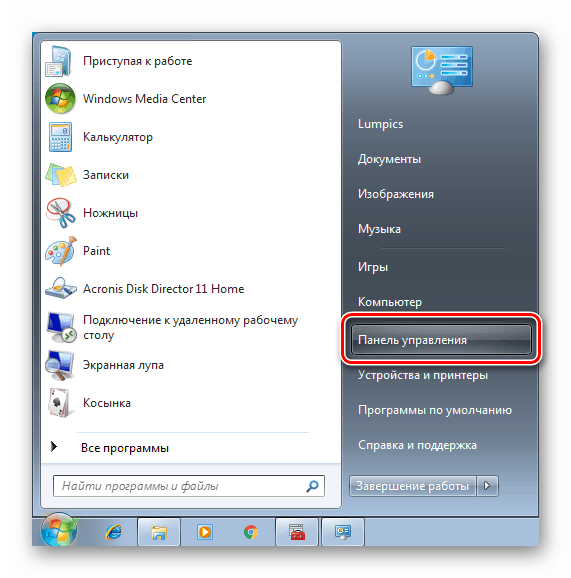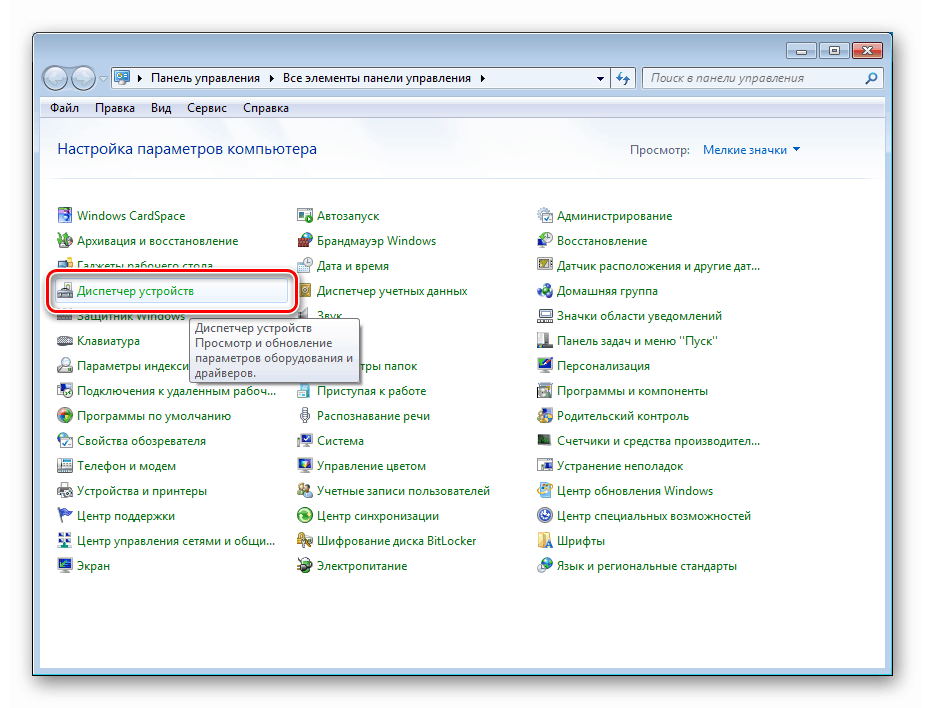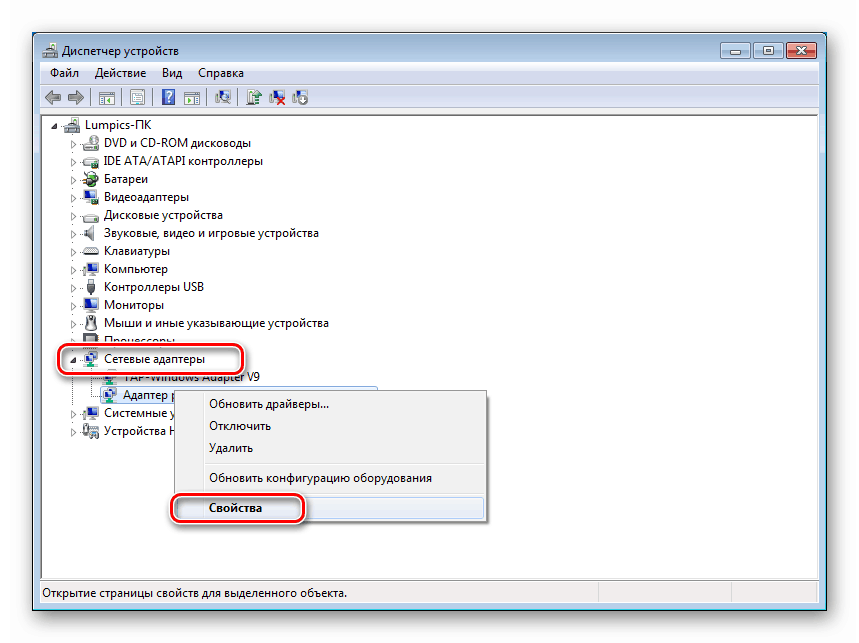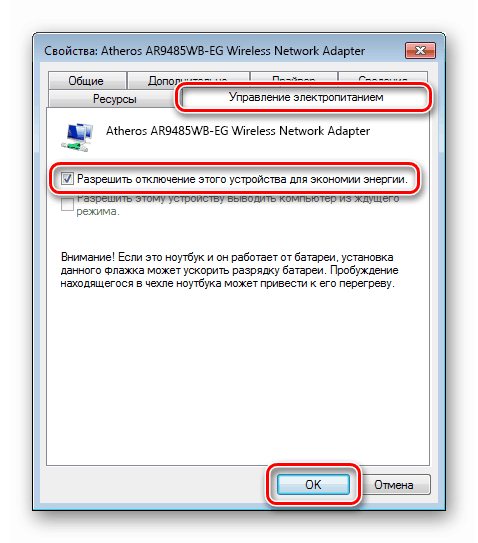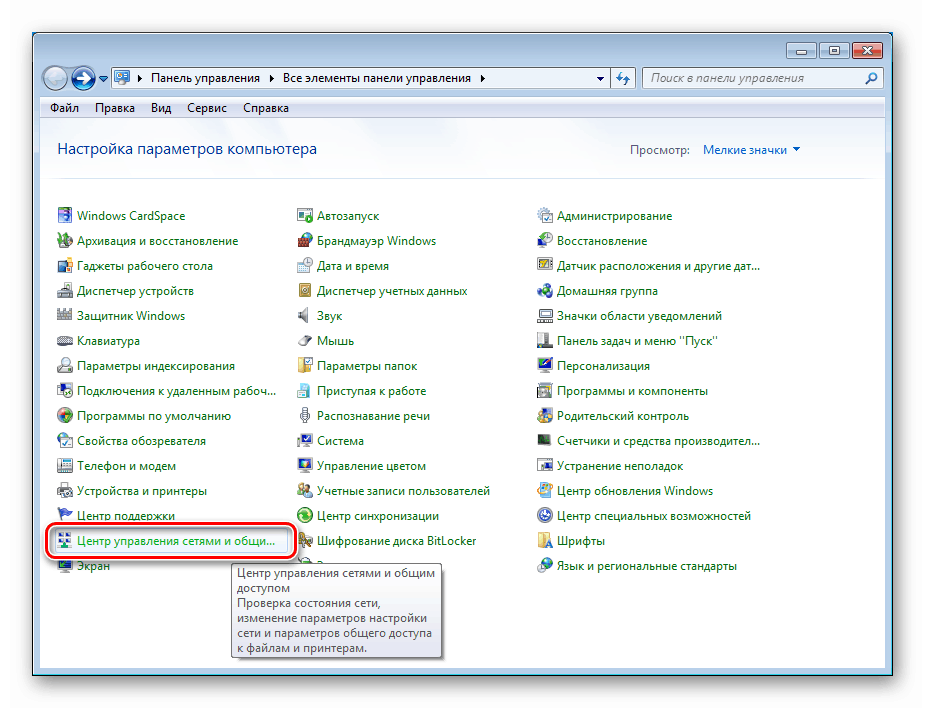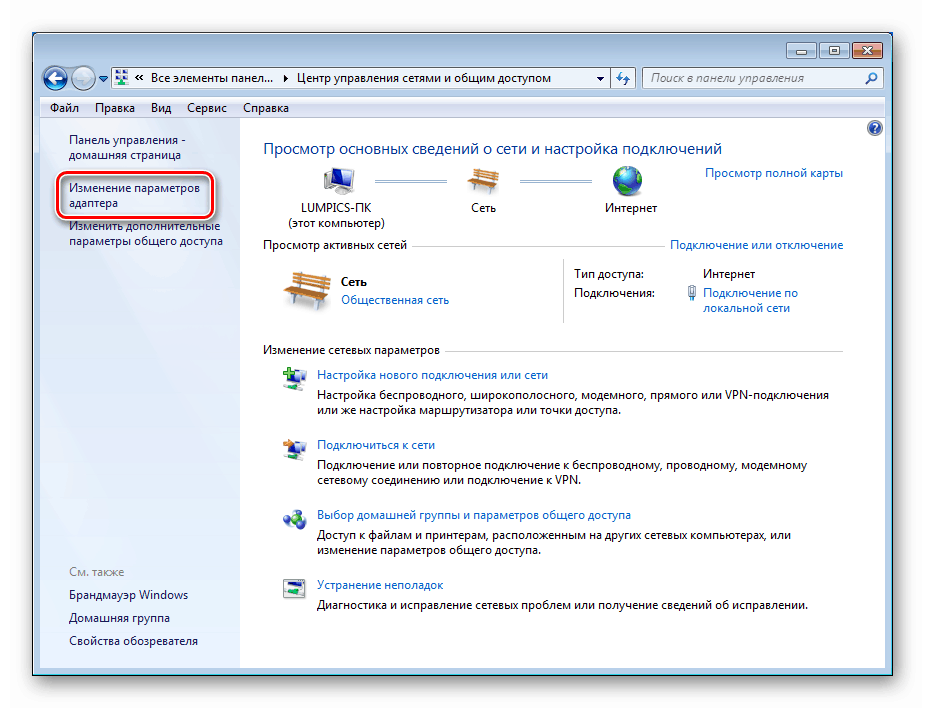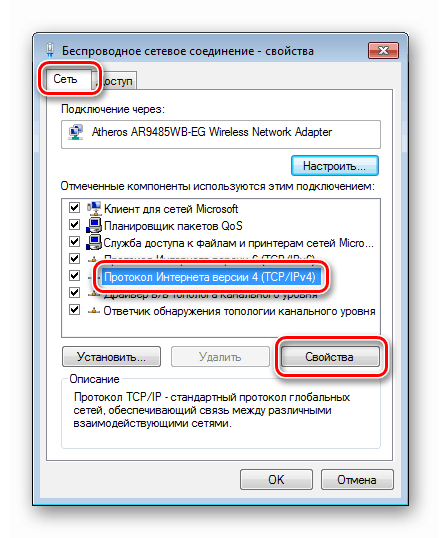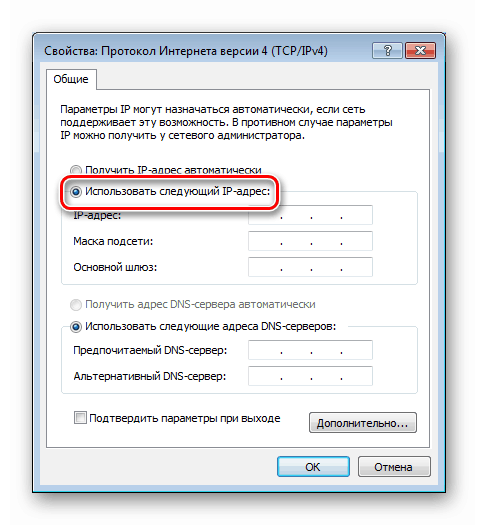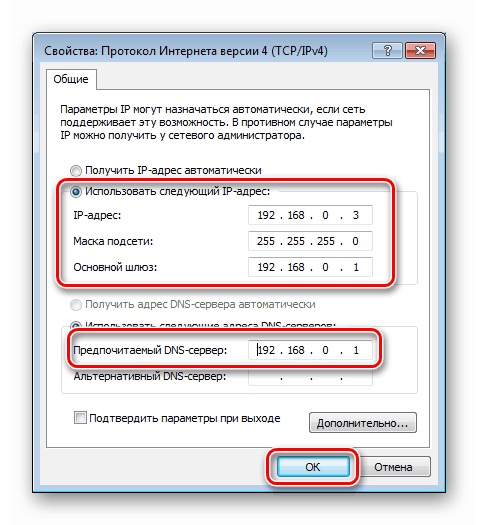Вирішуємо проблему з обмеженим доступом до Wi-Fi в Windows 7
Багато користувачів при роботі за ПК або ноутбуком стикаються з проблемою обмеженого доступу до Wi-Fi мережі. У цій статті ми розберемося, як усунути таку проблему в ОС Windows 7.
зміст
Обмежений доступ Wi-Fi
Причин, що викликають дану неполадку з Wi-Fi, кілька, і не всі вони пов'язані безпосередньо зі збоями в роботі мережі або пристроїв. Наприклад, «пустувати» може антивірусна програма, перекривши доступ до мережі. Далі ми розглянемо найбільш поширені варіанти вирішення проблеми.
Причина 1: Роутер
Перше на що слід звернути увагу, це роутер, а точніше, його некоректна робота або настройки. Перевірити, чи не «тупить» чи маршрутизатор можна, спробувавши підключитися через нього до інтернету за допомогою іншого пристрою, наприклад, зі смартфона. Якщо доступу немає, слід виконати його (роутера) перезавантаження, відключивши, а потім включивши харчування.
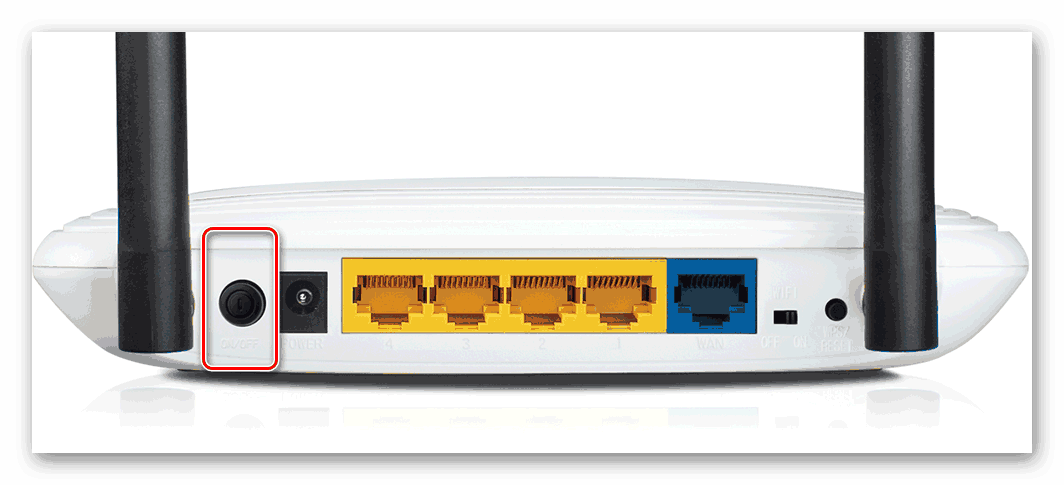
Докладніше: Як перезавантажити роутер TP-Link
Якщо робота Вай-Фай не відновилася, наступний крок - перевірка налаштувань маршрутизатора. В рамках цієї статті ми не будемо детально описувати цей процес, так як на нашому сайті вже є достатня кількість інструкцій для різних моделей. Знайти їх можна, ввівши запит виду «настройка роутера» в пошукове поле на головній сторінці і натиснувши ENTER.

Не зайвим буде також перевірити актуальність прошивки. Її старіння може призводити до багатьох проблем, в тому числі і до обговорюваної в цій статті. Оновлення не займе багато часу і дозволить виключити даний фактор.
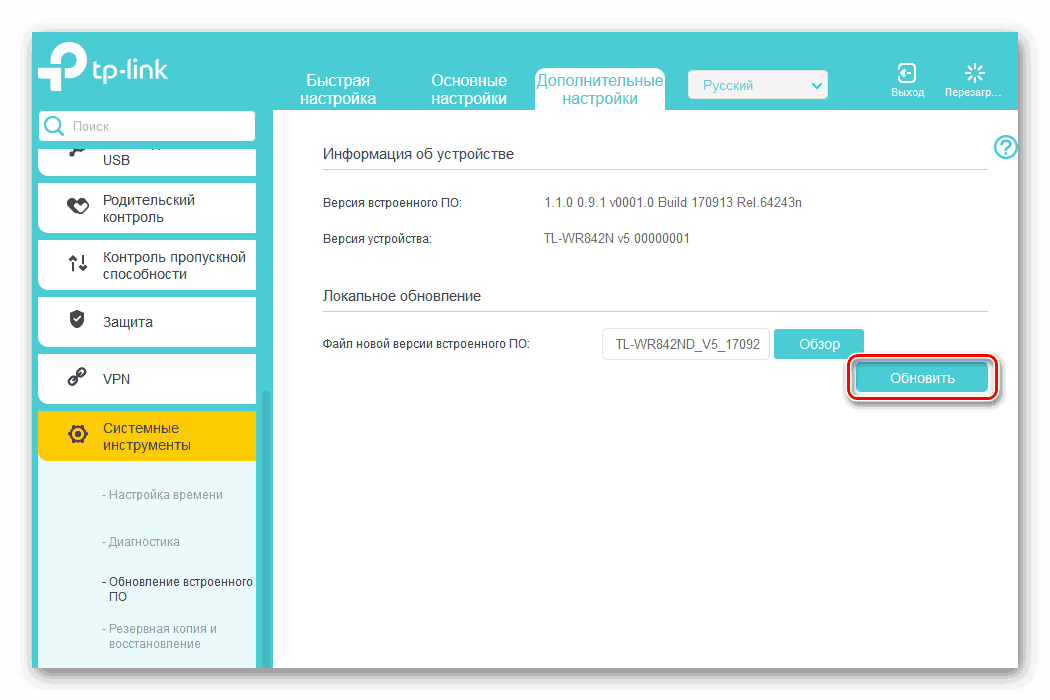
Докладніше: Як оновити прошивку на роутері
Причина 2: Проблеми з USB
Даний параграф можна пропустити, якщо ви не використовуєте зовнішній Wi-Fi адаптер, що підключається по USB. Досить часто шина дає збої при активному її використанні, тому варто спробувати перезавантажити пристрій, відключивши його і підключивши до іншого роз'єму.
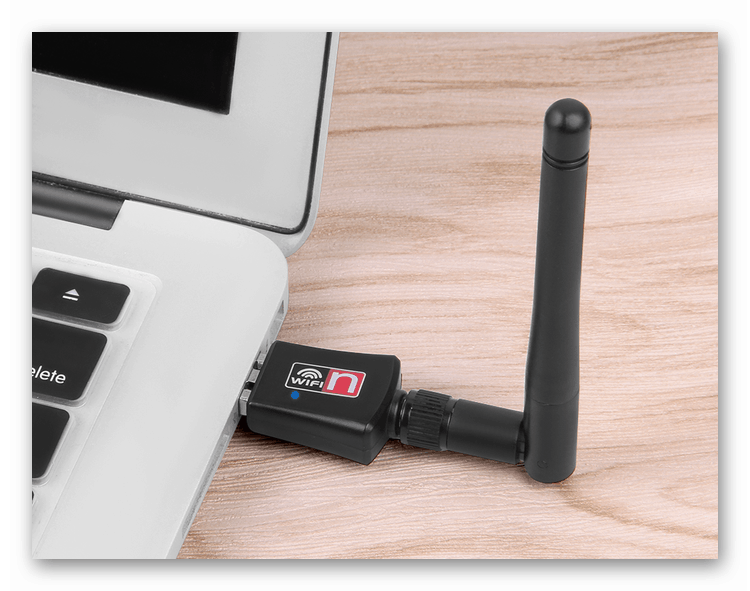
Причина 3: Антивірус
Антивірусні програми здатні «хуліганити» в системі не гірше шкідників, з якими покликані боротися. Вимкніть захист і виконайте кроки, описані вище, а конкретно, перезавантаження пристроїв. Якщо доступ в мережу відновився, необхідно переустановити антивірус або задуматися про його заміну іншим продуктом.
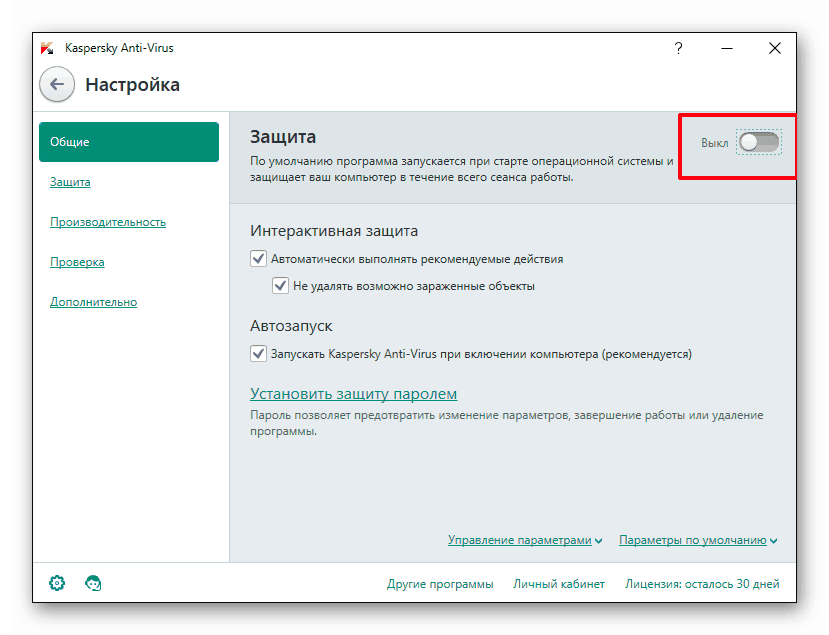
Докладніше: Як відключити антивірус
Причина 4: Економія батареї
Причиною збоїв в роботі адаптера може стати енергозберігаючий режим ноутбука. При цьому система знижує споживання або зовсім позбавляє харчування «зайві» пристрою, якщо заряд батареї наближається до певного значення. Виключити адаптер з даного списку можна в «Диспетчері пристроїв».
- Відкриваємо стартове меню і йдемо в «Панель управління».
![Перехід до Панелі управління з стартового меню в ОС Windows 7]()
- Перемикаємо режим перегляду на «Дрібні значки» і відкриваємо «Диспетчер пристроїв».
![Перехід до Диспетчер пристроїв з класичної панелі управління в ОС Windows 7]()
- Розкриваємо розділ з мережевими адаптерами і знаходимо пристрій, в назві якого фігурує «Wi-Fi» або «Wireless». Натискаємо по ньому правою кнопкою миші і переходимо в «Властивості».
![Перехід до властивостей мережевого адаптера в стандартному диспетчері пристроїв Windows 7]()
- Йдемо на вкладку управління живленням і знімаємо вказаний на скріншоті прапорець. Тим самим ми заборонили системі відключати пристрій для економії батареї.
![Заборона відключення пристрою для економії електроенергії в диспетчері пристроїв Windows 7]()
- Для надійності перезавантажуємо машину.
Причина 5: Некоректні настройки мережі
Неправильні налаштування мережі, а точніше IP-адреси, впливають на коректність функціонування цієї самої мережі. Не виключено, що дані параметри були змінені через збій або з інших причин.
- В «Панелі управління» йдемо в розділ «Центр управління мережами і загальним доступом».
![Перехід до Центру управління мережами і загальним доступом з калассіческой Панелі управління Windows 7]()
- Переходимо по посиланню, що веде до налаштувань параметрів адаптера.
![Перехід до зміни параметрів мережевих адаптерів в Центрі управління мережами і загальному доступом в Windows 7]()
- Знаходимо наше бездротове підключення і переходимо до його властивостей, натиснувши праву кнопку миші.
![Перехід до властивостей бездротового з'єднання в Центрі управління мережами і загальним доступом в Windows 7]()
- На вкладці «Сеть» вибираємо «Протокол Інтернету версії 4» і знову тиснемо «Властивості».
![Перехід до налаштування Протоколу Інтернету версії 4 у властивостях бездротового з'єднання в Windows 7]()
- Переставляємо перемикач в положення ручного введення IP.
![Перехід до ручного введення адреси в настроках Протоколу Інтернету версії 4 в Windows 7]()
- 6. Далі необхідно визначити IP-адресу роутера. Зробити це можна, поглянувши на задню (нижню) кришку пристрою. Найчастіше це
192.168.1.1або
192.168.0.1Отже, в поле IP потрібно прописати адресу, що відрізняється від адреси роутера, але належить до цієї мережі, наприклад, відповідно
192.168.1.3або
192.168.0.3При кліці по полю «Маска підмережі» дані вставляються автоматично. «Основним шлюзом» повинна бути вказана адреса роутера. Ці ж дані вносимо і в поле «DNS-сервер». Після введення тиснемо ОК.
![Ручне введення адрес в настройках Протоколу Інтернету версії 4 в Windows 7]()
- 7. Перезавантажуємо машину.
Причина 6: Драйвера
Драйвера дозволяють операційній системі визначати пристрої та взаємодіяти з ними. Якщо програмне забезпечення адаптера не працює належним чином з тих чи інших причин, можуть і будуть спостерігатися збої при доступі до мережі. Вихід тут очевидний: необхідно оновити або перевстановити драйвер.
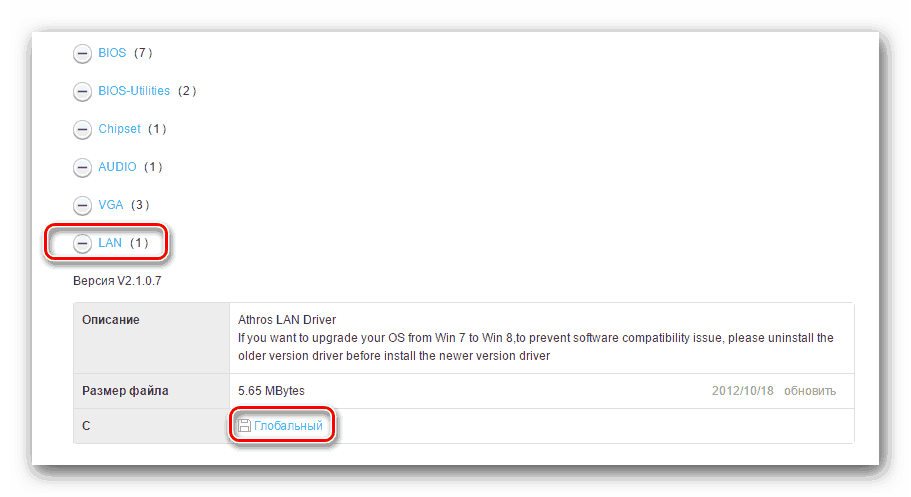
Докладніше: Як встановити драйвера для мережевої карти
Причина 7: Віруси
Оскільки більшість причин, що викликають обмежений доступ в Wi-Fi, програмні, не варто виключати вірусну атаку. Шкідливі програми можуть бути головним чинником, що впливає на таку поведінку системи. Вони можуть змінити мережеві настройки, пошкодити файли драйверів і іншими способами обмежити доступ в мережу. Виправити ситуацію можна, вивчивши матеріал, доступний за посиланням нижче. Особливу увагу потрібно звернути на спосіб зі зверненням за допомогою на спеціальні ресурси в інтернеті. Воно актуальне для користувачів без досвіду боротьби з вірусами.
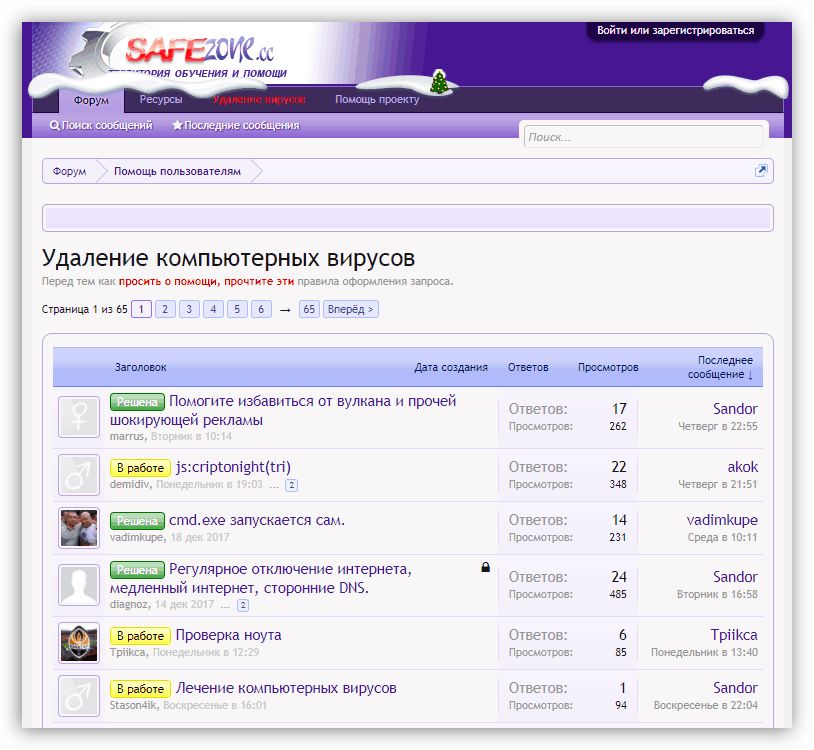
Докладніше: Як почистити комп'ютер від вірусів
висновок
Причини, описані з цієї статті, в більшості своїй усуваються досить просто. Виняток становлять варіанти з настройками роутера або видалення вірусів, але про це докладно написано в інструкціях, доступних за наведеними посиланнями. Існує також ймовірність того, що маршрутизатор або Wi-Fi адаптер вийшов з ладу, тому якщо ніякі прийоми не допомогли впоратися з проблемою, має сенс звернутися в сервісний центр.