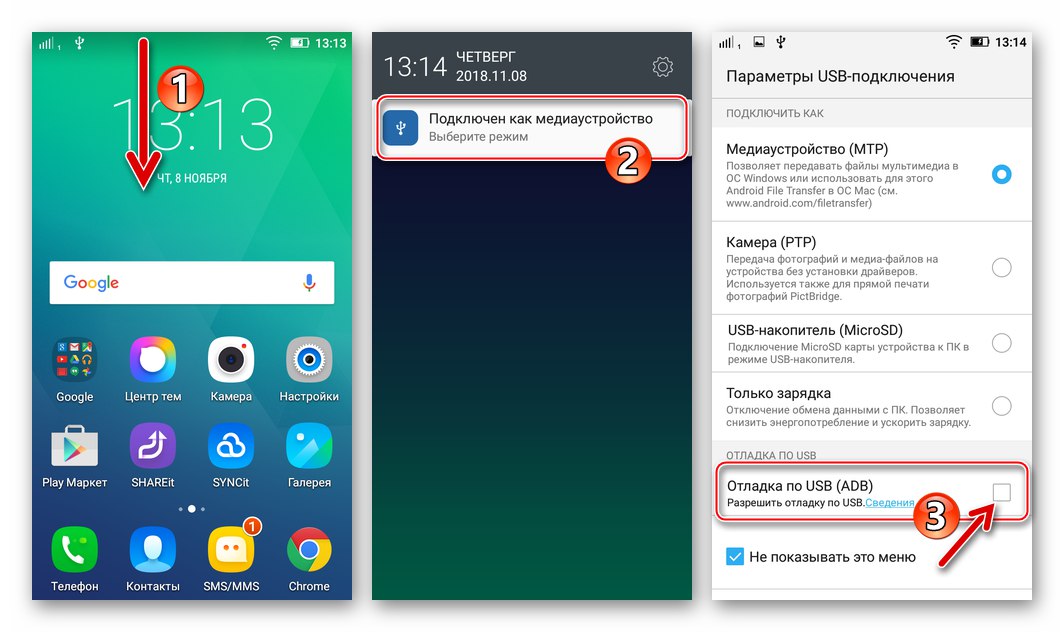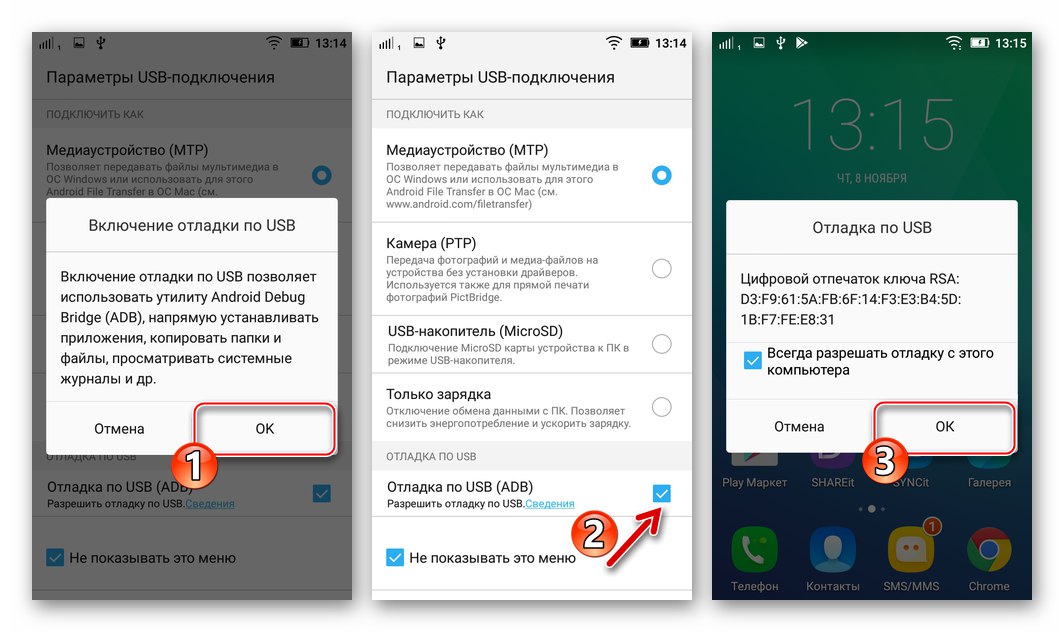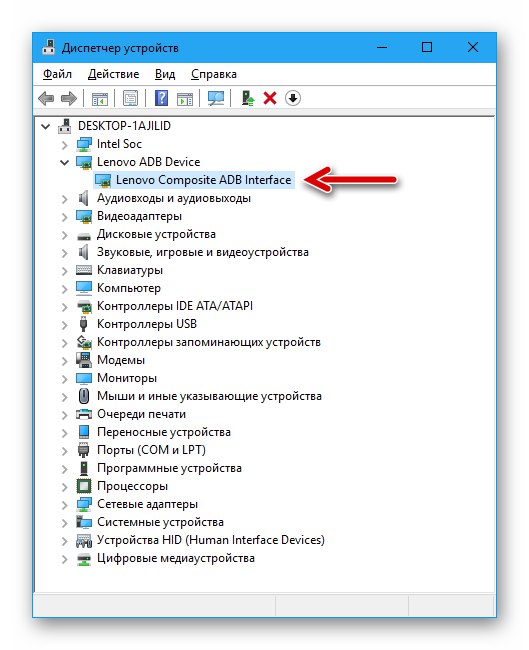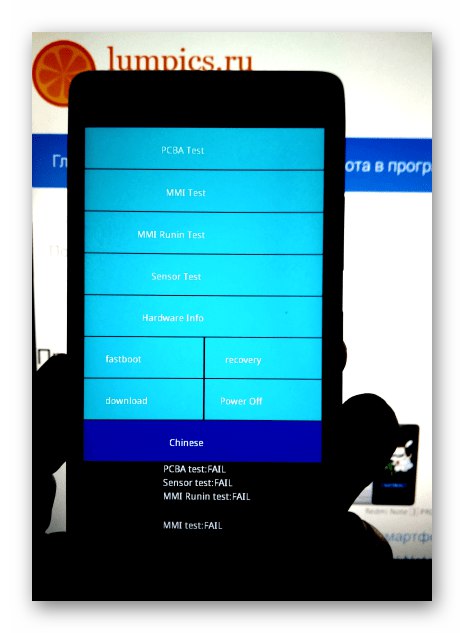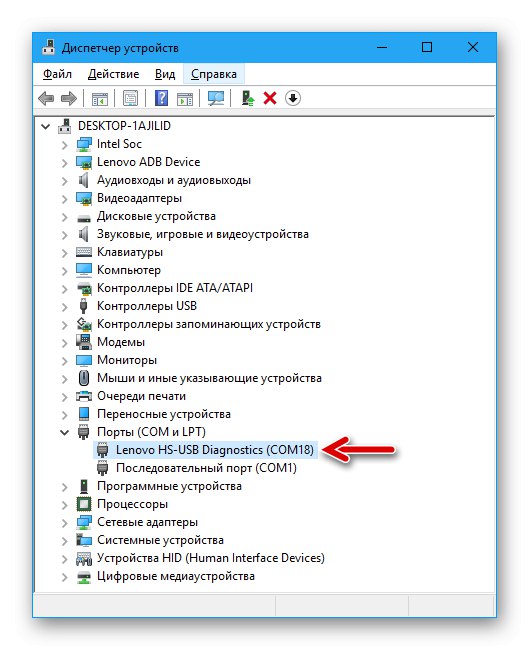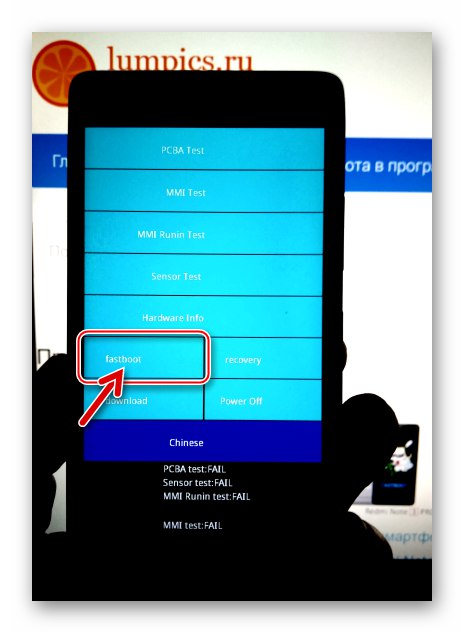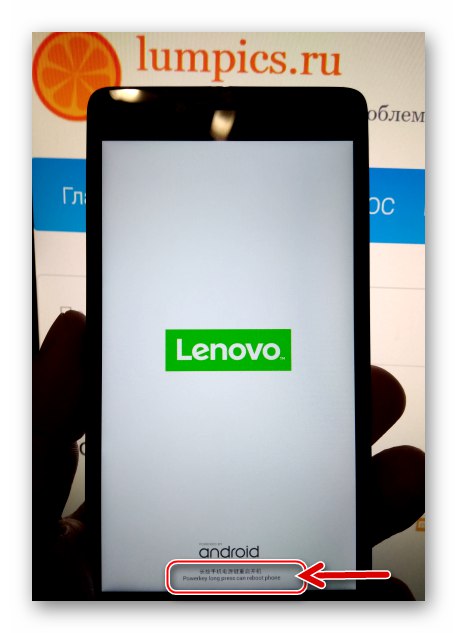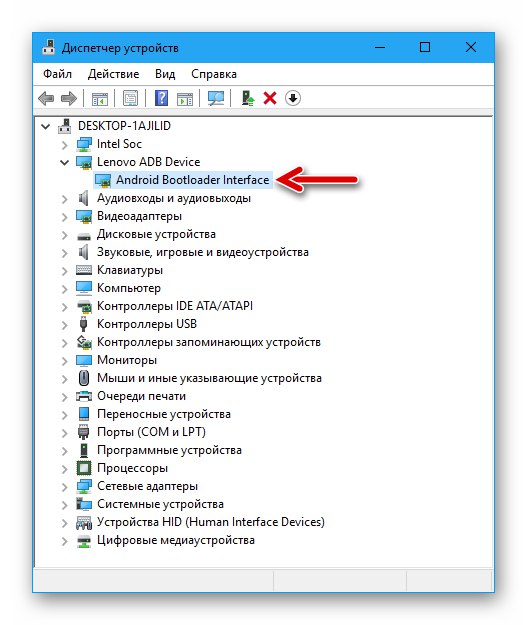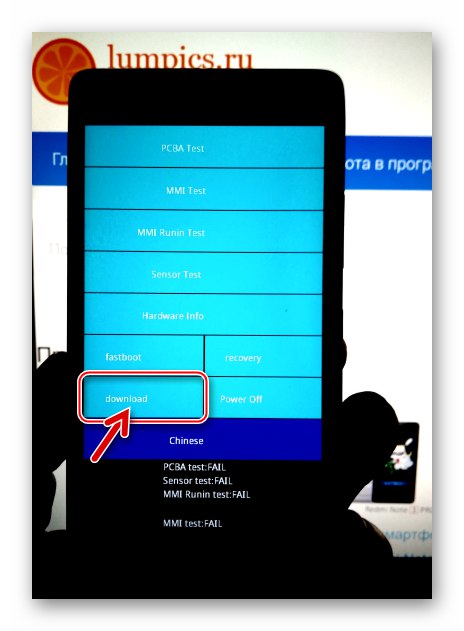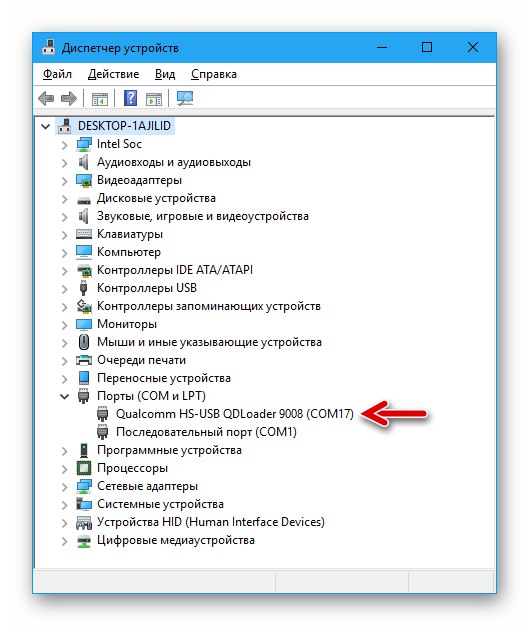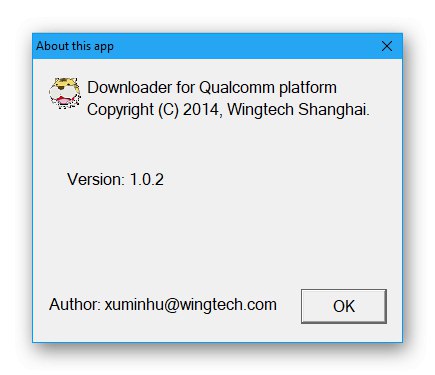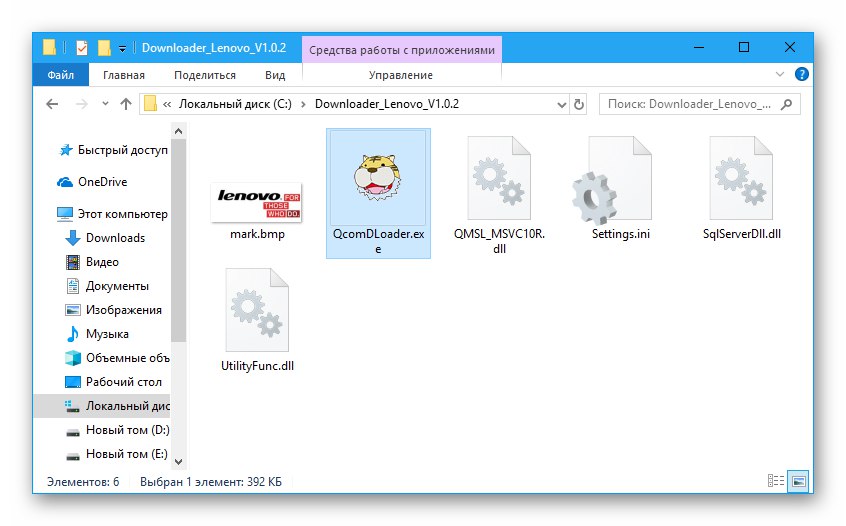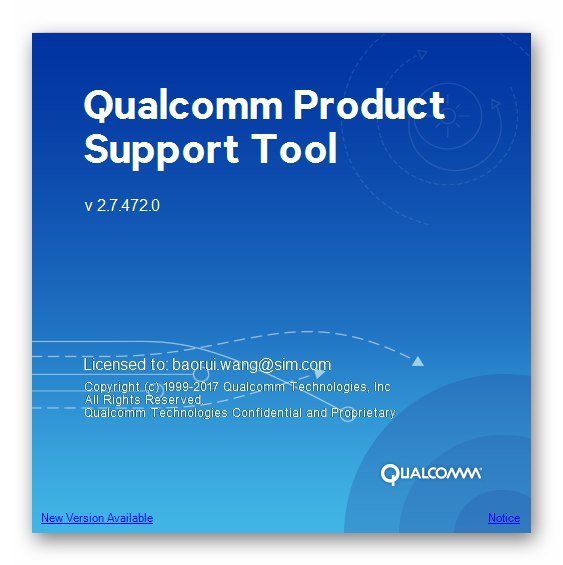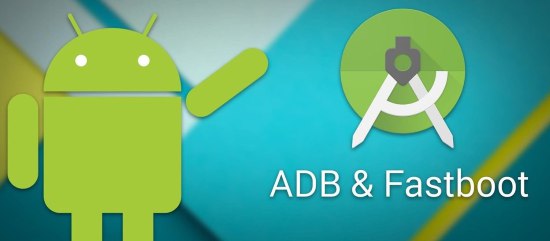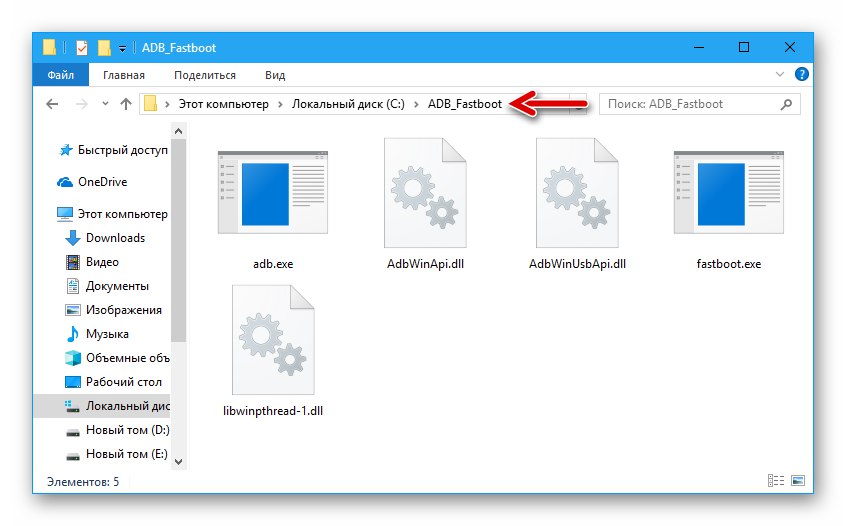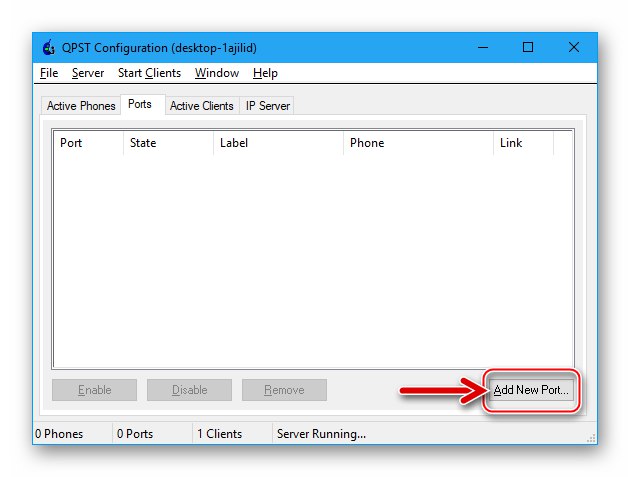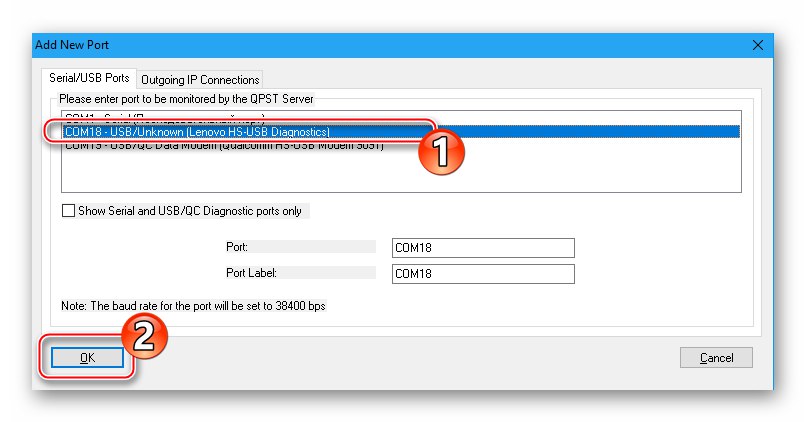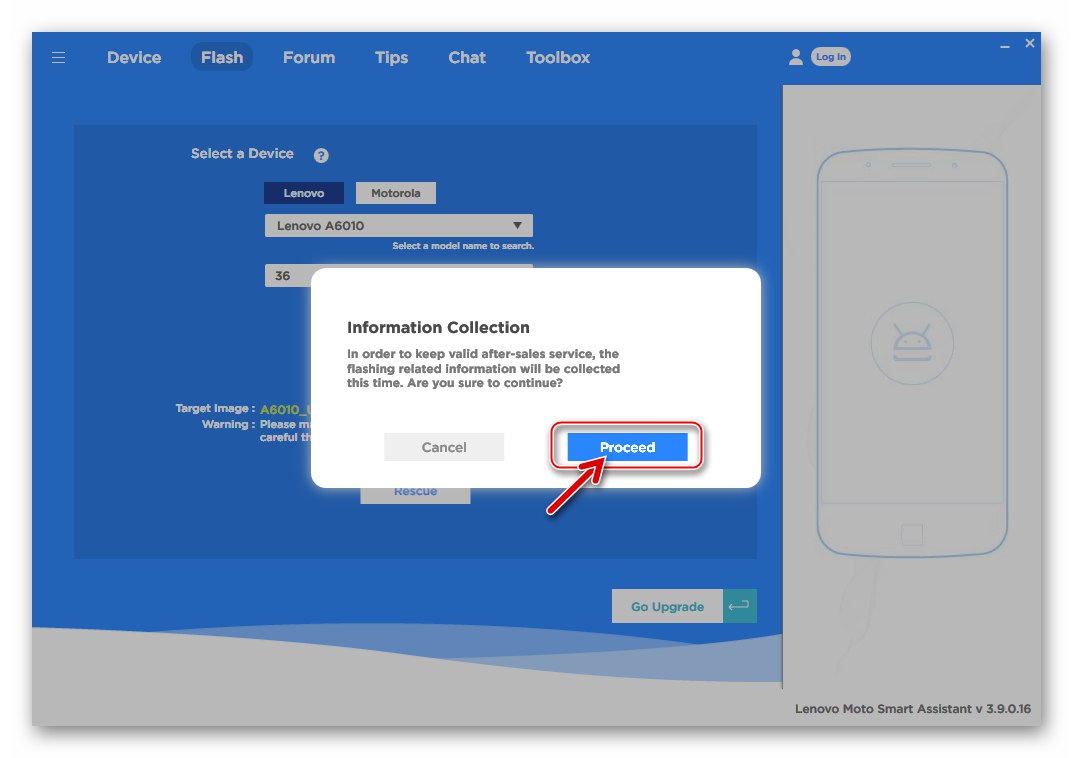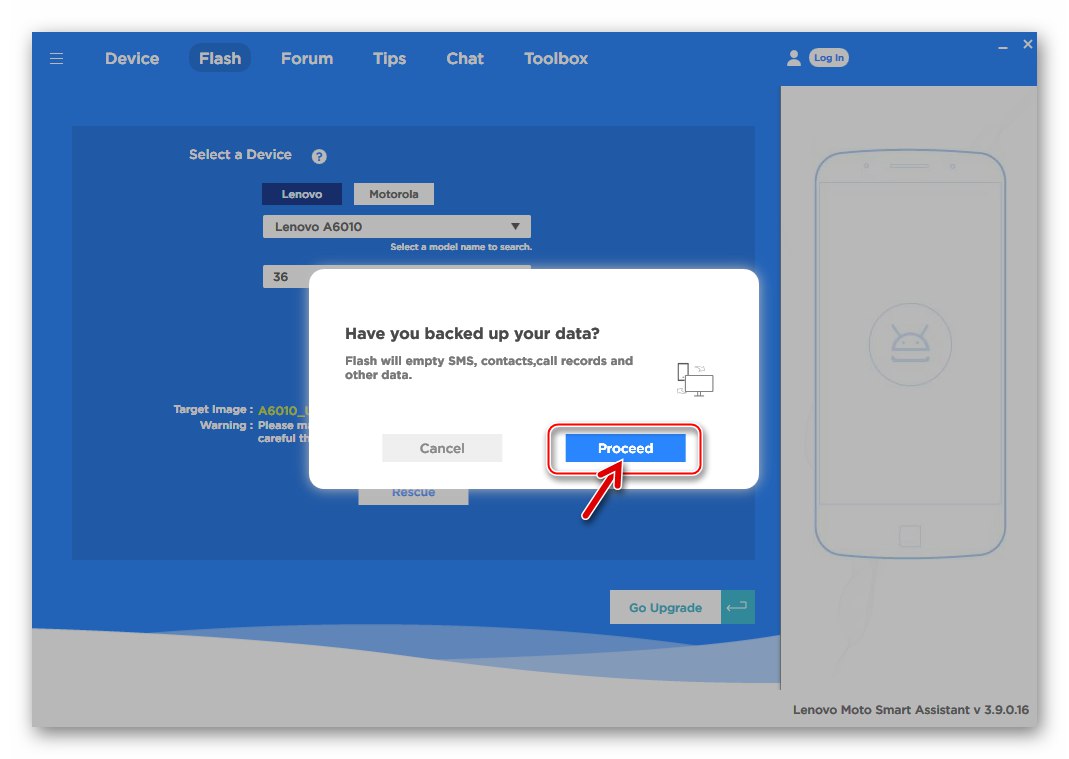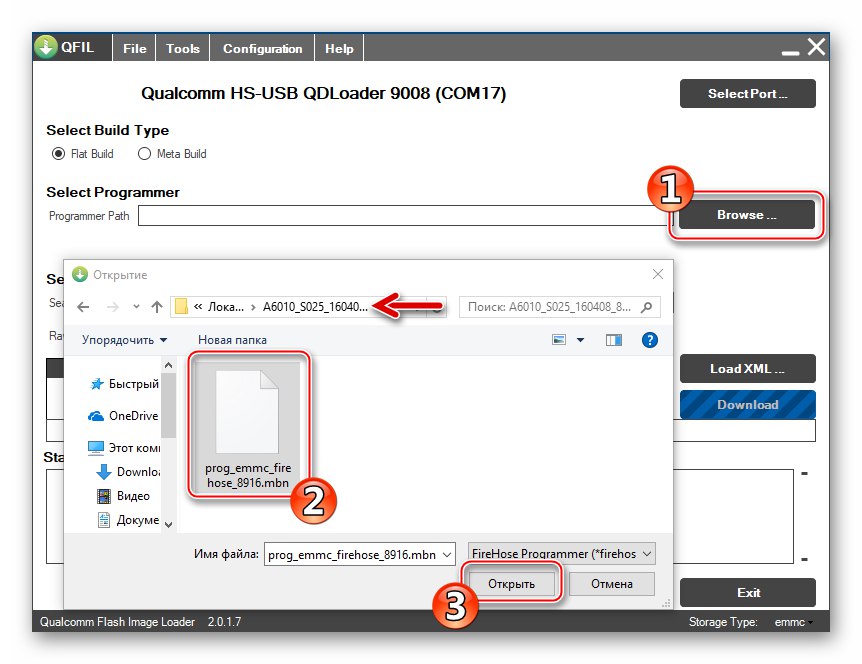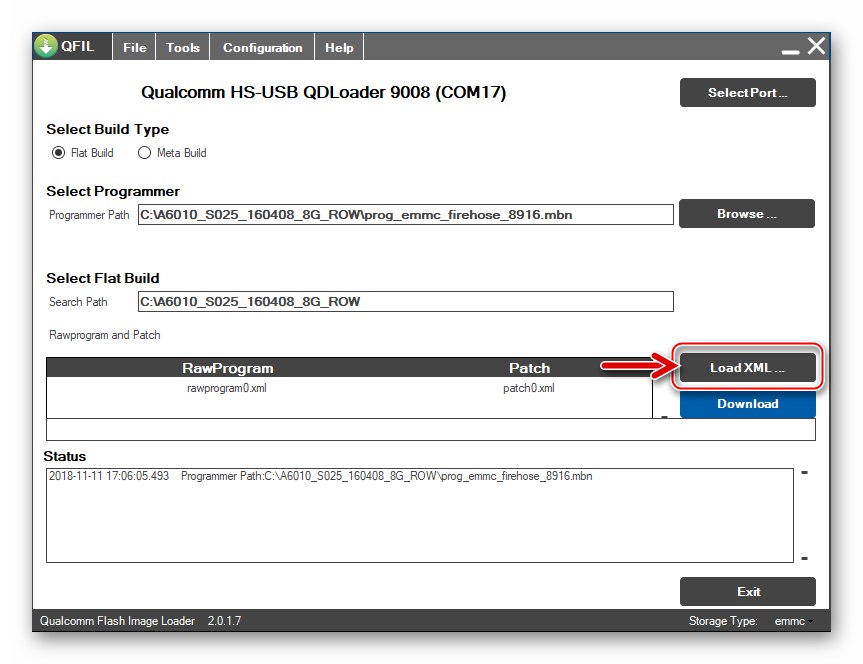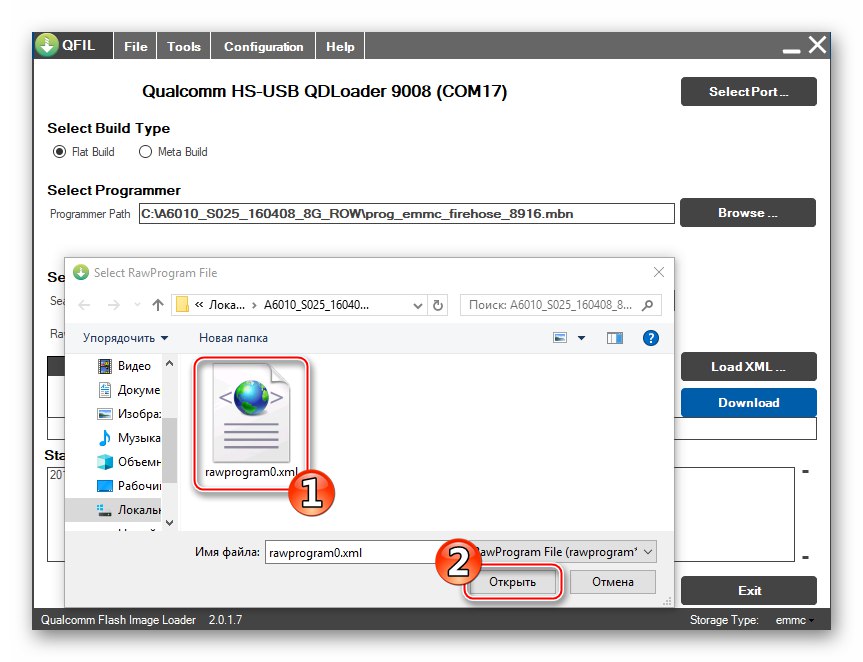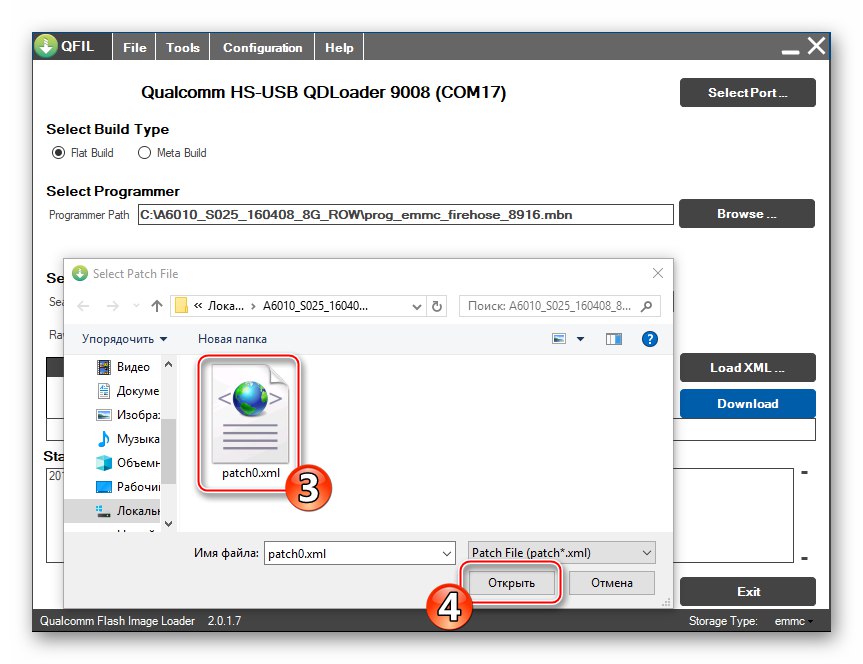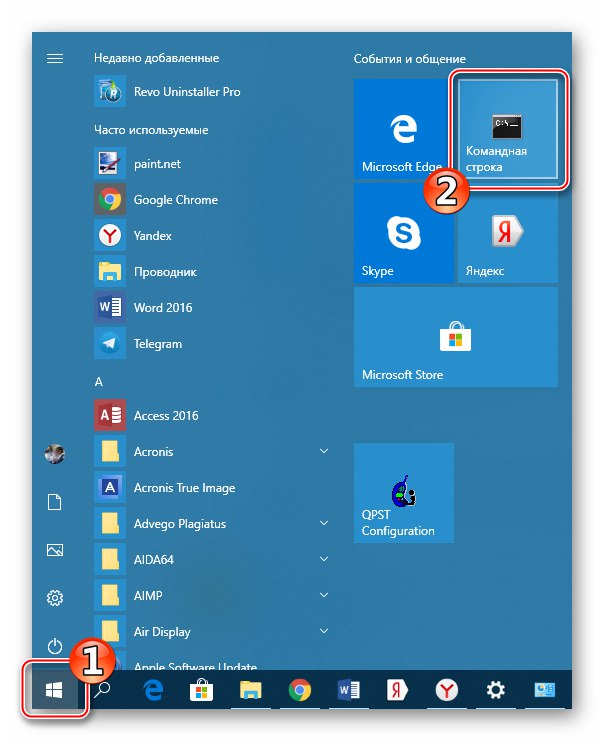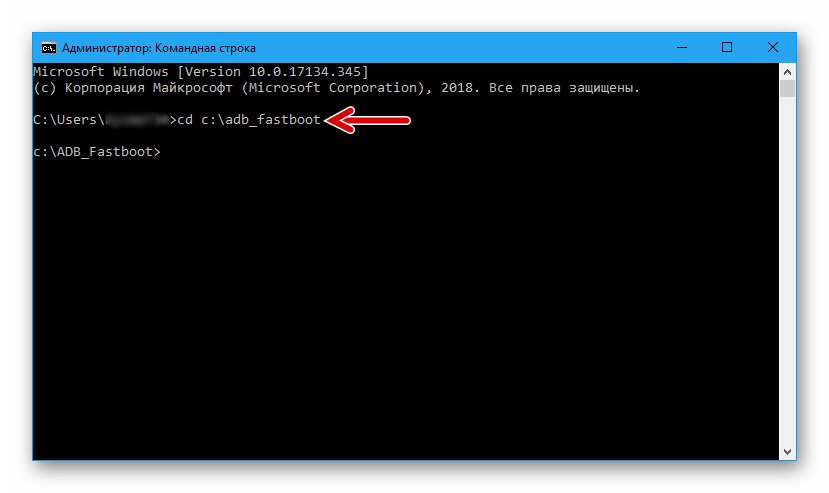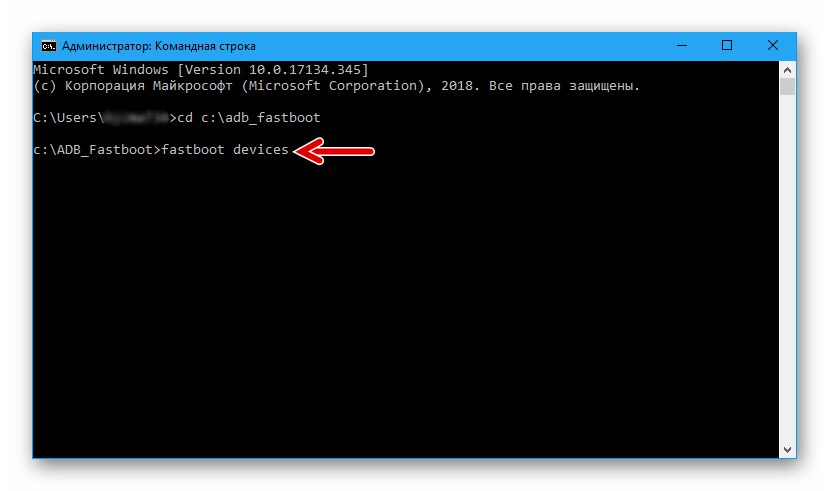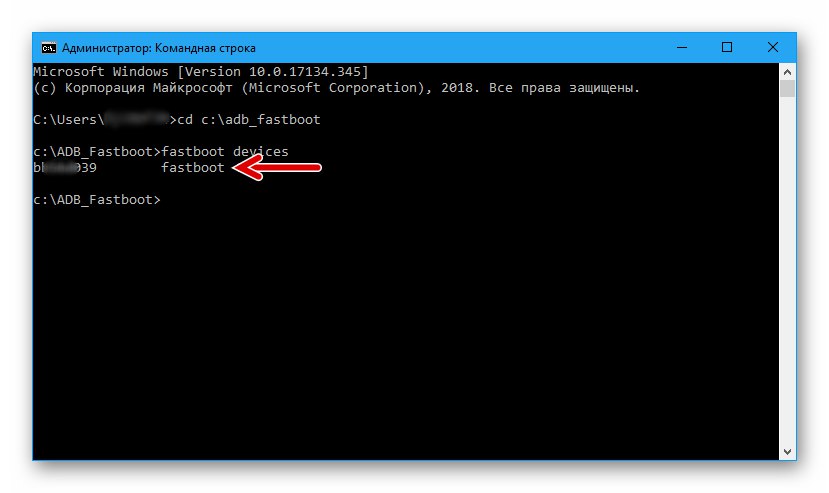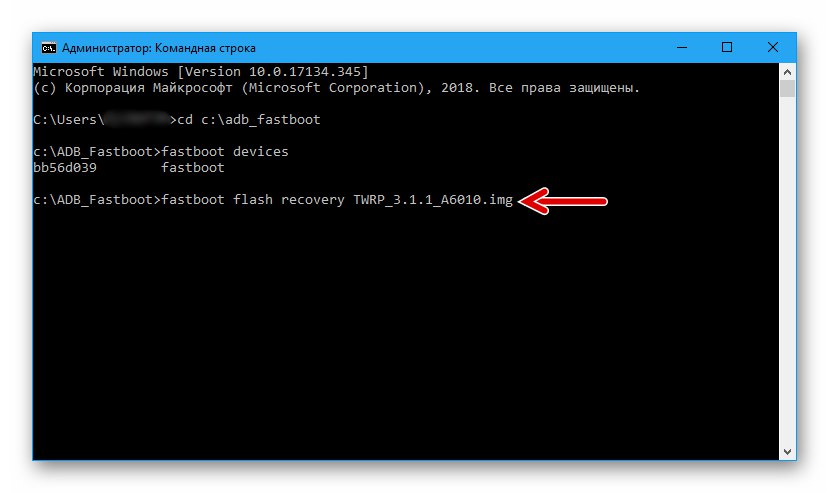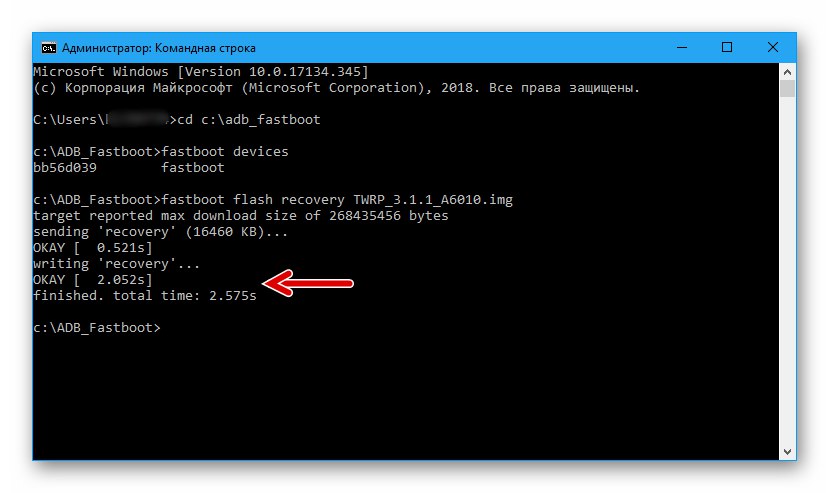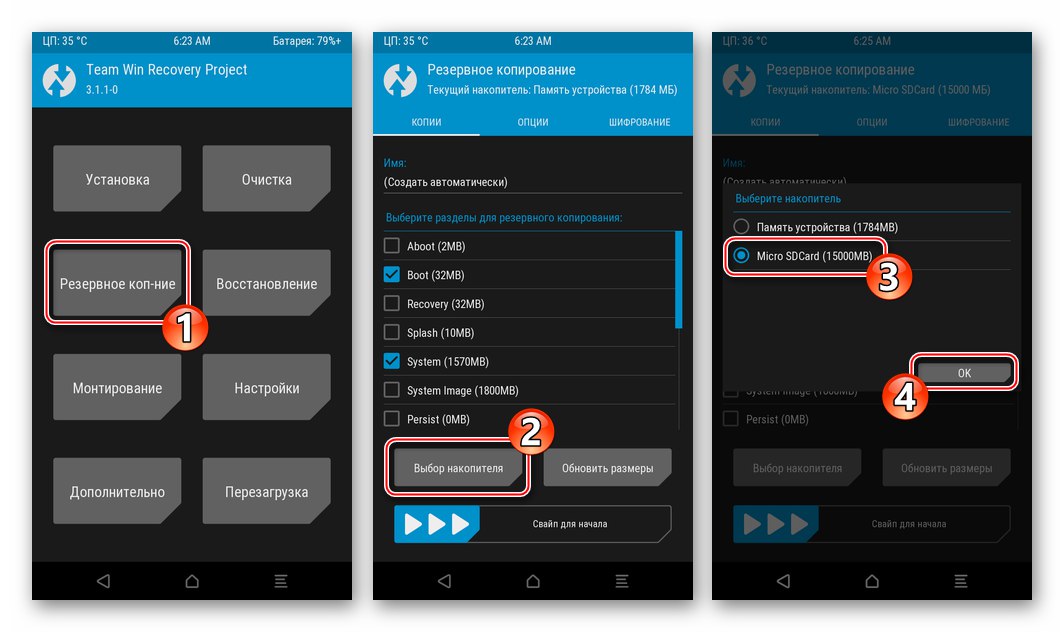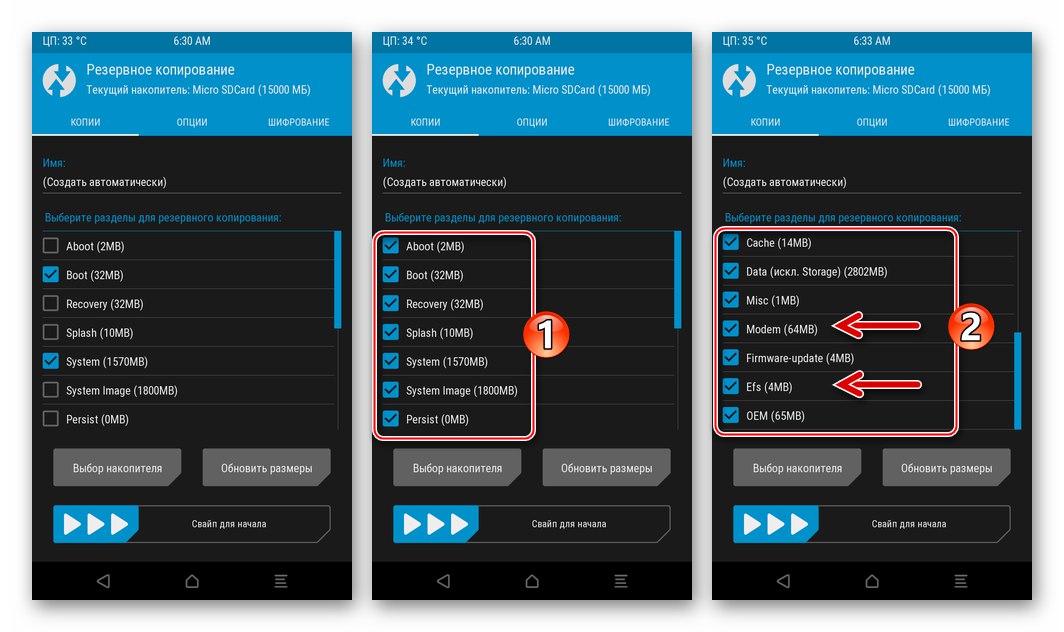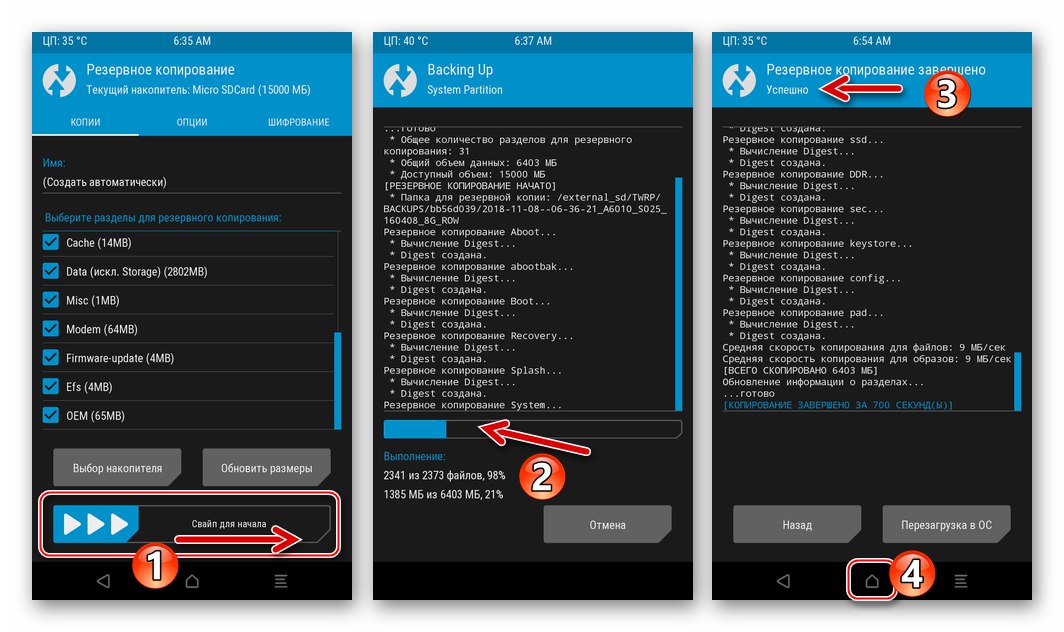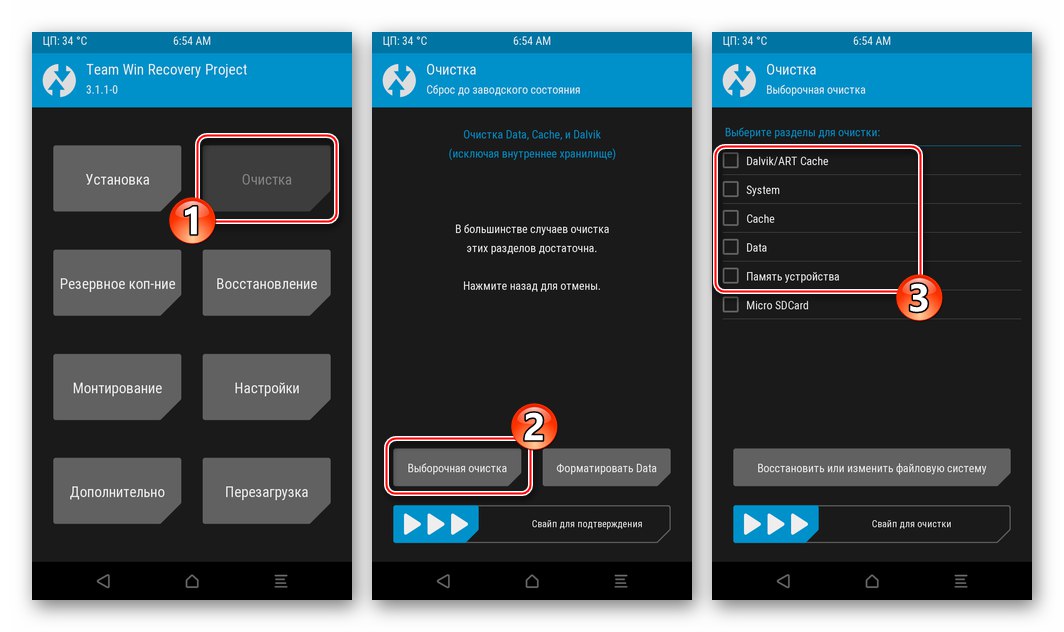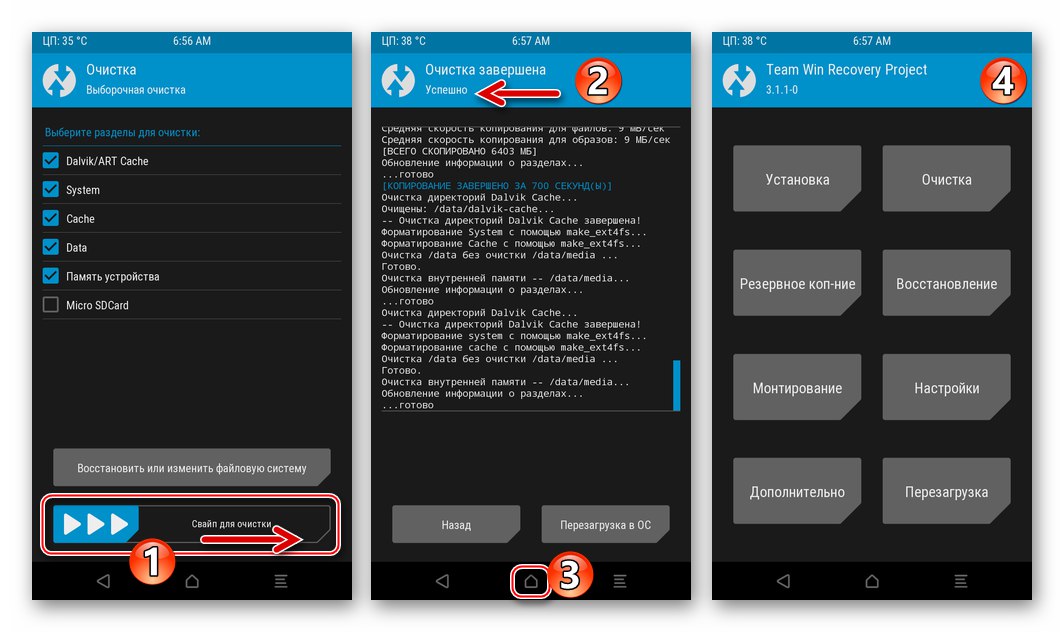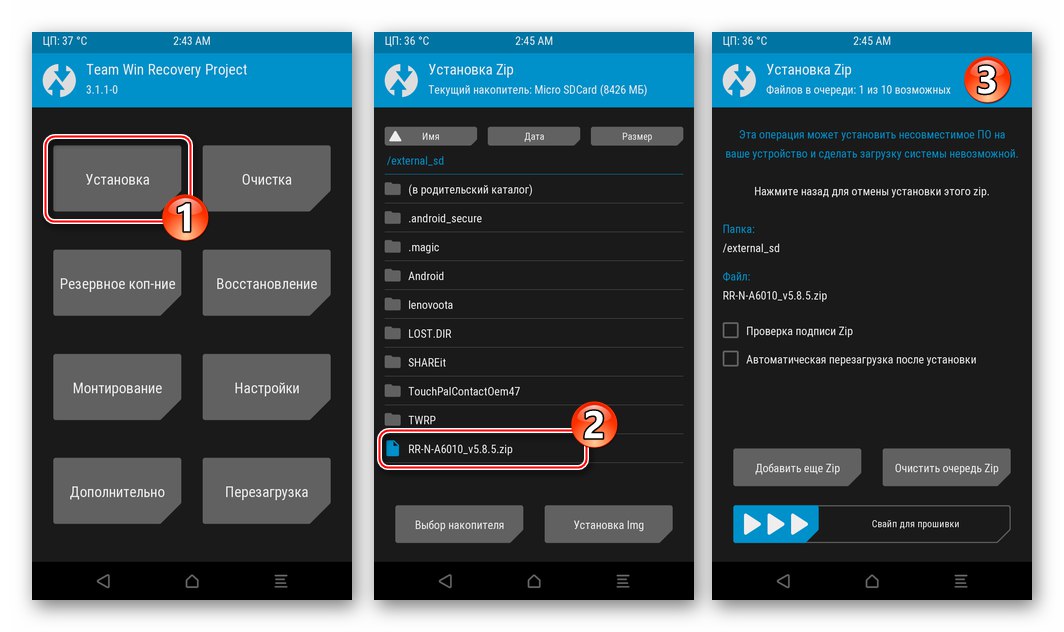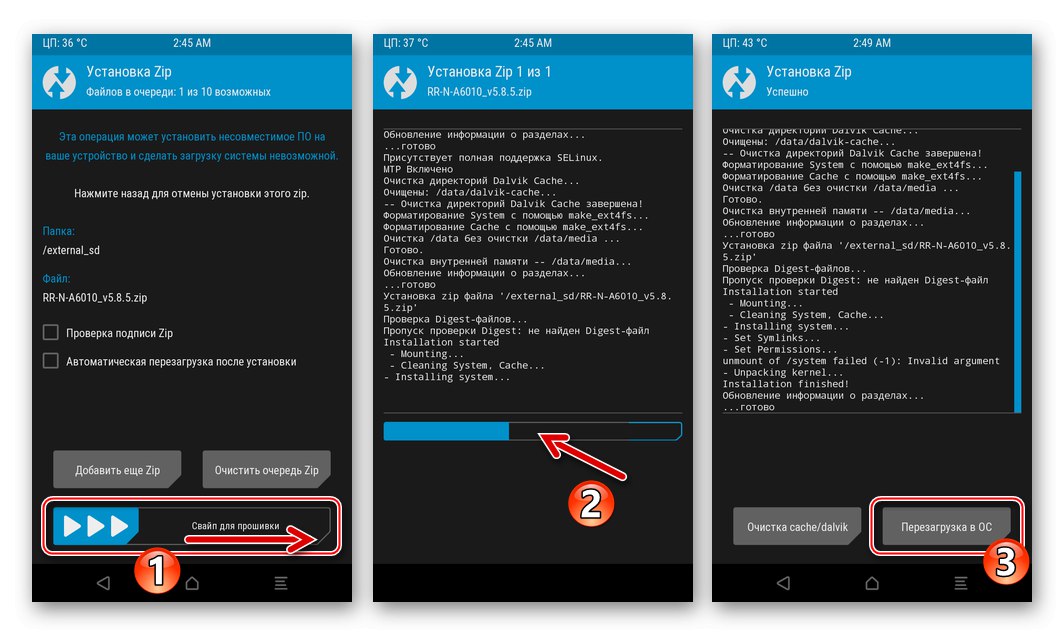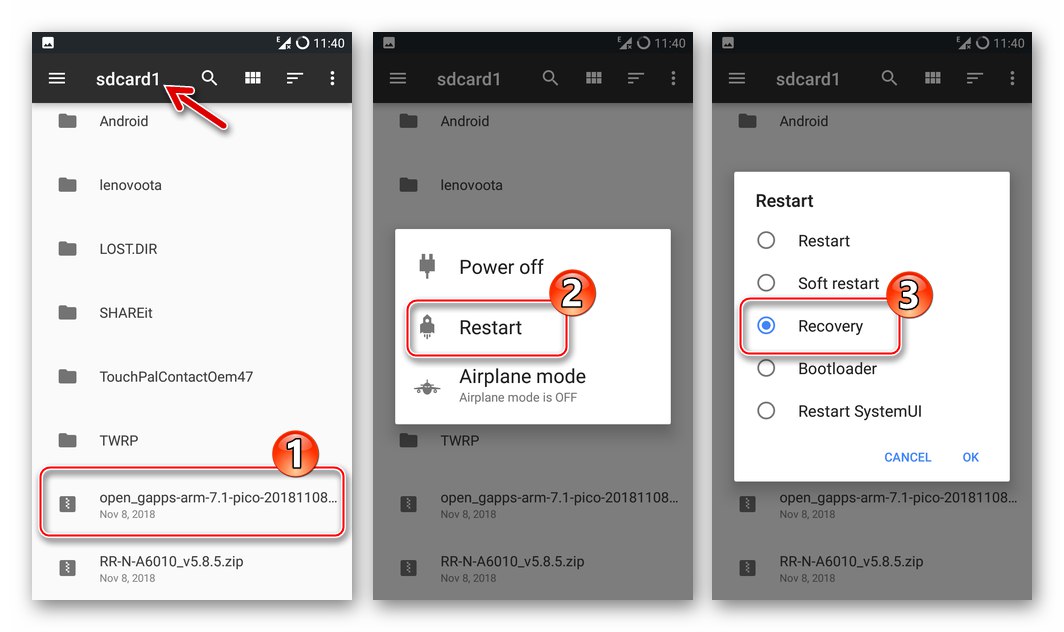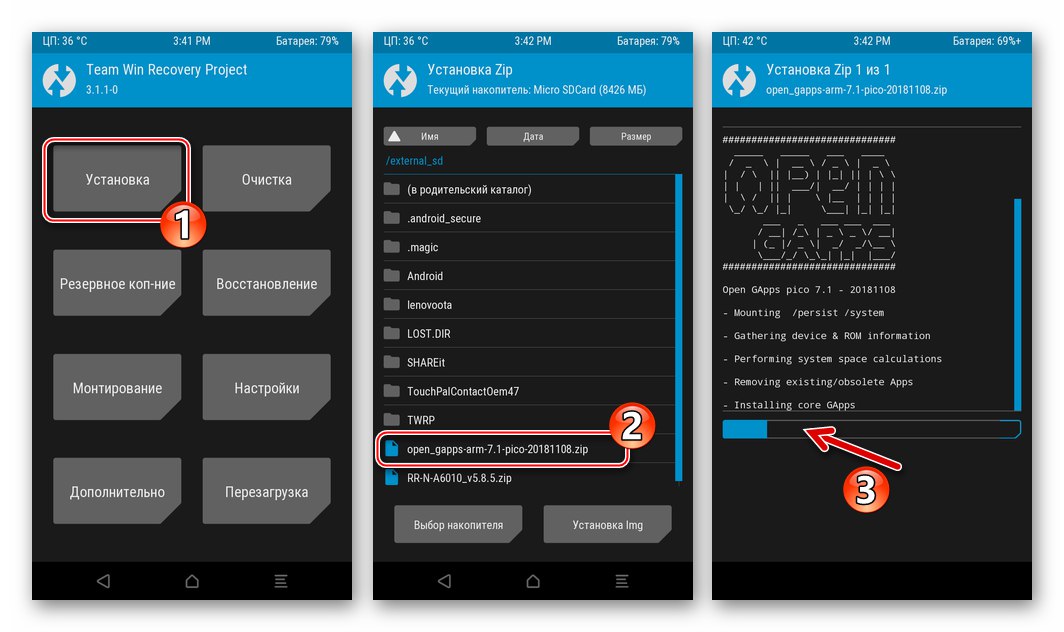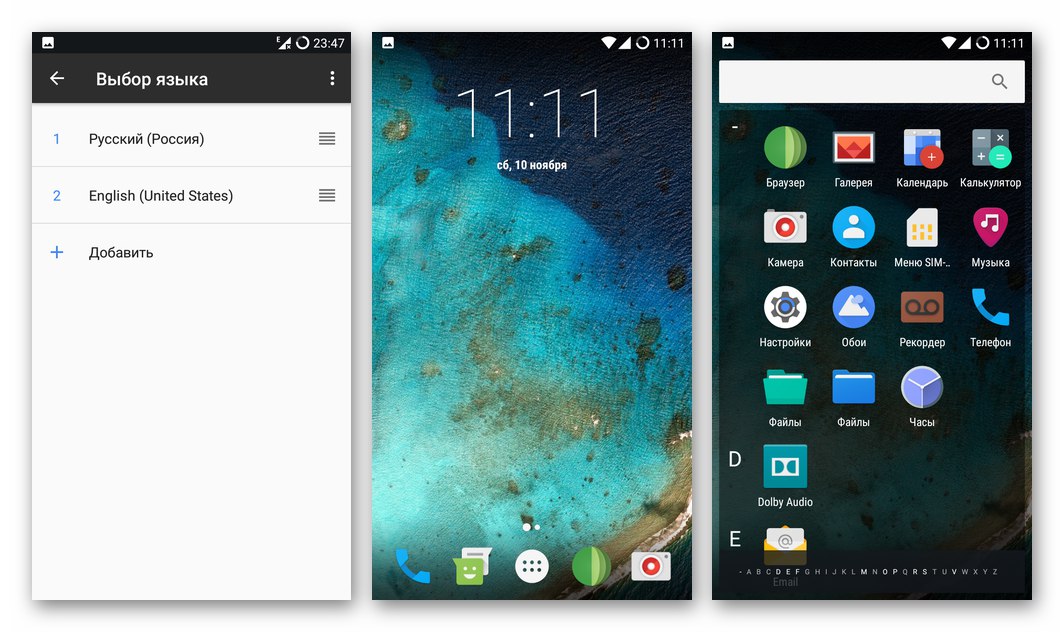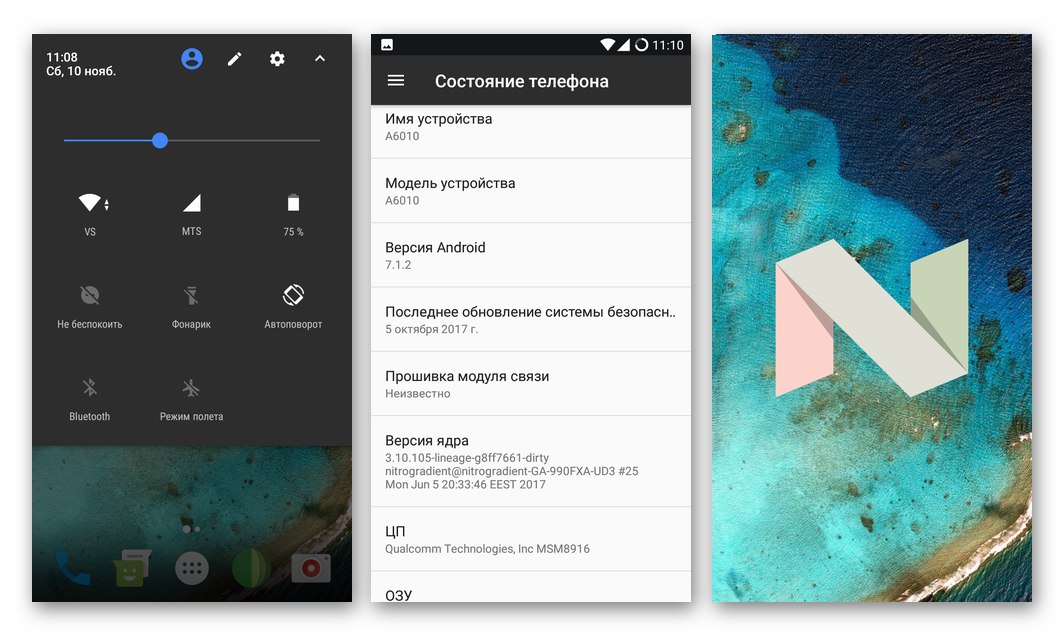Як відомо, виконання функцій будь-яким Android-пристроєм забезпечується взаємодією двох складових - апаратної і програмної. Саме системне програмне забезпечення управляє роботою всіх технічних компонентів, і від операційної системи залежить, наскільки якісно, швидко і безпроблемно пристрій буде виконувати завдання користувача. У запропонованій нижче статті описані інструменти і методи перевстановлення ОС на популярному смартфоні, створеному компанією Lеnovo - моделі A6010.
Для маніпуляцій з системним ПО Lеnovo A6010 можуть бути застосовані кілька досить надійних і перевірених засобів, які при дотриманні простих правил і уважному виконанні рекомендацій практично завжди дають позитивний результат в незалежності від цілей користувача. При цьому процедура прошивки будь-якого Android-девайса пов'язана з певними ризиками, тому перш ніж здійснювати втручання в системне ПО, необхідно усвідомити і врахувати наступне:
Виключно той користувач, який здійснює операції з прошивці A6010 і ініціює супутні перевстановлення ОС девайса процедури, несе відповідальність за результат процесу в цілому, в тому числі негативний, а також можливе пошкодження пристрою!
апаратні модифікації
Модель A6010 від Lenovo випускалася в двох варіантах - з різними обсягами оперативної і внутрішньої пам'яті. «Звичайна» модифікація A6010 - 1/8 Гб ОЗУ / ПЗУ, модифікація A6010 Plus (Pro) - 2/16 Гб. Інших відмінностей в технічних специфікаціях смартфонів немає, тому для них застосовні однакові способи прошивки, але використовувати слід різні пакети системного ПО.

В рамках цієї статті продемонстровано роботу з моделлю A6010 1/8 Гб ОЗУ / ПЗУ, але в описі методів №№ 2 і 3 перевстановлення Android нижче надані посилання на завантаження прошивок для обох ревізій телефону. При самостійному пошуку та виборі передбачуваної до інсталяції ОС слід звернути увагу на модифікацію девайса, для якої дане ПО призначено!
Підготовчий етап
Для забезпечення результативного та ефективного виконання перевстановлення Андроїд на Леново А6010 апарат, а також комп'ютер, який використовується в якості основного інструменту при прошивці, слід підготувати. Попередні операції включають в себе установку драйверів і необхідного софта, резервне копіювання інформації з телефону, і інші, не завжди обов'язкові, але рекомендовані до проведення процедури.

Драйвери і режими підключення
Перше, що необхідно забезпечити після прийняття рішення про необхідність проведення втручання в програмну частину Lenovo A6010 - це поєднання девайса в різних режимах і ПК, щоб програми, призначені для взаємодії з пам'яттю смартфона, могли «побачити» пристрій. Таке підключення неможливо без інстальованих драйверів.
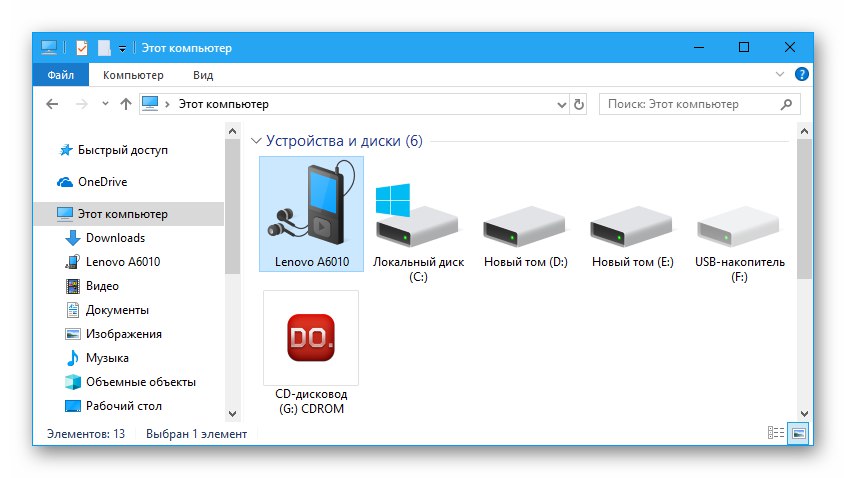
Читайте також: Установка драйверів для прошивки Android-пристроїв
Установку драйверів для прошивки даної моделі доцільніше і найпростіше провести, використовуючи автоінсталлятор «LenovoUsbDriver». Інсталятор компонентів присутній на віртуальному CD, який з'являється в комп'ютері після підключення телефону в режимі «MTP» і також може бути завантажений за посиланням нижче.
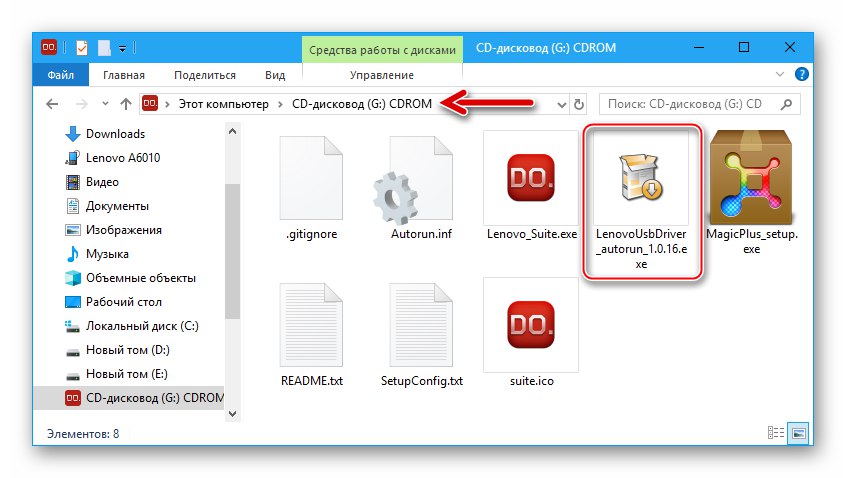
Завантажити драйвера для прошивки смартфона Lenovo A6010
- запускаємо файл LenovoUsbDriver_1.0.16.exe, Що призведе до відкриття Майстра установки драйверів.
- Кількома «Далі» в першому і другому вікнах інсталятора.
- У вікні з вибором шляху установки компонентів натискаємо «Встановити».
- Чекаємо закінчення копіювання файлів на диск ПК.
- натискаємо «Готово» в останньому вікні інсталятора.
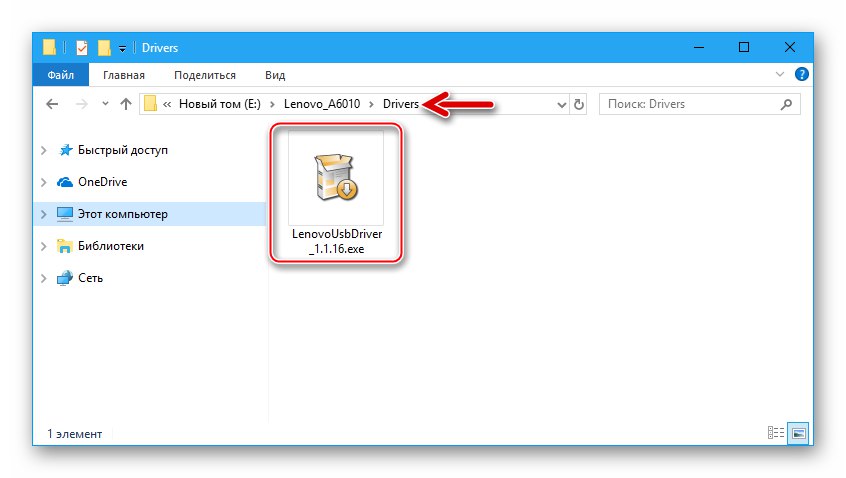
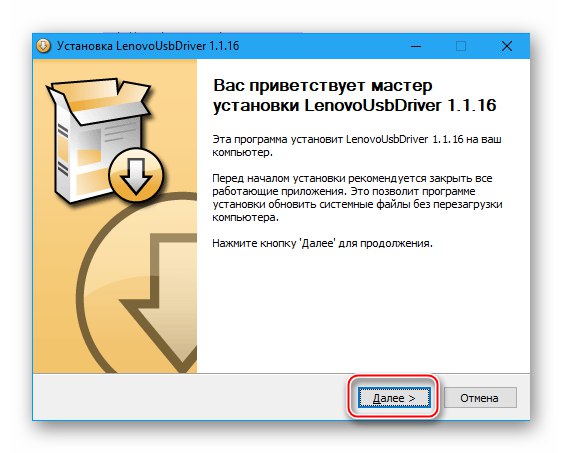
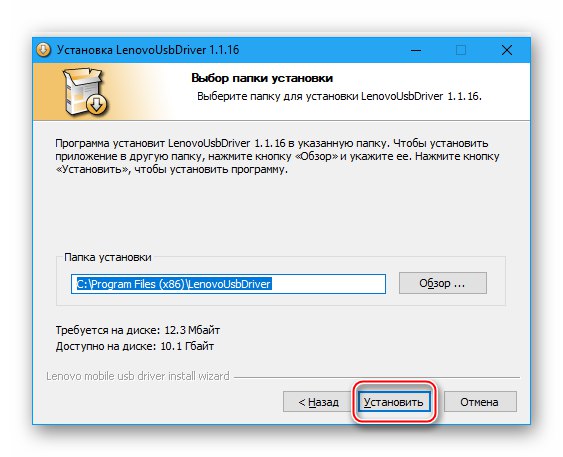
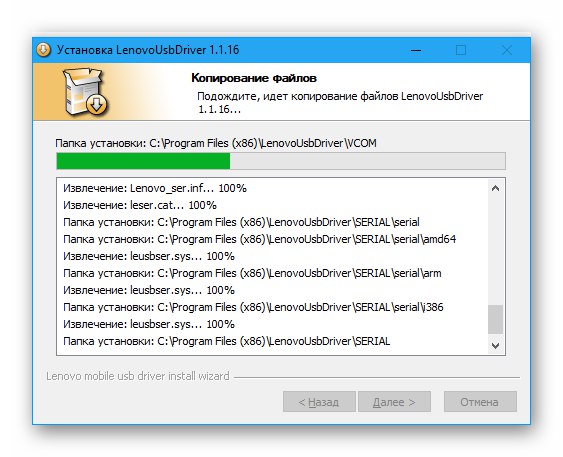
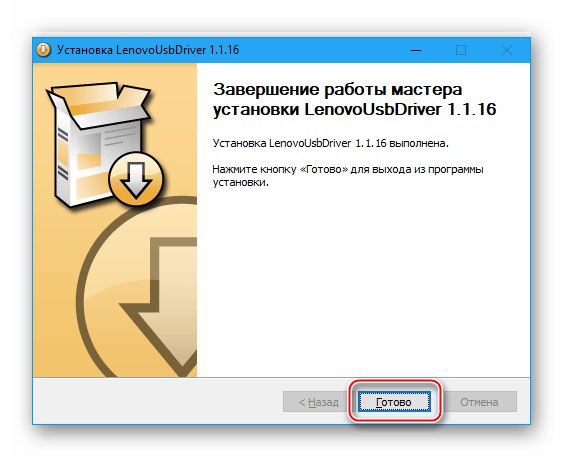
режими запуску
Виконавши перераховані вище кроки, слід перезавантажити ПК. Після перезапуску Windows установку драйверів для прошивки Леново А6010 можна вважати виконаною, але бажано перевірити, що компоненти інтегрувалися в десктопну ОС коректно. Заодно навчимося переводити телефон в різні стани.

відкриваємо "Диспетчер пристроїв" («ДУ») І перевіряємо «видимість» девайса, перемикання в такі режими:
-
Налагодження по USB. Режим, робота в якому дозволяє проводити різні маніпуляції зі смартфоном з комп'ютера, використовуючи ADB-інтерфейс. Для активації даної опції на Lenovo A6010, на відміну від багатьох інших Андроїд-смартфонів, необов'язково проводити маніпуляції в меню «Налаштування», Як це описано в матеріалі по посиланню нижче, хоча інструкція є дієвою і по відношенню до розглянутій моделі.
![Lenovo A6010 як включити режим Налагодження по USB]()
Читайте також: Включення «Налагодження по USB» на Android-девайсах
Для тимчасового включення «Налагодження» потрібно:
- Підключити телефон до ПК, відтягнути вниз шторку повідомлень, тапнуть «Підключений як ... Виберіть режим» і встановити в позначку в чекбоксі «Налагодження по USB (ADB)».
- Далі надійде запит про активацію можливості управляти телефоном через ADB-інтерфейс, а при спробі звернення до пам'яті девайса через спецдодатка, додатково, - про надання доступу конкретному ПК. Тапа «ОК» в обох віконцях.
- Після підтвердження запиту про включення режиму на екрані девайса, останній повинен визначитися в «ДУ» як «Lenovo Composite ADB Interface».
![Lenovo A6010 включення налагодження по USB в шторці повідомлень]()
![Lenovo A6010 активація опції налагодження по USB через меню режимів підключення девайса до ПК]()
![Lenovo A6010 Диспетчер пристроїв -подключен смартфон з активованою налагодженням по USB]()
-
Меню діагностики. У кожному примірнику Леново А6010 присутній спеціалізований програмний модуль, функціями якого є проведення різноманітних сервісних маніпуляцій, в тому числі переклад апарату в режим завантаження системного ПО і середу відновлення.
- На вимкненому девайсе натискаємо кнопку «Гучність +», потім "Харчування".
- Утримуємо зазначені дві кнопки натиснутими до відображення на екрані девайса діагностичного меню.
- Підключаємо телефон до комп'ютера - перелік пристроїв в розділі «Порти COM і LPT» «Диспетчера пристроїв» повинен поповнитися пунктом «Lenovo HS-USB Diagnostics».
![Lenovo A6010 запуск меню діагностики - Гучність + і Харчування]()
![Lenovo A6010 Діагностичне меню смартфона, що викликається утержаніем натисненими кнопок Гучність + і Харчування]()
![Lenovo A6010 Диспетчер пристроїв - смартфон підключений в режимі діагностики]()
-
FASTBOOT. Даний стан використовується в основному при перезапису окремих або всіх областей пам'яті смартфона, що може бути необхідно, наприклад, для інтеграції кастомними рекавери. Щоб перевести А6010 в режим «Fastboot»:
- Слід скористатися описаним вище діагностичним меню, тапнув в ньому кнопку «Fastboot».
- Також для перемикання в зазначений режим можна вимкнути телефон, натиснути апаратну клавішу «Гучність -» і, утримуючи її, - "Харчування".
![Lenovo A6010 запуск режиму Фастбут - натиснути і утримувати Гучність - і Харчування]()
Після нетривалого очікування на екрані апарату відобразиться завантажувальний логотип і напис з китайських ієрогліфів внизу - девайс переведений в режим «Фастбут».
- При підключенні А6010 в зазначеному стані до ПК він визначається в «ДУ» як «Android Bootloader Interface».
![Lenovo A6010 - перемикання смартфона в режим FASTBOOT]()
![Lenovo A6010 - смартфон в режимі FASTBOOT]()
![Lenovo A6010 Диспетчер пристроїв - смартфон підключений в режимі Fastboot]()
-
Emergency download mode (EDL). «Аварійний» режим, прошивка в якому є найбільш кардинальним методом перевстановлення ОС апаратів на базі процесорів Qualcomm. стан «EDL» найчастіше використовується для прошивки і відновлення А6010 за допомогою спеціалізованого софту, який функціонує в середовищі Windows. Для примусового перемикання пристрою в стан «Emergency download mode» діємо одним з двох методів:
- Викликаємо меню діагностики, підключаємо апарат до комп'ютера, Тапа «Download». В результаті дисплей телефону вимкнеться, і будь-які ознаки, що девайс працює зникнуть.
- Другий метод: натискаємо на вимкненому пристрої обидві кнопки, що регулюють гучність і, утримуючи їх, підключаємо до девайсу кабель, пов'язаний з ЮСБ-роз'ємом комп'ютера.
- В «ДУ» телефон, перекладений в режим EDL, з'являється серед «Портів СОМ і LPT» у вигляді «Qualcomm HS-USB QDLoader 9008». Для виведення апарату з описаного стану і завантаження в Андроїд тривало утримуємо кнопку «Power» до відображення бутлів на екрані А6010.
![Lenovo A6010 - перемикання смартфона в режим Download (EDL) для прошивки]()
![Lenovo A6010 перемикання в режим Download - натиснути обидві кнопки гучності і підключити кабель, пов'язаний з ПК]()
![Lenovo A6010 Диспетчер пристроїв - девайс в режимі EDL]()
інструментарій
Щоб перевстановити Андроїд на даному пристрої, а також провести супутні прошивці процедури, знадобиться кілька програмних інструментів. Навіть якщо будь-яка з перерахованих коштів застосовувати не планується, рекомендується інсталювати всі програми заздалегідь або, у всякому разі, завантажити їх дистрибутиви на диск ПК, щоб мати все необхідне «під рукою».
-
Lenovo Smart Assistant - фірмове програмне забезпечення, призначене для управління даними на смартфонах виробника з ПК. Завантажити дистрибутив інструменту можна по цим посиланням або зі сторінки технічної підтримки Леново.
![Завантажити Lenovo Moto Smart Assistant для роботи з моделлю смартфона A6010]()
-
Qcom DLoader - універсальний і дуже простий у використанні прошивальщик Qualcomm-апаратів, за допомогою якого можна перевстановити Андроїд буквально в три кліка мишею. Версію утиліти, адаптовану для використання в відношенні Lenovo А6010, викачуємо за наступним посиланням:
![Lenovo A6010 програма QcomDLoader для прошивки девайса]()
Завантажити додаток Qcom DLoader для прошивки смартфона Lenovo A6010
Qcom DLoader не вимагає установки, а для підготовки його до експлуатації потрібно лише розпакувати архів, що містить компоненти прошівальщіка, бажано, в корінь системного диска комп'ютера.
![Lenovo A6010 каталог з програмою QcomDLoader для прошивки смартфона]()
-
Qualcomm Product Support Tools (QPST) - програмний комплекс, створений виробником апаратної платформи розглянутого смартфона Qulacomm. Інструменти, включені до складу софта, призначені більшою мірою для професіоналів, але можуть бути застосовані і звичайними користувачами для деяких операцій, включаючи відновлення серйозно пошкодженого системного ПО моделі А6010 (відновлення «цегли»).
![Завантажити Qualcomm Product Support Tools (QPST) 2.7.472.0 для роботи зі смартфоном Lenovo A6010]()
Інсталятор найсвіжішої на момент створення матеріалу версії QPST міститься в архіві, доступному за посиланням:
-
консольні утиліти ADB і Fastboot. Ці кошти дають серед інших можливість перезаписувати окремі розділи пам'яті Android-пристроїв, що знадобиться для установки кастомними рекавери методом, запропонованим нижче в статті.
![Lenovo A6010 скачати ADB і Fastboot для різних маніпуляцій з девайсом]()
Читайте також: Прошивка Android-смартфонів через Fastboot
Отримати архів, що містить мінімальний набір інструментів АДБ і Фастбут можна за посиланням:
Завантажити мінімальний набір консольних утиліт ADB і Fastboot
Встановлювати вищеописані кошти не потрібно, просто розпаковуємо отриманий архів в корінь диска З: на комп'ютері.
![Lenovo A6010 Каталог з консольними утилітами ADB і Fastboot]()
Рут-права
Для здійснення серйозного втручання в системне ПО моделі Lenovo A6010, наприклад, установки модифікованого рекавери без використання ПК, отримання повного бекапа системи деякими методами і інших маніпуляцій можуть знадобитися привілеї Суперкористувача. Відносно моделі, що функціонує під управлінням офіційного системного ПО, ефективність при отриманні рут-прав демонструє утиліта KingRoot.
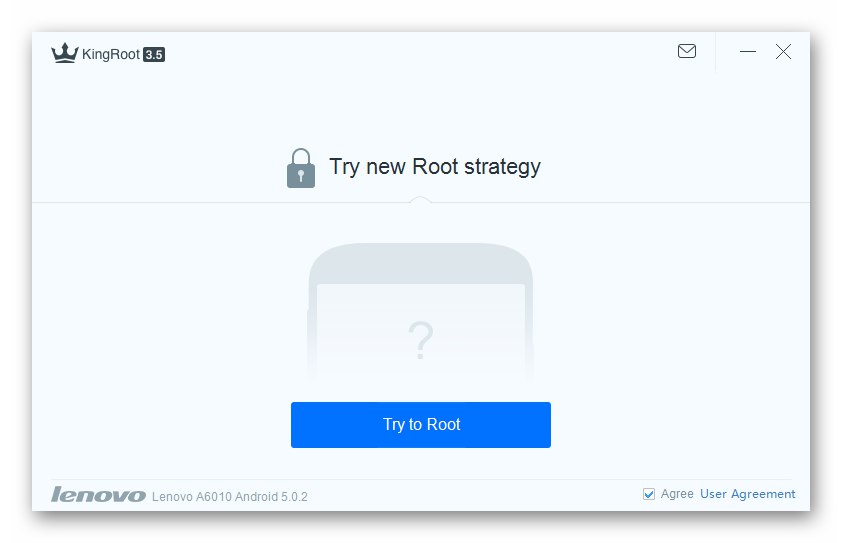
Процедура рутірованія апарату і зворотну дію (видалення отриманих привілеїв з пристрою) не характеризується складністю і займає небагато часу, якщо докласти для вирішення описаної наступних статей:
Докладніше:
Отримання рут-прав на Андроїд-пристроях за допомогою KingROOT для ПК
Як видалити KingRoot і привілеї Суперкористувача з Android-пристрої
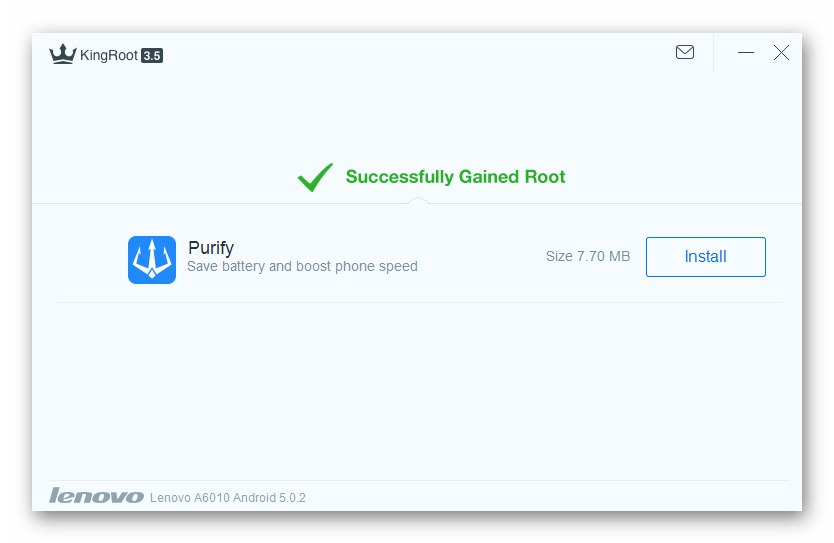
бекап
Регулярне резервне копіювання інформації з пам'яті Андроїд-смартфона - процедура, що дозволяє уникнути багатьох неприємностей, пов'язаних з втратою важливих відомостей, адже в процесі експлуатації з пристроєм може трапитися всяке. Перед перевстановлення ОС на Lenovo A6010 створити бекап всього важливого потрібно обов'язково, так як процес прошивки більшістю способів має на увазі очищення пам'яті апарату.

Призначена для користувача інформація (контакти, смс, фото, відео, музика, додатки)
Для збереження інформації, накопиченої користувачем за час експлуатації даного смартфона в його внутрішньої пам'яті, і швидкого відновлення даних після переустановлення ОС можна звернутися до фірмового софту виробника моделі - Lenovo Smart Assistant, Встановленому в ПК при виконанні підготовчого кроку, який передбачає оснащення комп'ютера програмними засобами для прошивки.
- Відкриваємо Смарт Асистент від Леново.
- Підключаємо А6010 до комп'ютера і включаємо на пристрої «Налагодження по USB». Програма почне визначати пропонований для сполучення девайс. На дисплеї апарату з'явиться запит про дозвіл налагодження з ПК, - Тапа «ОК» в цьому віконці, що автоматично призведе до установки і запуску мобільної версії Smart Assistant - до появи цього додатка на екрані потрібно почекати пару хвилин, нічого не роблячи.
- Після того як Windows-асистент продемонструє в своєму вікні найменування моделі, там же стане активною кнопка «Backup / Restore», Натискаємо по ній.
- Вказуємо типи даних, що підлягають збереженню в бекап, встановлюючи позначки в чекбоксах над їх значками.
- При бажанні вказати відмінну від шляху за замовчуванням папку збереження резервної копії натискаємо посилання «Modify», Розташовану навпроти пункту «Save Path:" і потім вибираємо каталог для майбутнього бекапа в вікні «Огляд папок», Підтверджуємо вказівку натисканням кнопки «ОК».
- Для ініціації процесу копіювання інформації з пам'яті смартфона в каталог на диску ПК натискаємо на кнопку «Backup».
- Чекаємо, доки завершиться процедура архівування даних. Прогрес демонструється у вікні Асистента у вигляді індикатора виконання. Чи не робимо ніяких дій з телефоном і комп'ютером під час збереження даних!
- Закінчення процесу резервного копіювання даних підтверджується появою повідомлення «Backup completed ...». натискаємо кнопку «Finish» в цьому віконці, закриваємо Смарт Асистент і відключаємо А6010 від комп'ютера.
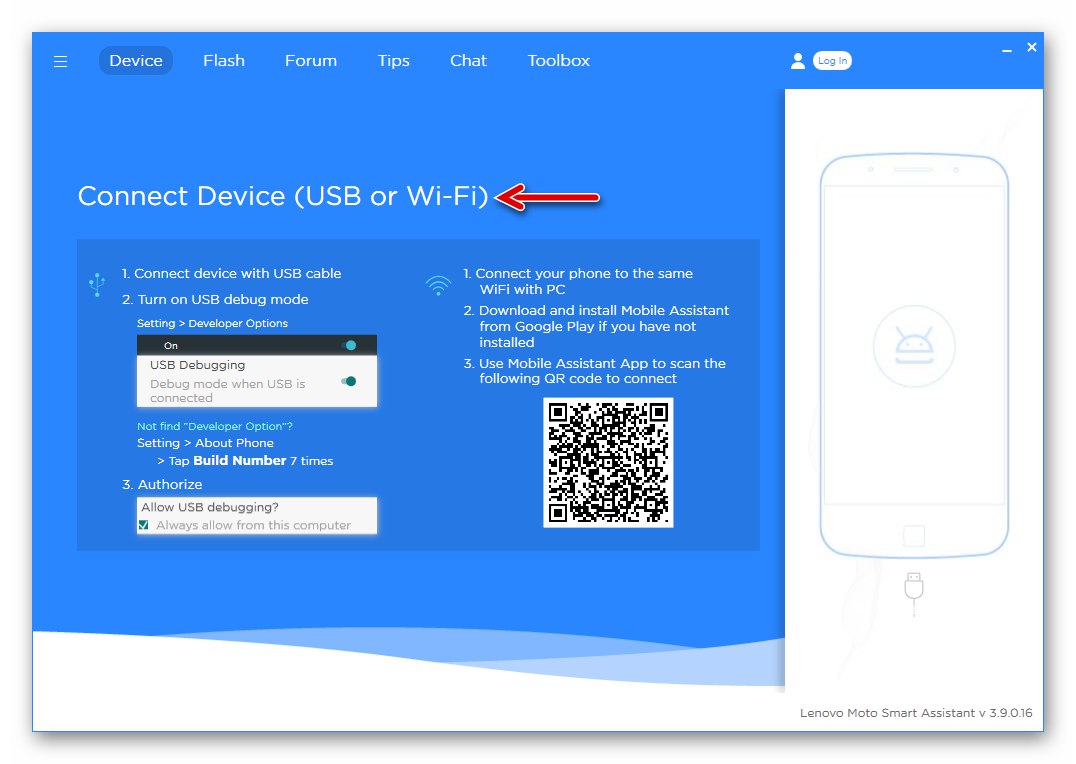
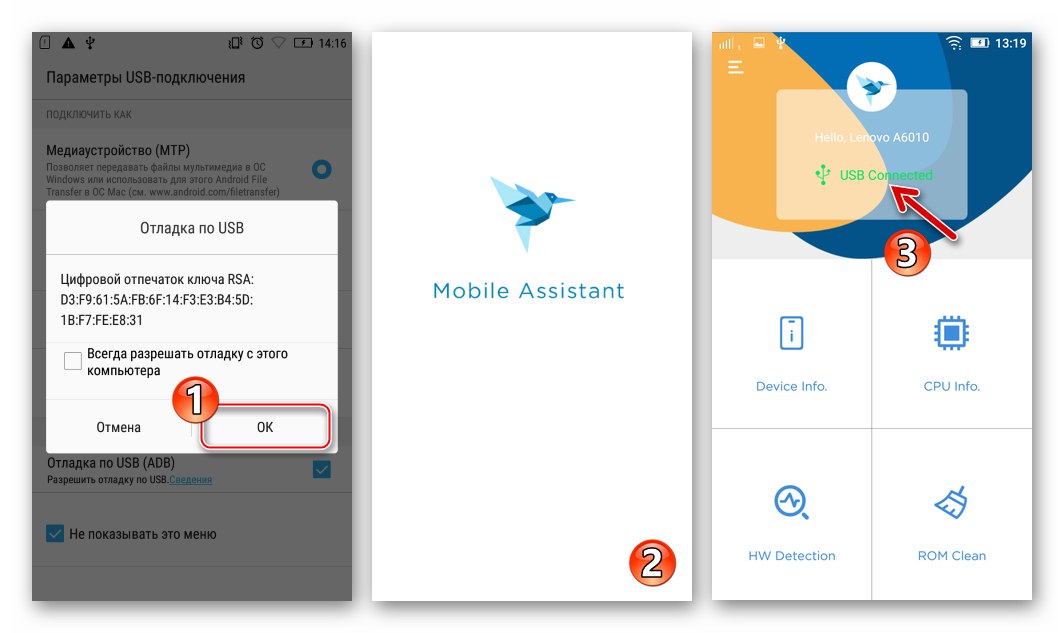
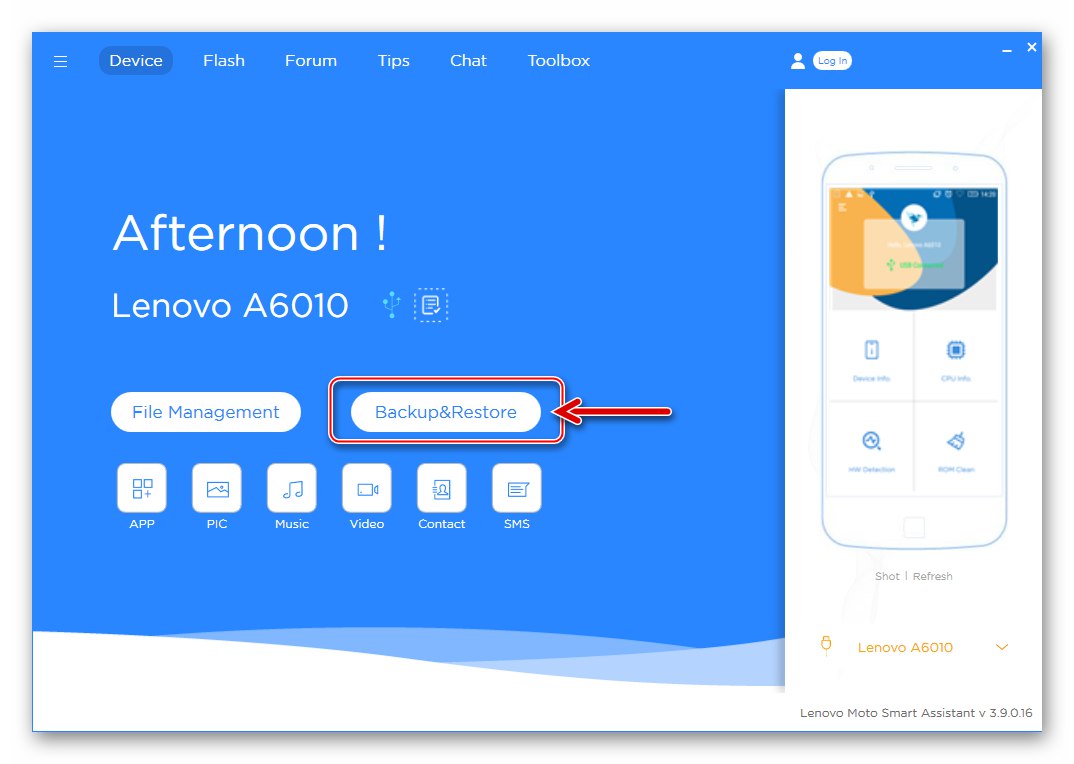
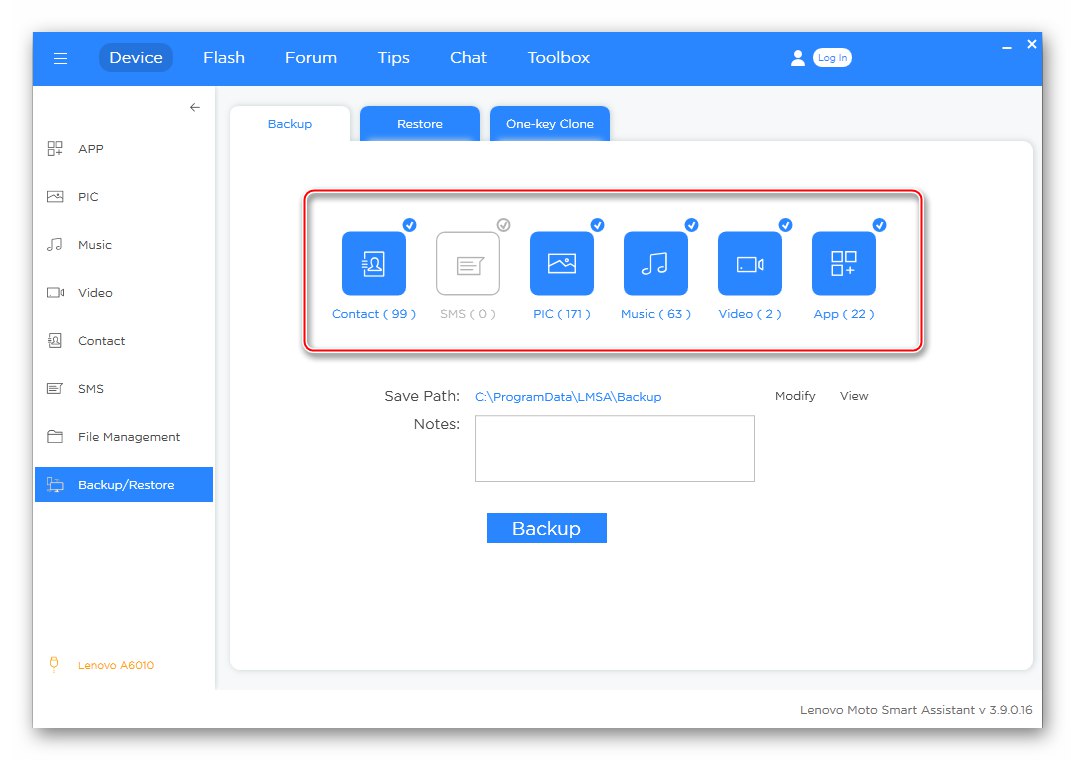
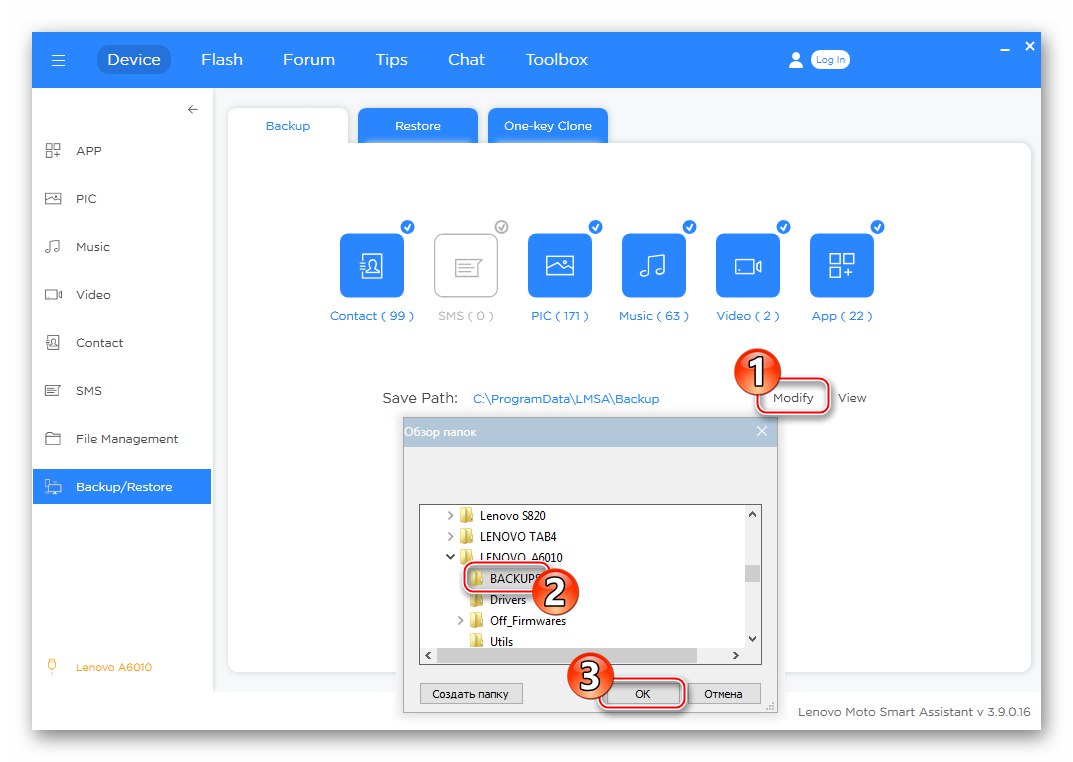
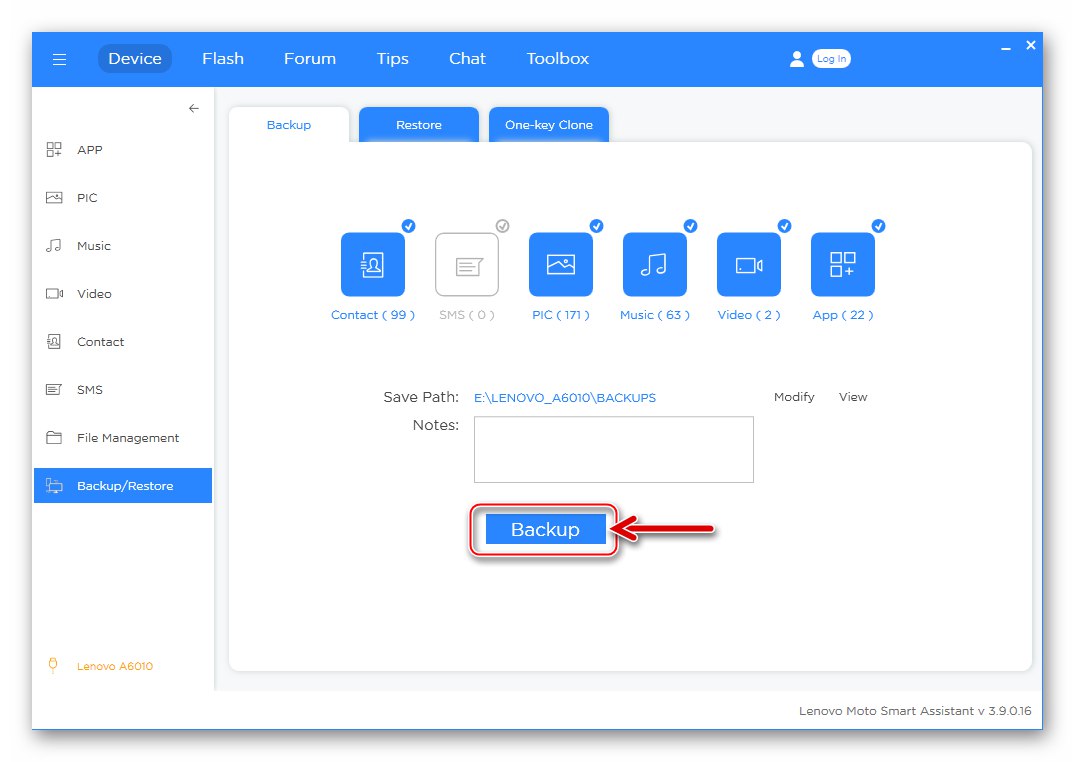
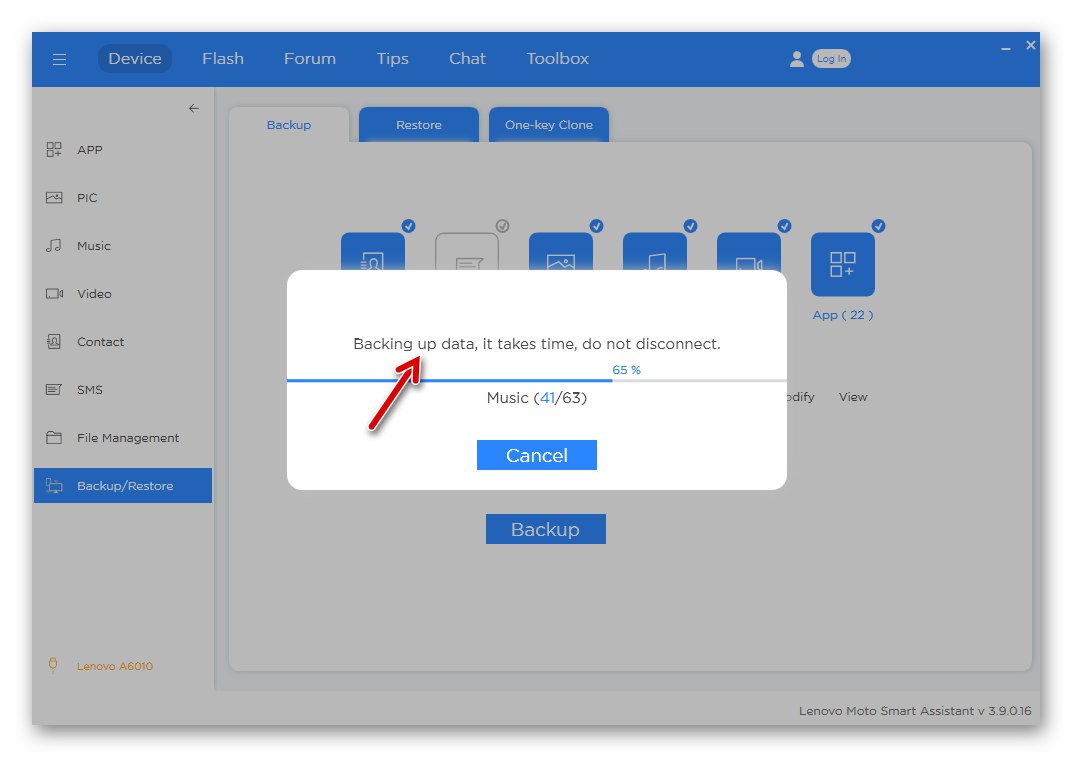
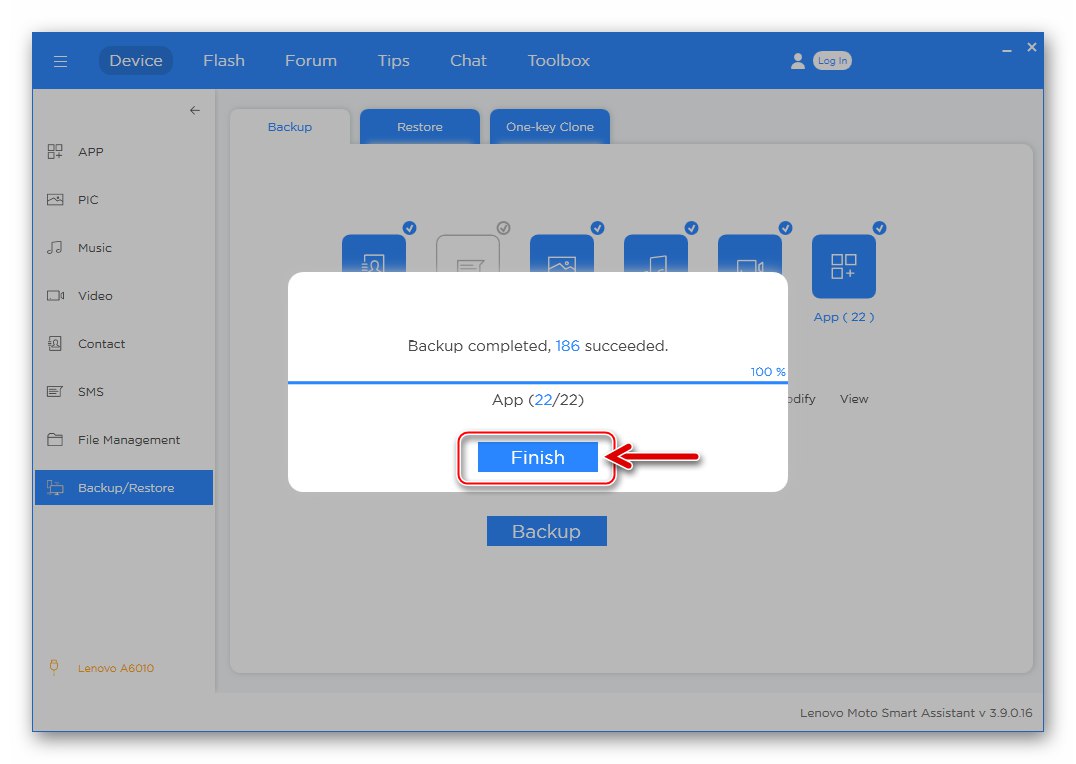
Для відновлення даних, збережених в бекап, на девайсі:
- Підключаємо пристрій до Smart Assistant, натискаємо «Backup / Restore» на головному вікні програми і потім переходимо на вкладку «Restore».
- Відзначаємо галочкою потрібну резервну копію, натискаємо на кнопку «Restore».
- Виділяємо типи даних, які потрібно відновити, знову натискаємо «Restore».
- Чекаємо, доки інформація буде відновлена на пристрої.
- Після появи напису «Restore complete» у віконці з індикатором виконання, натискаємо «Finish». Далі можна закривати Смарт Асистент і відключати А6010 від ПК - призначена для користувача інформація на пристрої відновлена.
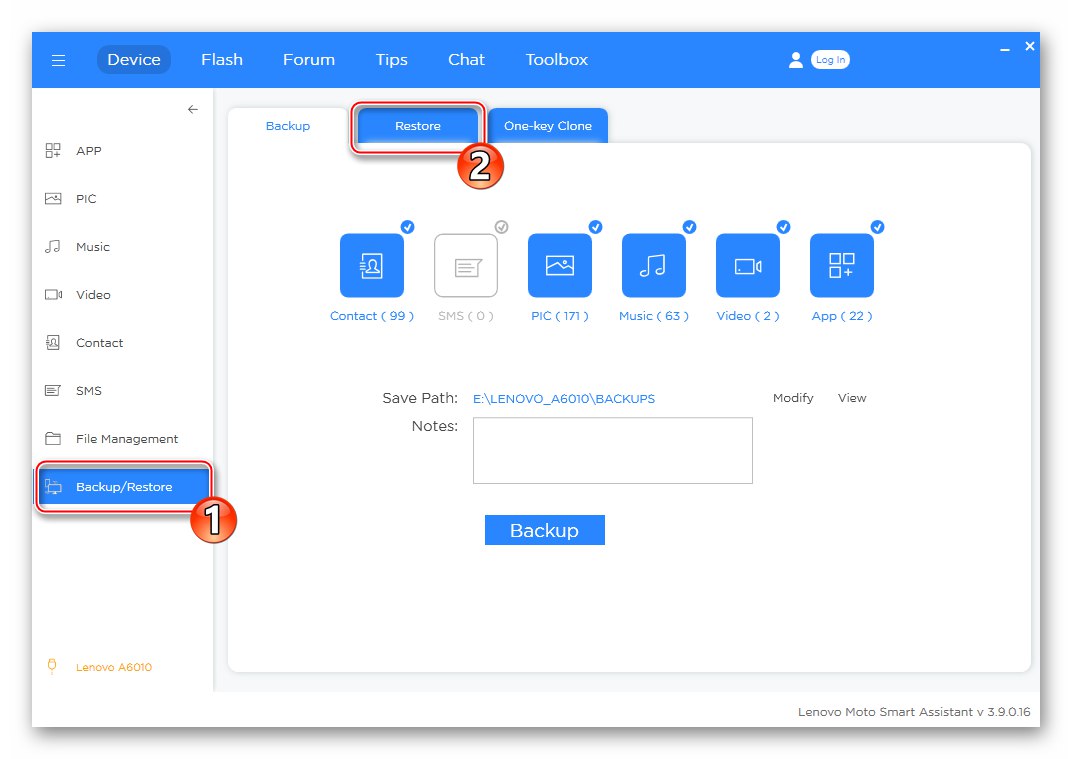
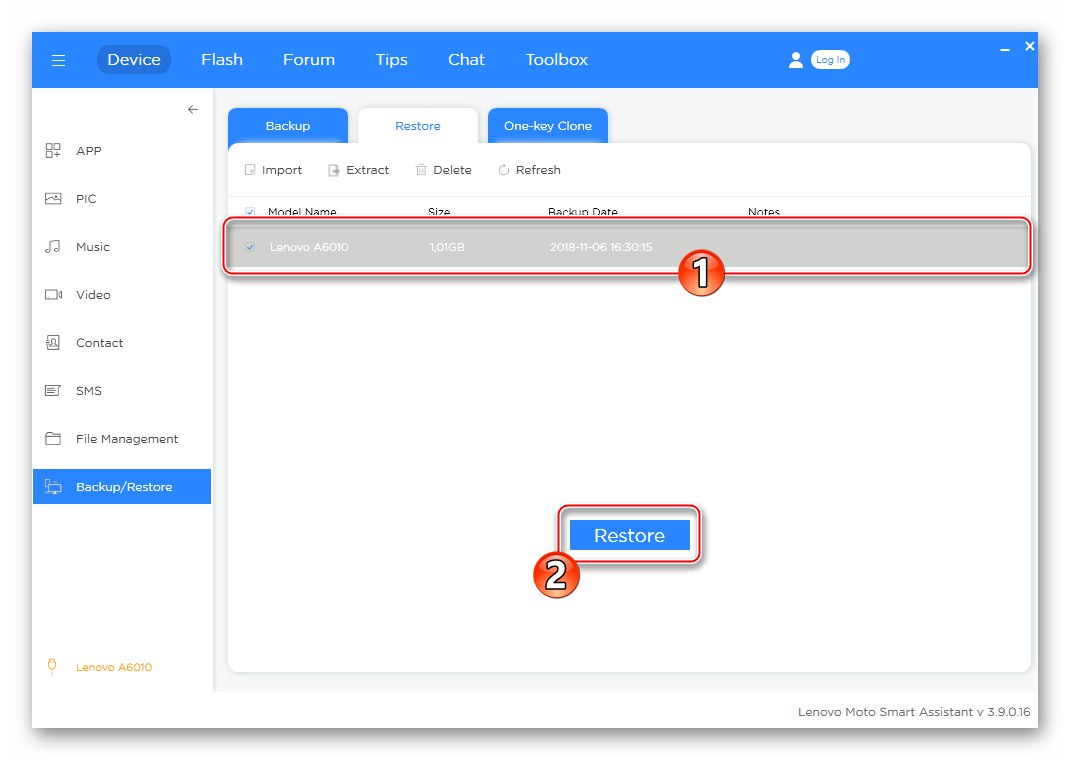
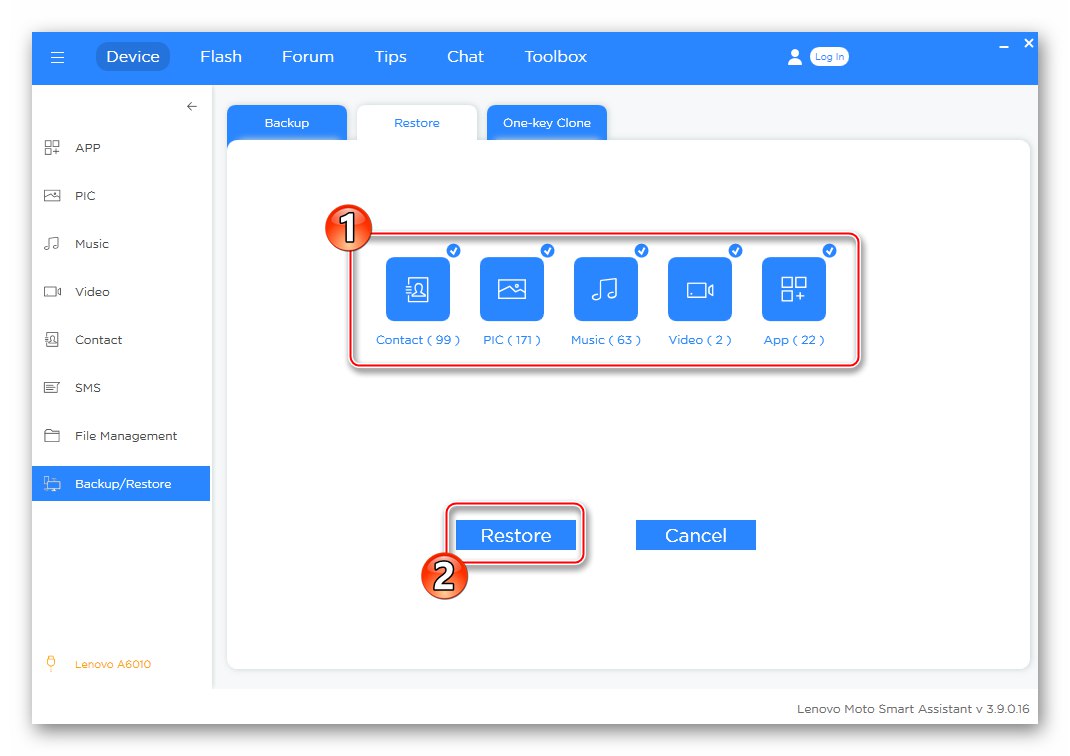
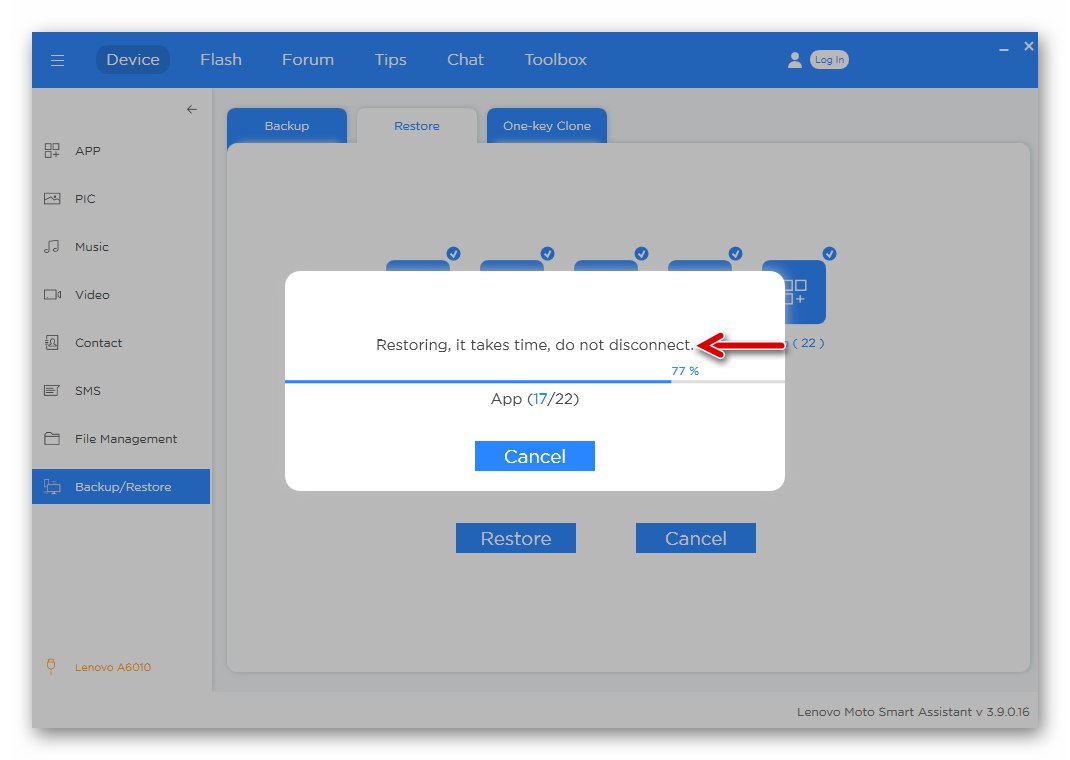
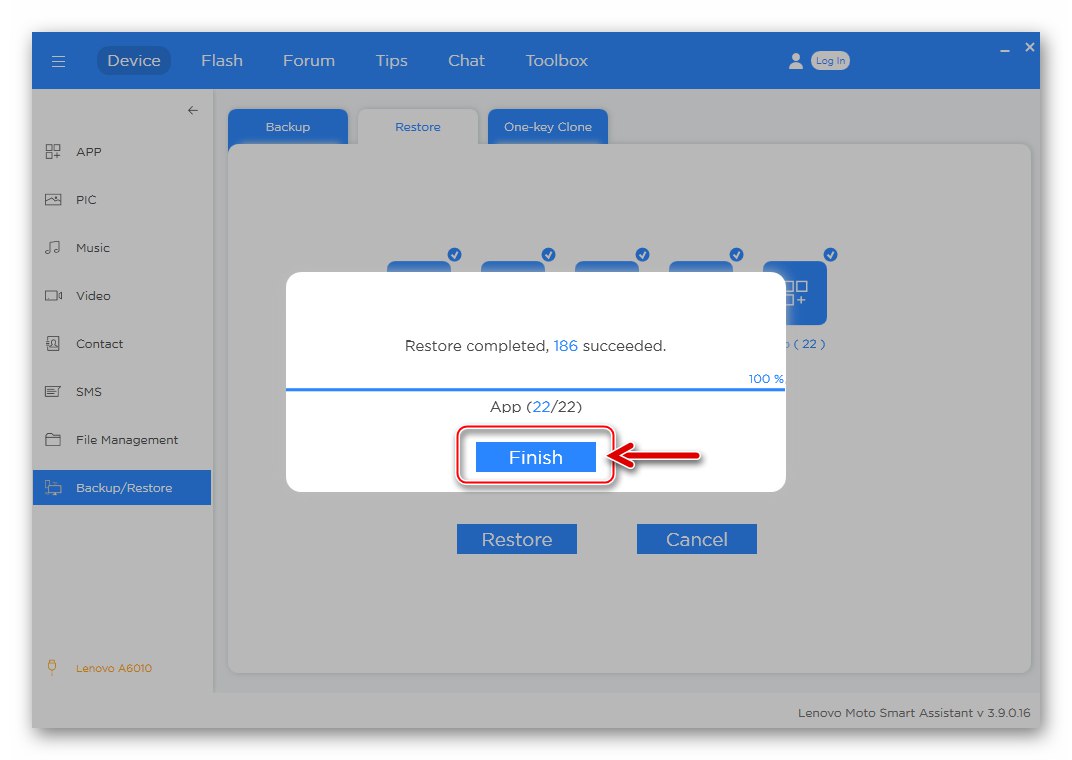
бекап EFS
Крім архівування інформації користувачів з Lenovo A6010, перед прошивкою розглянутого смартфона вкрай бажано зберегти дамп області «EFS» пам'яті пристрою. В даному розділі міститися відомості про IMEI апарату та інші дані, що забезпечують роботу бездротового зв'язку.

Найбільш ефективним методом віднімати зазначені дані, зберегти їх у файл і забезпечити таким чином можливість відновлення працездатності мереж на смартфоні є використання утиліт зі складу QPST.
- Відкриваємо Провідник Віндовс і переходимо за наступним шляхом:
C: Program Files (x86) QualcommQPSTbin. Серед файлів в каталозі знаходимо QPSTConfig.exe і відкриваємо його. - Викликаємо на телефоні діагностичне меню і в такому стані підключаємо його до ПК.
- натискаємо кнопку «Add New port» у вікні «QPST Configuration»,
![Lenovo A6010 вікно утиліти QPST Config]()
в віконці натискаємо по пункту, в найменуванні якого міститься (Lenovo HS-USB Diagnostic), Таким чином виділяючи його, потім натискаємо «OK».
![Lenovo A6010 вибір порту підключеного девайса в QPST Configuration]()
- Переконуємося, що девайс визначився у вікні «QPST Configuration» таким же чином, як на скріншоті:
- відкриваємо меню «Start Clients», Вибираємо пункт «Software Download».
- У вікні запустилася утиліти «QPST SoftwareDownload» переходимо на вкладку «Backup».
- Кількома кнопку «Browse ...», Розташовану навпроти поля «XQCN File».
- У вікні Провідника переходимо по шляху, де планується збереження резервної копії, присвоюємо файлу резервної копії ім'я і натискаємо «Зберегти».
- Все готово до вичитування даних з області пам'яті А6010 - натискаємо «Start».
- Очікуємо завершення процедури, спостерігаючи за заповненням статус-бару в вікні «QPST Software Download».
- Про закінчення вичитки інформації з телефону і збереженні її в файл сигналізує повідомлення «Memory Backup Сompleted» у полі «Status». Тепер можна відключати смартфон від ПК.
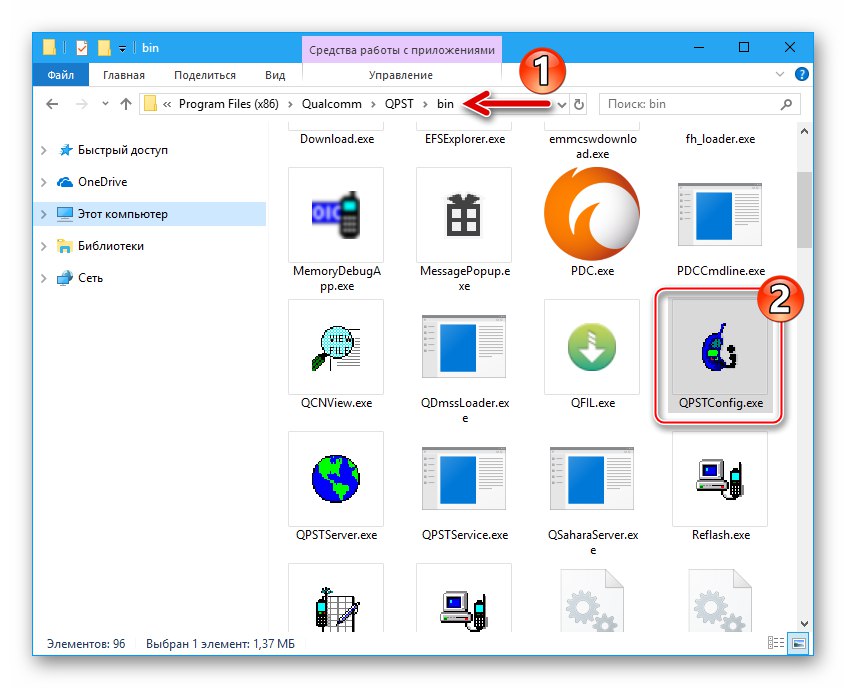
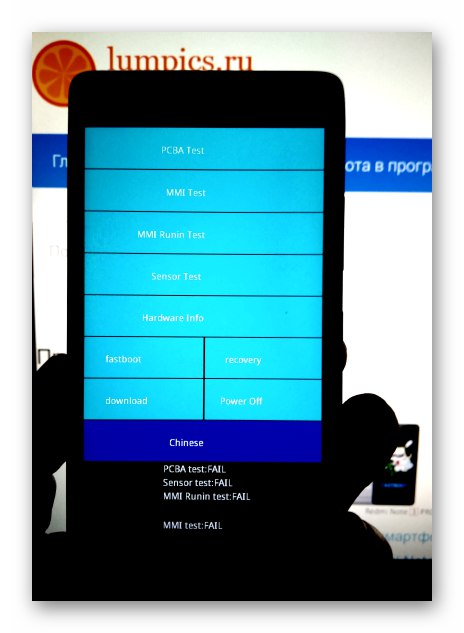
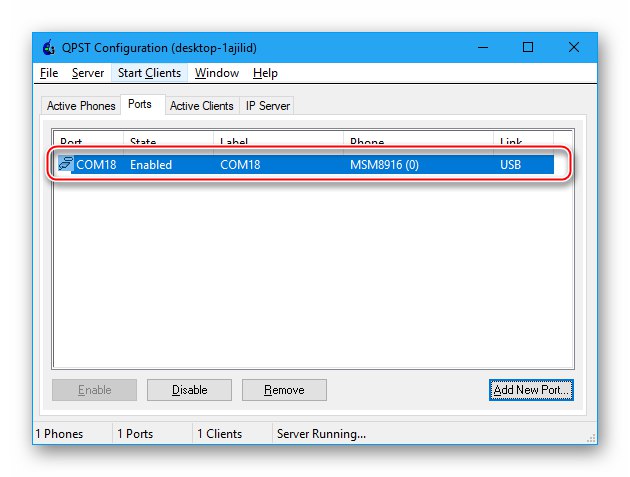
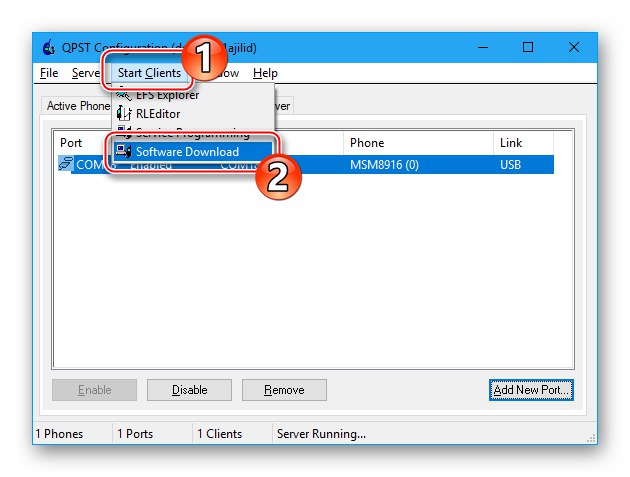
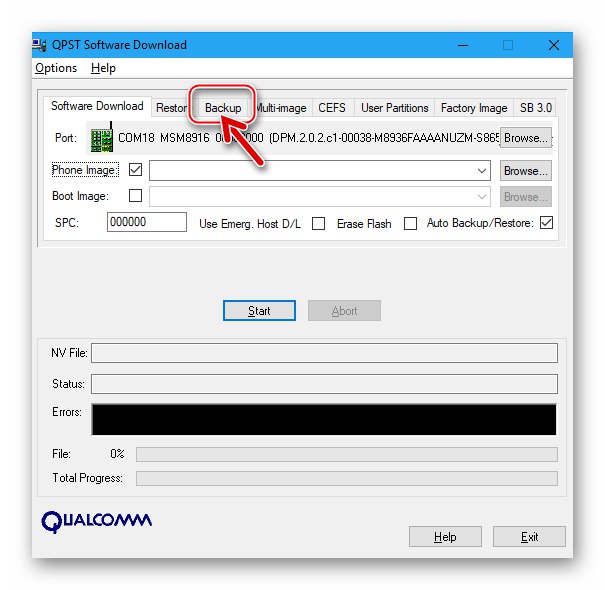
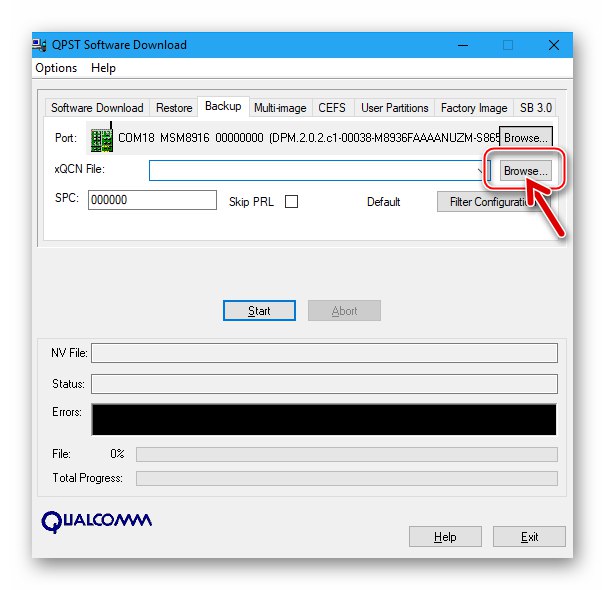
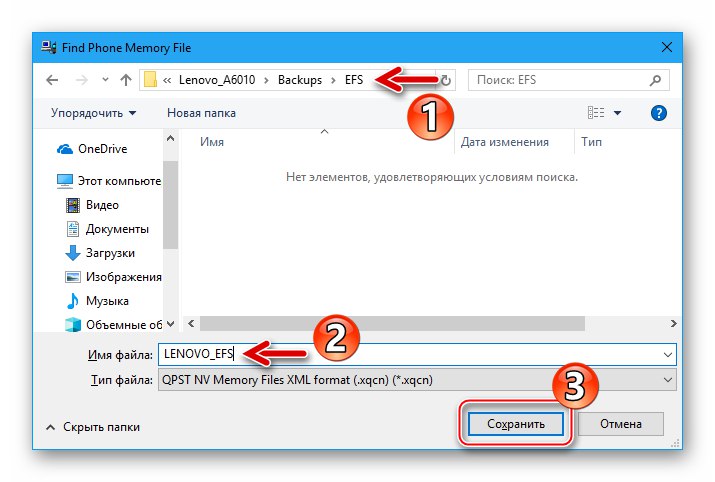
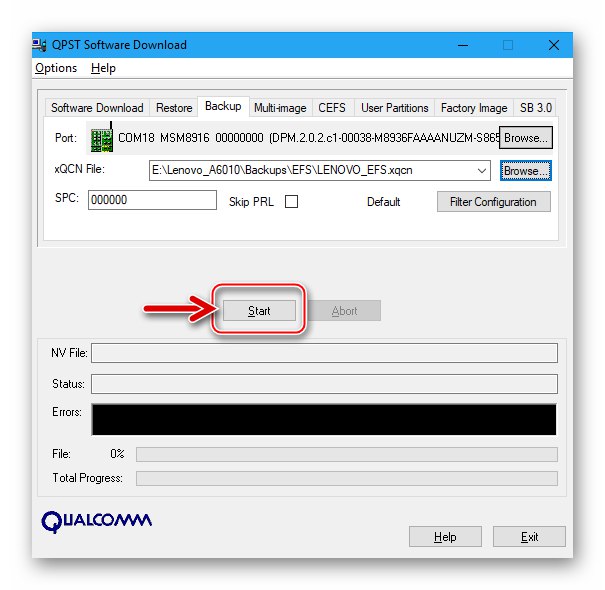
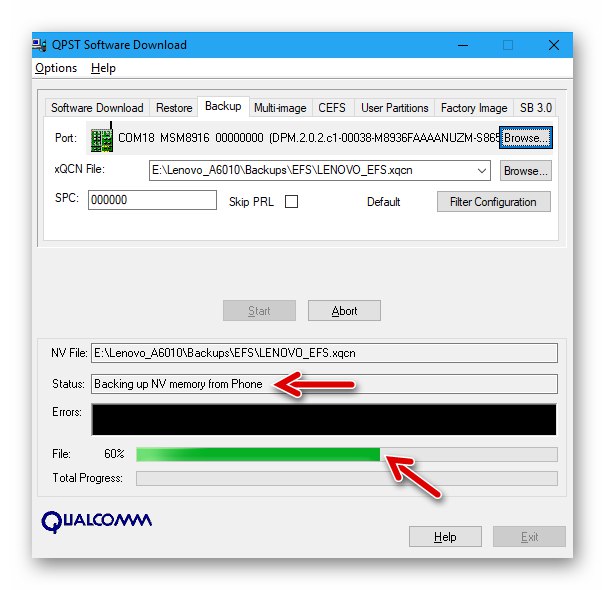
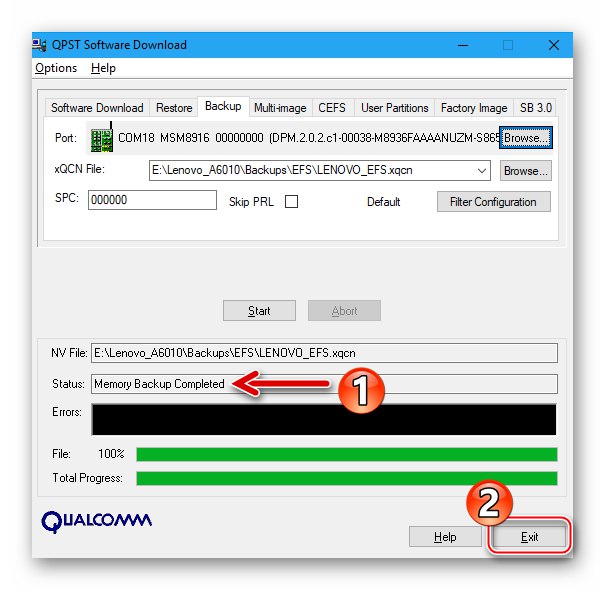
Для відновлення IMEI на Леново A6010 при такій необхідності:
- Виконуємо пункти 1-6 из інструкції по створенню резервної копії «EFS», Запропонованої вище. Далі переходимо на вкладку «Restore» у вікні утиліти QPST SoftwareDownload.
- Кількома «Browse ...» біля поля «XQCN File».
- Вказуємо шлях розташування резервної копії, виділяємо файл * .xqcn і натискаємо «Відкрити».
- натискаємо «Start».
- Чекаємо закінчення відновлення розділу.
- Після появи повідомлення «Memory Restore Comleted» відбудеться автоматичне перезавантаження смартфона і запуск Android. Відключаємо девайс від ПК - SIM-карти тепер повинні функціонувати нормально.
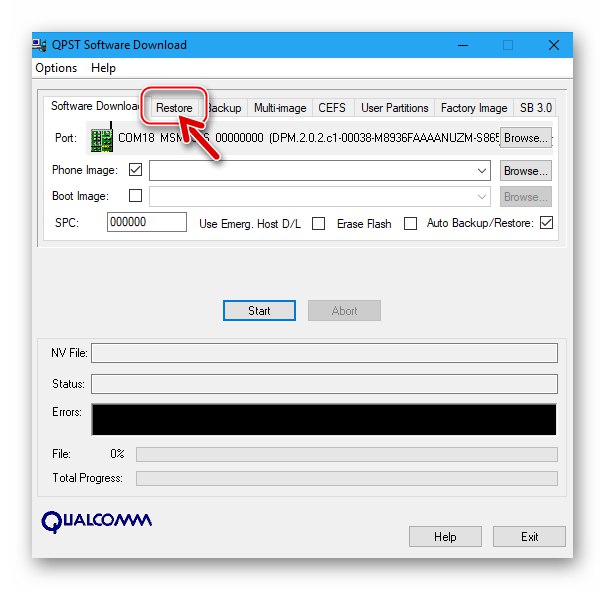
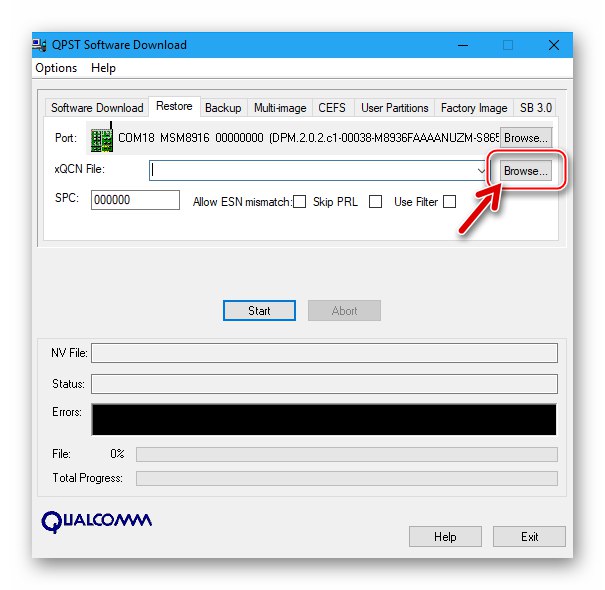
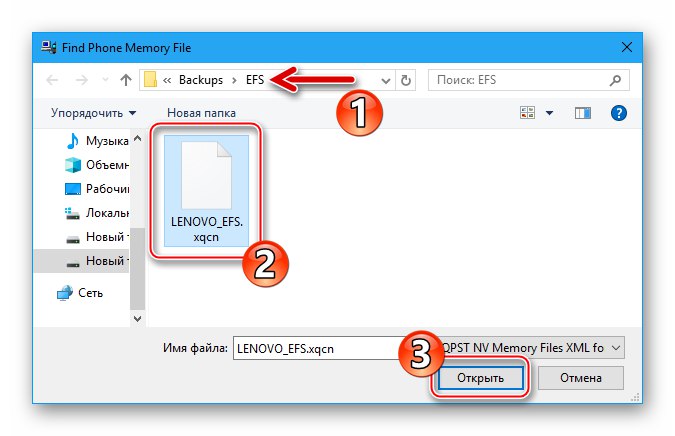
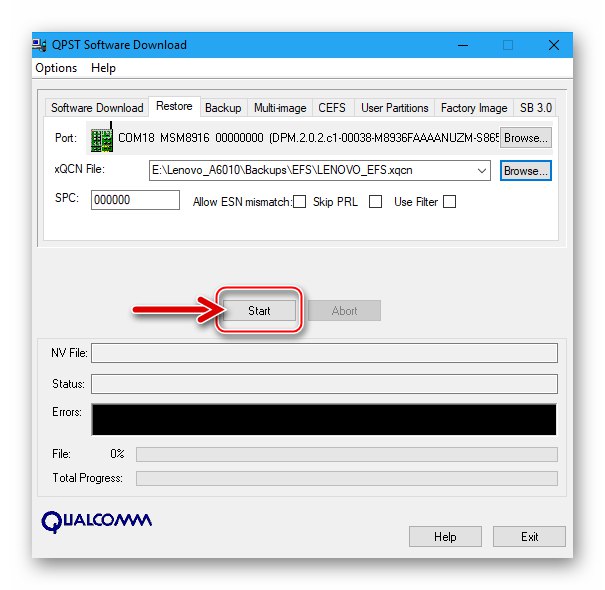
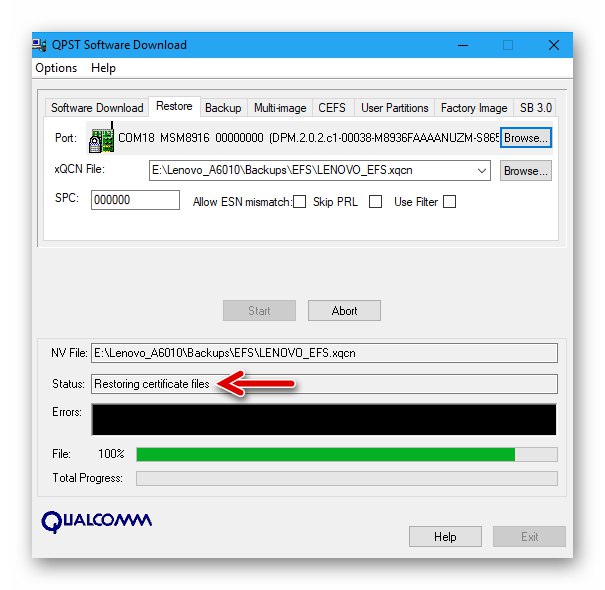
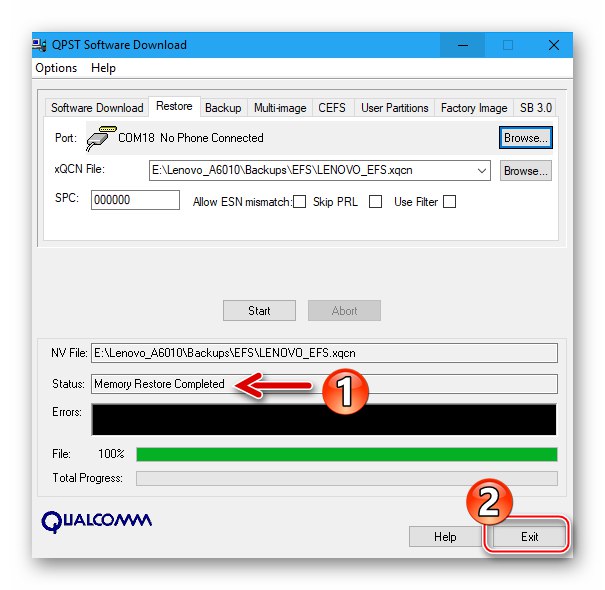
Крім запропонованого вище, існують і інші способи створення бекапа IMEI-ідентифікаторів і інших параметрів. Наприклад, можна створити резервну копію «EFS» за допомогою середовища відновлення TWRP - опис цього методу включено в інструкцію з встановлення неофіційних ОС, запропоновану нижче в статті.
Установка, оновлення та відновлення Android на смартфоні Lenovo A6010
Зберігши всі важливе з апарату в надійному місці і підготувавши все необхідне, можна переходити до перевстановлення або відновлення інсталяції. Приймаючи рішення про застосування того чи іншого способу проведення маніпуляцій, бажано вивчити відповідну інструкцію від початку до кінця, і тільки потім переходити до дій, який передбачає втручання в системне ПО Леново А6010.

Спосіб 1: Smart Assistant
Фірмовий софт Lenovo характеризується як ефективний засіб поновлення мобільної ОС на смартфонах виробника, а в деяких випадках дозволяє відновити працездатність Android, потерпілого крах.

оновлення прошивки
- Запускаємо програму Smart Assistant і з'єднуємо А6010 з ПК. На смартфоні включаємо «Налагодження по USB (ADB)».
- Після того як додаток визначить підключений пристрій, переходимо в розділ «Flash», Клацнувши відповідне вкладці вгорі вікна.
- Smart Assistant автоматично визначить версію інстальованого в апараті системного ПО, звірить номер збірки з наявними на серверах виробника оновленнями. У разі можливості актуалізації Android буде продемонстровано відповідне повідомлення. Натискаємо на значок «Завантажити» у вигляді спрямованої вниз стрілки.
- Далі чекаємо, поки необхідний пакет з оновленими компонентами Android буде викачаний на диск ПК. Коли завантаження компонентів завершиться, у вікні Смарт Асистента стане активною кнопка «Upgrade», Натискаємо по ній.
- Підтверджуємо запит про початок збору даних з апарату, клікнувши «Proceed».
- натискаємо «Proceed» у відповідь на нагадування системи про необхідність створення бекапа важливої інформації даних зі смартфона.
- Далі почнеться процедура оновлення ОС, візуалізована у вікні програми за допомогою індикатора виконання. В процесі відбудеться автоматичне перезавантаження А6010.
- По завершенні всіх процедур на екрані телефону відобразиться робочий стіл вже оновленого Android, натискаємо «Finish» у вікні Асистента і закриваємо додаток.
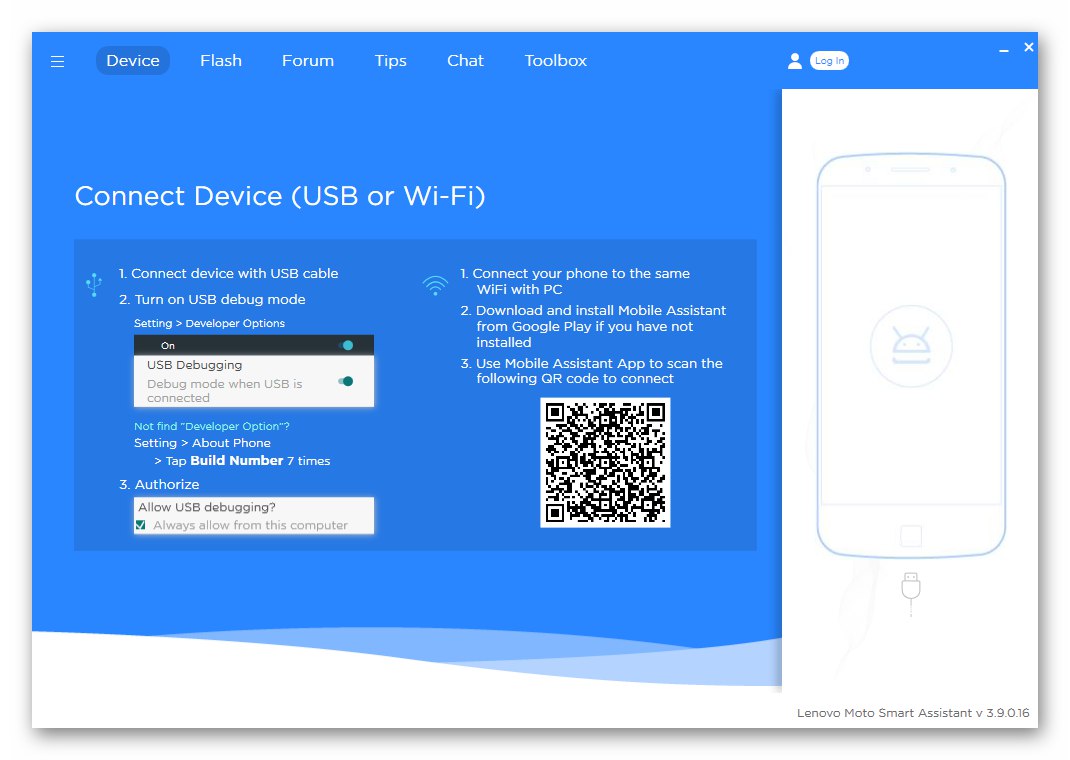
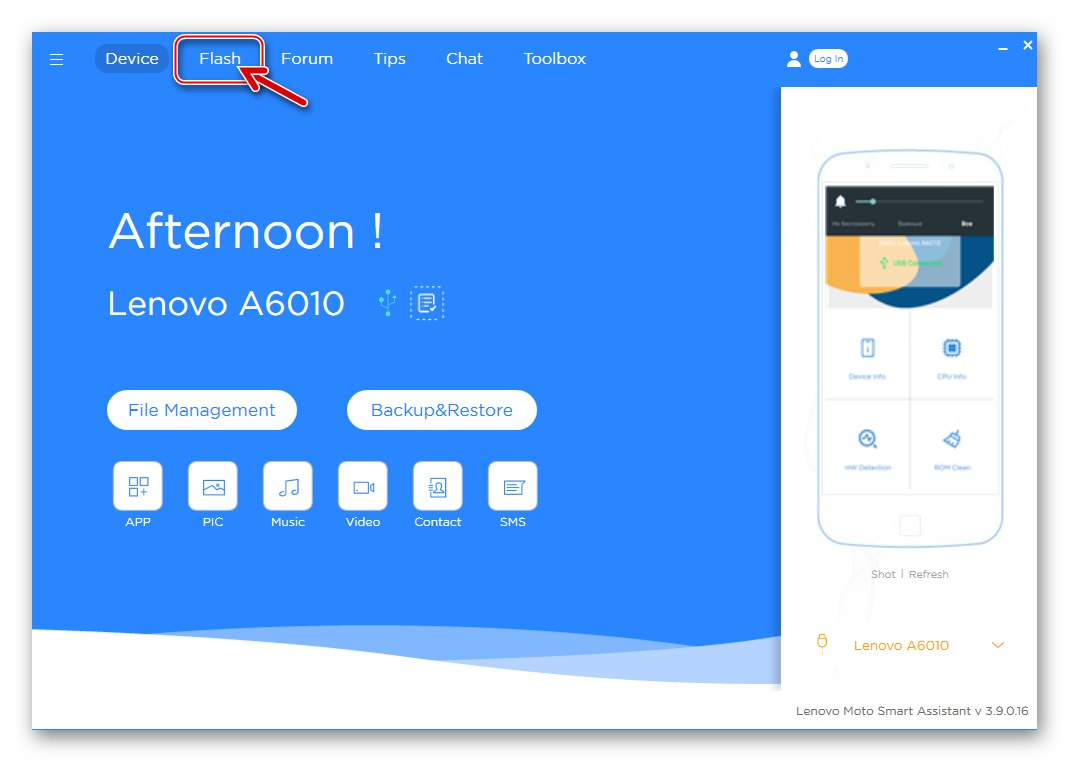
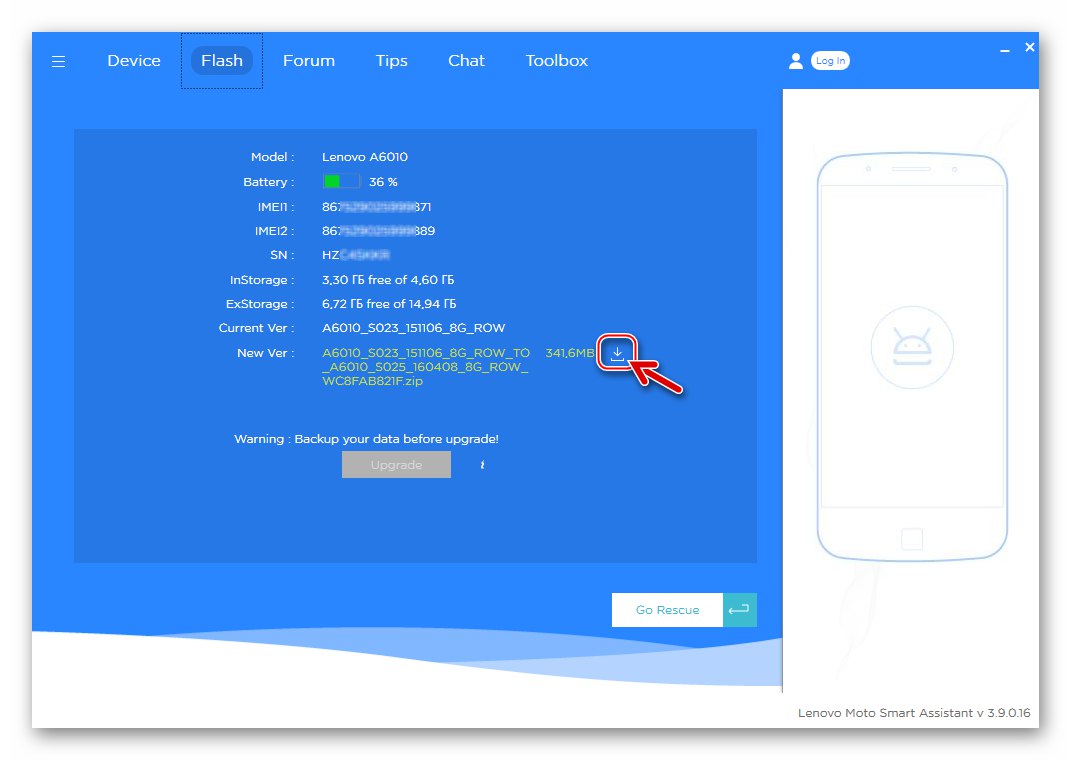
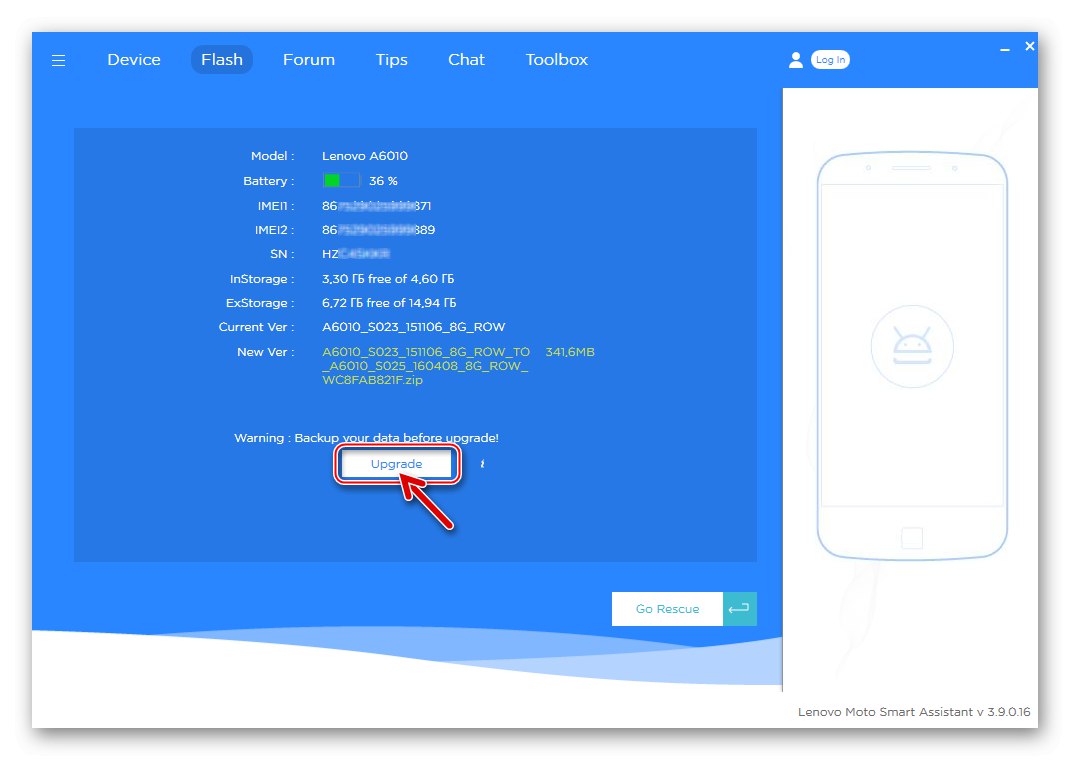
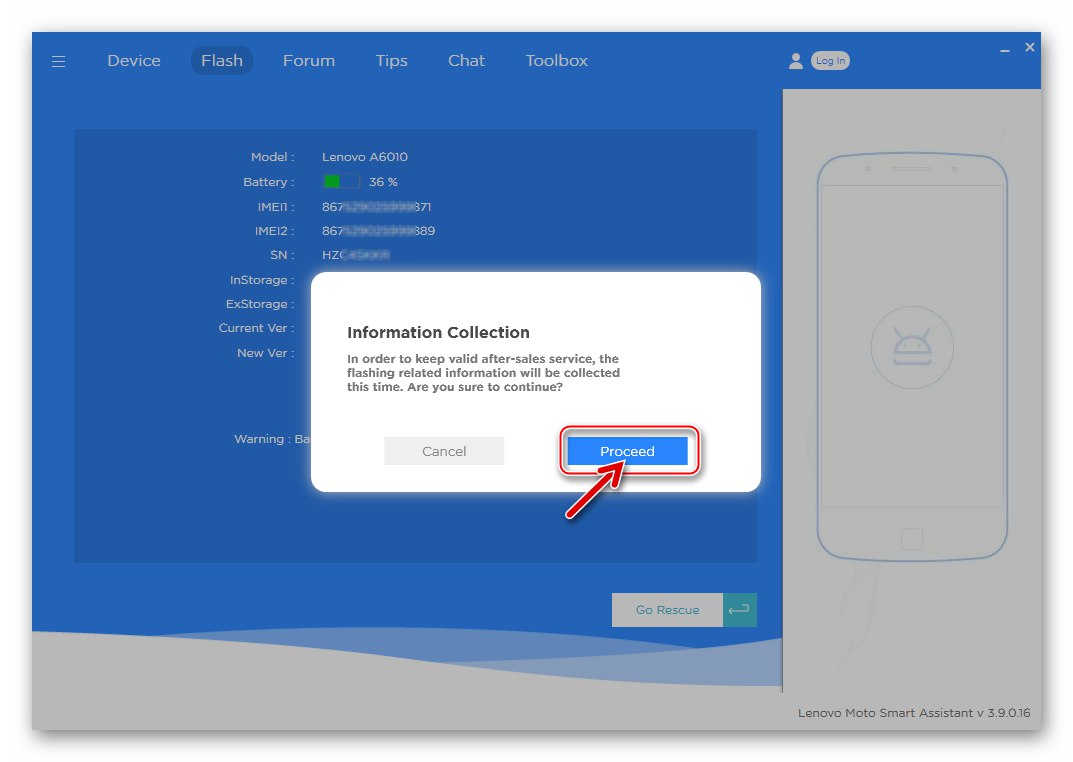
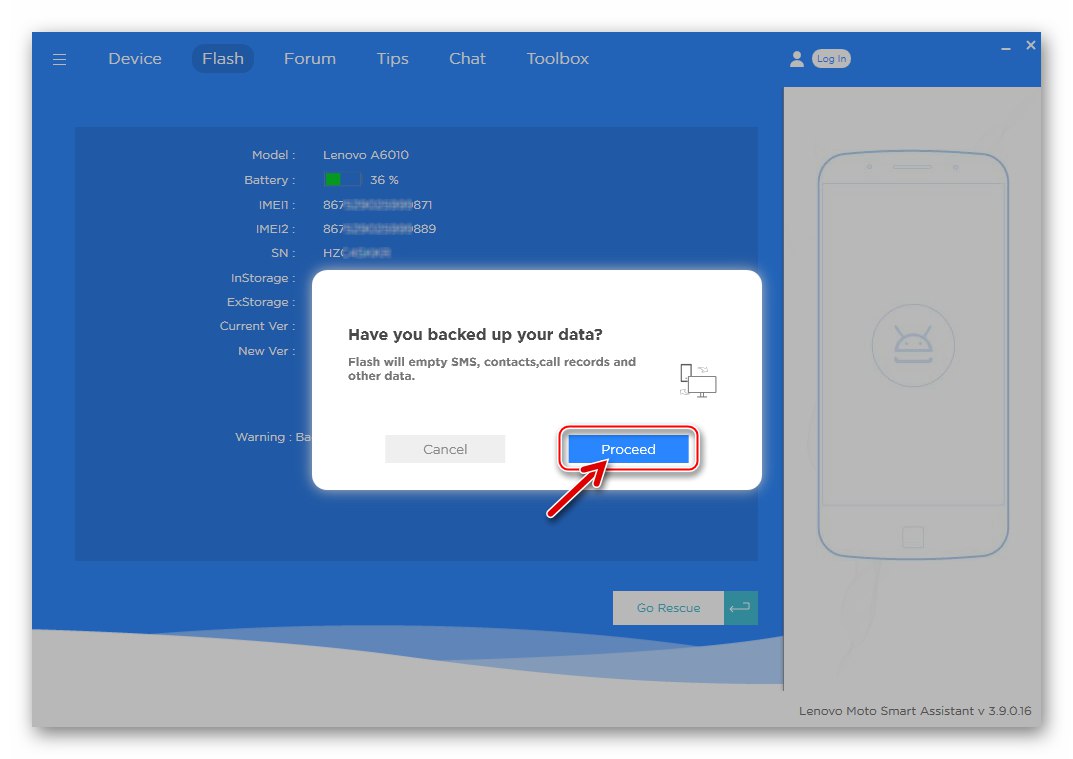
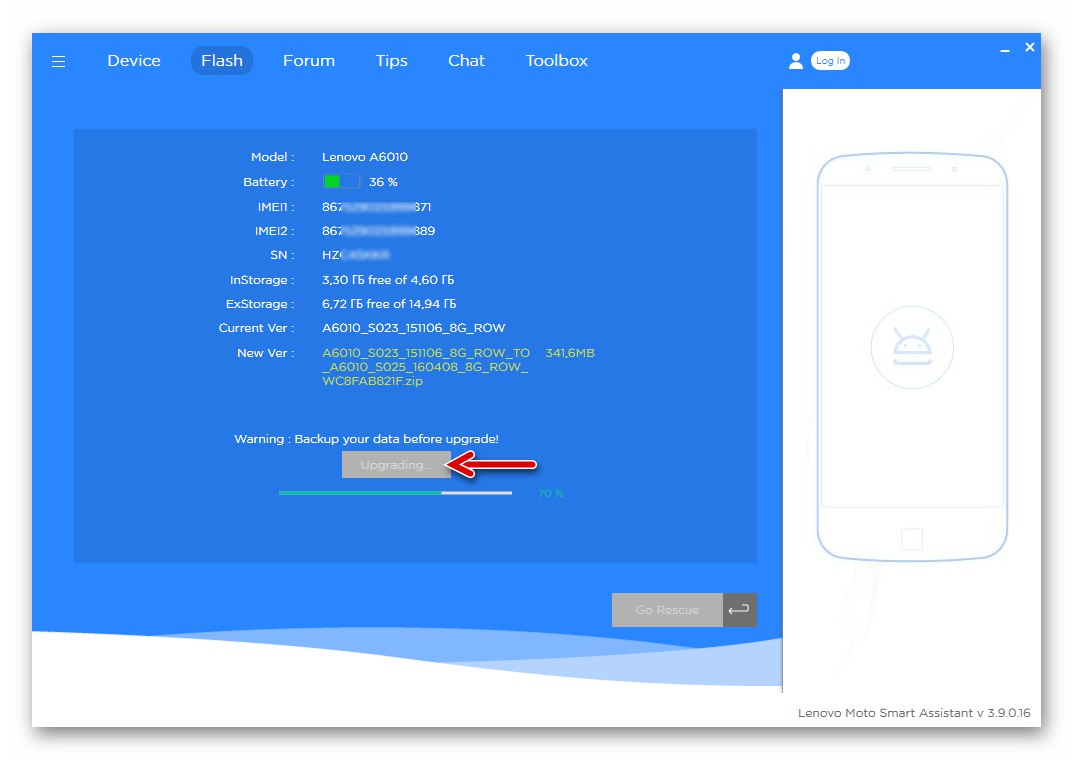
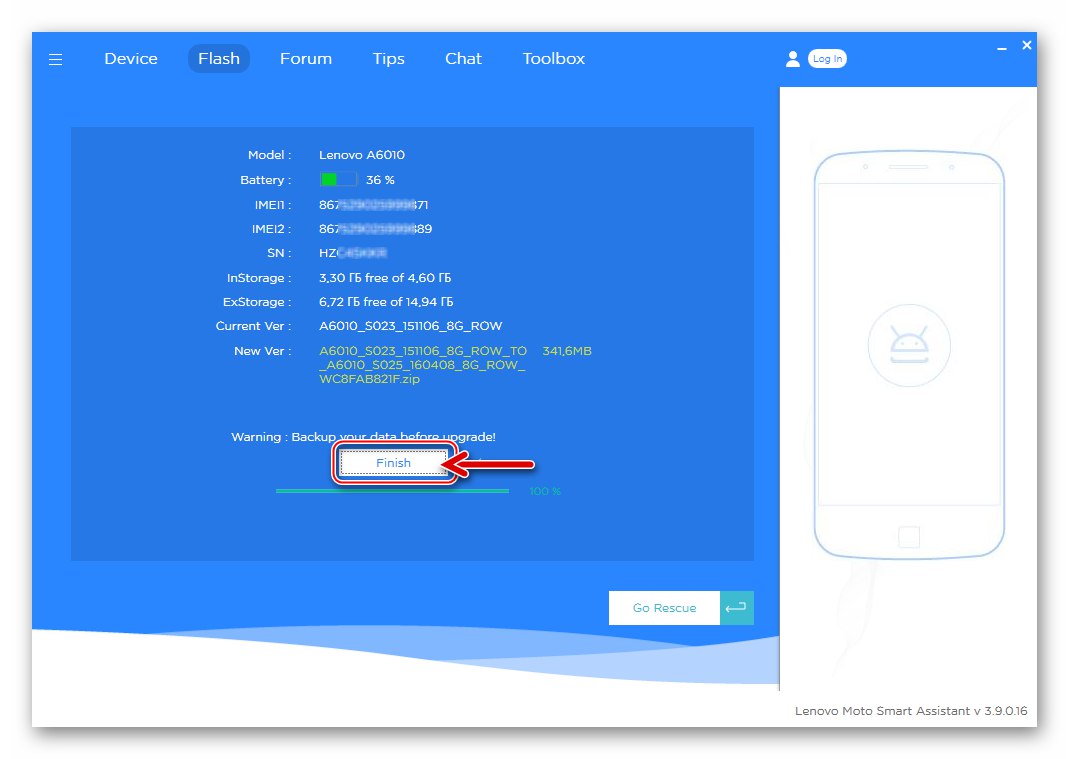
відновлення ОС
Якщо A6010 перестав нормально завантажуватися в Андроїд, фахівці з Lenovo рекомендують провести процедуру відновлення системи за допомогою офіційного софта. Потрібно відзначити, що метод спрацьовує далеко не завжди, але все ж спробувати «оживити» непрацездатний в програмному відношенні телефон по нижчеописаній інструкції безперечно варто.
- Чи не підключаючи А6010 до ПК, відкриваємо Смарт Асистент і натискаємо «Flash».
- У наступному вікні натискаємо «Go Rescue».
- У списку, що розкривається «Model name» вибираємо «Lenovo A6010».
- З списку «HW Code» вибираємо значення, відповідне зазначена в дужках після серійного номера примірника девайса на наклейці під акумулятором.
- Натискаємо значок у вигляді стрілки, спрямованої вниз. Це ініціює процес завантаження файлу відновлення для апарату.
- Очікуємо завершення скачування необхідних для запису в пам'ять девайса компонентів - стане активною кнопка «Rescue», Натискаємо її.
- Кількома «Proceed» в віконцях
![Lenovo A6010 перший запит перед початком відновлення прошивки]()
двох надійшли запитів.
![Lenovo A6010 Smart Assistant попередження про знищення інформації перед відновленням]()
- натискаємо «ОК» у вікні-попередження про необхідність розірвати з'єднання з ПК.
- Натискаємо на вимкненому смартфоні обидві кнопки, що керують рівнем гучності, і, утримуючи їх, приєднуємо кабель, підключений до ЮСБ-роз'єму ПК. Кількома «ОК» у віконці «Download Recovery File to Phone».
- Спостерігаємо за індикатором виконання відновлення системного ПО А6010, не роблячи ніяких дій.
- По завершенні процедури перезапису пам'яті смартфон автоматично перезавантажиться і почнеться запуск Android, а в вікні Smart Assistant стане активною кнопка «Finish» - натискаємо її і відключаємо від девайса кабель Micro-USB.
- Якщо все пройшло успішно, в результаті відновлення запуститься Майстер початкового налаштування мобільної ОС.
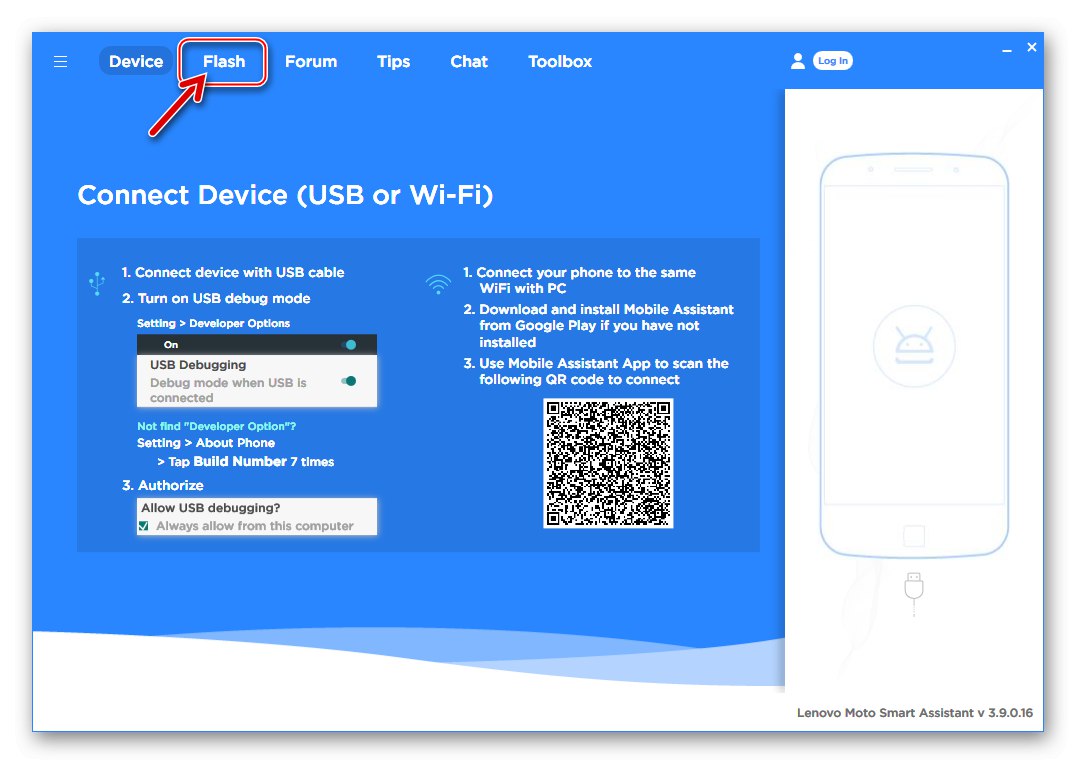
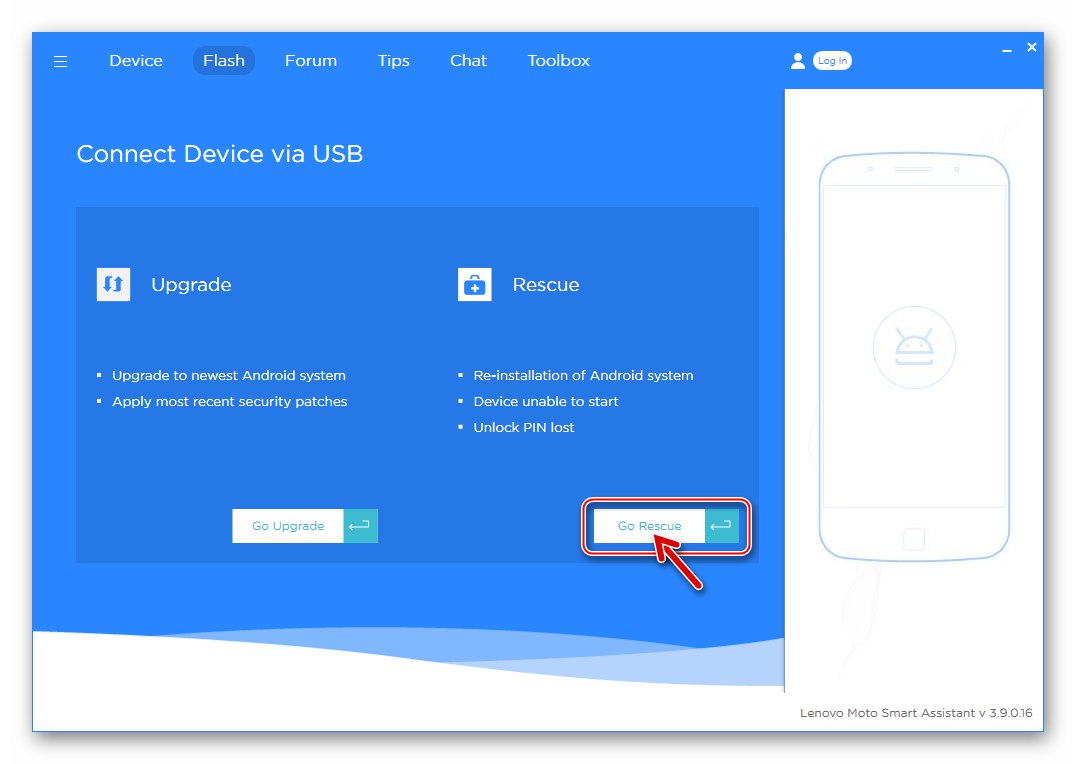
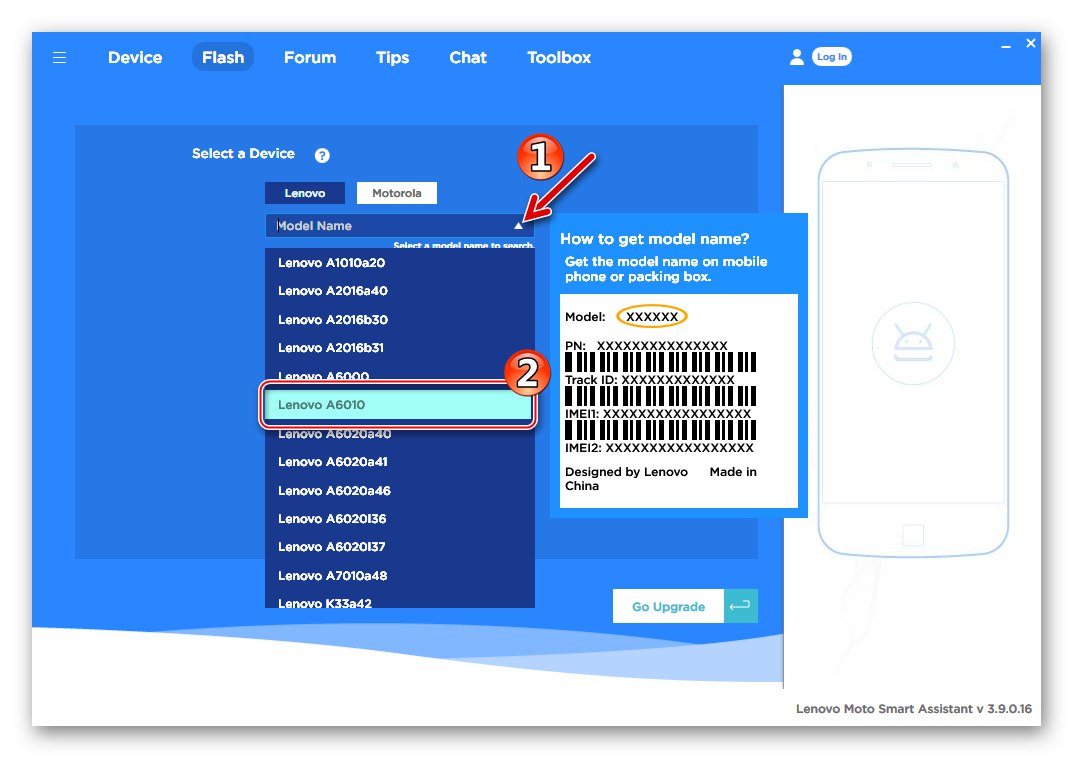
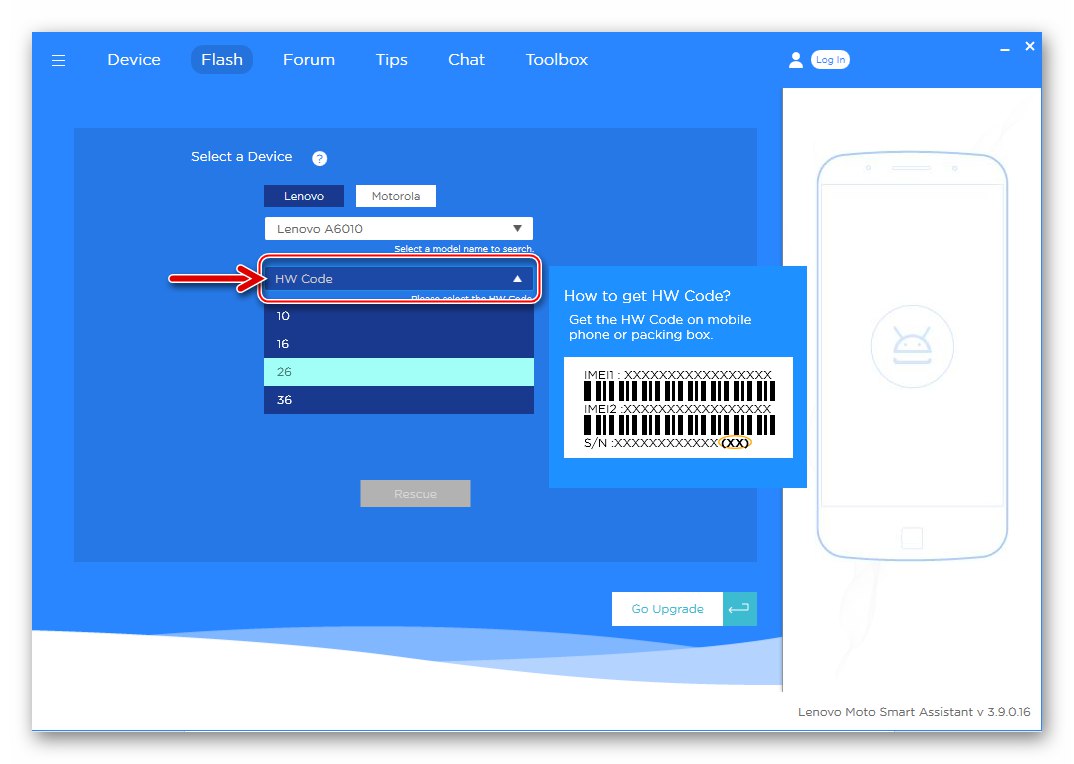
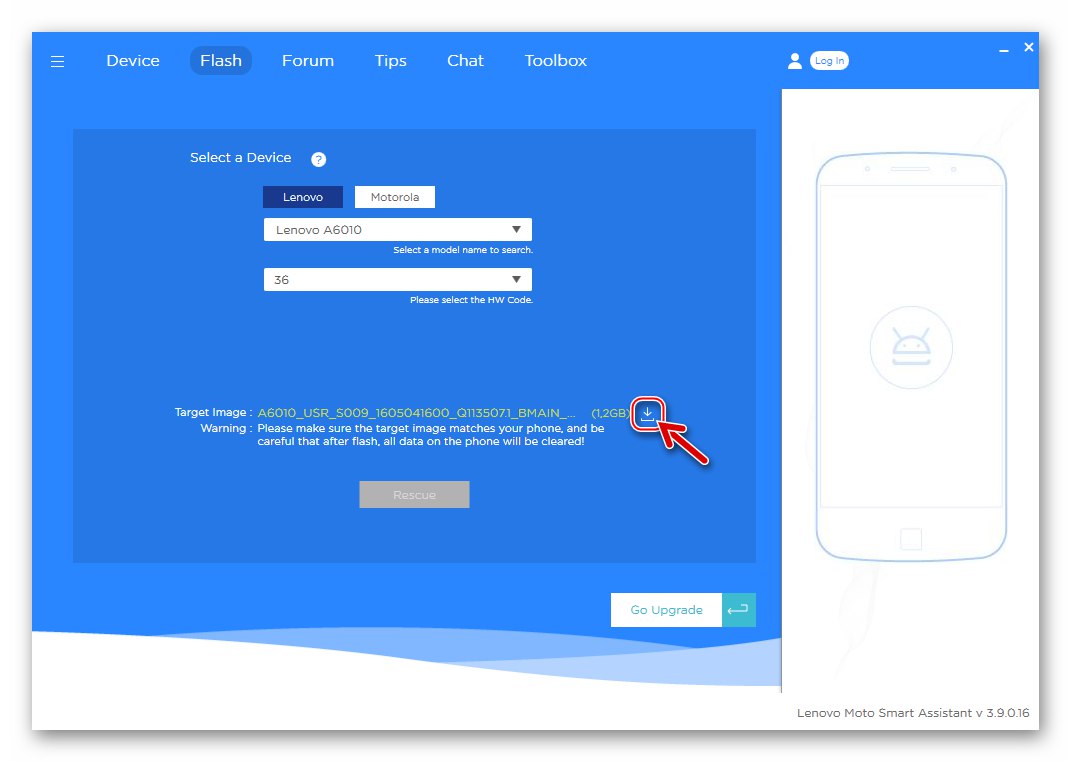
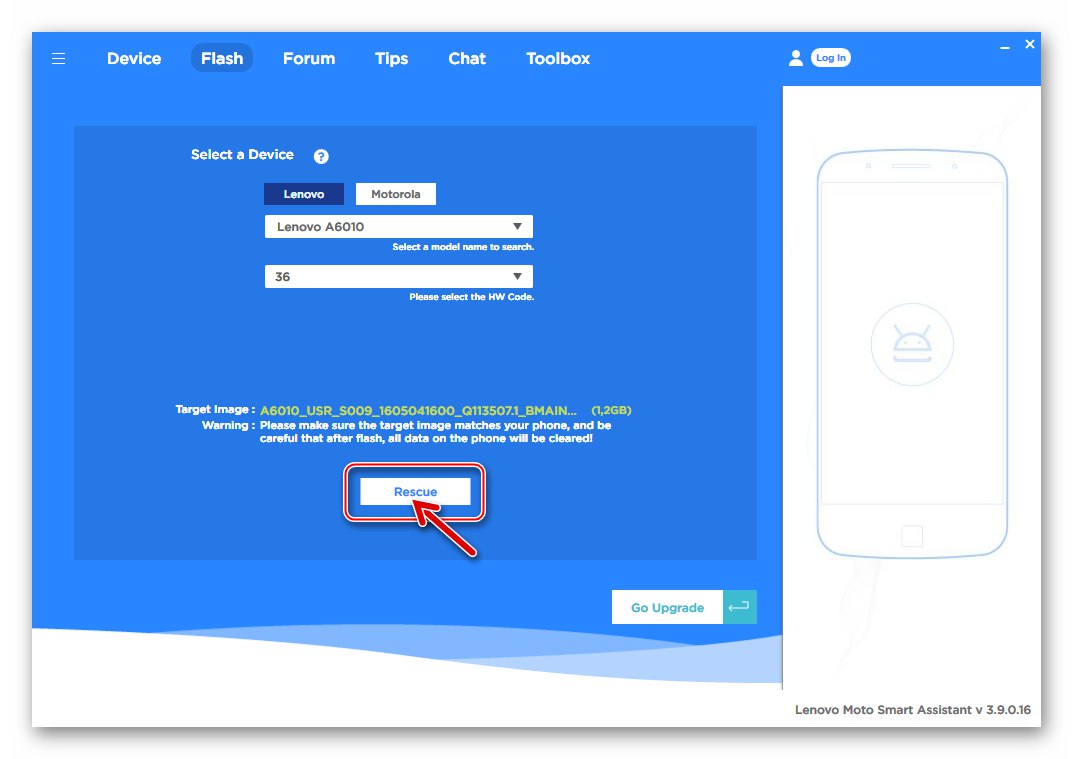
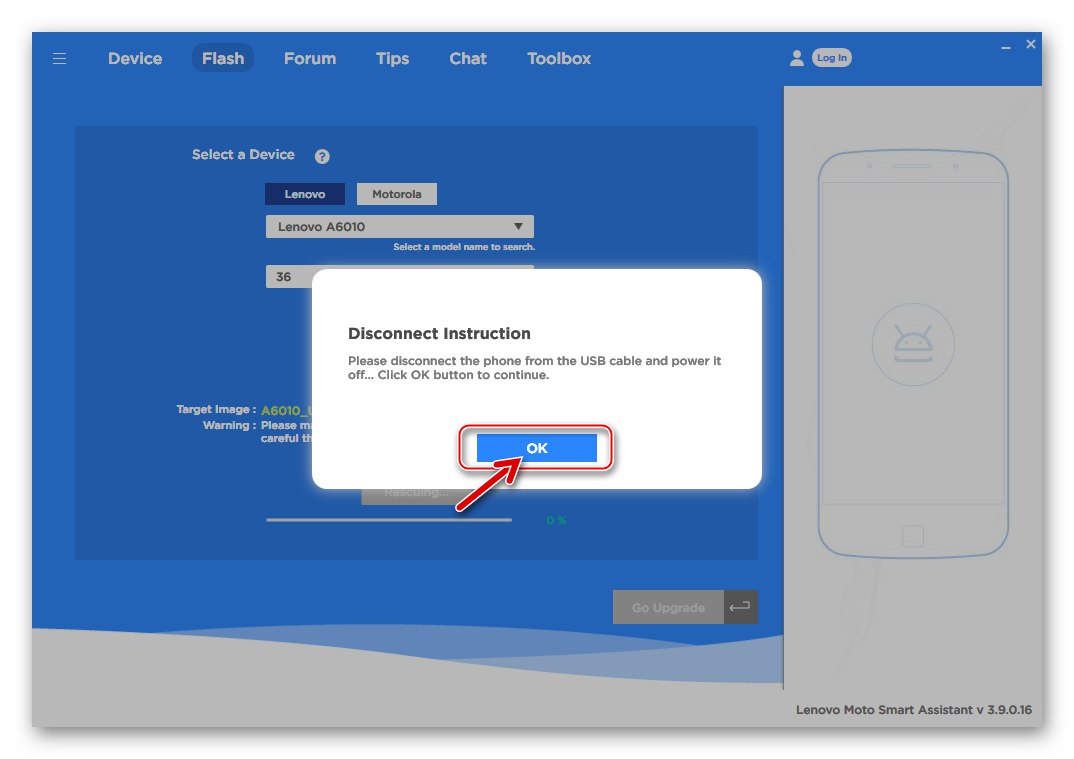
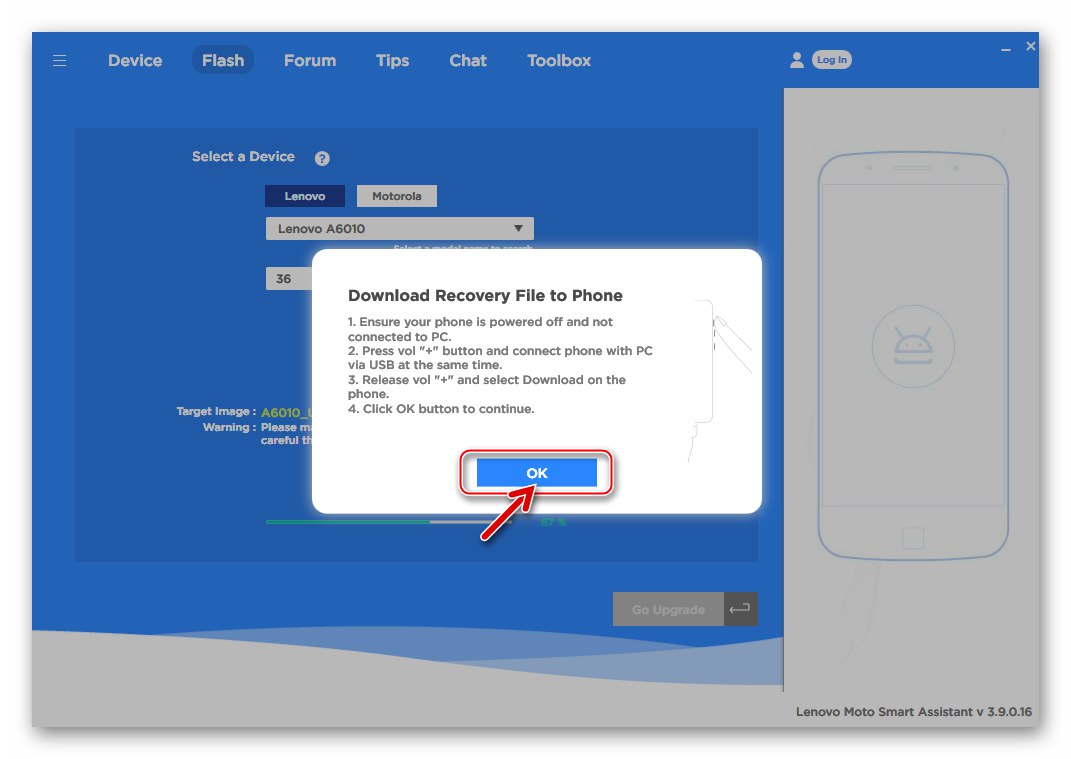
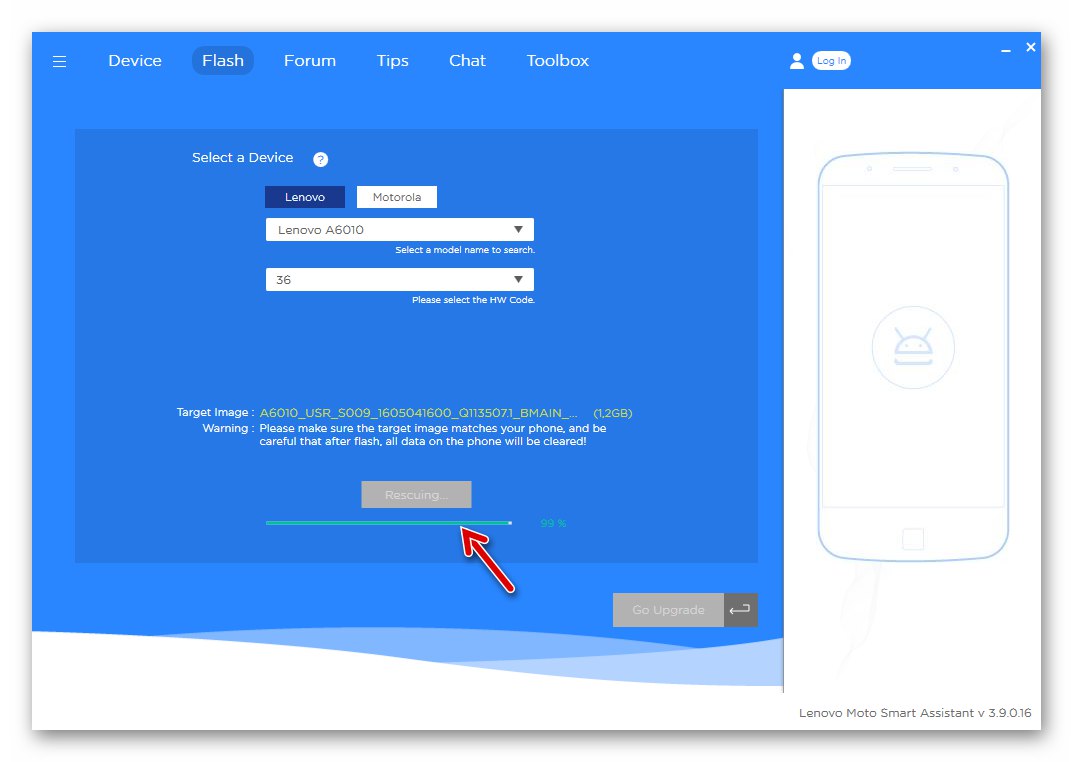
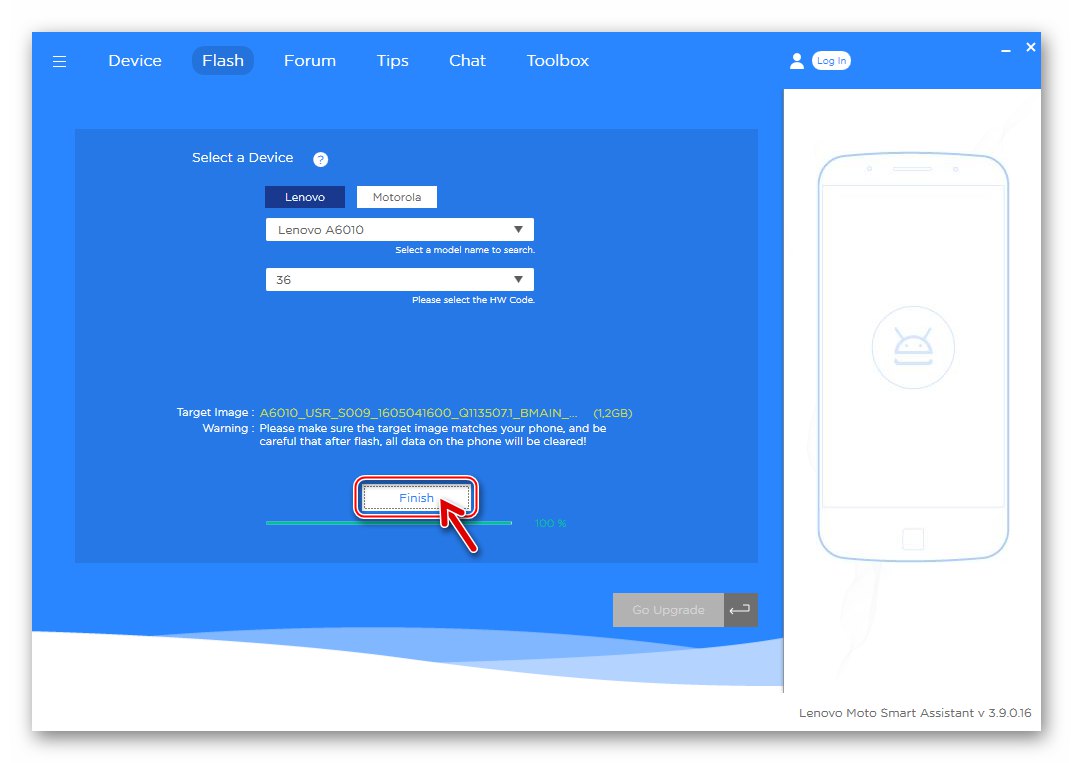
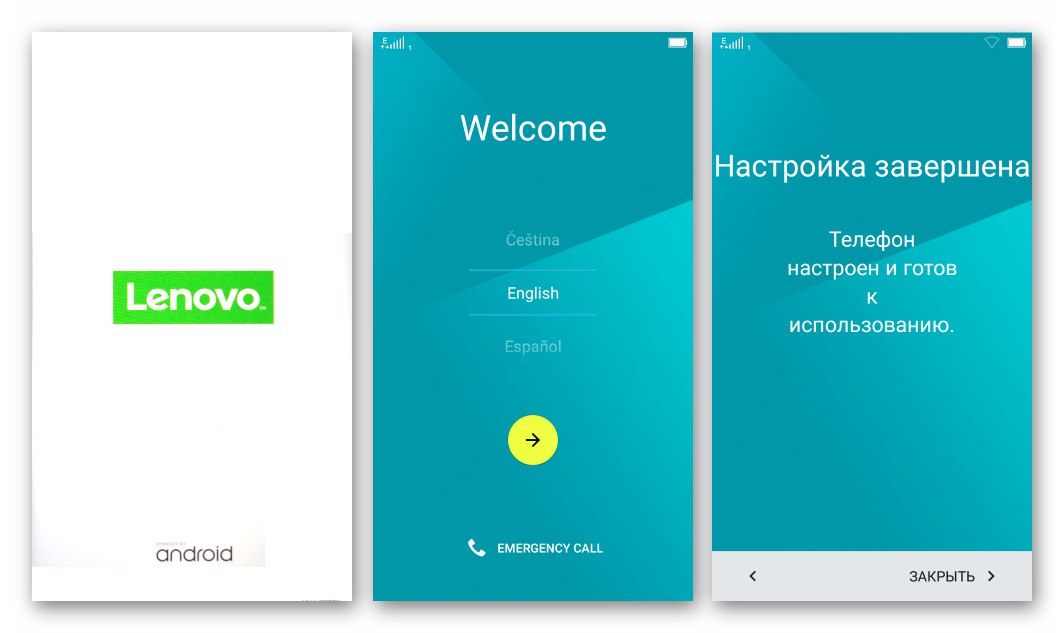
Спосіб 2: Qcom Downloader
Наступний метод, що дозволяє повністю перевстановити ОС на телефоні Леново А6010, який ми розглянемо, - це застосування утиліти Qcom Downloader. Засіб дуже просто використовувати і в більшості випадків утиліта виявляється досить ефективною не тільки при необхідності перевстановити / оновити Андроїд на апараті, але і відновити працездатність системного ПО, повернути девайс в стан «з коробки» по відношенню до програмного забезпечення.

Для того щоб перезаписати області пам'яті, знадобиться пакет з файл-образами ОС Андроїд і іншими компонентами. Архів, що містить все необхідне для інсталяції останньої з існуючих збірок офіційної прошивки для моделі по ніжепредложенной інструкції, доступний для завантаження по одній з посилань (в залежності від апаратної ревізії смартфона):
Завантажити офіційну прошивку S025 для смартфона Lenovo A6010 (1 / 8Gb)
Завантажити офіційну прошивку S045 для смартфона Lenovo A6010 Plus (2 / 16Gb)
- Готуємо папку з образами Android, тобто розпаковуємо архів з офіційною прошивкою і поміщаємо отриманий каталог в корінь диска З:.
- Переходимо в каталог з прошівальщік і запускаємо його, відкривши файл QcomDLoader.exe від імені Адміністратора.
- Натискаємо першу за рахунком кнопку вгорі вікна Downloader на якій зображена велика шестерня - «Load».
- У віконці вибору каталогу з файл-образами, виділяємо папку з компонентами Android, отриману в результаті виконання пункту 1 цієї інструкції і натискаємо «ОК».
- Натискаємо третю зліва кнопку вгорі вікна утиліти - «Start download», Що переведе утиліту в режим очікування підключення девайса.
- Відкриваємо на Lenovo A6010 меню діагностики («Vol +» і «Power») І підключаємо пристрій до ПК.
- Виявивши смартфон, Qcom Downloader автоматично переведе його в режим «EDL» і почне прошивку. У вікні програми з'явиться інформація про номер COM-порту, на якому «висить» девайс, і почне заповнюватися індикатор виконання «Progress». Чекайте завершення процедури, переривати її будь-якими діями ні в якому разі не слід!
- По завершенні всіх маніпуляцій індикатор виконання «Progress» зміниться на статус «Passed», А в поле «Status» з'явиться повідомлення «Finish».
- Відключаємо від смартфона USB-кабель і запускаємо його, натиснувши і утримуючи кнопку «Power» довше ніж зазвичай, поки не з'явиться завантажувальний логотип. Перший запуск Андроїд після інсталяції може тривати досить довго, очікуємо відображення екрану-вітання, де можна вибрати мову інтерфейсу инсталлированной системи.
- Перевстановлення Android вважається завершеною, залишилося провести первинне налаштування ОС, при необхідності відновити дані і далі використовувати телефон за призначенням.
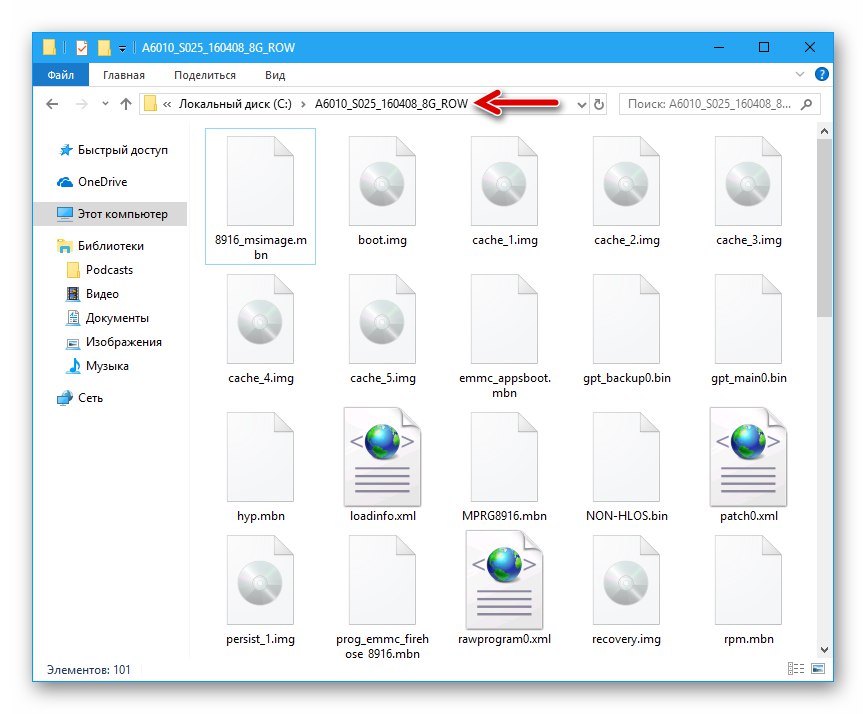
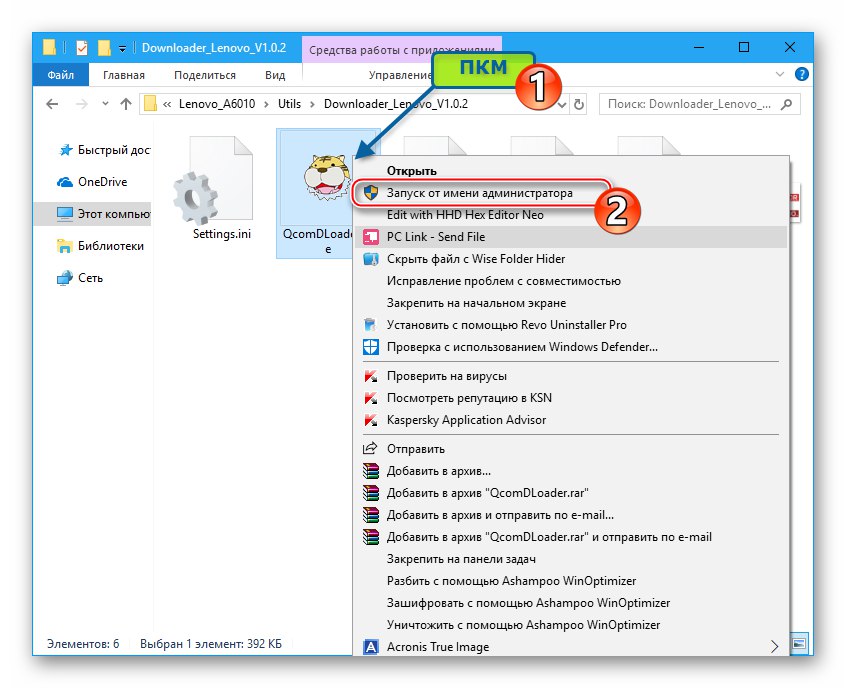
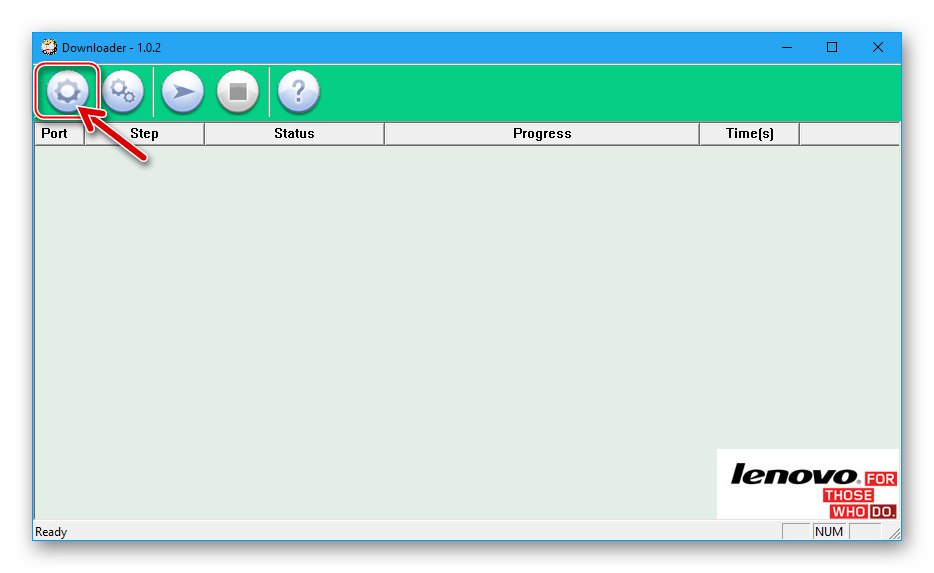
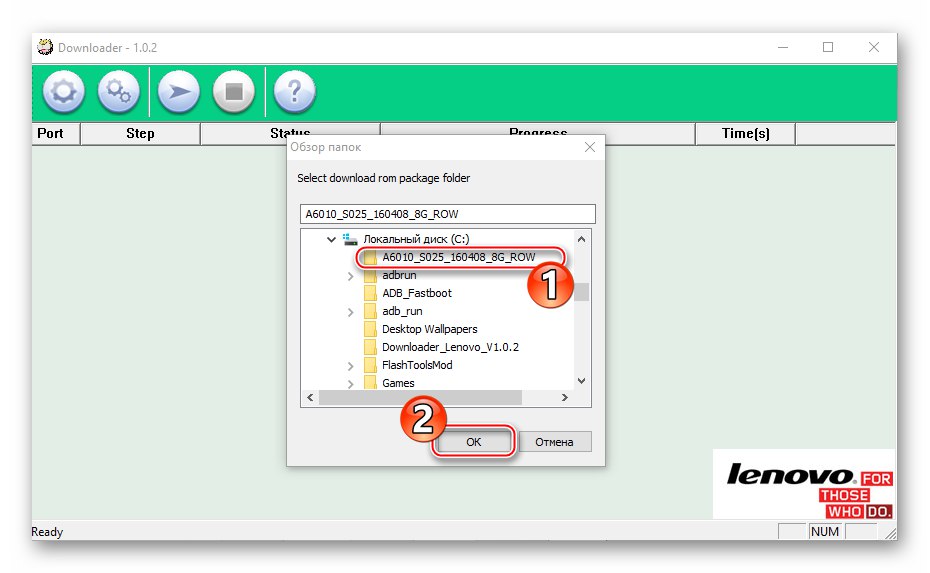
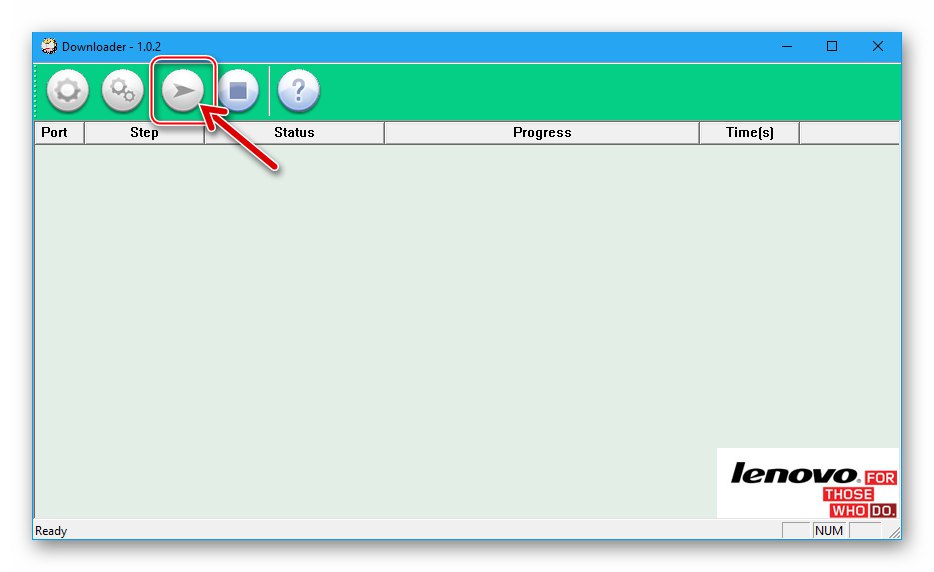
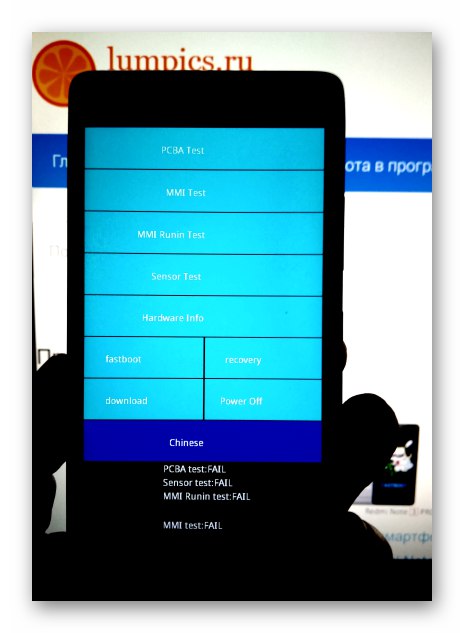
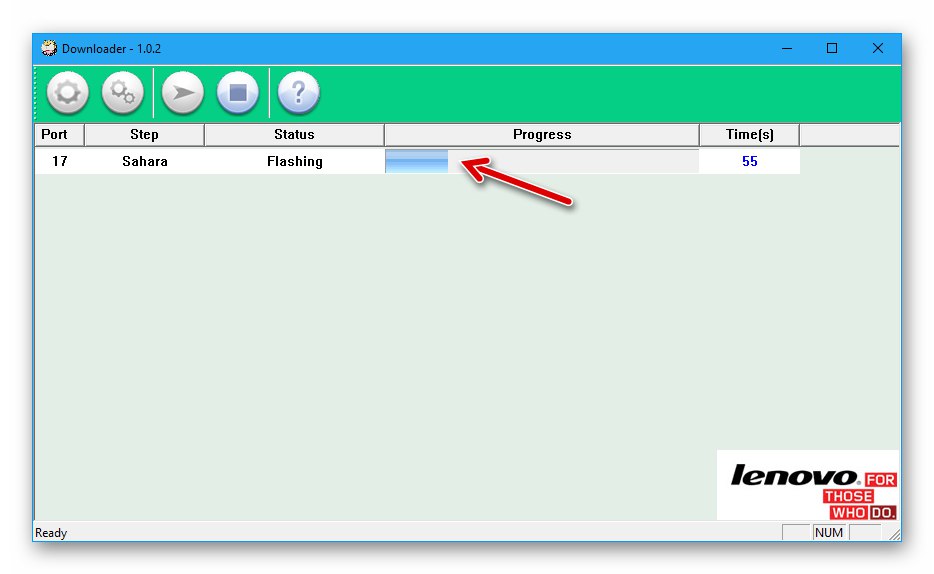
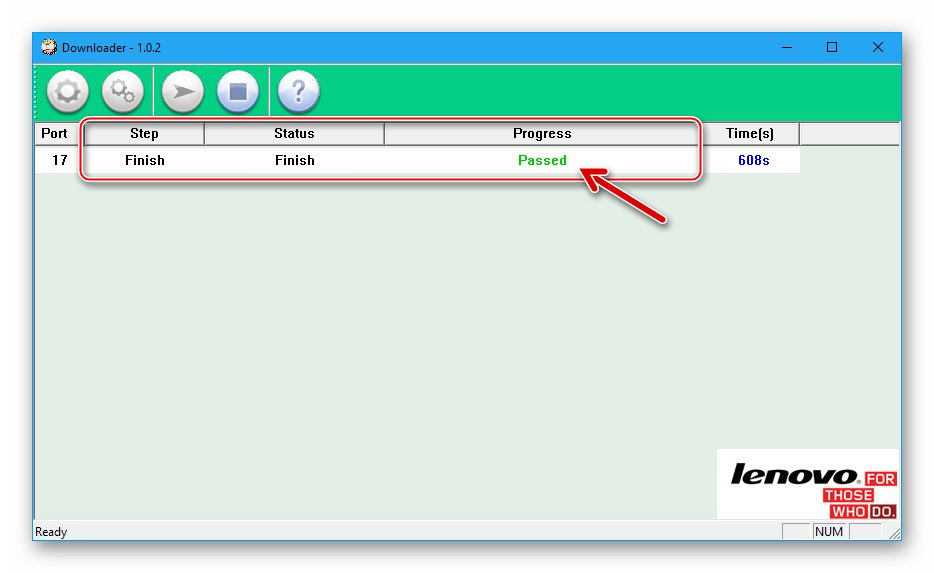
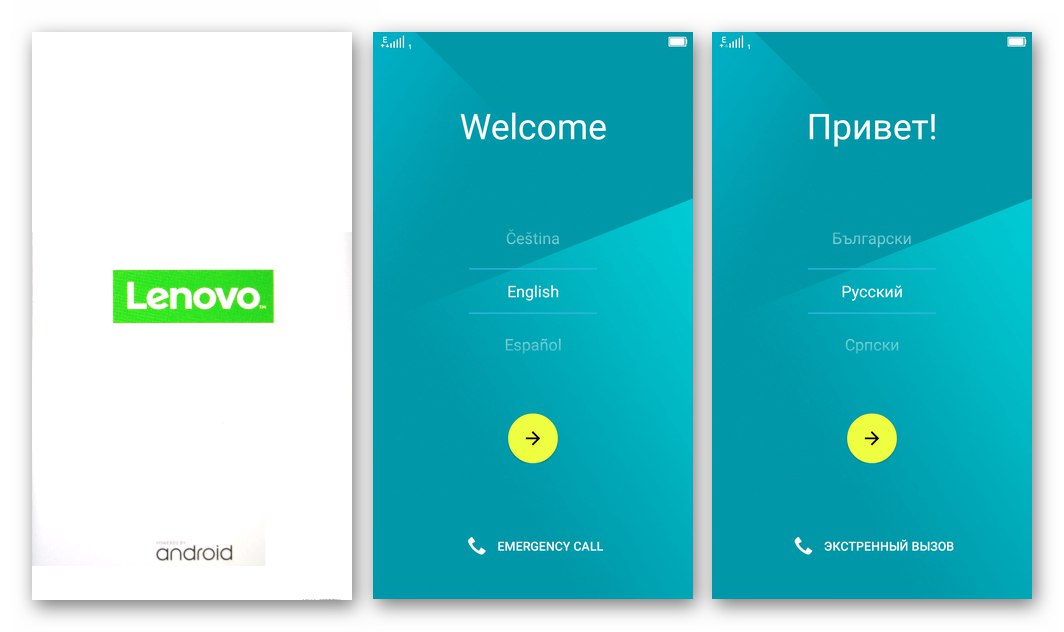
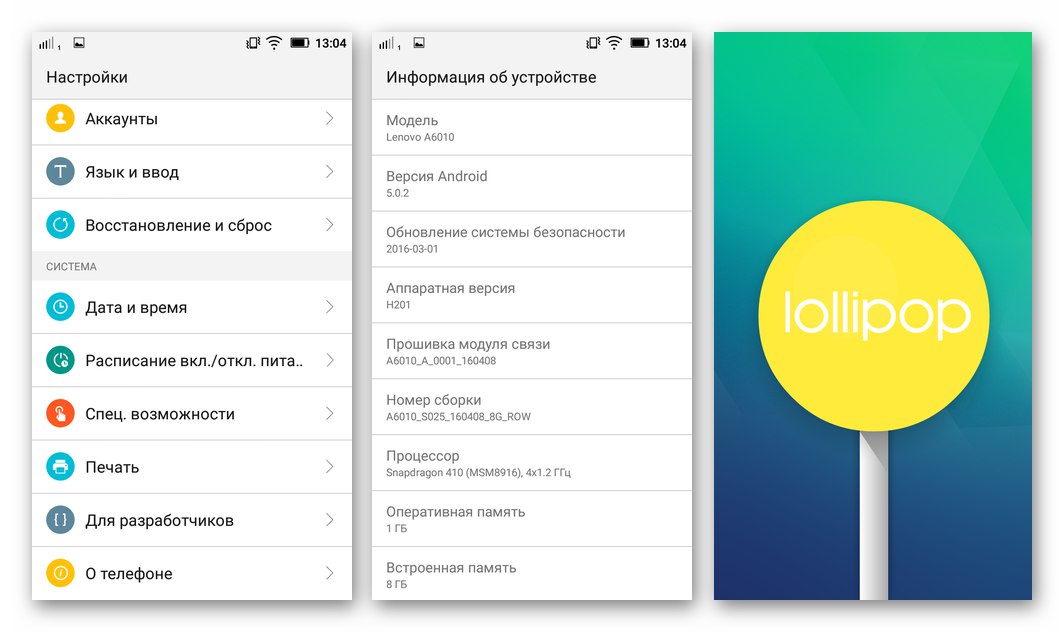
Спосіб 3: QPST
Утиліти, що входять до складу програмного комплексу QPST, Є найбільш потужними і ефективними засобами, що застосовуються до даної моделі. Якщо прошивку вищеописаними способами провести не вдається, системне ПО апарату серйозно пошкоджено і / або останній не подає ознак працездатності, відновлення за допомогою нижчеописаній утиліти QFIL є одним з небагатьох доступних звичайному користувачеві методів «оживити» девайс.

Пакети з образами операційної системи і іншими необхідними утиліті QFIL файлами використовуються ті ж, що і в разі використання QcomDLoader, завантажуємо відповідний для своєї апаратної ревізії телефону архів за посиланням з опису способу 2 перевстановлення Android вище в статті.
- Розміщуємо папку з образами Андроїд, отриману після розпакування архіву, в корінь диска З:.
- відкриваємо каталог «Bin», Розташований по шляху:
C: Program Files (x86) QualcommQPST. - запускаємо утиліту QFIL.exe.
- Підключаємо апарат, перекладений в режим «EDL», До USB-порту ПК.
- Пристрій повинен визначитися в QFIL - з'явиться напис «Qualcomm HS-USB QDLoader 9008 COMXX» у верхній частині вікна програми.
- Переводимо радіокнопку вибору режиму роботи утиліти «Select Build Type» в положення «Flat Build».
- Заповнюємо поля у вікні QFIL:
-
«ProgrammerPath» - натискаємо «Browse», У вікні вибору компонента вказуємо шлях до файлу prog_emmc_firehose_8916.mbn, Розташованому в каталозі з образами прошивки, виділяємо його і натискаємо «Відкрити».
![Lenovo A6010 прошивка через QFIL завантаження файлу в поле ProgrammerPath]()
-
«RawProgram» і «Patch» - натискаємо «LoadXML».
![Lenovo A6010 QFIL кнопка додавання файлів rawprogram.xml і patch0.xml в додаток]()
У вікні, по черзі виділяємо файли: rawprogram0.xml
![Lenovo A6010 вибір файлу rawprogram0.xml в QFIL]()
і patch0.xml, натискаємо «Відкрити».
![Lenovo A6010 вибір файлу patch0.xml в QFIL]()
-
«ProgrammerPath» - натискаємо «Browse», У вікні вибору компонента вказуємо шлях до файлу prog_emmc_firehose_8916.mbn, Розташованому в каталозі з образами прошивки, виділяємо його і натискаємо «Відкрити».
- Перевіряємо, що всі поля в QFIL заповнені таким же чином, як на скріншоті нижче, і починаємо перезапис пам'яті девайса кліком по кнопці «Download».
- За процедурою перенесення файлів в області пам'яті А6010 можна спостерігати в поле «Status» - там відображаються відомості про що здійснюється в кожен момент часу дії.
- Після закінчення всіх маніпуляцій, в поле «Status» з'являються повідомлення «Download Succeed» і «Finish Download». Відключаємо апарат від ПК.
- Включаємо девайс. Перший раз після відновлення через QFIL для запуску А6010 потрібно потримати клавішу «Power» довше, ніж при включенні нормально функціонуючого телефону. Далі чекаємо завершення ініціалізації инсталлированной системи, а потім проводимо настройку Андроїд.
- Системне ПО Леново A6010 відновлено і апарат готовий до експлуатації!
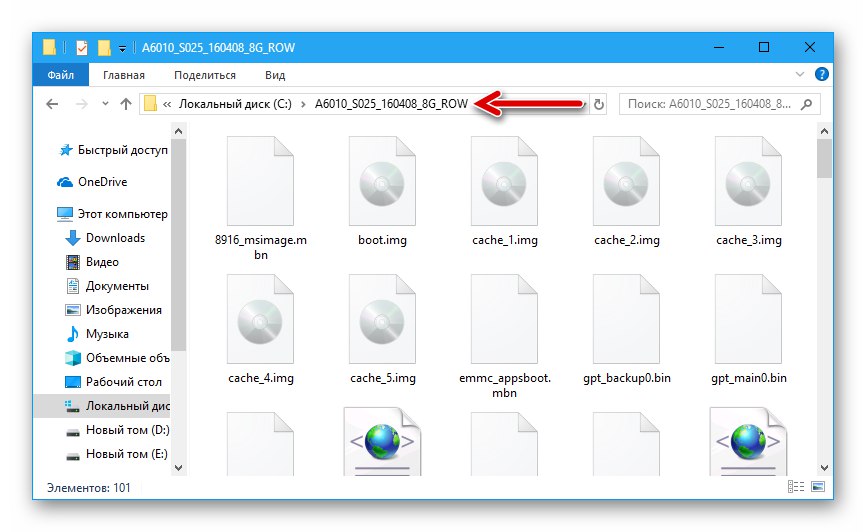
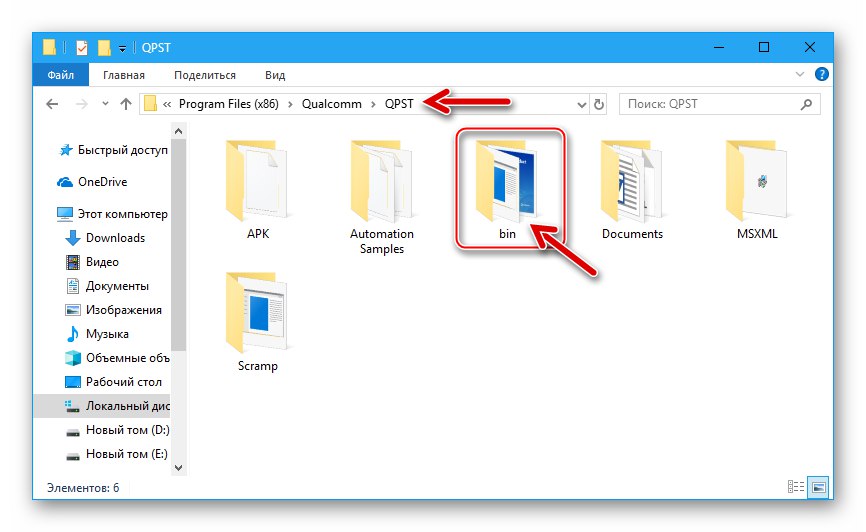
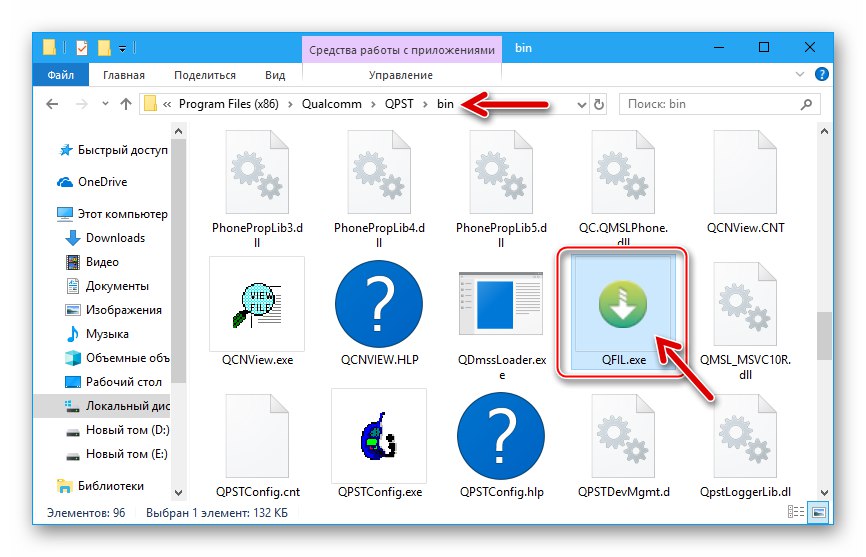
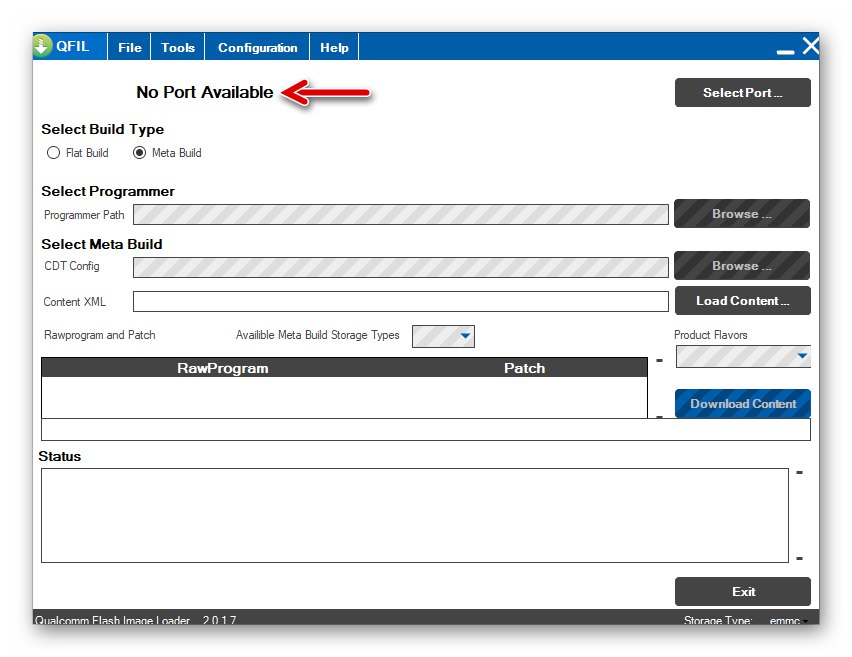
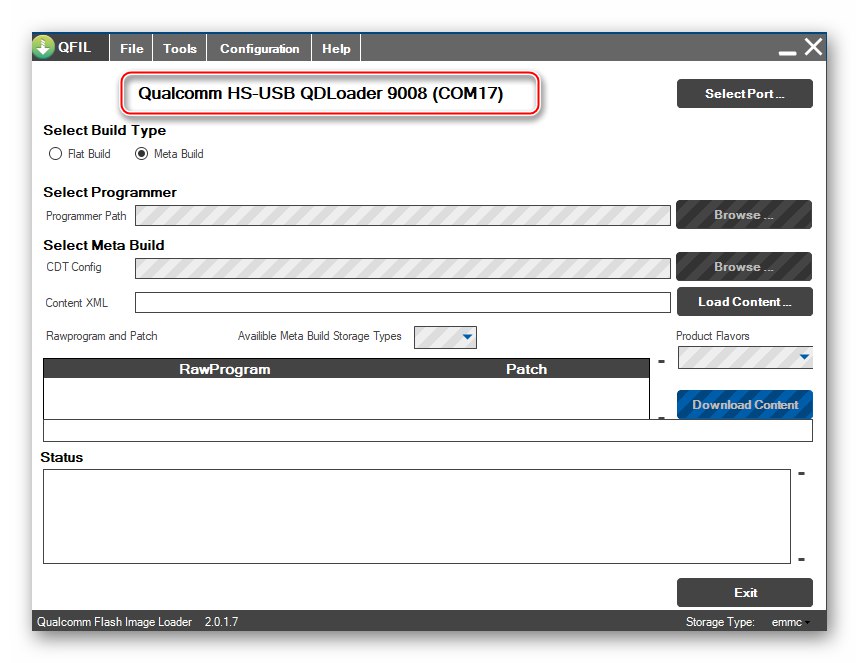
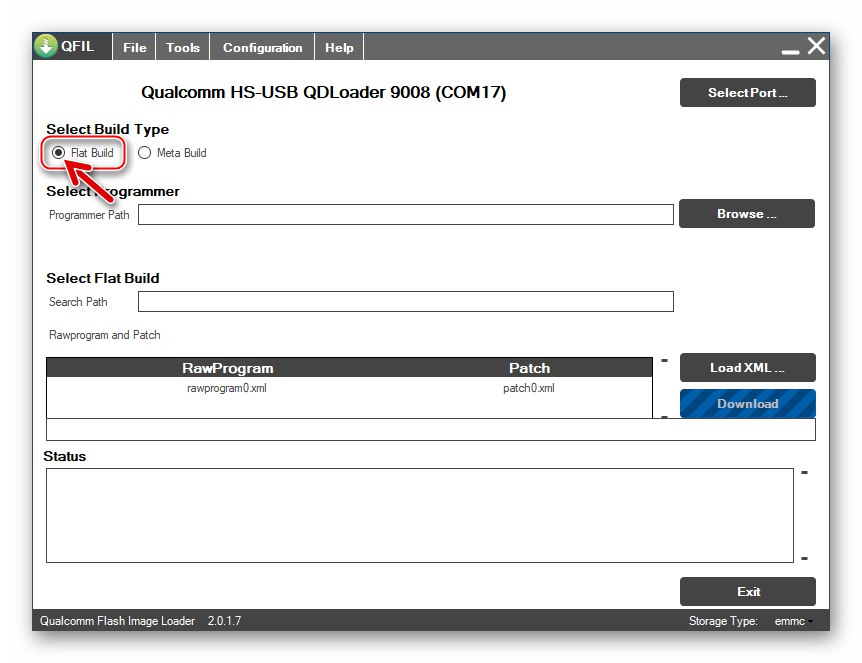
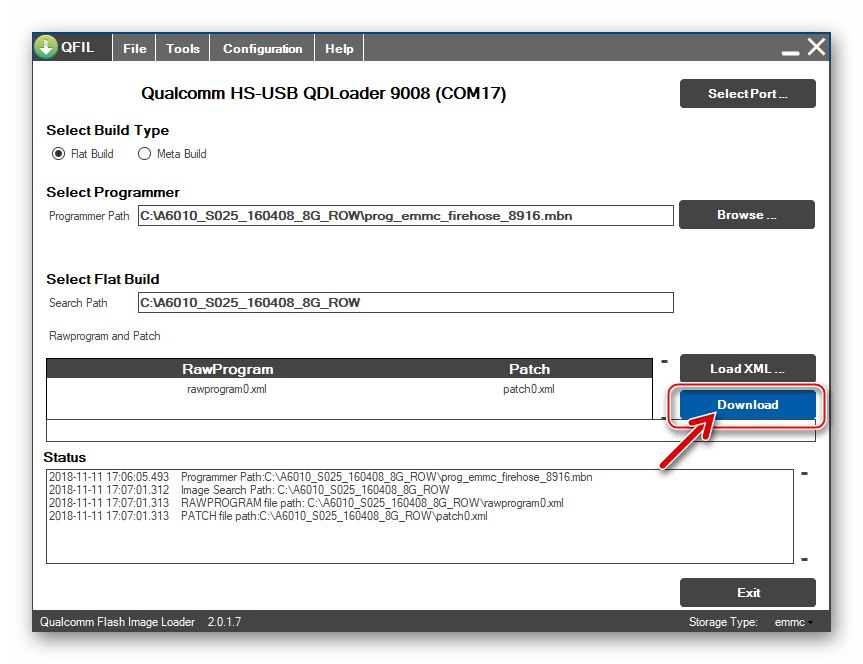
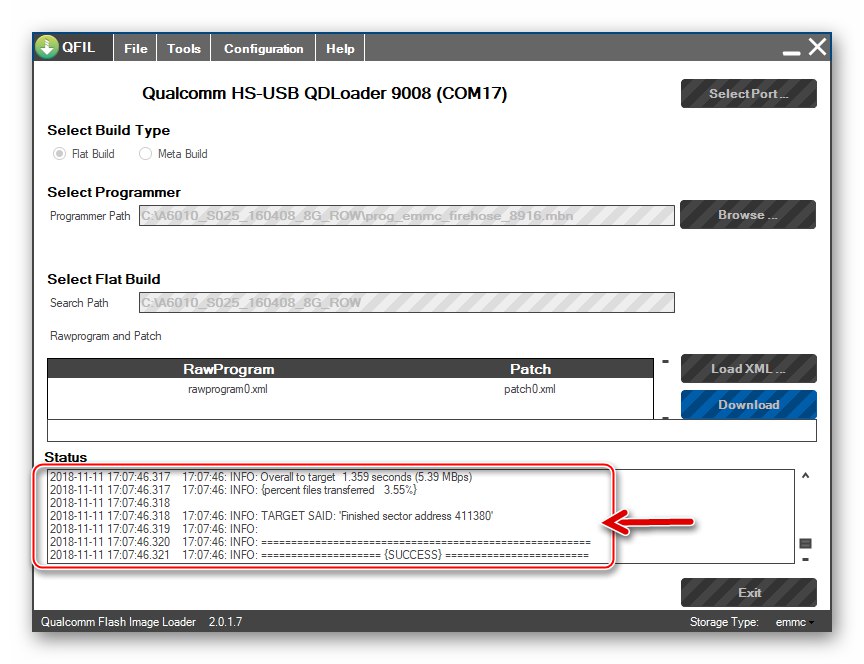
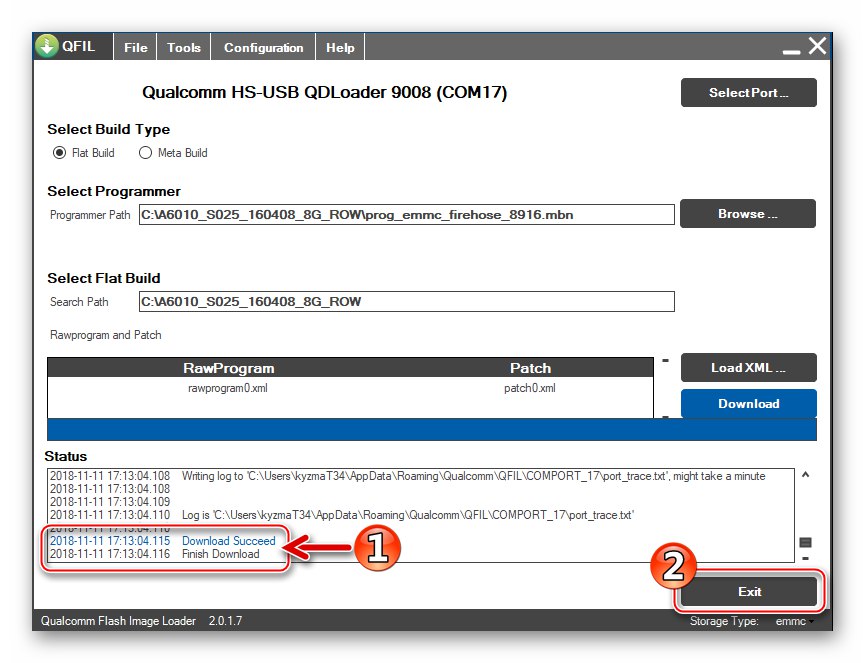
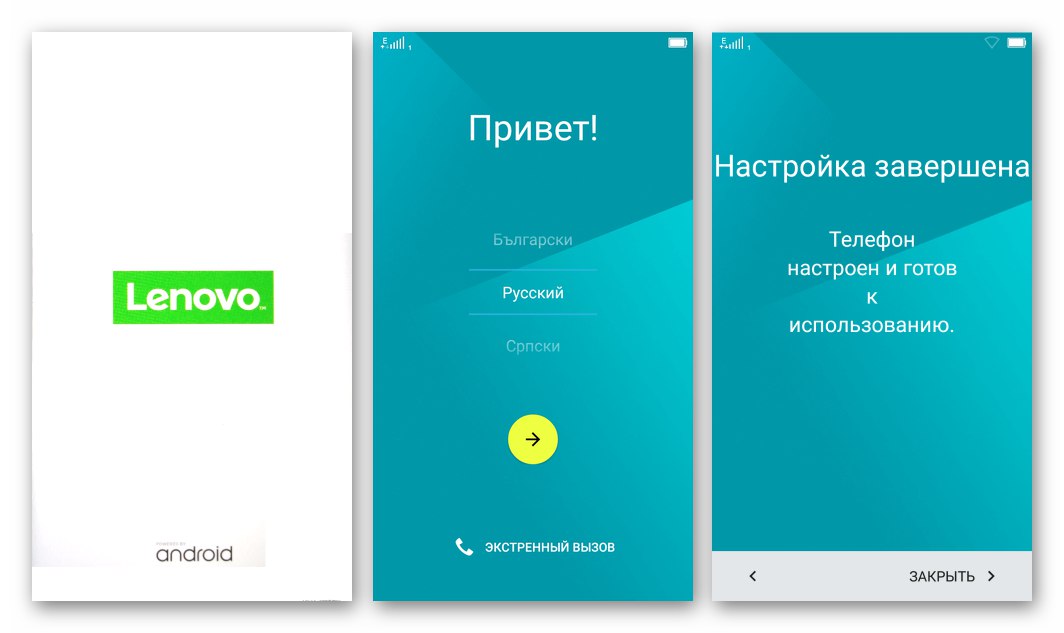
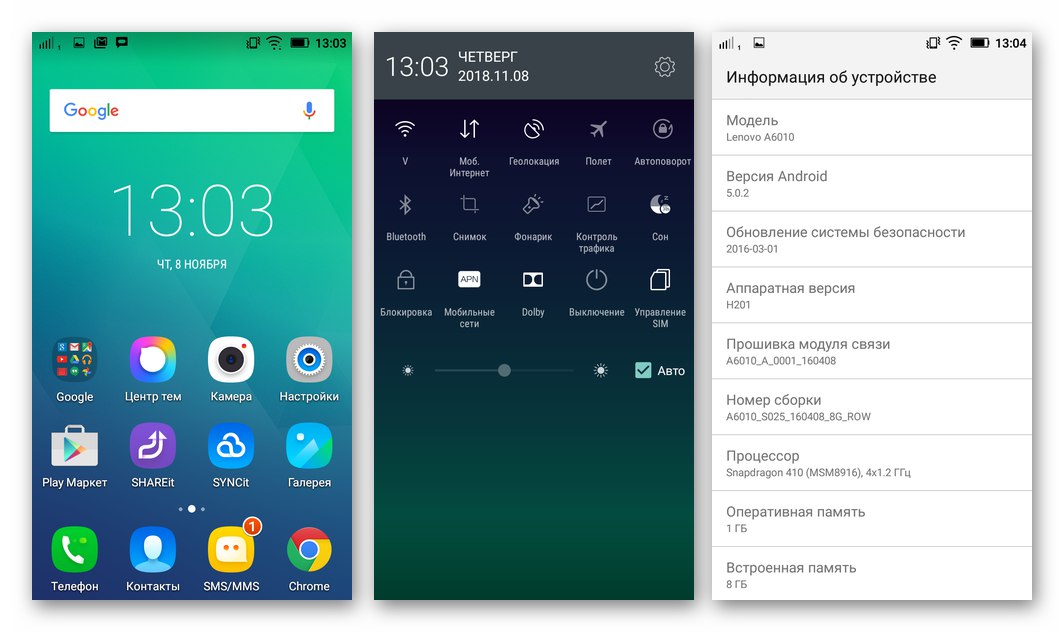
Спосіб 4: Понеділок відновлення TWRP
Велику зацікавленість серед власників Android-пристроїв викликає можливість установки неофіційних прошивок - так званих кастомов. Для інсталяції та подальшої експлуатації на Lenovo A6010 адаптовано безліч різних варіацій на тему Андроїд від знаменитих команд-ромоделов і всі вони встановлюються через модифіковану середу відновлення TeamWin Recovery (TWRP).
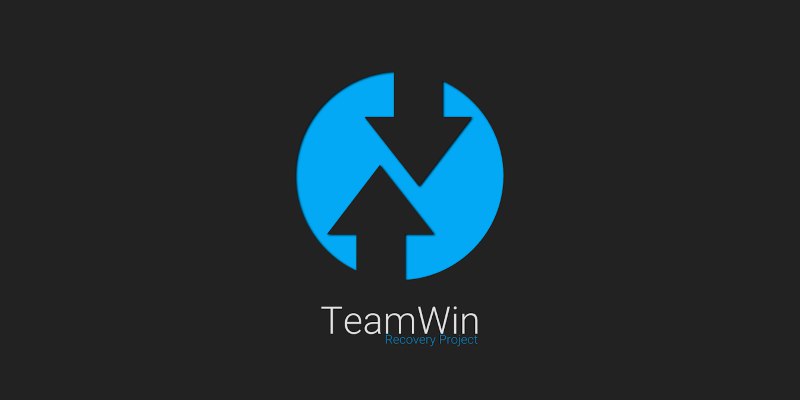
Інсталяція кастомними рекавери
Для оснащення моделі Lenovo A6010 модифікованим рекавери за інструкцією нижче знадобиться файл-образ середовища і консольна утиліта Fastboot. Завантажити img-файл TWRP, адаптованої для використання на даному смартфоні обох апаратних ревізій версії, можна за посиланням нижче, а отримання утиліт ADB і Fastboot описано вище в цій статті, розділ «Інструментарій».
Завантажити img-образ рекавери TWRP для Lenovo A6010
- Розміщуємо img-образ TWRP в каталог з компонентами ADB і Fastboot.
- Переводимо телефон в режим «FASTBOOT» і з'єднуємо його з ПК.
- Відкриваємо командний рядок Windows.
![Lenovo A6010 установка TWRP через Fastboot - запуск командного рядка]()
Докладніше: Як відкрити консоль в Віндовс
- Пишемо команду для переходу в каталог з консольними утилітами і способом рекавери:
cd c: adb_fastboot
![Lenovo A6010 установка TWRP через Fastboot перехід в папку з консольними утилітами через командний рядок]()
Ввівши вказівку, натискаємо «Enter» на клавіатурі.
- Про всяк випадок перевіряємо факт видимості пристрою системою, пославши через консоль команду:
fastboot devices![Lenovo A6010 Fastboot-команда для перевірки підключеності девайса перед установкою TWRP]()
Реакцією командного рядка після натискання «Enter» повинен стати висновок серійного номера девайса.
![Lenovo A6010 смартфон підключений в режимі Fastboot - перевірка через консоль]()
- Перезаписуємо розділ заводський середовища відновлення даними з файл-образу з TWRP. Команда наступна:
fastboot flash recovery TWRP_3.1.1_A6010.img
![Lenovo A6010 прошивка TWRP через Fastboot - команда для перезапису розділу з середовищем відновлення]()
- Процедура інтеграції кастомними рекавери завершується дуже швидко, а її успіх підтверджують відповіді консолі - «OKAY», «Finished».
![Lenovo A6010 установка TWRP виконана успішно через Fastboot]()
- Далі - важливо!
Після перезапису розділу «Recovery» в перший раз необхідно, щоб смартфон завантажився в модифіковану середу відновлення. Інакше (якщо запуститься Android) TWRP буде замінено заводським рекавери.
Відключаємо телефон від комп'ютера і, не виходячи з режиму «FASTBOOT», Натискаємо на телефоні кнопки «Гучність +» і "Харчування". Утримуємо їх до появи на дисплеї меню діагностики, де Тапа «Recovery».
- Перемикаємо інтерфейс встановленої середовища на російську мову за допомогою кнопки «Select language».
- Далі активуємо розташований в нижній частині екрана елемент «Дозволити зміни». Після виконання зазначених дій модифіковане рекавери TWRP підготовлено до виконання своїх функцій.
- Щоб перезавантажитися в Android Тапа «Перезавантаження» і натискаємо «Система» в меню. На наступному екрані, що містить пропозицію інсталювати «TWRP App», вибираємо «Не встановлювати» (Додаток для даної моделі практично марно).
- Додатково ТВРП надає можливість отримати на девайсе привілеї Суперкористувача і встановити SuperSU. Якщо рут-права при роботі в середовищі офіційної системи апарату необхідні, ініціюємо їх отримання на останньому екрані, демонстрованих середовищем перед перезавантаженням. В іншому випадку Тапа там же «Не встановлювати».
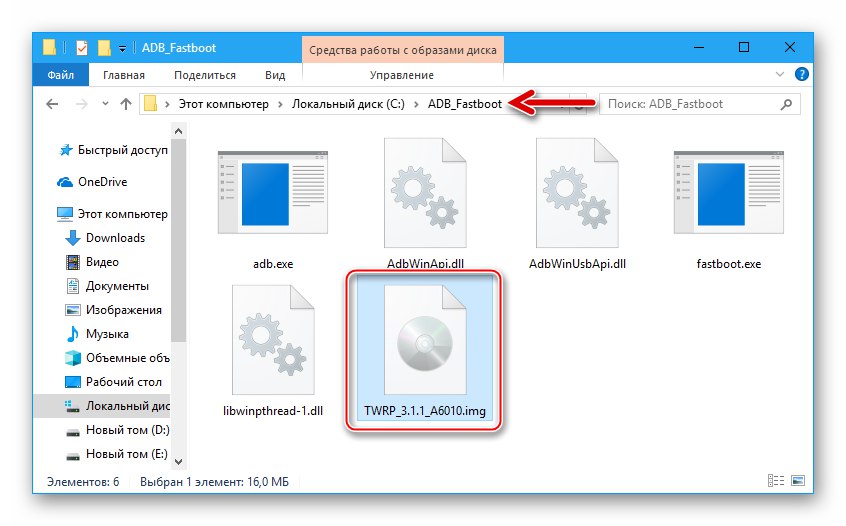
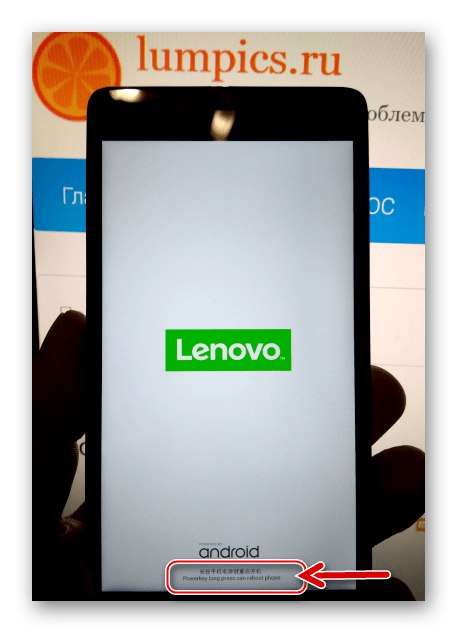
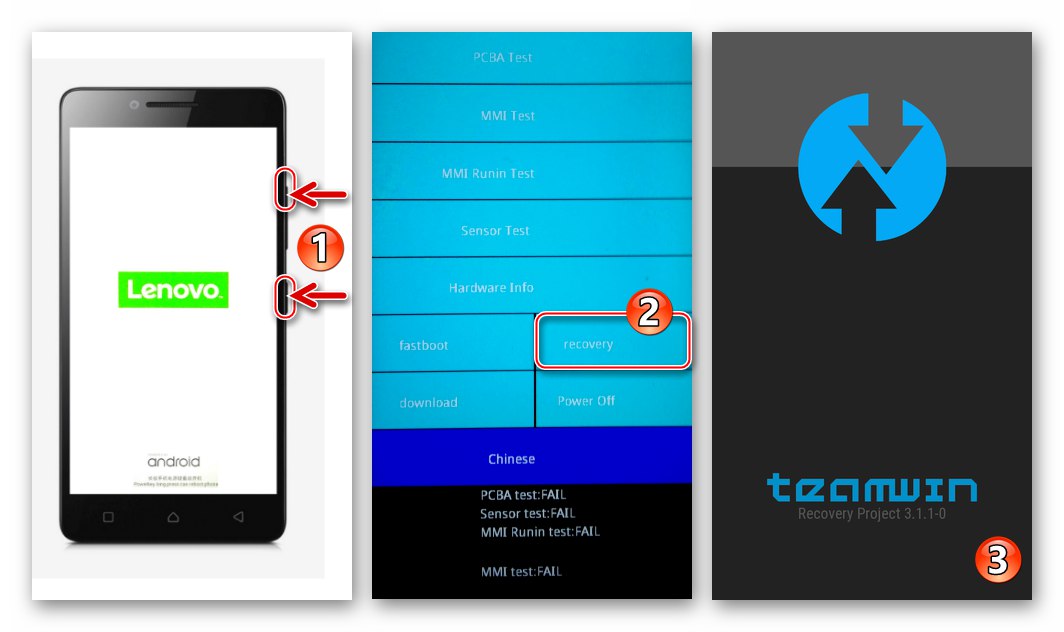
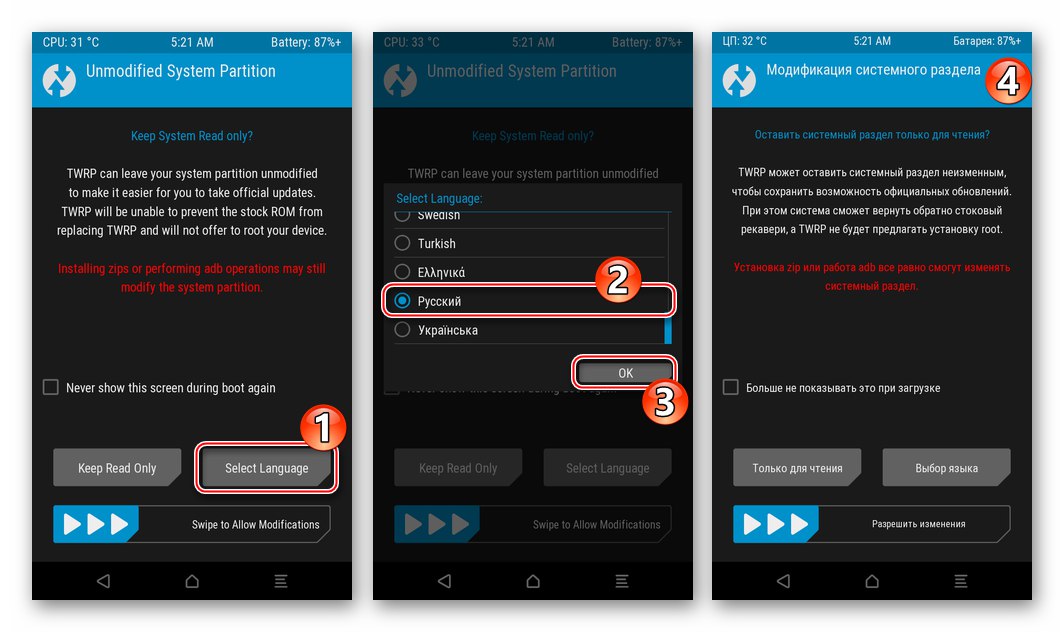
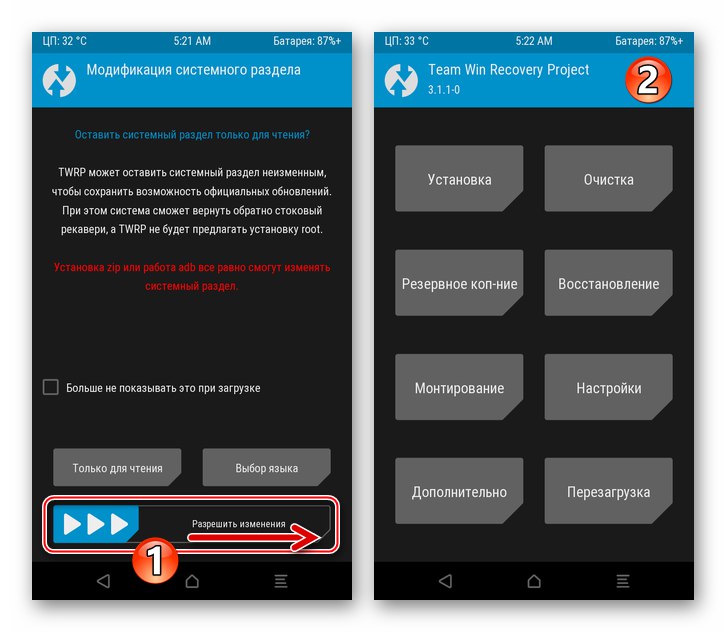
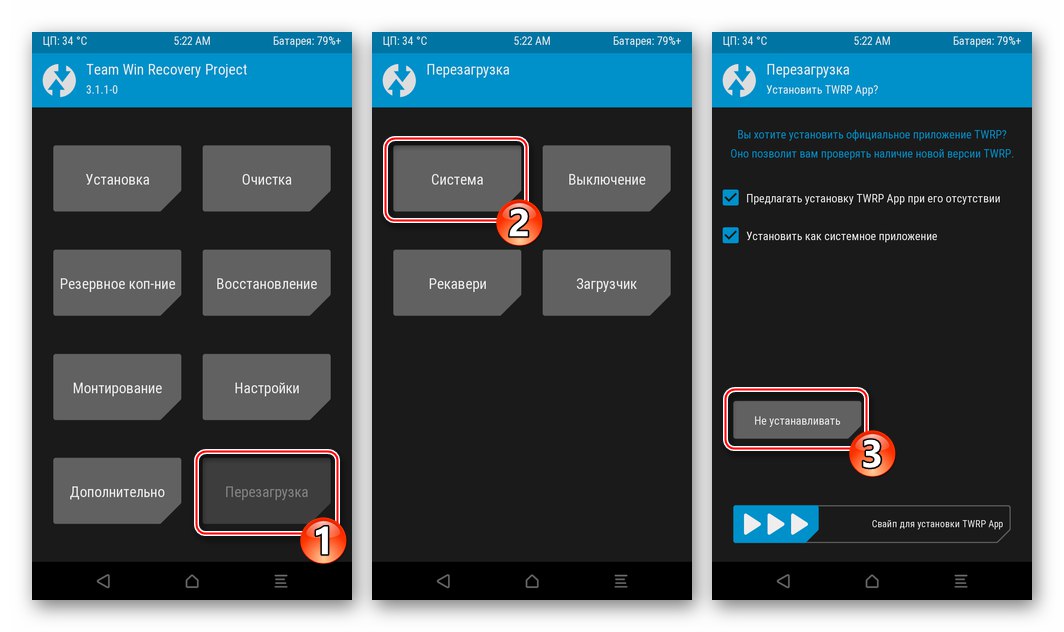
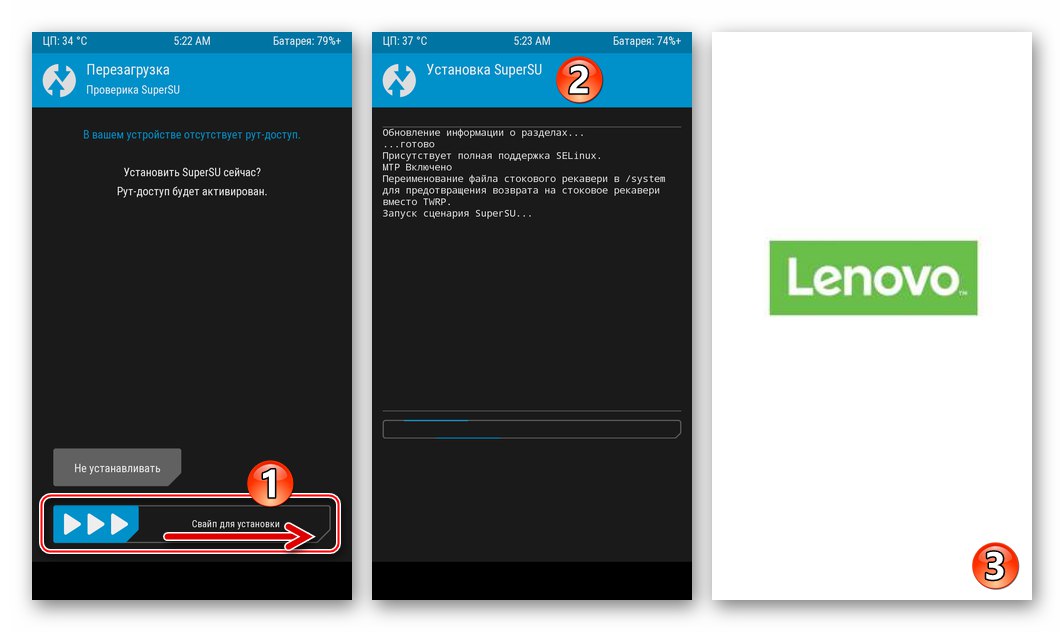
установка кастомов
Інсталював TeamWin Recovery в Леново А6010, його власник може бути впевнений, що всі необхідні кошти для установки практично будь-який кастомной прошивки в апараті присутні. Нижче викладено алгоритм, кожен крок якого є обов'язковим для виконання при інсталяції неофіційних систем в девайс, але пропонована інструкція не претендує на звання абсолютно універсальною, так як творці розглянутих варіантів системного ПО для А6010 не дуже прагнуть до стандартизації при їх розробці та адаптації для моделі.
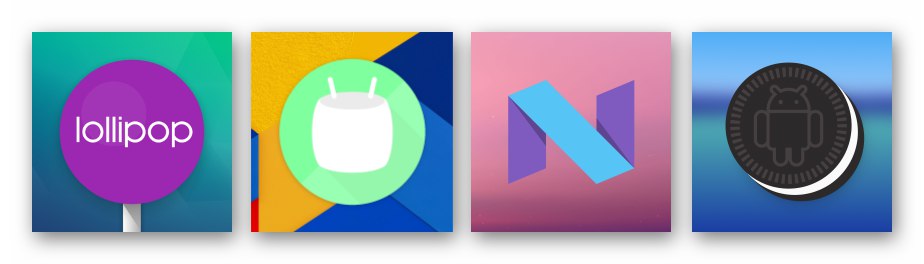
Конкретний кастом може зажадати для своєї інтеграції в апарат виконання додаткових маніпуляцій (установки патчів, зміни файлової системи окремих розділів і т.п.). Таким чином, скачавши відмінний від використовуваного в прикладі нижче кастом з інтернету, перед установкою цього продукту через TWRP необхідно уважно вивчити його опис, а виконуючи інсталяцію, слідувати вказівкам розробників.
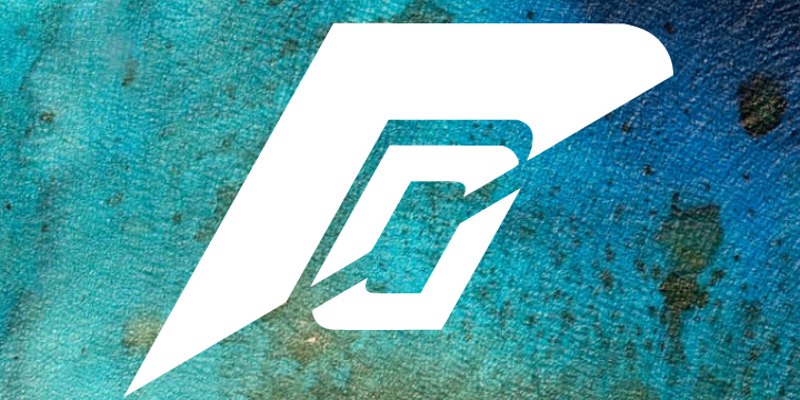
Як приклад, для демонстрації можливостей ТВРП і методів роботи в середовищі інсталюємо в Леново А6010 (підходить і для модифікації Plus) одне з найстабільніших і вдалих за відгуками користувачів рішень - ResurectionRemix OS на базі Android 7.1 Nougat.

- Викачуємо zip-файл, який представляє собою пакет з компонентами кастомной прошивки (можна відразу в пам'ять телефону). Чи не розпаковуючи, поміщаємо / копіюємо отримане на картку MicroSD, встановлену в Lenovo A6010. Перезапускаємо смартфон в TWRP.
- Як і перед виконанням маніпуляцій в пам'яті апарату за допомогою будь-яких інших засобів, перша дія, яку потрібно здійснити в TWRP - це створення бекапа. Модифікована середовище дозволяє скопіювати вміст практично всіх розділів пам'яті пристрою (створити Nandroid-бекап) і потім відновити девайс з резервної копії, якщо щось «піде не так».
- На головному екрані ТВРП торкаємося кнопки «Резервне коп-ня», Вибираємо зовнішній накопичувач в якості місця збереження бекапа («Вибір накопичувача» - перемикач в положення «Micro SDCard» - кнопка «ОК»).
- Далі потрібно вибрати області пам'яті, що підлягають збереженню в резервну копію. Найкращим рішенням буде установка відміток біля найменувань всіх без винятку розділів. Особливу увагу приділяємо чекбокси «Modem» і «Efs», Галочки в них потрібно встановити обов'язково!
- Для ініціації копіювання дампов обраних областей в бекап зрушуємо вправо елемент «Свайпа для початку». Далі чекаємо закінчення резервного копіювання - у верхній частині екрану відобразиться повідомлення «Успішно». Переходимо до головного вікна ТВРП - для цього потрібно торкнутися «Home».
![Lenovo A6010 TeamWin Recovery (TWRP) - створення бекапа - вибір знімного накопичувача в якості місця зберігання резервних копій]()
![Lenovo A6010 TeamWin Recovery (TWRP) вибір розділів, що копіюються в бекап]()
![Lenovo A6010 TeamWin Recovery (TWRP) процес створення повної резервної копії системи перед установкою кастома]()
- Виконуємо скидання телефону до заводських налаштувань і виробляємо форматування розділів його пам'яті:
- Тапа «Очищення», потім «Вибіркова очищення». Встановлюємо галочки біля всіх пунктів списку «Виберіть розділи для очищення», Без позначки залишаємо тільки «Micro SDCard».
- активуємо перемикач «Свайпа для очищення» і чекаємо, поки області пам'яті будуть відформатовані. Далі повертаємося до головного меню середовища відновлення.
![Lenovo A6010 TeamWin Recovery (TWRP) очистка всіх розділів перед інсталяцією кастомной прошивки]()
![Lenovo A6010 процес форматування всіх розділів в TeamWin Recovery (TWRP) перед установкою кастома]()
- Встановлюємо zip-файл кастомной ОС:
- відкриваємо меню «Установка», Знаходимо пакет серед вмісту картки пам'яті і Тапа по його найменуванню.
- Зрушуємо вправо перемикач «Свайпа для прошивки», Очікуємо завершення копіювання компонентів модифікованого Android. Перезавантажуємося в инсталлированную систему - Тапа «Перезавантаження в ОС» - після отримання повідомлення «Успішно» у верхній частині екрану ця кнопка стане активною.
![Lenovo A6010 TeamWin Recovery (TWRP) установка кастомной прошивки - вибір пакета]()
![Lenovo A6010 процес установки кастомной прошивки через TeamWin Recovery (TWRP)]()
- Далі доведеться набратися терпіння - перший запуск кастома досить тривалий, а завершується він появою робочого столу неофіційного Android.
- Перш ніж налаштовувати параметри кастомной ОС «під себе» в більшості випадків потрібно виконати ще один важливий крок - встановити сервіси Google. У цьому нам допоможуть рекомендації з наступного матеріалу:
Докладніше: Установка сервісів Google в середовищі кастомних прошивок
![Lenovo A6010 інсталяція сервісів гугл після установки кастомной прошивки]()
Керуючись інструкцією зі статті за посиланням вище, завантажуємо пакет OpenGapps на знімний накопичувач телефону і потім встановлюємо компоненти через TWRP.
![Lenovo A6010 установка сервісів Google в кастомний прошивку через TeamWin Recovery (TWRP)]()
- На цьому інсталяція кастомной ОС вважається завершеною.
![Lenovo A6010 кастомними прошивка на базі Android 7.1 - ResurectionRemix OS 5.8.5]()
Залишилося вивчити особливості встановленої в Lenovo A6010 неофіційною ОС і приступити до використання смартфона за призначенням.
![Lenovo A6010 ResurectionRemix OS 5.8.5 - прошивка на базі Android 7.1 для смартфона]()
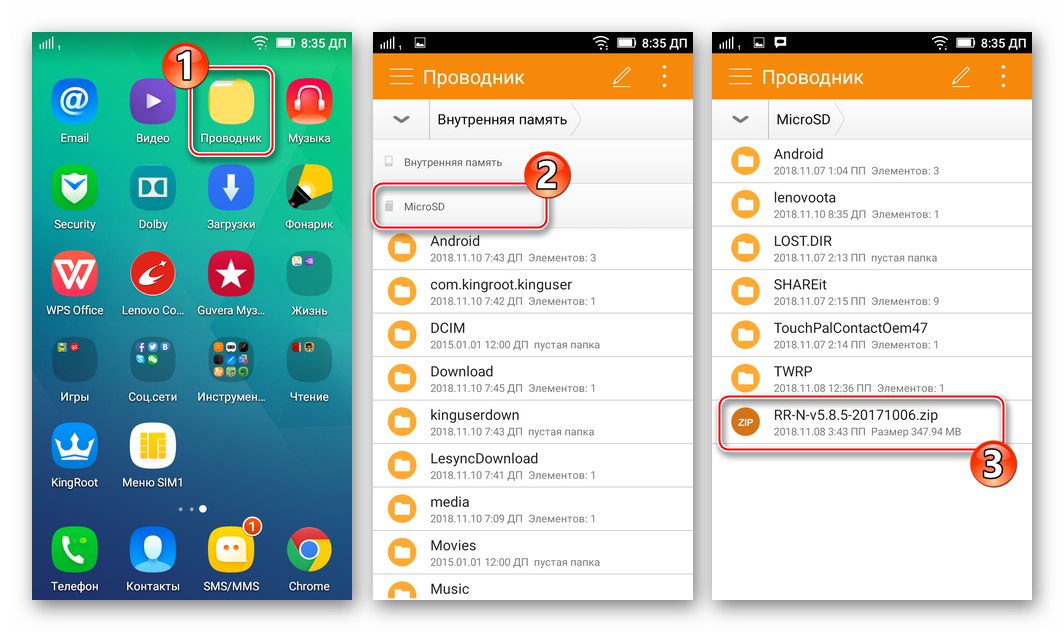
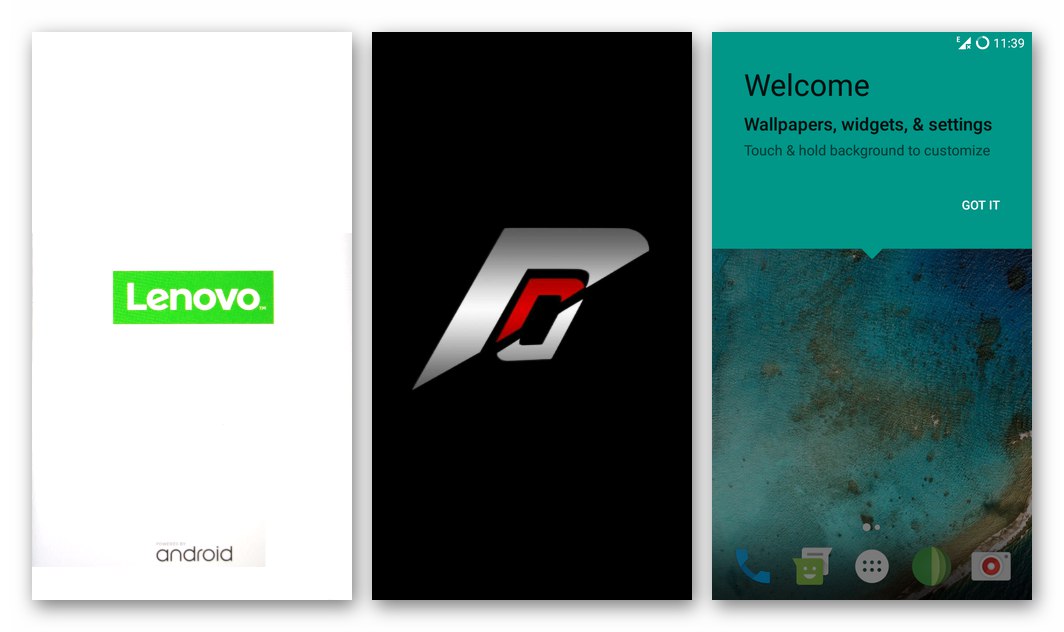
Як бачимо, для роботи з системним ПО Lenovo А6010 застосовні різні програмні засоби і методи. В незалежності від поставленої мети, підходити до організації процесу прошивки апарату слід уважно і акуратно. Сподіваємося, стаття допоможе читачам без проблем виконати переустановку Андроїд і забезпечити бездоганне виконання девайсом своїх функцій протягом тривалого терміну експлуатації.