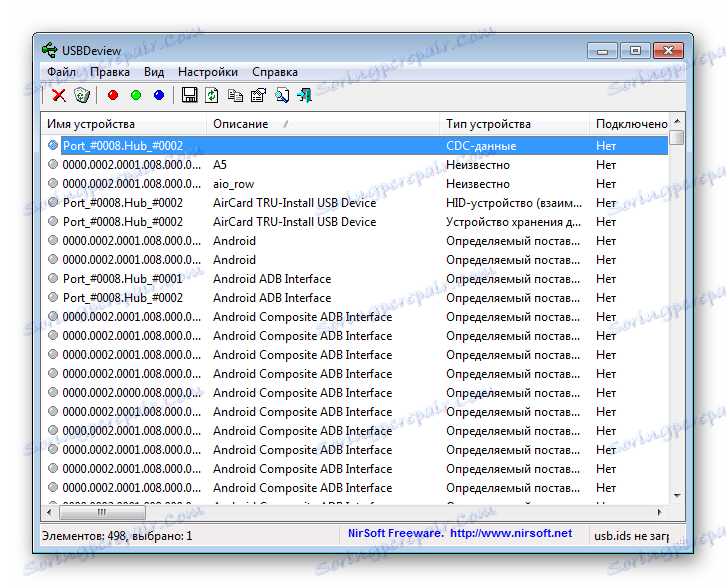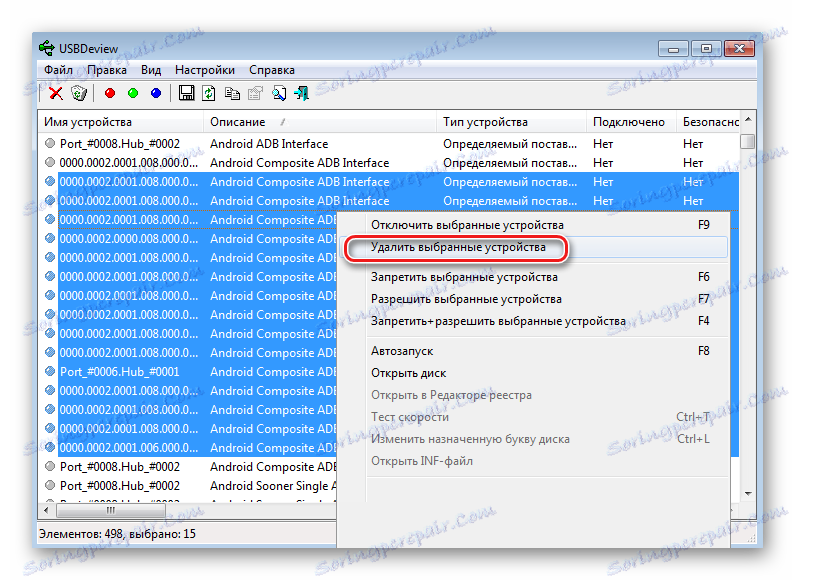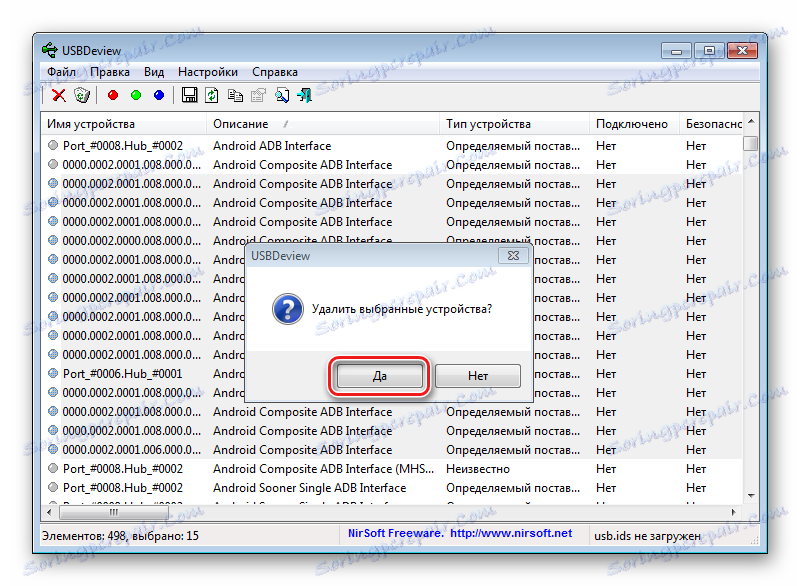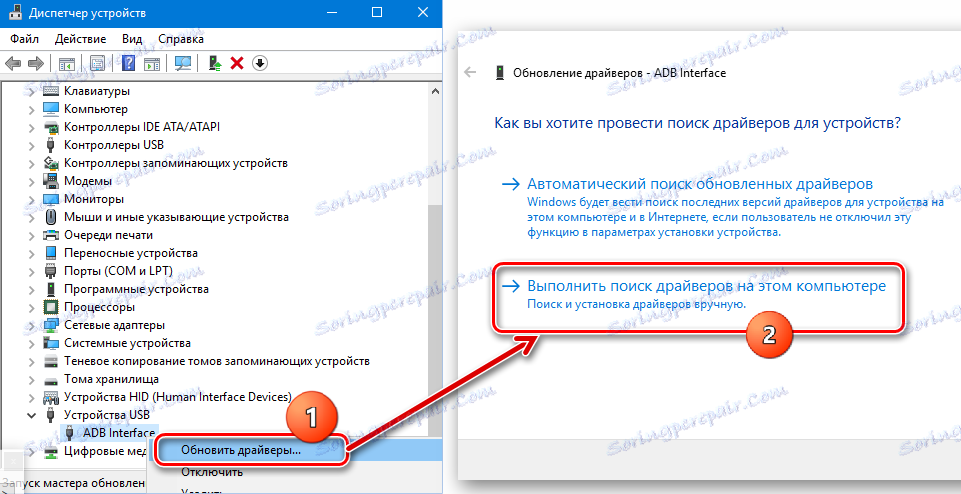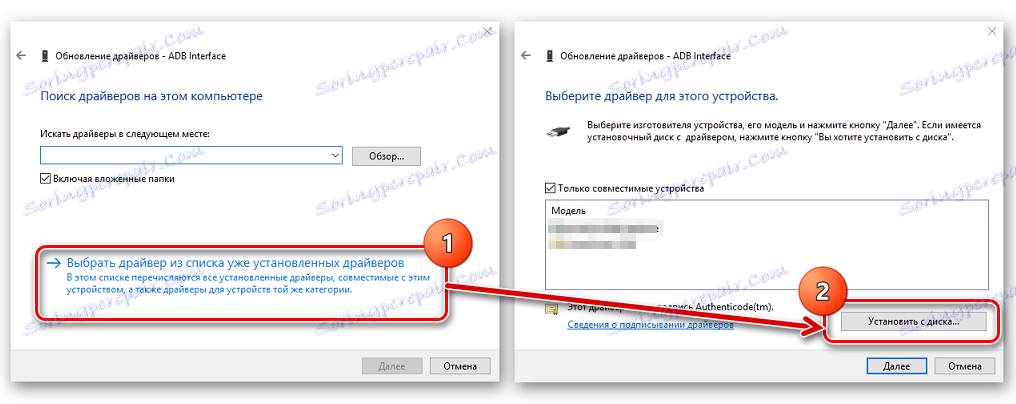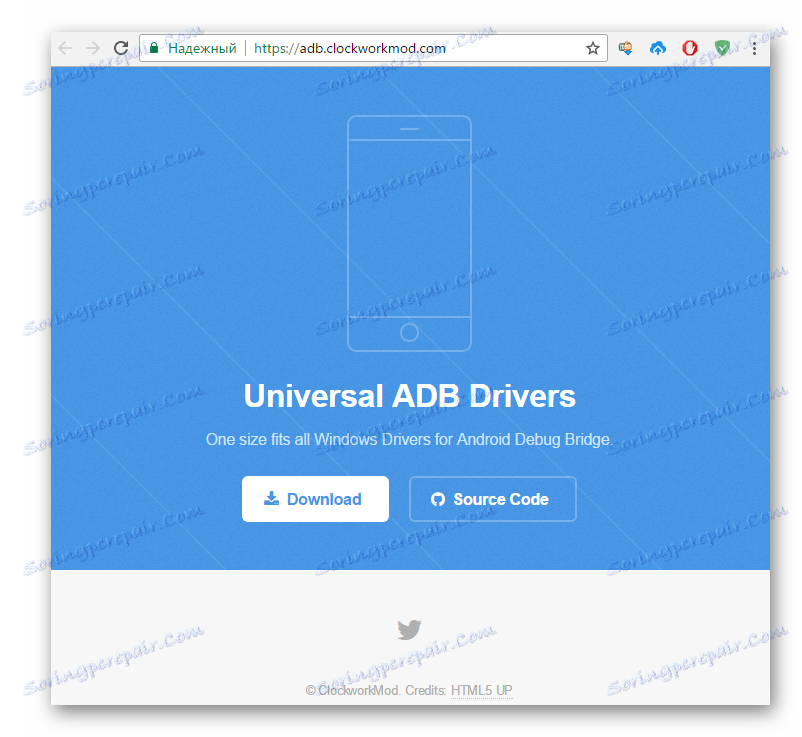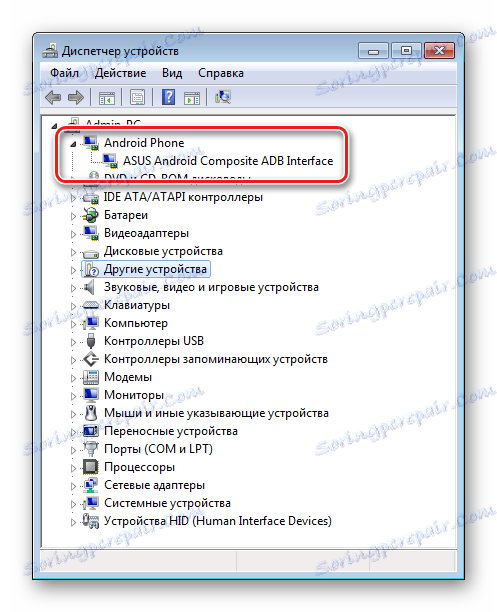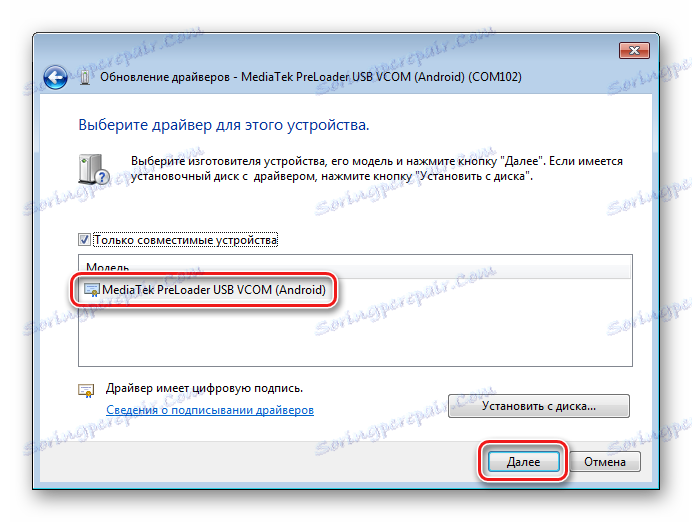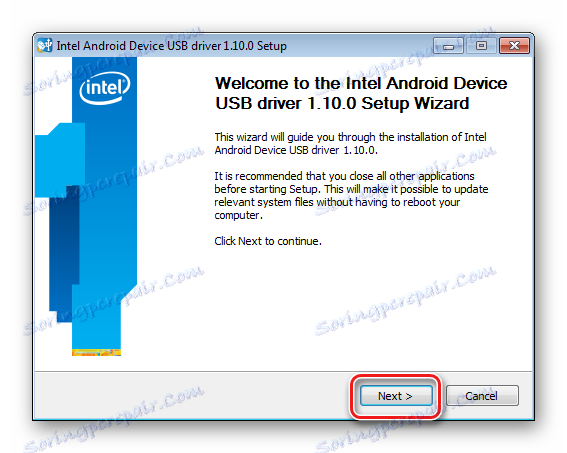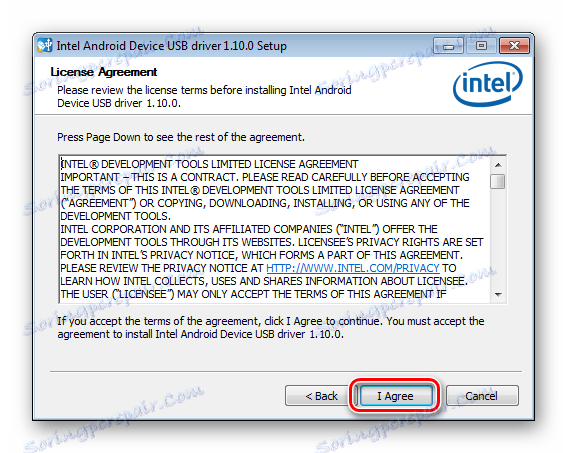Установка драйверів для прошивки Android
Приступаючи до прошивці Android-девайса, спочатку потрібно подбати про підготовчі процедури. Це дозволить провести процес запису потрібних програмних компонентів в пристрій максимально швидко і ефективно, а також дасть можливість уникнути помилок, які перетворять процедуру на муку. Одним з найбільш важливих кроків при роботі з ПЗ Android-апаратів через спеціалізовані Windows-додатки є установка «прошивальних» драйверів.
зміст
- підготовка Android
- підготовка Windows
- Установка драйверів для Android-пристроїв відомих брендів
- Установка драйверів ADB, Fastboot, Bootloader
- Установка драйверів VCOM для пристроїв Mediatek
- Установка драйверів для прошивки Qualcomm-апаратів
- Інструкція по сполученню з ПК Android-девайсів на платформі Intel
- Поради щодо усунення проблем
- Питання та відповіді
підготовка Android
Перед тим, як приступити до установки програмних компонентів в Windows, Андроїд-девайс потрібно підготувати. У багатьох випадках для прошивки використовуються, хоча б частково або на певному етапі, можливості Android Debug Bridge (ADB) . Цей інструмент може працювати з Android-апаратом тільки в тому випадку, якщо на останньому активований режим «Налагодження по USB». Практично всі виробники комплектуючих і розробники різних варіацій ОС Android спочатку блокують цю можливість для користувачів. Тобто, після першого запуску апарату «Налагодження по USB» за замовчуванням відключена. Включаємо режим, йдучи таким шляхом.
- Спочатку потрібно активувати пункт «Для розробників» в меню «Налаштування». Для цього відкриваємо «Налаштування» в Android, перегортаємо в самий низ і натискаємо пункт «Інформація про пристрій» (може називатися «Про планшет», «Про телефоні», «Довідка» і т.п.).
- Відкривши пункт «Інформація про пристрій» меню «Налаштування», що інформує про складових програмно-апаратної частини апарату, знаходимо напис: «Номер збірки». Для активації пункту «Для розробників» необхідно натискати на цю напис 5-7 разів. Кожне натискання через короткий проміжок часу. Продовжуємо до появи повідомлення «Ви стали розробником!».
- Після вищеописаної маніпуляції в меню «Налаштування» з'являється раніше відсутній пункт «Для розробників». Заходимо в це меню, знаходимо пункт «Налагодження по USB» (може називатися «Дозволити налагодження по USB» і т.п.). Біля цього пункту обов'язково присутній поле для установки галочки, або перемикач, активуємо його або встановлюємо позначку. При підключенні до ПК апарату з включеною «Налагодження по USB» на екрані Андроїд може бути відображений запит про надання дозволу конкретного комп'ютера працювати c девайсом через ADB (3). Даємо дозвіл натисканням кнопки «ОК» або «Дозволити».
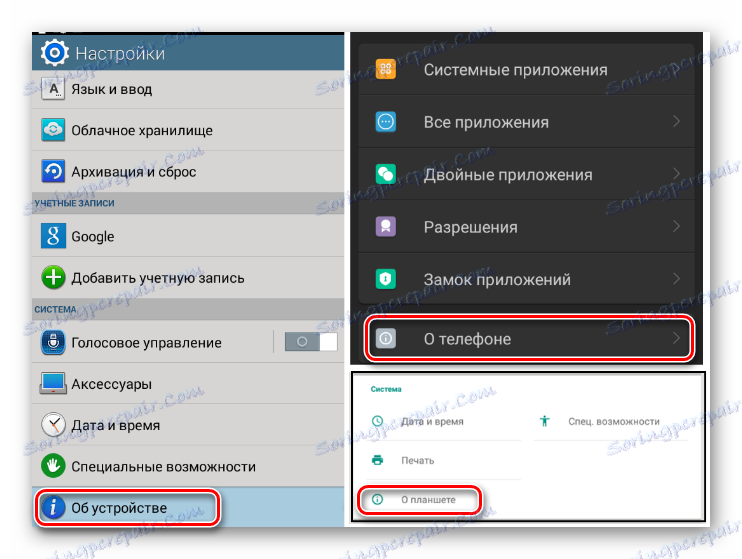
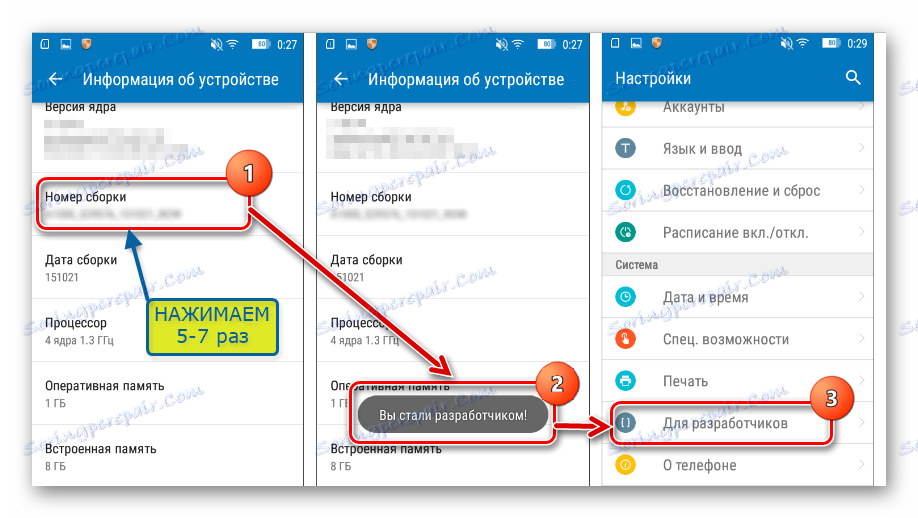
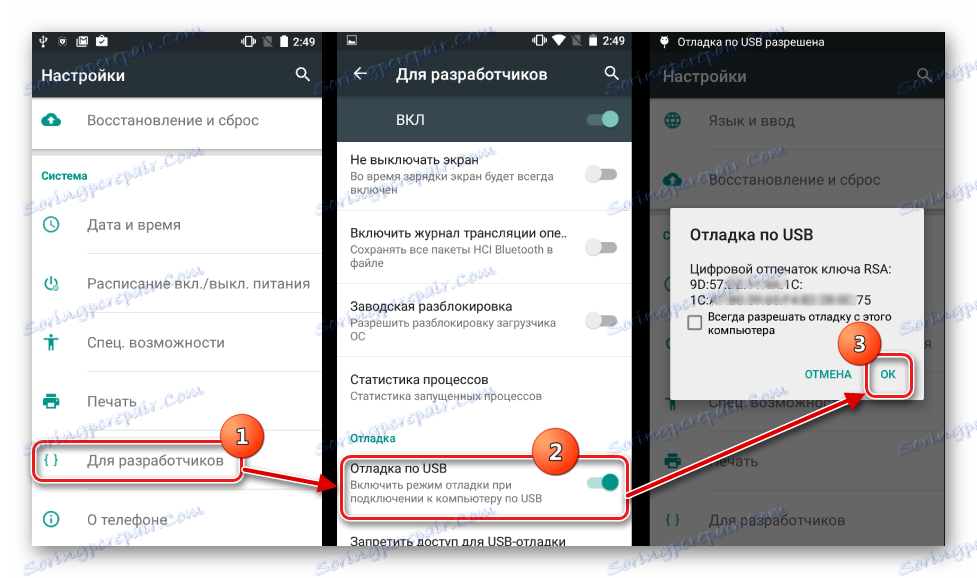
підготовка Windows
Що стосується ОС Windows, її підготовка перед початком процесу прошивки полягає у відключенні перевірки цифрового підпису драйверів. Щоб уникнути можливих проблем, необхідно проведення операцій, описаних у статті:
урок: Вирішуємо проблему з перевіркою цифрового підпису
Установка драйверів для Android-пристроїв відомих брендів
Перше, що потрібно зробити при пошуку драйвера для прошивки Android, це звернутися на офіційний сайт виробника пристрою. Знамениті виробники в більшості випадків надають можливість завантаження драйверів або окремим пакетом, або в складі фірмового програмного забезпечення, призначеного для обслуговування девайсів бренду.
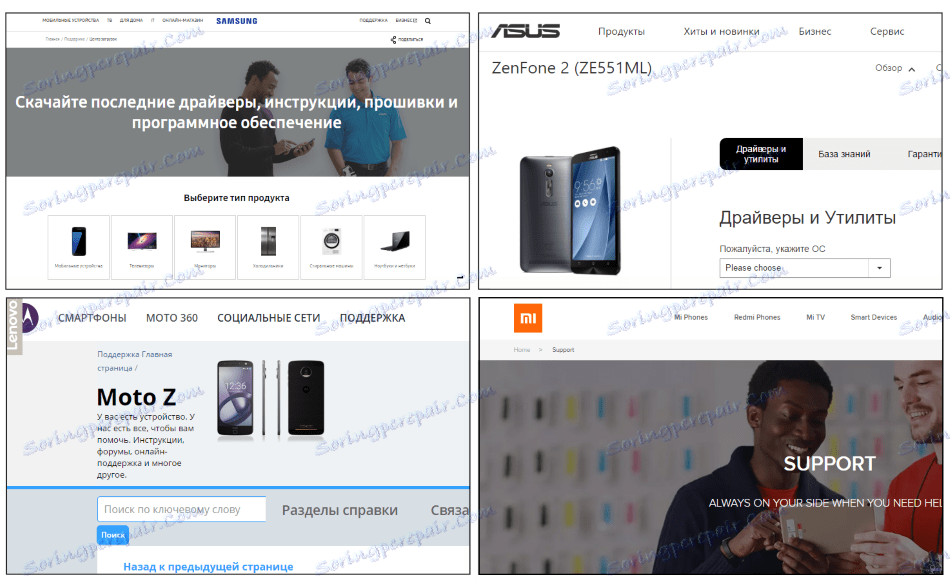
Для інсталяції, в разі наявності на офіційному сайті виробника необхідних файлів, досить завантажити автоустановщік або інсталятор програми для обслуговування Андроїд-апаратів марки, запустити його і слідувати підказкам в областях програми.
Розробники Android вирішили дещо полегшити користувачам завдання пошуку веб-сторінок, призначених для завантаження необхідних при прошивці апаратів файлів. На офіційному сайті інструментарію розробників Android Studio є сторінка, що містить таблицю, за допомогою якої легко здійснити перехід на офіційний сайт завантаження ПО багатьох широко відомих брендів.

Завантажити драйвера для прошивки Android c офіційного сайту
У власників пристроїв, випущених широко відомими брендами, часто існує ще одна можливість встановити потрібні компоненти системи, про яку багато хто забуває. Це інтегрований в систему Android віртуальний CD-диск, що містить все необхідне.
Для використання цього рішення, потрібно підключити девайс до USB-порту комп'ютера і в настройках USB-підключення Android вибрати пункт «Вбудований CD-ROM». Після підключення Андроїд-девайса в такому режимі в Windows з'являється віртуальний дисковод, в якому містяться в тому числі і драйвера необхідні при прошивці.
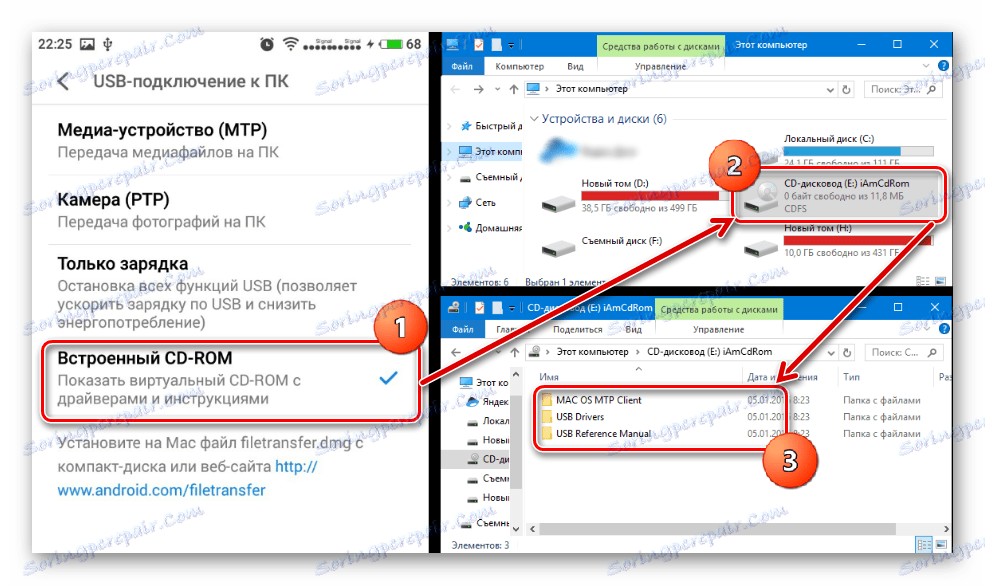
Установка драйверів ADB, Fastboot, Bootloader
У багатьох випадках для установки програмних компонентів, які забезпечують поєднання і взаємодія з Windows апарату в режимах ADB, Fastboot, Bootloader досить вдатися до пакету, що надається розробниками Android на офіційній сторінці інструментарію Android Studio.

Завантажити драйвера ADB, Fastboot, Bootloader c офіційного сайту
У тому випадку, якщо вищеописане не спрацьовує, звертаємося на сайт виробника девайса і завантажуємо пакет файлів звідти.
- Установка драйверів ADB і Fastboot вручну. Перезавантажуємо пристрій в режим, для якого необхідна інсталяція додаткових компонентів ПО і підключаємо його до комп'ютера. Знаходимо в «Диспетчері пристроїв» найменування пристрою, для якого не були встановлені драйвера, натискаємо по його найменуванню правою кнопкою миші і вибираємо в меню, що розкрилося пункт "Оновити драйвери ...». У вікні вибираємо пункт «Виконати пошук на цьому комп'ютері».
![ADB Interface оновити драйвери вручну]()
Потім «Вибрати зі списку вже встановлених ...» - «Встановити з диска».
![ADB драйвера встановити з диска]()
Вказуємо шлях до місця розташування завантаженого і розпакованого пакета з файлами і вибираємо android_winusb.inf. Залишилося тільки дочекатися завершення копіювання файлів
- Існує інше, досить часто дієве рішення встановлення програмного забезпечення для особливих режимів роботи Андроїд-пристроїв. Це пакет універсальних ADB-драйверів c інсталяцією в автоматичному режимі через додаток від творців всім відомого CWM Recovery - команди Сlockworkmod.
![clockworkmod сторінка завантаження драйверів adb]()
Завантажити Universal ADB Drivers з офіційного сайту
Після завантаження інсталятора, досить запустити його і слідувати підказкам в областях програми-установника.
- Для перевірки правильності установки потрібно переконатися в коректному відображенні підключеного девайса в «Диспетчері пристроїв».
![установка драйверів intel android Диспетчер пристроїв драйвера встановлені.]()
Крім того, можна послати в консолі ADB команду
adb devices. Відповіддю системи при правильно налаштованому сполученні девайса і ПК повинен бути серійний номер апарата.
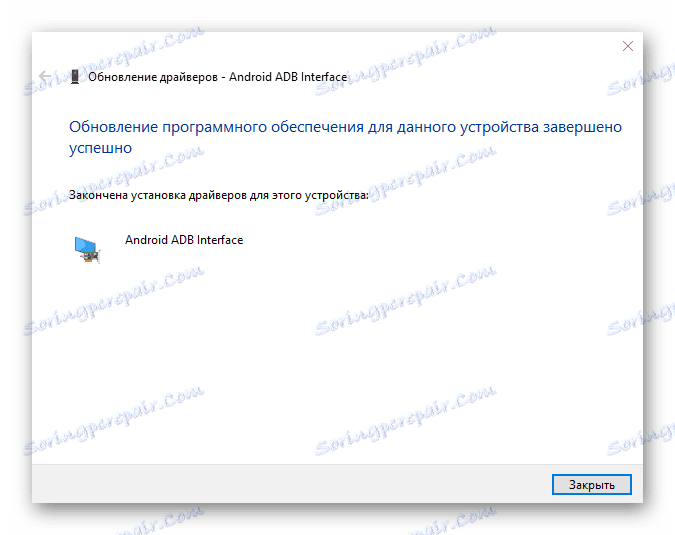
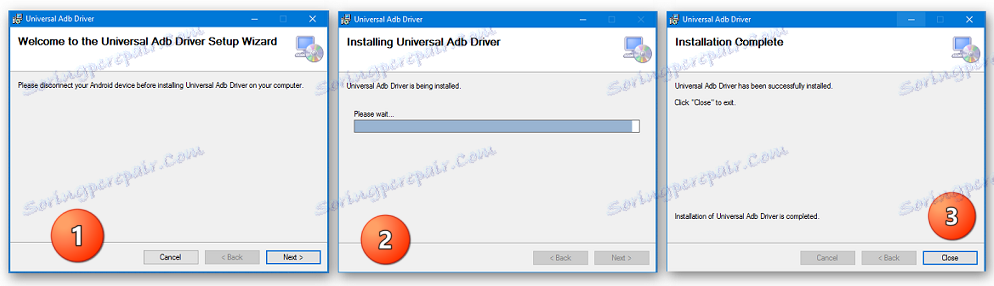
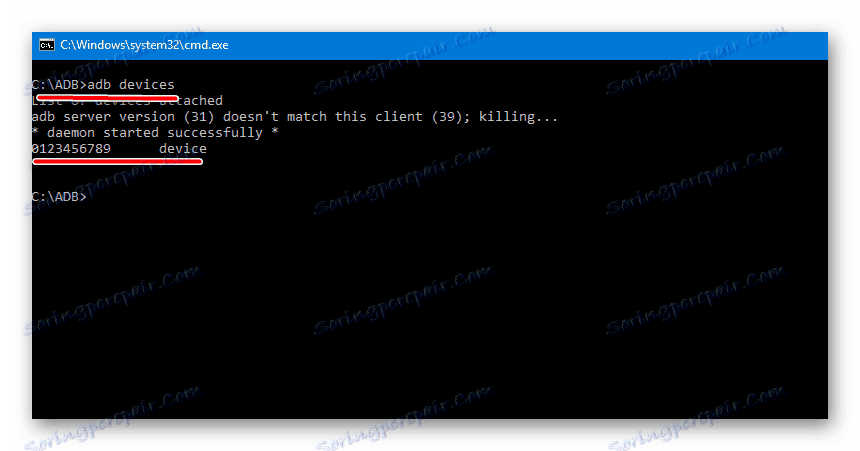
Установка драйверів VCOM для пристроїв Mediatek
Побудовані на базі платформи MTK апарати примітні тим, що їх прошивка в більшості випадків здійснюється за допомогою програми SP Flash Tool , А це в свою чергу має на увазі попередню установку Preloader USB VCOM Driver.
Існує автоустановщік MTK-драйверів. Спочатку пробуємо вирішити проблему сполучення за допомогою нього.
Завантажити MediaTek PreLoader USB VCOM Port з Автоустановка
Необхідно просто завантажити файл-інсталятор і запустити його. Додаток за своєю суттю є консольним скриптом і всі дії по додаванню в систему необхідних компонентів здійснюються автоматично.
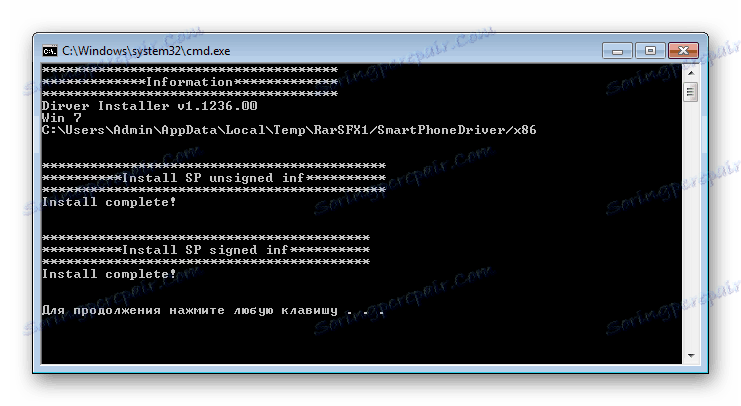
Якщо спосіб c автоустановщіком не спрацьовує, доведеться інсталювати MediaTek PreLoader USB VCOM Port вручну. Для цього виконуємо наступні кроки.
- Вимикаємо повністю девайс, витягуємо і вставляємо назад батарею, якщо вона знімна. Відкриваємо «Диспетчер пристроїв» і підключаємо вимкнений Андроїд-апарат до порту ЮСБ комп'ютера. У деяких випадках знадобитися підключати апарат без акумулятора. Спостерігаємо за переліком пристроїв в «Диспетчері». На короткий час в переліку апаратних складових має з'явитися «Невідомий пристрій», але це рідкісний випадок. Найчастіше MediaTek PreLoader, для якого необхідно встановити драйвера відображається на кілька секунд в списку «Порти COM і LPT», позначений знаком оклику.
- При появі в переліку нового пункту потрібно викрити момент і встигнути кликнути по найменуванню порту, позначеного знаком оклику, правою кнопкою миші. У меню, що розкрилося вибираємо пункт «Властивості».
- У вікні, переходимо на вкладку «Драйвер» і натискаємо кнопку «Оновити ...».
- Вибираємо режим «Виконати пошук драйверів на цьому комп'ютері».
- Доходимо до вікна з кнопкою «Встановити з диска ...», натискаємо цю кнопку і вказуємо шлях до папки, яка містить викачане для девайса ПО. Відкриваємо відповідний inf-файл.
Після додавання файлу, натискаємо кнопку «Далі»
![установка драйверів vcom mtk драйвер обраний]()
і чекаємо закінчення процесу установки.
- Слід зазначити, що навіть якщо все перераховане вище зроблено вірно і встановлені необхідні компоненти Windows, перевірити наявність девайса в системі можна лише перепідключитися його до USB-порту. Постійно MediaTek PreLoader USB VCOM Port не відображається в «Диспетчері пристроїв», показується тільки на короткий проміжок часу при підключенні вимкненого апарату, а потім зникає з переліку COM-портів.
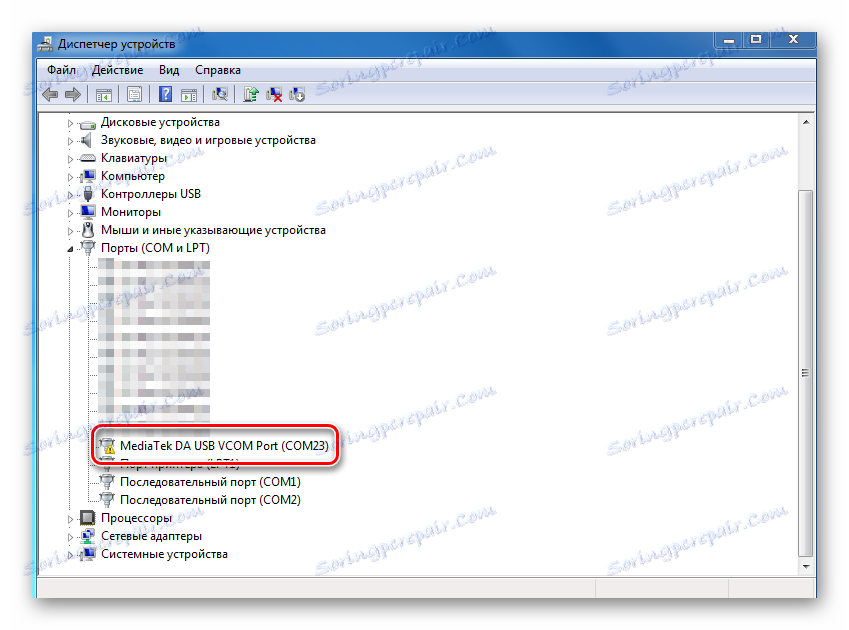
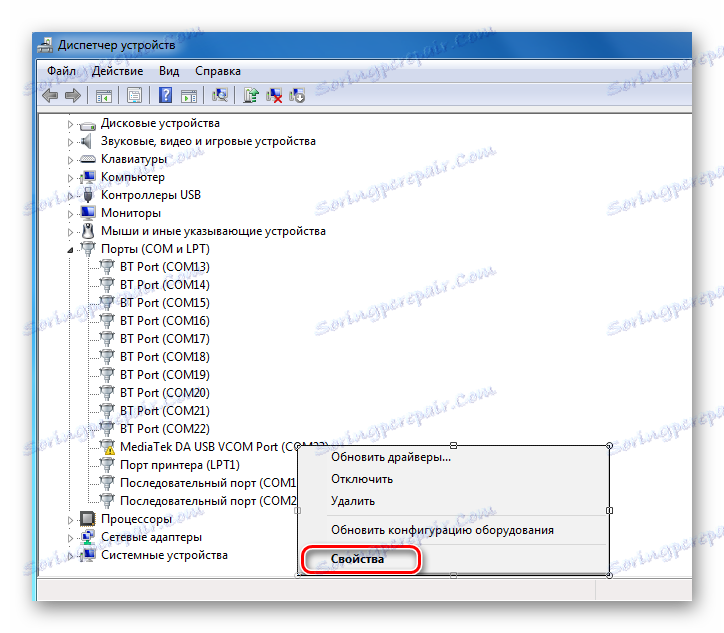
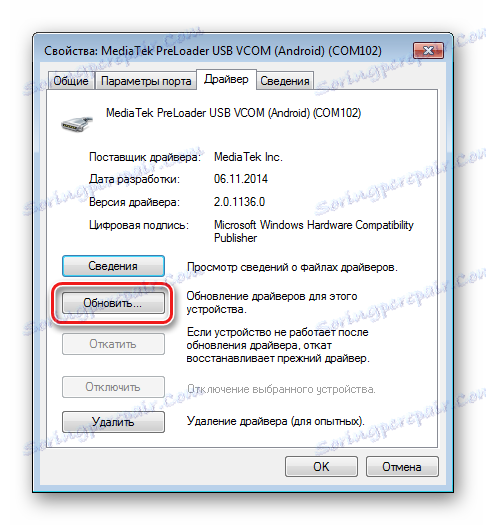
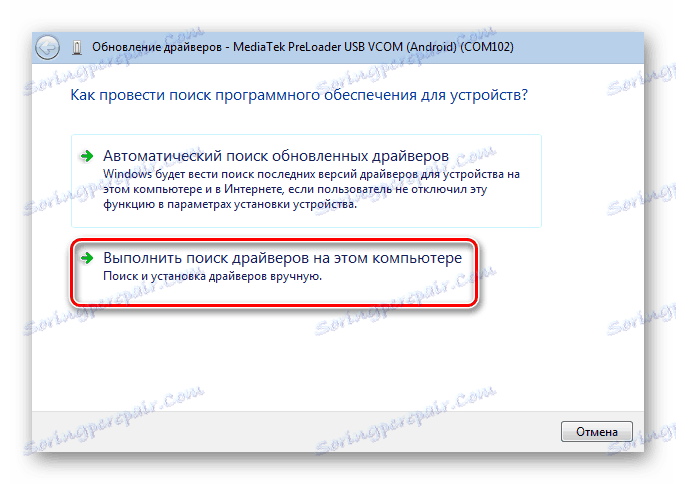
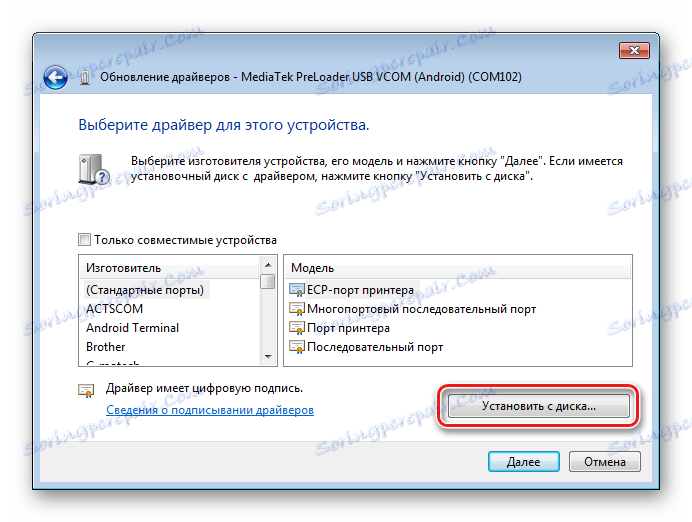
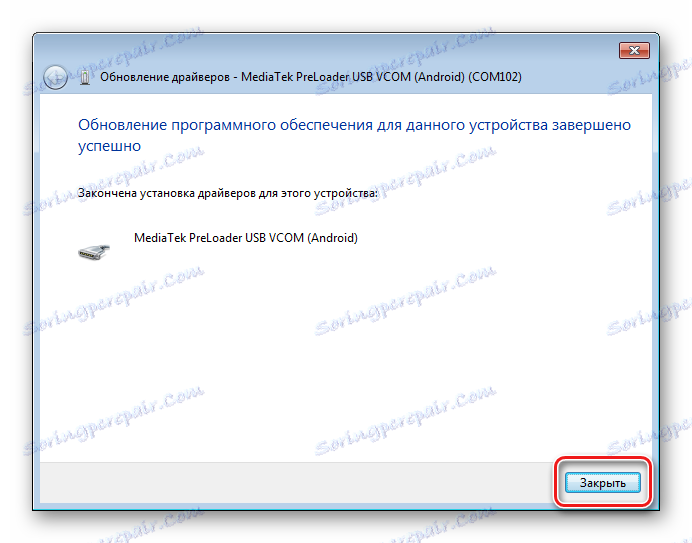

Установка драйверів для прошивки Qualcomm-апаратів
У загальному випадку при сполученні Андроїд-девайса, в основі якого лежить апаратна платформа Qualcomm, з ПК не виникає особливих складнощів. На жаль, Qualcomm не надає можливості завантаження програмного забезпечення з власного офіційного сайту, а рекомендує звернутися до ресурсів на сайтах OEM-виробників.
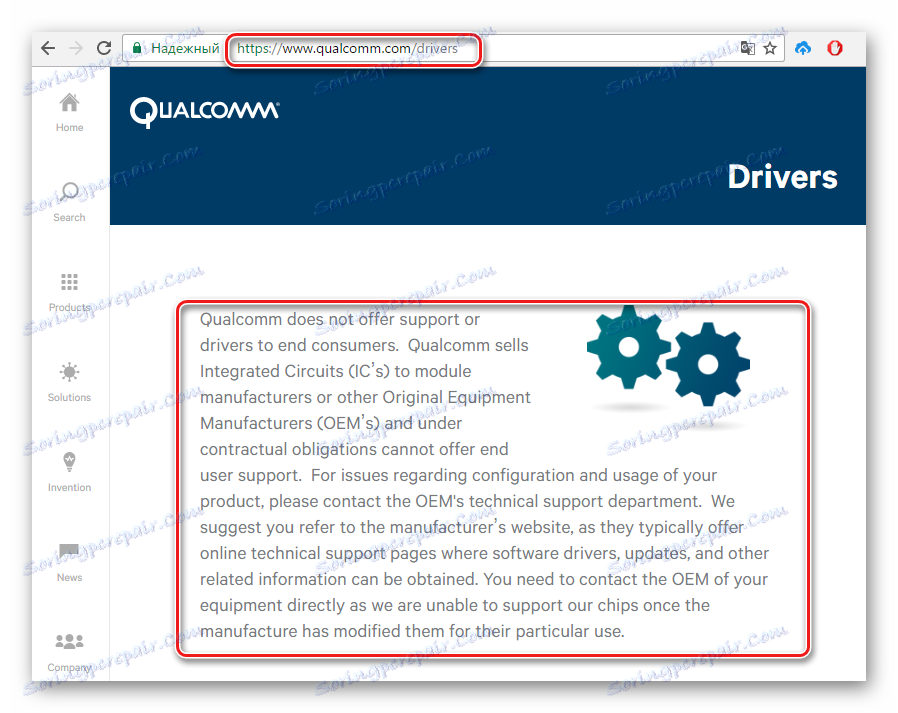
Практично для всіх пристроїв, так і слід вчинити. Для зручності і прискорення пошуку посилань на сторінки завантаження виробників пристроїв, можна використовувати таблицю , Складену розробниками Andrоid.
Або скористатися посиланням нижче і завантажити останню версію пакету Qualcomm Drivers з Автоустановка.
Завантажити драйвера для прошивки Qualcomm
- Завантаживши додаток QDLoader HS-USB Driver Setup, запускаємо його, натискаємо в головному вікні кнопку «Next».
- Потім слідуємо інструкції-підказкам в програмі.
- Чекаємо появи вікна з повідомленням про успішне закінчення роботи інсталятора і закриваємо його, натиснувши кнопку «Finish».
- Можна перевірити коректність установки, підключивши апарат в режимі «Download» до USB-порту комп'ютера і відкривши «Диспетчер пристроїв».
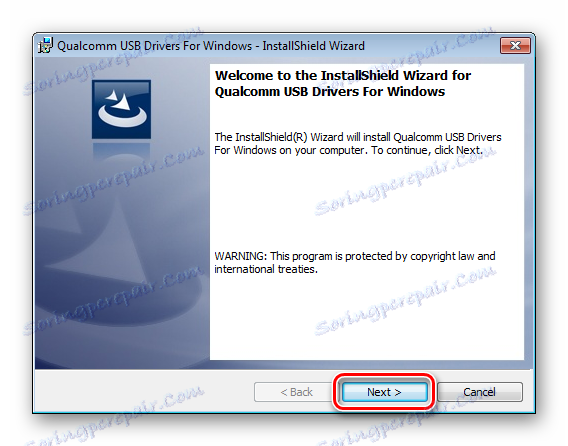
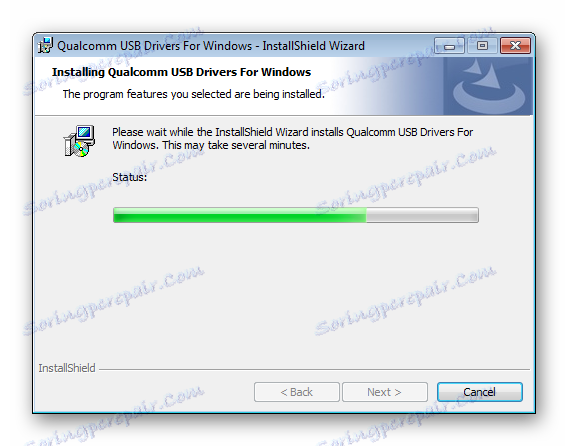
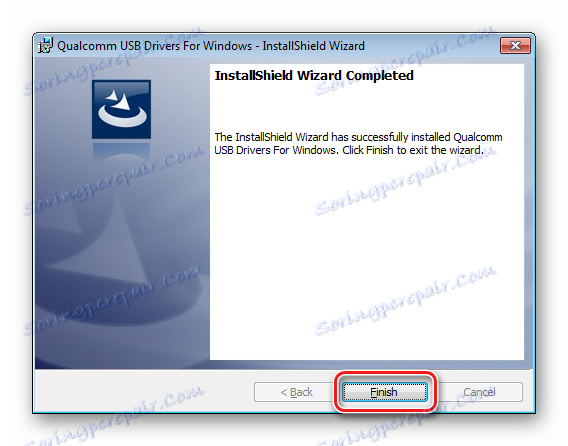
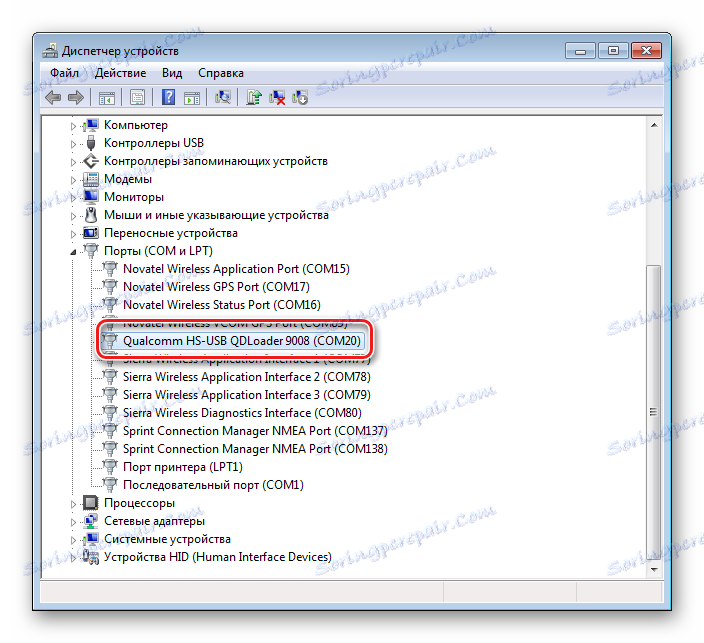
Інструкція по сполученню з ПК Android-девайсів на платформі Intel
Андроїд-апарати, в основі яких лежить апаратна платформа Intel так само, як девайси з іншими процесорами, можуть вимагати прошивки за допомогою спеціальних утиліт, тому установка драйверів ADB-, MTP-, PTP-, RNDIS-, CDC Serial-профілю USB перед початком маніпуляцій - необхідна умова для правильного виконання процедури.
Пошук необхідних файлів для Android-девайсів з процесором Intel здійснюється на сайтах OEM-виробників. Для більш зручного пошуку сторінки завантаження можна знову скористатися таблицею від розробників Андроїд, люб'язно викладеної ними на спеціальній сторінці офіційного сайту Android Studio.
Варто відзначити, що в більшості випадків для установки компонентів, необхідних при маніпуляціях з Intel-девайсами, що працюють під управлінням Android, досить звернутися до вирішення, пропонованого виробником апаратної платформи.
Завантажити драйвера для прошивки Android-апаратів Intel c офіційного сайту
- Викачуємо інсталяційний пакет з сайту Intel, розпаковуємо архів і запускаємо інсталятор IntelAndroidDrvSetup.exe.
![установка драйверів intel android початок]()
- Якщо додаток знаходить встановлені компоненти, дозволяємо йому здійснити видалення останніх натисканням кнопки «ОК» у віконці-запиті. Ця процедура необхідна для того, щоб уникнути конфліктів між різними версіями драйверів.
- Для подальшої роботи потрібно прийняти умови ліцензійної угоди
![установка драйверів intel android ліцензійну угоду]()
і відзначити з допомогою галочки інсталюються компоненти - в нашому випадку - «Intel Android device USB Driver».
- Вказуємо шлях, куди буде встановлено ПО Інтел, і натискаємо кнопку «Install». Почнеться процес копіювання файлів, супроводжуваний заповненням індикатора виконання.
- По завершенню процедури закриваємо вікно інсталятора, натиснувши кнопку «Finish» і перезавантажуємо ПК.
- Для повної впевненості, що всі необхідні файли скопіювати вірно, підключаємо ус-во і перевіряємо коректність установки в «Диспетчері пристроїв».
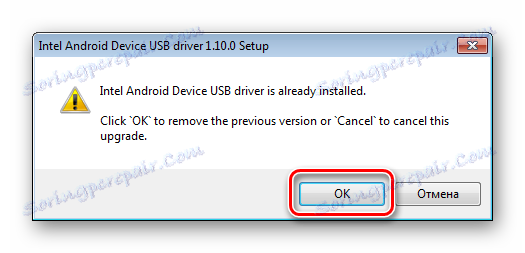
Видалення проводиться в автоматичному режимі.
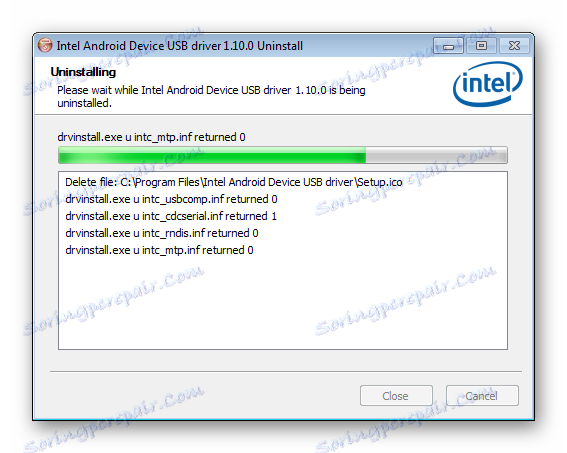
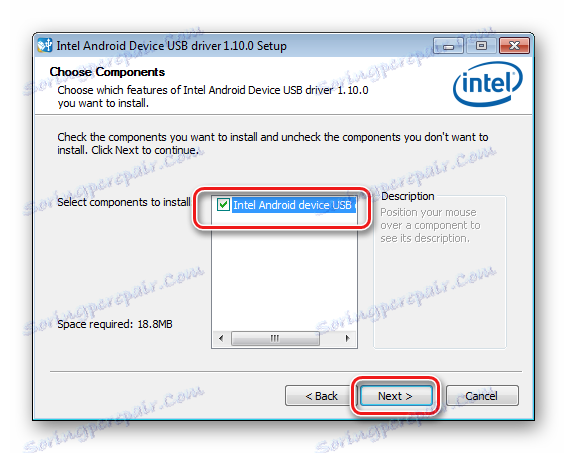
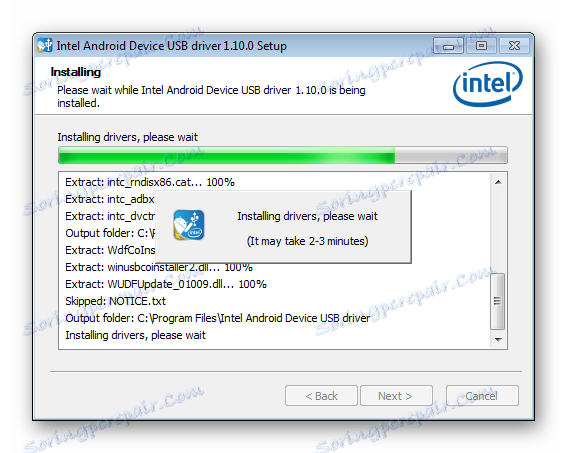
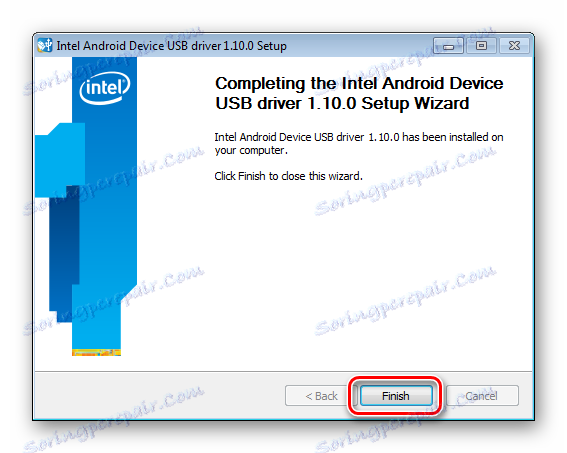
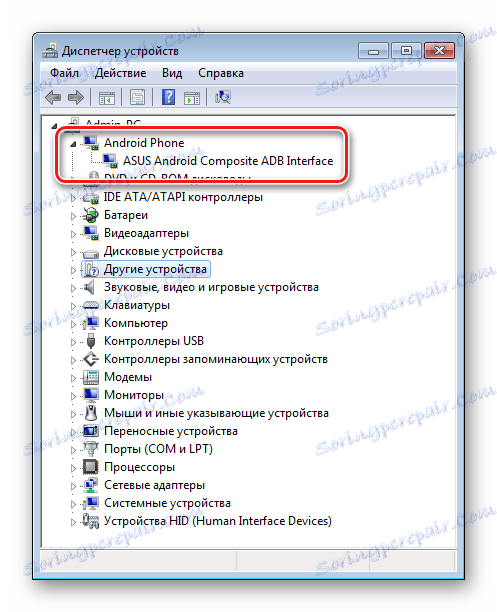
Поради щодо усунення проблем
Як бачимо, інсталяція драйверів для прошивки Андроїд, не така складна, як може здатися. Найбільші труднощі користувач, насправді, відчуває при пошуку необхідного пакета файлів. Три простих ради, як уникнути проблем або усунути виниклі помилки при виконанні сполучення Android і Windows.
- Якщо ніяк не виходить підібрати працюючий драйвер, можна скористатися методом описаним в статті:
- Досить часто при установці компонентів необхідних для прошивки девайса, випущеного під маловідомої торговою маркою, ситуацію «рятує» спеціальна програма - DriverPack . Інструкція по роботі з даним додатком, що дозволяє в багатьох випадках успішно додати необхідні файли в систему, представлена за посиланням:
- Ще однією розповсюдженою проблемою є установка драйверів неправильної версії, а також конфліктуючі між собою компоненти системи. Для того, щоб уникнути подібної ситуації, необхідно видалити «зайві» в системі апаратні компоненти. Для полегшення процесу виявлення і видалення USB-пристроїв використовуємо програму USBDeview.
урок: Пошук драйверів по ID обладнання
Детальніше: Як встановити драйвера за допомогою DriverPack Solution
Завантажити програму USBDeview з офіційного сайту
- Завантажуємо архів з програмою, розпаковуємо файли в окрему папку і запускаємо USBDeview.exe. Після запуску програми відразу спостерігається список всіх USB-пристроїв, коли-небудь підключається до ПК.
- У більшості випадків список досить великий. За описом знаходимо пристрій або кілька девайсів, які можуть викликати проблеми, вибираємо їх за допомогою кліка лівої кнопки миші по найменуванню. Для того, щоб відзначити кілька пунктів списку, затискаємо на клавіатурі клавішу «Сtrl».
Кількома по обраним найменуванням правою кнопкою миші і в меню, що розкрилося вибираємо пункт «Видалити вибрані ус-ва». - Підтверджуємо видалення натисканням кнопки «Так».
- По завершенню процедури можна перезавантажити ПК і повторити установку необхідних компонентів одним з вищеописаних методів.