Відсутність відображення накопичувача в підсистемі може бути наслідком програмного або апаратного збою, фізичного пошкодження самого пристрою або ж материнської плати комп'ютера, а також дефектом SATA-кабелю. У сьогоднішній статті ми розглянемо, чому ноутбук не бачить жорсткий диск в BIOS.
Ноутбук не бачить HDD в BIOS
Уявімо ситуацію, коли до цих пір працює HDD нормально функціонував в штатному режимі, але в певний момент відмовився запускатися і при цьому стала виникати помилка: «DISK BOOT FAILURE, INSERT SYSTEM DISK AND PRESS ENTER»:

Або ж напис «Reboot and Select proper Boot device or Insert Boot Media is selected Boot device and press a key» або аналогічні:

У разі виведення таких повідомлень на екран ноутбука, слід констатувати наявність збою в програмної або апаратної частини комп'ютера, але не поспішайте здавати ваш лептоп в сервісний центр. Цілком ймовірно, що знайти вихід можна і в домашніх умовах. Розглянемо наступ такій незручній ситуації в розрізі різних причин.
Причина 1: Збій налаштувань BIOS
Насамперед варто перевірити настройки BIOS і при необхідності їх підкоригувати. Внаслідок необережних дій користувача або ж невідомого збою вони могли змінитися, причому так, що BIOS перестає бачити вже звичний накопичувач. Усунути неправильні параметри підсистеми можна двома шляхами:
Варіант 1: Регулює
Для перевірки і виставлення необхідних параметрів увійдіть в BIOS і керуйтеся наступним алгоритмом:
Читайте також: Як потрапити в BIOS на комп'ютері
- на вкладці «Main» знайдіть рядок «SATA», Де у вас відображається «Not Detected» (Відображення неактивного значення гарантує те, що диск не виявляється через некоректні налаштування BIOS). Стрілочками виділіть рядок і натисніть клавішу «Enter».
- знову натисніть «Enter», Перебуваючи на рядку «Type», І виберіть параметр «Auto».
- Перегляньте, щоб з'явилися рядки містили значення «Auto» або «Enabled».
- Поверніться на основну вкладку натисканням клавіші «Esc», Після чого виділіть опцію «SATA Configuration» і увійдіть в потрібну настройку, натиснувши «Enter».
- Подивіться значення параметра «SATA Configuration» - для нього переважно значення «Enhanced», Якщо тільки у вас не Windows 98, що дуже навряд чи. Встановіть його за допомогою стрілок і «Enter».
- Ініціюйте вихід з BIOS зі збереженням налаштувань натисканням клавіші «F10», Після чого натисніть «Ok» через «Enter».
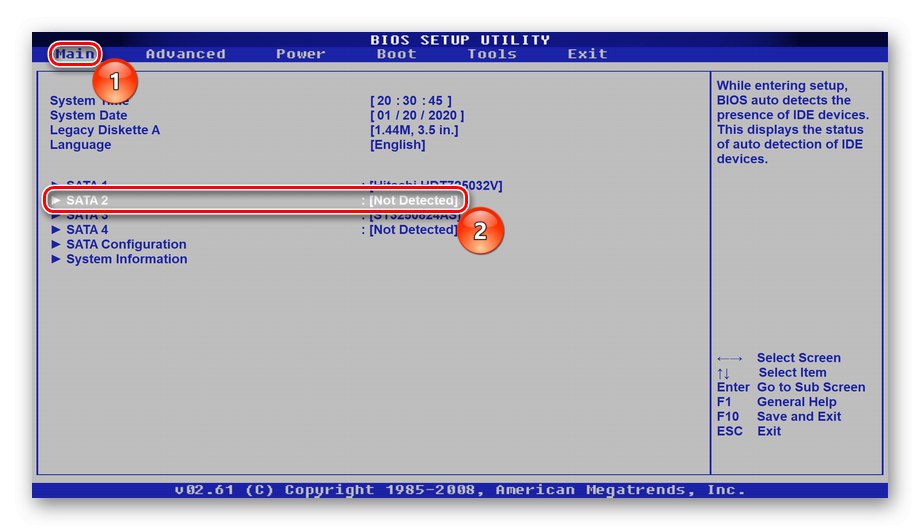
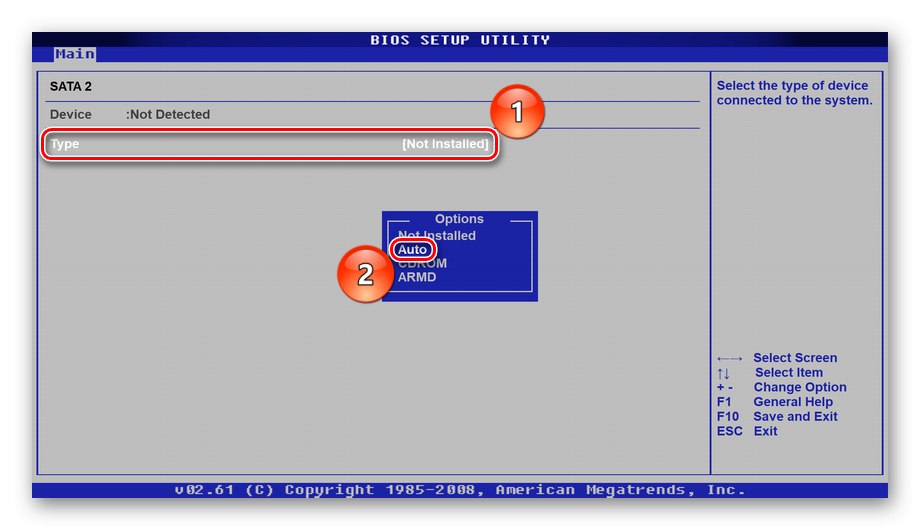
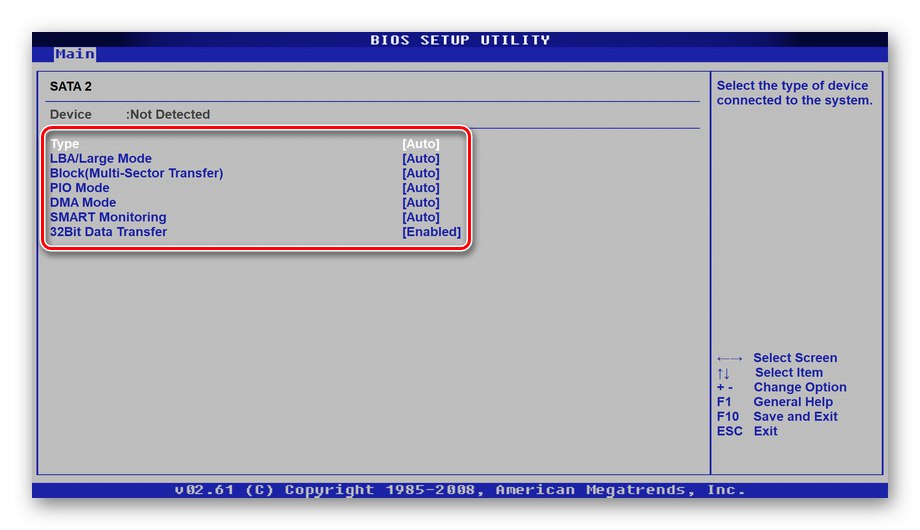
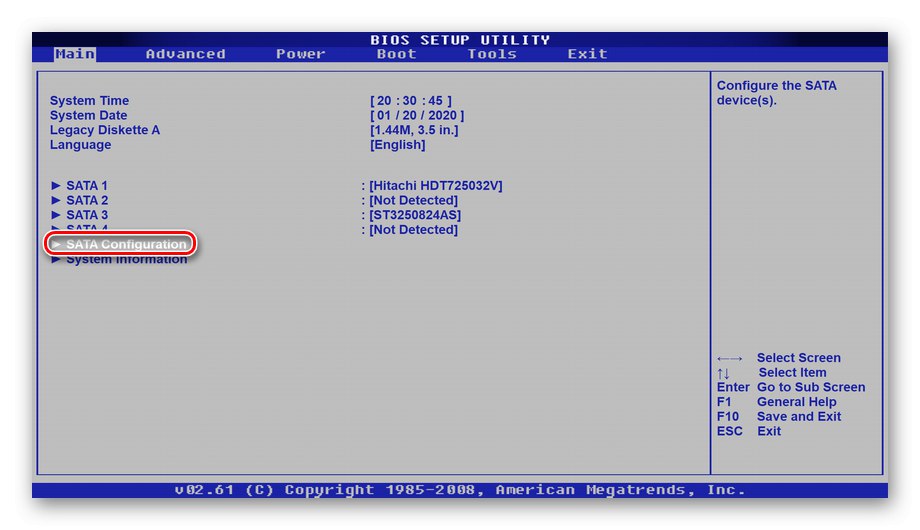
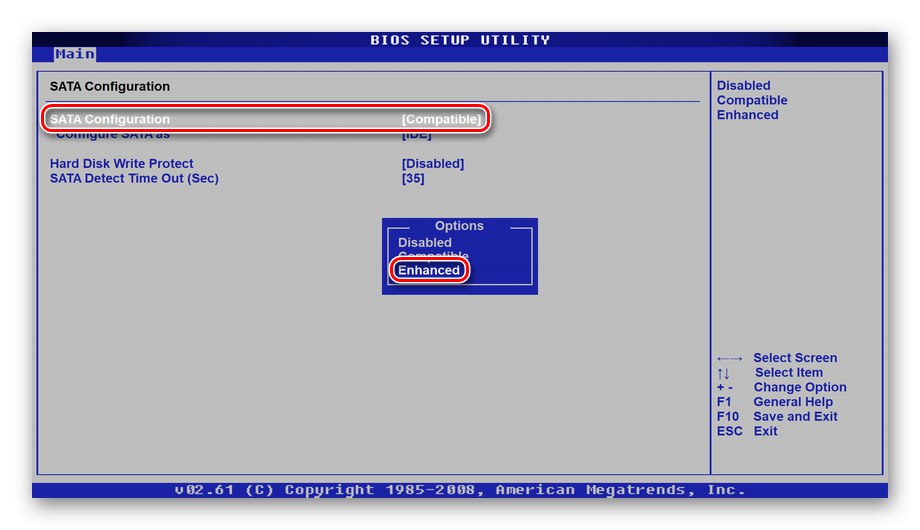
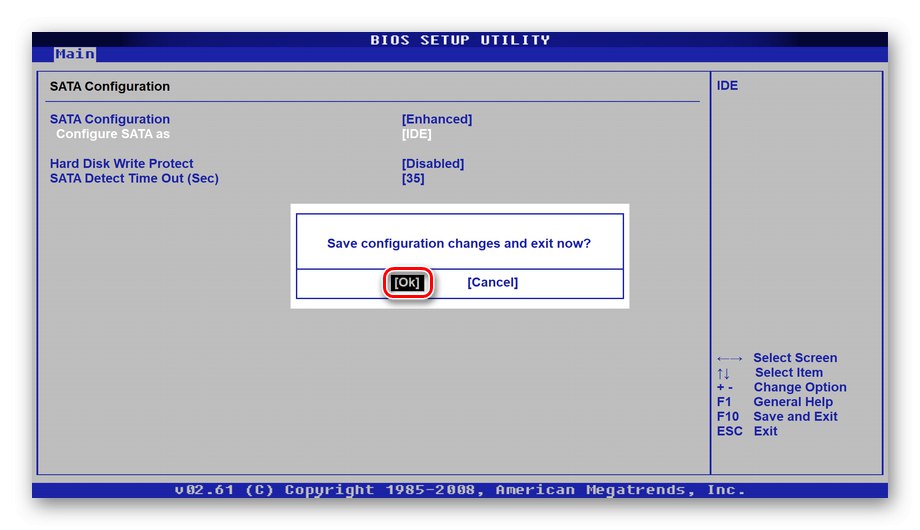
Варіант 2: Повернення до налаштувань за замовчуванням
У тому випадку, якщо перераховані вище дії не допомогли або ж ви не горите бажанням змінювати налаштування BIOS, можете просто повернути їх у вихідне положення. За умови, що проблеми з диском викликані збоєм і неправильними параметрами, це теж повинно допомогти.
- Відразу після входу в BIOS, перейдіть на вкладку «Exit», Знайдіть опцію «Load Setup Defaults» і натисніть «Enter».
- Підтвердіть скидання налаштувань за замовчуванням, виділивши «Ok» і натиснувши «Enter».
- Вийдіть з підсистеми зі збереженням виконаних змін, використовуючи клавішу «F10», Після чого виберіть «Ok» і натисніть «Enter».
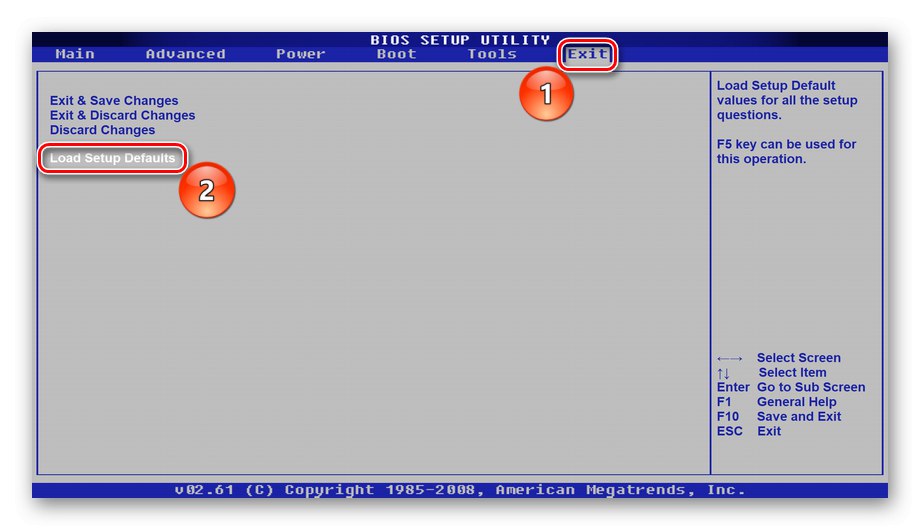
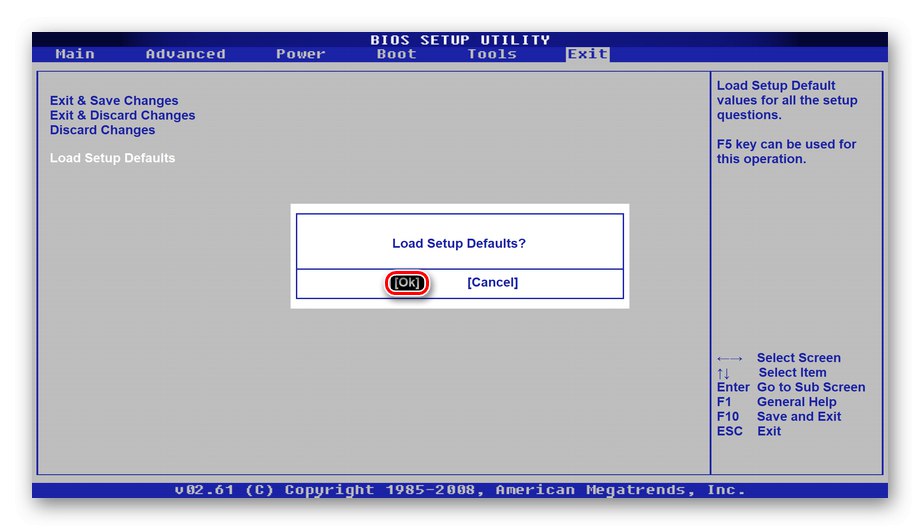
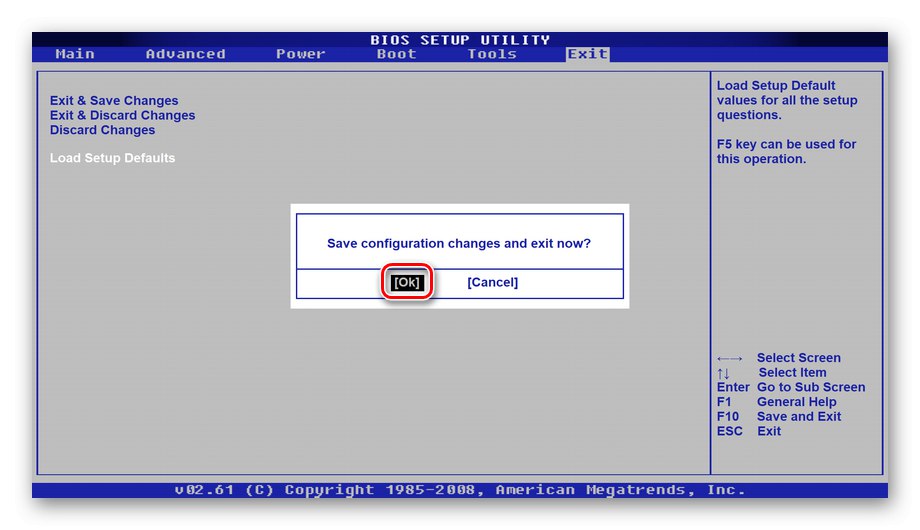
В якості альтернативи або якщо програмна спроба скидання не дала результатів, можете використовувати апаратний скидання налаштувань. Для цього необхідно витягнути батарейку материнської плати на 10-15 секунд, після чого вставити її назад.

Читайте також: Скидаємо настройки BIOS
Таким чином, ви зможете вирішити проблему з відображенням жорсткого диска, якщо має місце програмний збій підсистеми. Після цього при новому запуску системи накопичувач повинен «підхопити» і провести звичайну завантаження без всяких помилок.
Причина 2: Механічне пошкодження накопичувача або кабелю
Тепер розглянемо сам жорсткий диск. Оскільки за своєю суттю це досить крихкий компонент, навіть невеликі струсу комп'ютера і удари по корпусу ноутбука можуть бути фатальними для HDD.Крім того, не варто скидати з рахунків перепади напруги і перегрів, особливо якщо в той момент ПК активно записував або зчитував інформацію.
Читайте також: Чому гріється жорсткий диск на ноутбуці

Необхідно перевірити HDD на предмет працездатності, розібравши лептоп. Дістаньте накопичувач і спробуйте підключити його до іншого ПК через інший SATA-кабель. Інший варіант приєднання - до вашого ж ноутбука, але через перехідник SATA-USB. Розгорнуто і покроково про те, як розібрати ноутбук і підключити накопичувач від ноутбука до стаціонарного ПК, читайте в тематичних статтях.
Докладніше:
Розбираємо ноутбук в домашніх умовах
Підключення жорсткого диска від ноутбука до комп'ютера
Якщо інший комп'ютер виявить диск, значить, проблема полягає в SATA-кабелі ноутбука, який віджив своє і потребує заміни, материнську плату або ж підсистемі. Коли накопичувач не визначається іншим ПК навіть зі зміною кабелю, можна констатувати поломку пристрою. На жаль, найчастіше вінчестери не відновлюються, тому готуйтеся до покупки нового і недешевої процедури перенесення на нього інформації з зламаного накопичувача, але перед цим не зайвим буде провести діагностику в домашніх умовах.
Читайте також: Виконання діагностики жорсткого диска в Windows 10
Причина 3: Збій або пошкодження материнської плати
Зрідка проблема з'єднання з пристроями криється в системній платі, яка через шлюбу або ж негативного впливу перестала виконувати свої функції. До числа негативних факторів слід віднести те ж саме, що і в ситуації з HDD. Материнська плата теж може постраждати від фізичного впливу на корпус ноутбука, від перепадів напруги і перегріву.

Тому якщо вінчестер визначився через підключення до іншого комп'ютера або зміг нормально запуститися через перехідник SATA-USB, значить, міг «глюкануть» або отгореть не так кабель, скільки вся системна плата. На жаль, цю проблему, як і пошкодження HDD, не вирішити повністю. Хіба що якщо ви готові перетворити внутрішній жорсткий диск ноутбука до зовнішнього, встановивши в BIOS параметр первинного запуску системи з USB.
Читайте також: Як зробити зовнішній накопичувач з жорсткого диска
Зупинимося і розповімо докладно, як змінити пріоритет завантаження в підсистемі. Для цієї операції увійдіть в BIOS і зробите ряд таких дій:
- Перейдіть на вкладку «Boot», Виберіть параметр «Hard Disk Drivers» (Якщо такого назви немає, шукайте схоже) і натисніть «Enter», Щоб налаштувати його.
- виділіть «1st Drive» і призначте першим пристроєм проблемний диск (в панелі вибору повинно бути його ім'я і / або модель). При обох діях застосовуйте клавішу «Enter».
- Знову перейдіть на вкладку «Boot» за допомогою клавіші «Esc», Після чого виберіть опцію «Boot Device Priority» і натисніть «Enter».
- виділіть «1st Boot Device» і призначте їм то пристрій, що ви вибрали і в попередньому пункті, підтверджуючи всі дії за допомогою «Enter».
- натисніть «F10» на клавіатурі, щоб вийти зі збереженням виконаних змін, виділіть «Ok» і натисніть «Enter» в останній раз.
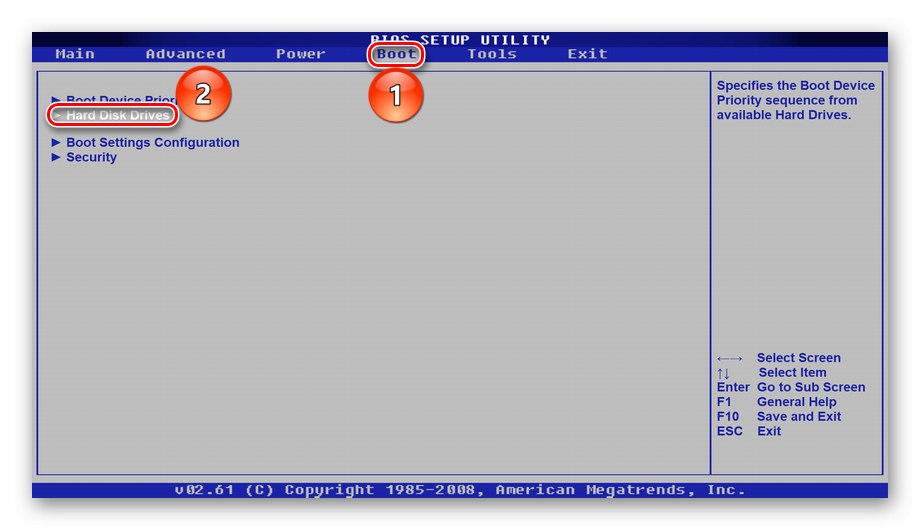
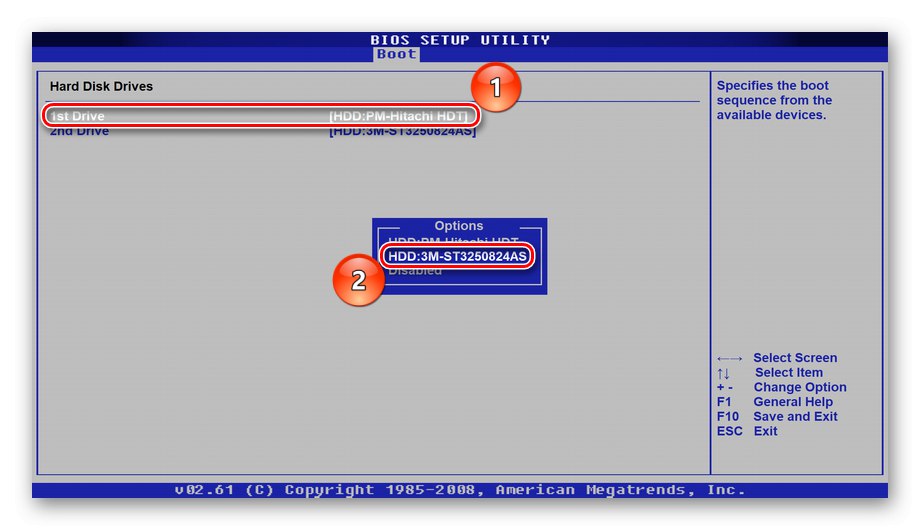
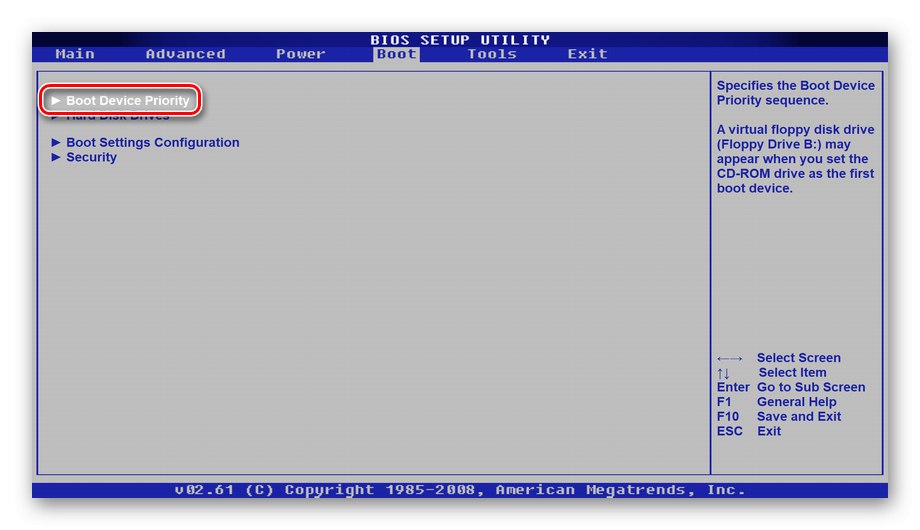
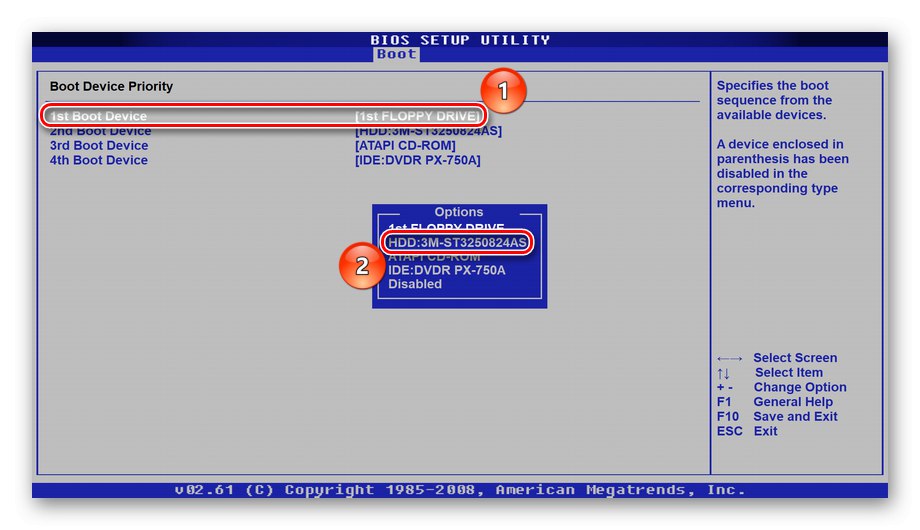
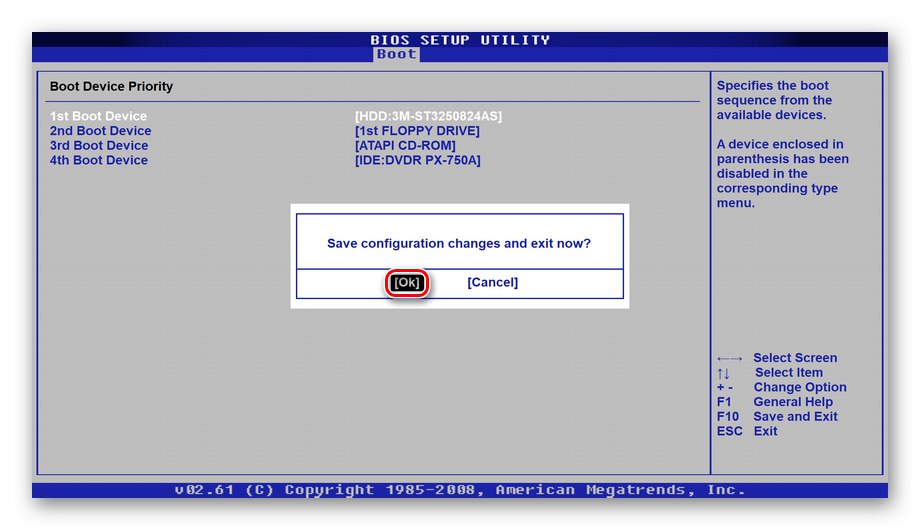
Так ви встановите запуск диска через пріоритет подгрузки USB-пристроїв, звичайно ж, якщо у вас активні відповідні порти. Інструкцію про те, як включити USB-порти, читайте у відповідній статті.
Докладніше: Включаємо USB-порти в BIOS.
Ситуація, коли материнська плата не бачить жорсткий диск через кабель SATA, означає, що відповідні контролери працюють некоректно або взагалі вийшли з ладу. Звичайно, на цьому проблеми системної плати можуть і закінчитися, але, найімовірніше, вони тільки починаються, і неможливість відображення HDD - лише перший дзвіночок. Настійно рекомендуємо вам продіагностувати плату. Додаткову інформацію про це і основних несправності комплектуючого ви можете почерпнути в спеціальних статтях.
Докладніше:
Керівництво по діагностиці материнської плати комп'ютера
Основні несправності материнської плати
У викладеному матеріалі ми розглянули причини та рішення неполадок, при яких ноутбук не бачить жорсткий диск в BIOS.Це може бути програмний збій або технічна проблема різних пристроїв, через що спосіб виправлення проблеми буде кардинально відрізнятися.