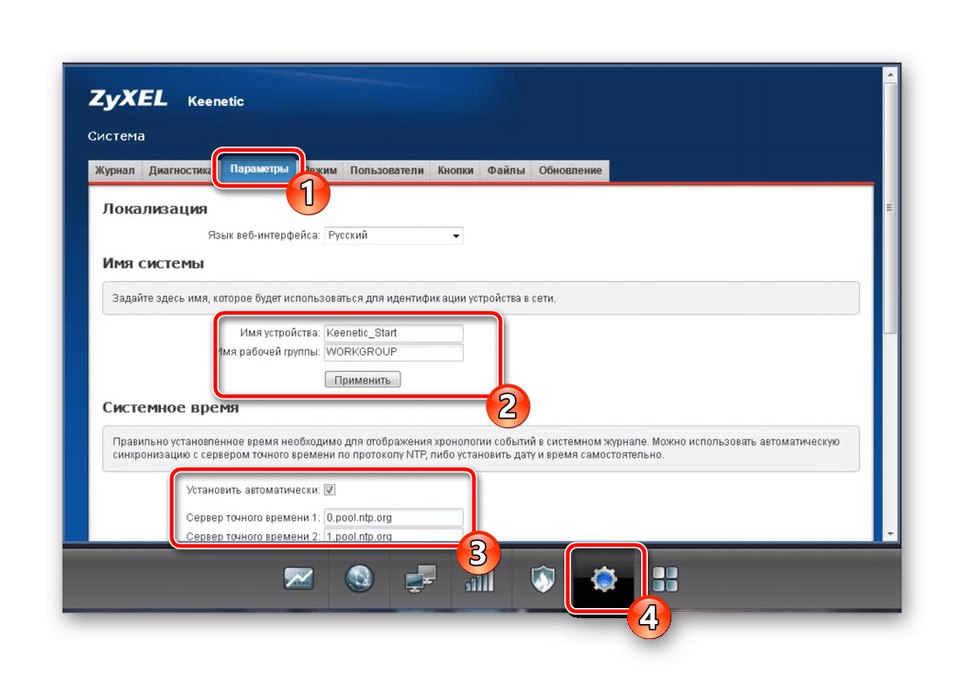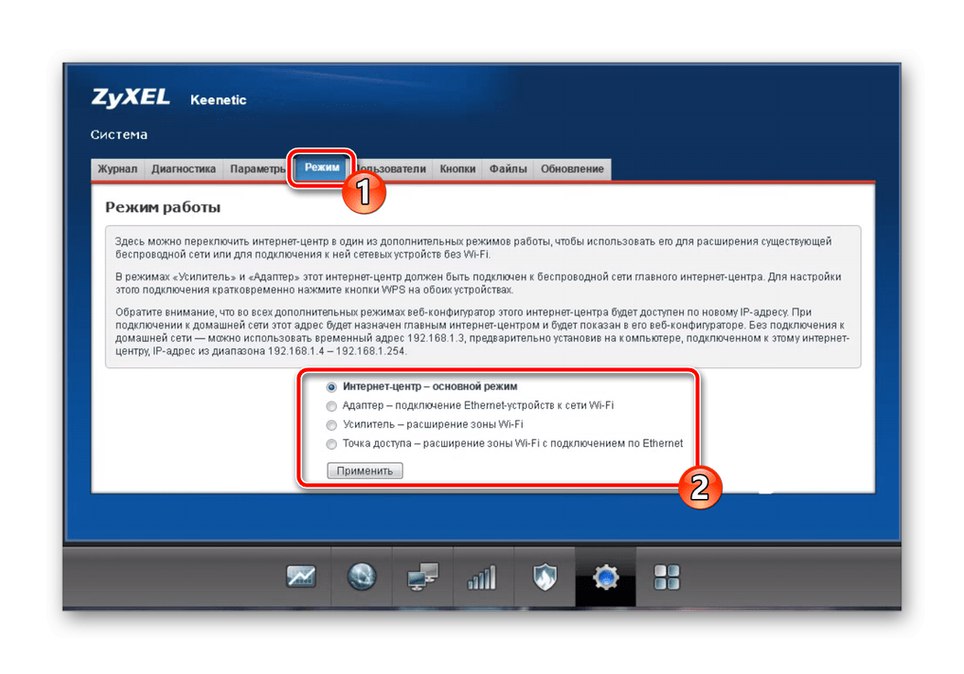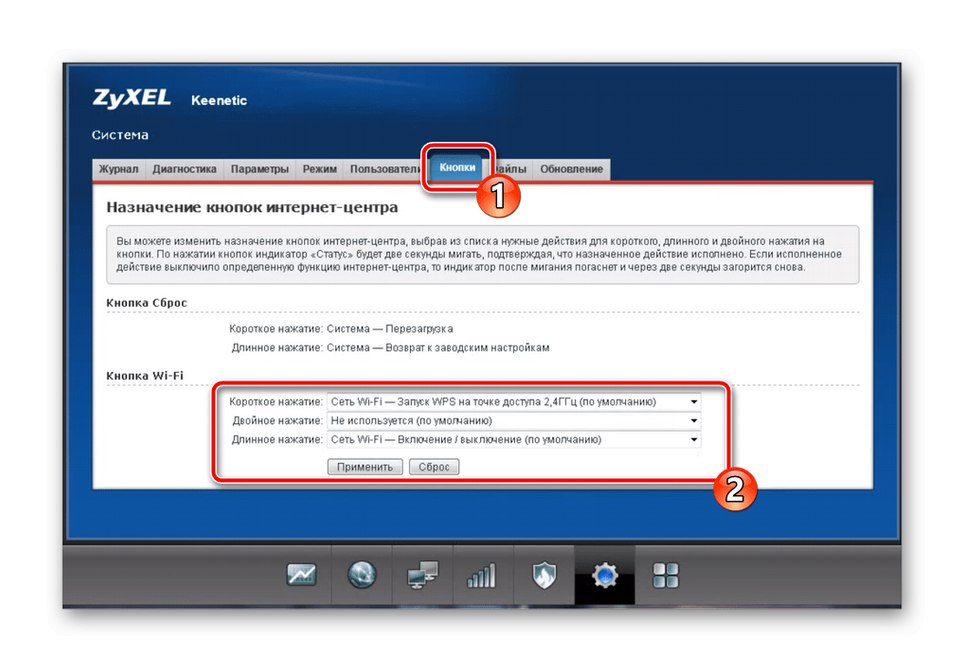попередні дії
Почати варто з того, що сам маршрутизатор буде потрібно розпакувати і зробити стандартне підключення - під'єднати всі кабелі, в тому числі і LAN, якщо він буде безпосередньо з'єднаний з комп'ютером. Важливо вибрати і правильне розташування в приміщенні, забезпечивши хорошу зону покриття бездротової мережі. Після того, як всі необхідні індикатори загоряться, переходите до подальших дій.
Якщо з підключенням виникли проблеми, завжди можна звернутися до окремого тематичного матеріалу на нашому сайті, перейшовши за посиланням нижче. Там ви знайдете максимально розгорнутий керівництво про те, як правильно виконується ця процедура.
Докладніше: Підключення роутера до комп'ютера

Перед переходом до основної процедури конфігурування пристрою слід перевірити параметри операційної системи, щоб в майбутньому це не викликало різні конфлікти, що впливають на отримання сигналу від провайдера. Від вас буде потрібно тільки перевірити кілька параметрів протоколу IPv4, встановивши отримання IP і DNS в автоматичний режим, про що читайте далі.
Докладніше: Мережеві налаштування Windows
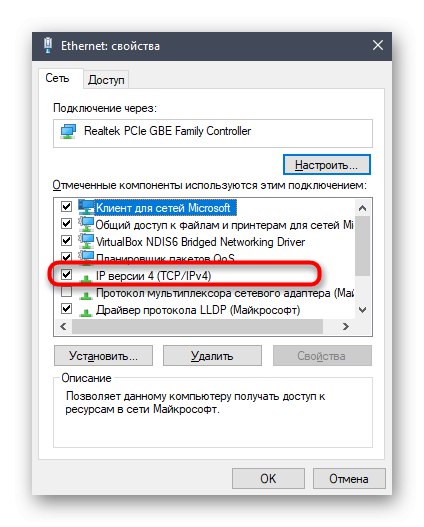
Налаштування роутерів Keenetic Viva
Відомо, що настройка маршрутизаторів будь-якого типу здійснюється через фірмовий інтернет-центр, який найчастіше запускається в браузері. Keenetic Viva не став винятком у цьому плані, тому в ньому спочатку доведеться виконати авторизацію. Розгорнуте тематичне керівництво з цього приводу ви знайдете в іншій статті по посиланню нижче.
Докладніше: Вхід в веб-інтерфейс роутерів Zyxel Keenetic
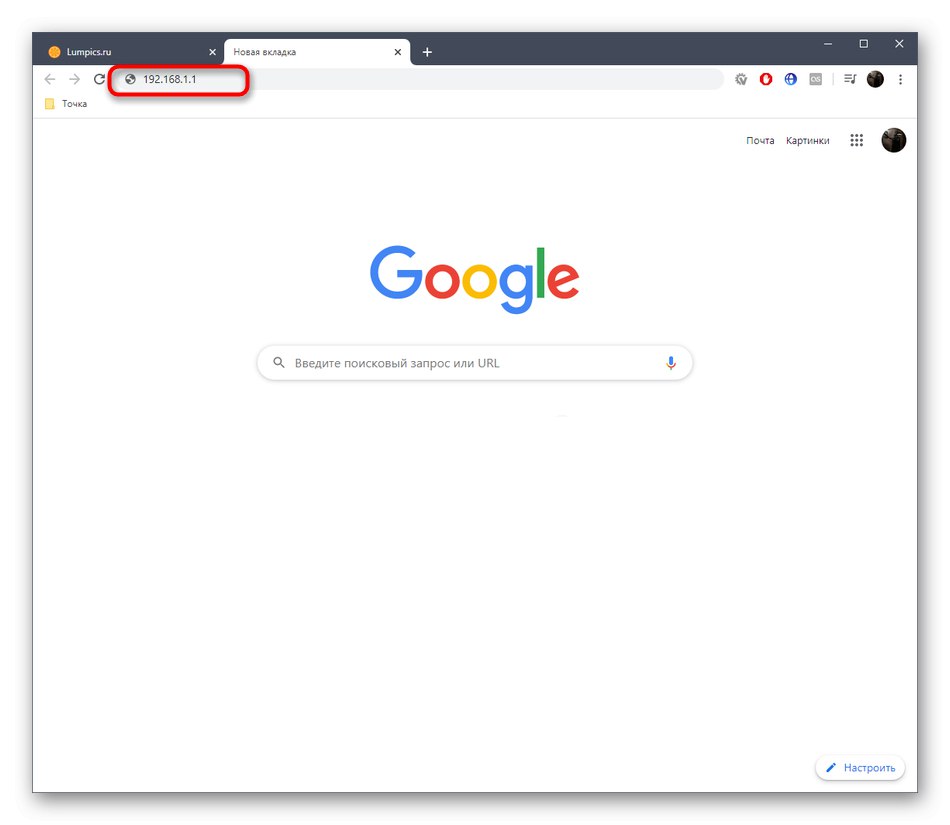
Після того, як ви опинилися на головній сторінці веб-інтерфейсу, можна переходити до виконання наступних інструкцій. Вони будуть розглянуті на прикладі останньої актуальної версії інтернет-центру. Якщо при прочитанні статті ви помітили, що зовнішній вигляд меню відрізняється від використовуваного, орієнтуйтеся за назвами пунктів, знаходячи необхідні для редагування параметри.
Застосування Майстра настройки
Основна увага буде потрібно приділити інструменту швидкого налаштування Keenetic Viva, оскільки саме він виявляється максимально корисний починаючим користувачам і тим, хто не зацікавлений в ручному налаштуванні основних мережевих параметрів.
- Після входу в веб-інтерфейс виберіть пункт «Швидка настройка».
- Вкажіть країну постачальника інтернет-послуг, у якого ви придбали тарифний план, а потім переходите далі.
- Якщо провайдера відразу ж вдалося визначити, Майстер запропонує заповнити основні дані. Наприклад, при використанні протоколу PPPoE потрібно ввести ім'я користувача і пароль. Статична IP-адреса має на увазі отримання постійної адреси роутера, маски підмережі і DNS-серверів. Якщо провайдер задіє протокол динамічного IP-адреси, його додаткові налаштування не потрібні. У разі, коли вам важко в заповненні форми, відшукайте документацію від постачальника інтернет-послуг, де повинна бути вказана необхідна інформація, або ж зверніться безпосередньо в службу технічної підтримки для уточнення всіх нюансів.
- Компанія Keenetic активно співпрацює з Яндекс, тому вам буде запропоновано підключити безпечний DNS від цієї компанії. У цьому ж вікні ознайомтеся з принципом його дії і активуйте, якщо вважаєте за потрібне.
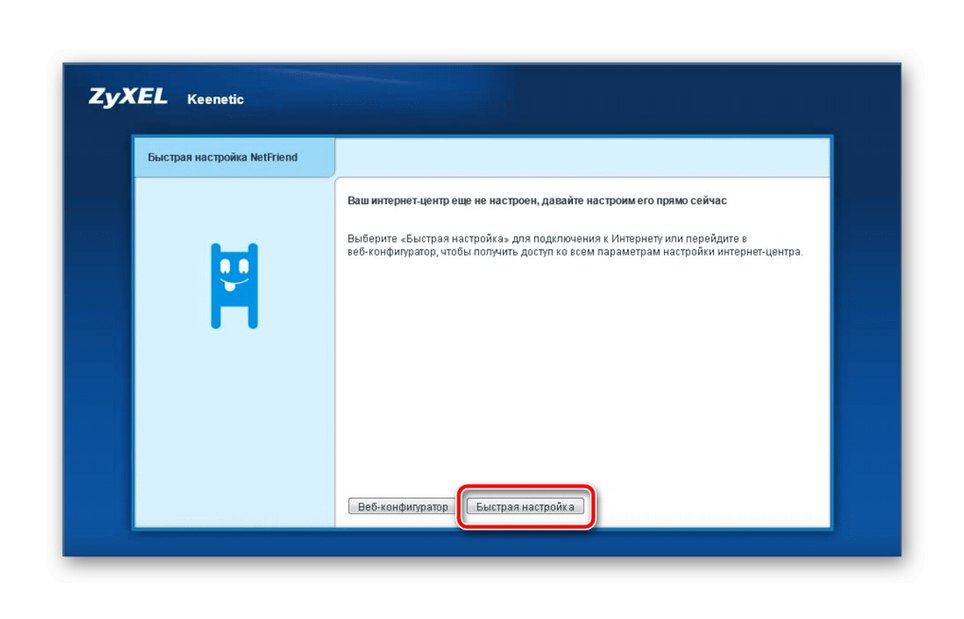
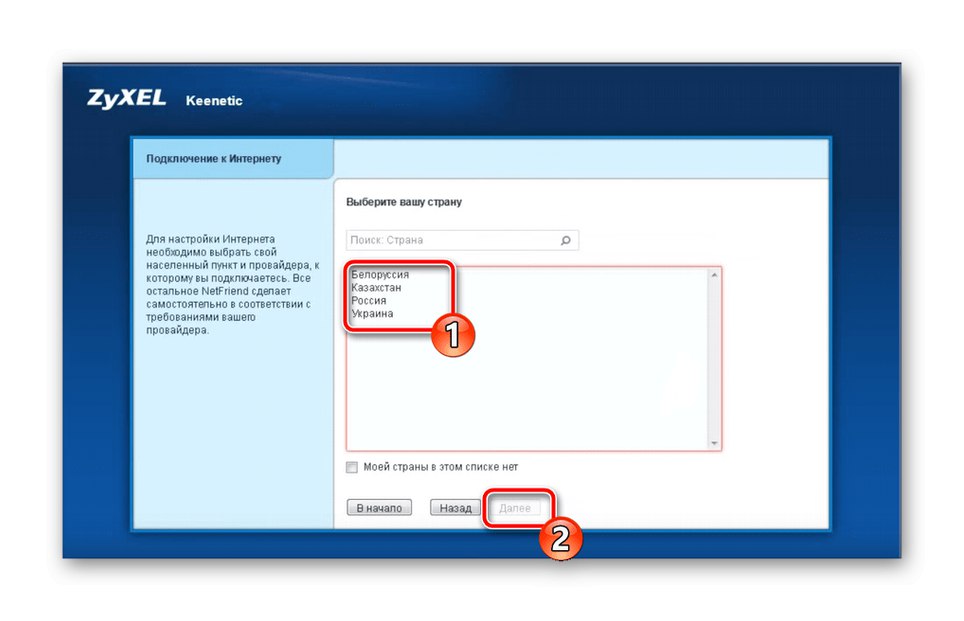
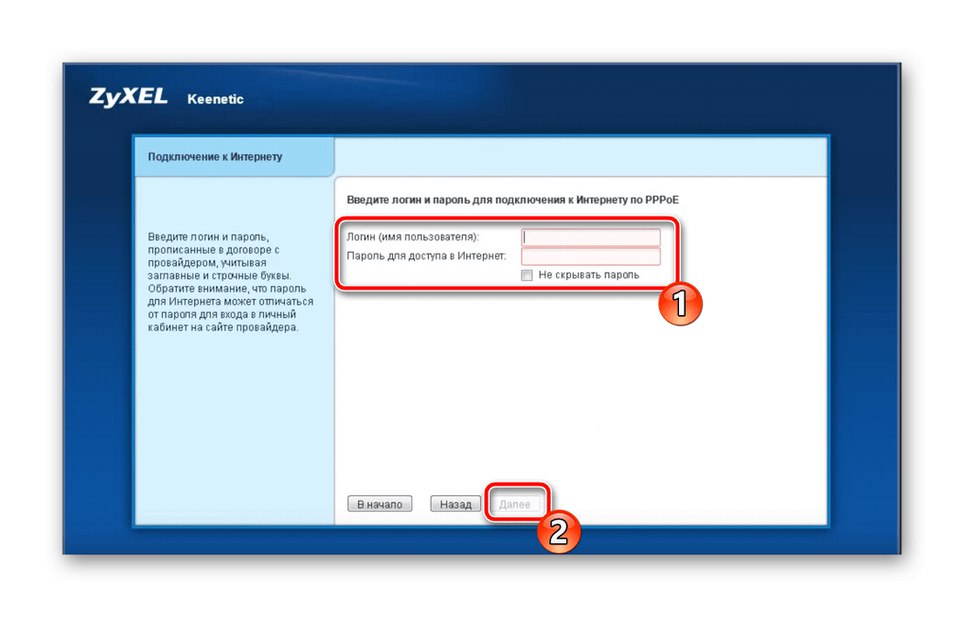
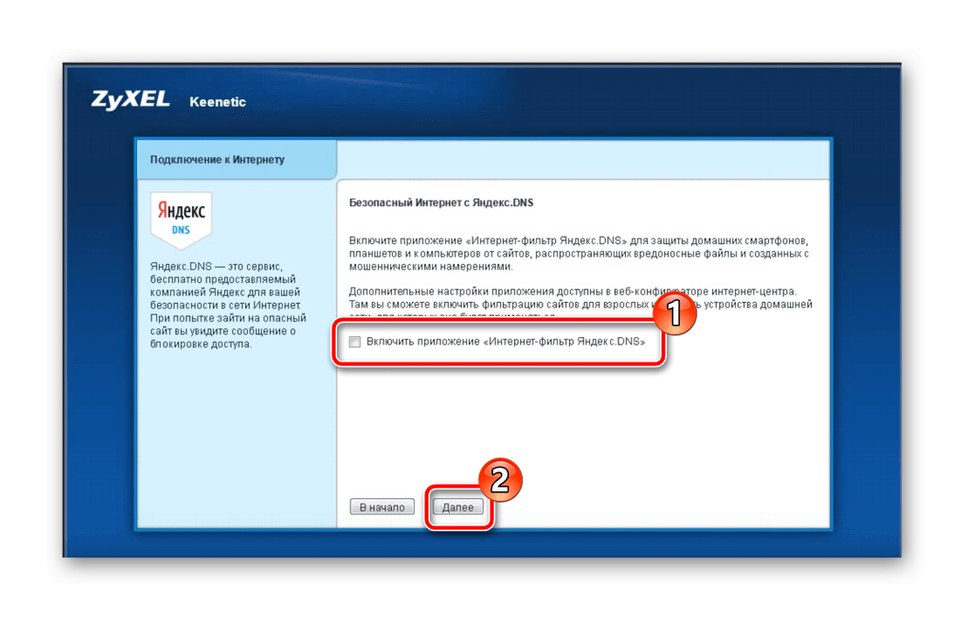
Це був останній пункт Майстра настройки, а значить, змінити параметри бездротової мережі в ньому не вийде. Це змушує користувачів все одно відкривати просунутий веб-конфігуратор і шукати там відповідні пункти. Про їх редагуванні ми поговоримо в одному з наступних кроків.
Установка параметрів WAN вручну
Іноді виставити параметри з'єднання з інтернетом описаним вище способом не виходить, тому доводиться переходити до просунутого веб-інтерфейсу і задавати їх самостійно.Використовуйте наступну інструкцію, щоб швидко і правильно впоратися з цією операцією.
- На головній сторінці інтернет-центру виберіть варіант «Веб-конфігуратор».
- Відразу ж буде запропоновано задати пароль для адміністратора, який далі використовується в якості захисту при підключенні до інтернет-центру. Введіть той пароль, який ви точно запам'ятаєте, а потім переходите до наступного кроку.
- Відкрийте розділ «Інтернет», Який розділений на різні вкладки. Вкажіть той протокол, який надає вам провайдер, щоб задати його параметри. Для початку розберемо PPPoE, де при перемиканні на вкладку клікнути «Додати з'єднання».
- Активуйте мережу, зазначивши галочкою відповідний пункт, переконайтеся в типі протоколу і задайте ім'я користувача з паролем, які були отримані від провайдера під час укладення договору. Не забудьте застосувати зміни перед виходом з меню.
- Користувачі, яким довелося зіткнутися з протоколами динамічної або статичної IP-адреси, потрібно переміститися на сторінку «IPoE». Ви можете задати використовувані порти, вказати одержуваний IP-адреса і DNS-сервера. При необхідності тут же відбувається клонування фізичної адреси. Якщо ви є власником динамічного IP, у спливаючому меню вкажіть пункт «Без IP-адреси».
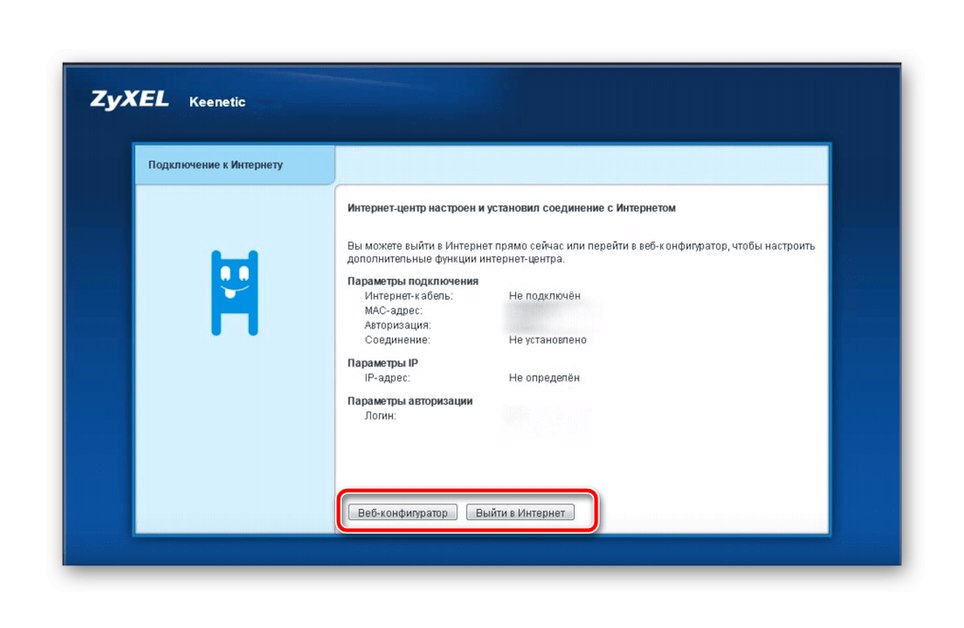
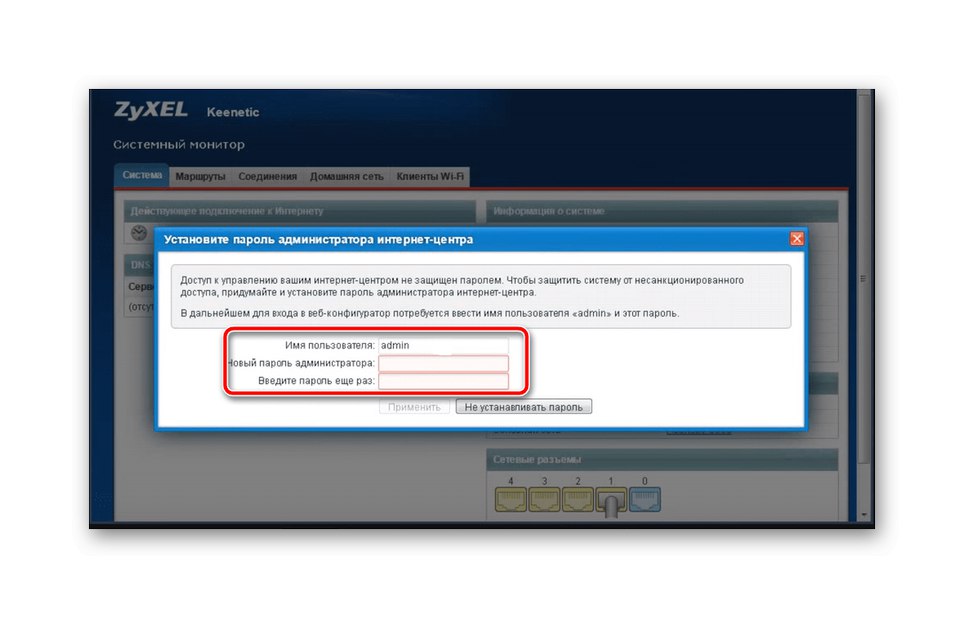
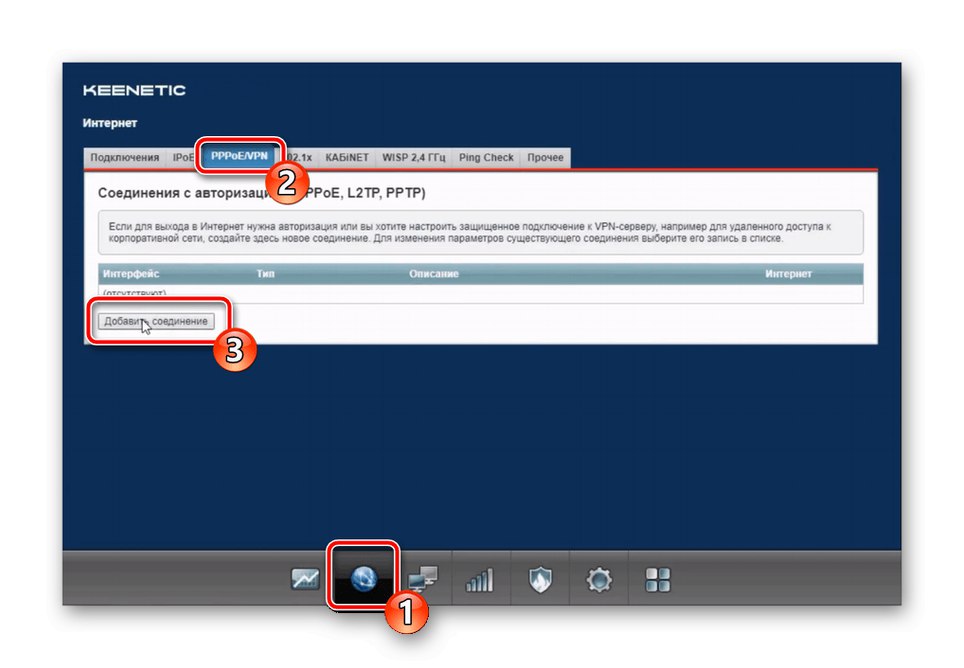
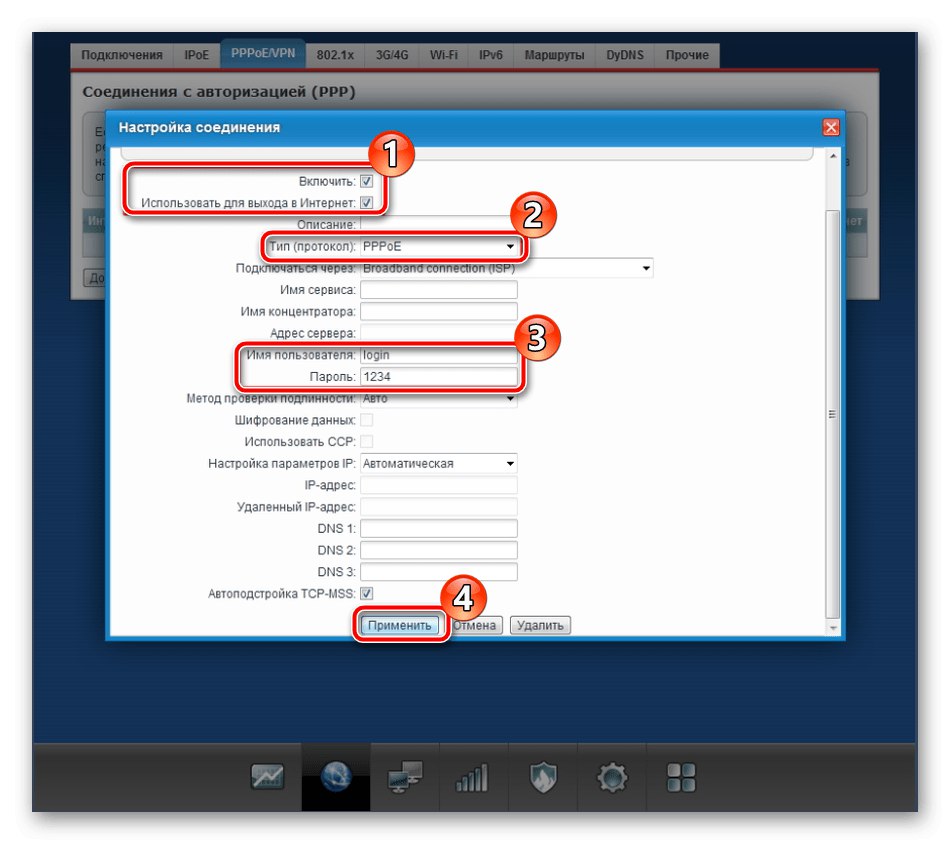
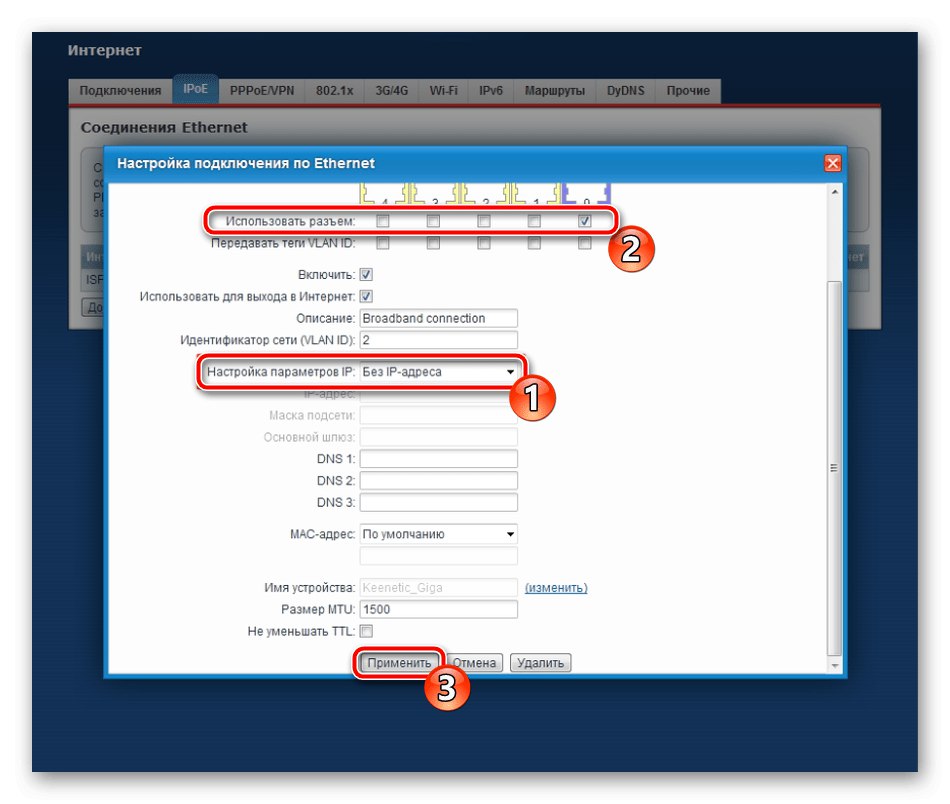
В обов'язковому порядку застосовуйте всі зміни, які були зроблені на цьому етапі. Практично завжди після цього відбувається перезавантаження роутера, однак в деяких випадках цього може не статися. Тоді буде потрібно вручну здійснити цей процес, а потім перевірити доступ до мережі при підключенні через LAN-кабель.
Включення бездротової мережі
До будь-якого сучасного маршрутизатора багато користувачів підключаються за допомогою бездротової мережі, використовуючи для цього ноутбук, смартфон або планшет. Тоді Wi-Fi доведеться налаштувати під власні потреби, задавши для нього оптимальне назву і встановивши захист.
- Для цього через нижню панель перейдіть до розділу «Мережа Wi-Fi» і виберіть першу вкладку. Активуйте точку доступу шляхом установки галочки навпроти відповідного пункту, задайте для неї назву і ключ безпеки, що складається мінімум з восьми символів. Тип ключа при цьому міняти не рекомендується, оскільки за замовчуванням вже використовується оптимальний варіант.
- Додатково функціональність Keenetic Viva дозволяє налаштувати гостьову точку доступу, що стане в нагоді в тих випадках, коли ви не хочете, щоб хтось із клієнтів підключався до основного Wi-Fi. В окремій вкладці «Гостьова мережа Wi-Fi» відбувається її конфігурація, вибирається окреме ім'я і опціонально задається пароль для підключення.
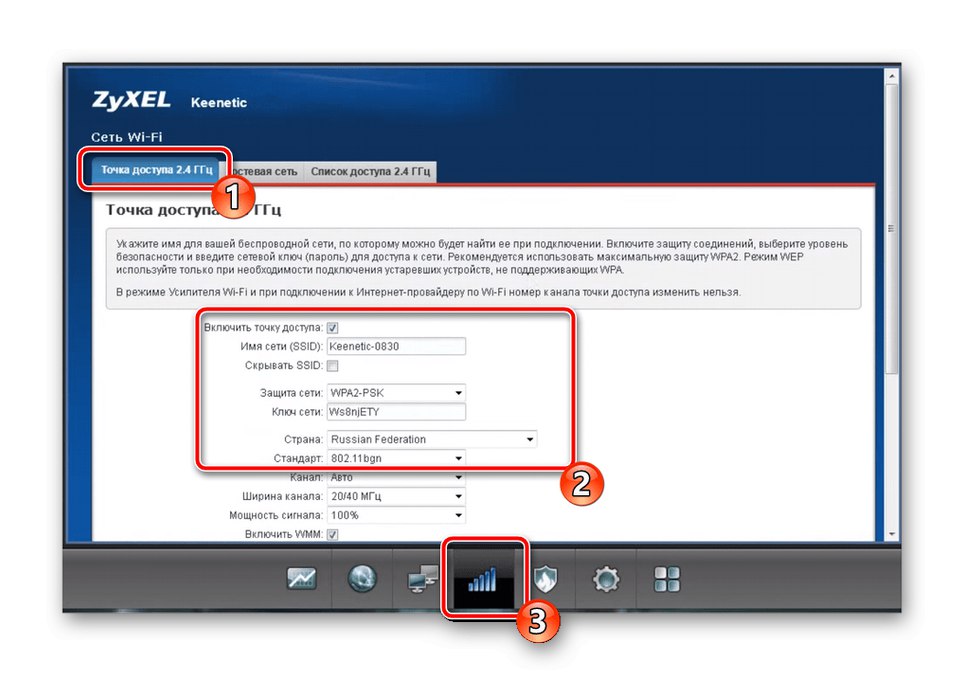
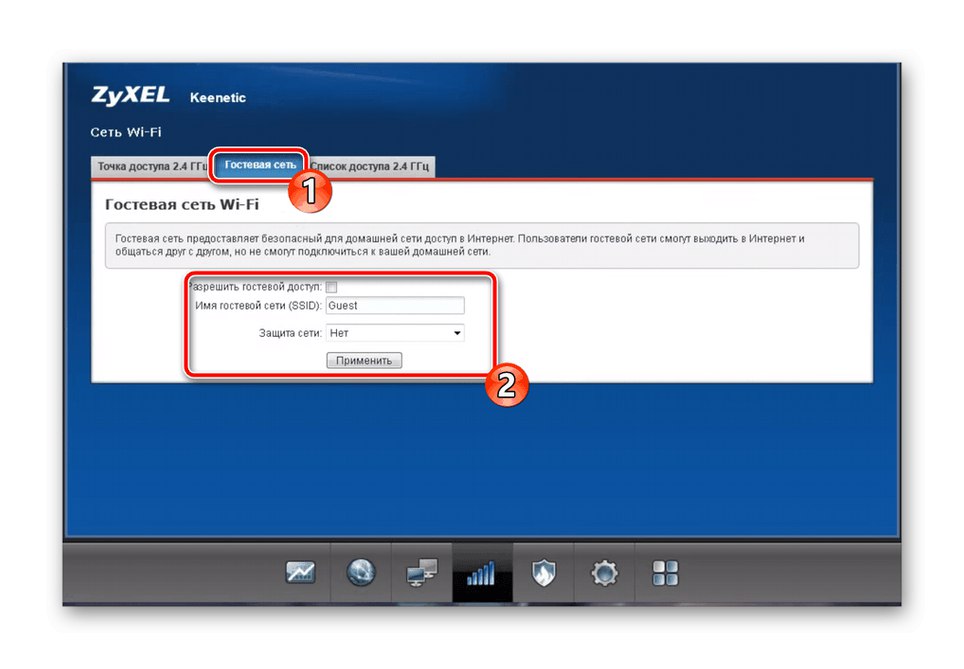
Мінусом маршрутизатора Keenetic Viva є те, що крім перерахованих налаштувань бездротової мережі тут більше немає параметрів, наприклад, для виставлення контролю доступу. Однак більшості користувачів вони і не потрібні, тому лише одиниці будуть вважати цю ситуацію величезним недоліком веб-інтерфейсу.
Домашня група
Конфігурація домашньої мережі потрібно в тому випадку, коли до роутера буде підключено відразу ж кілька пристроїв по локальній мережі. Тоді увагу знадобиться звернути на такі важливі параметри.
- Для використання пристроїв в домашній мережі їх додавання туди є обов'язковим. Відкрийте категорію «Домашня мережа» і перейдіть на сторінку «Пристрої». Додавання клієнта в таблицю відбувається кліком по кнопці «Додати пристрій». У списку виберіть IP або фізичну адресу обладнання для підтвердження, після чого всіх клієнтів можна відстежувати через відповідну таблицю.
- За замовчуванням налаштування автоматичного отримання IP-адрес учасників локальної мережі для користувачів Keenetic Viva не потрібна, проте в веб-інтерфейсі є розділ «DHPC-ретранслятор». Змінюйте присутні там параметри тільки в тому випадку, якщо це потрібно для налаштування локальної мережі або при рекомендаціях від провайдера.
- Додатково рекомендується зробити настройки «NAT», Якщо ви не хочете, щоб всі учасники домашньої мережі при підключенні отримували однаковий IP-адреса. Для цього перейдіть в передостанню вкладку і зніміть єдину галочку.
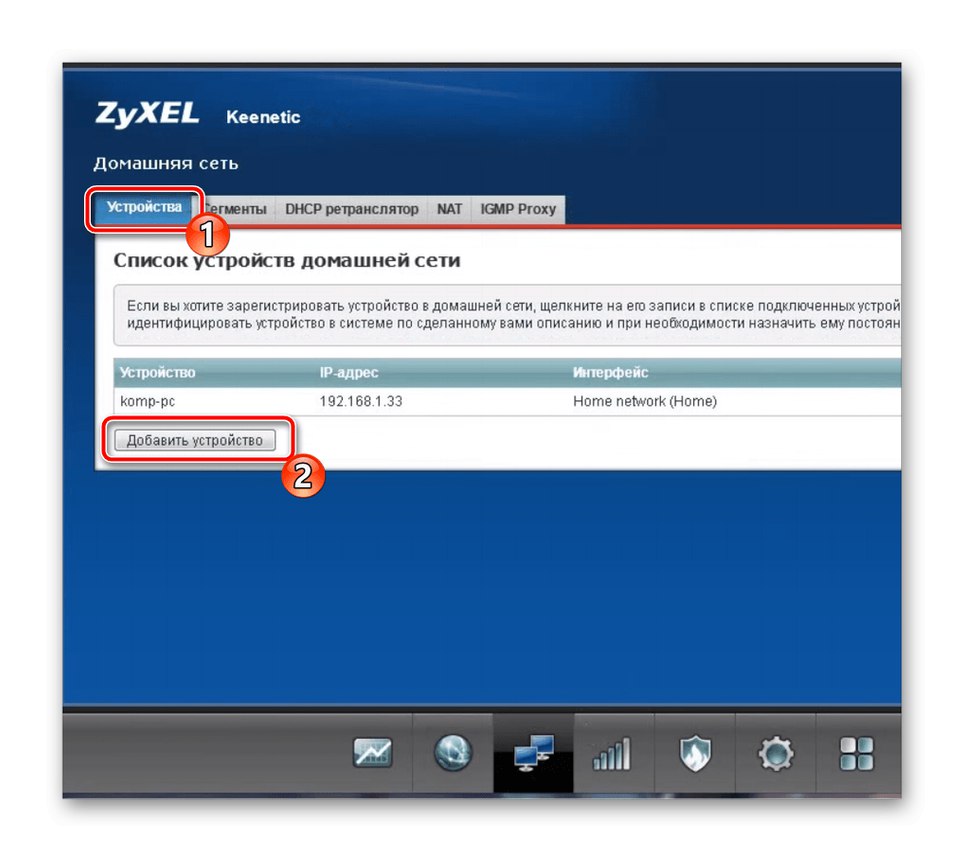
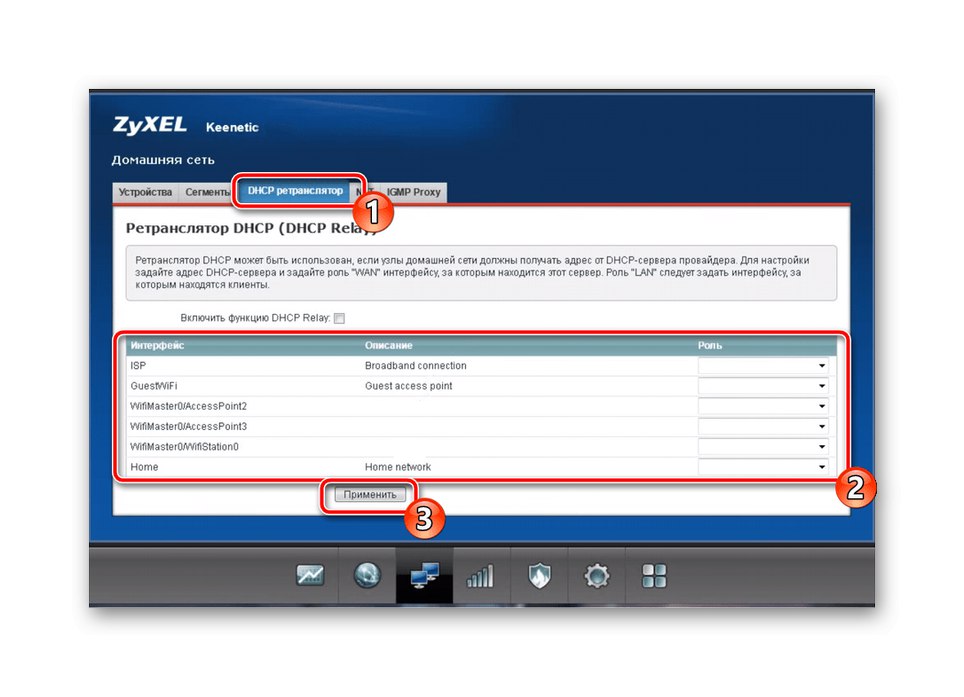
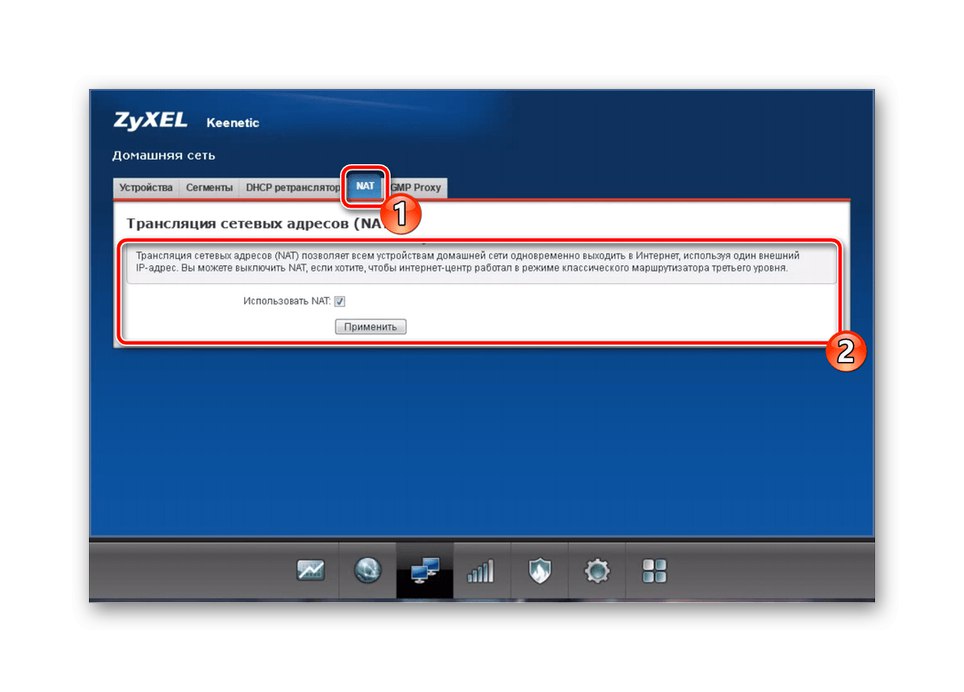
параметри безпеки
Перед завершенням настройки роутера Keenetic Viva деяким користувачам необхідно звернутися до параметрів безпеки, щоб задати правила вбудованого брандмауера. Для цього виконується ряд спеціальних дій, які виглядають так:
- Відкрийте розділ «Безпека» і скористайтеся першої вкладкою - «Трансляція мережевих адрес (NAT)». Тільки що ми вже розібралися з принципом функціонування технології NAT, а дане правило фільтрації дозволяє визначити, хто з підключених клієнтів зможе отримувати загальний адреса, а кому доведеться використовувати присвоєний за замовчуванням.
- через "Міжмережевий екран" відбувається настройка правил фільтрації по MAC і IP-адресами. Там ви можете створити чорний або білий список, встановивши фільтр по фізичним або інтернет-адресами. Здійснюється це вкрай просто, адже потрібно тільки натиснути на «Додати правило» і внести зміни, заповнюючи відобразити форму.
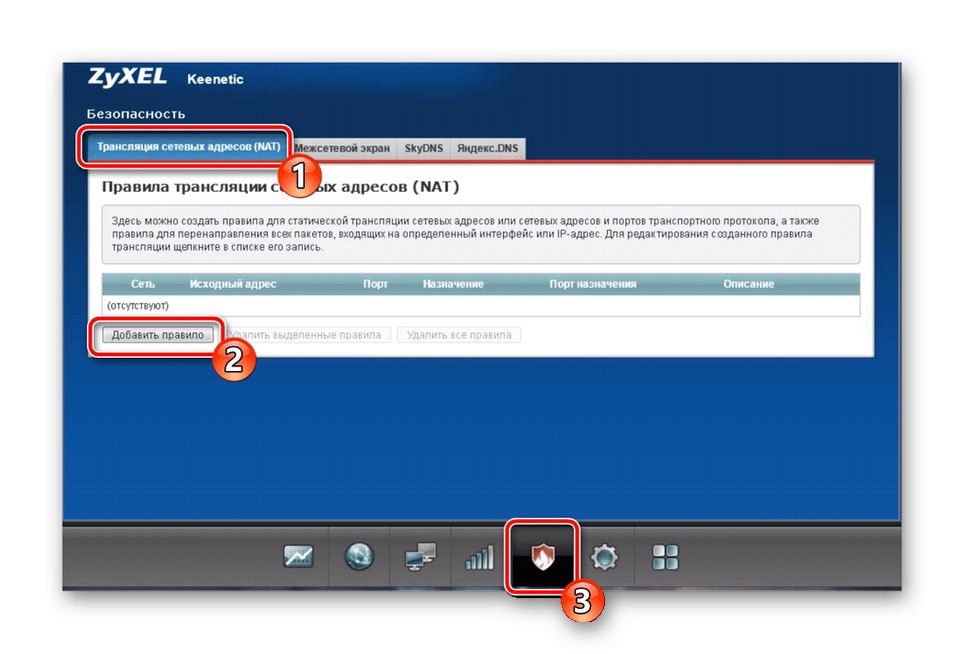
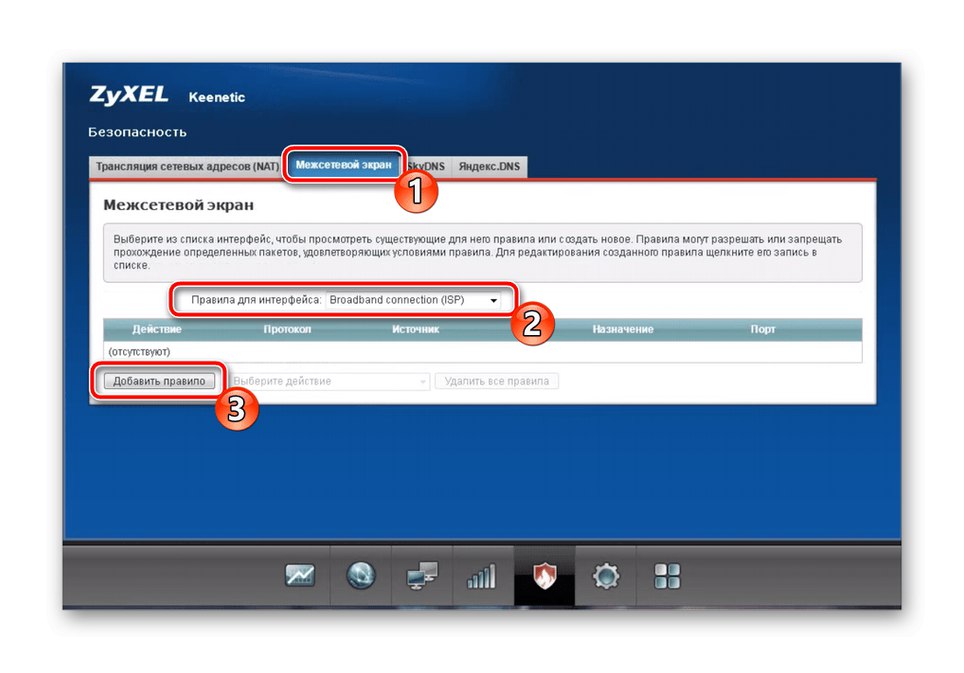
завершення конфігурації
Перед виходом з веб-інтерфейсу і переходом до використання маршрутизатора залишається перевірити системні параметри, помінявши їх під свої вимоги. Виконується це через спеціально відведений розділ.
- Відкрийте меню «Система» і виберіть «Параметри». Тут ви можете змінити ім'я пристрою і робочої групи, якщо роутер планується використовувати в домашній групі. Не забудьте про системний час: встановіть для нього коректні значення, щоб отримувати правильні відомості з журналу подій маршрутизатора.
- через розділ «Режим» здійснюється вибір типу функціонування маршрутизатора. Там присутні детальні описи кожного можливого варіанту, тому вам залишається тільки ознайомитися з ними і вибрати відповідний.
- Одна з особливостей налаштувань Keenetic Viva - можливість налаштувати кнопку Wi-Fi. Вона може відповідати за підключення по WPS, відключення або перемикання мережі. Перегляньте варіанти натискань і задайте бажані значення для кожного з них через вкладку «Кнопка».