Застосування інтерполяції в Microsoft Excel
Буває ситуація, коли в масиві відомих значень потрібно знайти проміжні результати. У математиці це називається інтерполяцією. В Excel даний метод можна застосовувати як для табличних даних, так і для побудови графіків. Розберемо кожен з цих способів.
зміст
Використання інтерполяції
Головна умова, при якому можна застосовувати інтерполяцію - це те, що шукане значення має бути всередині масиву даних, а не виходити за його межа. Наприклад, якщо ми маємо набір аргументів 15, 21 і 29, то при знаходженні функції для аргументу 25 ми можемо використовувати інтерполяцію. А для пошуку відповідного значення для аргументу 30 - вже немає. В цьому і є головна відмінність цієї процедури від екстраполяції.
Спосіб 1: інтерполяція для табличних даних
Перш за все, розглянемо застосування інтерполяції для даних, які розташовані в таблиці. Для прикладу візьмемо масив аргументів і відповідних їм значень функції, співвідношення яких можна описати лінійним рівнянням. Ці дані розміщені в таблиці нижче. Нам потрібно знайти відповідну функцію для аргументу 28. Зробити це простіше за все за допомогою оператора ПРЕДСКАЗ.
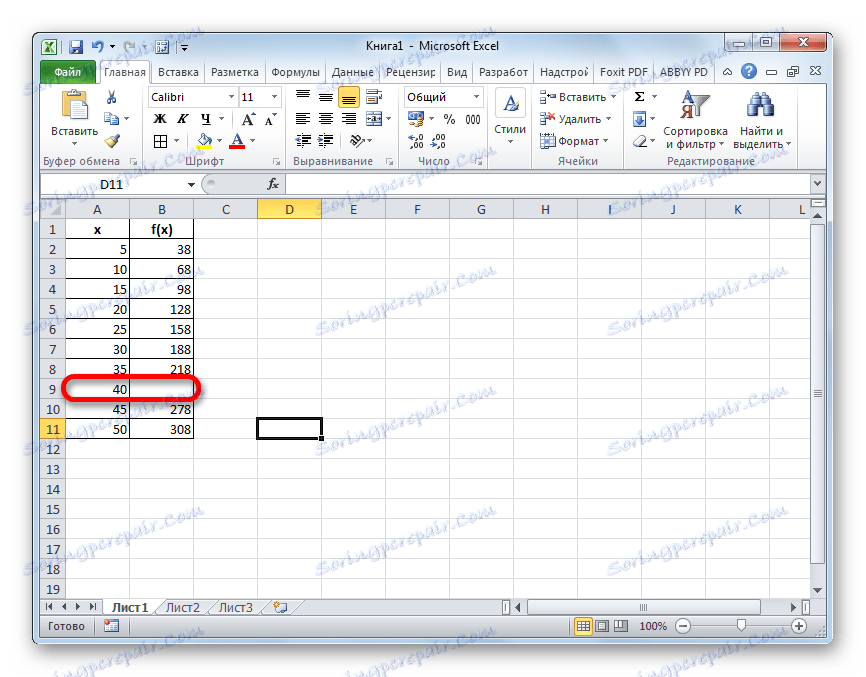
- Виділяємо будь-яку вільну позицію на аркуші, куди користувач планує виводити результат від проведених дій. Далі слід клацнути по кнопці «Вставити функцію», яка розміщена зліва від рядка формул.
- Активується віконце Майстра функцій. У категорії «Математичні» або «Повний алфавітний перелік» шукаємо найменування «ПРЕДСКАЗ». Після того, як відповідне значення знайдено, виділяємо його і клацаємо по кнопці «OK».
- Запускається вікно аргументів функції ПРЕДСКАЗ. У ньому є три поля:
- X;
- Відомі значення y;
- Відомі значення x.
У першому полі нам просто потрібно вручну з клавіатури вбити значення аргументу, функцію якого слід відшукати. У нашому випадку це 28.
В поле «Відомі значення y» потрібно вказати координати діапазону таблиці, в якому містяться значення функції. Це можна зробити вручну, але набагато простіше і зручніше встановити курсор в поле і виділити відповідну область на аркуші.
Аналогічним чином встановлюємо в поле «Відомі значення x» координати діапазону з аргументами.
Після того, як всі необхідні дані введені, тиснемо на кнопку «OK».
- Шукане значення функції буде відображено в тій комірці, яку ми виділили ще в першому кроці даного способу. В результаті вийшло число 176. Саме воно і буде підсумком проведення процедури інтерполяції.
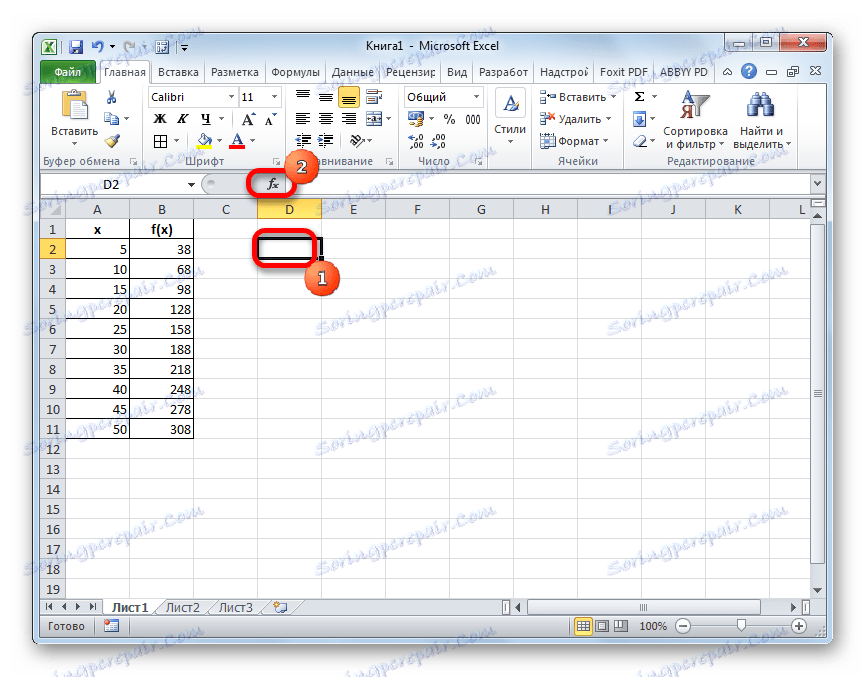

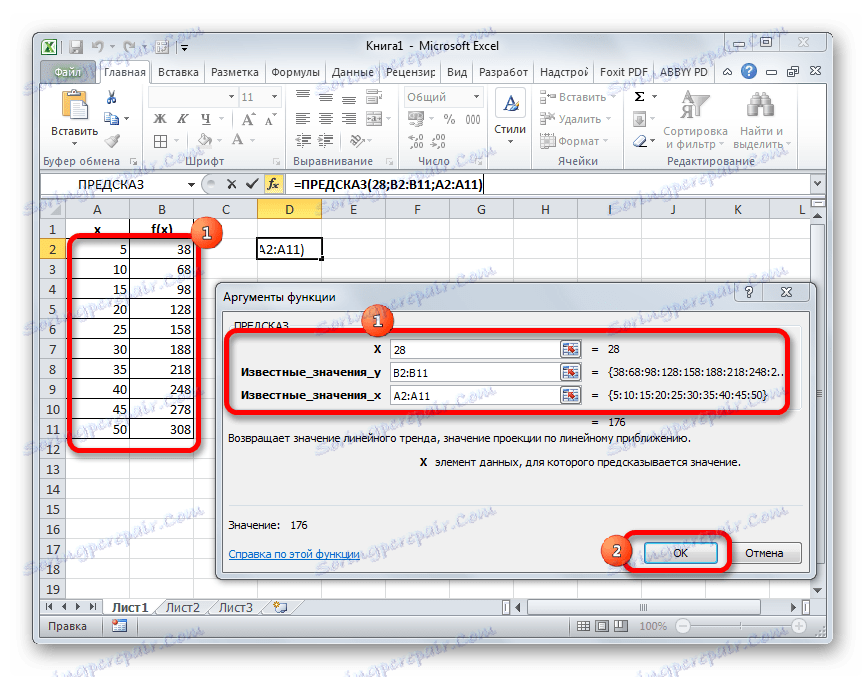
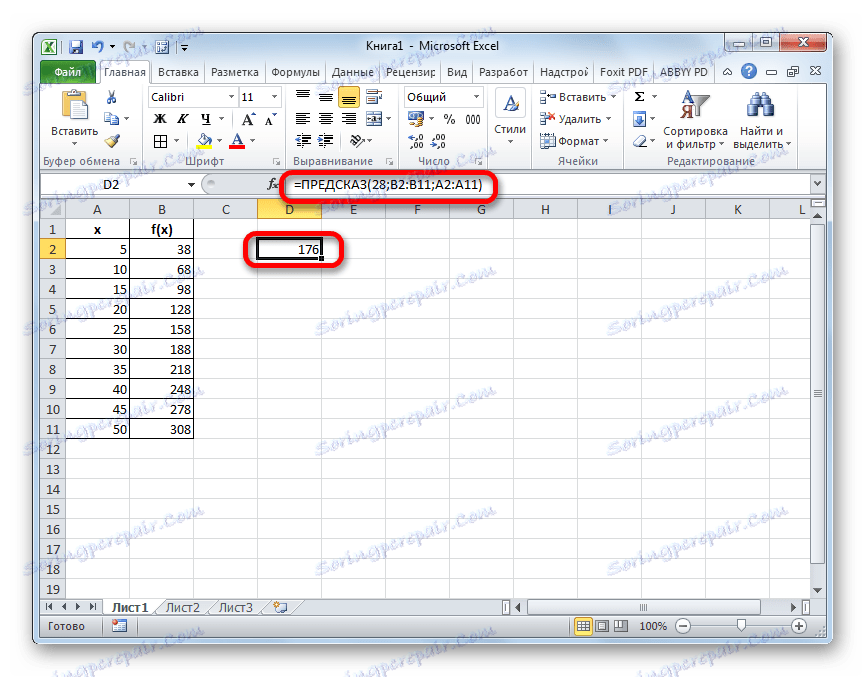
урок: Майстер функцій в Ексель
Спосіб 2: інтерполяція графіка за допомогою його налаштувань
Процедуру інтерполяції можна застосовувати і при побудові графіків функції. Актуальна вона в тому випадку, якщо в таблиці, на основі якої побудований графік, до одного з аргументів не вказано відповідне значення функції, як на зображенні нижче.
- Виконуємо побудова графіка звичайним методом. Тобто, перебуваючи у вкладці «Вставка», виділяємо табличний діапазон, на основі якого буде проводитися побудова. Клацаємо по значку «Графік», розміщеному в блоці інструментів «Діаграми». Із списку графіків вибираємо той, який вважаємо більш доречним в даній ситуації.
- Як бачимо, графік побудований, але не зовсім в такому вигляді, як нам потрібно. По-перше, він розірваний, так як для одного аргументу не знайшла відповідна функція. По-друге, на ньому присутня додаткова лінія X, яка в даному випадку не потрібна, а також на горизонтальній осі вказані просто пункти по порядку, а не значення аргументу. Спробуємо виправити все це.
Для початку виділяємо суцільну синю лінію, яку потрібно видалити і тиснемо на кнопку Delete на клавіатурі.
- Виділяємо всю площину, на якій розміщений графік. У контекстному меню клацаємо по кнопці «Вибрати дані ...».
- Запускається вікно вибору джерела даних. У правому блоці «Підписи горизонтальній осі» тиснемо на кнопку «Змінити».
- Відкривається невелике віконце, де потрібно вказати координати діапазону, значення з якого будуть відображатися на шкалі горизонтальній осі. Встановлюємо курсор в поле «Діапазон підписів осей» і просто виділяємо відповідну область на аркуші, в якій міститися аргументи функції. Тиснемо на кнопку «OK».
- Тепер нам залишилося виконати основне завдання: за допомогою інтерполяції усунути розрив. Повернувшись у вікно вибору діапазону даних тиснемо на кнопку «Приховані і порожні клітинки», розташовану в нижньому лівому кутку.
- Відкривається вікно настройки прихованих і порожніх клітинок. У параметрі «Показувати порожні клітинки» виставляємо перемикач в позицію «Лінію». Тиснемо на кнопку «OK».
- Після повернення в вікно вибору джерела підтверджуємо всі зроблені зміни, натиснувши кнопку «OK».
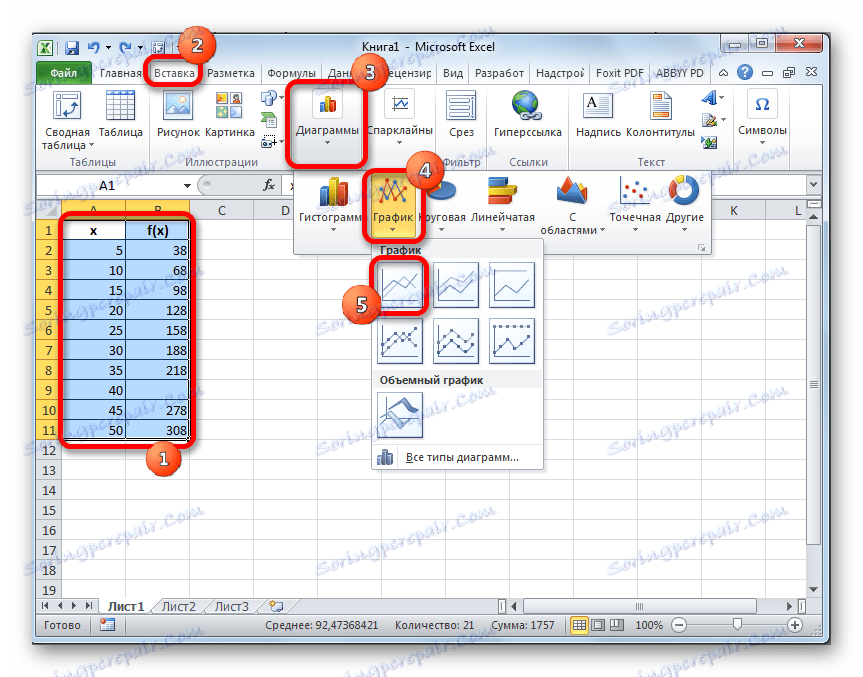
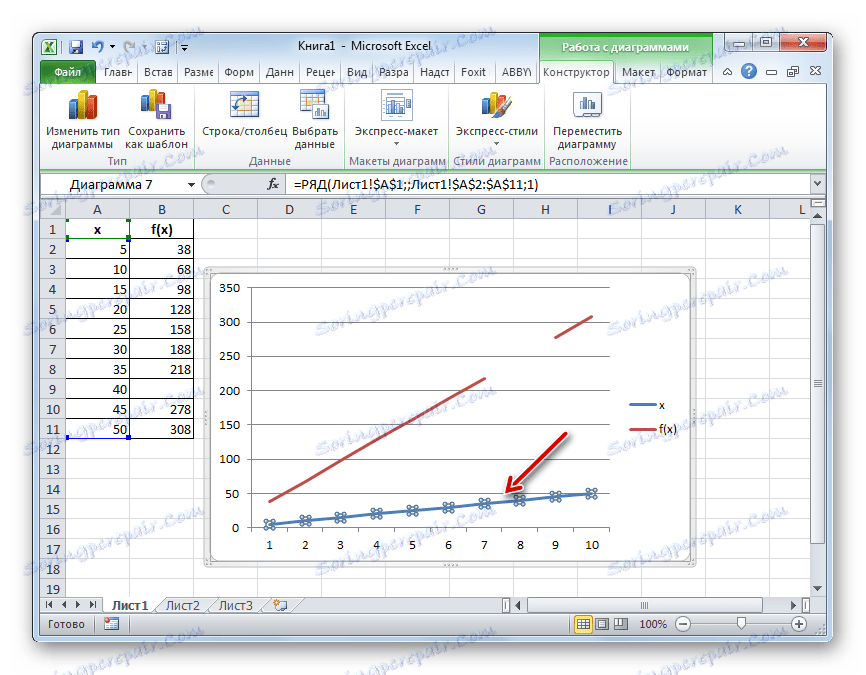
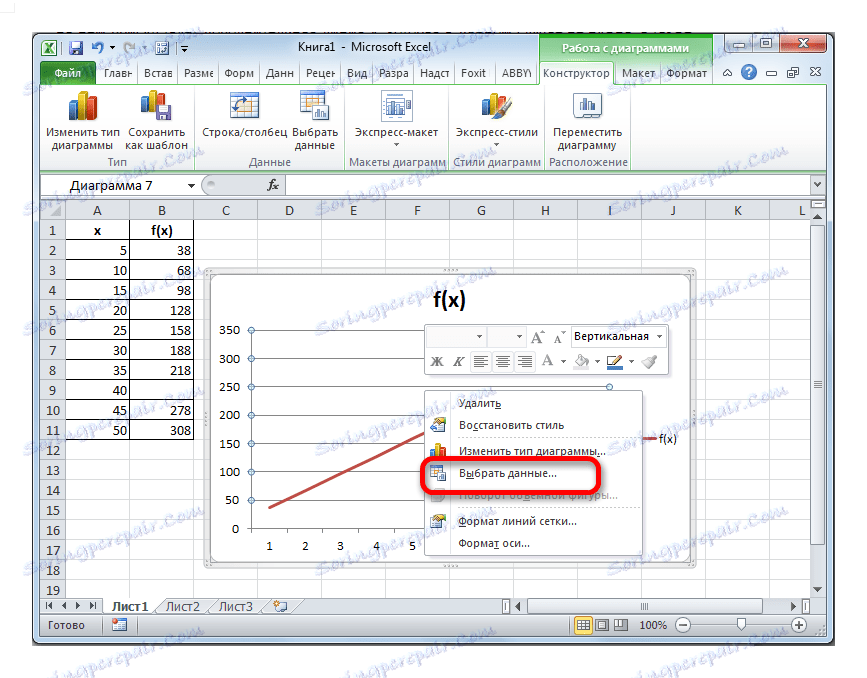
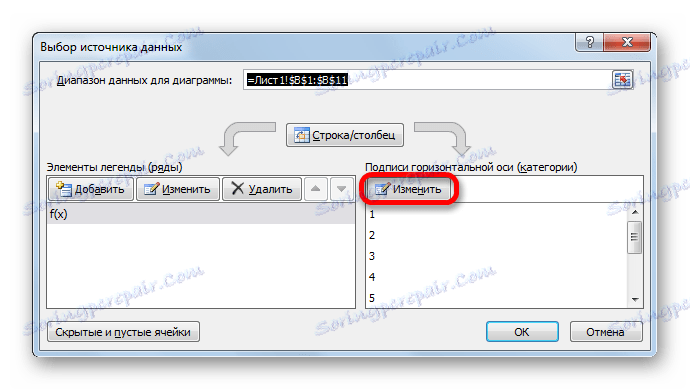
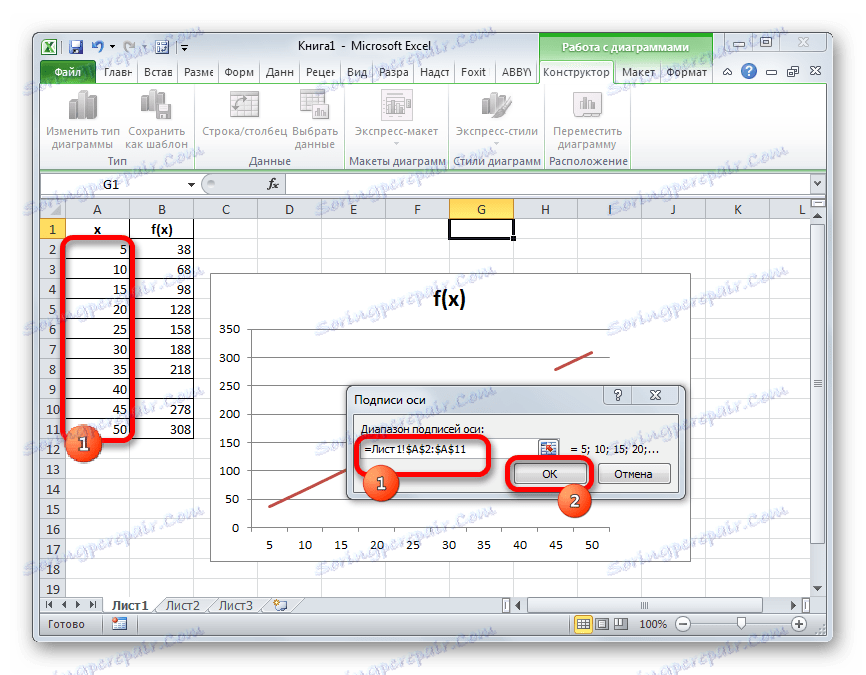
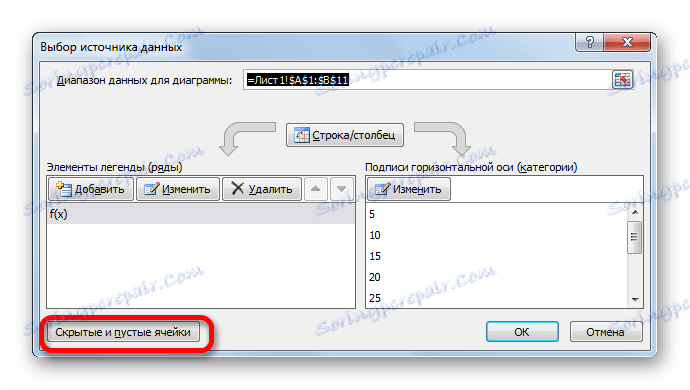
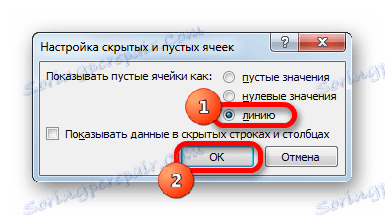
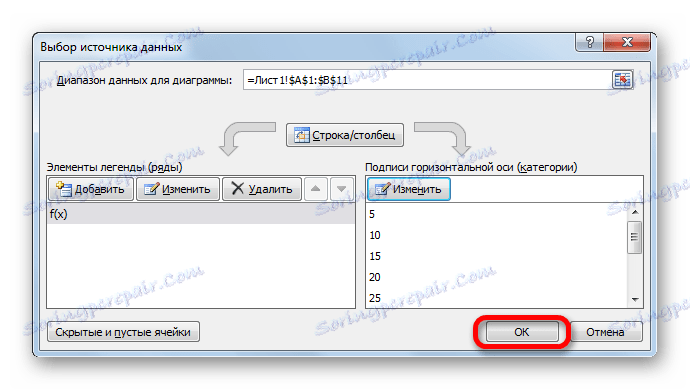
Як бачимо, графік скоректований, а розрив з допомогою інтерполяції видалений.
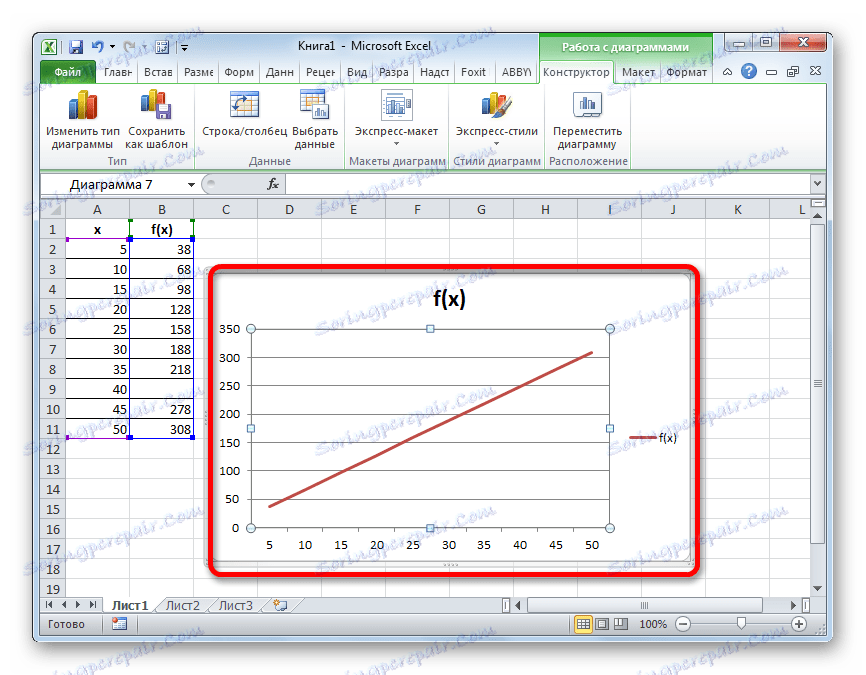
урок: Як побудувати графік в Excel
Спосіб 3: інтерполяція графіка за допомогою функції
Провести інтерполяцію графіка можна також за допомогою спеціальної функції НД. Вона повертає невизначені значення в зазначену осередок.
- Після того, як графік побудований і відредагований, так як вам потрібно, включаючи правильну розстановку підписи шкали, залишається тільки ліквідувати розрив. Виділяємо вільну позицію в таблиці, з якої підтягуються дані. Тиснемо на вже знайомий нам значок «Вставити функцію».
- Відкривається Майстер функцій. У категорії «Перевірка властивостей і значень» або «Повний алфавітний перелік» знаходимо і виділяємо запис «НД». Тиснемо на кнопку «OK».
- У даній функції немає аргументу, про що і повідомляє з'явилося інформаційне віконце. Щоб закрити його просто тиснемо на кнопку «OK».
- Після цього дії в вибраній комірці з'явилося значення помилки «# Н / Д», але зате, як можна спостерігати, обрив графіка був автоматично усунутий.
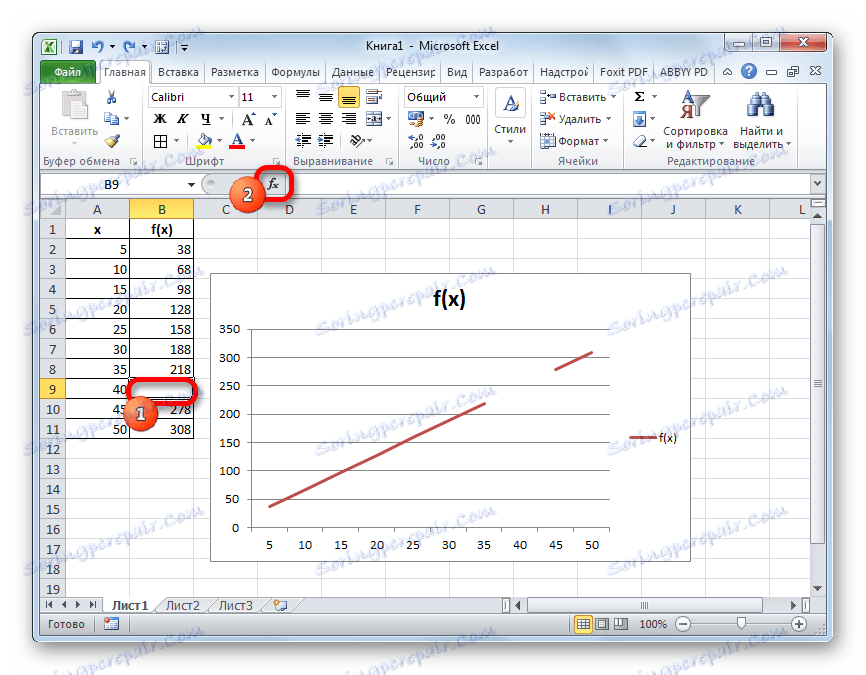


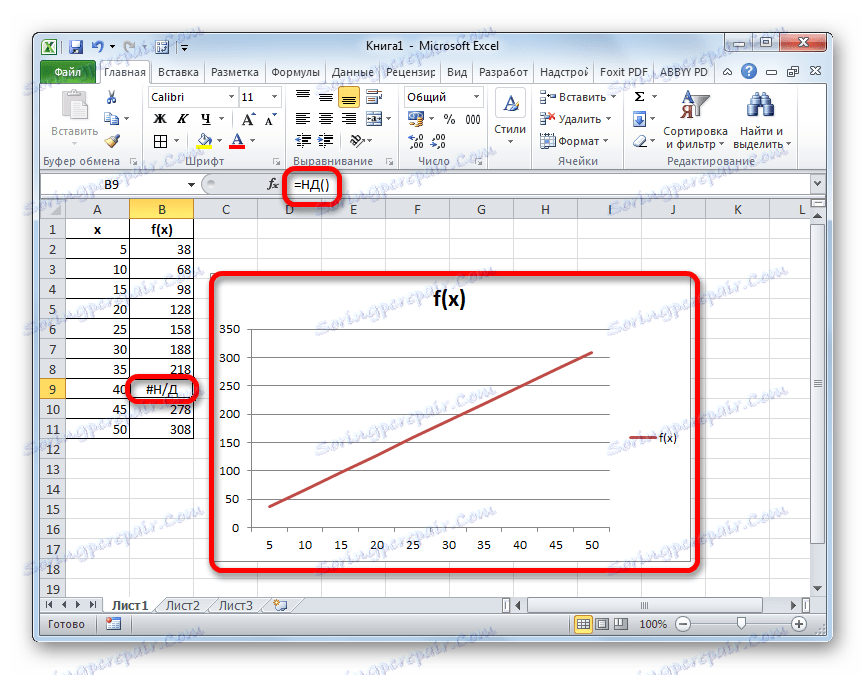
Можна зробити навіть простіше, чи не запускаючи Майстер функцій, а просто з клавіатури вбити в порожню осередок значення «# Н / Д» без лапок. Але це вже залежить від того, як якому користувачеві зручніше.
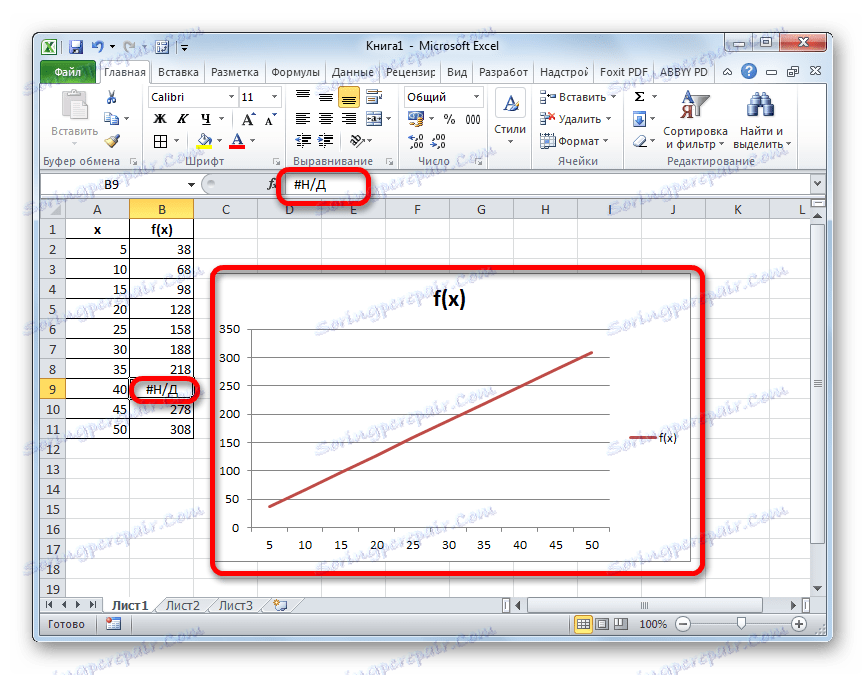
Як бачимо, в програмі Ексель можна виконати інтерполяцію, як табличних даних, використовуючи функцію ПРЕДСКАЗ, так і графіка. В останньому випадку це можливо за допомогою налаштувань графіка або застосування функції НД, що викликає помилку «# Н / Д». Вибір того, який саме метод використовувати, залежить від постановки задачі, а також від особистих переваг користувача.