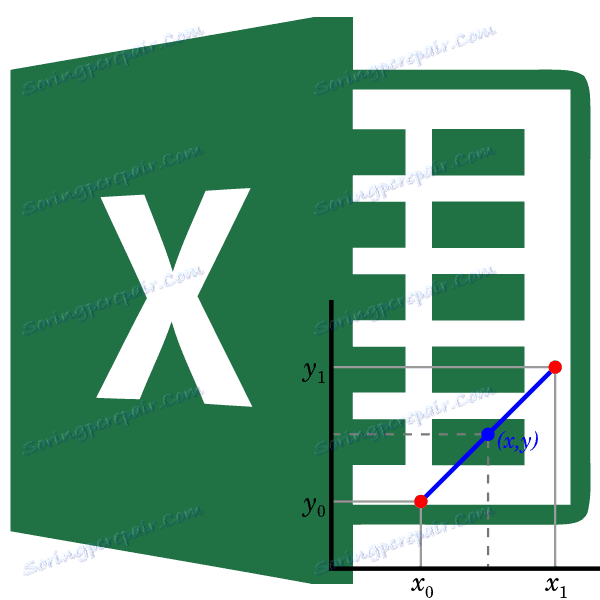Застосування екстраполяції в Microsoft Excel
Існують випадки, коли потрібно дізнатися результати обчислення функції за межами відомої області. Особливо актуальне це питання для процедури прогнозування. У Ексель є кілька способів, за допомогою яких можна здійснити дану операцію. Давайте розглянемо їх на конкретних прикладах.
зміст
Використання екстраполяції
На відміну від інтерполяції , Завданням якої є знаходження значення функції між двома відомими аргументами, екстраполяція передбачає пошук рішення за межами відомої області. Саме тому даний метод настільки затребуваний для прогнозування.
У Ексель можна застосовувати екстраполяцію, як для табличних значень, так і для графіків.
Спосіб 1: екстраполяція для табличних даних
Перш за все, можна застосувати метод екстраполяції до вмісту табличного діапазону. Для прикладу візьмемо таблицю, в якій є ряд аргументів (X) від 5 до 50 і ряд відповідних їм значень функції (f (x)). Нам потрібно знайти значення функції для аргументу 55, який знаходиться за межею зазначеного масиву даних. Для цих цілей використовуємо функцію ПРЕДСКАЗ.
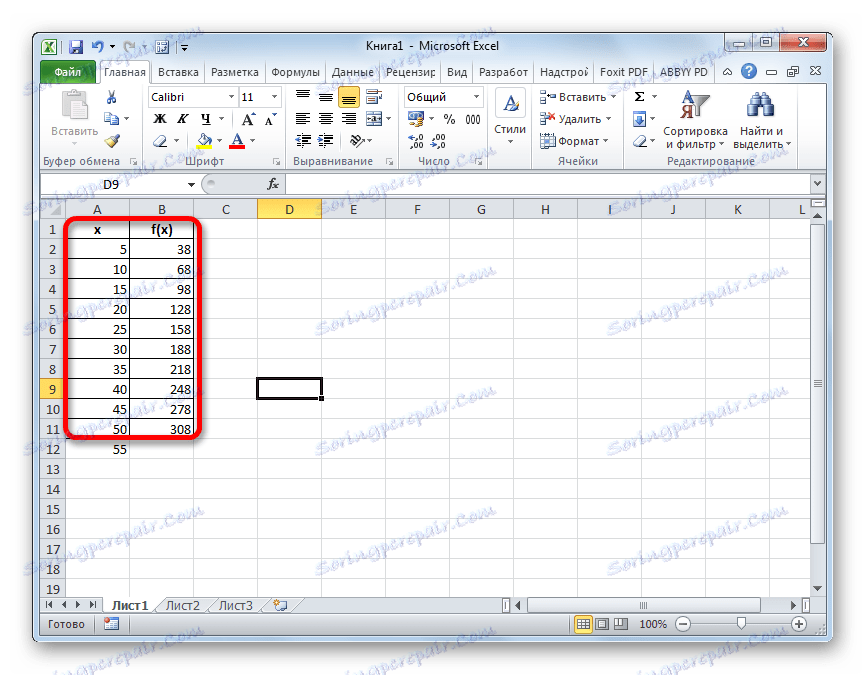
- Виділяємо осередок, в якій буде відображатися результат проведених обчислень. Кількома по значку «Вставити функцію», який розміщений у рядки формул.
- Запускається вікно Майстра функцій. Виконуємо перехід в категорію «Статистичні» або «Повний алфавітний перелік». У списку, проводимо пошук найменування «ПРЕДСКАЗ». Знайшовши його, виділяємо, а потім клацаємо по кнопці «OK» в нижній частині вікна.
- Ми подорожуємо до вікна аргументів вищевказаної функції. Вона має всього три аргументи і відповідну кількість полів для їх внесення.
В поле «X» слід вказати значення аргументу, функцію від якого нам слід обчислити. Можна просто вбити з клавіатури потрібне число, а можна вказати координати осередку, якщо аргумент записаний на аркуші. Другий варіант навіть кращий. Якщо ми зробимо внесення саме таким способом, то для того, щоб переглянути значення функції для іншого аргументу нам не доведеться міняти формулу, а достатньо буде змінити вступну у відповідній клітинці. Для того, щоб вказати координати цього осередку, якщо був обраний все-таки другий варіант, досить встановити курсор у відповідне поле і виділити цю комірку. Її адреса тут же відобразиться у вікні аргументів.
В поле «Відомі значення y» слід вказати весь наявний у нас діапазон значень функції. Він відображається в колонці «f (x)». Отже, встановлюємо курсор у відповідне поле і виділяємо всю цю колонку без її найменування.
В поле «Відомі значення x» слід вказати всі значення аргументу, яким відповідають внесені нами вище значення функції. Ці дані знаходяться в стовпці «x». Точно так же, як і в попередній раз виділяємо потрібну нам колонку, попередньо встановивши курсор в поле вікна аргументів.
Після того, як всі дані внесені, тиснемо на кнопку «OK».
- Після цих дій результат обчислення шляхом екстраполяції буде виведений в клітинку, яка була виділена в першому пункті даної інструкції перед запуском Майстра функцій. В даному випадку значення функції для аргументу 55 одно 338.
- Якщо все-таки був обраний варіант з додаванням посилання на осередок, в якій міститься шуканий аргумент, то ми легко зможемо його поміняти і переглянути значення функції для будь-якого іншого числа. Наприклад, дані значення для аргументу 85 буде дорівнює 518.
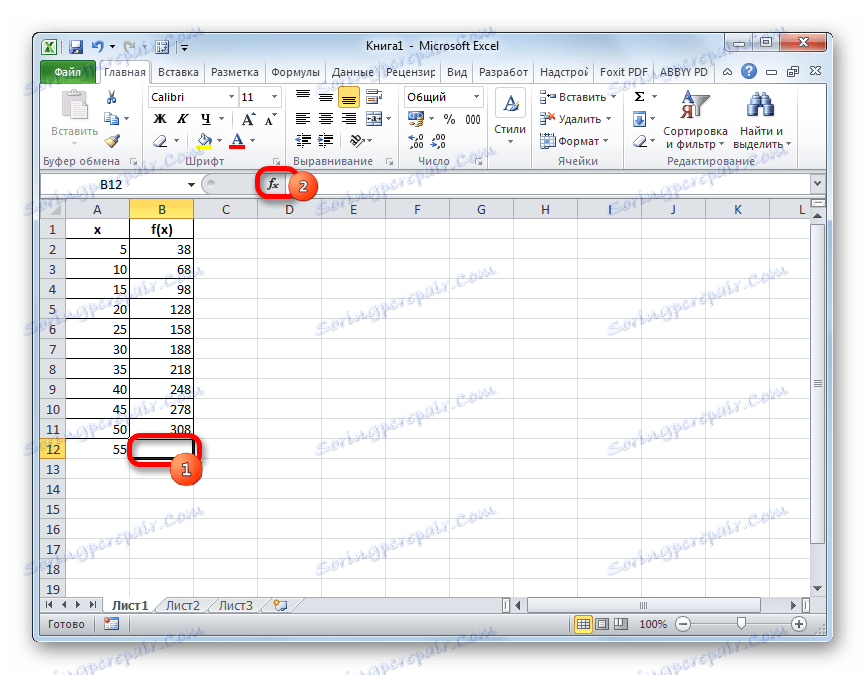
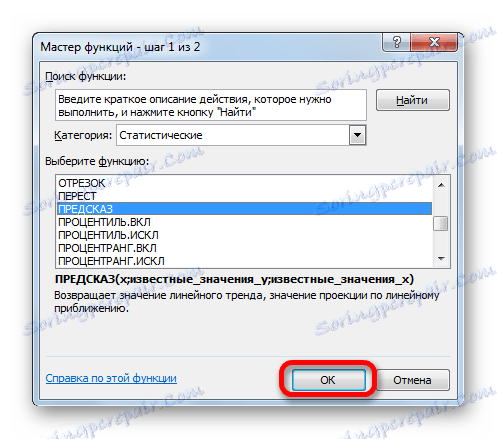
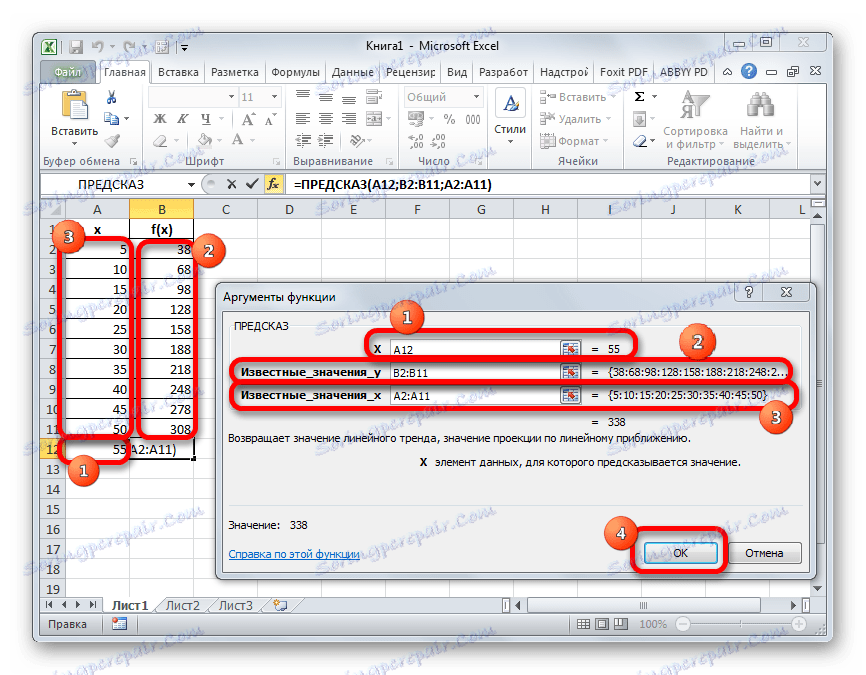
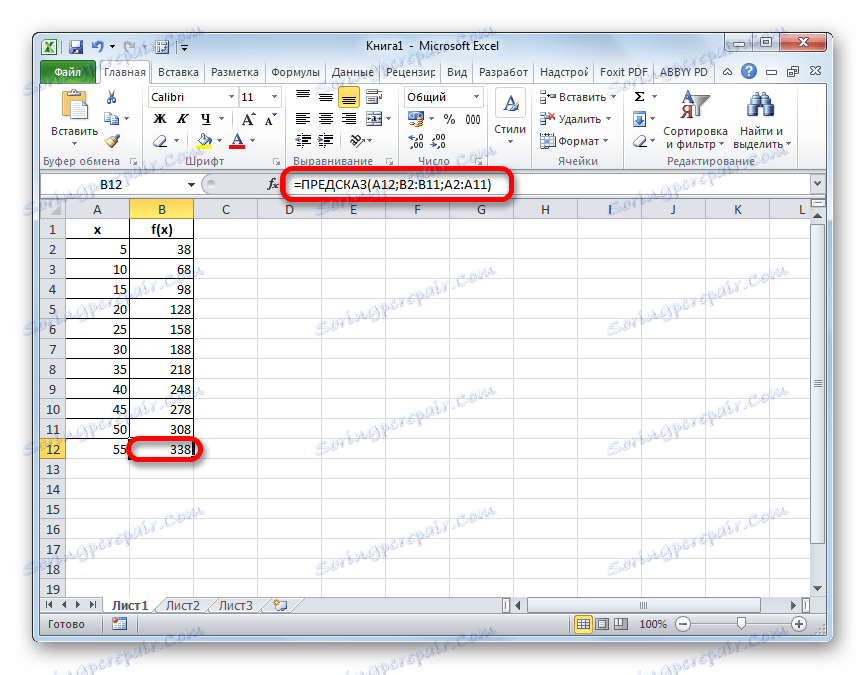

Спосіб 2: екстраполяція для графіка
Виконати процедуру екстраполяції для графіка можна шляхом побудови лінії тренда.
- Перш за все, будуємо сам графік. Для цього курсором при затиснутою ліву кнопку миші виділяємо всю область таблиці, включаючи аргументи і відповідні значення функції. Потім, перемістившись у вкладку «Вставка», натискаємо на кнопку «Графік». Цей значок розташований в блоці «Діаграми» на стрічці інструментів. З'являється перелік доступних варіантів графіків. Вибираємо найбільш вподобаний з них на свій розсуд.
- Після того, як графік побудований, видаляємо з нього додаткову лінію аргументу, виділивши її і натиснувши на кнопку Delete на клавіатурі комп'ютера.
- Далі нам потрібно поміняти поділу горизонтальної шкали, так як в ній відображаються не значення аргументів, як нам того потрібно. Для цього, натискаємо правою кнопкою миші по діаграмі і в списку, що з'явився зупиняємося на значенні «Вибрати дані».
- У запустити вікні вибору джерела даних натискаємо на кнопку «Змінити» в блоці редагування підпису горизонтальній осі.
- Відкривається вікно установки підписи осі. Ставимо курсор в поле даного вікна, а потім виділяємо всі дані стовпця «X» без його найменування. Потім тиснемо на кнопку «OK».
- Після повернення до вікна вибору джерела даних повторюємо ту ж процедуру, тобто, тиснемо на кнопку «OK».
- Тепер наш графік підготовлений і можна, безпосередньо, приступати до побудови лінії тренда. Кількома по графіку, після чого на стрічці активується додатковий набір вкладок - «Робота з діаграмами». Переміщаємося у вкладку «Макет» і тиснемо на кнопку «Лінія тренда» в блоці «Аналіз». Кількома по пункту «Лінійне наближення» або «Експоненціальне наближення».
- Лінія тренда додана, але вона повністю знаходиться під лінією самого графіка, так як ми не вказали значення аргументу, до якого вона повинна прагнути. Щоб це зробити знову послідовно натискаємо на кнопку «Лінія тренда», але тепер вибираємо пункт «Додаткові параметри лінії тренду».
- Запускається вікно формату лінії тренда. У розділі «Параметри лінії тренду» є блок налаштувань «Прогноз». Як і в попередньому способі, давайте для екстраполяції візьмемо аргумент 55. Як бачимо, поки що графік має довжину до аргументу 50 включно. Виходить, нам потрібно буде його продовжити ще на 5 одиниць. На горизонтальній осі видно, що 5 одиниць дорівнює одному поділу. Значить це один період. В поле «Вперед на" вписуємо значення «1». Тиснемо на кнопку «Закрити» в нижньому правому куті вікна.
- Як бачимо, графік був продовжений на зазначену довжину за допомогою лінії тренду.
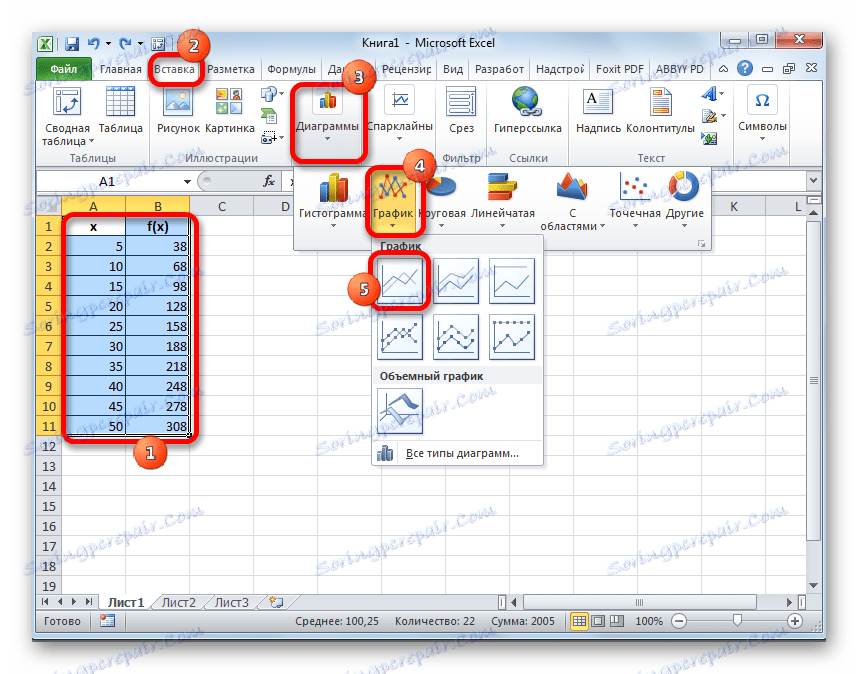

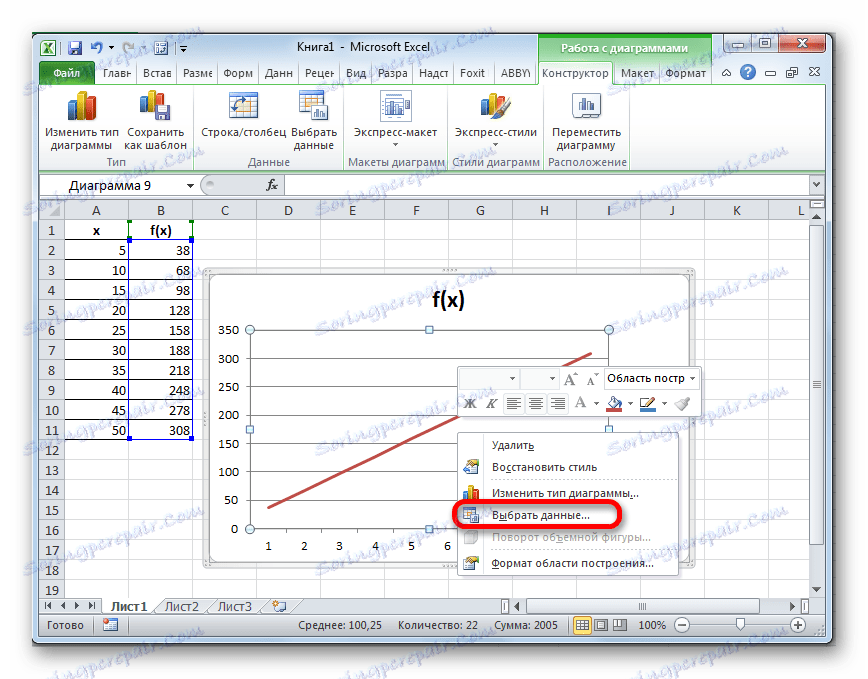
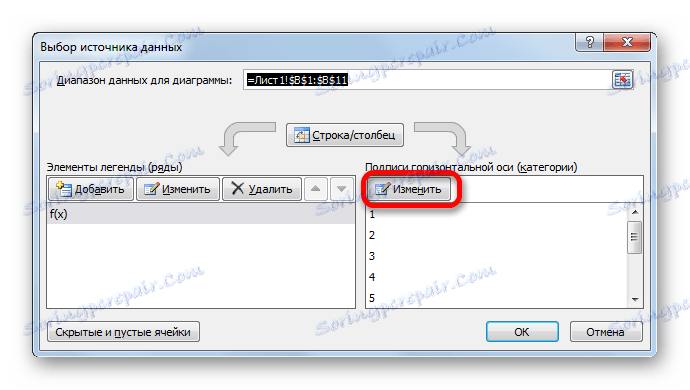
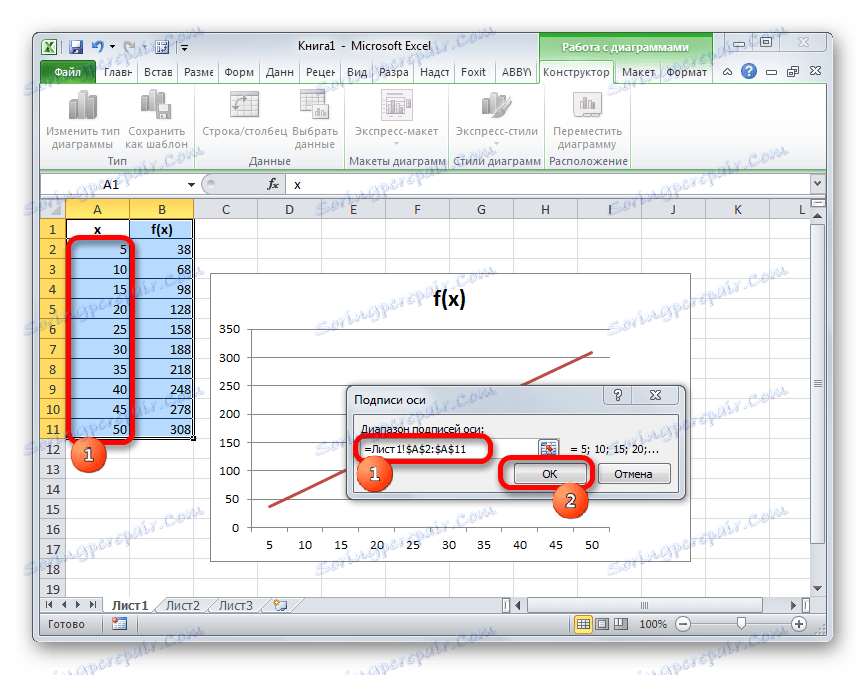
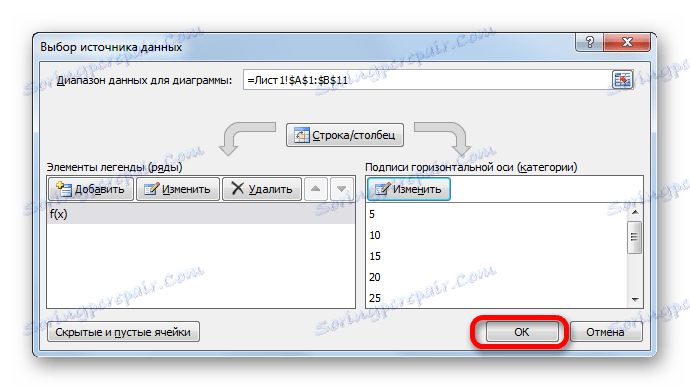
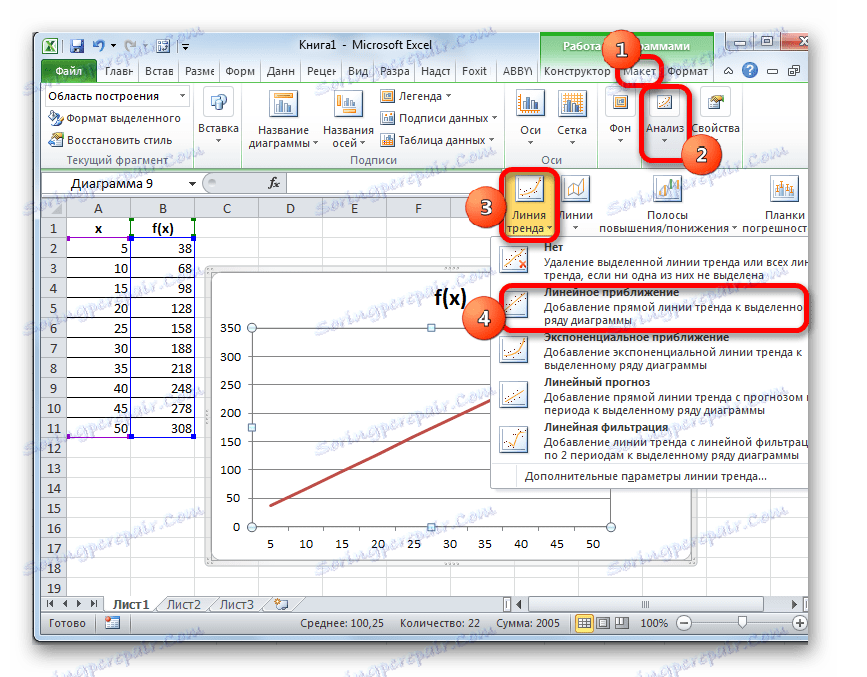
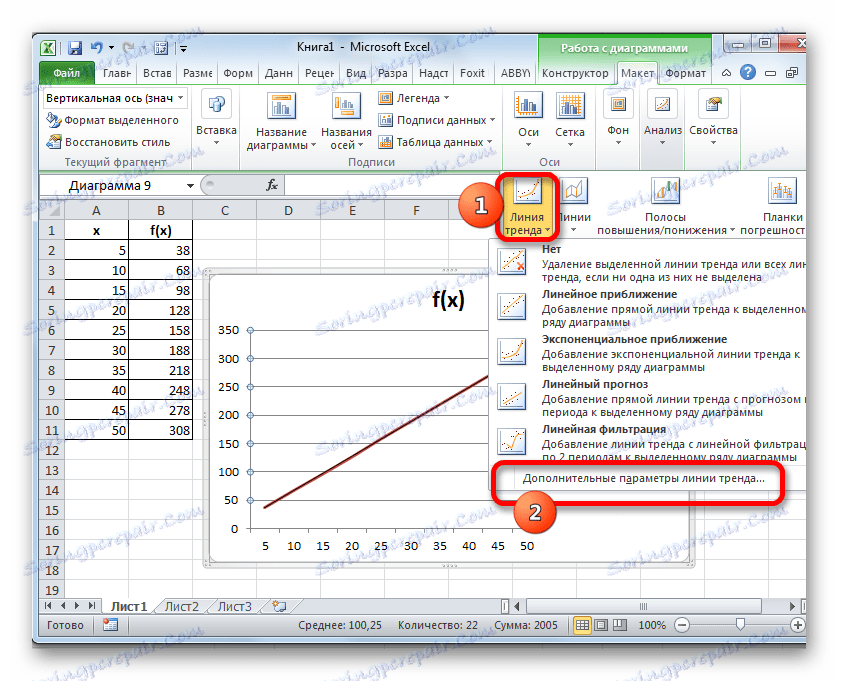
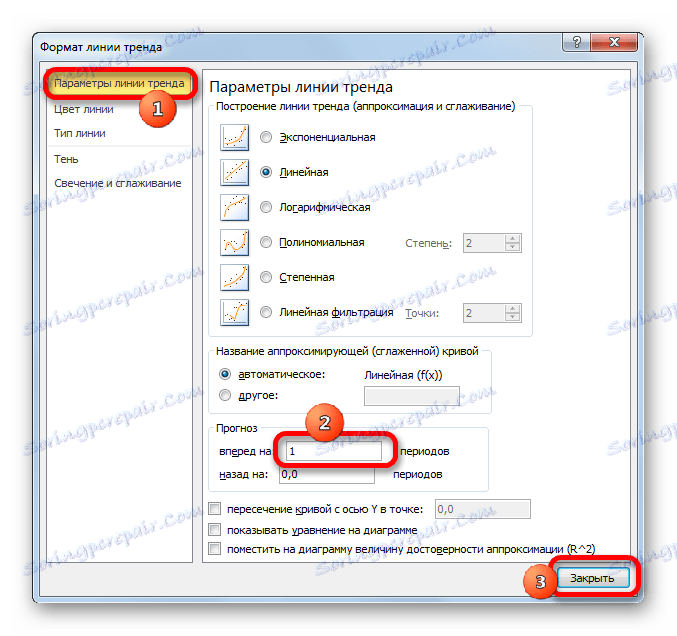
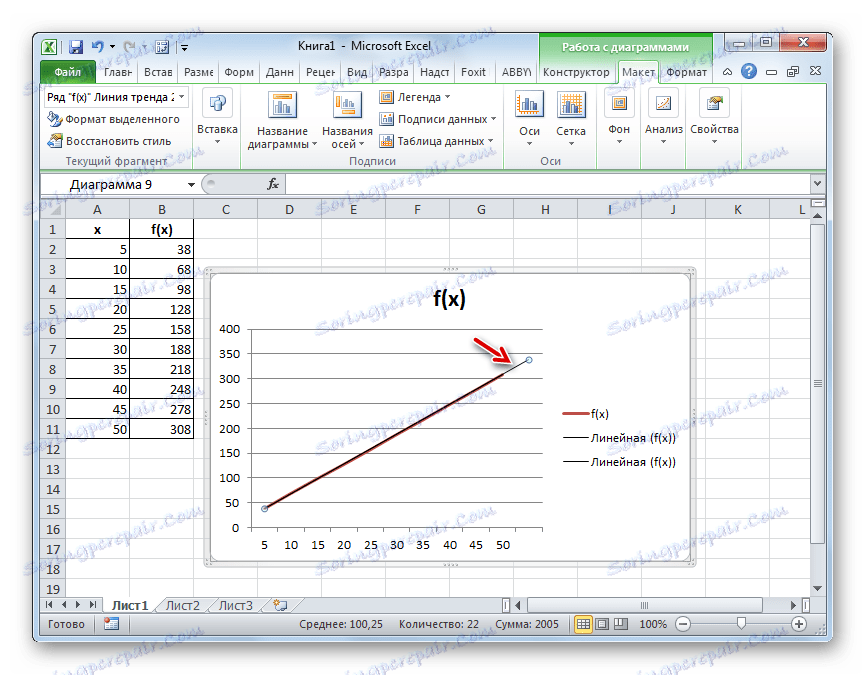
урок: Як побудувати лінію тренда в Excel
Отже, ми розглянули найпростіші приклади екстраполяції для таблиць і для графіків. У першому випадку використовується функція ПРЕДСКАЗ, а в другому - лінія тренда. Але на основі цих прикладів можна вирішувати і набагато більш складні завдання прогнозування.