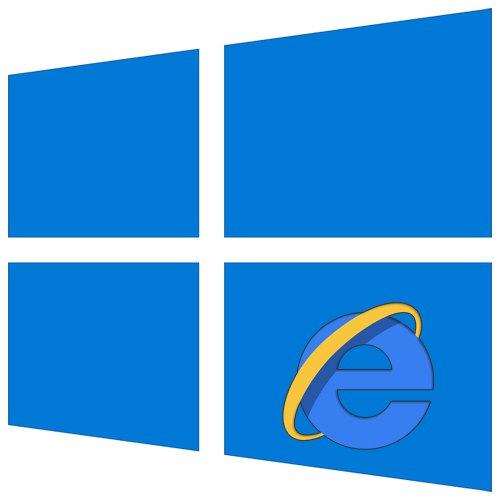
Серед багатьох користувачів ПК прийнято вважати браузер Internet Explorer пережитком минулого. Однак, як показує статистика, він все ще входить в ТОП-5 найбільш використовуваних програм для серфінгу в інтернеті. Далі ми розповімо про те, як змінити властивості цього оглядача в Windows 10.
Властивості оглядача в Віндовс 10
Існує два основних способи, які дозволяють дістатися до налаштувань Internet Explorer - безпосередньо через сам браузер і "Панель управління" Windows 10. Їх обидва ми детально опишемо далі, ви ж виберіть найбільш підходящий.
Спосіб 1: Інтерфейс оглядача
Почнемо з самого очевидного методу. Для його реалізації виконайте наступні дії:
- Натисніть на кнопку «Пуск». У лівій частині вікна перейдіть в самий низ. Знайдіть і відкрийте папку «Стандартні - Windows». У переліку з'явився софта клікніть по рядку «Internet Explorer».
- Запуститься оглядач. У правому верхньому куті натисніть на кнопку з зображенням шестерні, потім в меню оберіть рядок «Властивості браузера».
- В результаті відкриється вікно з вкладками, де знаходяться всі основні параметри і властивості оглядача. Саме з ними ми і будемо проводити подальші маніпуляції в другій частині статті.
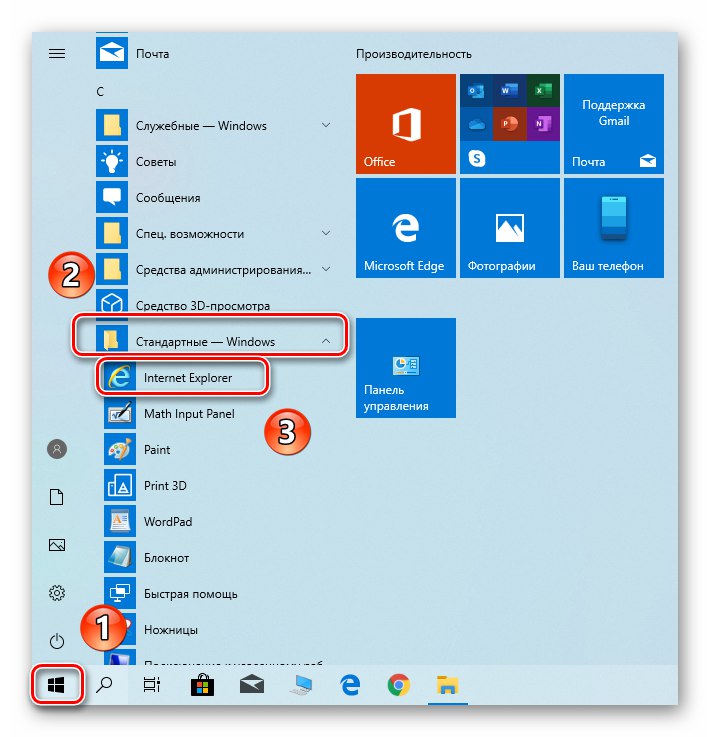
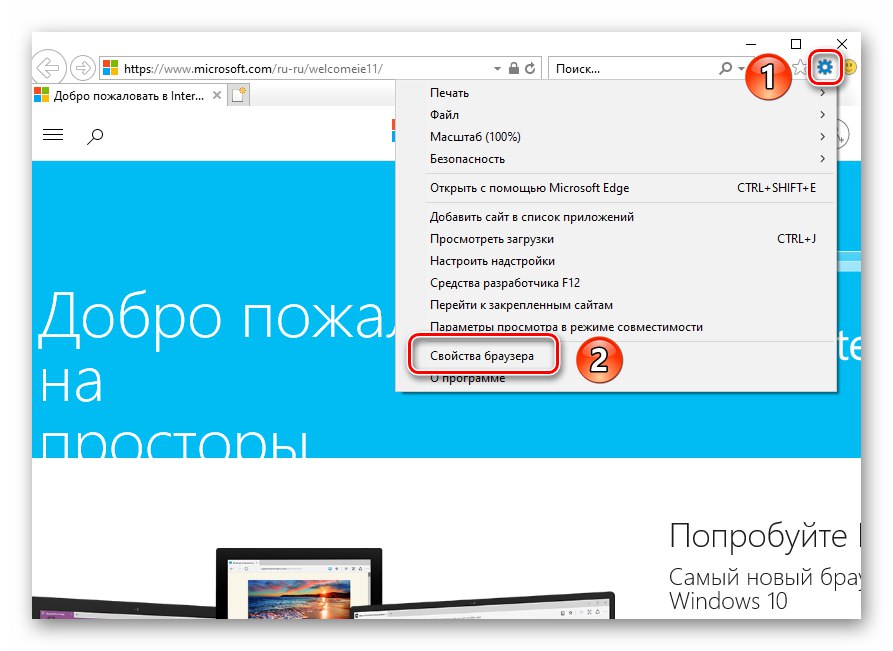
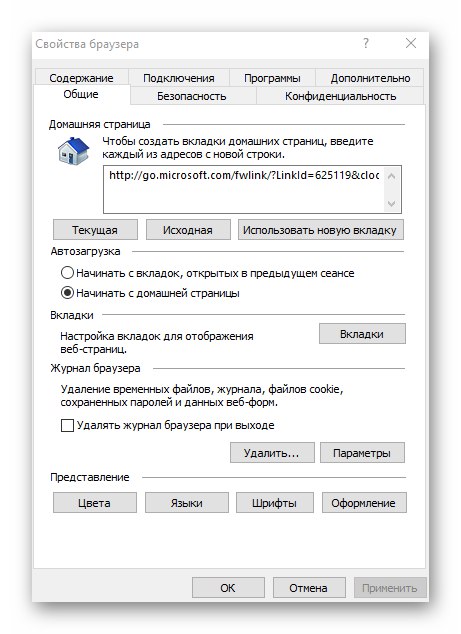
Спосіб 2: Панель управління Windows
Дістатися до властивостей оглядача можна також через "Панель управління". Відкривається вона різними способами.
Докладніше: Відкриття «Панелі управління» на комп'ютері з Windows 10
- натискаємо кнопку «Пуск» і прокручуємо ліву частину вікна в самий. відкриваємо папку «Службові - Windows» і запускаємо з неї "Панель управління".
- Відкриється перелік доступних розділів. Клацніть лівою кнопкою мишки по тому з них, який називається «Властивості браузера».
- Після цього ви побачите вікно з настройками Internet Explorer.
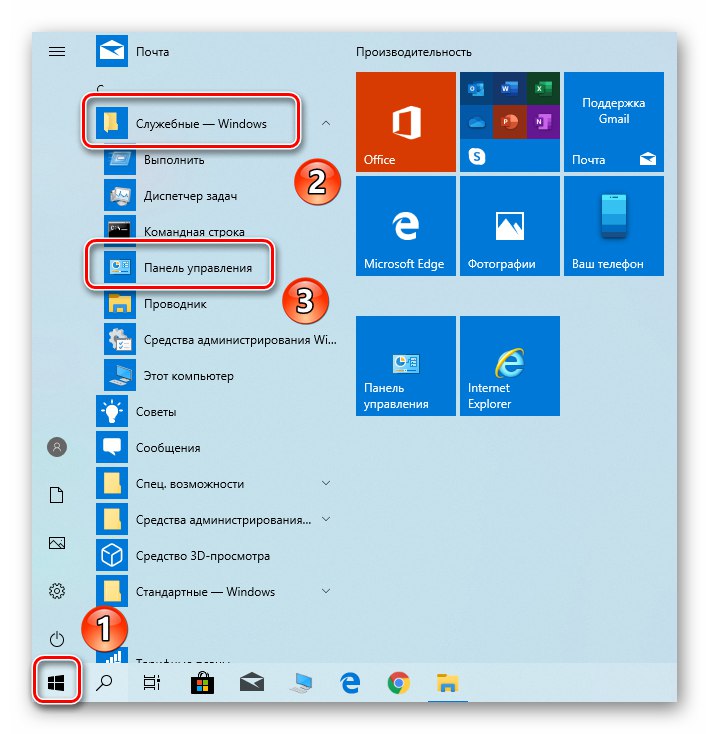
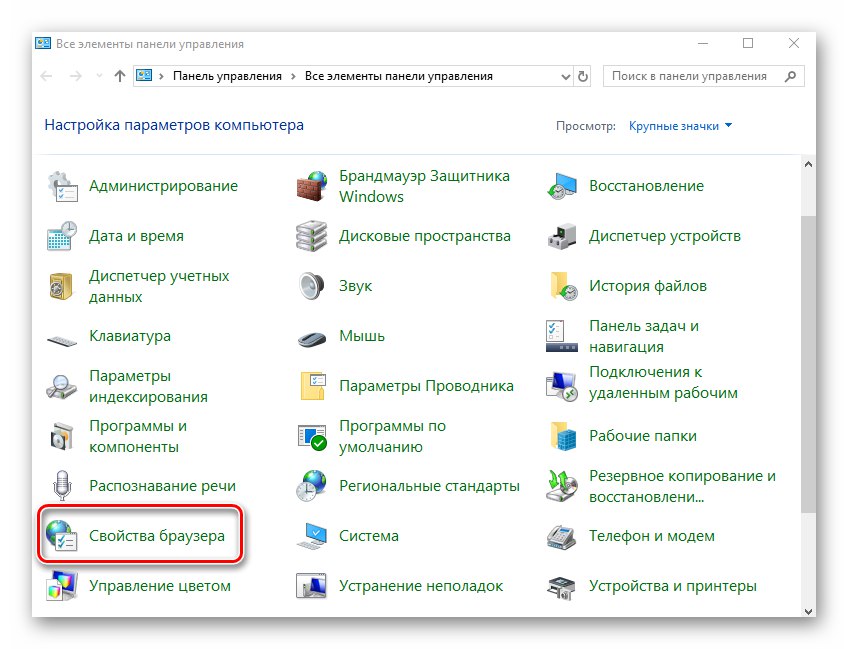
Розділи налаштувань оглядача
Вікно властивостей браузера складається з семи вкладок, кожна з яких містить свій набір властивостей і параметрів. Далі ми розглянемо детально кожну з них і приділимо особливу увагу важливим налаштувань.
загальні
В даному розділі ви зможете призначити будь-яку сторінку в якості домашньої. Це означає, що вона буде автоматично завантажуватися при запуску браузера. Для цього достатньо лише прописати потрібну адресу у відповідне поле. Якщо ж ви хочете замість домашньої сторінки запускати порожню вкладку, просто натисніть кнопку «Використовувати нову вкладку».
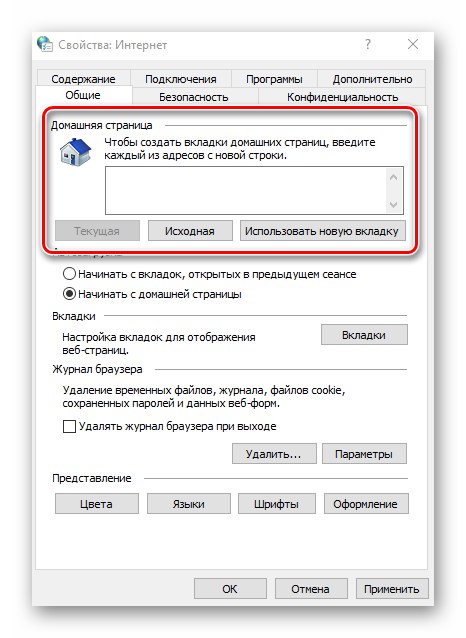
При необхідності можна включити функцію автоматичного завантаження відкритих раніше вкладок замість запуску домашньої сторінки. Для цього поставте позначку біля потрібного рядка в блоці «Автозавантаження».
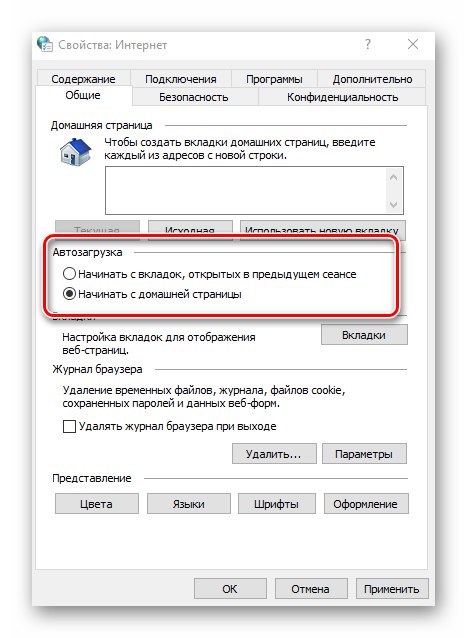
Натиснувши на кнопку «Виберіть», Ви зможете налаштувати всі параметри, пов'язані з ними - угруповання, місце запуску нової вкладки, її зовнішній вигляд і так далі. Після зміни параметрів натисніть «ОК» у вікні налаштувань вкладок.
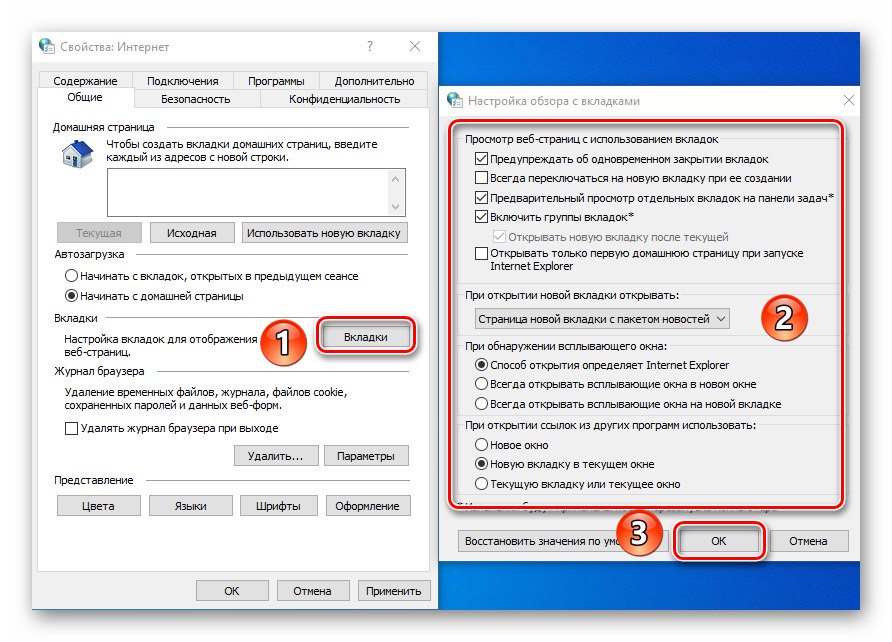
опція «Параметри» в розділі «Загальні» зберігає в собі настройки всього, що пов'язано з тимчасовими файлами, журналом і кешем. При необхідності ви можете змінити виділене місце на жорсткому диску під них або ж зовсім очистити.
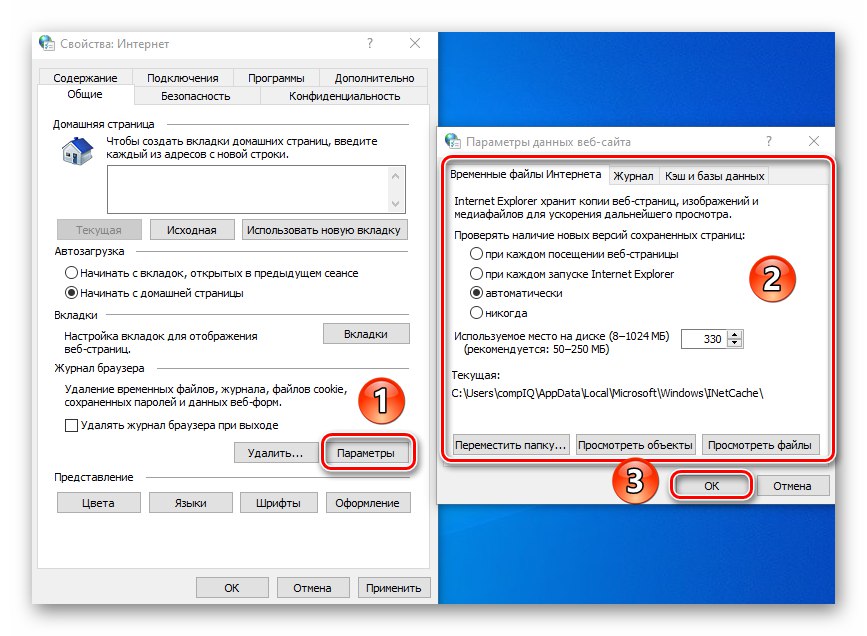
В останньому блоці «Вистава» знаходяться налаштування зовнішнього вигляду сторінок, які ви будете відкривати через Internet Explorer. Для того щоб змінити колірну гамму, клікніть по кнопці "Кольори" і зніміть галочку біля рядка «Використовувати кольори, встановлені Windows» у вікні. Після цього ви зможете задати свої відтінки для тексту, фону і посилань (переглянутих і не переглянутих).

Аналогічним чином працюють опції «Мови» і «Шрифти». Важливо пам'ятати, що більшість сайтів мають свої настройки даних параметрів, тому обрані опції можуть не спрацювати. Включити їх примусово можна у вікні, яке з'являється після натискання на кнопку «Оформлення». Досить зняти галочки біля всіх рядків, які вказані на скріншоті нижче, потім просто натиснути кнопку «OK» для застосування змін.
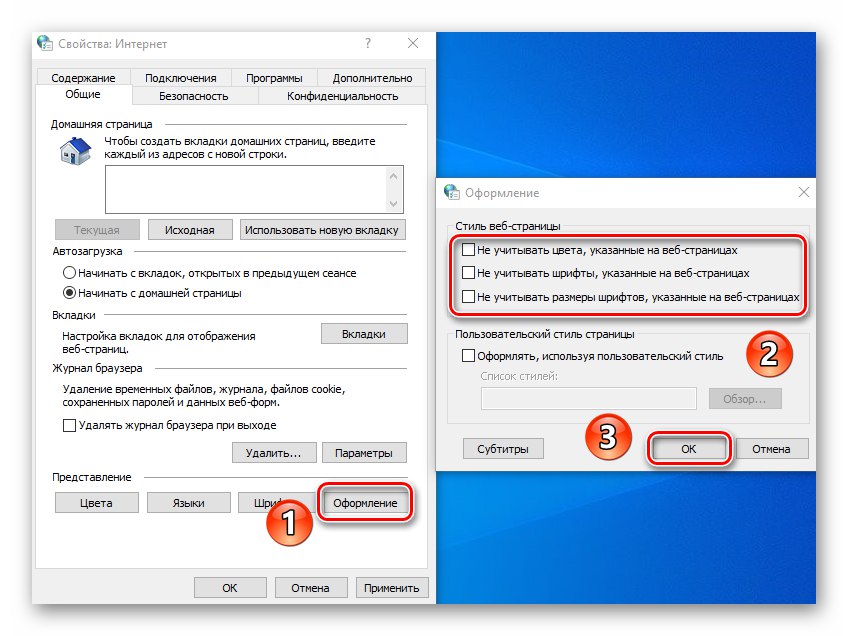
Безпека
вкладка «Безпека» містить чотири так звані зони. Для кожної з них можна задати рівень безпеки за допомогою спеціального вертикальної смуги. Чим вище його становище, тим безпечніше буде відвідування сайтів. Але врахуйте, що при цьому можуть блокуватися елементи, які потрібні для нормального відображення деяких ресурсів, тому без зайвої необхідності ми радимо нічого не змінювати.
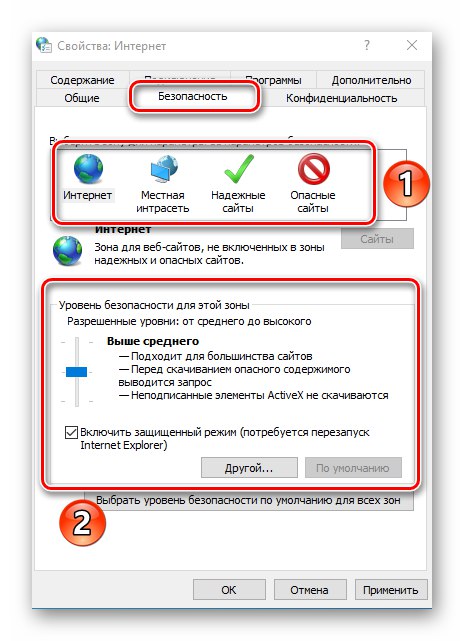
Якщо клікнути ЛКМ по одній із зон, можна буде в неї додати будь-який конкретний сайт. Для цього після вибору зони натисніть кнопку «Сайти» і в верхнє поле вікна введіть адресу ресурсу, після чого натисніть «Додати». При необхідності приберіть перевірку протоколу «Https», Знявши галочку біля однойменної рядки в цьому ж віконці.
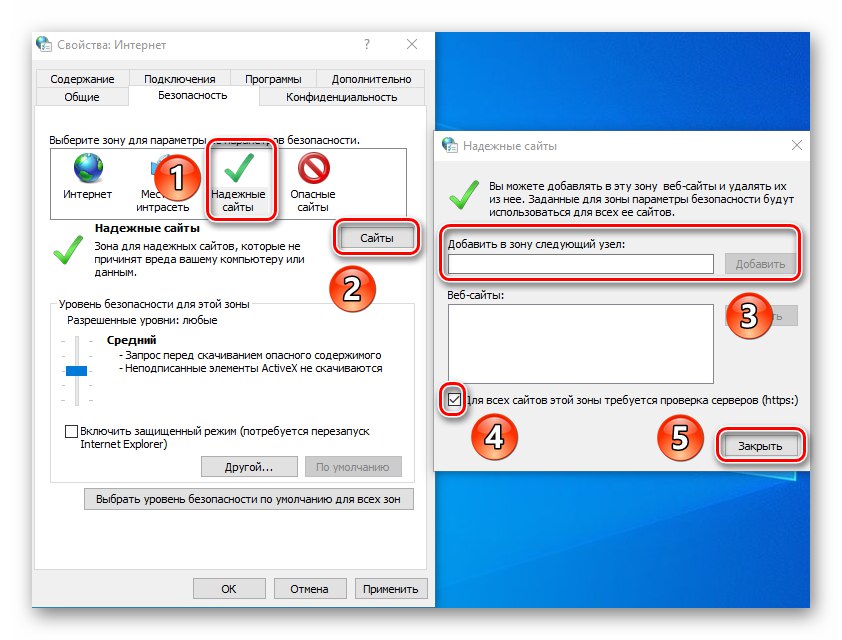
Остання кнопка у вкладці «Безпека» дозволяє повернути всі налаштування зон в стан "за замовчуванням". Скористайтеся нею, якщо побажаєте повернути всі параметри вкладки в початковий стан.
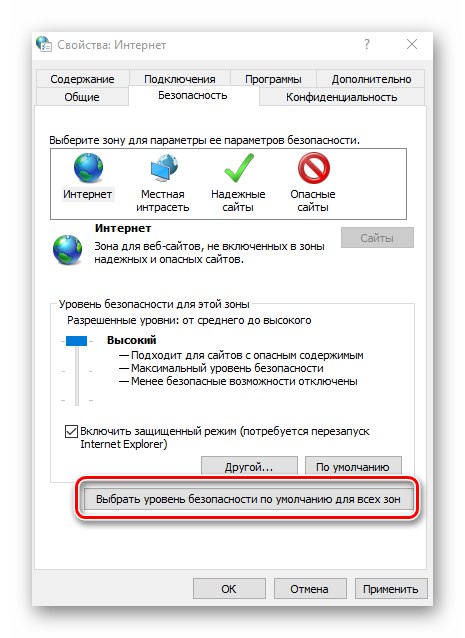
Конфіденційність
В даній вкладці зібрані опції, які дозволяють зберігати свою анонімність в мережі. Чи не на 100 відсотків, але все ж. Натискання на кнопку «Додатково» відкриє вікно налаштувань способів обробки файлів cookie, де можна вибрати, чи приймати подібні файли від сайтів або ж немає. Клацніть по кнопці «ОК» після внесення змін.
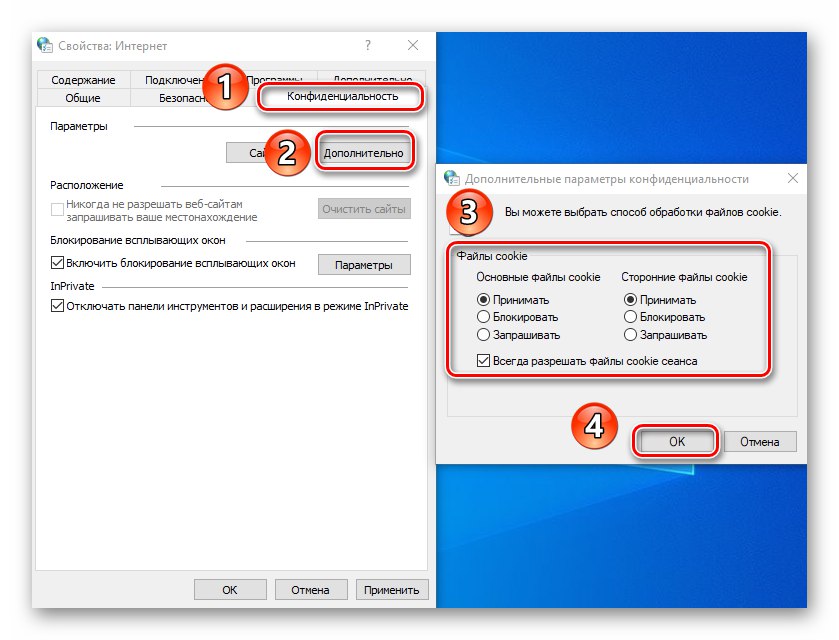
сусідня кнопка «Сайти» дозволяє налаштувати обробку cookie для конкретного сайту. У вікні, впишіть адресу ресурсу, а потім дозвольте або забороніть браузеру приймати від цього сайту файли cookie. При необхідності занесені раніше сайти можна видалити зі списку.
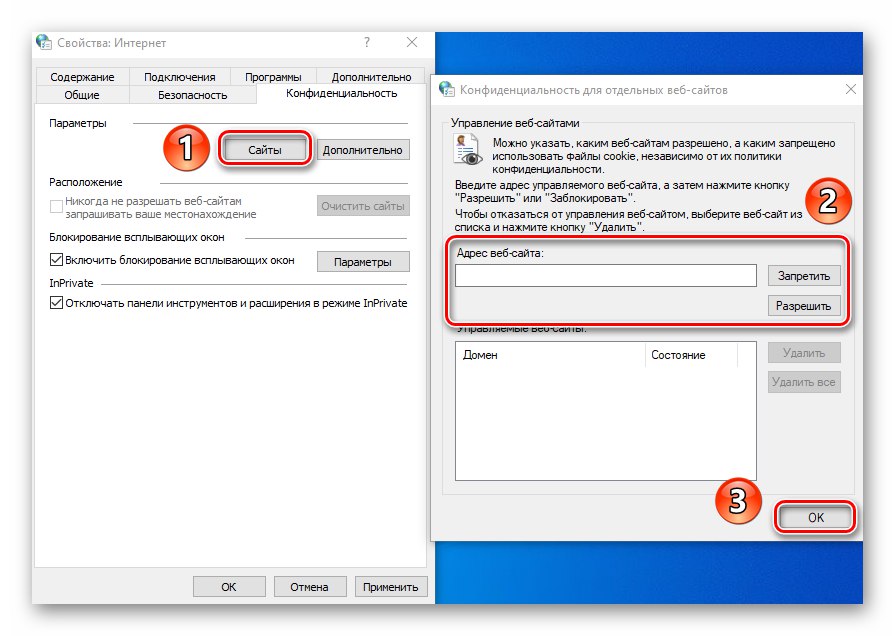
У цій же вкладці є можливість відключити докучливі спливаючі вікна, які так популярні серед рекламодавців. Для цього поставте галочку біля рядка «Включити блокування спливаючих вікон». Як виняток вкажіть сайти, яким дозволено показувати такі повідомлення. Натисніть кнопку «Параметри» і у вікні додайте довірені ресурси в список. У цьому ж віконці можна включити показ повідомлень для тих випадків, коли спливаюче вікно було заблоковано. Радимо вам залишити цю функцію активної, так як на деяких ресурсах спливаючі вікна використовуються для сторінок реєстрації. В іншому випадку у вас просто виникнуть складності з використанням деяких сайтів.
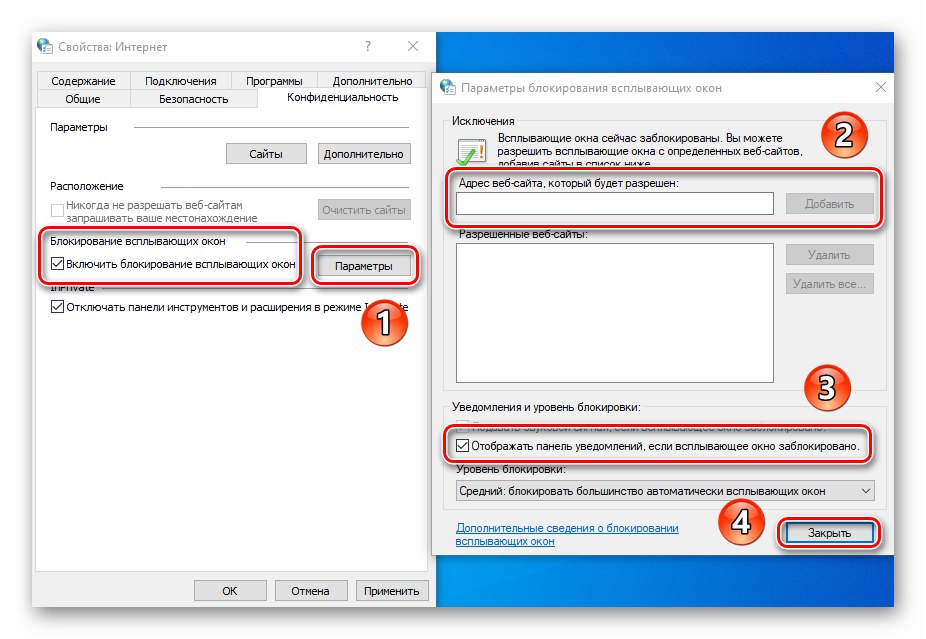
Якщо ви працюєте з режимом «InPrivate», Стане в нагоді остання настройка вкладки «Конфіденційність». Вона дозволяє включити або відключити використання панелі інструментів і всіх розширень в режимі «InPrivate».
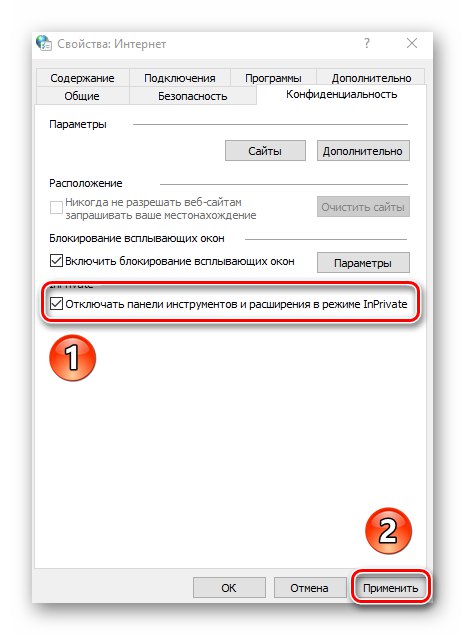
зміст
На цій вкладці вам буде корисний лише один блок - «Заповнити форму». Натиснувши на кнопку «Параметри» в цьому блоці, ви побачите вікно з відповідними назвою настройками. У ньому можна визначити, чи виконуватиметься автозаповнення. Найцікавіше - автозаповнення логінів і паролів, а також їх збереження. Включення цієї опції допоможе вам в майбутньому швидше входити на потрібні сайти. У цьому ж вікні знаходиться кнопка, яка відкриє інтерфейс управління збереженими раніше паролями.
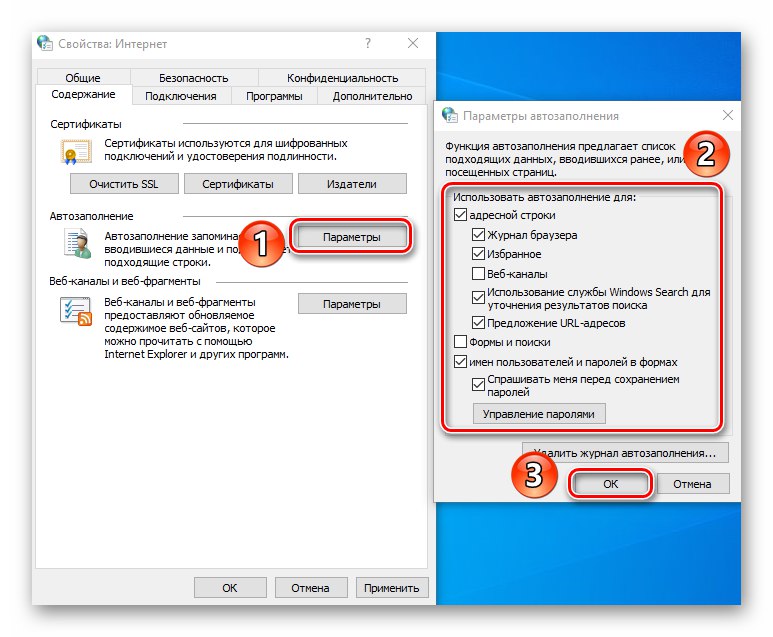
Докладніше: Перегляд збережених паролів в браузері Internet Explorer
блок «Сертифікати» в даній вкладці ми не рекомендуємо чіпати. Зміна цих параметрів може викликати помилки при спробі відкрити деякі сайти. Що стосується блоку «Веб-канали», То він більше призначений для читання RSS-новин через браузер, що далеко не завжди зручно. Більш комфортно це робити за допомогою спеціальних плагінів і сервісів.
підключення
Ця вкладка містить в собі настройки, які пов'язані з підключенням браузера до інтернету і локальних мереж. Найперша кнопка «Встановити» буде потрібно вам лише в тому випадку, якщо на комп'ютері зовсім відсутній інтернет. Ми сумніваємося, що ви нею скористаєтеся.
З цікавого варто виділити кнопку «Додати VPN». При її натисканні з'являється нове вікно, куди можна ввести адресу та назву віртуальної мережі. Надалі всі сайти, які ви будете відкривати в цьому браузері, будуть «йти» через цю мережу. Для додавання VPN потрібно знати точну адресу сервера / вузла, до якого браузер буде звертатися. Не варто вводити сюди дані навмання, так як це може ускладнити роботу оглядача в цілому.
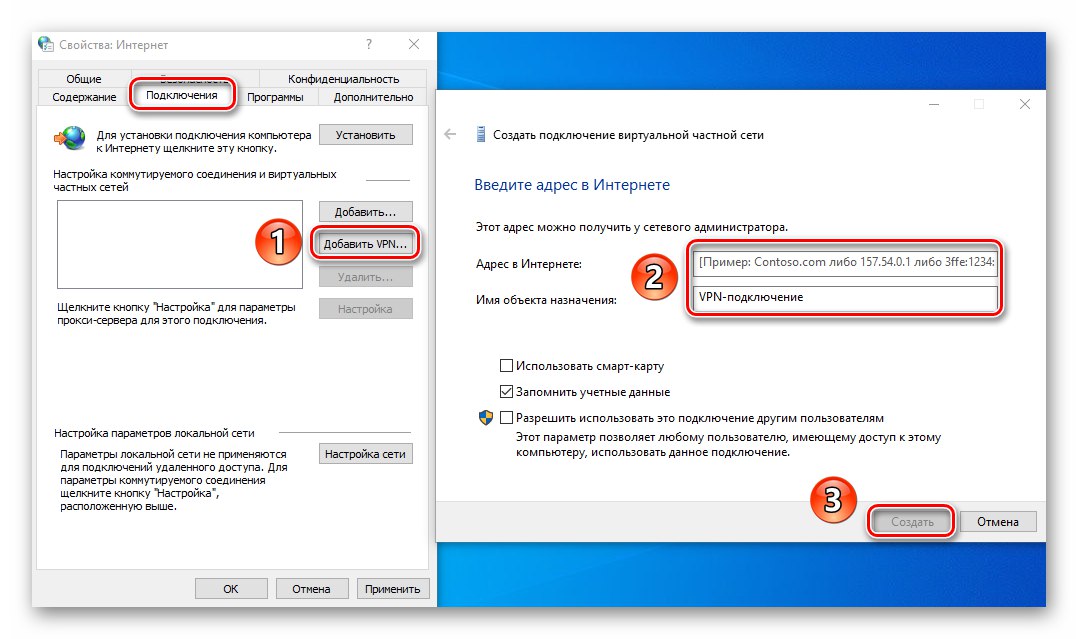
У блоці «Налаштування параметрів локальної мережі» при натисканні на однойменну кнопку можна змінити параметри для локальних підключень. До них відноситься сценарій настройки і можливість включити / відключити проксі-сервер.
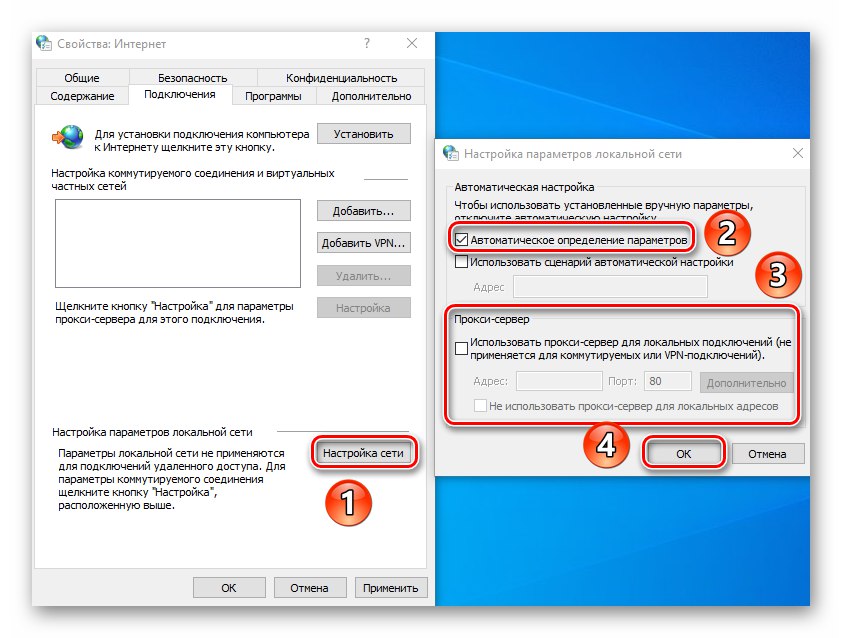
Зверніть увагу, що для віддаленого доступу до файлів вам не потрібні ці опції - в Windows 10 настройка локальної мережі відбувається дещо іншим шляхом.
Докладніше: Створення домашньої мережі на Windows 10
програми
Натиснувши на найпершу рядок в цій вкладці, ви зможете призначити Internet Explorer браузером за замовчуванням. Після цього не забудьте застосувати настройки, натиснувши на відповідну кнопку в нижній частині вікна.
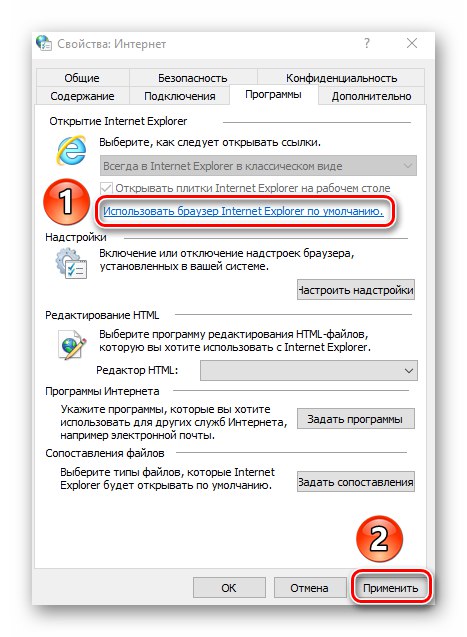
Окрему увагу варто приділити кнопці «Налаштувати надбудови». При її натисканні з'являється вікно, в якому можна змінити багато чого - пошукову систему за умовчанням, розширення, прискорювачі і захисні модулі.
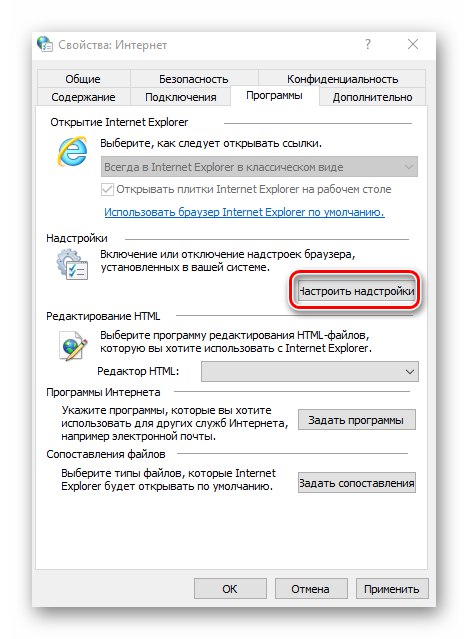
Для цього в лівій частині виберіть бажаний тип надбудов, а потім в правій частині вкажіть потрібний елемент. В результаті нижче з'являться кнопки, які дозволять активувати модуль, відключити його або зовсім видалити. Для пошуку інших надбудов натисніть на відповідний рядок в лівому нижньому кутку. Нижче ми показали все на прикладі пошукової системи, аналогічним чином працюють і розширення.
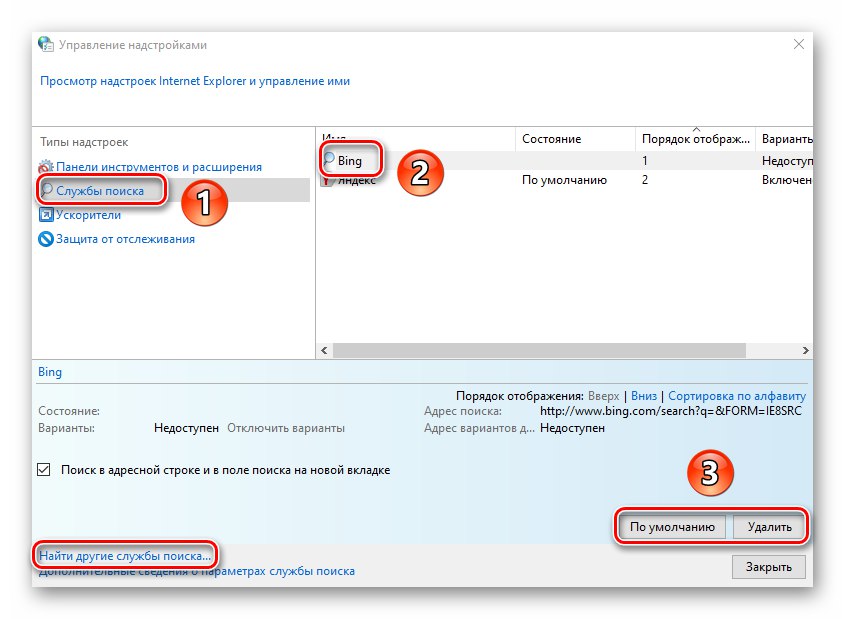
Також на вкладці «Програми» можна вказати текстовий редактор, який буде використовуватися в зв'язці з IE для зміни HTML-файлів. Для цього виберіть потрібний софт зі списку навпроти рядка «Редактор HTML».
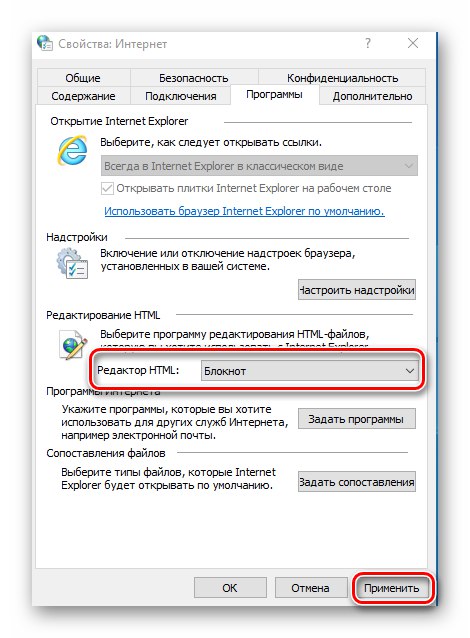
Два останніх блоку «Програми Інтернету» і «Зіставлення файлів» вам швидше за все не знадобляться. Справа в тому, що вони дозволяють перепризначити програми за замовчуванням - софт для відкриття пошти, окремих форматів файлів і т.д. Все це в Windows 10 робиться через окремий інтерфейс в параметрах ОС.
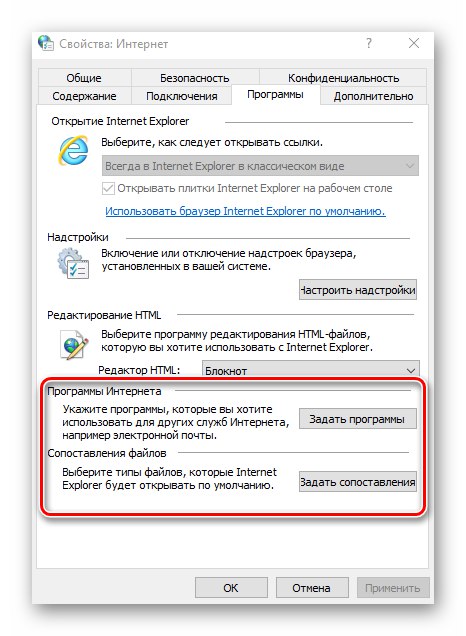
Докладніше: Призначення програм за замовчуванням в ОС Windows 10
додатково
В останній вкладці знаходиться досить довгий список налаштувань, які допоможуть зробити використання браузера ще зручніше. Просто поставте або приберіть позначку біля потрібного рядка і застосуєте внесені зміни. Якщо ваші експерименти зіпсують роботу браузера, натисніть кнопку «Відновити додаткові параметри», Після чого всі опції будуть повернуті до свого початкового стану.
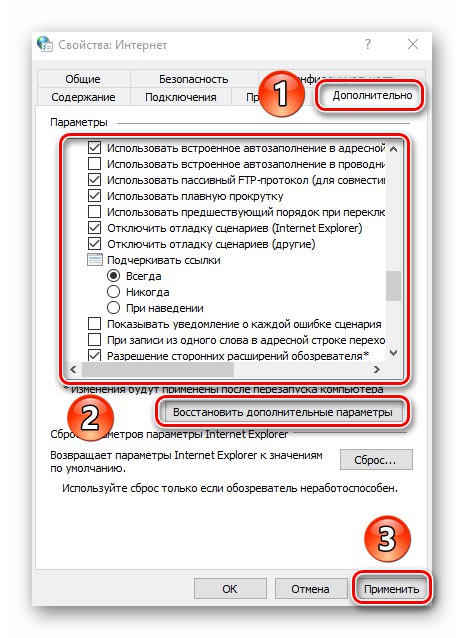
Ну і наостанок варто згадати про чарівну кнопці «Скидання», Натиснувши на яку ви повернете абсолютно всі налаштування браузера в стан за замовчуванням.
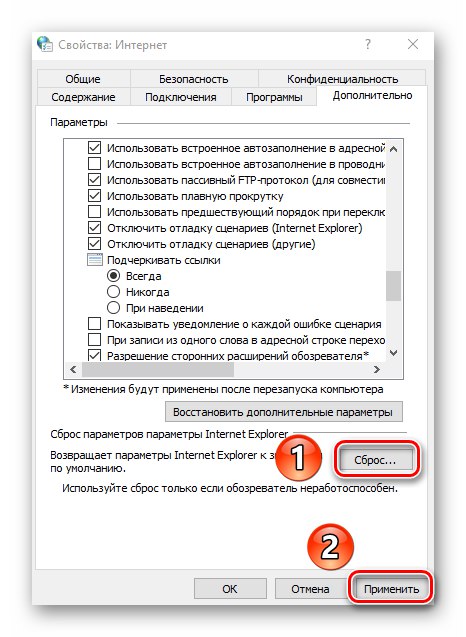
Властивості браузера Microsoft Edge
Крім Internet Explorer, в комплекті з Windows 10 поставляється і браузер Microsoft Edge. Функціонал і параметри обох оглядачів дуже схожий. Якщо ви віддаєте перевагу фірмовим Edge, рекомендуємо ознайомитися з нашою окремою статтею, в якій зібрані поради та керівництва з використання та налаштування нового браузера від Microsoft.
Докладніше: Як налаштувати Microsoft Edge
Таким чином, ви дізналися про налаштування стандартних для Windows браузерів, які допоможуть зробити їх використання більш комфортним і зручним.