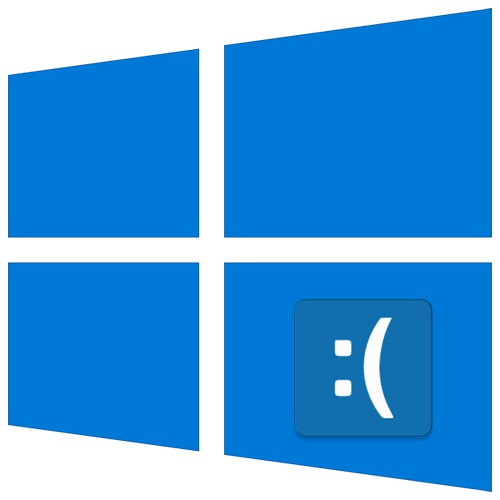
В роботі операційній системі від Microsoft так часто виникають проблеми, що про це вже давно складають жарти і анекдоти. З даної статті ви дізнаєтеся про те, як вирішити одну з них - помилку «DPC_WATCHDOG_VIOLATION» в Windows 10.
Усунення помилки «DPC_WATCHDOG_VIOLATION»
Повідомлення про зазначене в назві збої може з'явитися у вигляді так званого «синього екрану смерті» (BSOD) або ж як звичайне повідомлення на робочому столі. Виглядають обидва випадки наступним чином:
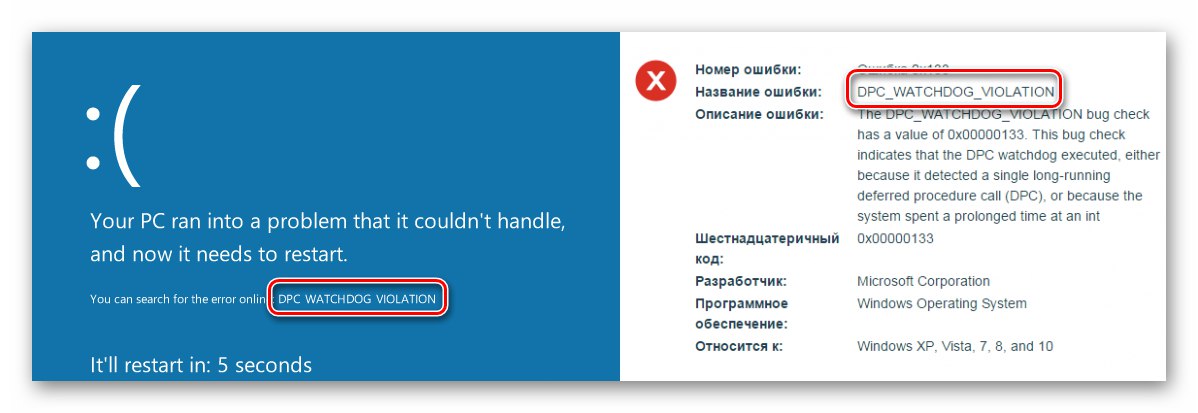
В обох ситуаціях все закінчується зависанням і перезавантаженням комп'ютера. Виявити точно причину цієї помилки не можна. Тому ми перерахуємо основні методи вирішення проблеми, які в більшості випадків допомагають.
Спосіб 1: Оновлення Windows
Багато користувачів відносяться скептично до установки оновлень Windows 10, проте не можна заперечувати той факт, що вони виправляють велику кількість багів і помилок. Одне з таких оновлень, можливо, допоможе вам позбутися від помилки «DPC_WATCHDOG_VIOLATION». Зробіть наступне:
- Натисніть разом клавіші «Windows» і «I», Щоб відкрити «Параметри» операційної системи.
- У вікні клацніть лівою кнопкою мишки по розділу «Оновлення та безпека».
- Після цього відкриється вкладка «Центр оновлення Windows». Вона то нам і потрібна. Перевірте, чи немає в правій частині вікна повідомлень про невдалу інсталяції оновлень або повідомлень про доступні загрузках. Якщо є, тоді натисніть кнопку, яка відповідає необхідному дії - «Повторити», "Перевірити оновлення" або «Завантажити та встановити зараз».
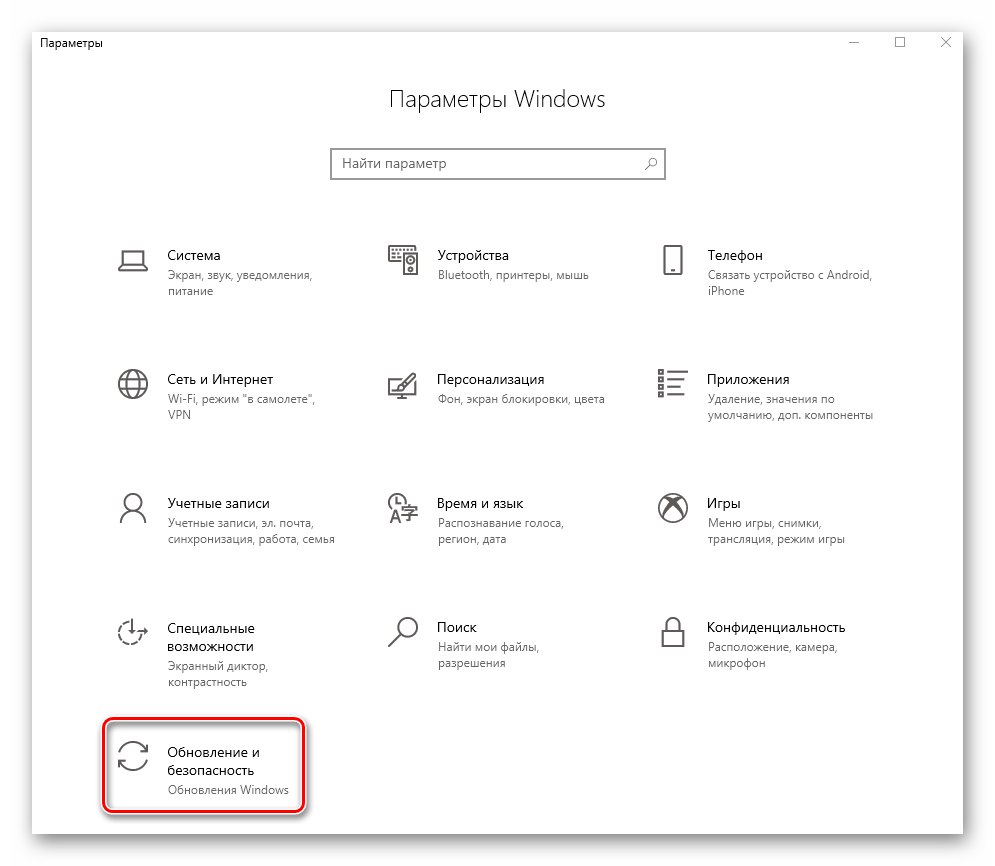
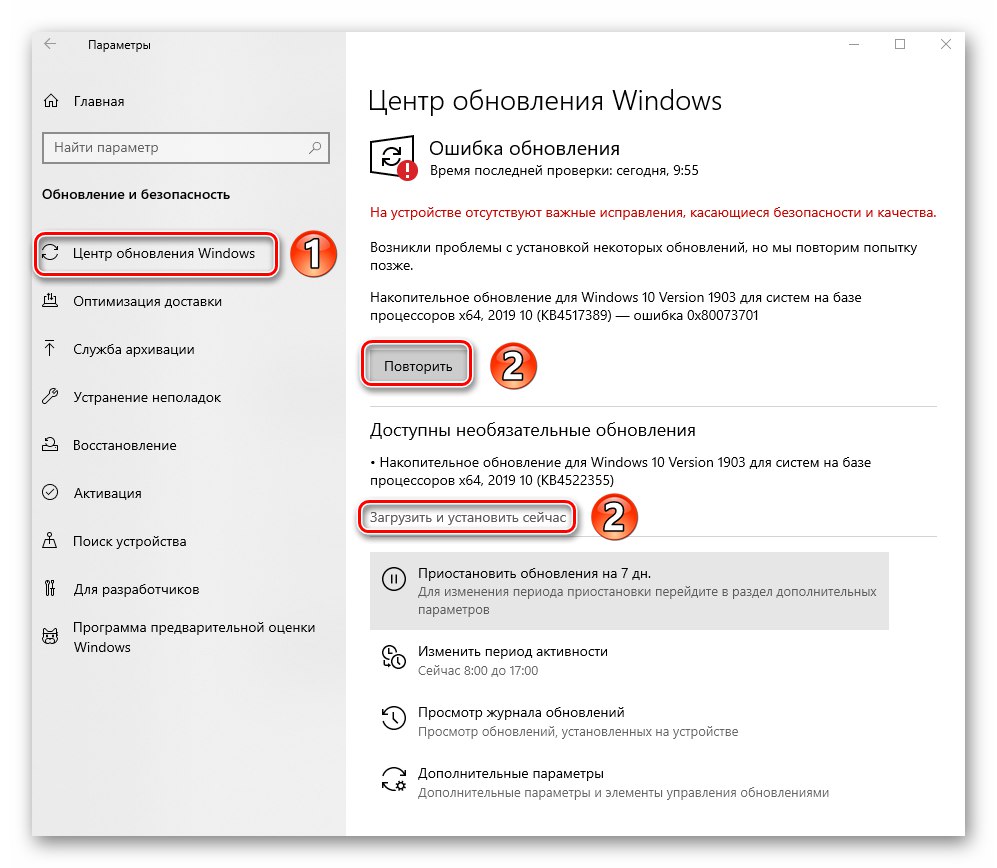
Ваше завдання - інсталювати всі накопичувальні пакети, які рекомендує система. Після цього перезавантажте комп'ютер. Якщо ж в процесі завантаження або установки у вас виникнуть проблеми, ознайомтеся з керівництвом по їх усуненню.
Докладніше:
Вирішуємо проблему із завантаженням оновлень в Windows 10
Усунення проблем з установкою оновлень в Windows 10
Спосіб 2: Драйвера
Нерідко причиною появи помилки «DPC_WATCHDOG_VIOLATION» стає збій в роботі драйверів. Це може бути абсолютно будь-який драйвер, але майже в третини відомих випадків винуватцем є пристрій «Контролер SATA AHCI». Спробуйте зробити наступне:
- на кнопці «Пуск» натисніть правою кнопкою мишки і в контекстному меню виберіть пункт "Диспетчер пристроїв".
- У вікні, знайдіть гілку «Контролери IDE ATA / ATAPI» і відкрийте її. Знайдіть обладнання, в назві якого написано «Стандартний контролер», І клацніть по ньому ПКМ. У меню, виберіть пункт «Оновити драйвер». Зверніть увагу, що в нашому випадку все один такий пристрій, у вас же їх може бути кілька і з різними назвами.
- Далі натисніть на рядок «Виконати пошук драйверів на цьому комп'ютері».
- У наступному вікні клацніть по пункту «Вибрати драйвер зі списку доступних драйверів на комп'ютері».
- В результаті ви побачите список драйверів, які доступні для вибраного пристрою. Обов'язково переконайтеся в тому, що стоїть галочка біля рядка «Тільки сумісні пристрої». Якщо в переліку є драйвера, які не є стандартними (це зазначено в назві), тоді виберіть їх і натисніть кнопку «Далі». В іншому випадку вибирайте єдиний доступний варіант.
- Розпочнеться інсталяція драйвера, а по її закінченні ви побачите вікно з повідомленням про завершення операції. Натисніть в цьому ж вікні кнопку «Закрити» і перезавантажте комп'ютер.
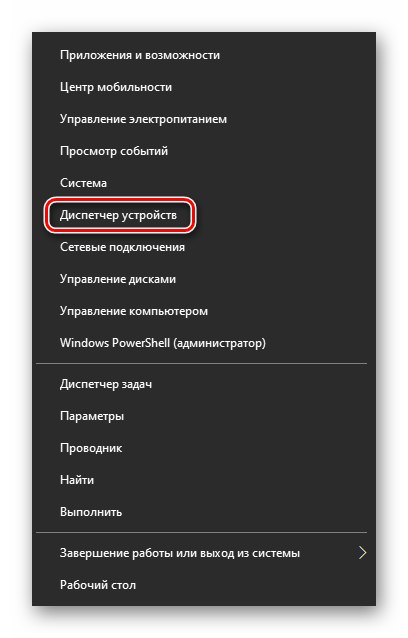
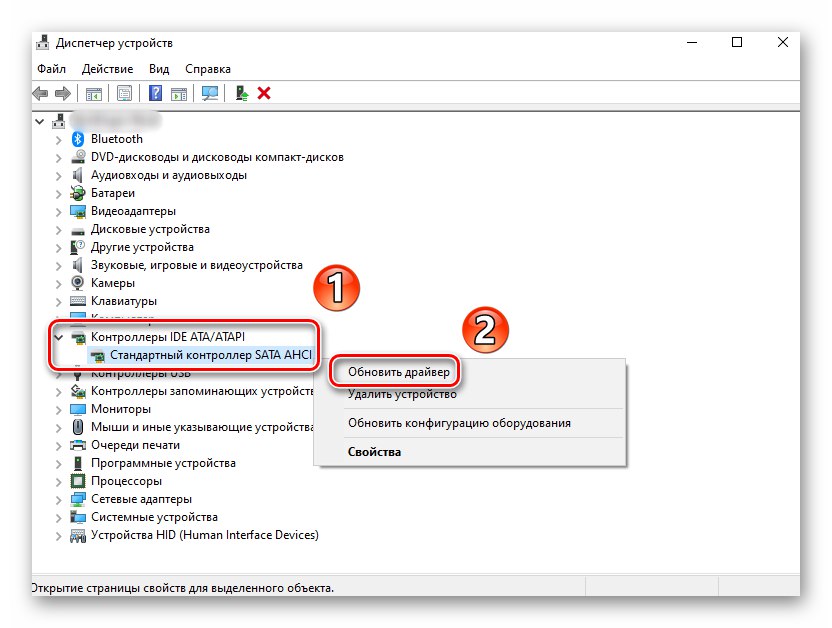
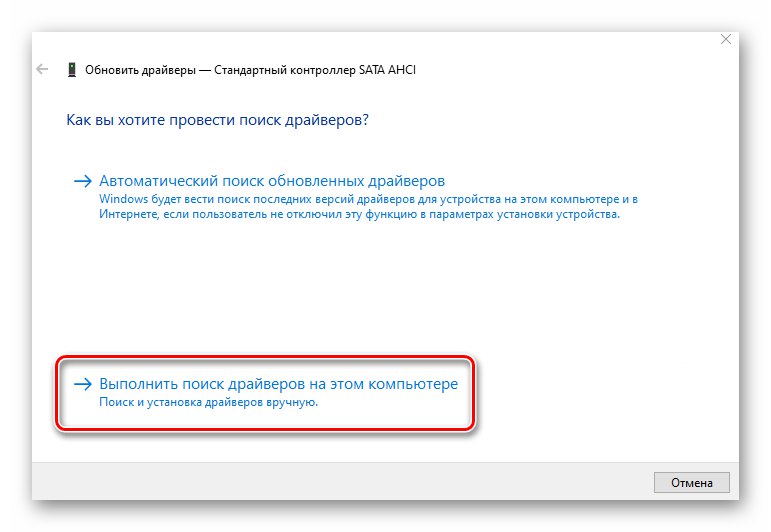
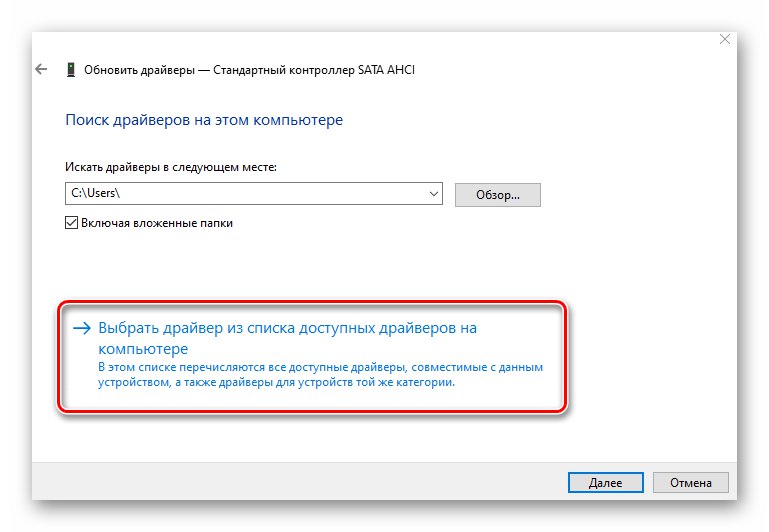
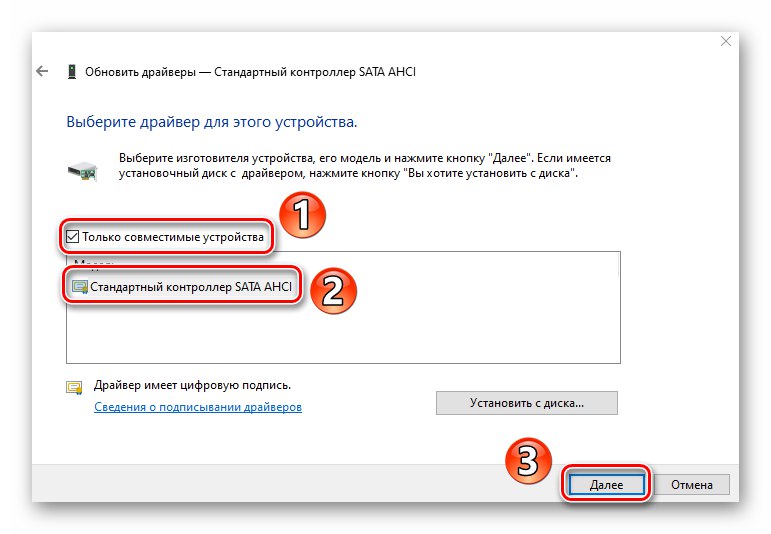
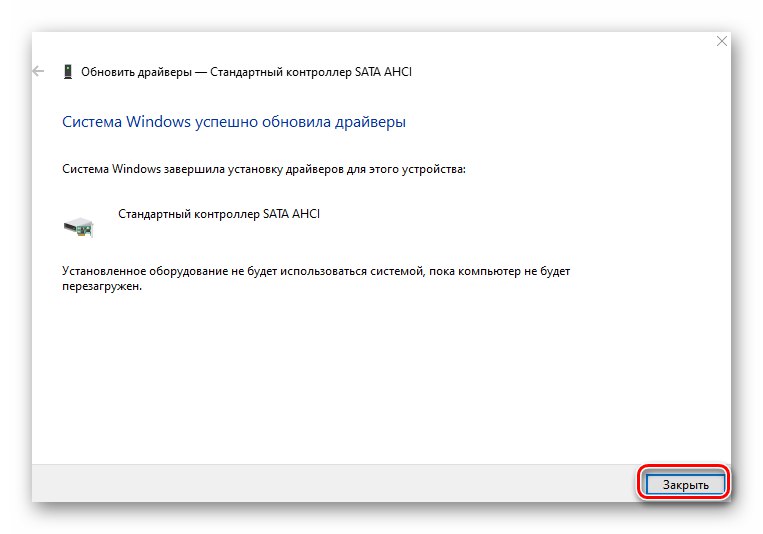
Якщо результат негативний або у вас зовсім немає потрібного контролера в «Диспетчері пристроїв» (Таке теж може бути), тоді спробуйте скористатися спеціальною програмою для пошуку та інсталяції драйверів. Таких існує чимало, тому оберіть ту, яка найбільше сподобається.
Докладніше: Кращі програми для установки драйверів
Встановіть всі драйвера, які запропонує софт після перевірки.
Спосіб 3: Швидкий запуск
режим «Швидкий запуск» за замовчуванням активований в Windows 10. Кожен раз при виключенні комп'ютера система зберігає основну інформацію в один файл.При запуску ПК цей файл зчитується і всі дані з нього витягуються. Це свого роду гібернація. відключення «Швидкого запуску» в деяких випадках допомагає позбутися від помилки «DPC_WATCHDOG_VIOLATION». Від вас буде потрібно наступне:
- Натисніть на кнопці «Пуск» правою кнопкою мишки і виберіть з меню пункт «Управління електроживленням».
- Далі перейдіть праву частину вікна, що з'явилося до самого низу. Клікніть там по рядку «Додаткові параметри харчування».
- Наступним кроком буде клік по рядку «Дії кнопок харчування».
- Після цього натисніть рядок «Зміни параметрів, які зараз недоступні» у вікні.
- Тепер залишається лише зняти позначку біля рядка «Включити швидкий запуск» і натиснути кнопку "Зберегти зміни".
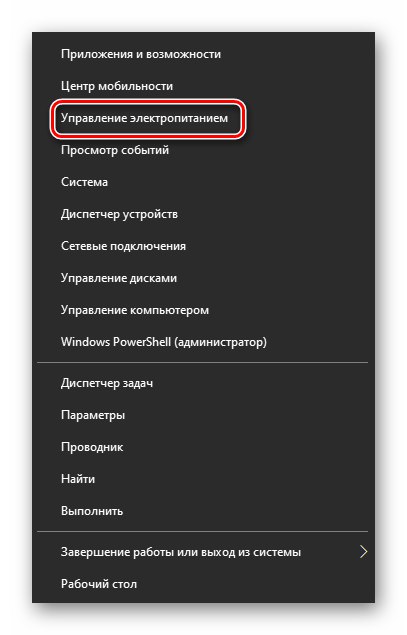
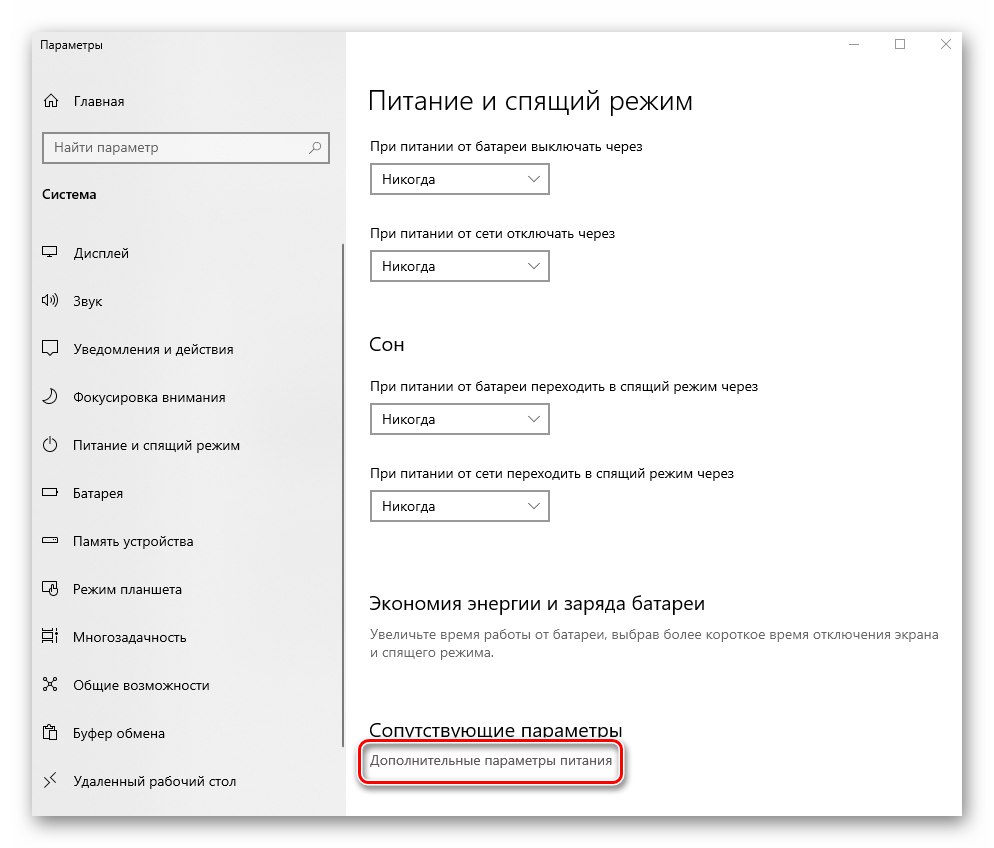
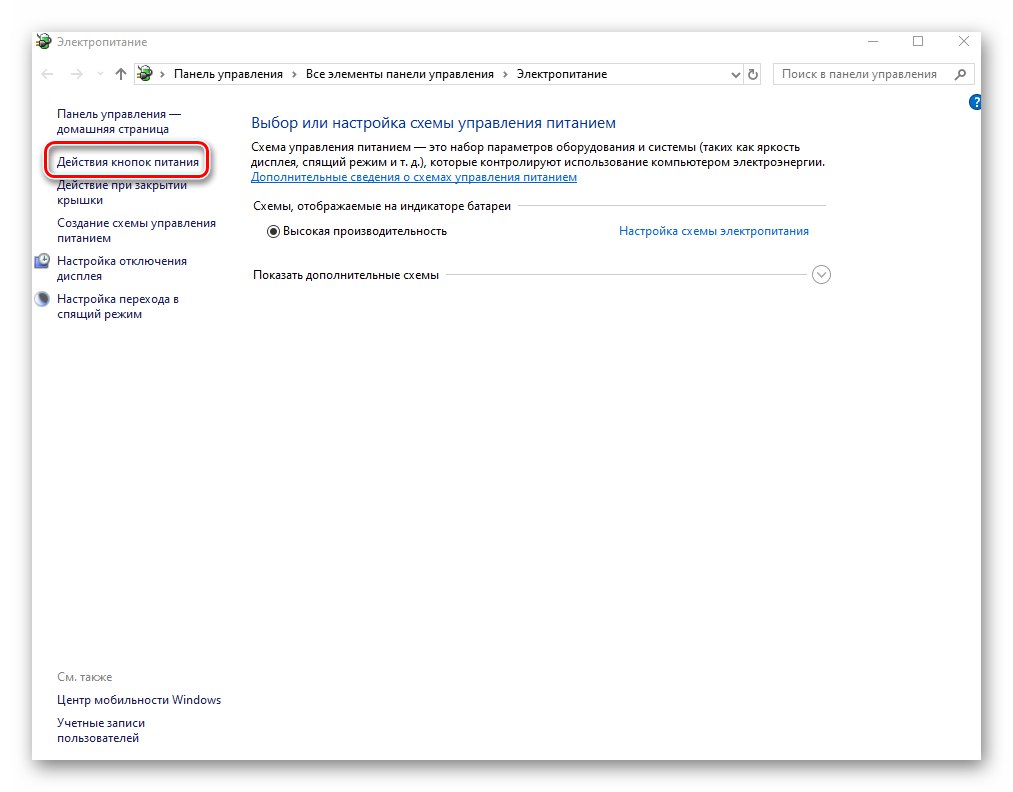
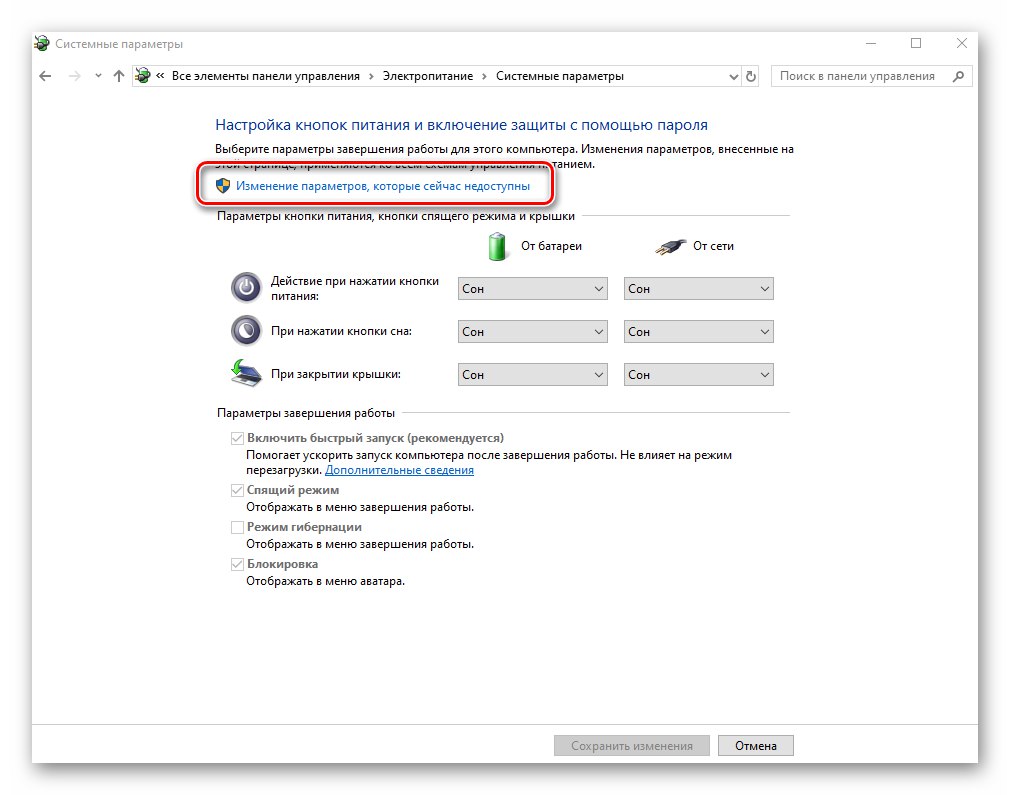
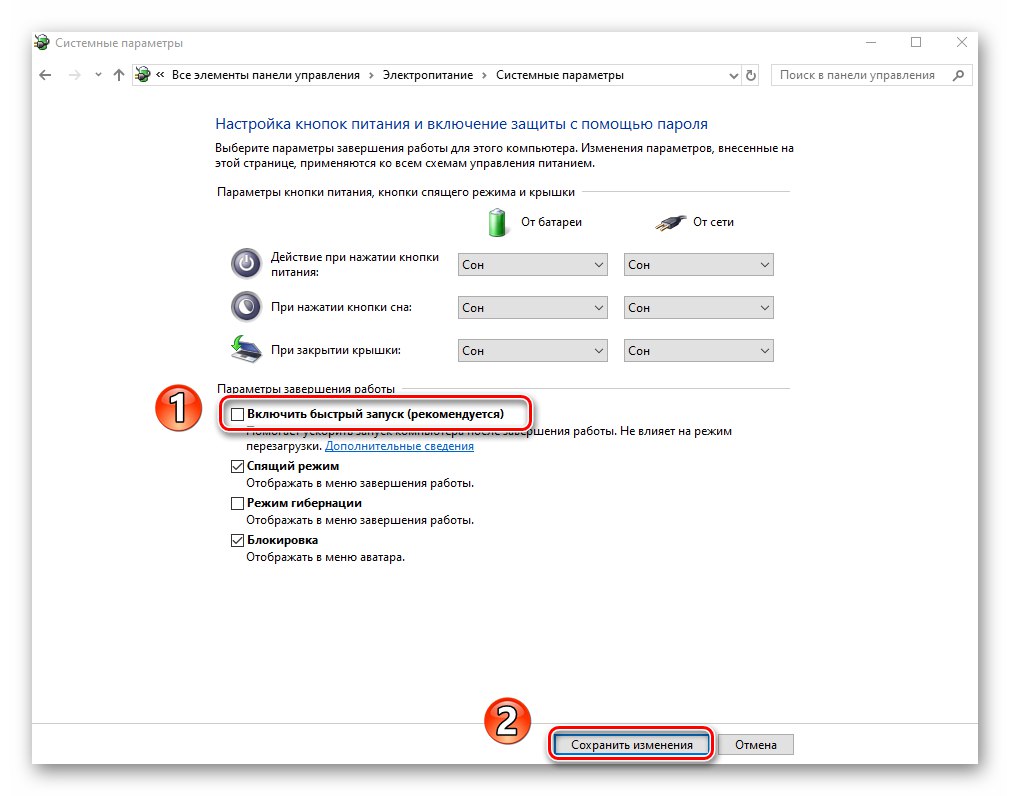
Перезавантажте комп'ютер і спробуйте відтворити дії, під час яких з'являлася помилка.
Спосіб 4: Редактор реєстру
Одним з методів вирішення проблеми є зміна / створення спеціальних ключів в реєстрі. В даному випадку ми включимо ігнорування подій, через які з'являється помилка. Будьте уважними і робіть все за інструкцією, щоб не порушити працездатність системи.
- Натисніть комбінацію клавіш «Win + R» і пропишіть в поле команду
regedit, Після чого натисніть «Enter». - У лівій частині вікна перейдіть за наступним шляхом:
HKEY_LOCAL_MACHINESYSTEMCurrentControlSetControlWHEAPoliciesЗверніть увагу, що папка «WHEA» може бути відсутнім в каталозі «Control». В такому випадку, перебуваючи в ньому («Control»), Натисніть правою кнопкою мишки і виберіть з контекстного меню пункт «Створити», а потім «Розділ». Дайте йому ім'я «WHEA».
- Аналогічними чином створіть папку з ім'ям «Policies» у каталозі «WHEA». Будьте уважні, тому що папки повинні бути вкладеними, а не йти в одному списку.
- Потім клікніть ПКМ на каталозі «Policies» і виберіть в меню рядок «Створити», а потім «Параметр DWORD (32 біти)». Дайте йому ім'я «IgnoreDummyWrite».
- Відкрийте створений файл подвійним натисканням лівої кнопки мишки. У полі «Значення» пропишіть «1», А потім натисніть «OK».
- Тепер закрийте вікно «Редактора реєстру» і перезавантажте комп'ютер. Якщо ж це не виправить помилку, радимо видалити створені файл і папки.
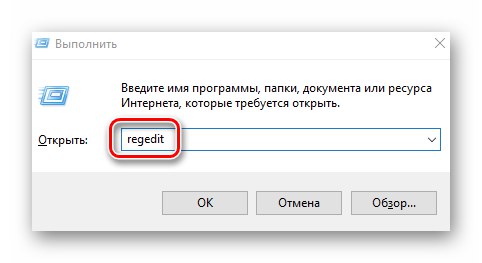
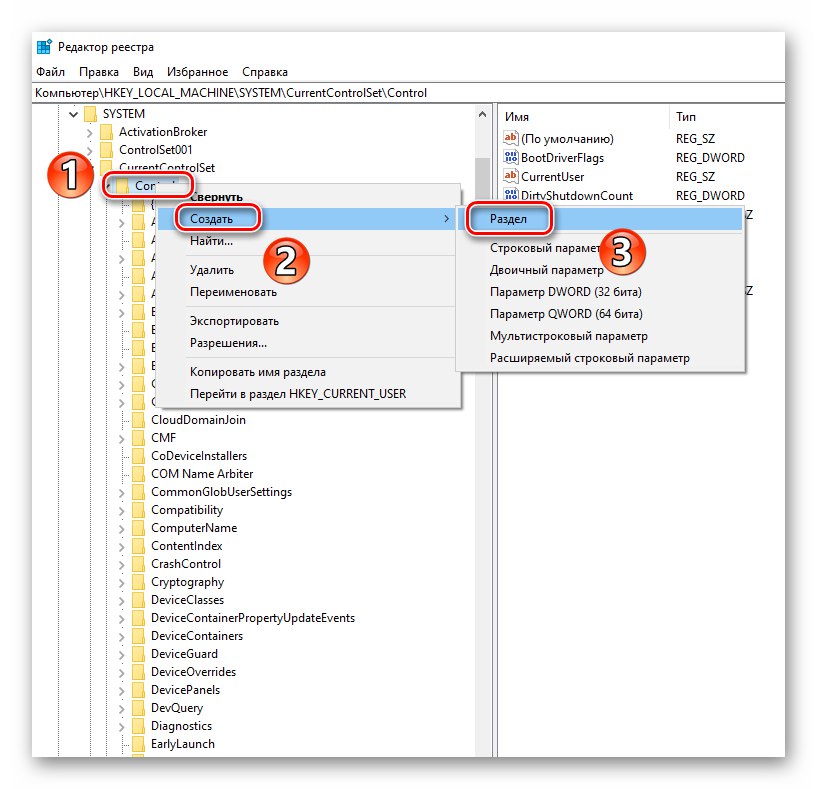
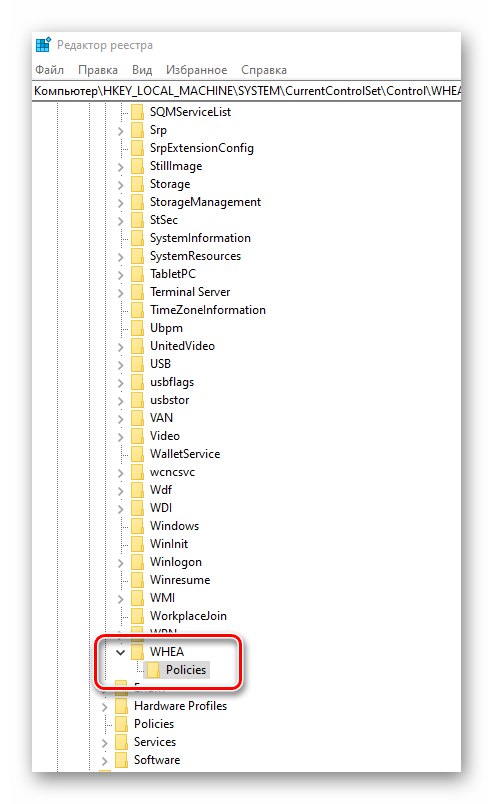
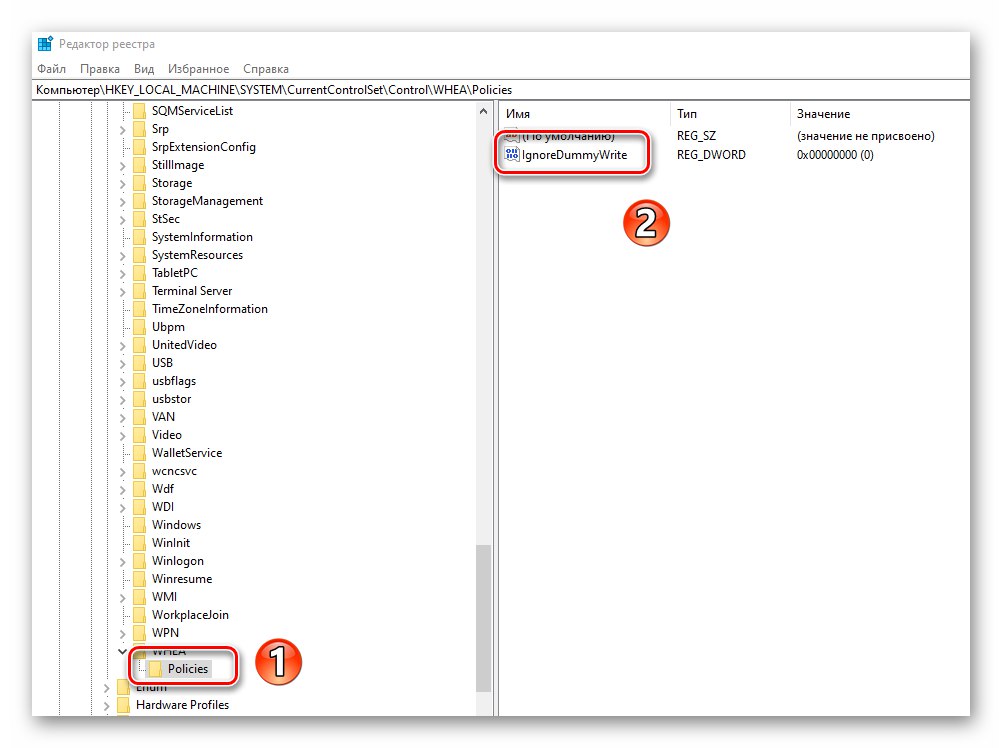
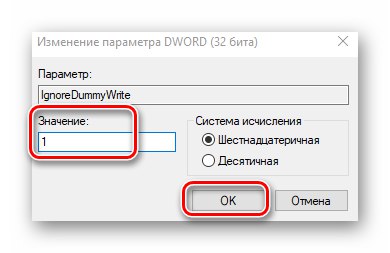
Спосіб 5: Відновлення файлової цілісності
Цей метод дозволить перевірити системні файли і відновити їх у разі потреби. Всі дії будуть виконуватися в «Командному рядку» Windows 10. Вам потрібно виконати наступне:
- Відкрийте меню «Пуск». Ліву частину вікна перейдіть до самого низу. Відкрийте папку «Службові - Windows», А в ній натисніть правою кнопкою мишки на утиліті "Командна строка". У контекстному меню виберіть по черзі рядки «Додатково» — «Запуск від імені адміністратора».
- Тепер потрібно ввести по черзі наступні команди:
DISM.exe / Online / Cleanup-image / Restorehealth
sfc / scannow
chkdsk / fВрахуйте, що виконання кожної операції займає якийсь час. Рекомендуємо не переривати їх і дочекатися закінчення процесу.
- По завершенні перезавантажте комп'ютер і перевірте, чи з'являється помилка.
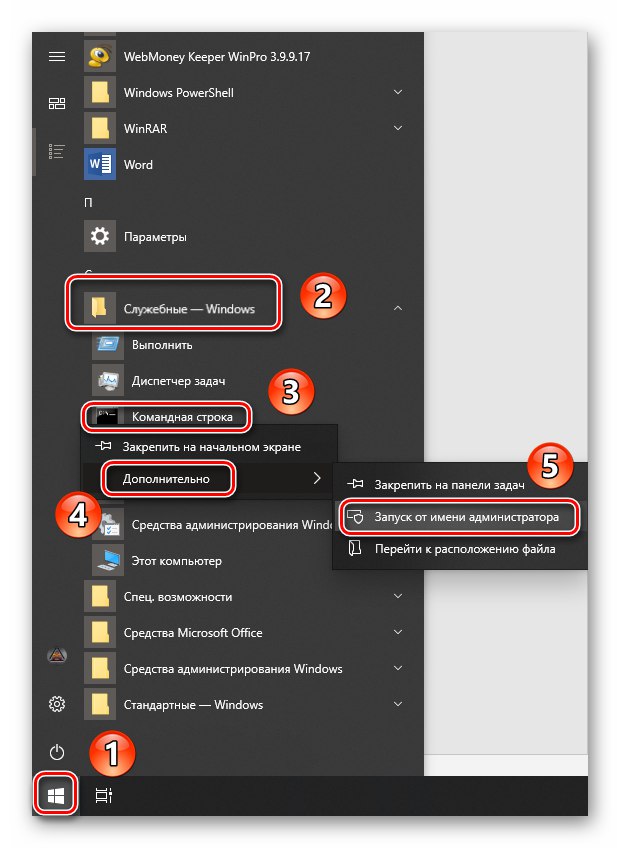
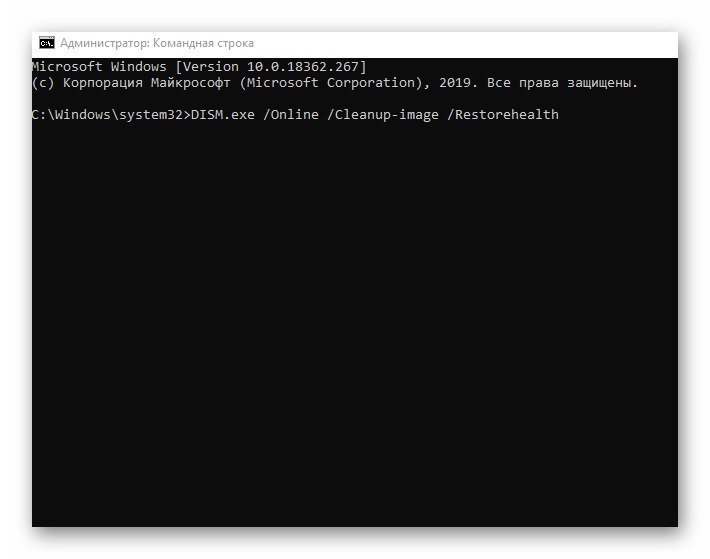
Таким чином, ви дізналися про способи, які допоможуть виправити помилку «DPC_WATCHDOG_VIOLATION». В якості висновку ми хотіли б нагадати, що чимало помилок виникає з вини вірусів, тому не забувайте регулярно перевіряти систему.
Докладніше: Перевірка комп'ютера на наявність вірусів без антивіруса