У деяких користувачів відсутня можливість створити завантажувальний флешку або диск, щоб зробити інсталяцію операційної системи Windows 10 за допомогою таких носіїв. Через це вони стикаються із завданням налаштування розділу жорсткого диска, який буде задіяний в якості завантажувального із заздалегідь розміщеними туди файлами. Спочатку функціональність ОС не призначена для твори подібної інсталяції, тому доведеться виконати кілька підготовчих дій, про що і піде мова далі.
Крок 1: Підготовка логічного тому
Все починається з підготовки окремого логічного тому, на який в подальшому і будуть записані файли інсталятора операційної системи. Здійснюється це стандартними функціями будь-якої версії Windows і виглядає так:
- Відкрийте «Пуск» і через пошук знайдіть додаток "Панель управління".
- Тут перейдіть в розділ «Адміністрування».
- Виберіть пункт «Керування комп'ютером».
- Через ліве меню переміститеся до категорії "Керування дисками".
- Пошукайте існуючий розділ, на якому є достатня кількість вільного місця для стиснення. Клацніть по ньому правою кнопкою миші і в контекстному меню знайдете пункт «Стиснути том».
- Чекайте завершення запиту місця для стиснення. Цей процес займе буквально кілька секунд.
- Тепер вам необхідно поміняти значення в рядку «Розмір стискання (Мбайт)» на відповідне значення. Всі файли ОС не займуть більше 10 ГБ, тому відштовхуйтесь від наявного образу диска з Віндовс 10.
- Більше ніякі параметри змінювати не потрібно. натисніть «Стиснути» і після цього закрийте поточне вікно. В "Керування дисками" з'явиться розділеного простору. Натисніть по ньому ПКМ і виберіть «Створити простий том».
- У Майстрі створення клацніть по «Далі», Щоб перейти до наступного кроку.
- Перші настройки виконайте відповідно до особистих побажань, а потім форматуйте розділ в NTFS і задайте для нього довільну мітку.
- Перед натисненням на «Готово» переконайтеся, що всі параметри вибрані правильно, а вже потім завершуйте створення томи.

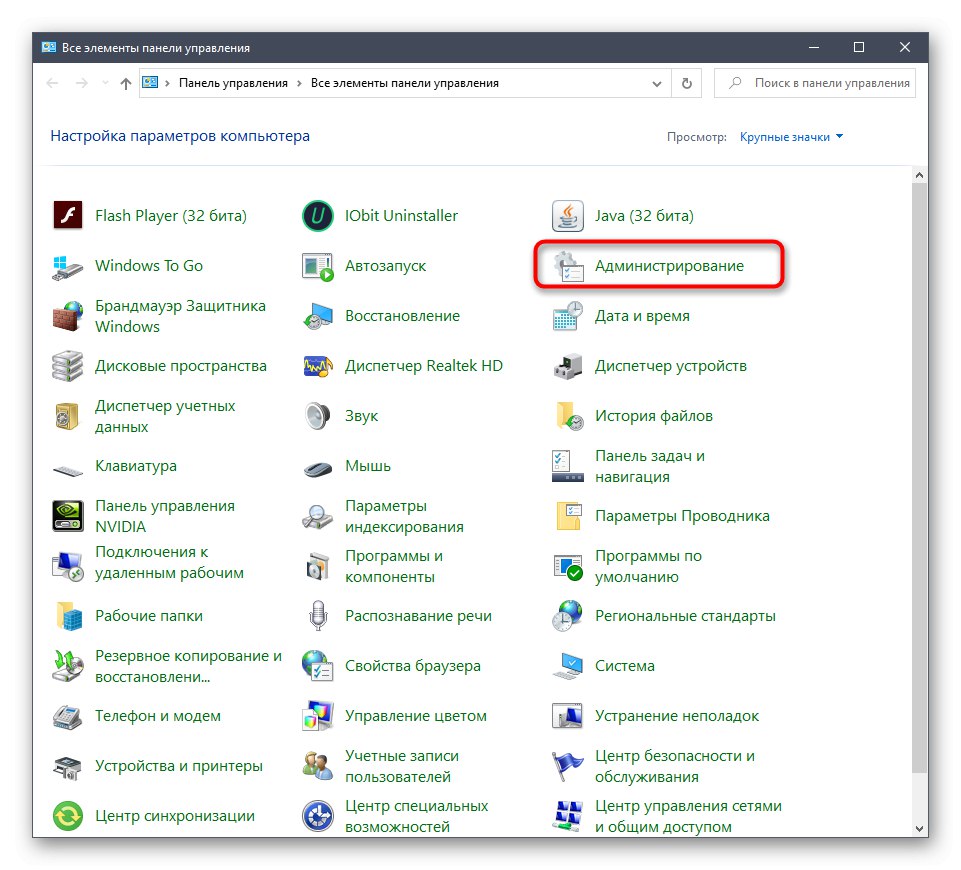
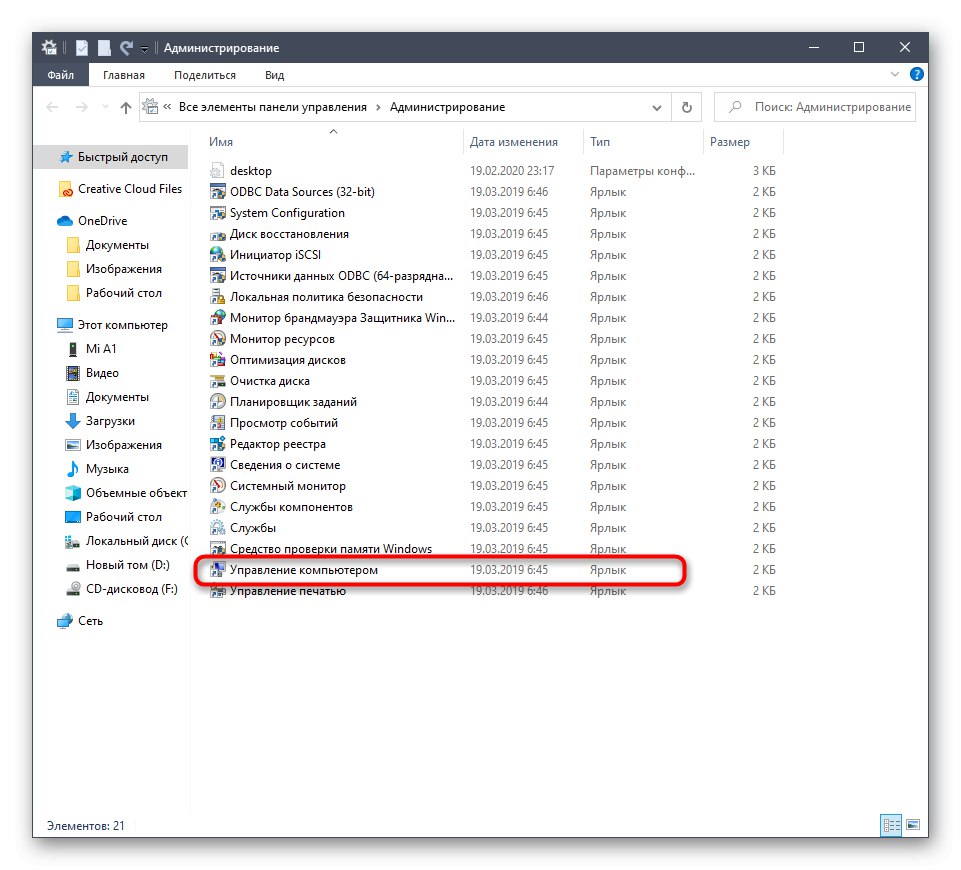
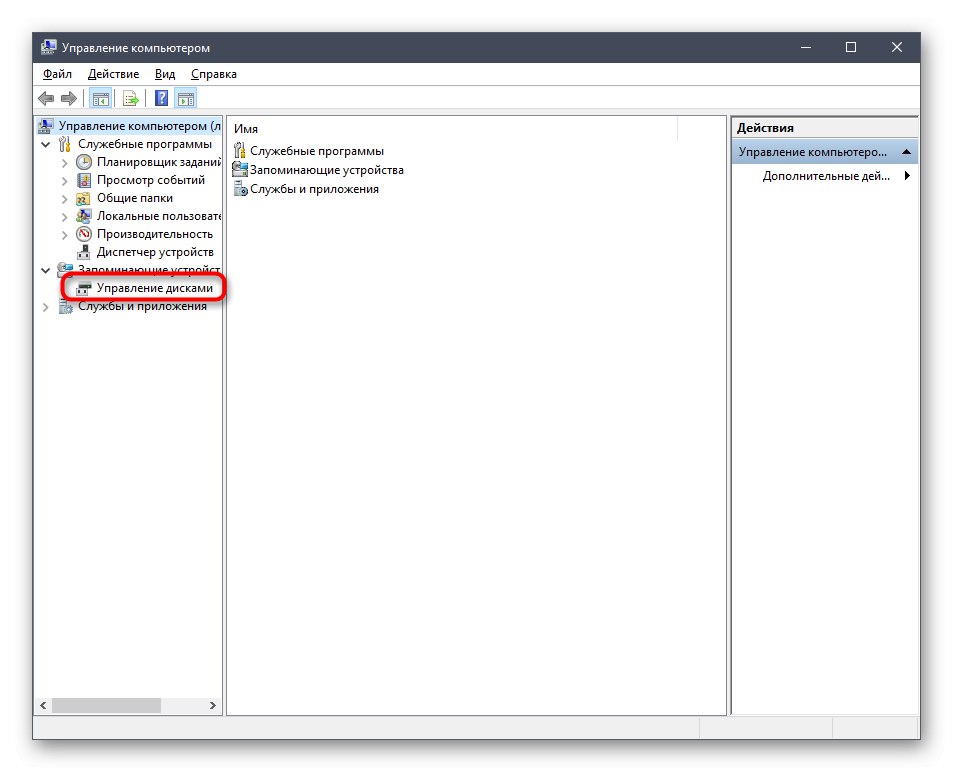

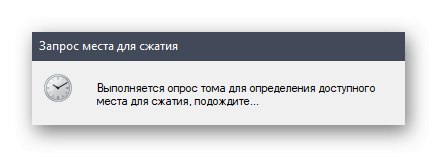
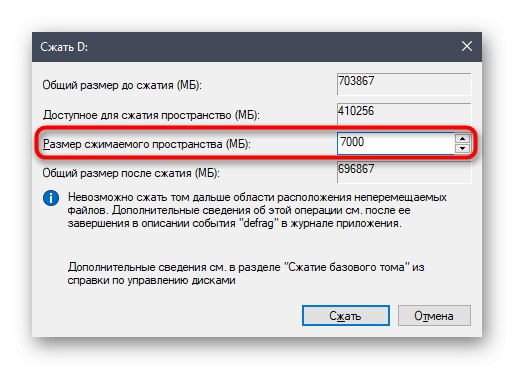
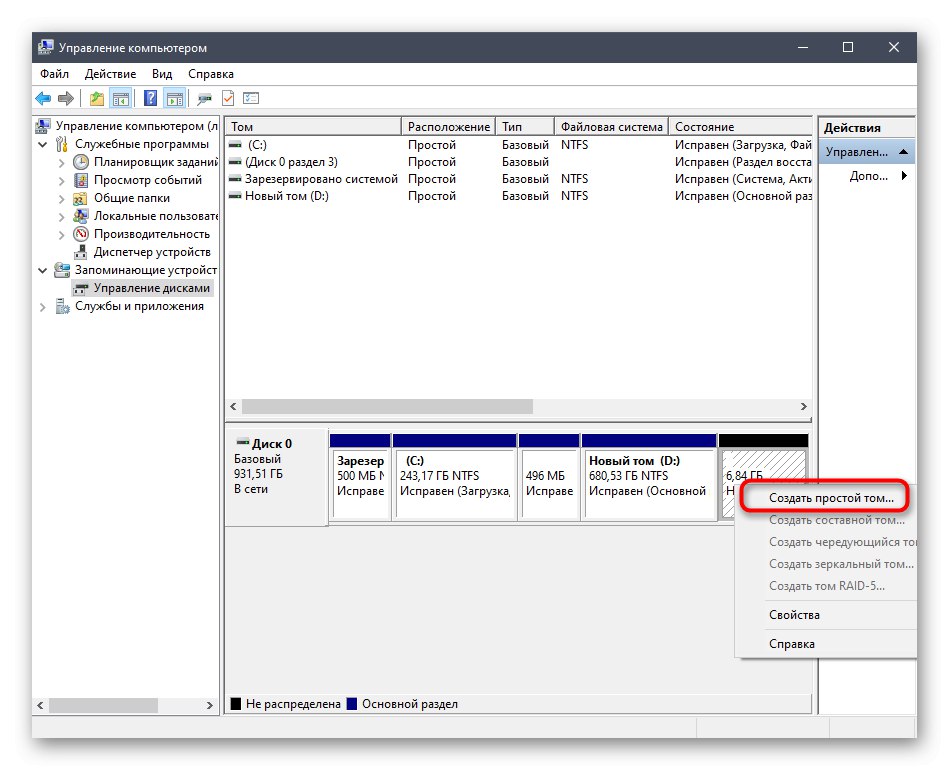
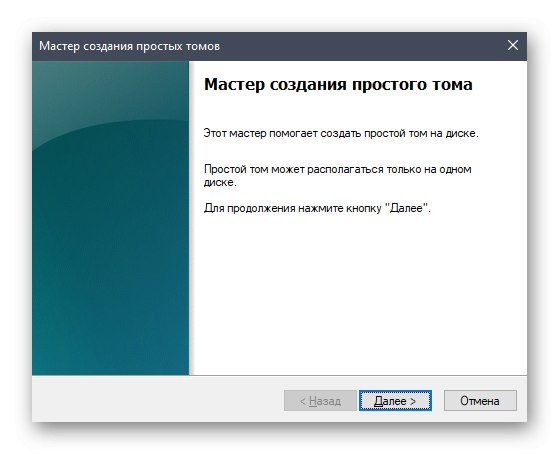
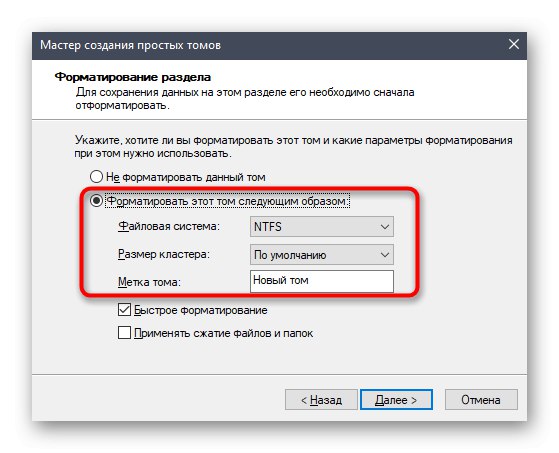
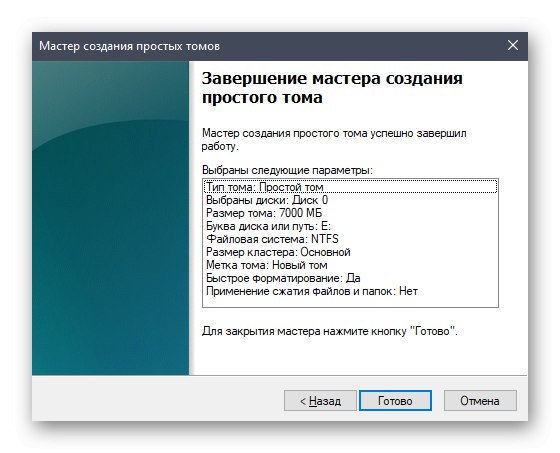
Тепер новий логічний розділ повинен з'явитися в меню «Цей комп'ютер». Переконайтеся в його наявності, а потім переходите до наступного кроку.
Крок 2: Підготовка ISO-образу
Як відомо, будь-яка операційна система інсталюється на ПК за допомогою ISO-образу. Якщо мова йде про створення завантажувальної флешки, то такий об'єкт записується туди спеціальними програмами. У нашому ж випадку сам образ потрібно відкрити через будь-який зручний засіб, наприклад, архіватор або відповідний софт для роботи з віртуальними приводами. Детальніше про це читайте за наступним посиланням. Після успішного відкриття перемістіть всі, хто там файли на щойно створений розділ жорсткого диска. На цьому даний етап можна вважати успішно завершеним.
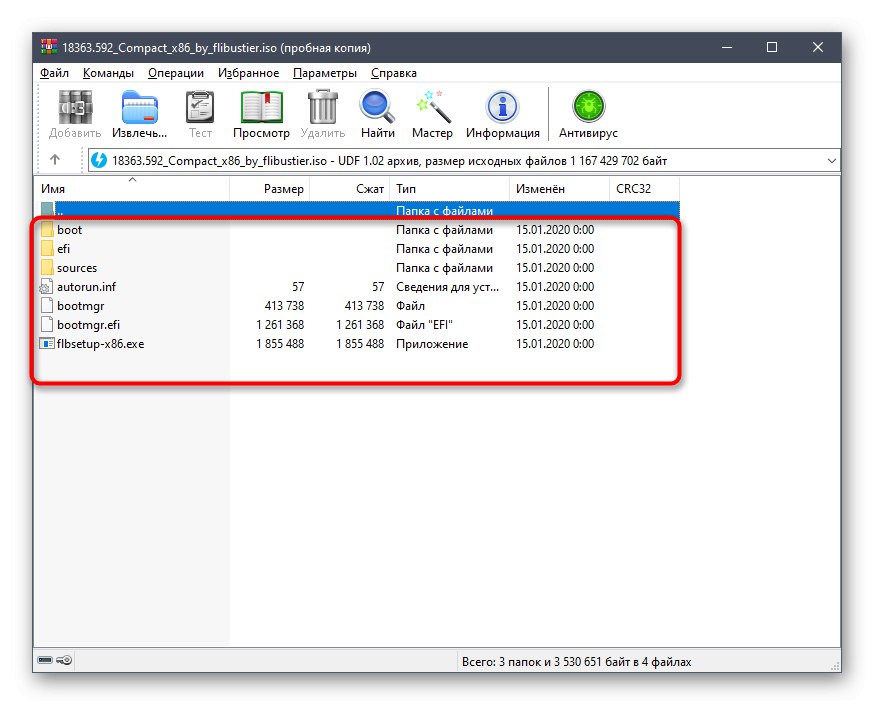
Докладніше: Розпаковуємо образи в форматі ISO
Крок 3: Створення завантажувального запису
На поточний момент часу всі файли, які ми тільки що перенесли на новий логічний том жорсткого диска, не можуть ніяк використовуватися безпосередньо при старті ОС, оскільки сам завантажувач їх не визначає. Зараз від користувача потрібно створити спеціальну завантажувальний запис, щоб при старті комп'ютера на екрані відображався вибір: завантажитися з встановленою ОС або перейти до інсталяції нової. Зробити це можна, задіявши одну безкоштовну програму.
Завантажити EasyBCD з офіційного сайту
- Для початку скористайтеся посиланням вище, щоб перейти на офіційний сайт програми EasyBCD і завантажити її некомерційну версію, пройшовши реєстрацію.
- Після цього зробіть стандартну операцію установки і запустіть софт.
- У вікні програми клікніть по кнопці "Додати запис".
- через категорію «С'емнийвнешній носій» переміститеся на вкладку «WinPE».
- Тут переконайтеся, що тип запису встановлений «Образ WIM (Ramdisk)».
- Як ім'я записи встановіть довільну назву, яке і буде в майбутньому відображатися при безпосередньому старті комп'ютера.
- Тепер клацніть по спеціально відведеній кнопці, щоб перейти до вибору шляху.
- Відкриється стандартне вікно Провідника, де переміститеся до кореню каталогу з файлами ОС, відкрийте там папку «Sources» і вкажіть «Boot.wim».
- Залишається тільки натиснути на кнопку у вигляді плюса, щоб додати запис.
- Самостійно відправте ПК на перезавантаження або зробіть це за допомогою інтерфейсу EasyBCD.
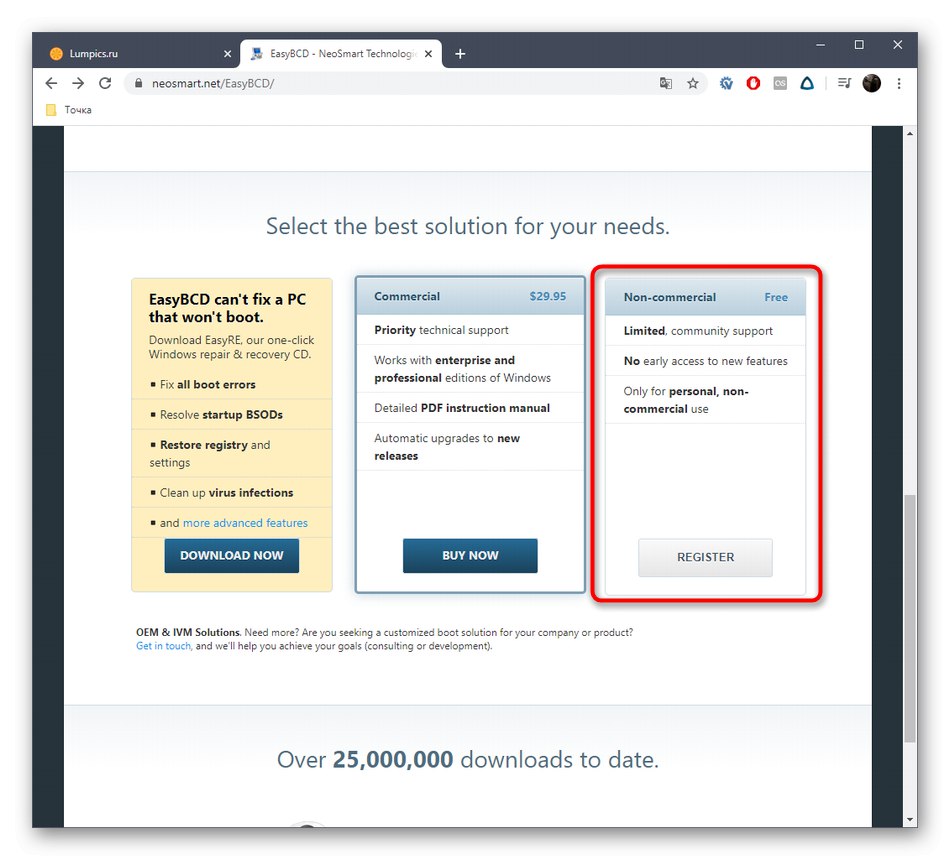
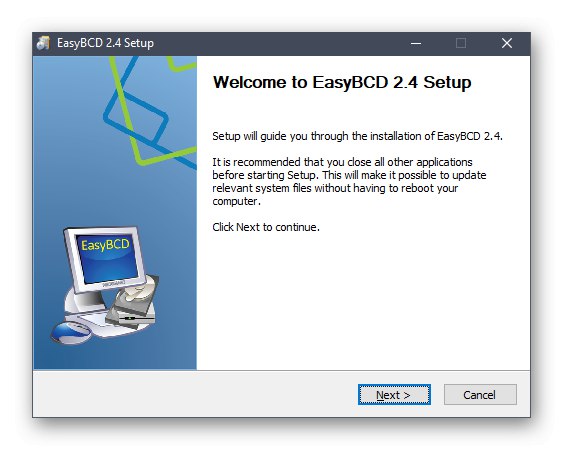
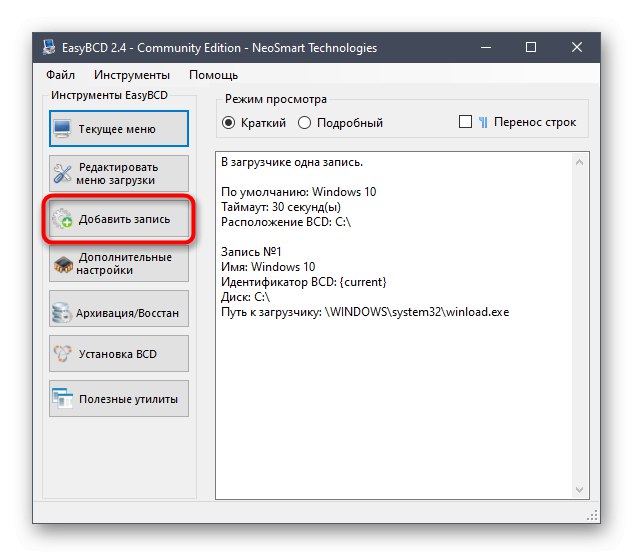
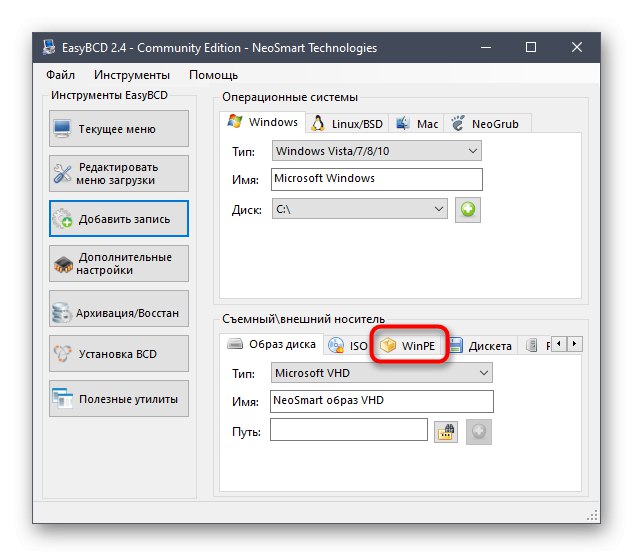
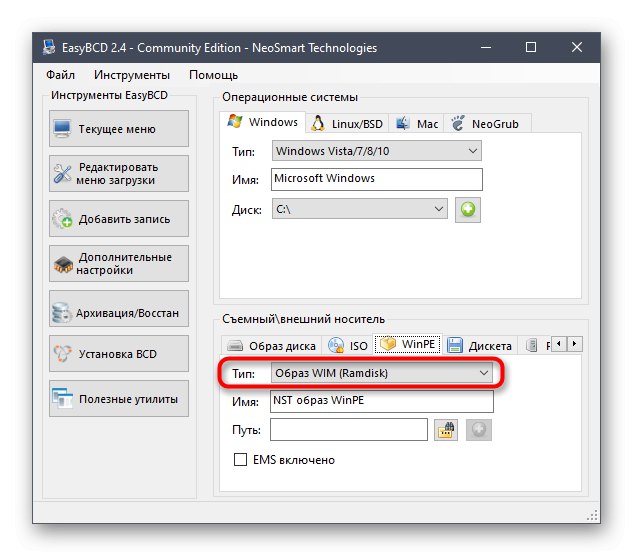
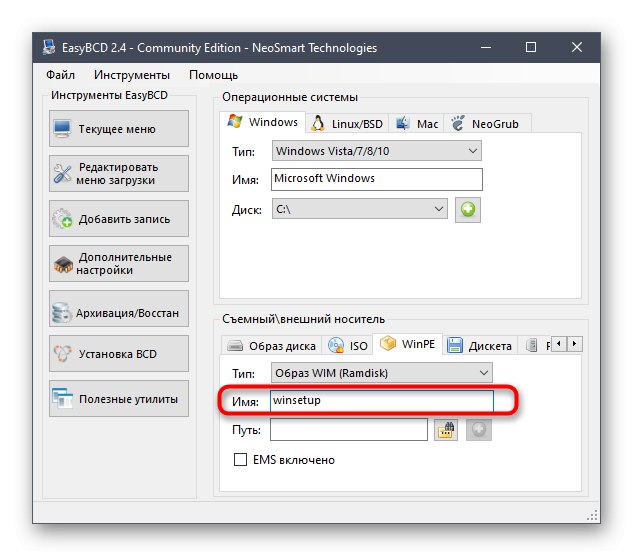
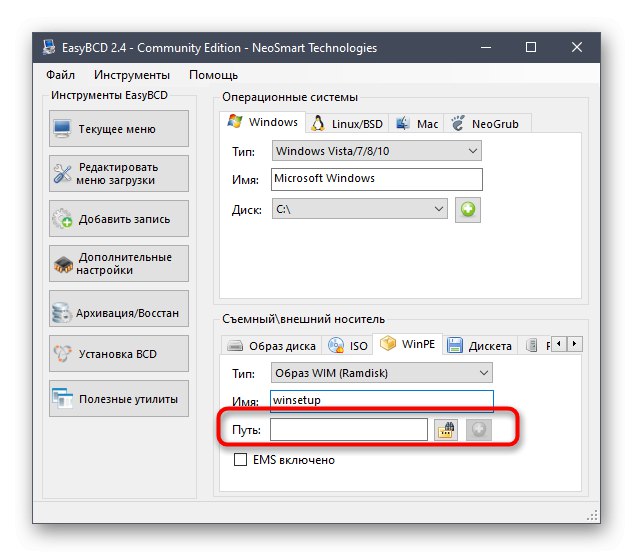
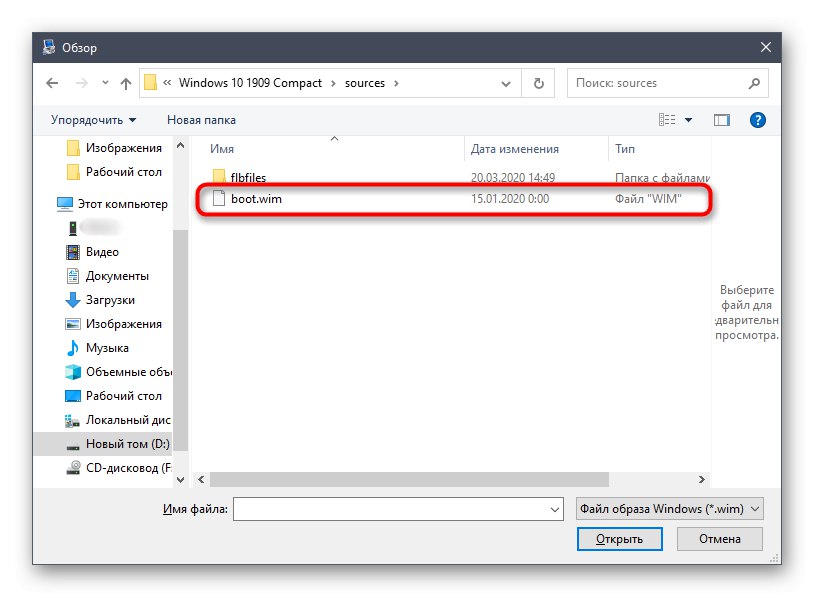
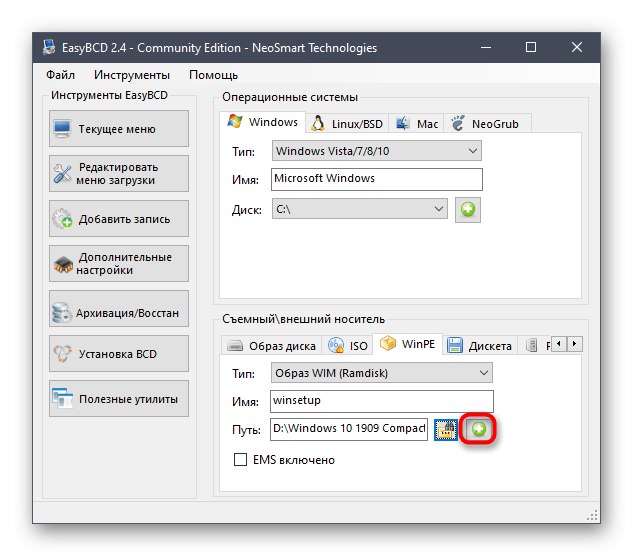
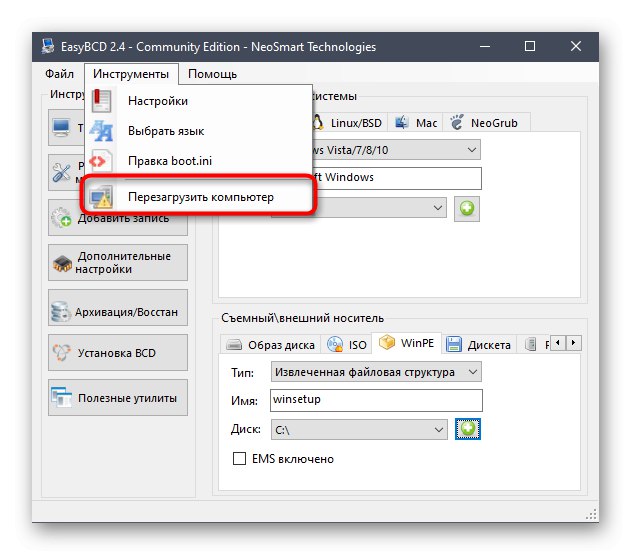
На цьому закінчується підготовка і починається основний процес установки операційної системи, про що ми розповімо при розборі наступного етапу.
Крок 4: Установка Windows 10 з жорсткого диска
Приступимо до найважливішого етапу, заради якого здійснювалися всі попередні дії. Він полягає в безпосередньому запуску інсталяції операційної системи з жорсткого диска. Для початку включіть комп'ютер і на екрані вибору стрілками на клавіатурі вкажіть пункт з назвою, яке ми створювали на етапі додавання завантажувального запису.
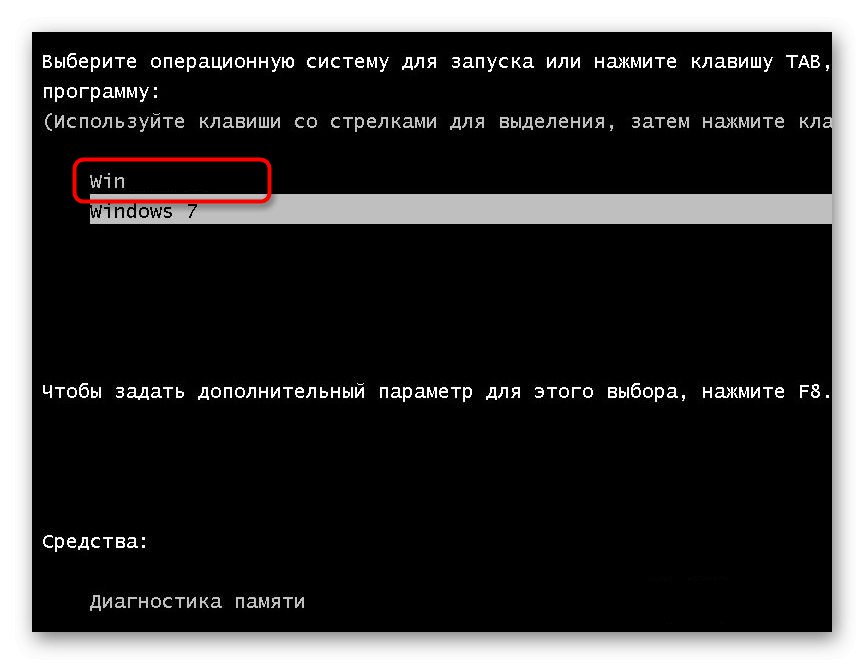
Тепер відкриється стандартне вікно інсталяції Windows 10. Якщо ви вже раніше стикалися з цією операцією, просто дотримуйтесь інструкцій, що відображаються на екрані. Початківцям користувачам ми радимо звернутися до відповідного керівництва на нашому сайті, перейшовши за посиланням нижче.
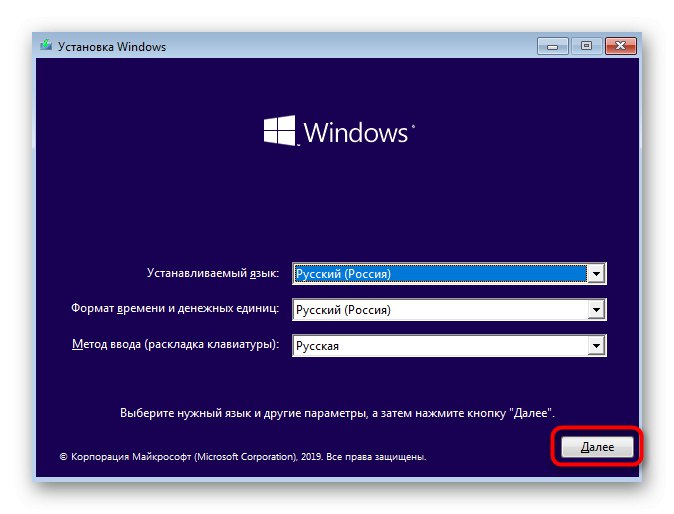
Докладніше: Керівництво по установці Windows 10
Після завершення основного етапу установки залишається тільки дочекатися першого завантаження операційної системи і на цьому інсталяцію з жорсткого диска можна вважати завершеною. Існуючий завантажувальний розділ більше не знадобиться, тому сміливо його видаляйте і розширюйте вже існуючі розділи. Всі необхідні інструкції по взаємодії з Віндовс 10 ви можете знайти в окремій рубриці на нашому сайті. Це допоможе впоратися з основними настройками і вирішити проблеми, якщо такі виникнуть.