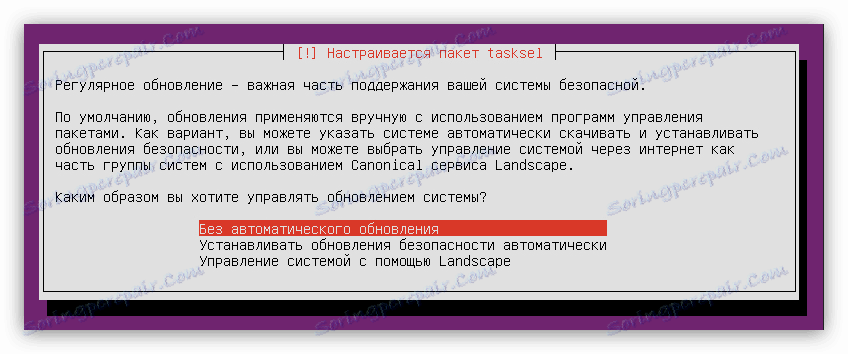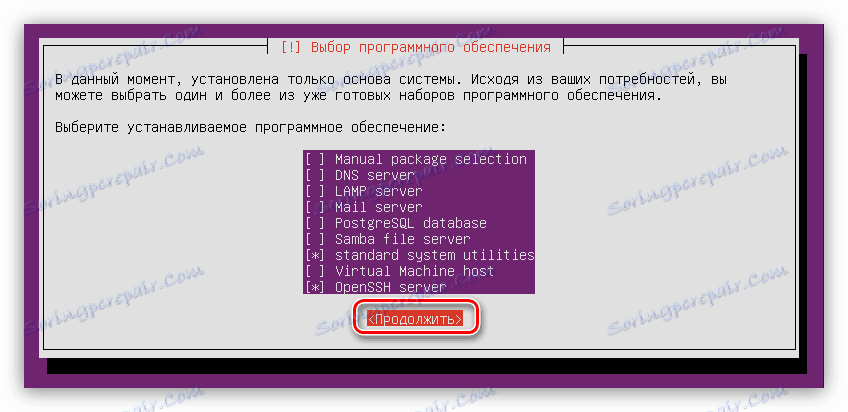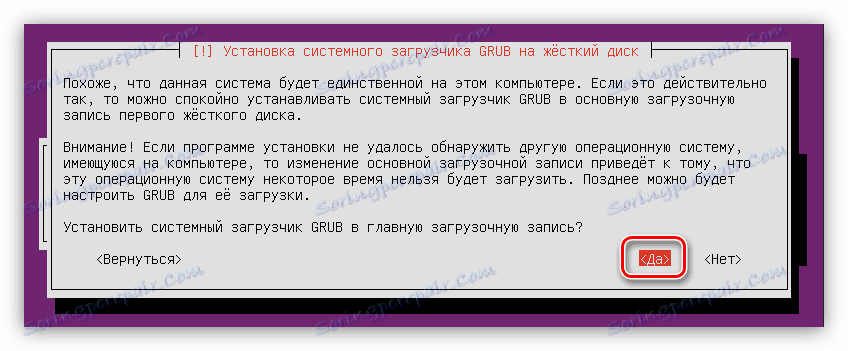Керівництво по установці Ubuntu Server
Установка Ubuntu Server мало чим відрізняється від установки деськтопной версії цієї операційної системи, але багато користувачів все одно побоюються самостійно ставити на жорсткий диск серверну версію ОС. Частково це виправдано, але процес інсталяції не викличе ніяких труднощів, якщо скористатися нашою інструкцією.
зміст
Встановлюємо Ubuntu Server
Ubuntu Server вдасться встановити на більшість комп'ютерів, так як ОС підтримує найпопулярніші архітектури процесорів:
- AMD64;
- Intel x86;
- ARM.
Хоча серверна версія ОС вимагає мінімум від потужності ПК, системні вимоги ніяк не можна пропустити:
- ОЗУ - 128 Мбайт;
- Частота процесора - 300 мГц;
- Яку він обіймав обсяг пам'яті - 500 Мб при базовій установці або 1 Гб при повній.
Якщо характеристики вашого пристрою відповідають вимогам, можна приступати безпосередньо до установки Ubuntu Server.
Крок 1: Завантаження Ubuntu Server
Насамперед потрібно буде завантажити сам образ серверної Убунту, щоб записати його на флеш-накопичувач. Здійснювати завантаження слід виключно з офіційного сайту операційної системи, адже таким чином ви отримаєте не модифіковану збірку, без критичних помилок і з найсвіжішими оновленнями.
Завантажити Ubuntu Server з офіційного сайту
На сайті можна скачати дві версії ОС (16.04 і 14.04) з різною Бітність (64-bit і 32-bit), натиснувши відповідне посилання.
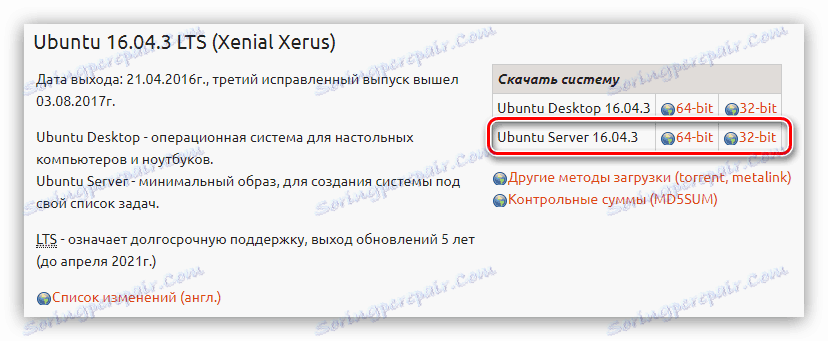
Крок 2: Створення завантажувальної флешки
Після завантаження однієї з версій Ubuntu Server на комп'ютер необхідно створити завантажувальний флешку. Цей процес займає мінімум часу. Якщо ж раніше ви не записували ISO-образ на флешку, то на нашому сайті є відповідна стаття, в якій представлена докладна інструкція.
Детальніше: Як створити завантажувальну флешку з дистрибутивом Linux
Крок 3: Запуск ПК з Flash-накопичувача
При установці будь-якій операційній системи в обов'язковому порядку необхідно проводити запуск комп'ютера з накопичувача, на якому записаний образ системи. Цей етап часом є найбільш проблематичним для недосвідченого користувача, з огляду на відмінності між різними версіями BIOS. У нас на сайті є весь необхідний матеріал, з докладним описом процесу запуску комп'ютера з флеш-накопичувача.
Детальніше:
Як налаштувати різні версії BIOS для завантаження з флешки
Як дізнатися версію BIOS
Крок 4: Налаштування майбутньої системи
Відразу після запуску комп'ютера з флешки перед вами буде список, з якого потрібно вибрати мову встановлення:
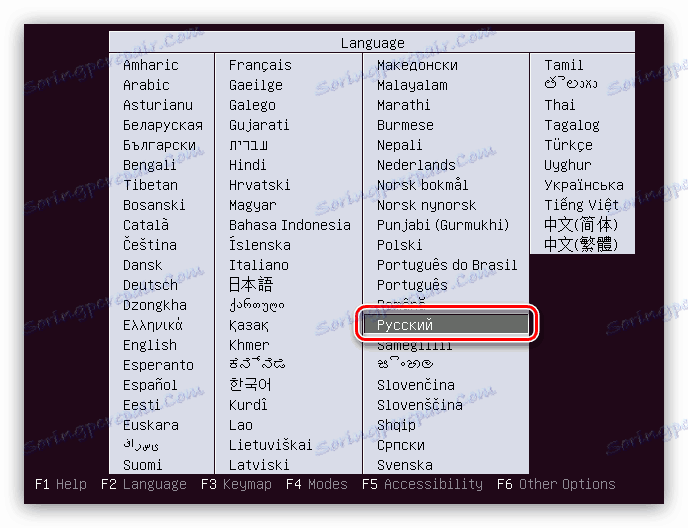
У нашому прикладі буде обраний російську мову, ви ж можете визначити для себе інший.
Примітка: при установці ОС всі дії виконуються виключно з клавіатури, тому для взаємодії з елементами інтерфейсу використовуйте наступні клавіші: стрілочки, TAB і Enter.
Після вибору мови перед вами з'явиться меню установника, в якому потрібно натиснути «Встановити Ubuntu Server».
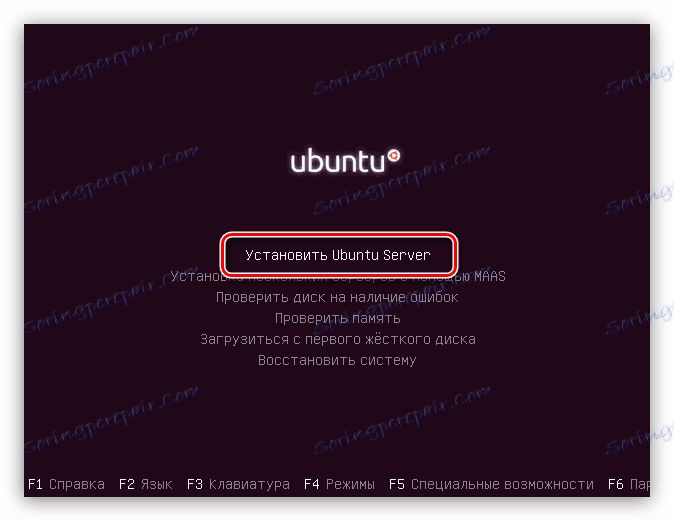
З цього моменту почнеться попередня настройка майбутньої системи, в процесі якої ви визначите основні параметри і введете всі необхідні дані.
- У першому вікні вас попросять вказати країну проживання. Це дозволить системі автоматично встановити час на комп'ютері, а також відповідну локалізацію. Якщо в списку вашої країни немає, то натисніть на кнопку «інша» - перед вами з'явиться перелік країн світу.
- Наступним етапом буде вибір розкладки клавіатури. Рекомендується визначати розкладку вручну, натиснувши кнопку «Ні» і вибравши зі списку потрібну.
- Далі треба визначити комбінацію клавіш, після натискання яких буде змінюватися розкладка клавіатури. У прикладі буде вибрано комбінацію "Alt + Shift», ви ж можете вибрати іншу.
- Після вибору підуть досить тривалі завантаження, під час яких будуть завантажені і встановлені додаткові компоненти:
![завантаження додаткових компонентів при установці ubuntu server]()
буде визначено мережеве обладнання:
![визначення мережевого обладнання при установці ubuntu server]()
і вироблено підключення до мережі інтернет:
- У вікні налаштування облікових записів введіть ім'я нового користувача. Якщо ви плануєте користуватися сервером в домашніх умовах, то можете ввести довільну назву, якщо ви робите установку в якійсь організації, то проконсультуйтеся з адміністратором.
- Тепер необхідно буде ввести ім'я облікового запису та встановити пароль. Для імені використовуйте нижній регістр, а пароль краще встановлювати з використанням спеціальних символів.
- У наступному вікні натисніть кнопку «Так», якщо сервер планується використовувати в комерційних цілях, якщо ж немає побоювань з приводу збереження всіх даних, то натискайте кнопку «Ні».
- Останнім етапом попереднього налаштування буде визначення часового поясу (знову). Точніше, система постарається автоматично визначити ваш час, але найчастіше це у неї виходить погано, тому в першому вікні натисніть «Ні», а в другому самостійно визначте свій населений пункт.
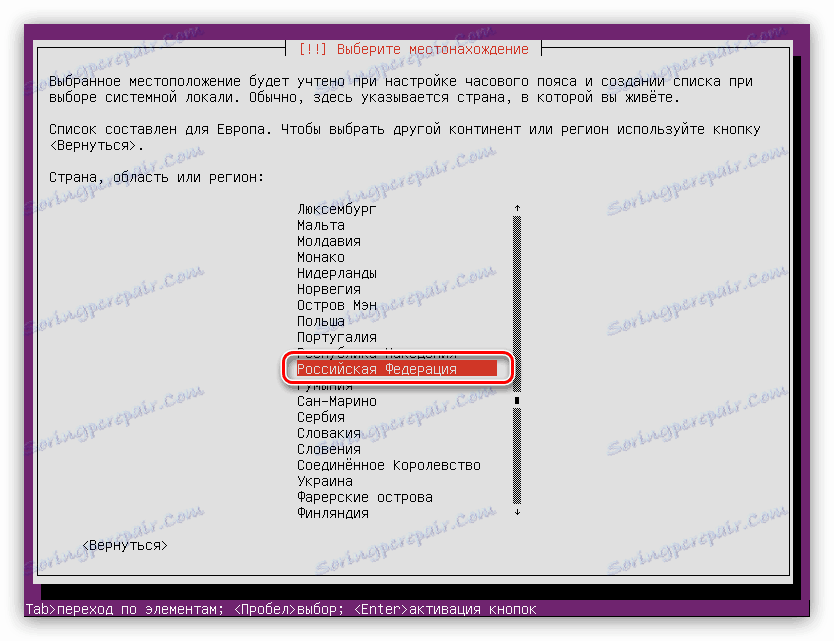
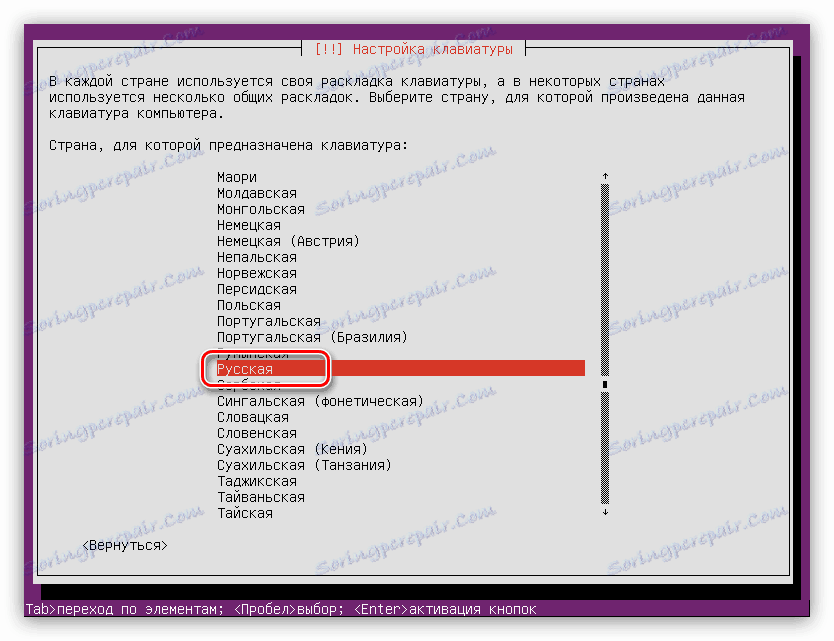
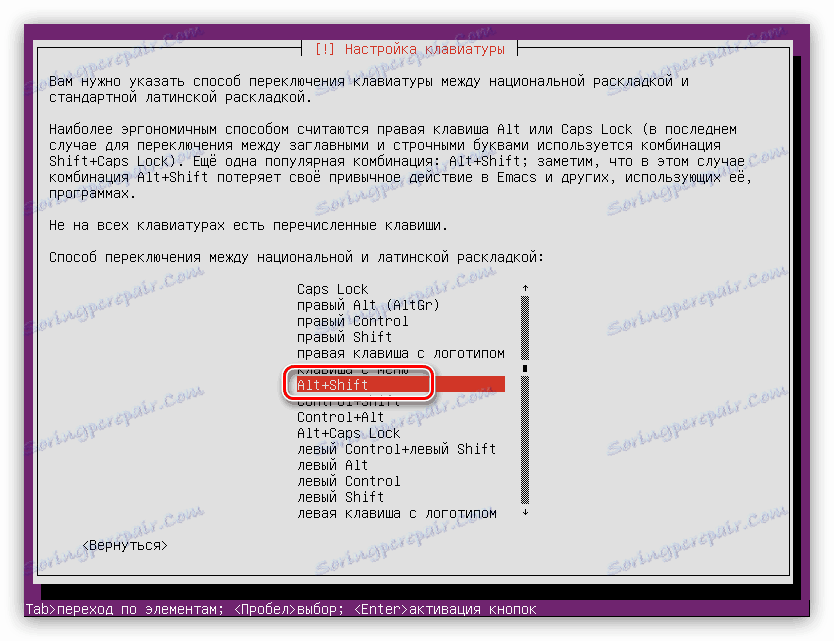

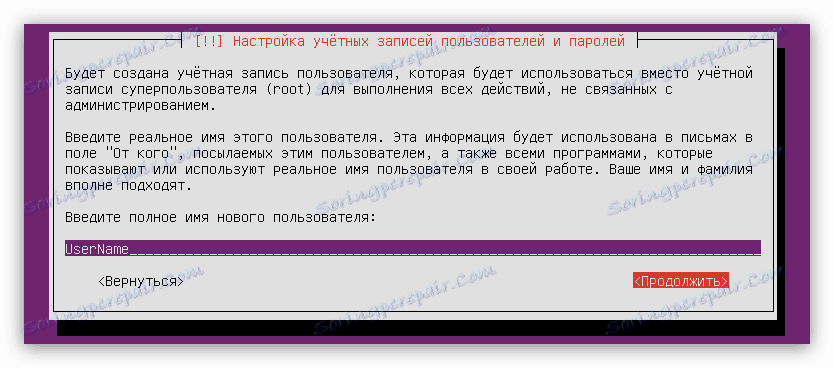
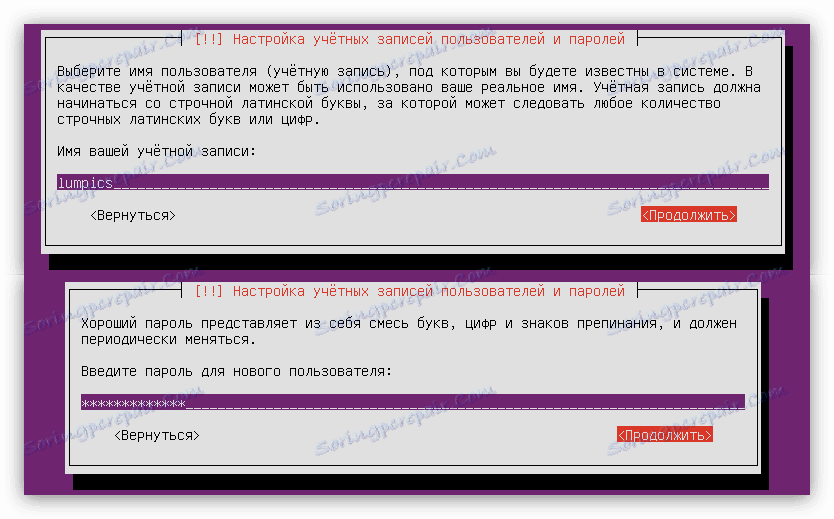

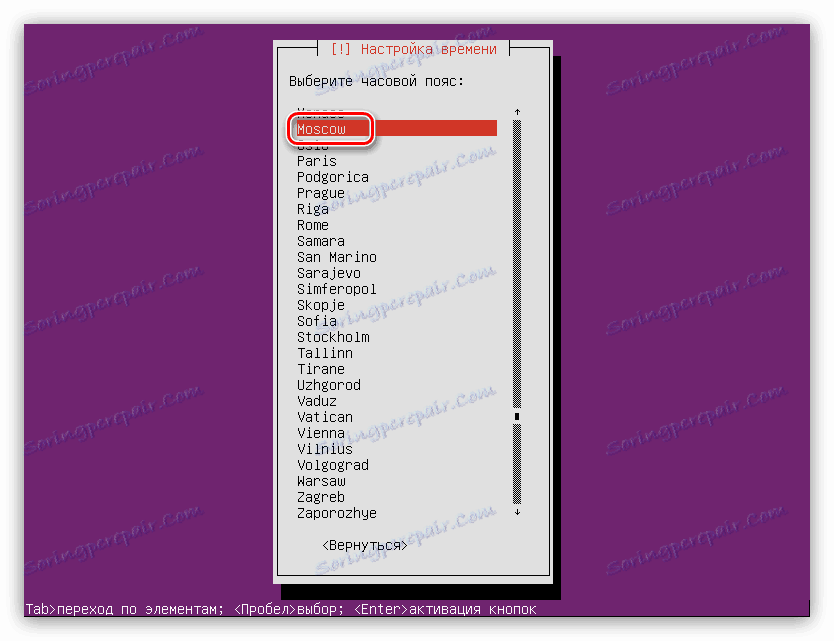
Після всіх виконаних дій система просканує ваш комп'ютер на наявність обладнання та в разі необхідності завантажить потрібні компоненти для нього, після чого завантажить утиліту для розмітки дисків.
Крок 5: Розмітка дисків
На цьому етапі можна піти двома шляхами: зробити автоматичне розмітку дисків або ж зробити все вручну. Так, якщо ви робите установку Ubuntu Server на чистий диск або вас не хвилює що знаходиться на ньому інформація, сміливо можете вибирати пункт «Авто - використовувати весь диск». Коли на диску є важлива інформація або встановлена інша операційна система, наприклад, Windows, то краще вибрати пункт «Вручну».
Автоматична розмітка диска
Щоб зробити автоматичне розмітку диска, вам потрібно:
- Вибрати метод розмітки «Авто - використовувати весь диск».
- Визначити диск, на який буде проведена установка операційної системи.
![визначення диска на який буде встановлена Ubuntu server]()
В цьому випадку диск всього один.
- Дочекатися завершення процесу і підтвердити запропонований варіант розмітки диска, натиснувши по «Закінчити розмітку і записати зміни на диск».
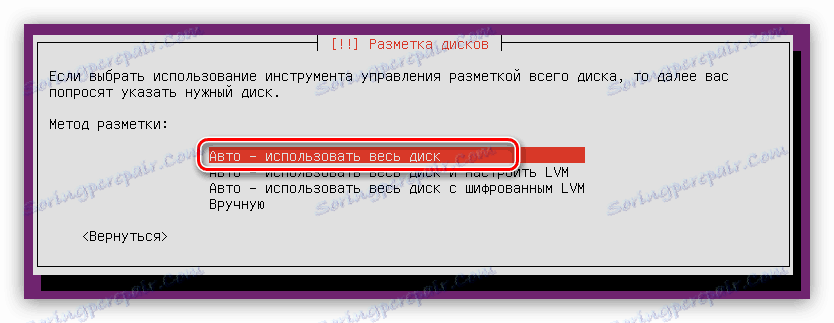
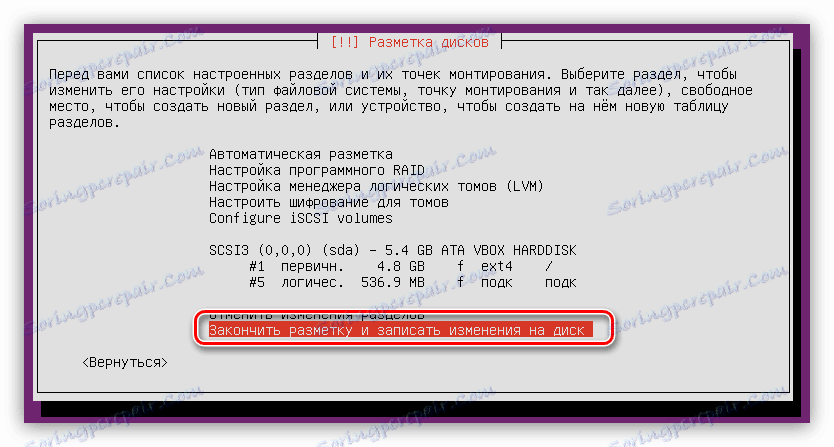
Зверніть увагу, що автоматична розмітка пропонує створити всього два розділи: кореневої і розділ підкачки. Якщо дані настройки вас не влаштовують, то натисніть «Скасувати зміни розділів» і скористайтеся наступним методом.
Ручна розмітка диска
Розмічаючи простір диска вручну, ви можете створити безліч розділів, які будуть виконувати ті чи інші функції. У цій статті буде запропонована оптимальна розмітка для Ubuntu Server, яка має на увазі середній рівень захищеності системи.
У вікні вибору методу вам потрібно натиснути «Вручну». Далі з'явиться вікно з переліком всіх дисків, встановлених в комп'ютері, і їх розділів. У цьому прикладі диск один і в ньому немає розділів, так як він повністю порожній. Тому вибираємо його і натискаємо Enter.
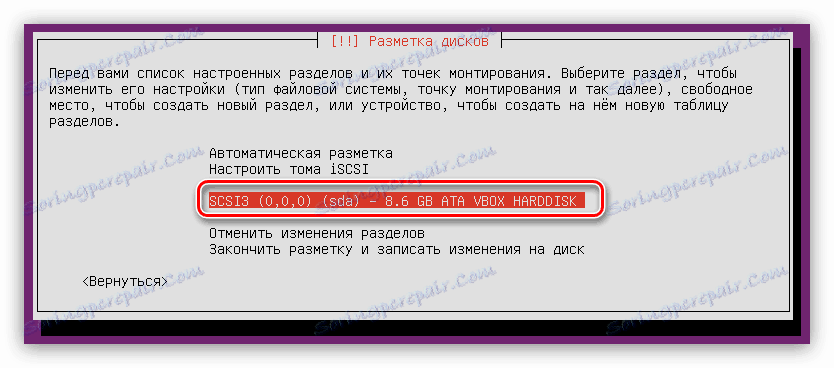
Після цього на запитання, чи хочете ви створити нову таблицю розділів дайте відповідь «Так».

Примітка: якщо ви розмічають диск з вже наявними на ньому розділами, то цього вікна не буде.
Тепер під найменуванням жорсткого диска з'явився рядок «ВІЛЬНИЙ МІСЦЕ». Саме з ним ми і будемо працювати. Для початку необхідно створити кореневої каталог:
- Натисніть Enter на пункті «ВІЛЬНИЙ МІСЦЕ».
- Виберіть «Створити новий розділ».
- Вкажіть об'єм виділяється простору під кореневий розділ. Нагадаємо, що мінімально допустимий - 500 Мб. Після введення натисніть «Продовжити».
- Тепер потрібно вибрати тип нового розділу. Тут все залежить від того, скільки ви плануєте їх створювати. Справа в тому, що максимальна кількість дорівнює чотирьом, але це обмеження можна обійти, створюючи логічні розділи, а не первинні. Тому, якщо ви плануєте на жорсткий диск встановлювати тільки одну Ubuntu Server, вибирайте пункт «Первинний» (4-х розділів цілком вистачить), якщо ж поруч буде встановлена інша операційна система - «Логічний».
- Якщо ви вибрали місце керуйтеся своїми уподобаннями, особливо воно ні на що не впливає.
- На останньому етапі створення потрібно вказати найважливіші параметри: файлову систему, точку монтування, параметри монтування та інші опції. При створенні кореневого розділу рекомендується використовувати налаштування, показані нижче на зображенні.
- Після введення всіх змінних натисніть «Налаштування розділу закінчена».






Тепер дисковий простір у вас повинно виглядати приблизно так:
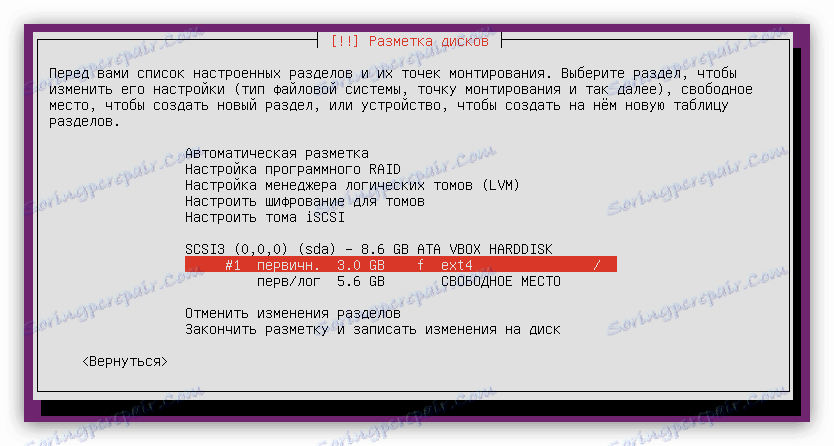
Але цього мало, щоб система нормально функціонувала, потрібно ще створити розділ підкачки. Робиться це просто:
- Почніть створення нового розділу, виконавши два перші пункти попереднього списку.
- Визначте обсяг виділяється дискового простору, що дорівнює об'єму вашої оперативної пам'яті, і натисніть «Продовжити».
- Виберіть тип нового розділу.
- Вкажіть його місце розташування.
- Далі натисніть по пункту «Використовувати як» ...
![вибір пункту використовувати як при установці ubuntu server під час розмітки диска]()
... і виберіть пункт «розділ підкачки».
- Натисніть «Налаштування розділу закінчена».
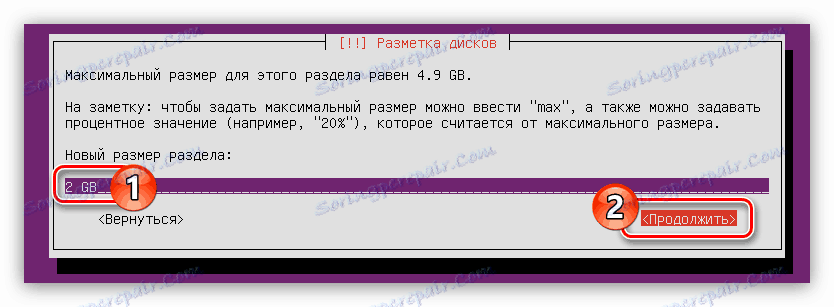
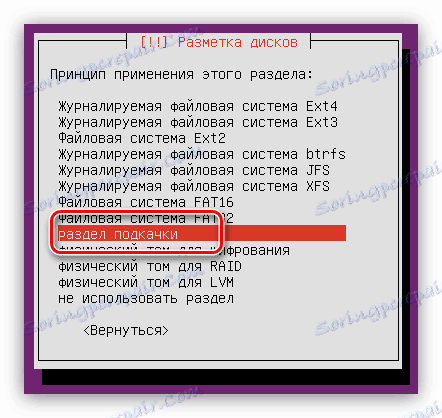
Загальний вигляд розмітки диска матиме такий вигляд:
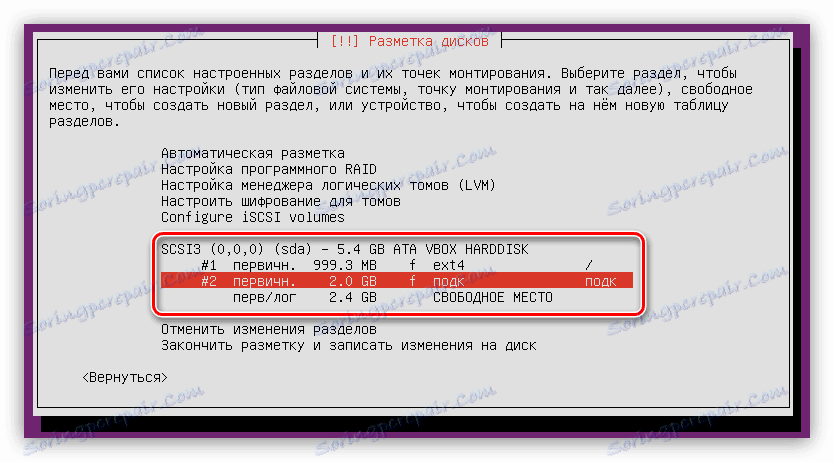
Залишається лише виділити все вільне місце під домашній розділ:
- Виконайте два перші пункти інструкції по створенню кореневого розділу.
- У вікні визначення розміру розділу вкажіть максимально можливий і натисніть «Продовжити».
Примітка: час, що залишився простір диска можна дізнатися в першому рядку цього ж вікна.
- Визначте тип розділу.
- Задайте всі залишилися параметри відповідно до зображенням нижче.
- Натисніть «Налаштування розділу закінчена».


Тепер повна розмітка диска виглядає наступним чином:
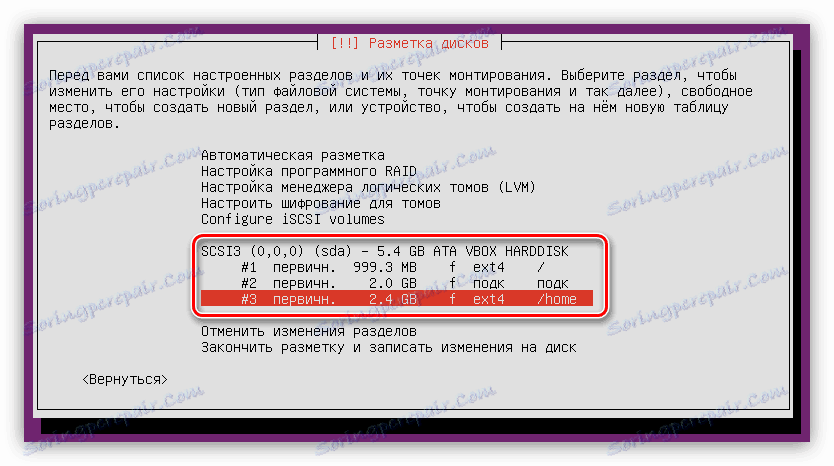
Як можна помітити, вільного місця на диску не залишилося, ви ж можете використовувати не весь простір, щоб в подальшому встановити поруч з Ubuntu Server іншу операційну систему.
Якщо всі дії вами були виконані вірно і ви задоволені результатом, то натискайте «Закінчити розмітку і записати зміни на диск».
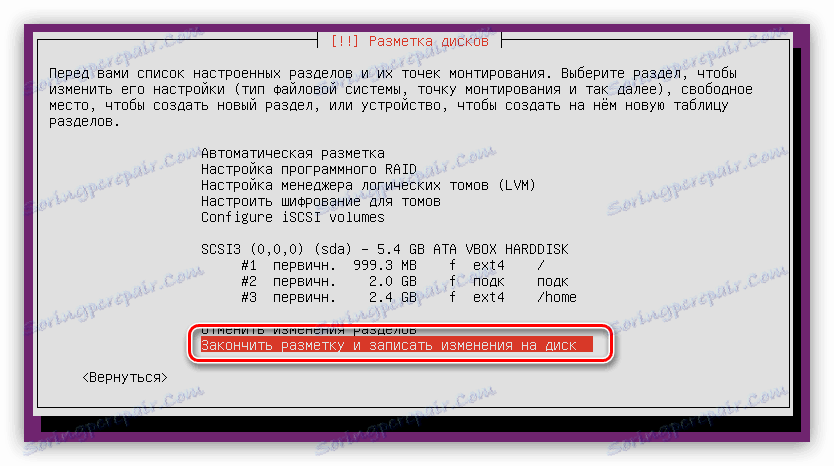
Перед початком процесу буде надано звіт, в якому перераховані всі зміни, що будуть записані на диск. Знову ж таки, якщо все вас влаштовує, натискайте «Так».

На цьому етап розмітки диска можна вважати закінченим.
Крок 6: Завершення установки
Після розмітки диска потрібно виконати ще кілька налаштувань, щоб зробити повноцінну установку операційної системи Ubuntu Server.
- У вікні «Налаштування менеджера пакетів» вкажіть проксі-сервер і натисніть «Продовжити». Якщо сервера у вас немає, то натисніть «Продовжити», залишивши поле незаповненим.
- Зачекайте поки установник ОС довантажити і встановить необхідні пакети з мережі.
- Вибрати, як оновлювати Ubuntu Server.
![вибрати спосіб оновлення ос при установці ubuntu server]()
Примітка: для підвищення безпеки системи варто відмовитися від автоматичного оновлення, і проводити цю операцію вручну.
- Зі списку виберіть програми, які будуть встановлені в системі, і натисніть «Продовжити».
![вибір встановленого програмного забезпече при установці ubuntu server]()
З усього переліку рекомендується відзначити «standard system utilities» і «OpenSSH server», але в будь-якому випадку їх можна буде встановити і після завершення установки ОС.
- Зачекайте закінчення процесу завантаження і установки раніше обраного програмного забезпечення.
- Встановіть системний завантажувач GRUB. Зауважте, що при установці Ubuntu Server на чистий диск вам запропонують встановити його в головний завантажувальний запис. У цьому випадку вибирайте «Так».
![установка системного завантажувача grub при установці ubuntu server]()
Якщо на жорсткому диску знаходиться друга операційна система, а це вікно з'явилося, то виберіть «Ні» і визначте завантажувальний запис самостійно.
- На останньому етапі в вікні «Завершення установки», вам потрібно витягти флешку, з якої проводилася інсталяція, і натиснути кнопку «Продовжити».
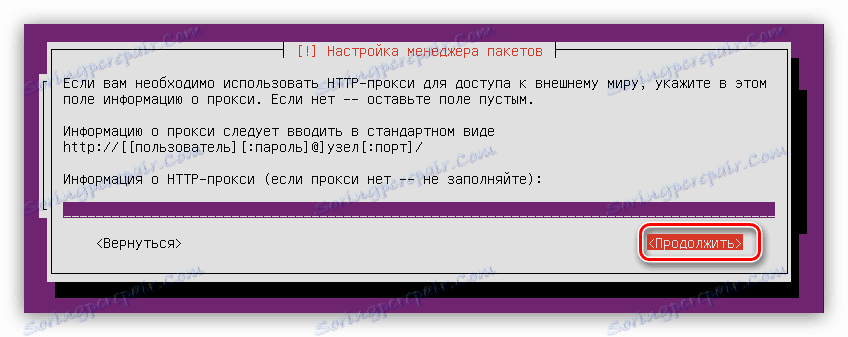

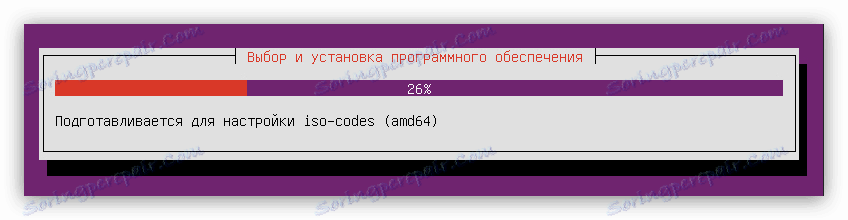

висновок
За підсумком виконання інструкції комп'ютер буде перезавантажений і на екрані з'явиться головне меню операційної системи Ubuntu Server, в якому потрібно буде ввести логін і пароль, вказані при установці. Зверніть увагу, що пароль при введенні ніяк не відображається.