Установка Linux на VirtualBox
ОС Linux цікава багатьом користувачам, однак мало хто наважується змінити на неї Windows. Однак якщо вникнути в суть роботи цієї платформи, то стане видно, що Windows - не єдиний можливий варіант (особливо з урахуванням його дорожнечу). Для початку потрібно зрозуміти, яким чином Linux встановлюється на віртуальну машину.
Що необхідно для здійснення цієї мети?
1. Процесор повинен підтримувати апаратну візуалізацію
2. Встановлене додаток VM VirtualBox від Oracle (далі - VB)
3. Завантажений ISO-образ операційної системи Linux
Встановивши віртуальну машину (це досить швидкий процес), можна зайнятися власне самої ОС Linux.
Сьогодні можна зустріти безліч варіацій Linux, розроблених на її ядрі. Зараз ми розглянемо найбільш поширену з них - ОС Ubuntu.
Створення віртуальної машини
1. Запускаємо VB і тиснемо «Створити».
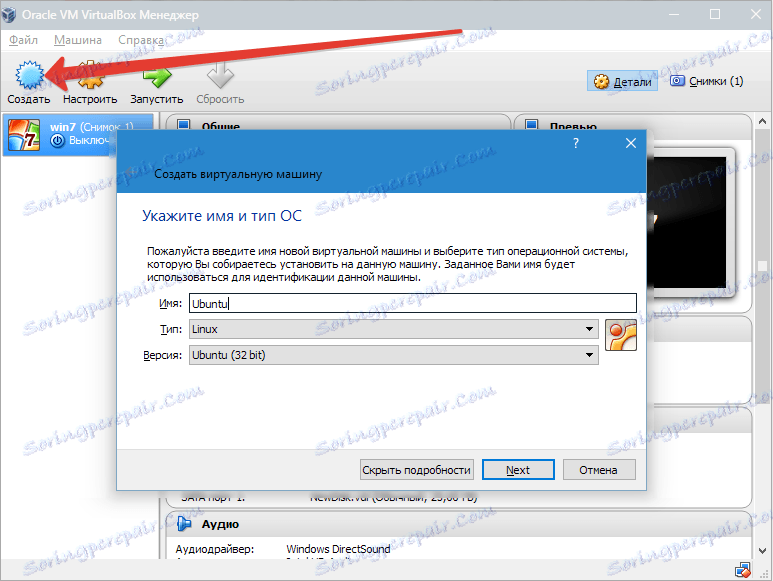
Вказуємо ім'я ВМ - Ubuntu, а також тип ОС - Linux. Потрібно вказати і версію платформи; це залежить від того, яка розрядність завантаженої ОС - 32х або 64х.
2. Задаємо обсяг ОЗУ, який слід виділити для роботи ВМ. В даному випадку операційна система буде функціонувати нормально при обсязі 1024 Мб.
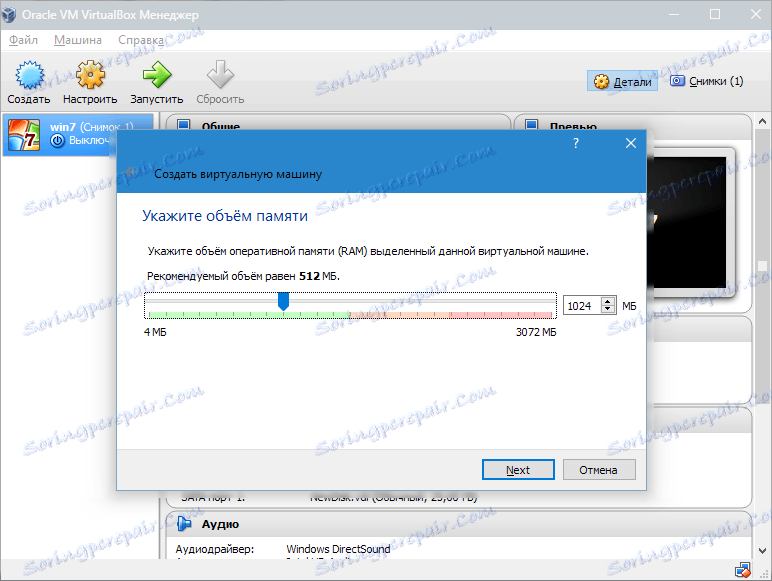
3. Створюємо новий жорсткий диск. Вибираємо тип файлу, який використовується при створенні нового образу диска. Найкраще залишити активним пункт VDI.
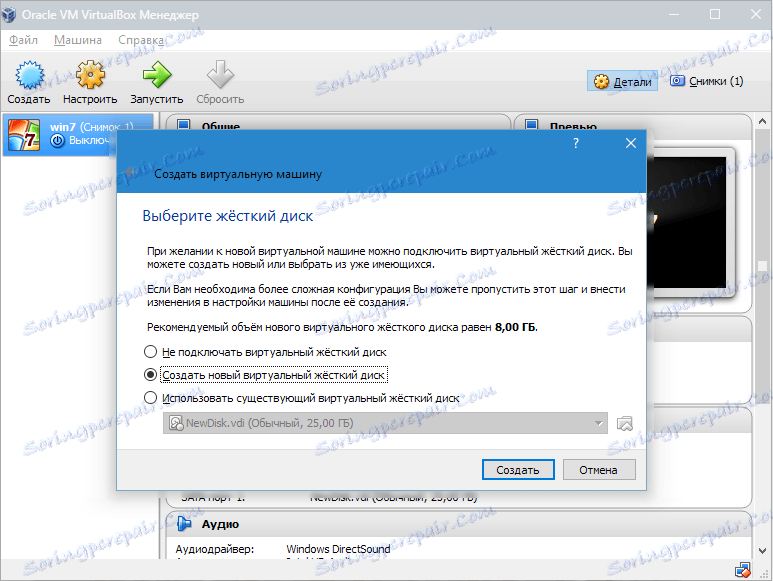
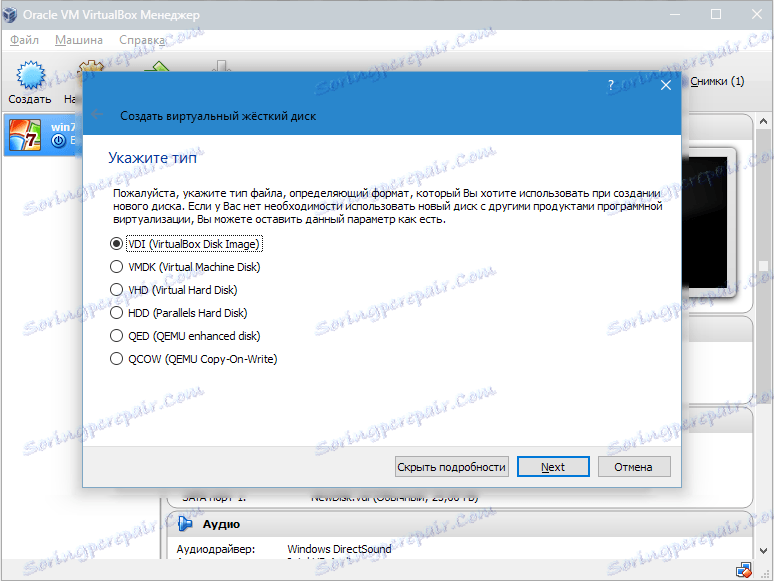
Якщо хочемо, щоб диск був динамічним, то відзначаємо відповідний параметр. Це дозволить обсягом диска рости в міру того, як ВМ буде заповнюватися файлами.
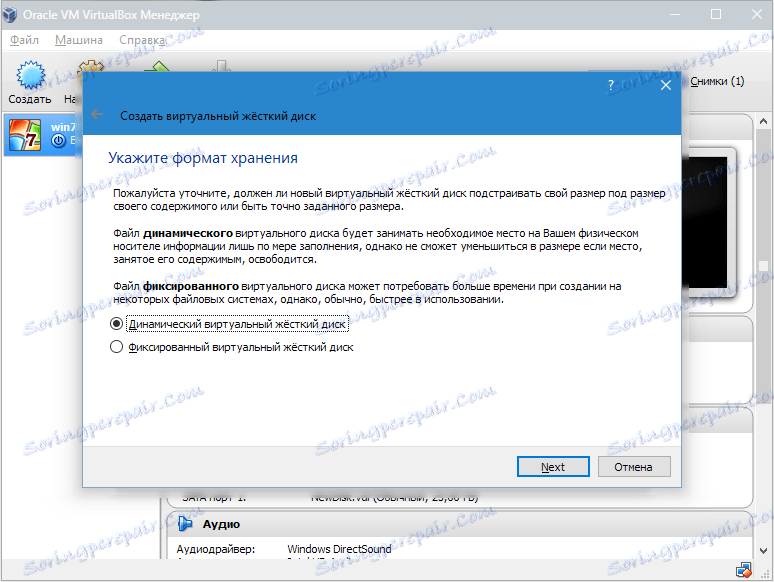
Далі вказуємо обсяг пам'яті, що виділяється на жорсткому диску, і визначаємо папку для збереження віртуального диска.
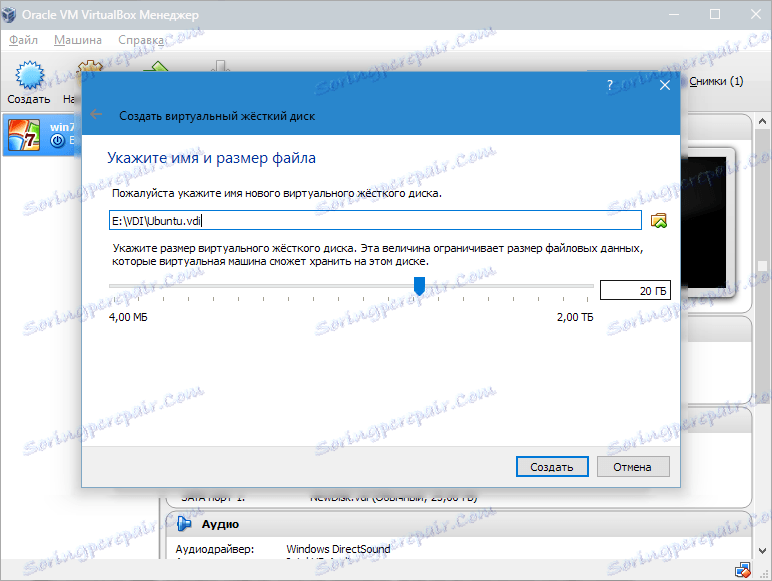
Ми створили ВМ, однак зараз вона не активна. Для її включення необхідно здійснити її запуск, натиснувши на відповідну за назвою кнопку. Або можна здійснити подвійний клік по самій ВМ.
інсталяція Linux
Установка Ubuntu максимально проста і не вимагає особливих навичок. Після запуску ВМ з'явиться вікно програми установки. У ньому слід вказати місцезнаходження завантаженого образу Ubuntu.
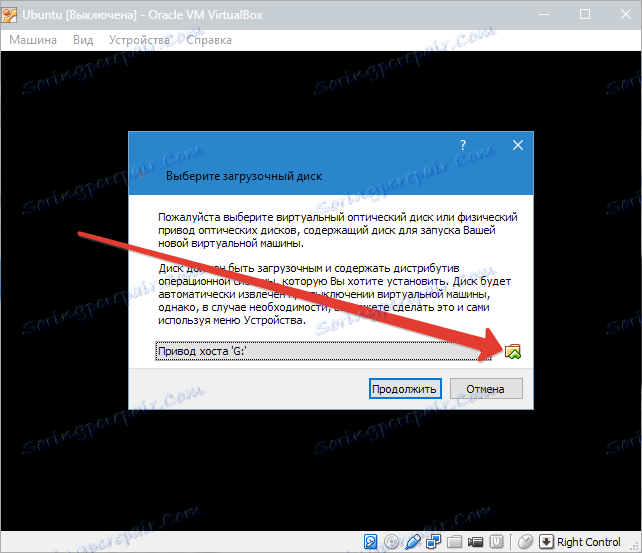
Вибравши цей образ, ми перейдемо до наступного кроку. У новому вікні вибираємо мову інтерфейсу - російська, щоб процес установки був цілком зрозумілий.
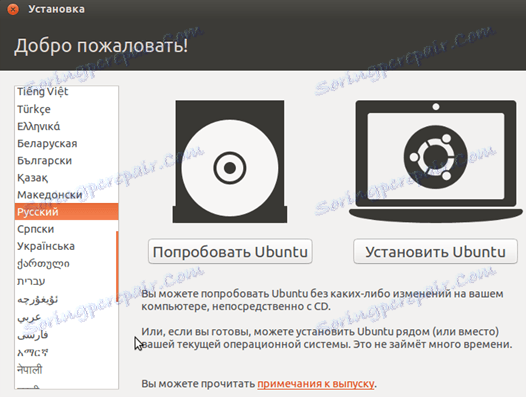
Далі можна піти двома шляхами: або протестувати Ubuntu, запустивши її з образу диска (при цьому вона не буде встановлюватися на ПК), або виконати її установку.
Отримати уявлення про операційну систему можна і в першому випадку, однак повна установка дозволить краще зануритися в її середовище. Виберемо «Встановити».
Після цього з'явиться вікно підготовки до інсталяції. Перевіримо, чи узгоджуються параметри ПК з вимогами розробників. Якщо так, перейдемо до наступного кроку.
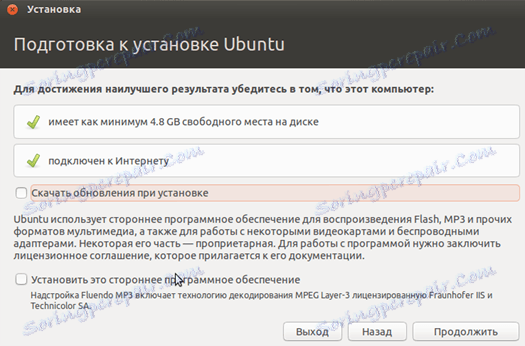
При установці виберемо пункт, що пропонує стирання диска і установку Ubuntu.
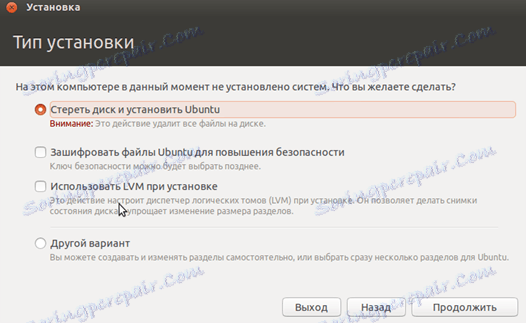
В процесі установки можна задати часовий пояс і вказати розкладку клавіатури.
Далі вказуємо ім'я ПК, встановлюємо логін і пароль. Вибираємо тип аутентифікації.
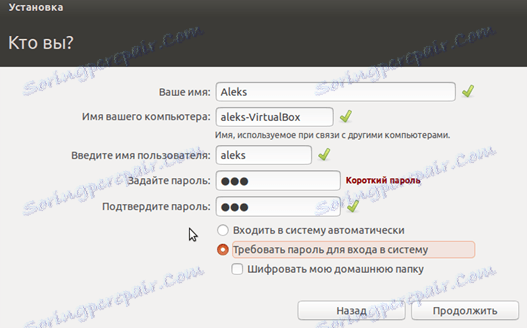
Процедура установки займе приблизно 20 хв.

Після її завершення відбудеться автоматичне перезавантаження ПК, після чого запуститься робочий стіл встановленої Ubuntu.
Установка Linux Ubuntu завершена, можна почати знайомитися з системою.