Налаштування мережі в VirtualBox
Правильна настройка мережі у віртуальній машині VirtualBox дозволяє зв'язати хостовую операційну систему з гостьової для найкращого взаємодії останніх.
У даній статті налаштуємо мережу на віртуальній машині під управлінням Windows 7.
Налаштування VirtualBox починається з установки глобальних параметрів.
Перейдемо в меню «Файл - Налаштування».
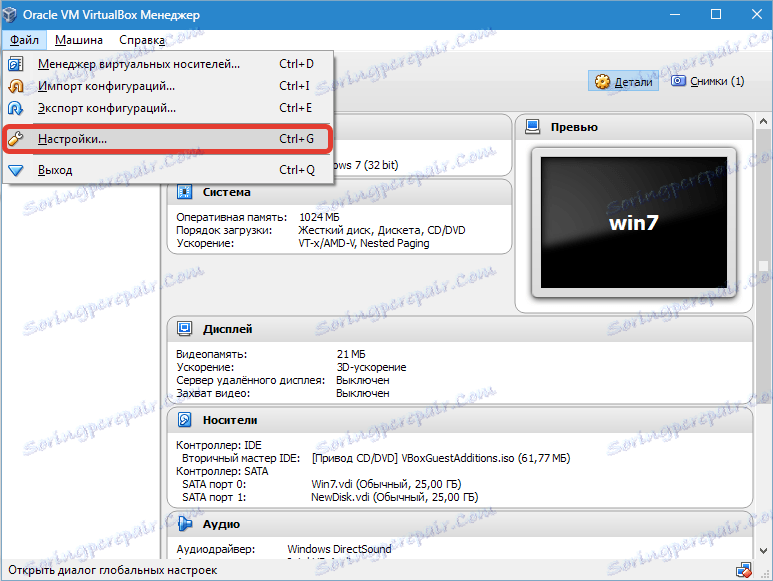
Потім відкриємо вкладку «Мережа» і «Віртуальні мережі хоста». Тут вибираємо адаптер і натискаємо кнопку настройки.
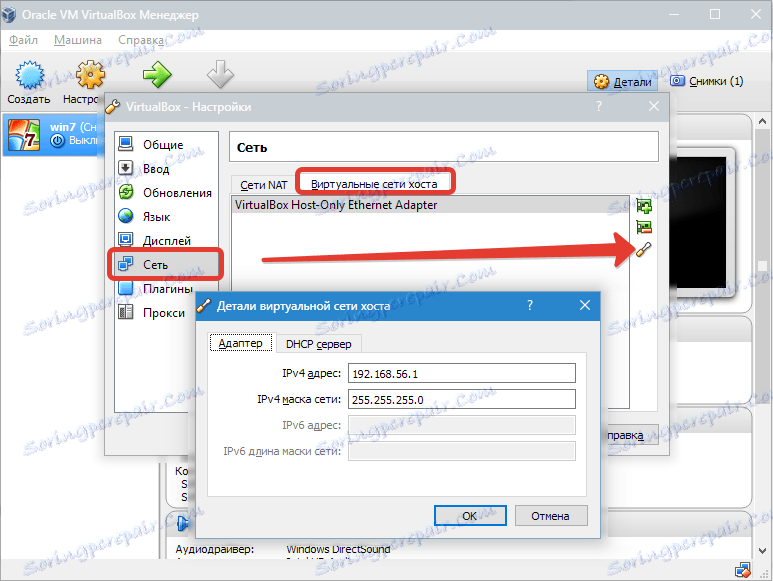
Спершу встановлюємо значення IPv4 адреси та відповідної маски мережі (див. Скріншот вище).

Після цього переходимо на наступну вкладку і активуємо DHCP сервер (незалежно від того, статичний або динамічний вам присвоєно IP-адреса).
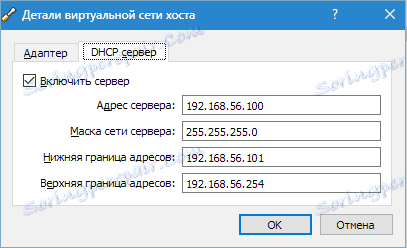
Слід ставити значення адреси сервера, відповідне адресами фізичних адаптерів. Значення «Кордонів» зобов'язані охоплювати всі використовуються в ОС адреси.
Тепер про налаштування ВМ. Заходимо в «Налаштування», розділ «Мережа».
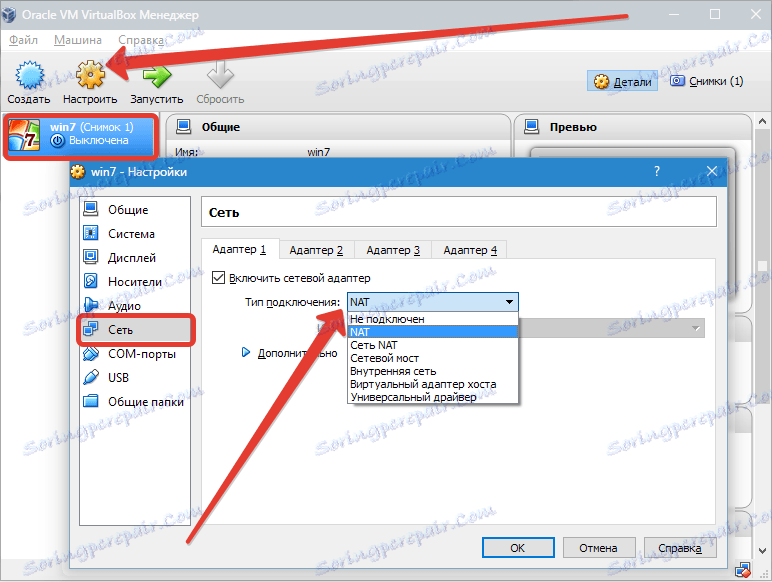
У вибрали тип з'єднання встановлюємо відповідний варіант. Розглянемо ці варіанти докладніше.
1. Якщо адаптер «Не підключений», VB повідомить пользоваелю про те, що він є, однак підключення немає (можна порівняти з тим випадком, коли Ethernet-кабель не підключений до порту). Вибір цього параметра може симулювати відсутність підключення кабелю до віртуальної мережевої карти. Таким чином, можна інформувати гостьову операційну систему про те, що з'єднання з інтернетом немає, проте його можна налаштувати.
2. При виборі режиму «NAT» гостьова ОС зможе виходити в інтернет; в цьому режимі відбувається перенаправлення пакетів. Якщо необхідно з гостьової системи відкривати веб-сторінки, читати пошту і завантажувати контент, то це підходящий варіант.
3. Параметр «Мережевий міст» дозволяє здійснювати більше дій в інтернеті. Наприклад, сюди входить моделювання мереж і активних серверів у віртуальній системі. При виборі цього режиму VB здійснить підключення до однієї з наявних мережевих карт і почне пряму роботу з пакетами. Мережевий стек хост-системи не буде задіяний.
4. Режим «Внутрішня мережа» застосовується для організації віртуальної мережі, до якої можна отримати доступ з ВМ. Ця мережа не має відношення до програм, запущеним на головній системі, або мережевого обладнання.
5. Параметр «Віртуальний адаптер хоста» використовується для організації мереж з головною ОС і декількох ВМ без задіяння реального мережевого інтерфейсу основний ОС. У головній ОС організовується віртуальний інтерфейс, за допомогою якого встановлюється підключення між нею і ВМ.
6. Рідше інших використовується «Універсальний драйвер». Тут користувач знаходить можливість вибрати драйвер, що входить в VB або в розширення.
Виберемо Мережевий міст і призначимо для нього адаптер.
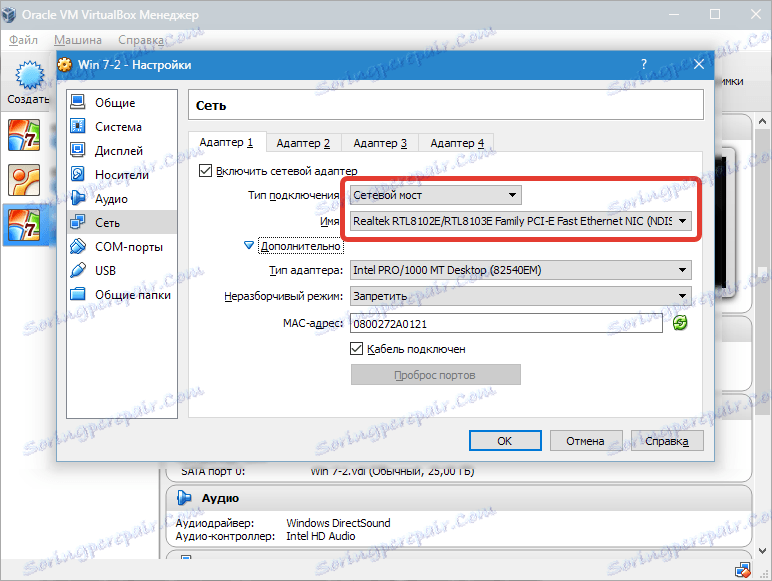
Після цього можна здійснити запуск ВМ, відкриємо мережеві підключення і зайдемо в «Властивості».
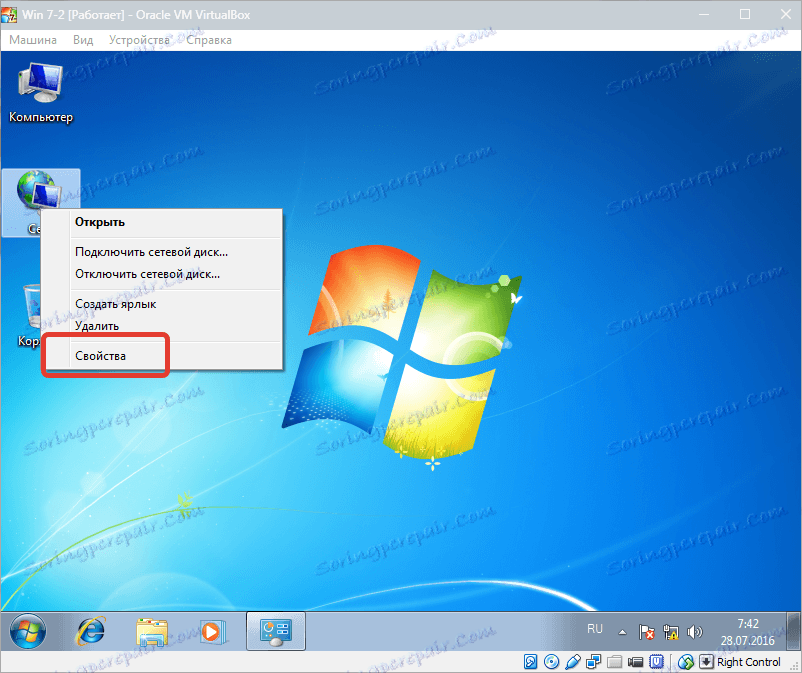
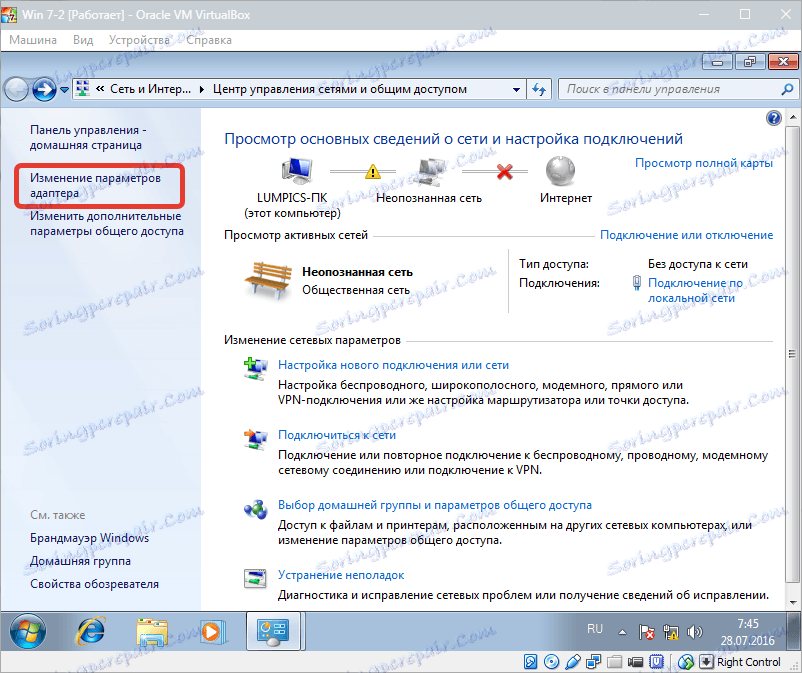

Слід вибрати протокол інтернету TCP / IPv4. Тиснемо «Властивості».
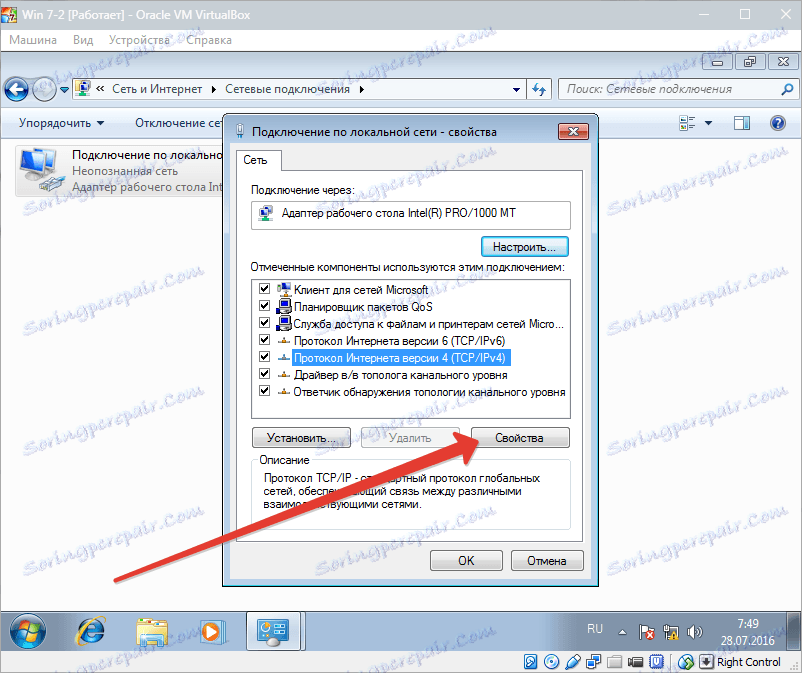
Тепер потрібно прописати параметри IP-адреси і т.д. Адреса реального адаптера виставляємо в якості шлюзу, а в якості IP-адреси може бути значення, що випливає за адресою шлюзу.

Після цього підтверджуємо свій вибір і закриваємо вікно.
Налаштування Мережевого моста завершена, і тепер можна виходити в інтернет і взаємодіяти з хостовой машиною.
