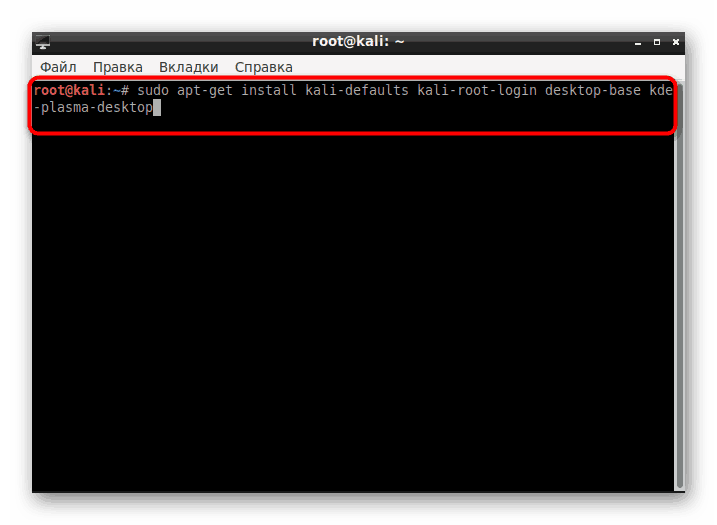Установка KDE в Kali Linux
Активні користувачі дистрибутивів операційної системи Linux іноді ставлять перед собою завдання зміни середовища робочого столу з різних причин. Володарі Kali Linux не стали винятком, адже функціональність цієї збірки дозволяє поставити практично будь-який з доступних оточень. В рамках сьогоднішньої статті ми б хотіли продемонструвати процедуру зміни графічної оболонки на відому KDE.
зміст
Встановлюємо KDE в Kali Linux
KDE - одна з найпопулярніших графічних оболонок, яка є стандартною у багатьох дистрибутивах. На офіційному сайті Kali присутня можливість завантажити збірку з цим середовищем, тому якщо ви ще не встановили ОС і бажаєте мати KDE, настійно рекомендуємо відразу завантажувати відповідну версію. Детальні інструкції по інсталяції платформи ви знайдете в іншому нашому матеріалі за наступним посиланням, а ми ж переходимо безпосередньо до установки оболонки.
Читайте також: Керівництво по установці Kali Linux
Крок 1: Завантаження компонентів
Разом зі змінами зовнішнього вигляду робочого столу користувачі отримують ряд додаткових функцій - стандартні програми, розширені настройки інтерфейсу і багато іншого. Все це теж потрібно завантажити і встановити. Благо вся процедура проводиться через стандартну консоль за допомогою однієї команди.
- Відкрийте меню, перейдіть в розділ «Usual applications», виберіть розділ «System» або «Системні» і відшукайте там додаток «Термінал».
- Напишіть команду
apt-get install kali-defaults kali-root-login desktop-base kde-plasma-desktop, якщо хочете встановити KDE Plasma, потім натисніть на кнопку Enter.![Команда для установки оточення робочого столу KDE в Kali Linux]()
Користувачам, які бажають встановити тільки набір стандартних компонентів, версію для нетбуків або повний пакет KDE, радимо звернути на три окремі команди, представлені далі.
apt-get install kali-defaults kali-root-login desktop-base kde-plasma-netbookapt-get install kali-defaults kali-root-login desktop-base kde-standardapt-get install kali-defaults kali-root-login desktop-base kde-full - Після активації команди на екрані з'явиться повідомлення про те, що будуть оновлені деякі пакети і зайнято дисковий простір. Підтвердіть операцію, обравши варіант Д.
- Чекайте скачування і установки пакетів. Швидкість виконання цього етапу залежить від стабільності інтернет-з'єднання і потужності комп'ютера.
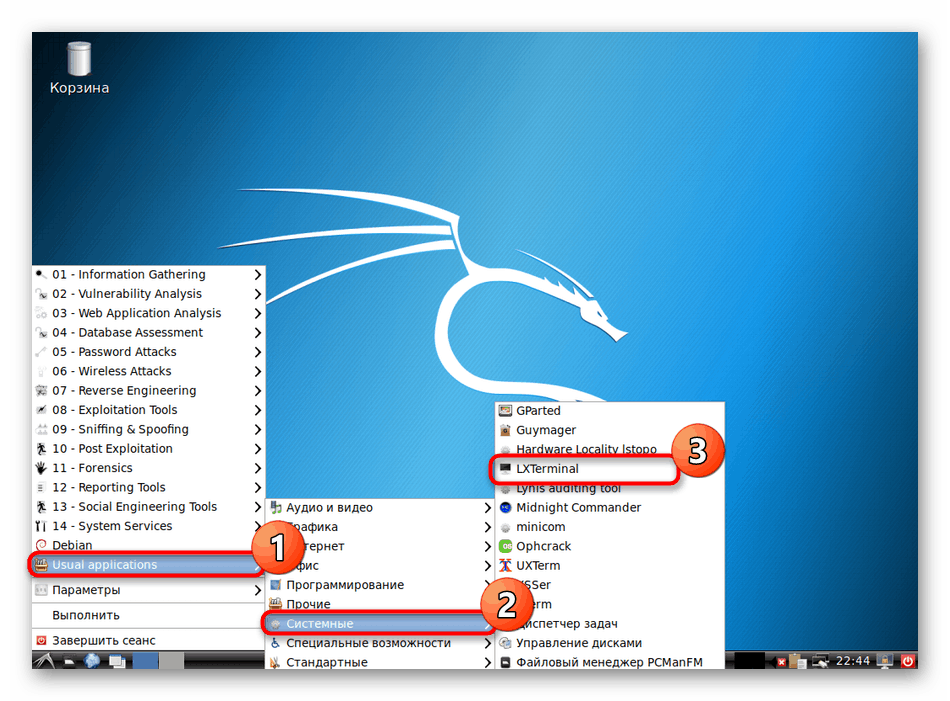
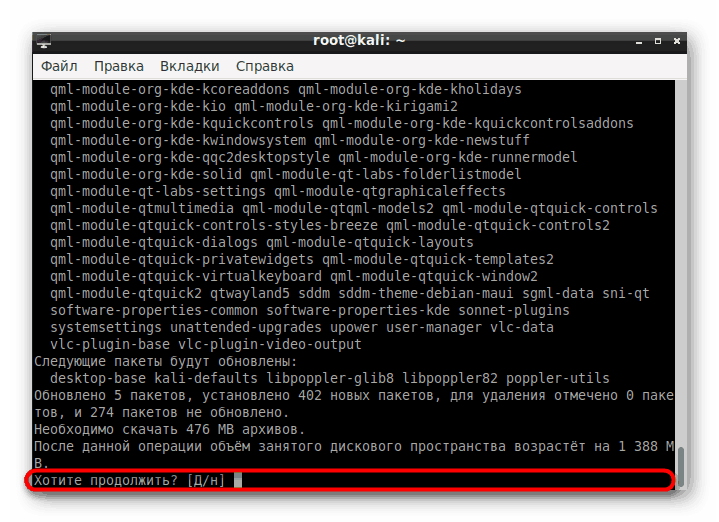
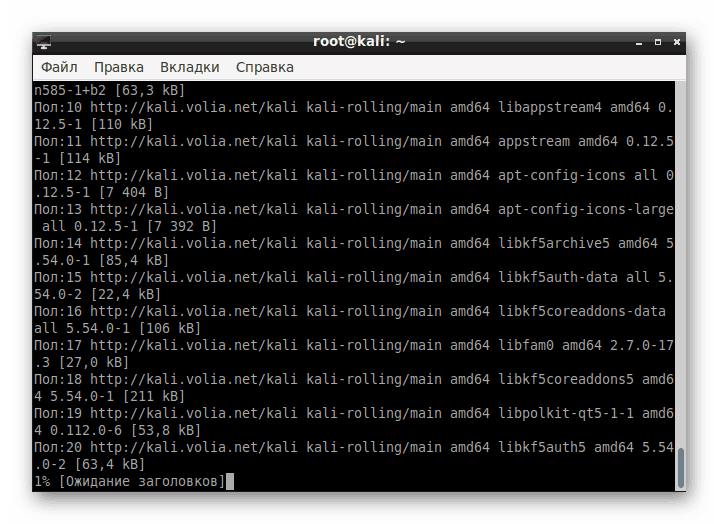
Крок 2: Налаштування менеджера дисплеїв
За працездатність графічної оболонки відповідає Менеджер дисплеїв. Для Лінукс їх було розроблено кілька, щоб забезпечити коректне функціонування самих різних середовищ робочого столу. Під час установки KDE також буде додано новий Менеджер, його потрібно налаштувати:
- Після певного моменту під час завантаження пакетів в консолі спливе окреме вікно з повідомленням про налаштування Менеджера дисплеїв. Підтвердити навігацію до конфігурації, вибравши «ОК».
- За допомогою стрілок на клавіатурі переведіть стандартний Менеджер на lightdm, потім клацніть на «ОК».
- У «Терміналі» підтвердіть внесення змін до системні файли варіантом Y.
- По завершенні інсталяції перезавантажте операційну систему через
sudo reboot.
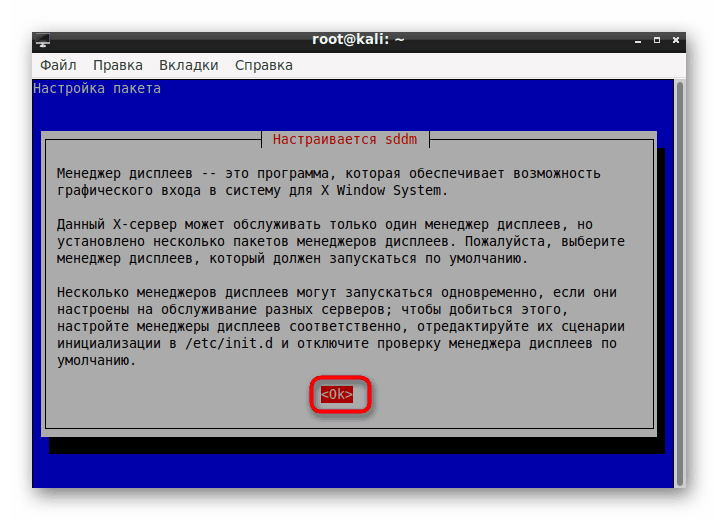
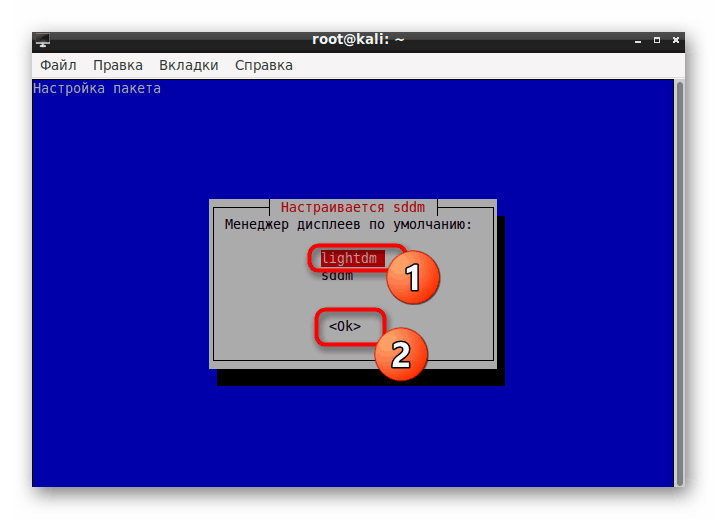
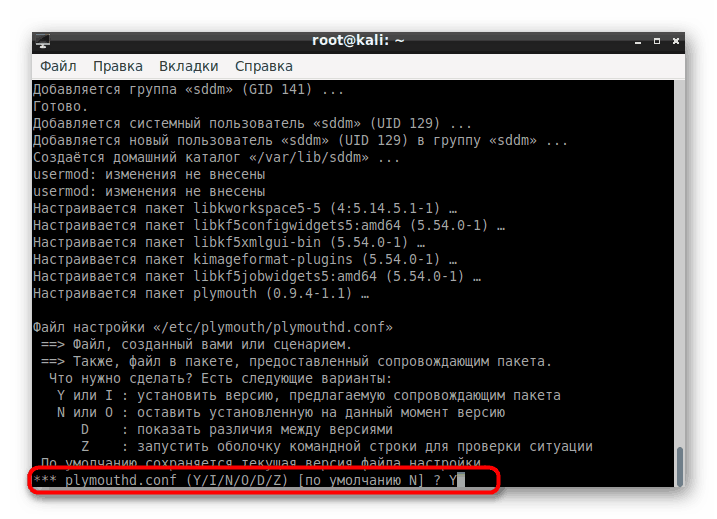
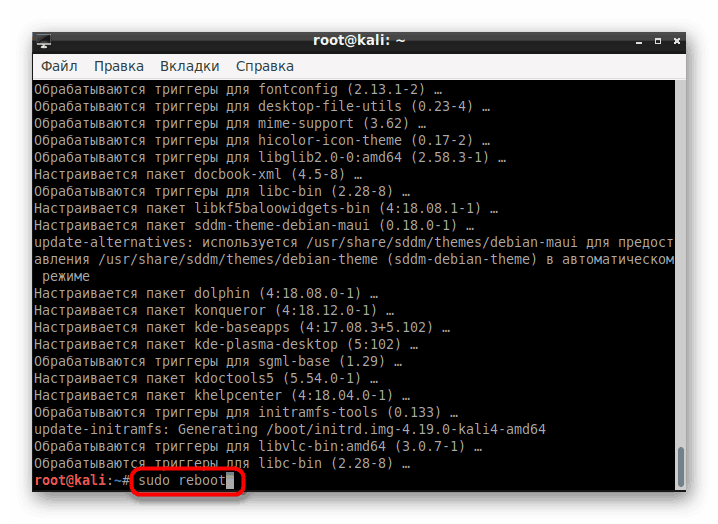
Крок 3: Вхід і настройка
Якщо до цього у вас не стояло ніяких середовищ робочого столу, після перезавантаження можна відразу приступити до налаштування. В іншому випадку доведеться в стартовому вікні виробляти вибір оболонки, що здійснюється так:
- У правому верхньому куті виберіть значок налаштувань.
- Відкриється спливаюче меню, де слід відзначити маркером пункт «Plasma».
- Після входу через меню перейдіть в «Параметри»> «Параметри системи KDE».
- Налаштуйте компоненти KDE на свій розсуд. Пунктів тут досить багато, що дозволить створити гнучку конфігурацію.
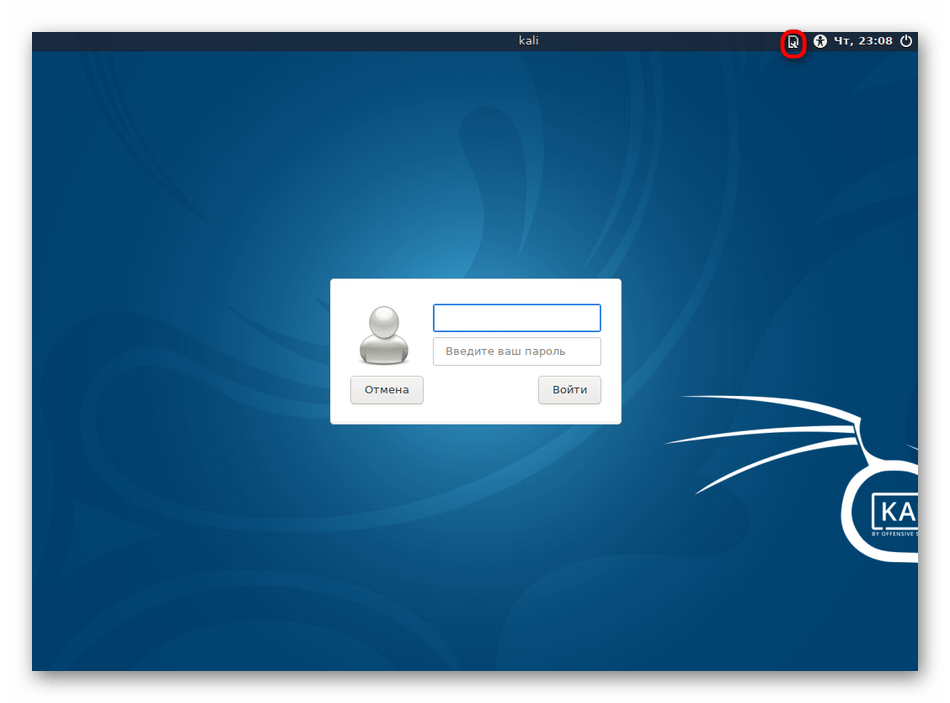
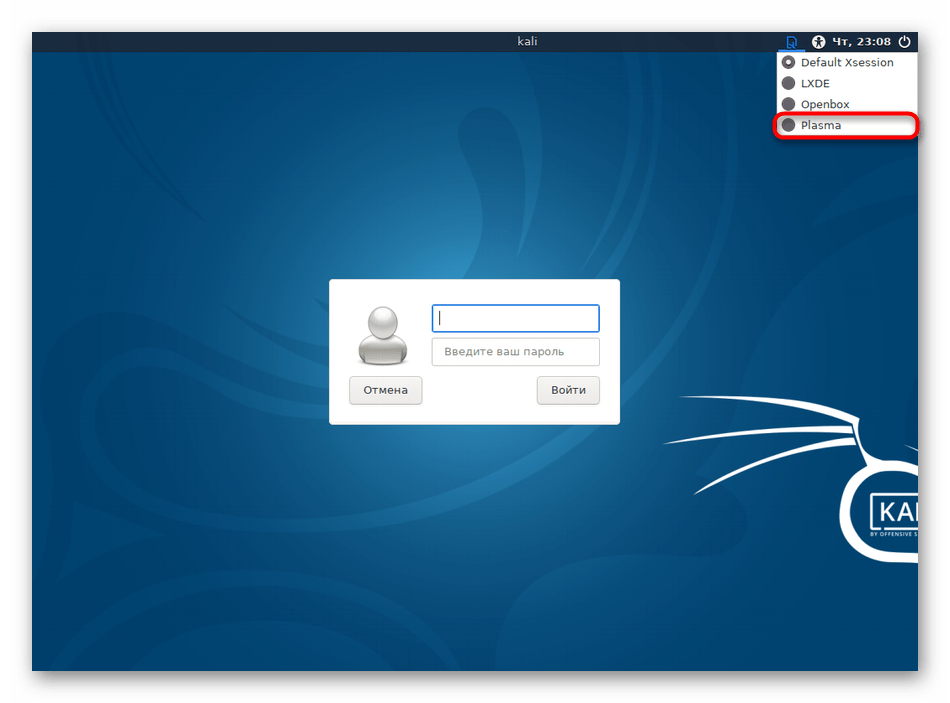
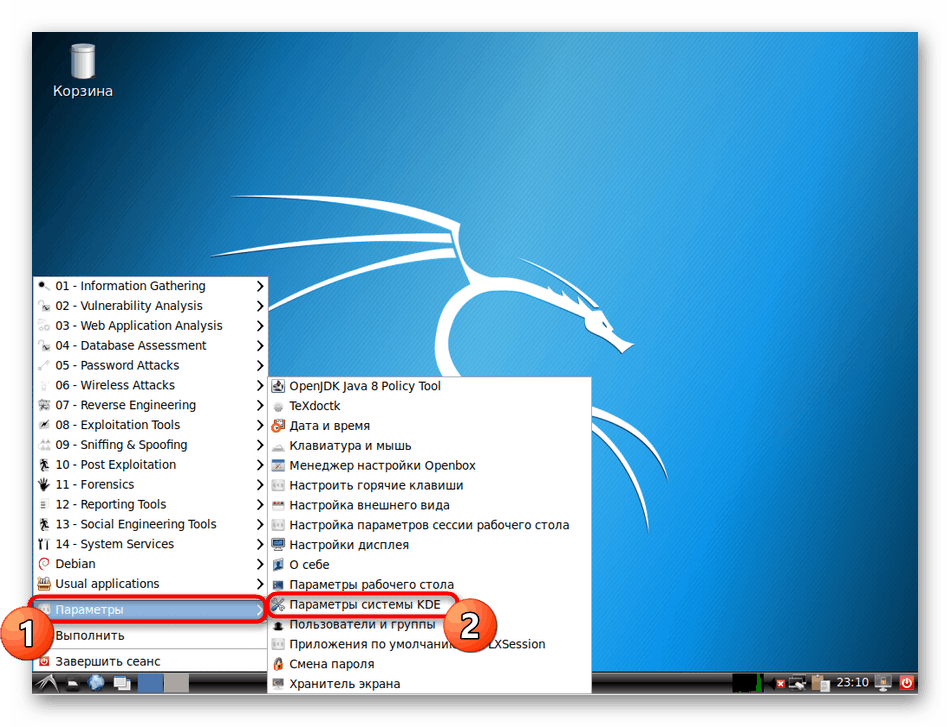
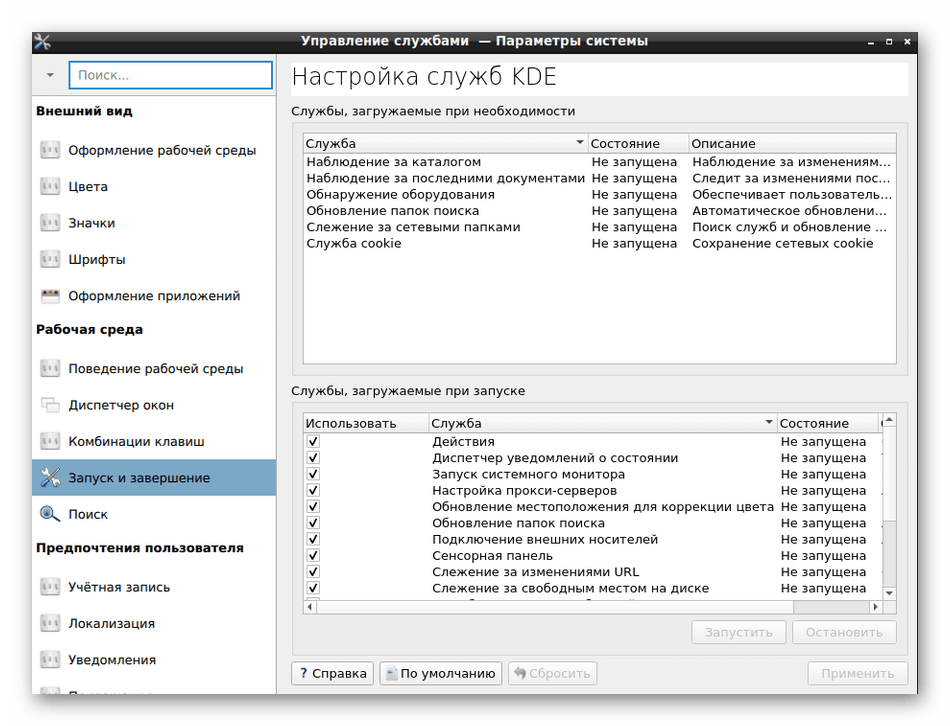
Окремо хотілося б відзначити і консольну команду update-alternatives --config x-session-manager . Вона дозволяє змінити поточну оболонку через консоль.
Крок 4: Видалення старої оболонки
Деяким користувачам не хочеться мати на комп'ютері дві оболонки. В такому випадку стару можна видалити за все за пару хвилин, залишивши тільки KDE. Давайте розглянемо видалення на прикладі відомої LXDE:
- Відкрийте консоль і пропишіть команду
apt-get remove lxde-core lxde. - Підтвердіть виконувану дію.
- Чекайте закінчення процедури.
- Після деінсталяції перезавантажте ПК через команду
reboot. - Після чого відобразиться значок KDE і почнеться завантаження.
- Тепер можна переходити до роботи з новою оболонкою.
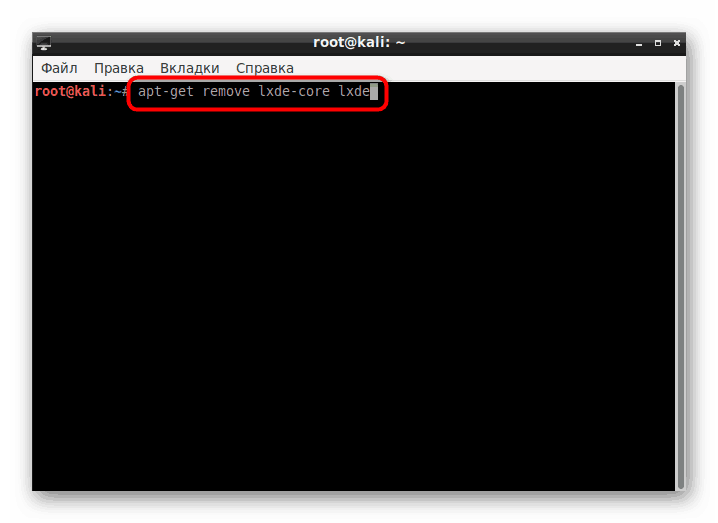
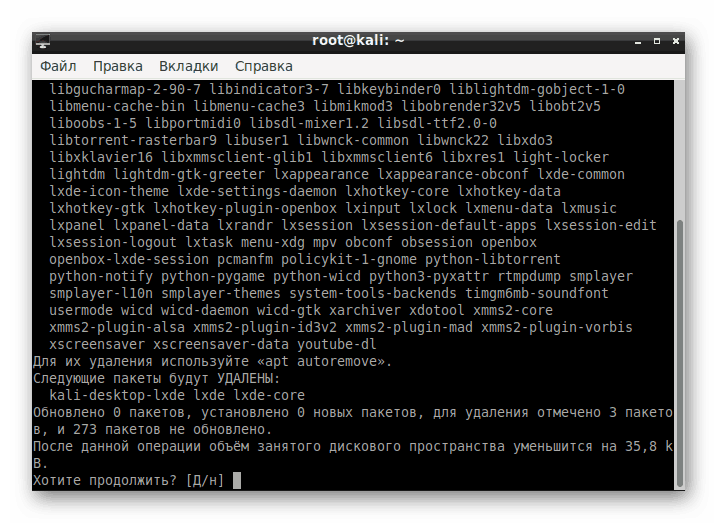
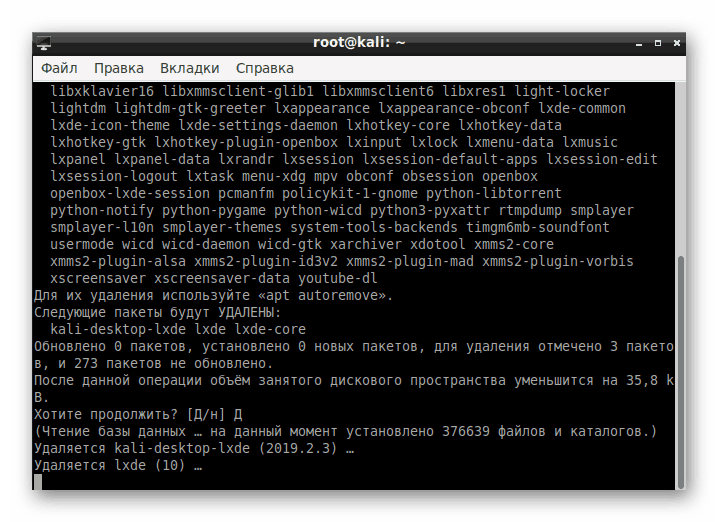
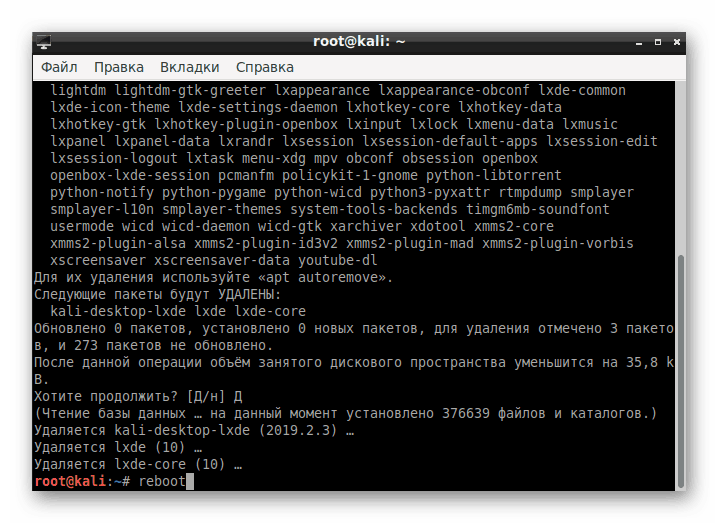
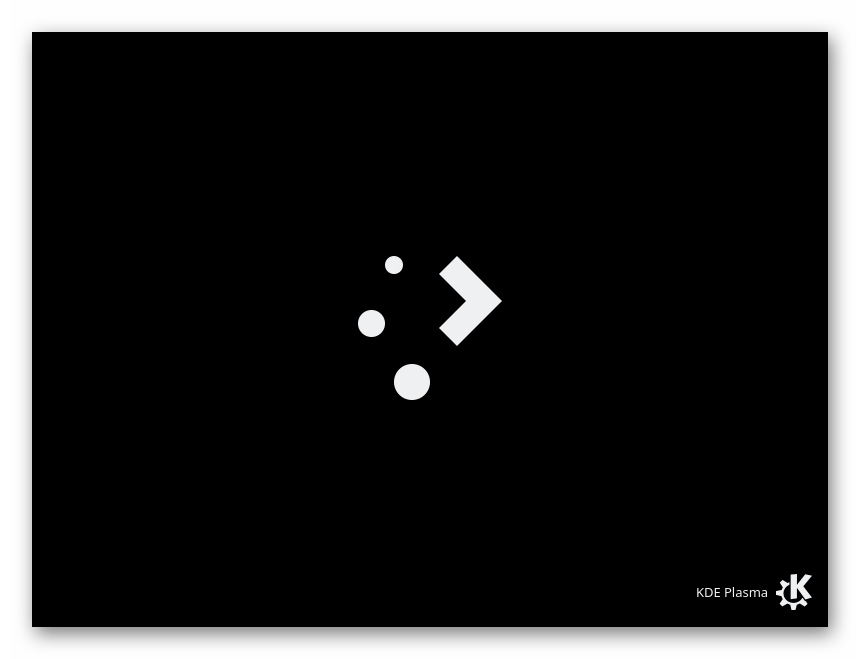
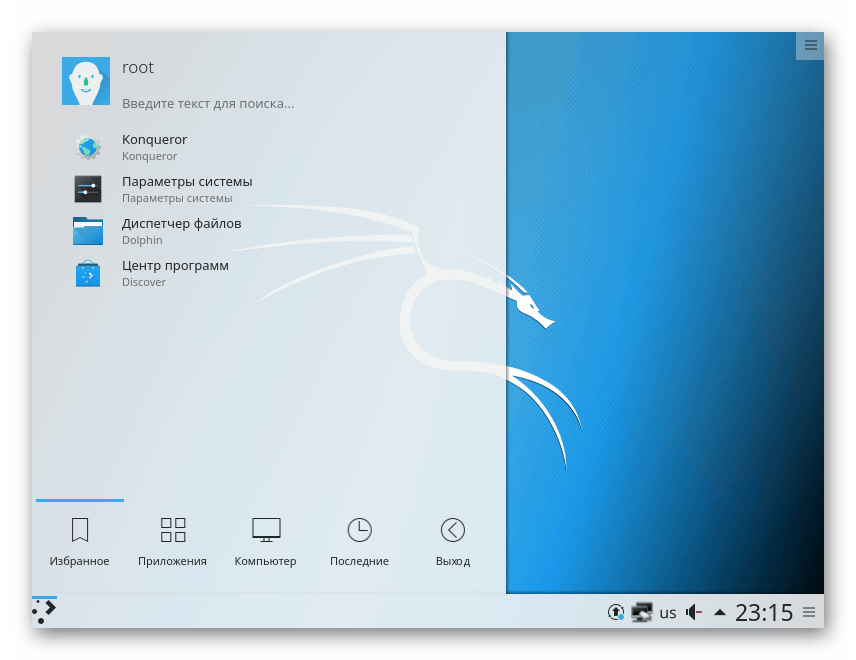
Володарям інших оточень доведеться вводити команди трохи іншого змісту:
- Cinnamon -
apt-get remove cinnamon - Xfce -
apt-get remove xfce4 xfce4-places-plugin xfce4-goodies - Gnome -
apt-get remove gnome-core - MATE -
apt-get remove mate-core
Якщо в цьому списку ви не знайшли свого оточення, зверніться до офіційної документації, щоб відшукати там необхідну інформацію.
Рішення неполадок з установкою KDE в Kali Linux
У деяких випадках користувачі стикаються з різного роду проблемами при спробі завантаження KDE. У більшості ситуацій після запуску команди з'являється повідомлення «Unable to locate package kde-plasma-desktop», що свідчить про неможливість знайти пакунок. Якщо ви зіткнулися з такою проблемою, радимо виконати наступну інструкцію.
- Для початку встановіть текстовий редактор gedit, щоб спростити подальшу роботу з конфігураційних файлів. Для цього введіть команду
apt-get install gedit. - Підтвердіть додавання нових файлів в систему.
- Після закінчення інсталяції запустіть конфігураційний файл, ввівши
gedit /etc/apt/sources.list. - Вставте в кінець файлу наступне вміст:
# deb cdrom:[Debian GNU/Linux 7.0 _Kali_ - Official Snapshot amd64 LIVE/INSTALL Binary 20130315-11:02]/ kali contrib main non-free
# deb cdrom:[Debian GNU/Linux 7.0 _Kali_ - Official Snapshot amd64 LIVE/INSTALL Binary 20130315-11:02]/ kali contrib main non-freedeb http://http.kali.org/kali kali main non-free contrib
deb-src http://http.kali.org/kali kali main non-free contrib## Security updates
deb http://security.kali.org/kali-security kali / updates main contrib non-free
deb-src http://security.kali.org/kali-security kali / updates main contrib non-free - Збережіть зміни, натиснувши на відповідну кнопку.
- Введіть
sudo apt-get update, активуйте її, а після появи нового рядка введення спробуйте ще раз інсталяції.
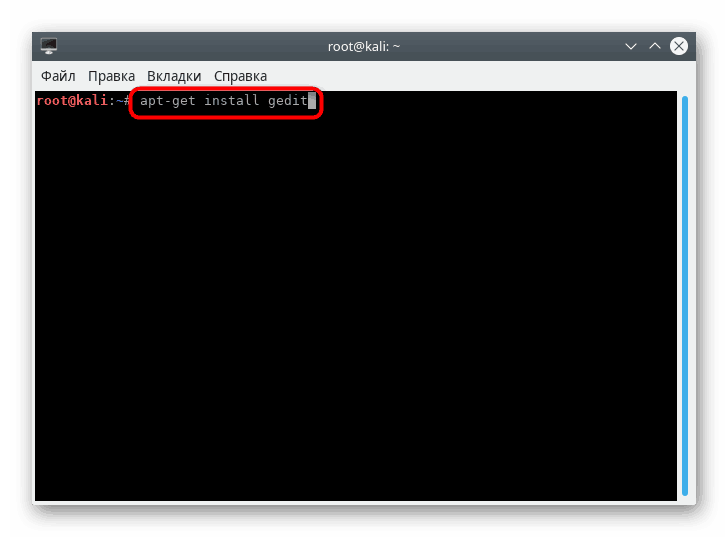
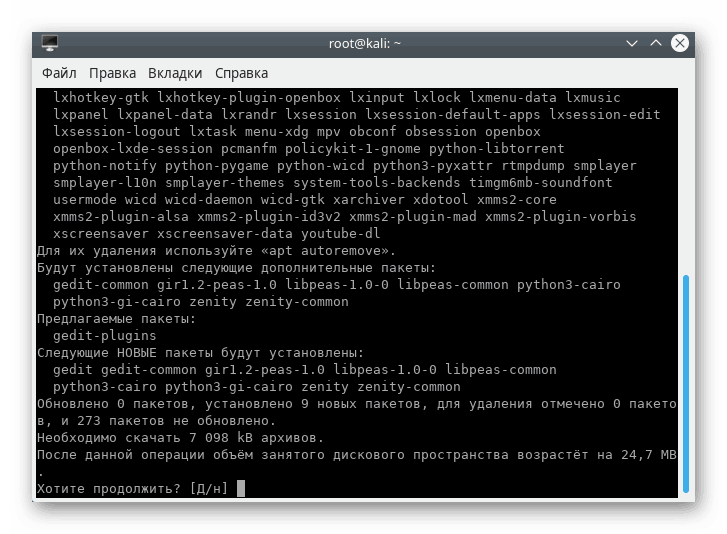
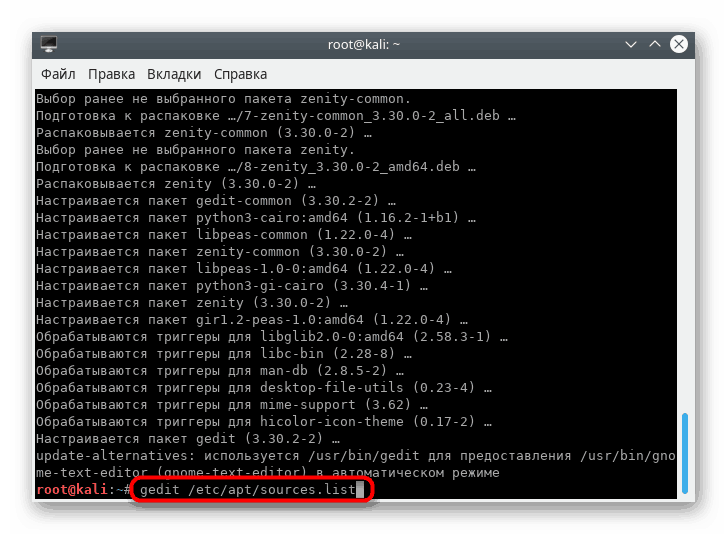
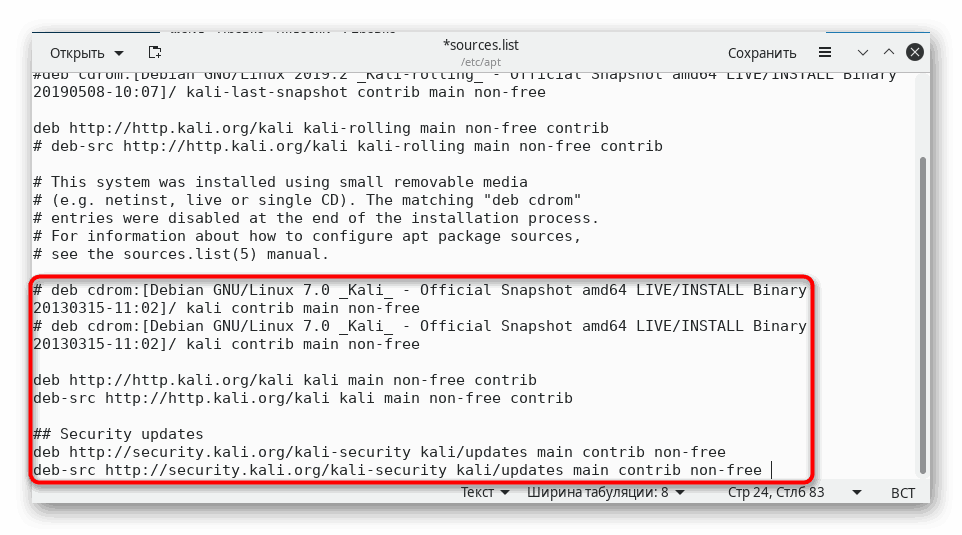
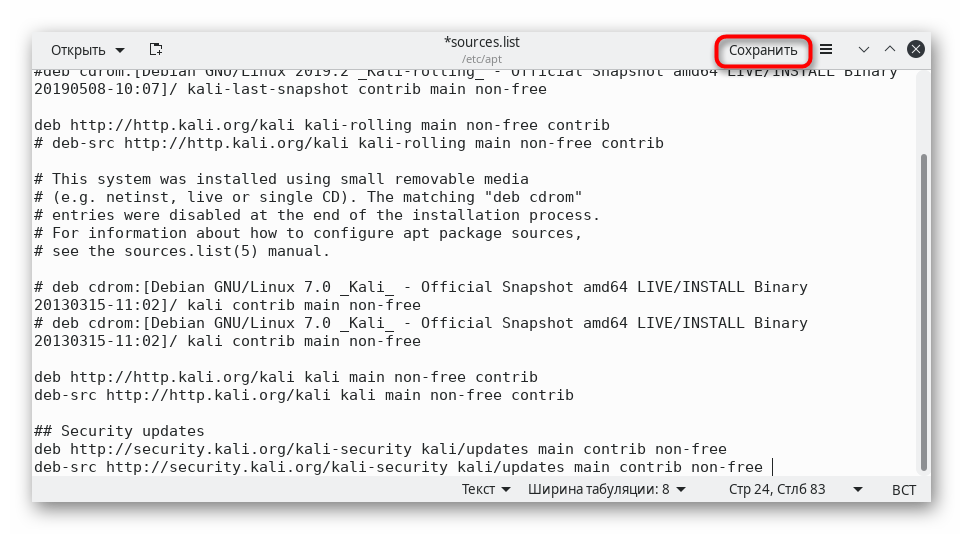
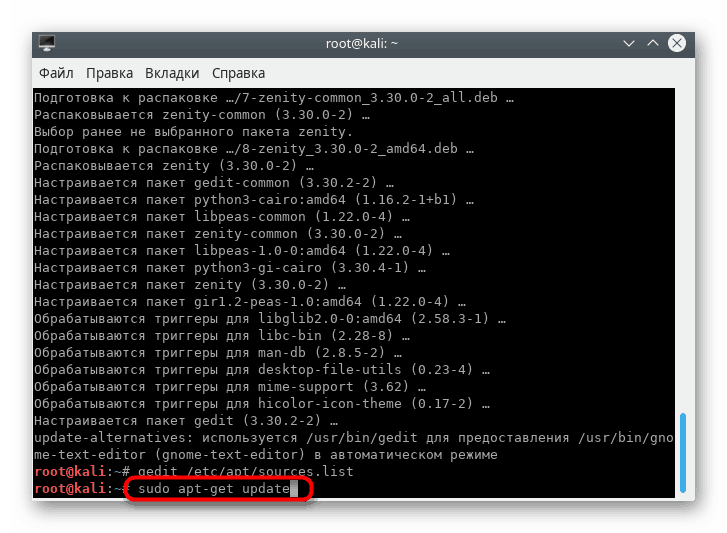
Інші проблеми виникають досить рідко, а пов'язані вони в основному з неуважністю самих користувачів. Наприклад, десь була пропущена буква або після слова немає пробілу. При появі повідомлень завжди спочатку читайте їх, можливо, вони вирішуються просто. В інших ситуаціях рекомендуємо звертатися до офіційної документації дистрибутива і оточення робочого столу.
Тепер ви знайомі з процедурою інсталяції KDE в Kali Linux. Приблизно за таким же принципом встановлюються і інші середовища. Дізнатися інформацію про найпопулярніші з них ми пропонуємо в іншому нашому керівництві по посиланню нижче.
Читайте також: Графічні оболонки для робочого столу Linux