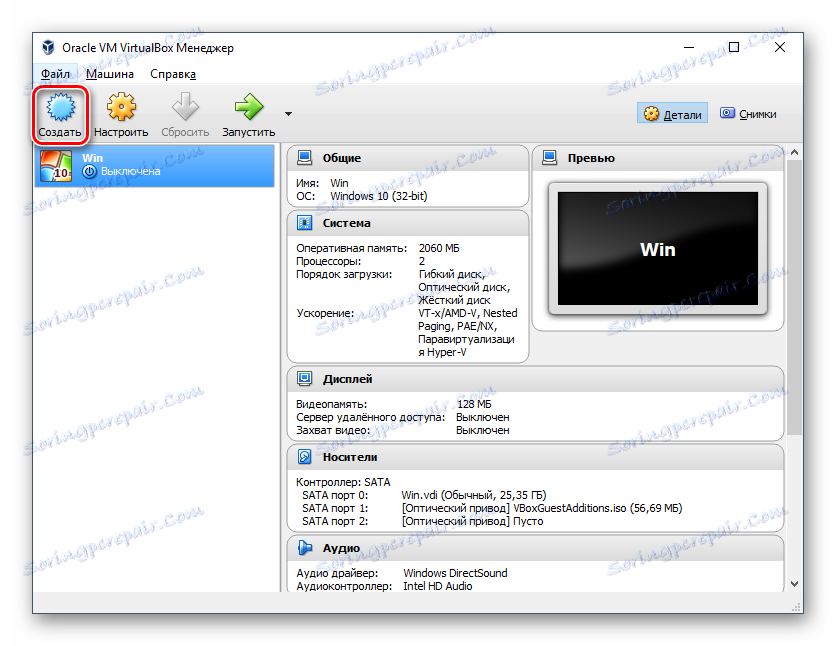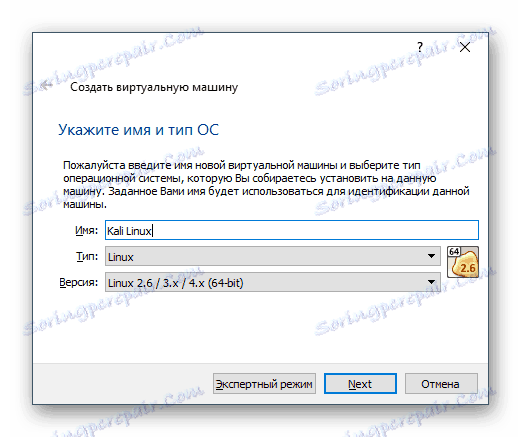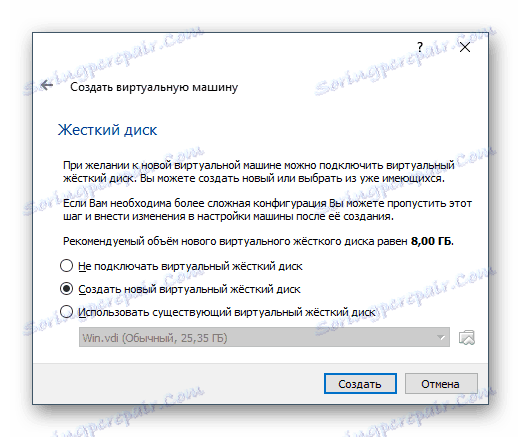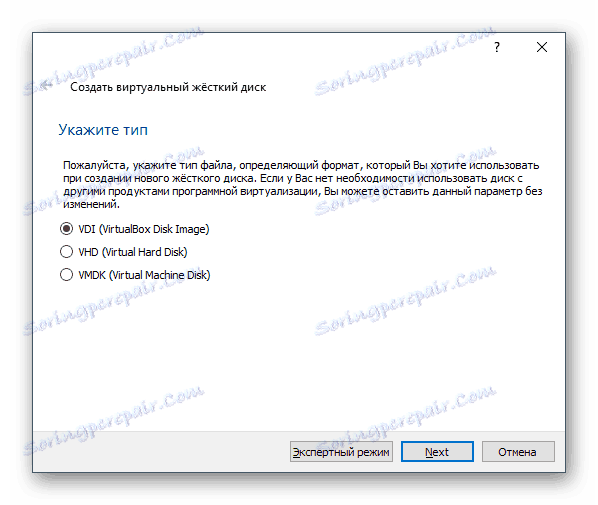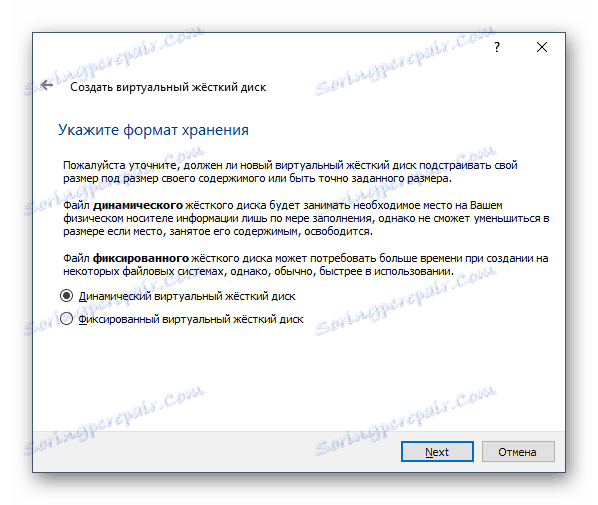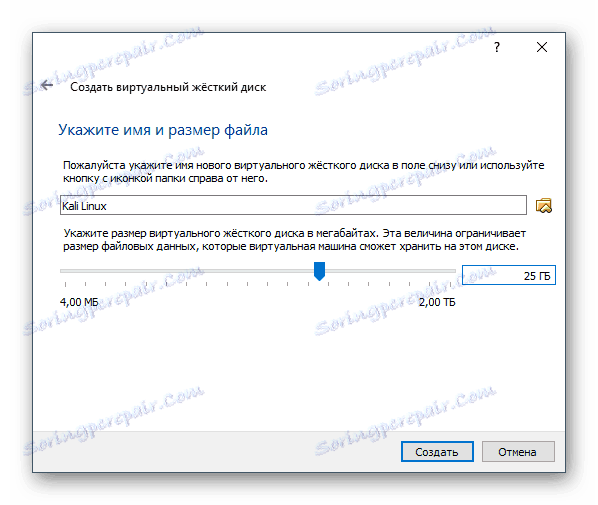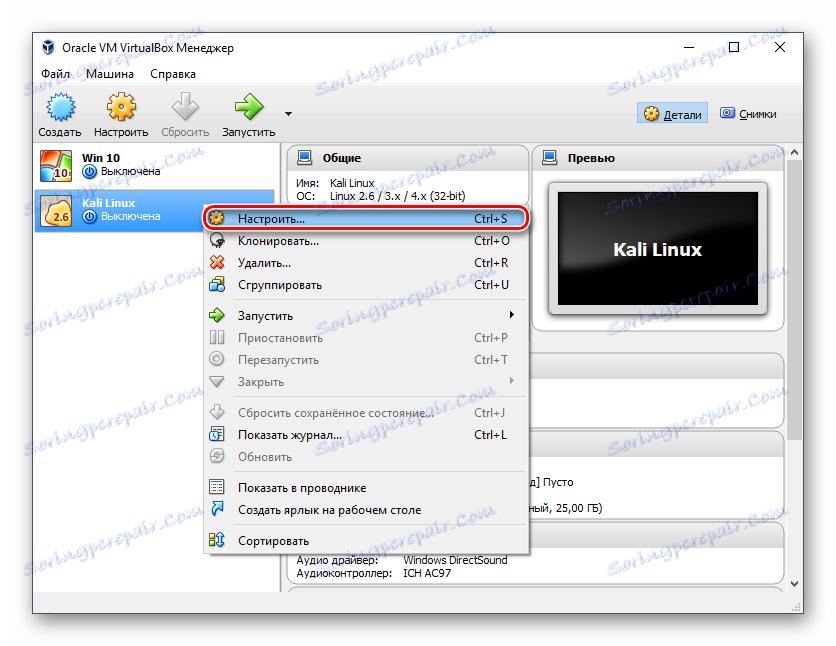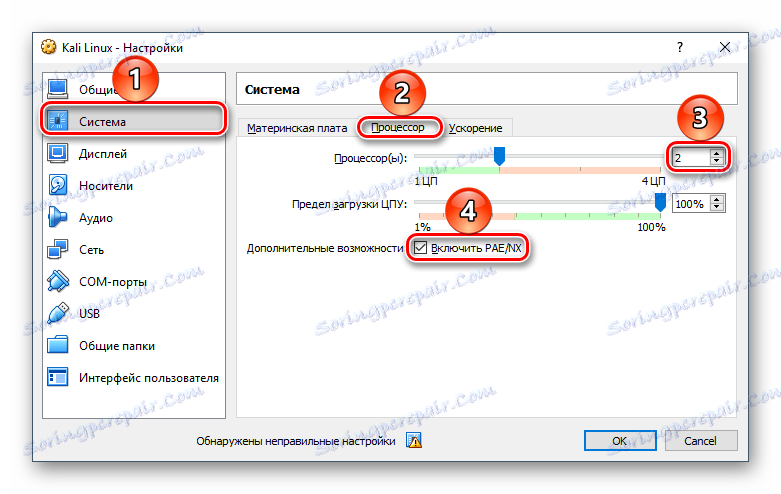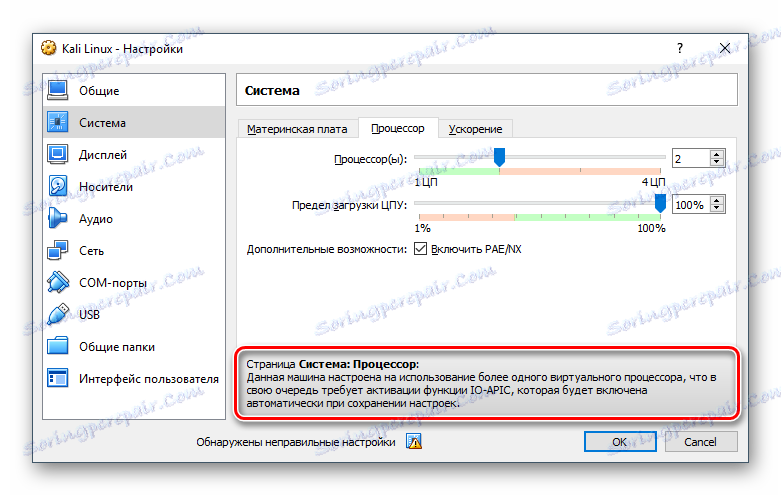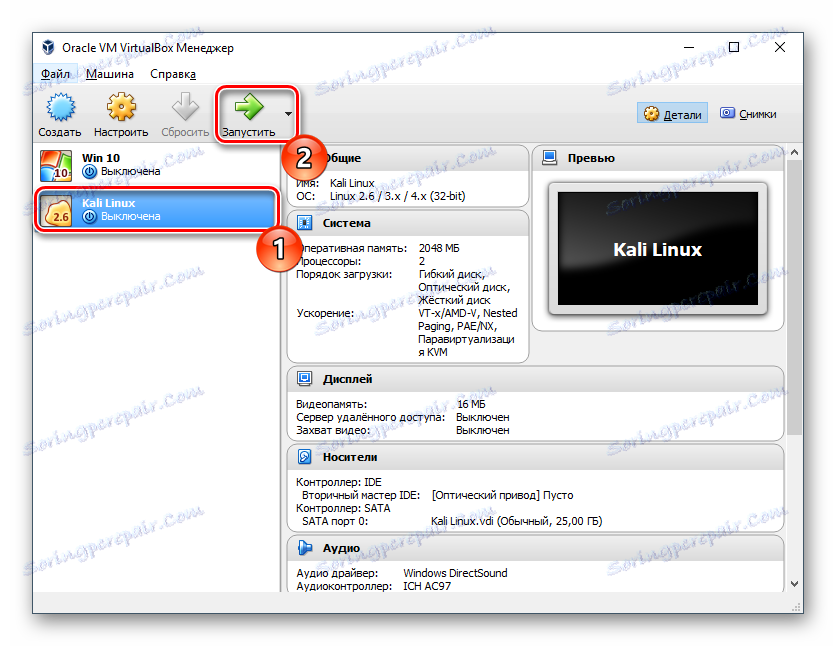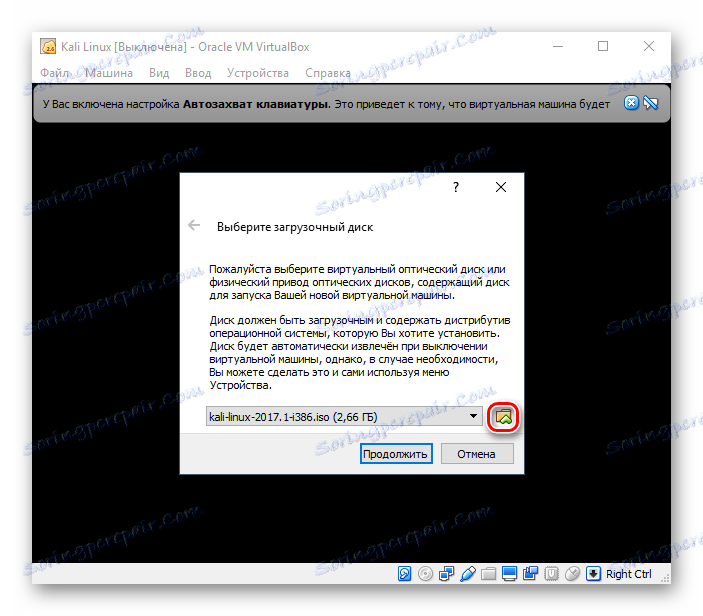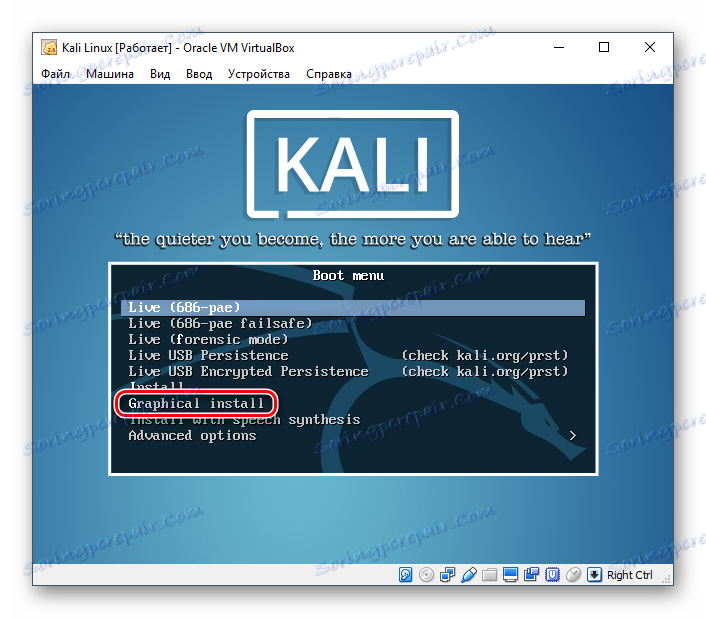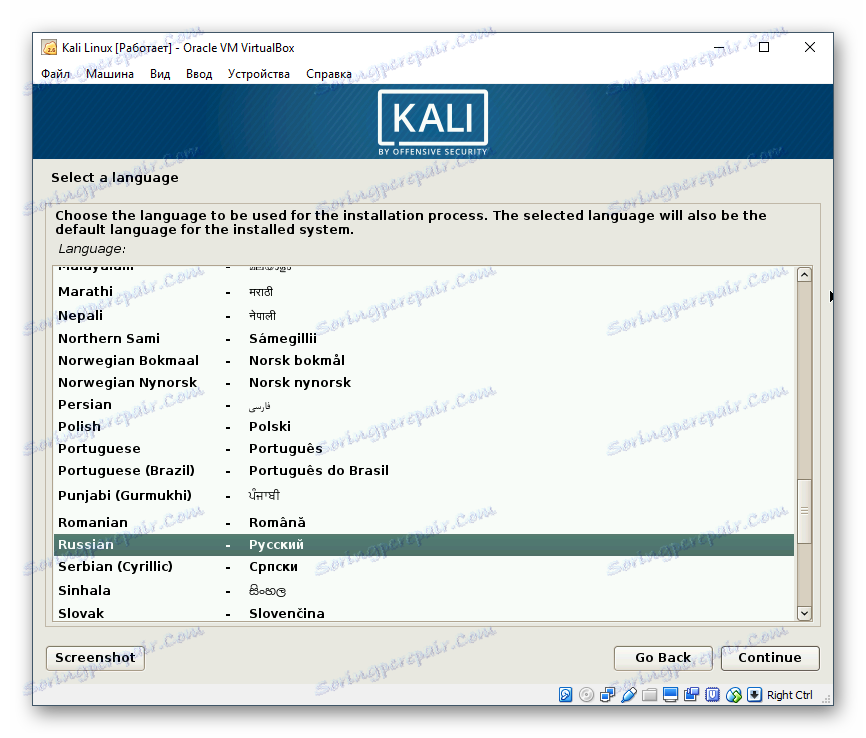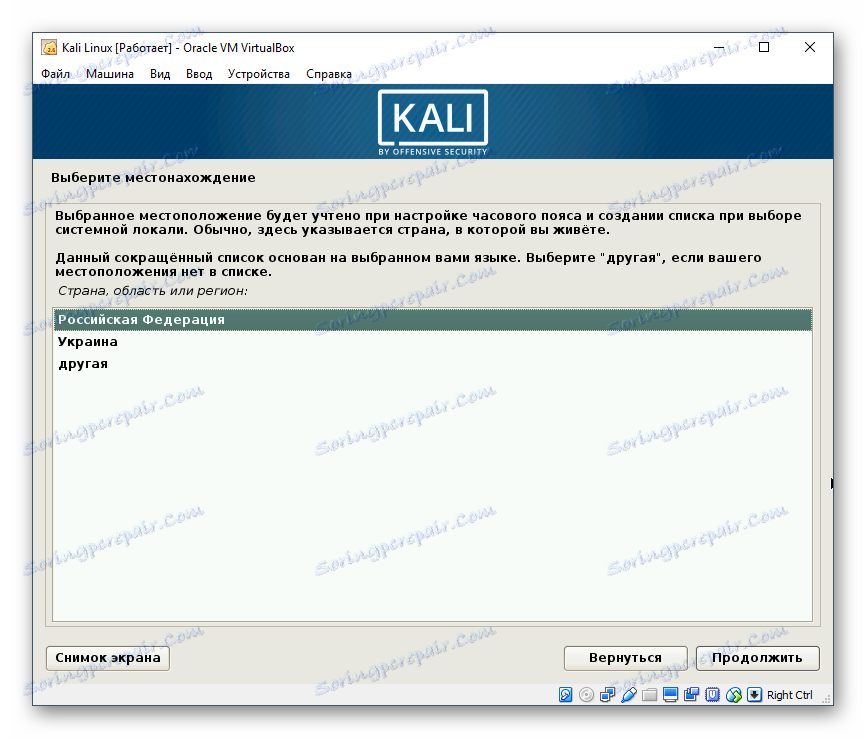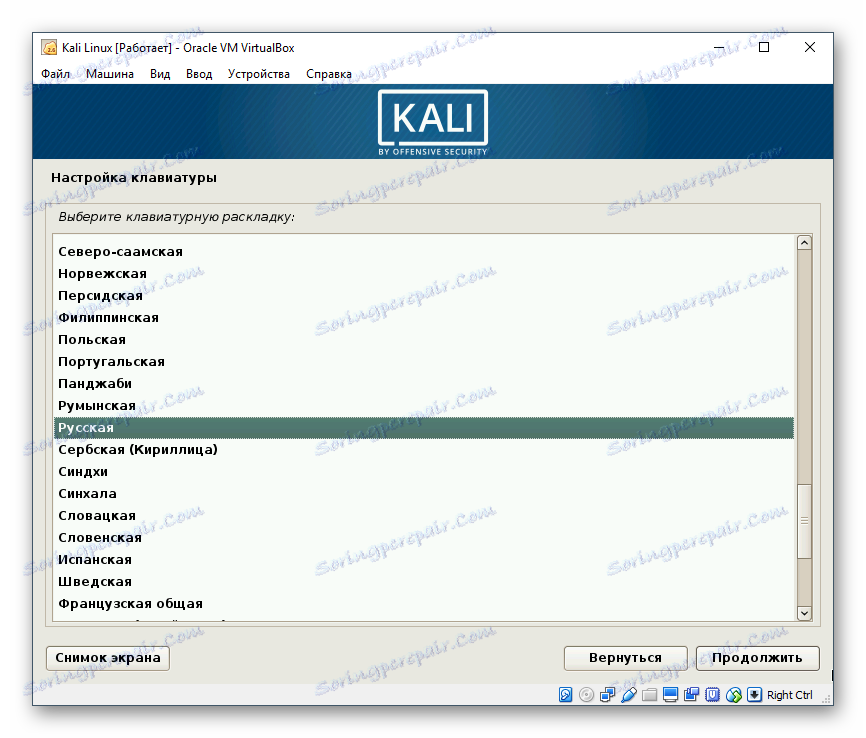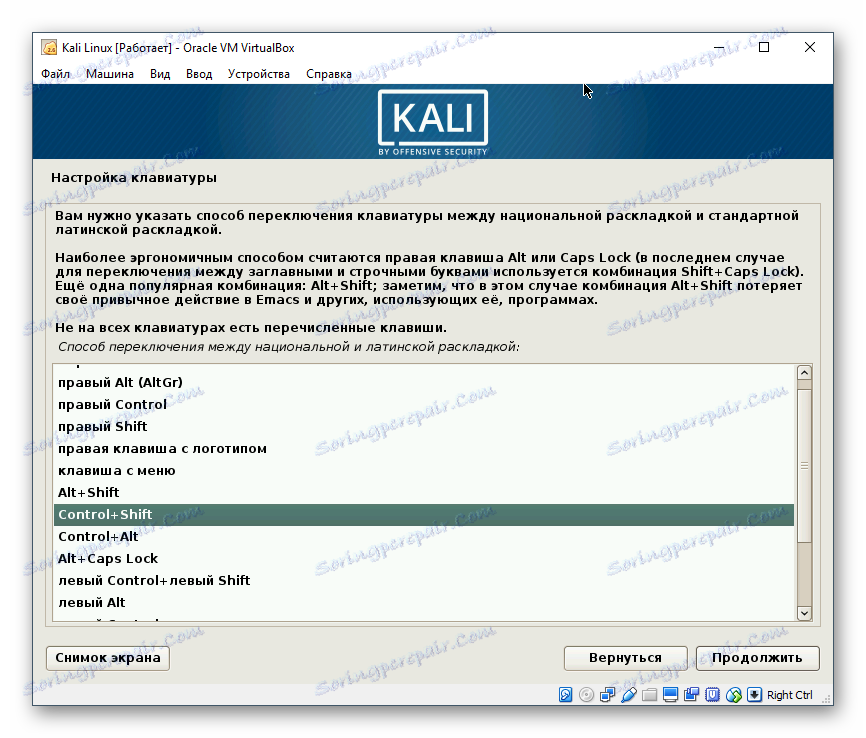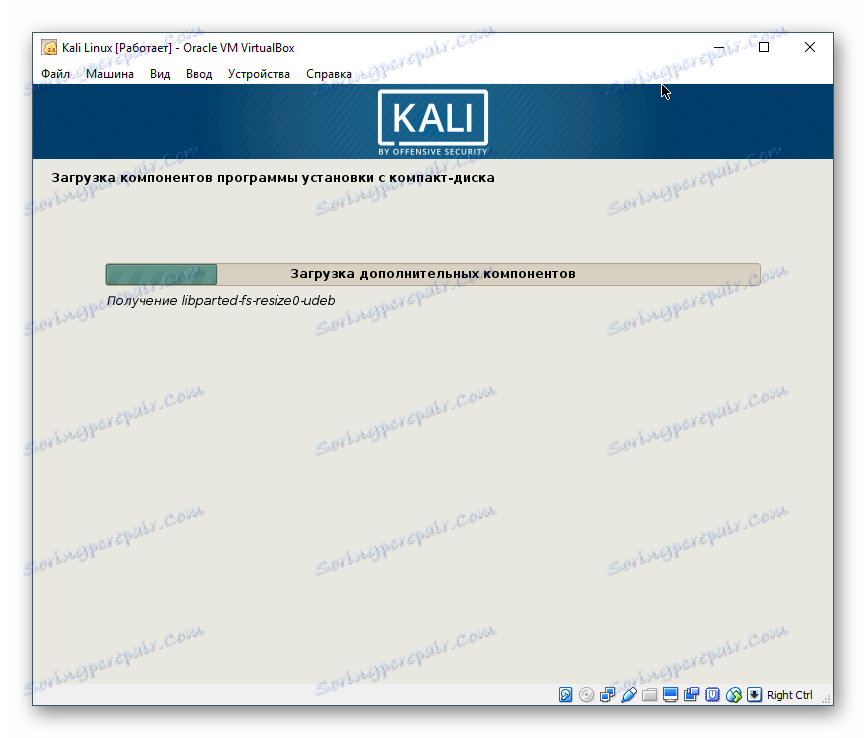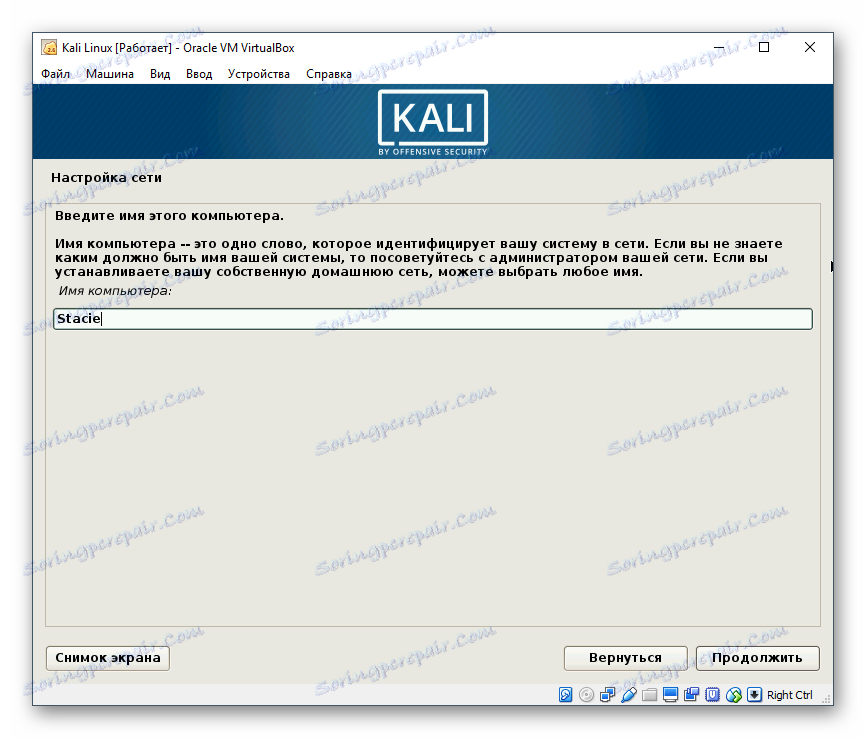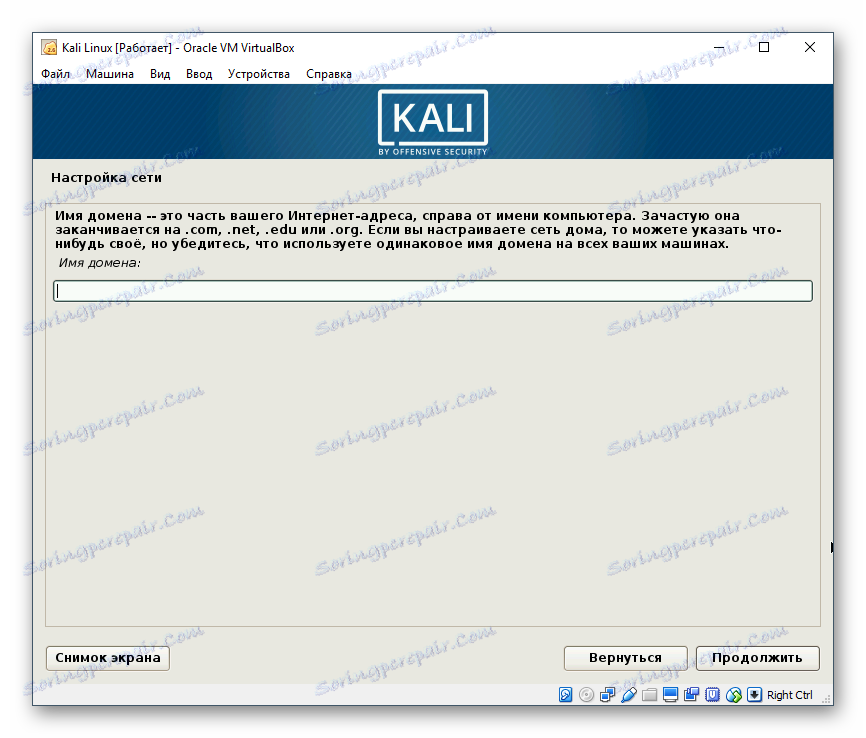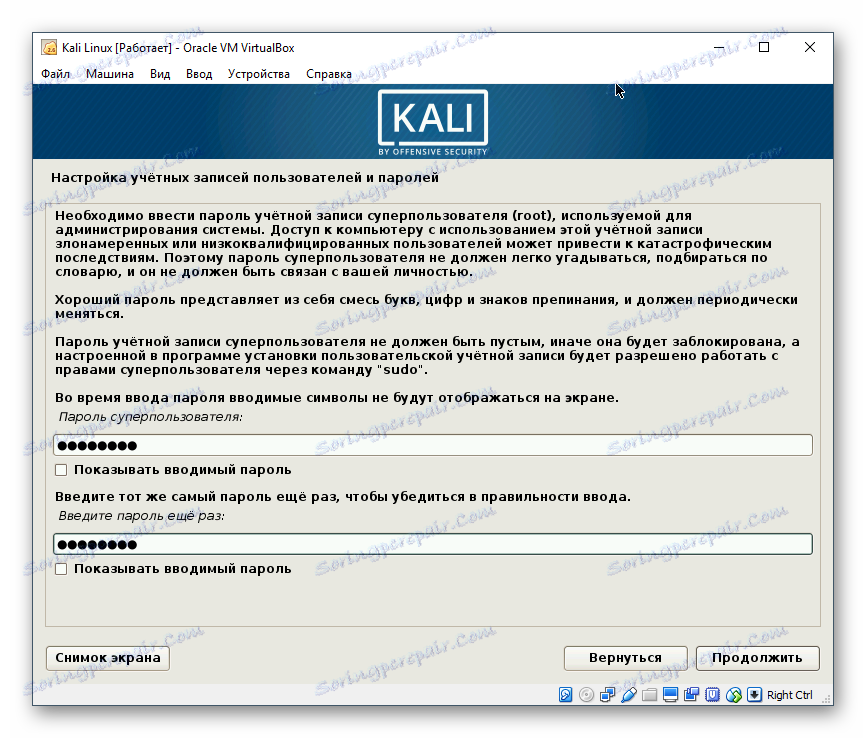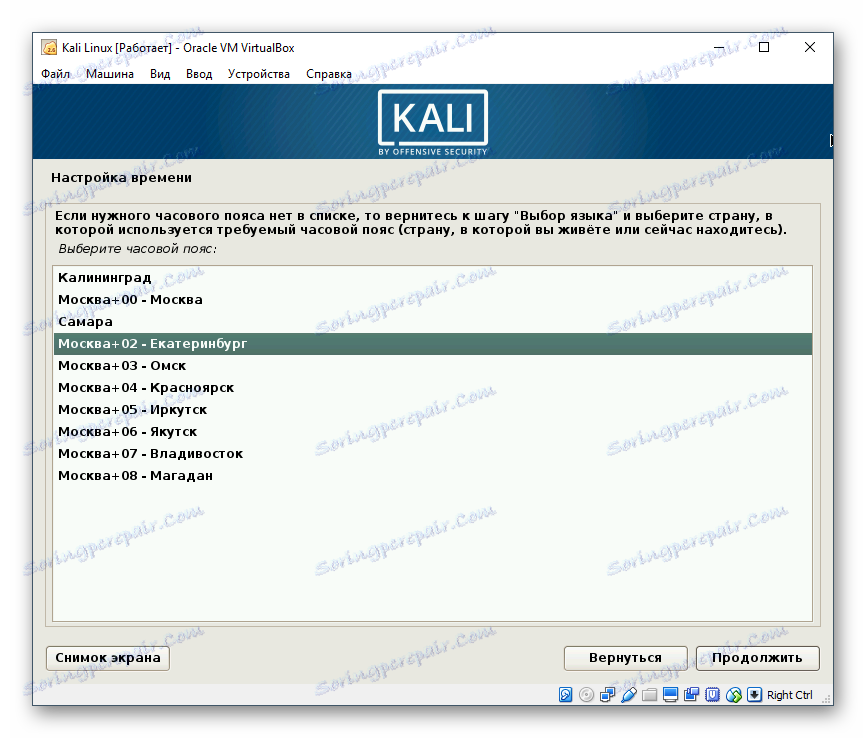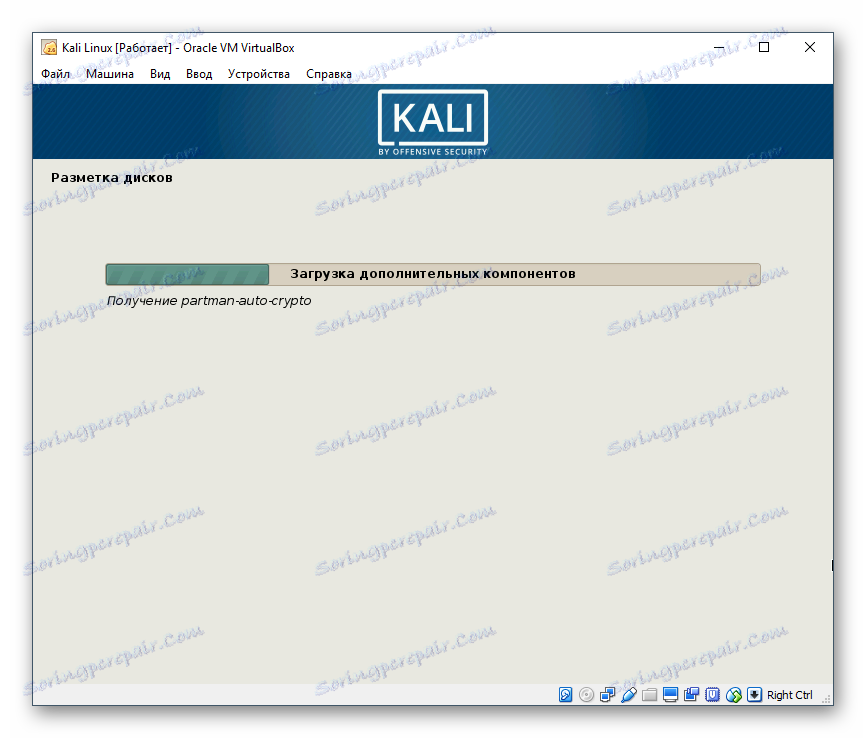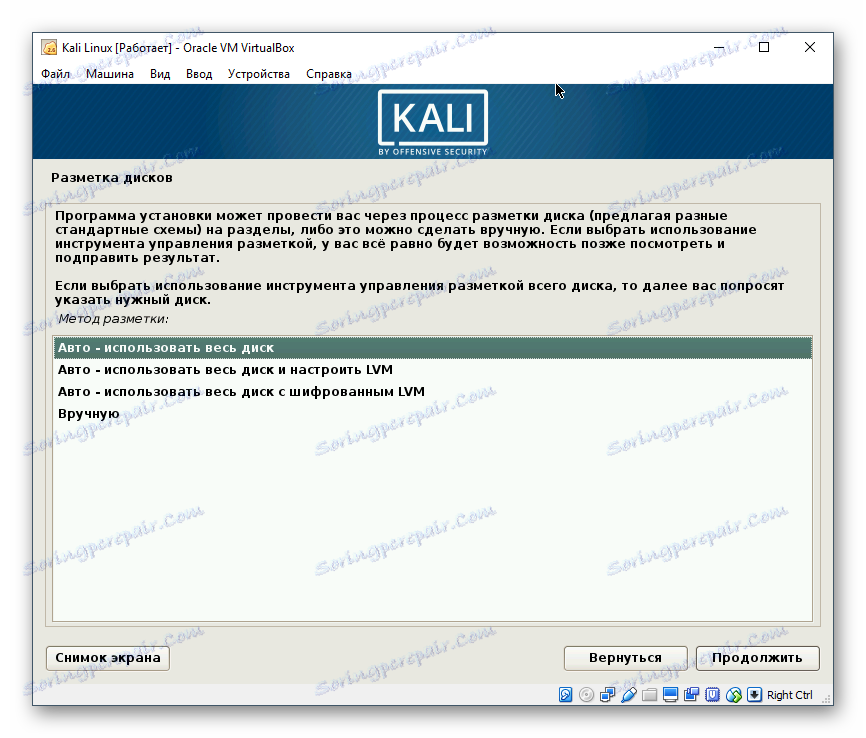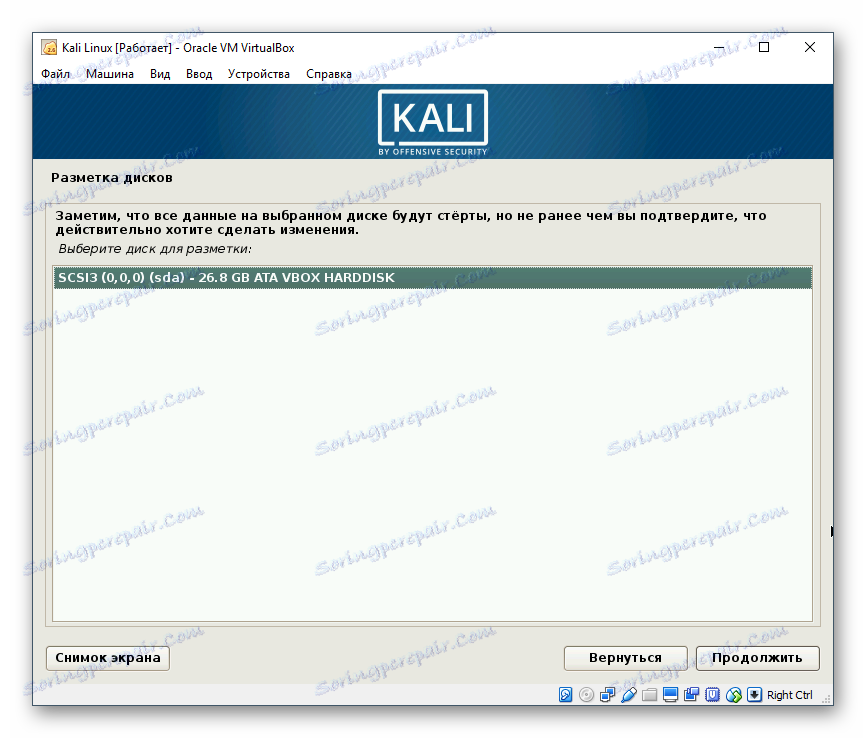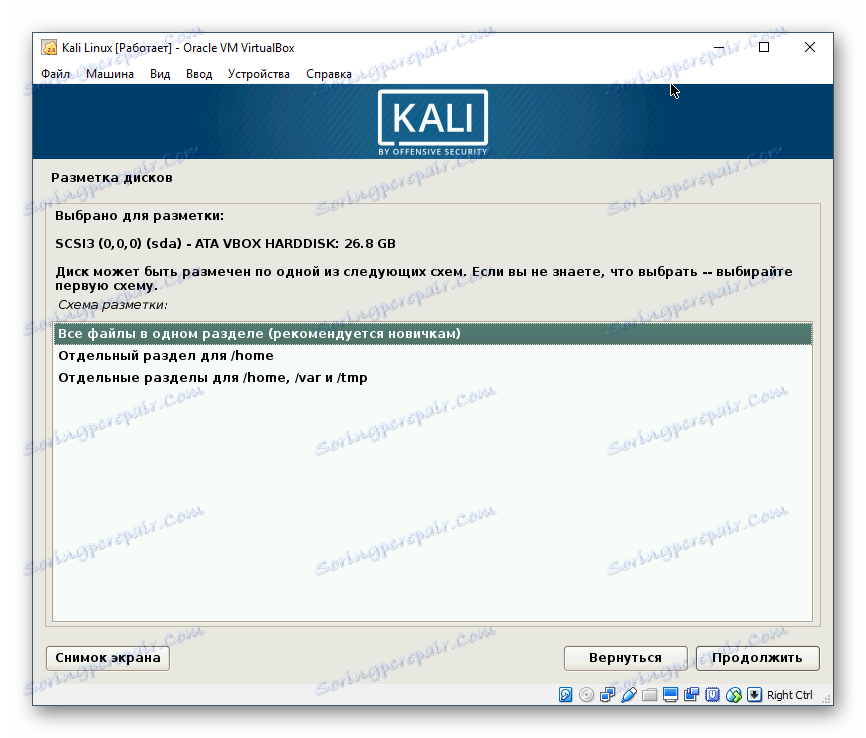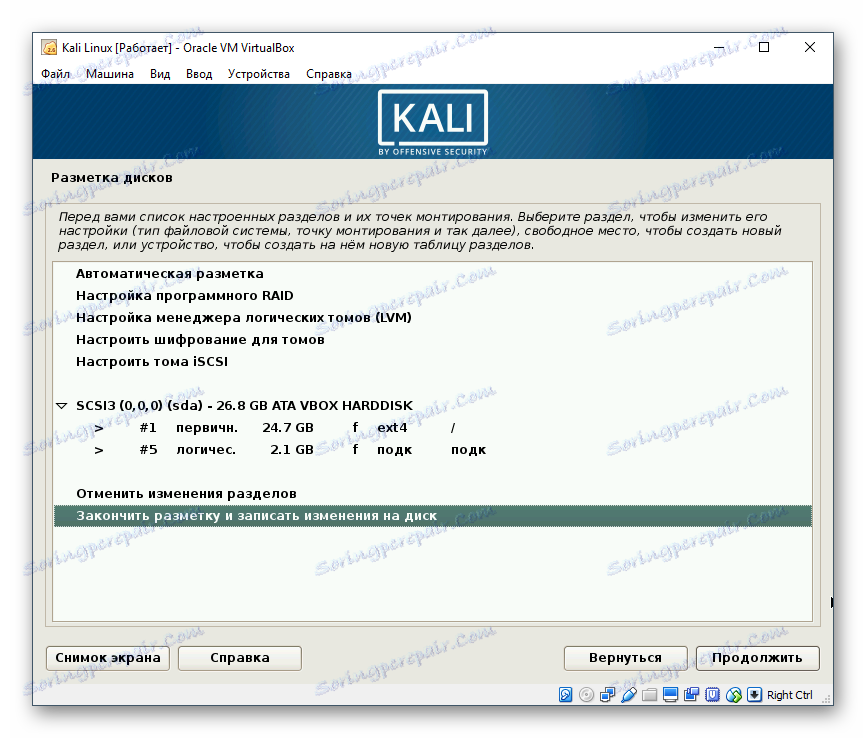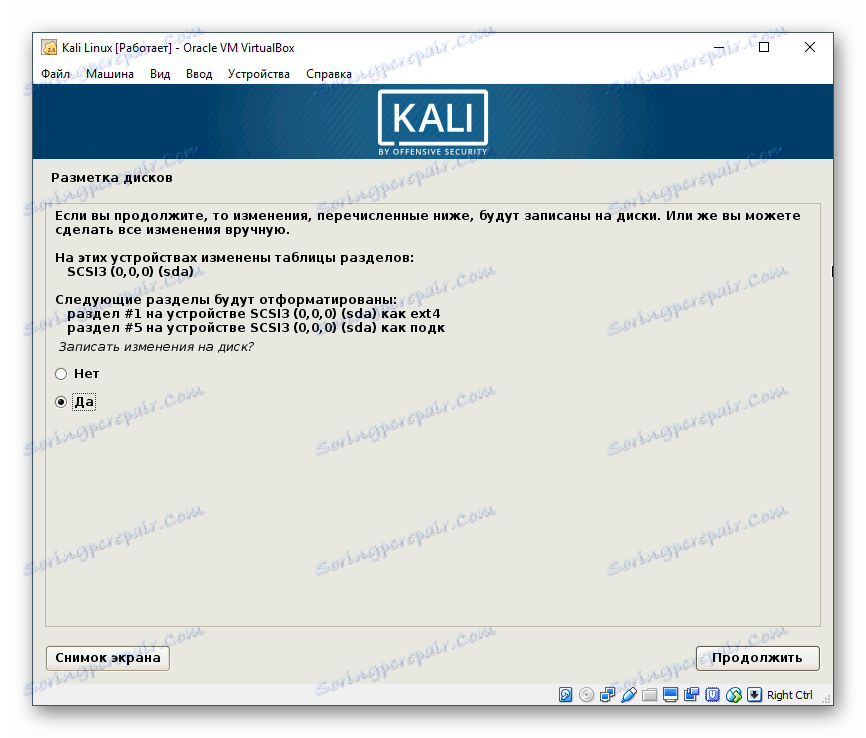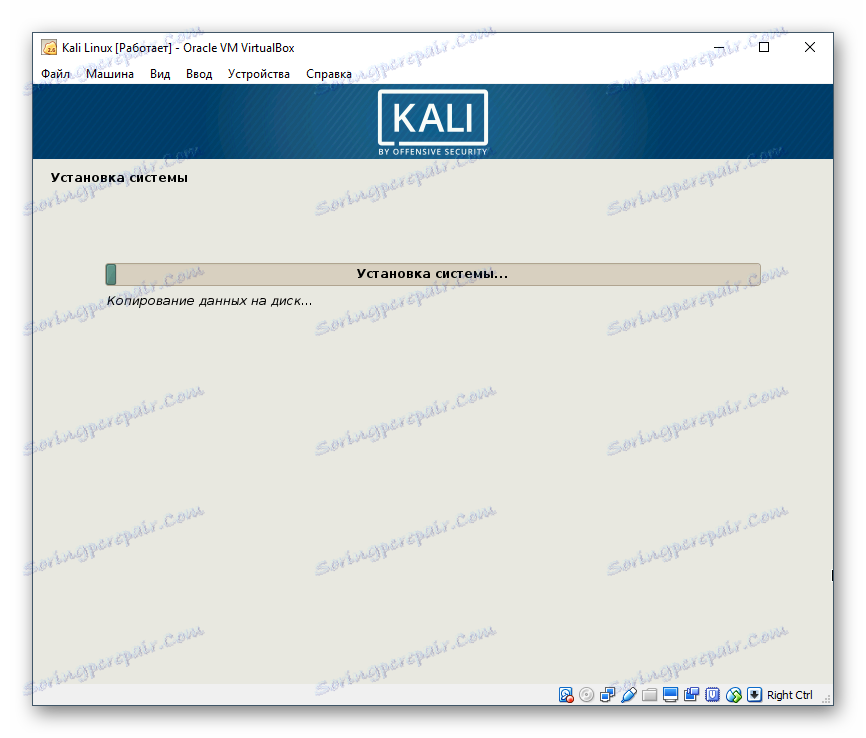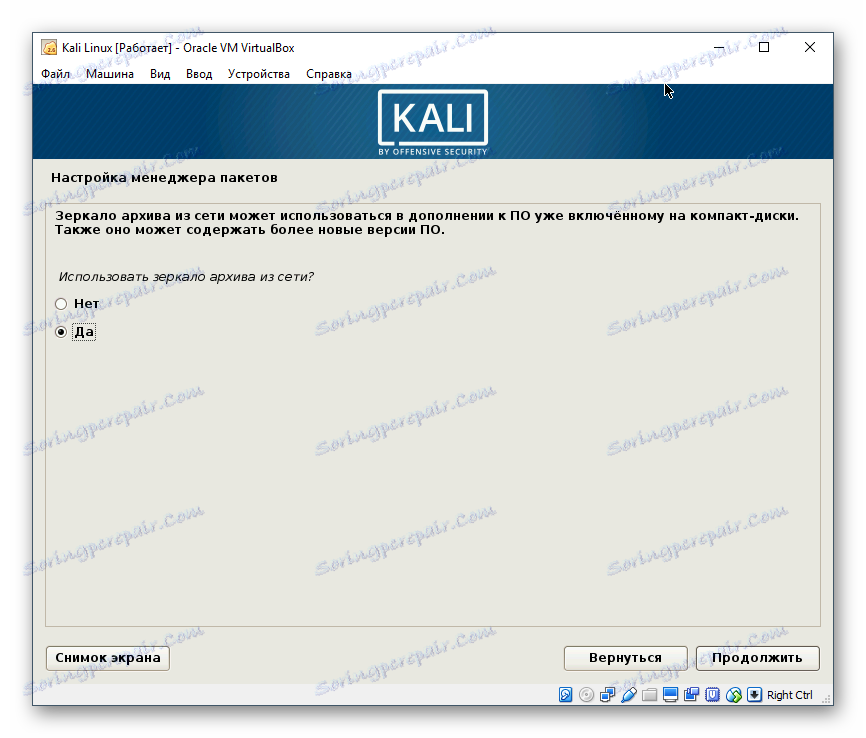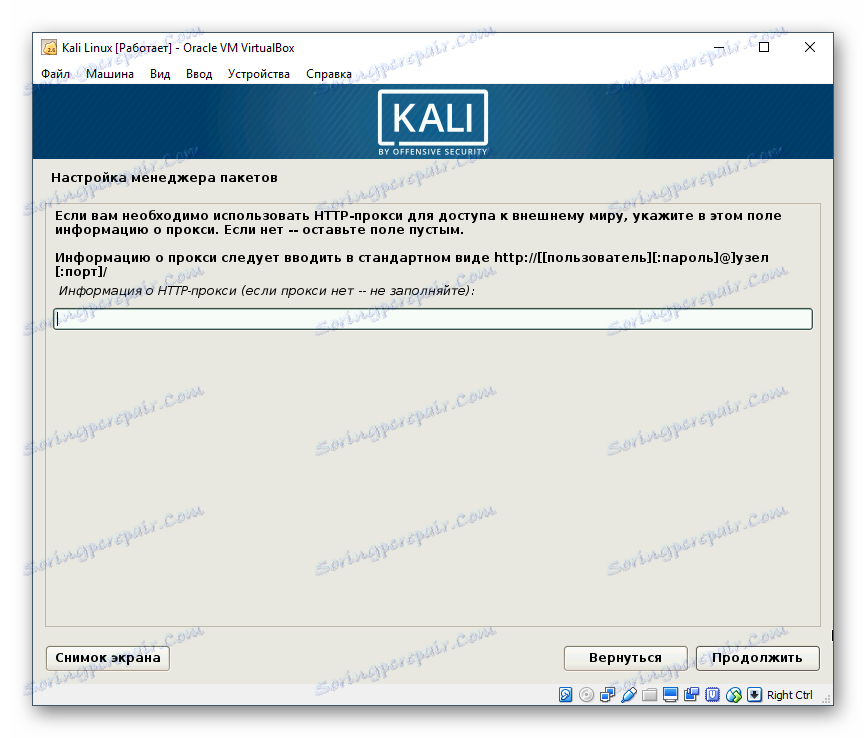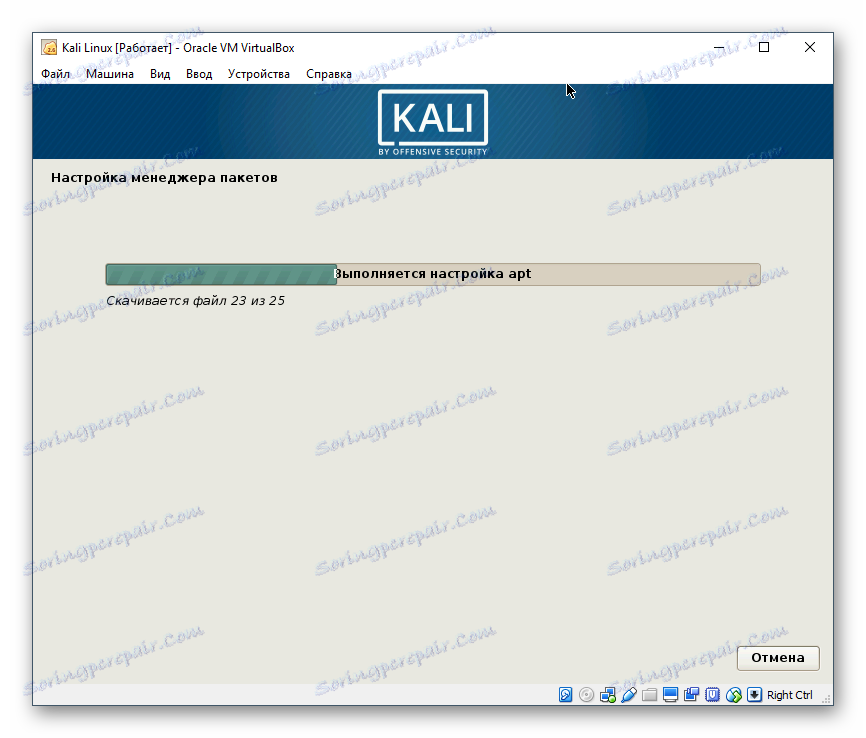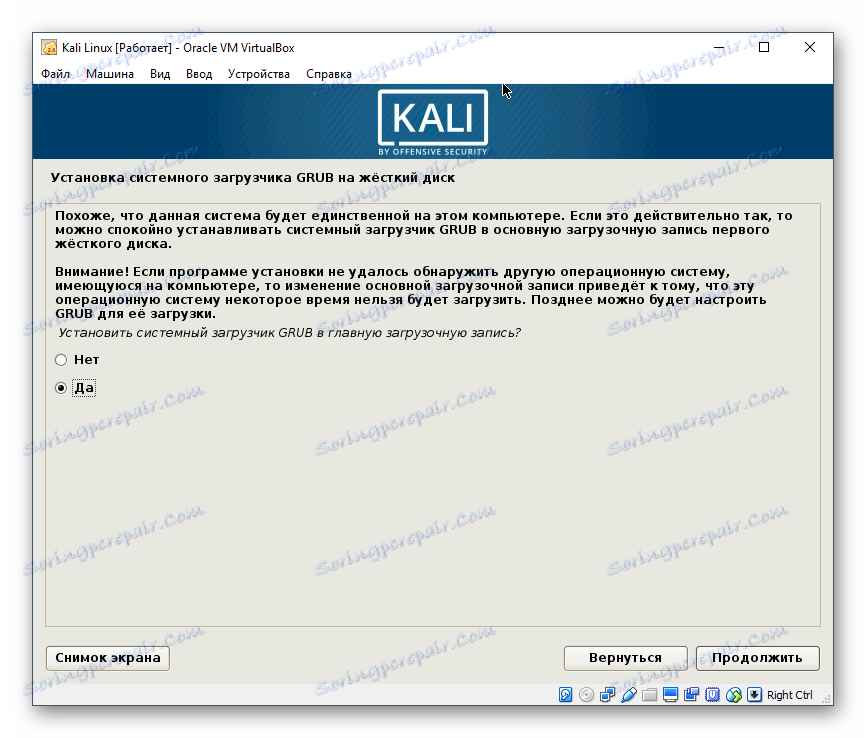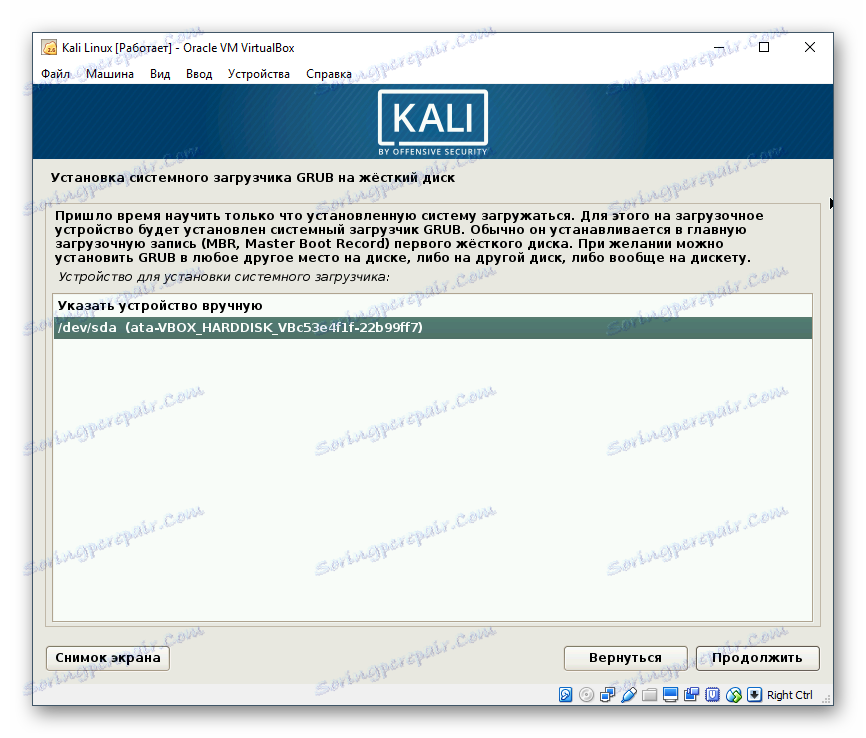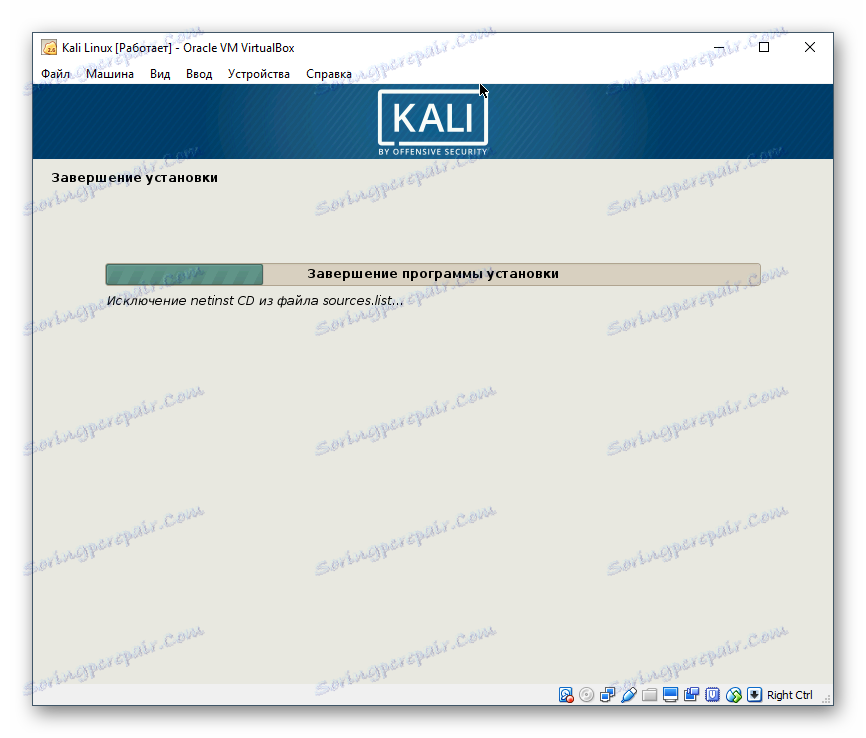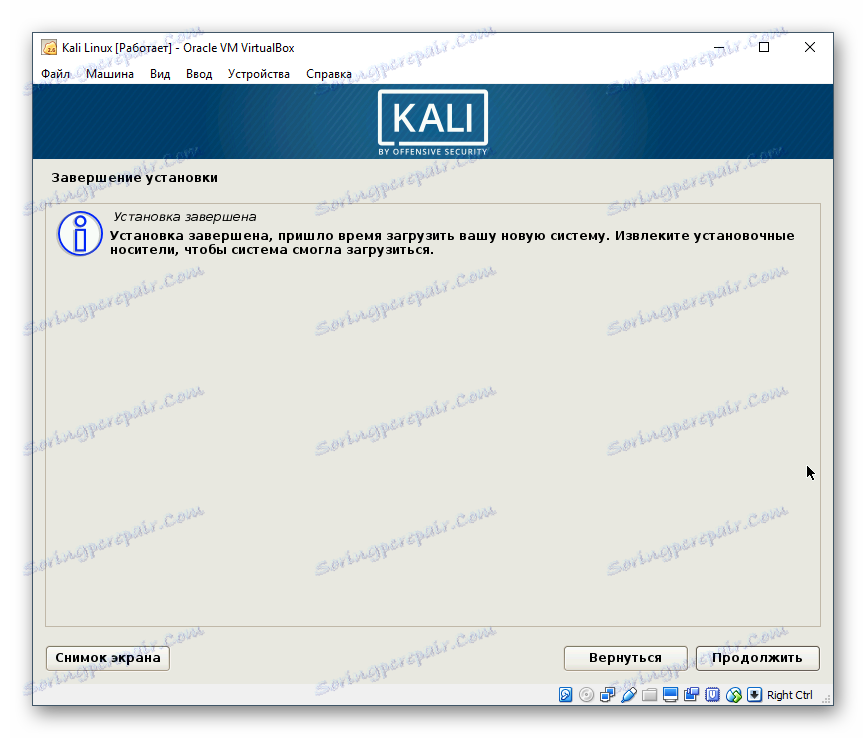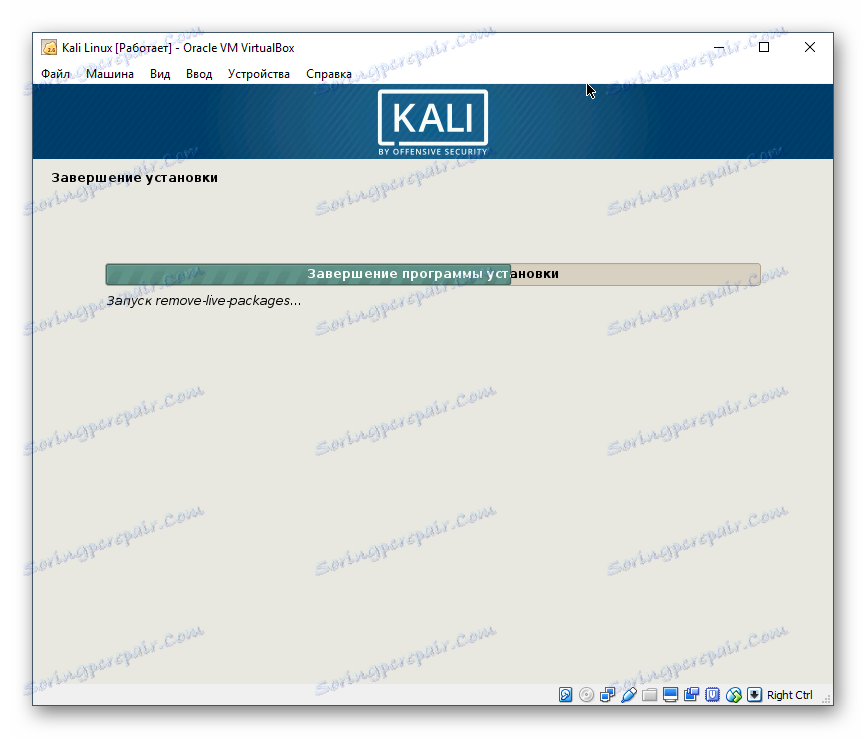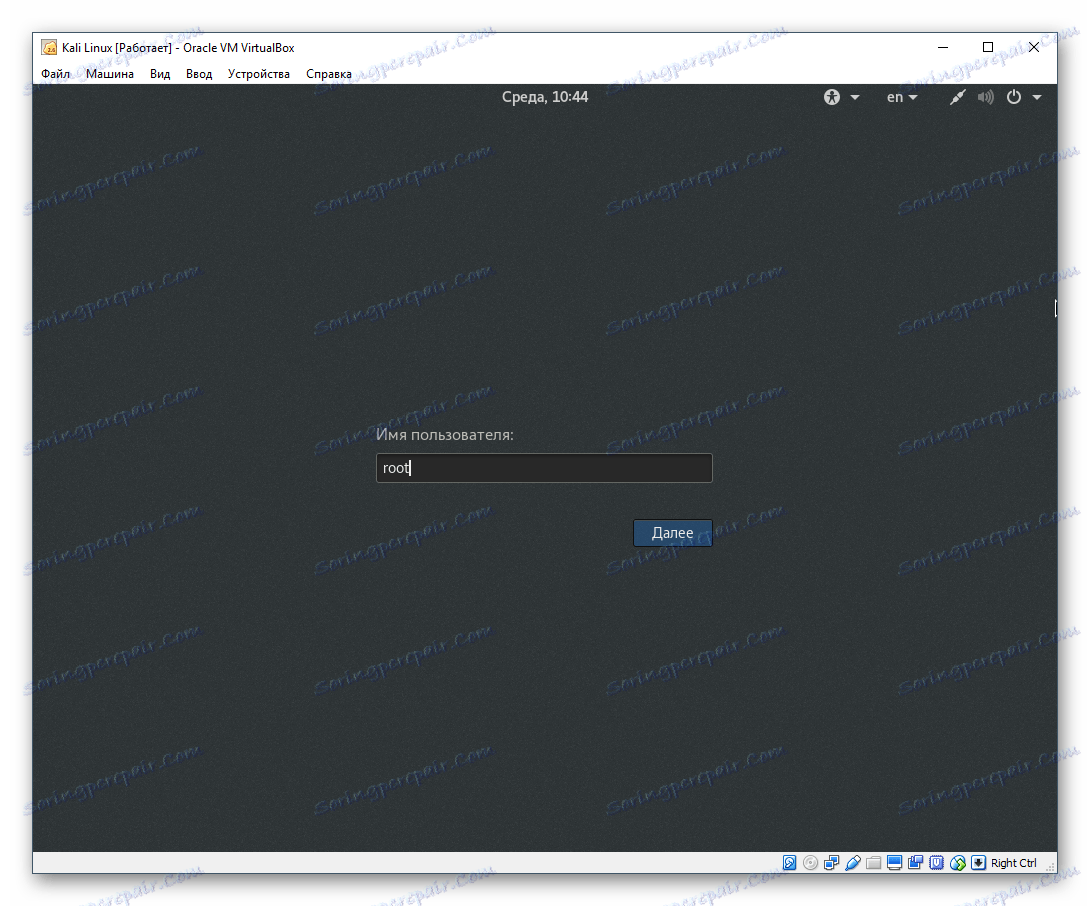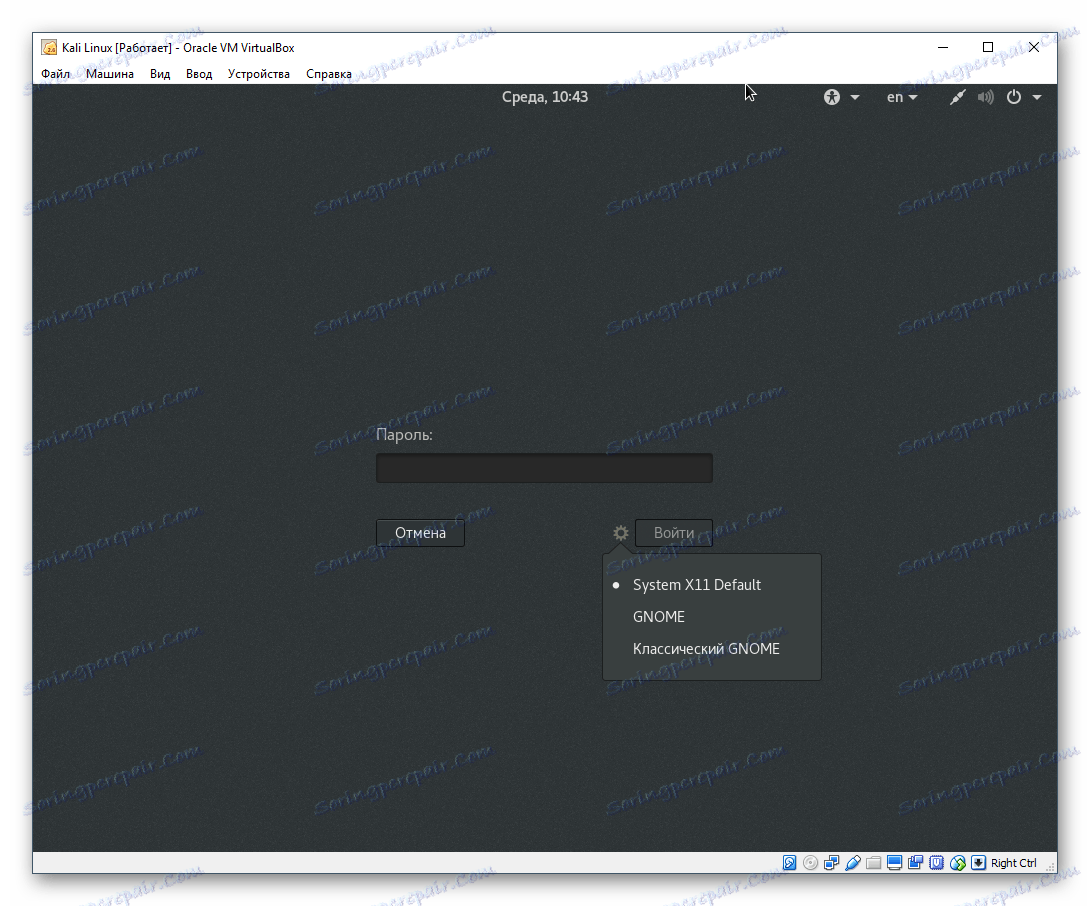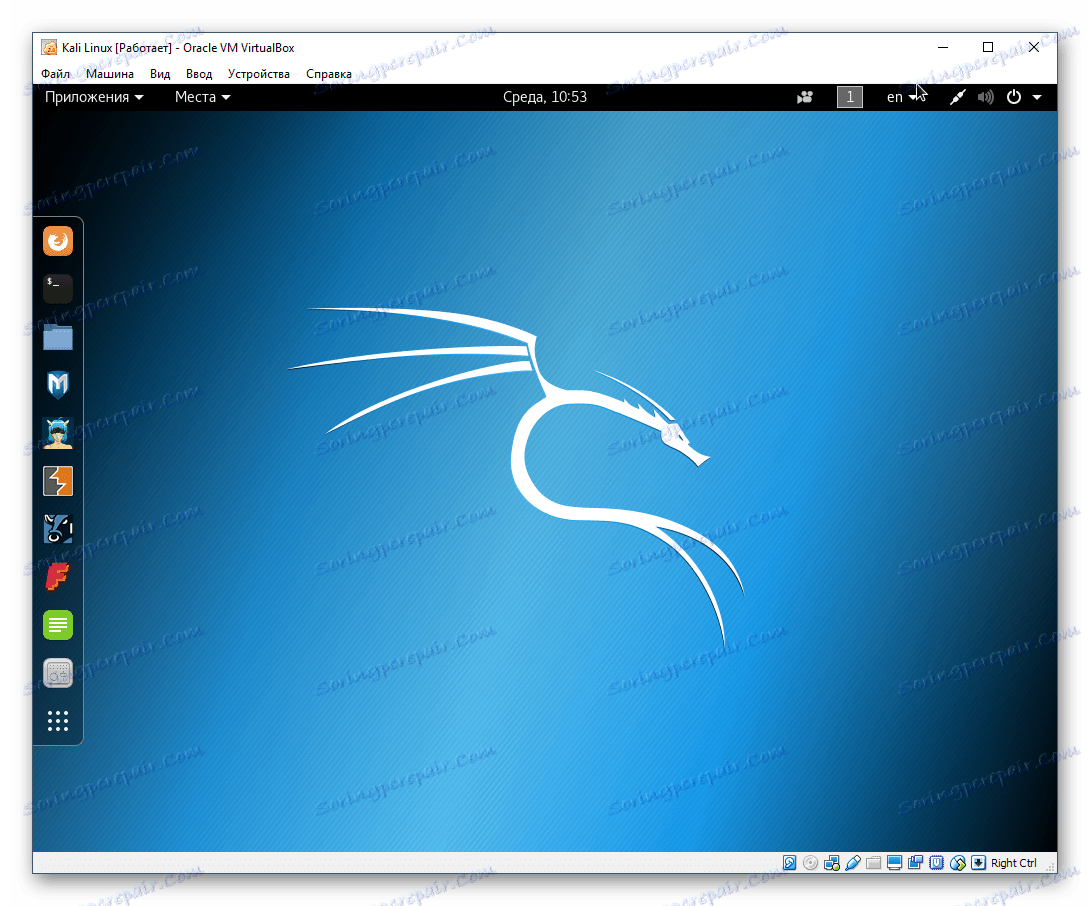Поетапна установка Kali Linux на VirtualBox
Kali Linux - дистрибутив, який поширюється на вільній основі у вигляді звичайного ISO-образу і образу для віртуальних машин. Користувачі системи віртуалізації VirtualBox можуть не тільки використовувати Kali як LiveCD / USB, але і встановити її як гостьову операційну систему.
зміст
Підготовка до встановлення Kali Linux на VirtualBox
Якщо у вас ще не встановлено VirtualBox (Далі VB), то ви можете зробити це, використовуючи наше керівництво.
Детальніше: Як встановити VirtualBox
Дистрибутив Kali можна скачати з офіційного сайту . Розробники випустили кілька версій, включаючи класичну полегшену, збірки з різними графічними оболонками, розрядних та ін.
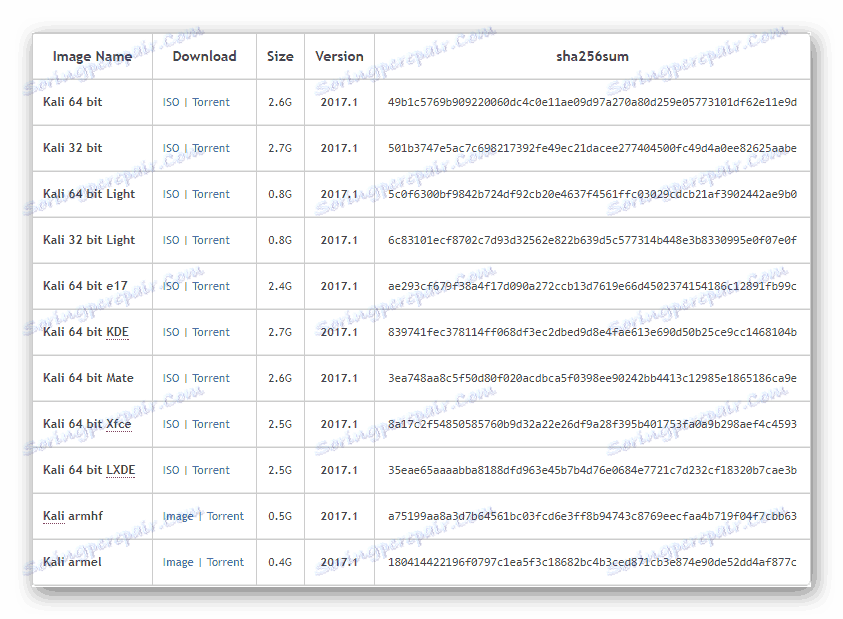
Коли все необхідне буде завантажено, можна приступати до інсталяції Kali.
Установка Kali Linux на VirtualBox
Кожна операційна система в ВіртуалБоксе є окремою віртуальну машину. Вона має свої унікальні налаштування і параметри, призначені для стабільної і коректної роботи дистрибутива.
Створення віртуальної машини
- У VM Менеджері натисніть на кнопку «Створити».
![Створення віртуальної машини в VirtualBox]()
- В поле «Ім'я» почніть вписувати «Kali Linux». Програма розпізнає дистрибутив, і поля «Тип», «Версія» заповнить самостійно.
![Назва і тип віртуальної машини в в VirtualBox]()
Зверніть увагу, якщо ви завантажили ОС 32-бітної розрядності, то поле «Версія» доведеться поміняти, так як сам VirtualBox виставляє 64-бітну версію.
- Вкажіть об'єм оперативної пам'яті, який ви готові виділити для роботи Kali.
![Вибір розміру оперативної пам'яті для віртуальної машини в в VirtualBox]()
Незважаючи на рекомендацію програми використовувати 512 МБ, цього обсягу буде дуже мало, і в результаті можуть виникнути проблеми з швидкодією і запуском софта. Ми радимо виділити 2-4 ГБ для забезпечення стабільної роботи ОС.
- У вікні вибору віртуального жорсткого диска залиште налаштування без змін і натисніть на «Створити».
![Підключення віртуального жорсткого диска для віртуальної машини в VirtualBox]()
- VB попросить вказати тип віртуального накопичувача, який буде створений для роботи Kali. Якщо в подальшому диск не використовуватиметься в інших програмах віртуалізації, наприклад, в VMware, то це налаштування змінювати також не потрібно.
![Вибір типу жорсткого диска для віртуальної машини в в VirtualBox]()
- Виберіть формат зберігання, який вам більш кращий. Зазвичай користувачі вибирають динамічний диск, щоб не забирати зайве місце, яке в подальшому може бути і не використано.
![Вибір формату жорсткого диска для віртуальної машини в в VirtualBox]()
Якщо ви виберете динамічний формат, то до обраного розміру віртуальний накопичувач буде збільшуватися поступово, у міру свого заповнення. Фіксований же формат відразу зарезервує вказану кількість гігабайт на фізичному HDD.
Незалежно від обраного формату, на наступному етапі необхідно буде вказати обсяг, який в підсумку буде виступати обмежувачем.
- Впишіть ім'я віртуального жорсткого диска, а також вкажіть його максимальний розмір.
![Налаштування розміру диска для віртуальної машини в в VirtualBox]()
Рекомендуємо виділити мінімум 20 ГБ, інакше в подальшому може виникнути нестача місця під установку програм і оновлень системи.
На цьому етапі створення віртуальної машини закінчується. Тепер на неї можна встановити саму операційну систему. Але найкраще зробити ще кілька налаштувань, інакше продуктивність VM може виявитися незадовільною.
Налаштування віртуальної машини
- У лівій частині VM Менеджера знайдіть створену машину, клацніть по ній правою кнопкою миші і виберіть пункт «Налаштувати».
![Налаштування параметрів віртуальної машини в VirtualBox]()
- Відкриється вікно з настройками. Перейдіть на вкладку «Система»> «Процесор». Додайте ще одне ядро, зсунувши регулятор «Процесор (и)» вправо, а також поставте галочку поруч з параметром «Включити PAE / NX».
![Налаштування процесора віртуальної машини в в VirtualBox]()
- Якщо ви бачите повідомлення «Виявлені неправильні настройки», то нічого страшного. Програма повідомляє про те, що для використання декількох віртуальних процесорів не активована ця функція IO-APIC. ВіртуалБокс зробить це самостійно при збереженні налаштувань.
![Повідомлення про неправильні настройках віртуальної машини в в VirtualBox]()
- На вкладці «Сеть» ви можете поміняти тип підключення. Спочатку виставлений NAT, і він захищає гостьову ОС в інтернеті. Але ви можете налаштувати тип підключення в залежності від того, для яких цілей встановлюєте Kali Linux.
![Налаштування мережі віртуальної машини в в VirtualBox]()
Ви також можете ознайомитися з іншими настройками. Міняти їх в подальшому можна тоді, коли віртуальна машина буде виключена, як і зараз.
Установка Kali Linux
Тепер, коли все готово до установки ОС, можна запускати віртуальну машину.
- У VM Менеджері виділіть Kali Linux лівим кліком миші і натисніть на кнопку «Запустити».
![Запуск віртуальної машини в в VirtualBox]()
- Програма попросить вказати завантажувальний диск. Натисніть на кнопку з папкою і виберіть місце, де зберігається завантажений образ Kali Linux.
![Вибір способу Kali Linux в VirtualBox]()
- Після вибору способу ви потрапите в завантажувальний меню Kali. Виберіть тип установки: основний варіант без додаткових налаштувань і тонкощів - це «Graphical Install».
![Вибір типу установки Kali Linux в VirtualBox]()
- Виберіть мову, який буде використовуватися для установки і надалі в самій операційній системі.
![Вибір мови для установки Kali Linux в VirtualBox]()
- Вкажіть ваше місцезнаходження (країну), щоб система змогла налаштувати часовий пояс.
![Вибір місцезнаходження для Kali Linux в VirtualBox]()
- Виберіть розкладку клавіатури, якою користуєтеся на постійній основі. Англійська розкладка буде доступна як первинна.
![Вибір розкладки клавіатури для Kali Linux в VirtualBox]()
- Вкажіть бажаний спосіб перемикання мов на клавіатурі.
![Вибір способу перемикання між мовами для Kali Linux в VirtualBox]()
- Розпочнеться автоматичне налаштування параметрів операційної системи.
![Автоматична настройка параметрів для Kali Linux в VirtualBox]()
- Знову відобразиться вікно з настройками. Тепер буде запропоновано вказати ім'я комп'ютера. Залиште готове ім'я або введіть бажане.
![Введення імені комп'ютера для Kali Linux в VirtualBox]()
- Налаштування домену можна пропустити.
![Налаштування мережі для Kali Linux в VirtualBox]()
- Встановлення про створення облікового запису суперкористувача. Він має доступ до всіх файлів операційної системи, тому може бути використаний як для її тонкої настройки, так і для повного знищення. Другий варіант зазвичай застосовується зловмисниками або ж може стати результатом необдуманих і недосвідчених дій самого власника ПК.
Надалі дані облікового запису root знадобляться, наприклад, при роботі з консоллю, для установки різного софту, оновлень і інших файлів з командою sudo, а також для входу в систему - за замовчуванням всі дії в Kali відбуваються через root.
Створіть безпечний пароль і введіть його в обидва поля.
![Створення пароля користувача root для Kali Linux в VirtualBox]()
- Виберіть ваш часовий пояс. Варіантів небагато, тому, якщо вашого міста немає в списку, доведеться вказувати той, який підходить за значенням.
![Вибір часового поясу для Kali Linux в VirtualBox]()
- Продовжиться автоматична настройка параметрів системи.
![Другий етап автоматичної настройки параметрів для Kali Linux в VirtualBox]()
- Далі система запропонує розмітити диск, тобто, розбити його на розділи. Якщо в цьому немає необхідності, виберіть будь-який з пунктів «Авто», а якщо ви хочете створити декілька логічних дисків, то виберіть пункт «Вручну».
![Розмітка диска для Kali Linux в VirtualBox]()
- Натисніть «Продовжити».
![Вибір диска для розмітки для Kali Linux в VirtualBox]()
- Виберіть підходящий варіант. Якщо ви не розумієте, як розмітити диск, або в цьому немає потреби, то просто натисніть «Продовжити».
![Схема диска для розмітки для Kali Linux в VirtualBox]()
- Установник попросить вибрати розділ для детальної настройки. Якщо вам не потрібно нічого розмічати, натисніть «Продовжити».
![Налаштування розділів диска для Kali Linux в VirtualBox]()
- Перевірте всі внесені зміни. Якщо ви з ними згодні, то натисніть «Так», а потім «Продовжити». Якщо необхідно щось підкоригувати, то виберіть «Ні»> «Продовжити».
![Підтвердження параметрів розмітки диска для Kali Linux в VirtualBox]()
- Розпочнеться установка Kali. Дочекайтеся закінчення процесу.
![Установка Kali Linux в VirtualBox]()
- Встановіть менеджер пакетів.
![Налаштування менеджера пакетів для Kali Linux в VirtualBox]()
- Залиште поле порожнім, якщо не збираєтеся користуватися проксі для установки менеджера пакетів.
![Використання проксі для менеджера пакетів для Kali Linux в VirtualBox]()
- Почнеться скачування і настройка ПО.
![Автоматична настройка менеджера пакетів для Kali Linux в VirtualBox]()
- Дозвольте установку системного завантажувача GRUB.
![Установка завантажувача GRUB для Kali Linux в VirtualBox]()
- Вкажіть пристрій, куди буде встановлений завантажувач. Зазвичай для цього використовується створений віртуальний жорсткий диск (/ dev / sda). Якщо ви розбивали диск на розділи перед установкою Kali, то виберіть бажане місце установки самостійно, використовуючи пункт «Вказати пристрій вручну».
![Вибір місця для встановлення завантажувача GRUB для Kali Linux в VirtualBox]()
- Дочекайтеся завершення установки.
![Завершення установки Kali Linux в VirtualBox]()
- Ви отримаєте повідомлення про завершення інсталяції.
![Повідомлення про завершення установки Kali Linux в VirtualBox]()
- Після закінчення установки ви можете завантажити Kali і почати нею користуватися. Але перед цим буде виконано ще кілька операцій в автоматичному режимі, в тому числі і перезавантаження ОС.
![Запуск компонентів Kali Linux в VirtualBox]()
- Система попросить ввести ім'я користувача. У Kali ви входите під обліковим записом суперкористувача (root), пароль для якої задавали на 11 етапі установки. Тому в поле необхідно ввести не ім'я вашого комп'ютера (яке ви вказали при 9 етапі установки), а ім'я самої облікового запису, т. Е. Слово «root».
![Вхід під обліковим записом суперкористувача Kali Linux в VirtualBox]()
- Також буде потрібно ввести пароль, який ви придумали під час установки Kali. До речі, натиснувши на значок шестерінки, можна вибрати тип робочого середовища.
![Введення пароля користувача root і вибір робочого середовища для Kali Linux в VirtualBox]()
- Після успішного входу ви потрапите на робочий стіл Kali. Тепер можна починати знайомитися з цією операційною системою і налаштовувати її.
![Робочий стіл Kali Linux в VirtualBox]()
Ми розповіли про поетапну установці операційної системи Kali Linux, заснованої на дистрибутиві Debian. Після успішної інсталяції ми рекомендуємо встановити доповнення VirtualBox для гостьової ОС, налаштувати робоче середовище (Kali підтримує KDE, LXDE, Cinnamon, Xfce, GNOME, MATE, e17) і, при необхідності, створити обліковий запис звичайного користувача, щоб не виконувати всі дії з- під root.