Вчимося використовувати Fraps
Fraps - програма для захоплення відео або знімків з екрану. Вельми широко застосовується для захоплення відео з комп'ютерних ігор. Саме її використовує більшість ютуберов. Цінність же для звичайних геймерів в тому, що вона дозволяє виводити FPS (Frame per Second - кадри в секунду) в грі на екран, а також проводити виміри продуктивності ПК.
зміст
Як використовувати Фрапс
Як було сказано вище, Фрапс може застосовуватися в різних цілях. І так як кожен метод застосування має цілий ряд налаштувань, необхідно для початку розглянути їх детальніше.
Детальніше: Налаштування Фрапс для запису відео
захоплення відео
Захоплення відео - головна функція Fraps. Він дозволяє досить непогано налаштувати параметри захоплення, для того, щоб забезпечити оптимальне співвідношення швидкість / якість навіть при наявності не дуже потужного ПК.
Детальніше: Як записати відео за допомогою Фрапс
Створення знімка екрана
Так само, як і з відео, скріншоти зберігаються в певну папку.
Клавіша, призначена як «Screen Capture Hotkey», служить для здійснення знімка. Для того, щоб переналаштувати її, потрібно натиснути на поле, в якому вказана клавіша, після чого натиснути вже на необхідну.
«Image Format» - формат зберігається зображення: BMP, JPG, PNG, TGA.
Для отримання найбільш якісних знімків бажано використовувати формат PNG, так як він забезпечує найменший стиск і, відповідно, меншу втрату якості в порівнянні з вихідним зображенням.
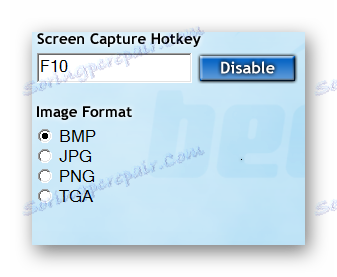
Параметри створення скріншота можна задати опцією «Screen Capture Settings».
- У разі, коли на скріншоті повинен бути лічильник FPS, активуємо опцію «Include frame rate overlay on screenshot». Корисно, щоб відправити при необхідності будь-кому дані про продуктивність в тій чи іншій грі, але якщо робиться знімок будь-якого гарного моменту або для шпалер робочого столу, краще відключити.
- Створити серію зображень через проміжок часу допомагає параметр «Repeat screen capture every ... seconds». Після його активації, при натисканні клавіші захоплення зображення і до повторного її натискання, буде відбуватися захоплення екрану через певний проміжок часу (стандартно - 10 секунд).
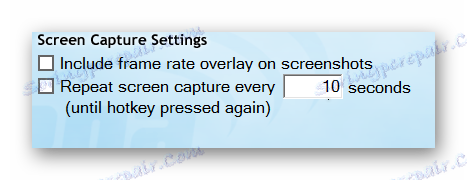
бенчмаркінг
Бенчмаркінг - здійснення виміру продуктивності ПК. Функціонал Fraps в даній області зводиться до підрахунку кількості видається ПК FPS і записи його в окремий файл.
Тут є 3 режими:
- «FPS» - простий висновок кількості кадрів.
- «Frametimes» - час, який знадобився системі на підготовку чергового кадру.
- «MinMaxAvg» - збереження мінімального, максимального і середнього значення FPS в текстовий файл після закінчення виміру.
Режими можуть застосовуватися як окремо, так і в сукупності.
Дану функцію можна поставити на таймер. Для цього ставиться галочка навпроти «Stop benchmarking after» і виставляється потрібне значення в секундах шляхом зазначення його в білому полі.
Для настройки кнопки, що активує початок перевірки, потрібно натиснути на поле «Benchmarking hotkey», а після цього - до потрібного номера.
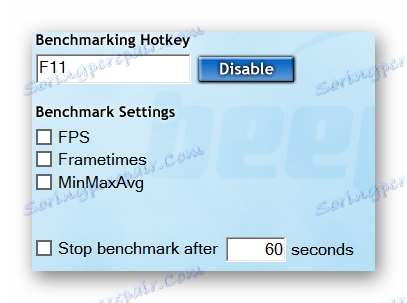
Всі результати будуть збережені в заданій папці в електронну таблицю з зазначенням назви об'єкта бенчмарка. Щоб задати іншу папку, необхідно натиснути на «Change» (1),

вибрати потрібний місце розташування і натиснути «ОК».
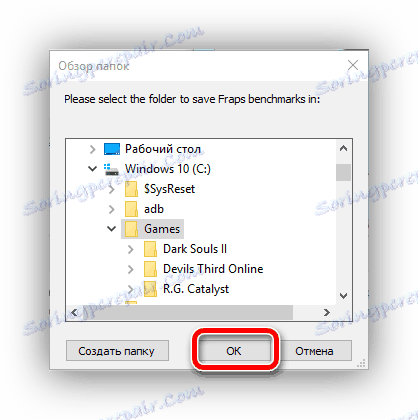
Кнопка, позначена як «Overlay hotkey», призначена для зміни відображення виводу FPS. Має 5 режимів, змінюються її одинарним натисканням:
- Верхній лівий кут;
- Верхній правий вугол;
- Нижній лівий кут;
- Нижній правий кут;
- Чи не відображати кількість кадрів ( «Hide overlay»).
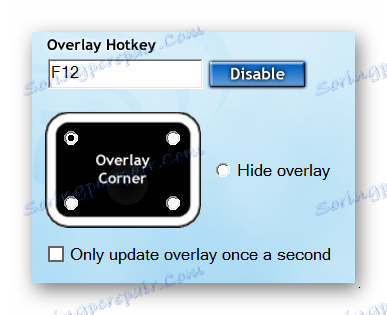
Налаштовується аналогічно клавіші активації бенчмарка.
Розбирання в даній статті моменти, повинні допомогти користувачеві розібратися з функціоналом Фрапса і дозволити йому налаштувати його роботу в найбільш оптимальному режимі.