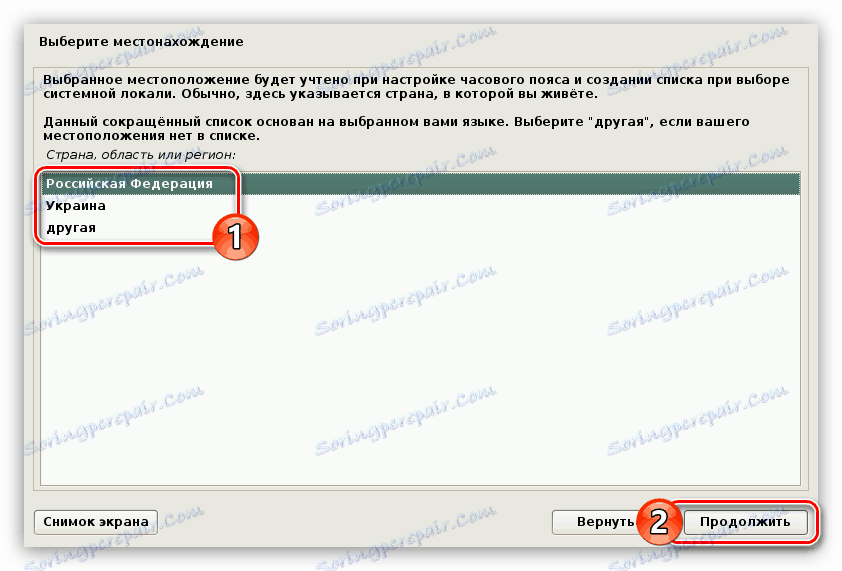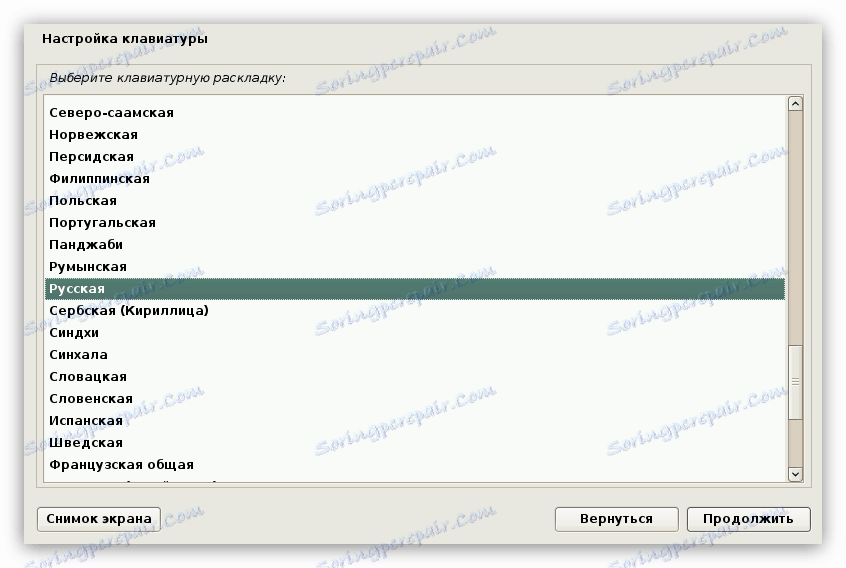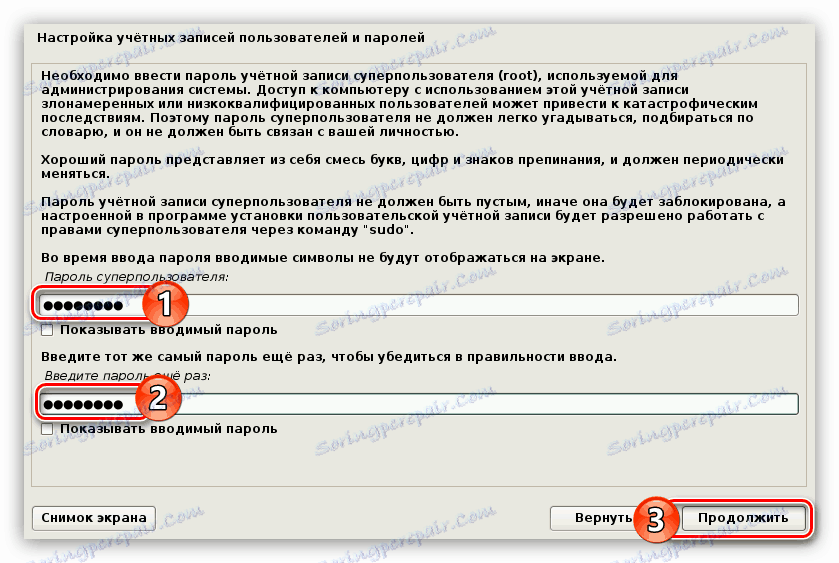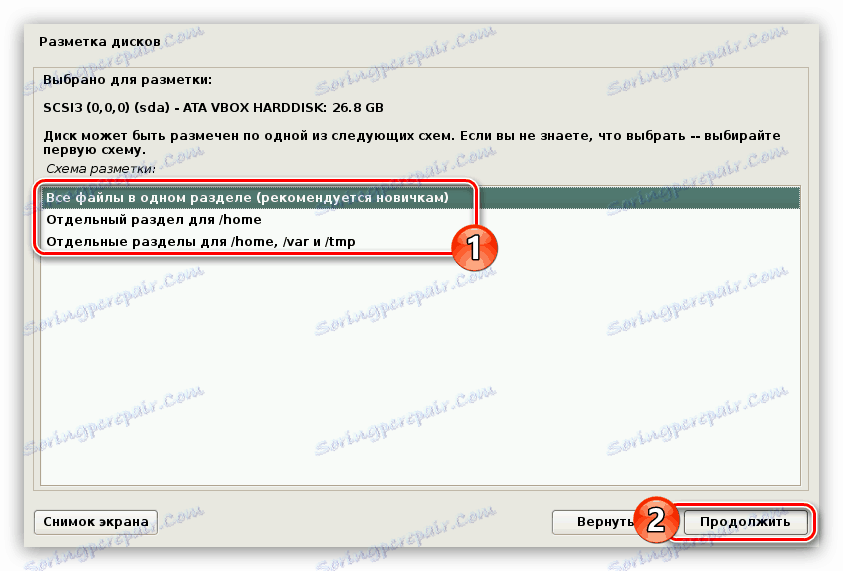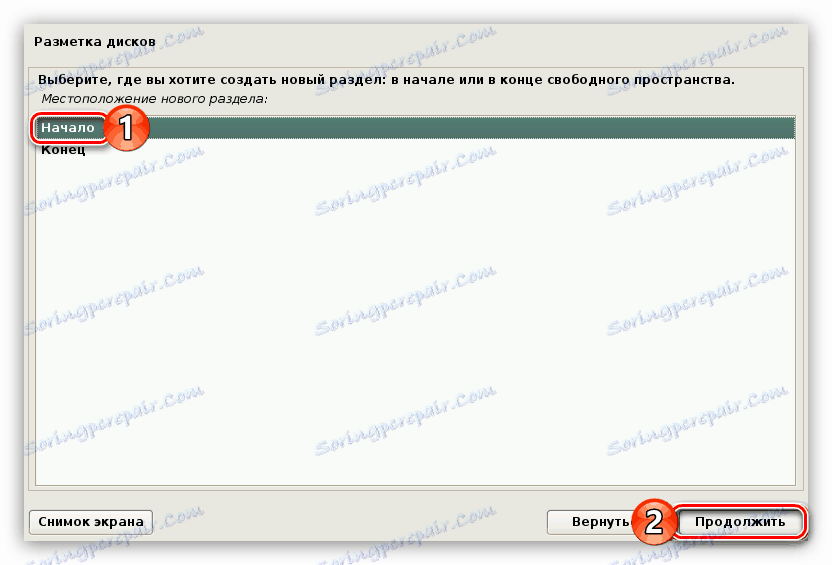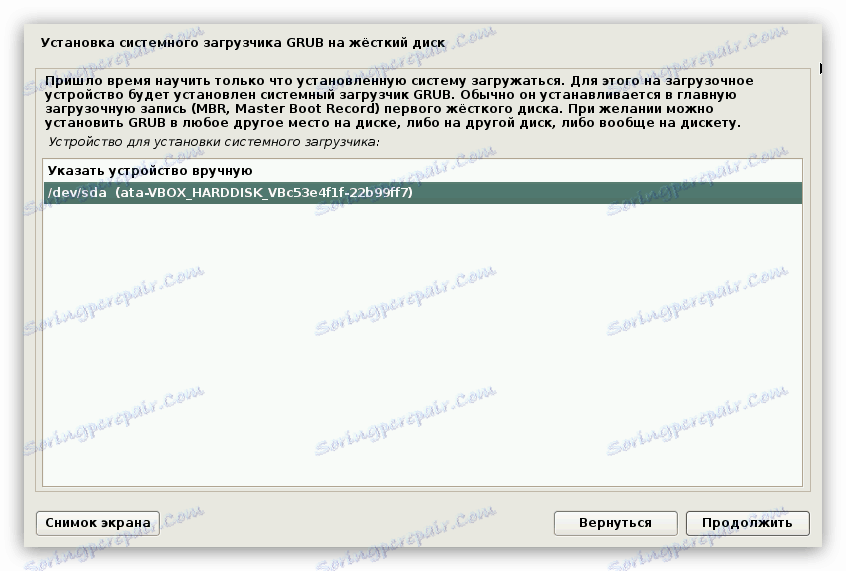Керівництво по установці Kali Linux
Kali Linux - дистрибутив, який з кожним днем стає все популярнішим. Зважаючи на це користувачів, які хочуть його встановити, стає все більше, але не кожен знає, як це зробити. У цій статті буде викладено покрокова інструкція по установці Kali Linux на ПК.
зміст
Встановлюємо Kali Linux
Щоб зробити інсталяцію операційної системи, буде потрібно флешка об'ємом 4 Гб і більше. На неї буде зроблений запис образу Kali Linux, і в наслідок з неї буде запущений комп'ютер. Якщо накопичувач у вас є, то можете переходити до покрокової інструкції.
Крок 1: Завантаження зображення системи
Для початку треба завантажити образ операційної системи. Робити це найкраще з офіційного сайту розробника, так як саме там знаходиться дистрибутив останньої версії.
Завантажити Kali Linux з офіційного сайту
На сторінці, ви зможете визначити не тільки спосіб завантаження ОС (Torrent або HTTP), але і її версію. На вибір вам пропонується як 32-розрядна система, так і 64-розрядна. Крім іншого, є можливість на даному етапі вибрати оточення робочого столу.
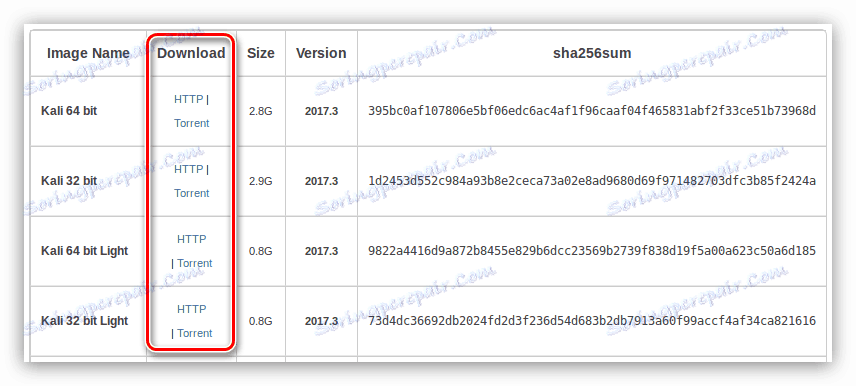
Визначившись з усіма змінними, почніть завантаження Kali Linux собі на комп'ютер.
Крок 2: Запис образ на флешку
Інсталяцію Kali Linux найкраще виконувати з флешки, тому для початку потрібно на неї зробити запис образу системи. У нас на сайті ви можете ознайомитися з покроковим керівництвом по цій темі.
Детальніше: Запис образу ОС на Flash-накопичувач
Крок 3: Запуск ПК з флешки
Після того як флешка з образом системи буде готова, не поспішайте її виймати з порту USB, наступним кроком буде завантаження комп'ютера з неї. Цей процес здасться досить складним для рядового користувача, тому рекомендується заздалегідь ознайомитися з відповідним матеріалом.
Детальніше: Завантажуємо ПК з флешки
Крок 4: Початок установки
Як тільки ви завантажити з флешки, на моніторі з'явиться меню. У ньому потрібно вибрати спосіб інсталяції Kali Linux. Нижче буде представлена установка з підтримкою графічного інтерфейсу, так як цей спосіб для більшості користувачів буде найбільш зрозумілий.
- У «Boot menu» установника виберіть пункт «Graphical install» і натисніть Enter.
- Із списку виберіть мову. Рекомендується вибирати російську, так як це вплине не тільки на мову самого установника, а й на локалізацію системи.
- Виберіть місце розташування, щоб часовий пояс визначився автоматично.
![вікно вибору місцезнаходження при установці калі лінукс]()
Примітка: якщо в списку ви не знаходите потрібної країни, то виберіть рядок «інша», щоб з'явився повний перелік країн світу.
- Виберіть зі списку розкладку, яка буде стандартною в системі.
![вікно вибору розкладки клавіатури при установці калі лінукс]()
Примітка: рекомендується встановлювати англійську розкладку, в деяких випадках через вибору російської неможливо заповнити обов'язкові поля для введення. Після повної установки системи можна буде додати нову розкладку.
- Виберіть гарячі клавіші, які будуть служити для перемикання між розкладками клавіатури.
- Дочекайтеся завершення налаштування параметрів системи.

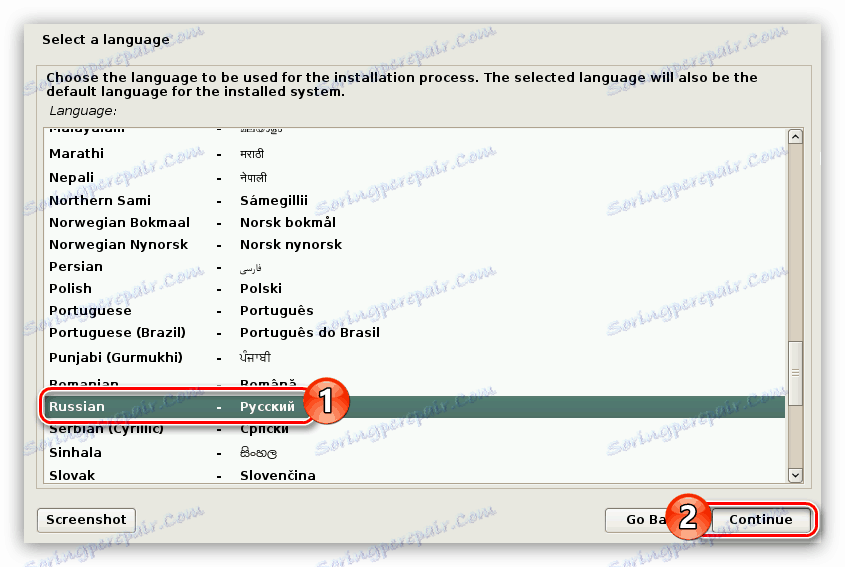
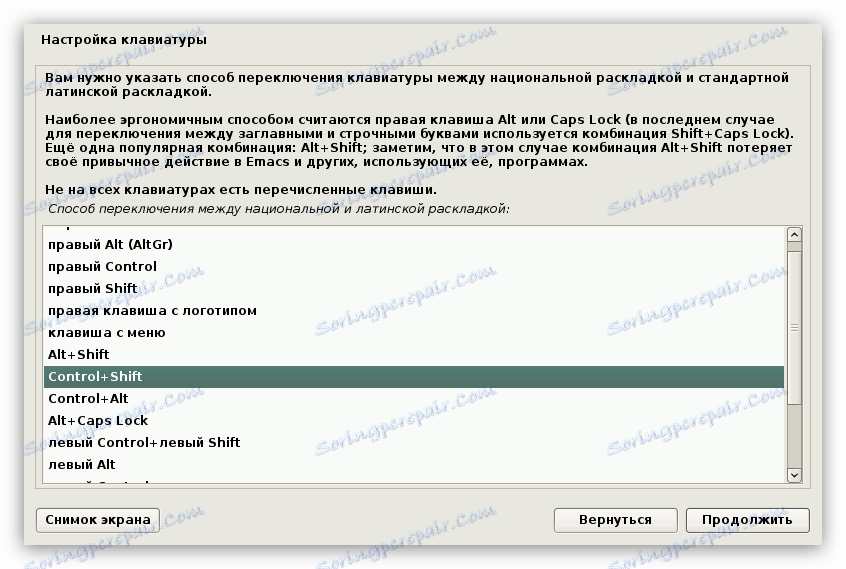

Залежно від потужності комп'ютера, цей процес може затягнутися. Після його закінчення вам потрібно буде створити профіль користувача.
Крок 5: Створення профілю користувача
Створюється профіль користувача наступним чином:
- Введіть ім'я комп'ютера. Спочатку буде запропоновано ім'я за замовчуванням, але ви можете його замінити будь-яким іншим, головна вимога - воно повинно бути написано на латиниці.
- Вкажіть ім'я домену. Якщо його у вас немає, то цей крок можна пропустити, залишивши поле незаповненим і натиснувши кнопку «Продовжити».
- Впишіть пароль суперкористувача, після чого підтвердіть його, продублировав в друге поле для введення.
![введення пароля користувача root при установці калі лінукс]()
Примітка: рекомендується підбирати складний пароль, так як він необхідний для отримання прав доступу до всіх системним елементам. Але при бажанні можна вказати пароль, що складається всього з одного символу.
- Виберіть зі списку свій часовий пояс, щоб час в операційній системі відображалося коректно. Якщо при виборі місцезнаходження ви вказали країну з усього одним часовим поясом, цей етап буде пропущено.
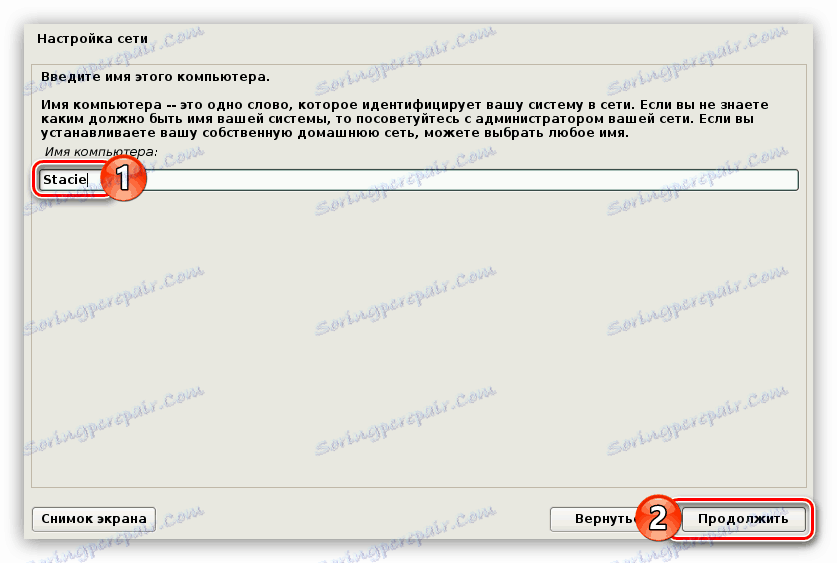
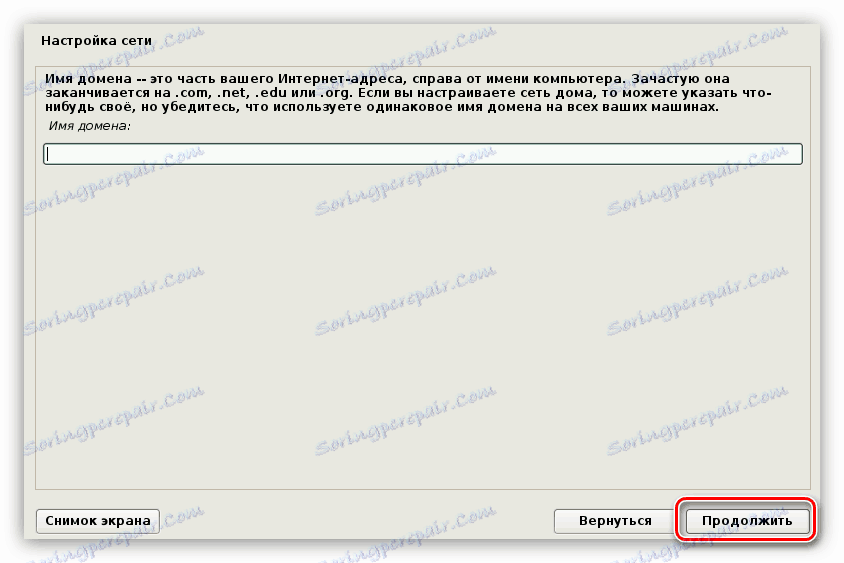
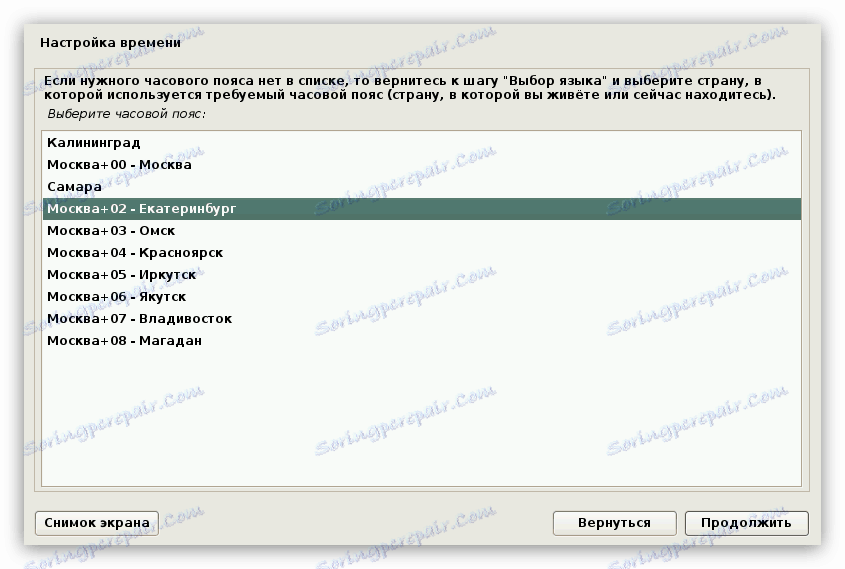
Після введення всіх даних почнеться подгрузка програми для розмітки HDD або SSD.
Крок 6: Розмітка дисків
Розмітка може бути виконана кількома способами: в автоматичному режимі і в ручному. Зараз ці варіанти будуть детально розглянуті.
Автоматичний метод розмітки
Головне що ви повинні знати - размечая диск в автоматичному режимі, ви втратите всі дані на накопичувачі. Тому, якщо на ньому є важливі файли, перемістити їх на інший накопичувач, наприклад, Flash, або помістіть в хмарне сховище.
Отже, для розмітки в автоматичному режимі необхідно зробити наступне:
- Виберіть в меню автоматичний метод.
- Після цього виберіть диск, який ви збираєтеся розмічати. У прикладі він всього один.
- Далі визначте варіант розмітки.
![вікно вибору варіанту розмітки дисків при установці kali linux]()
Вибравши «Все файли в одному розділі (рекомендується новачкам)», ви створите всього два розділи: кореневої і розділ підкачки. Цей спосіб рекомендується для тих користувачів, які встановлюють систему для ознайомлення, так як така ОС має слабкий рівень захисту. Також ви можете вибрати другий варіант - «Окремий розділ для / home». У цьому випадку, крім двох перерахованих вище розділів, буде створено ще розділ «/ home», де будуть зберігатися всі файли користувача. Рівень захисту при такій розмітці вищий. Але все одно не забезпечує максимальну безпеку. Якщо ви виберете «Окремі розділи для / home, / var та / tmp», то будуть створені ще два розділи для окремих системних файлів. Таким чином, структура розмітки буде забезпечувати максимальний захист.
- Після того як варіант розмітки буде обраний, установник покаже саму структуру. На цьому етапі ви можете внести правки: змінити розмір розділу, додати новий, змінити його тип та місцезнаходження. Але не слід проробляти всі перераховані операції, якщо ви не знайомі з процесом їх виконання, інакше можна зробити тільки гірше.
- Після того як ви ознайомилися з розміткою або внесли необхідні правки, виберіть останній рядок і натисніть кнопку «Продовжити».
- Тепер вам буде надано до ознайомлення звіт з усіма внесеними змінами в розмітку. Якщо нічого зайвого ви не помічаєте, то клікніть по пункту «Так» і натисніть кнопку «Продовжити».
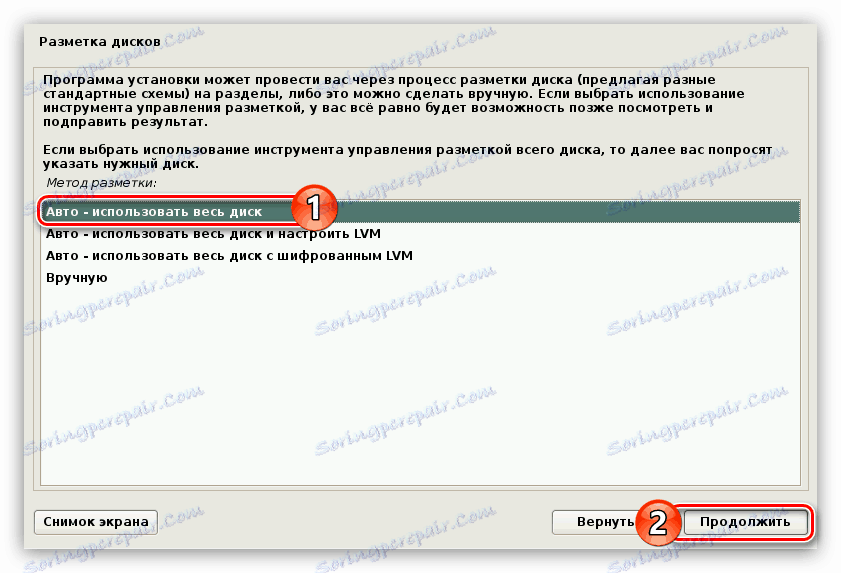
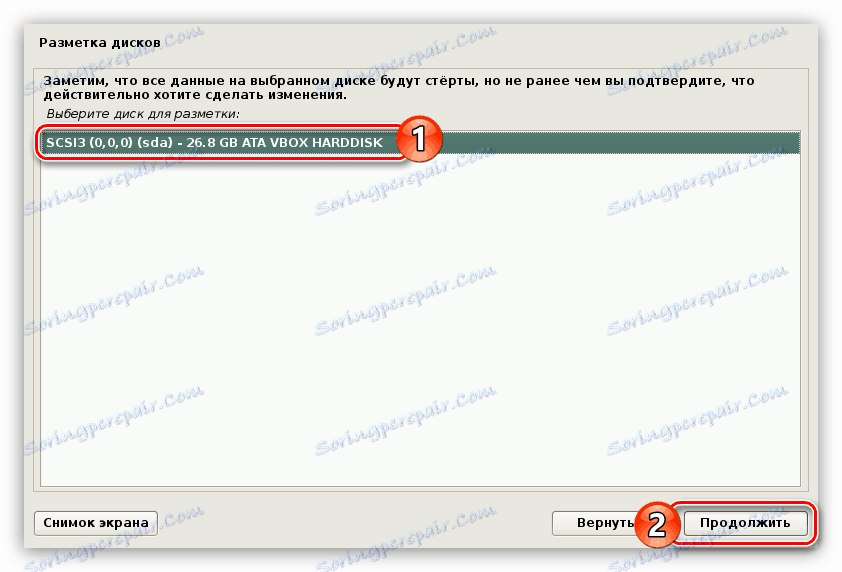
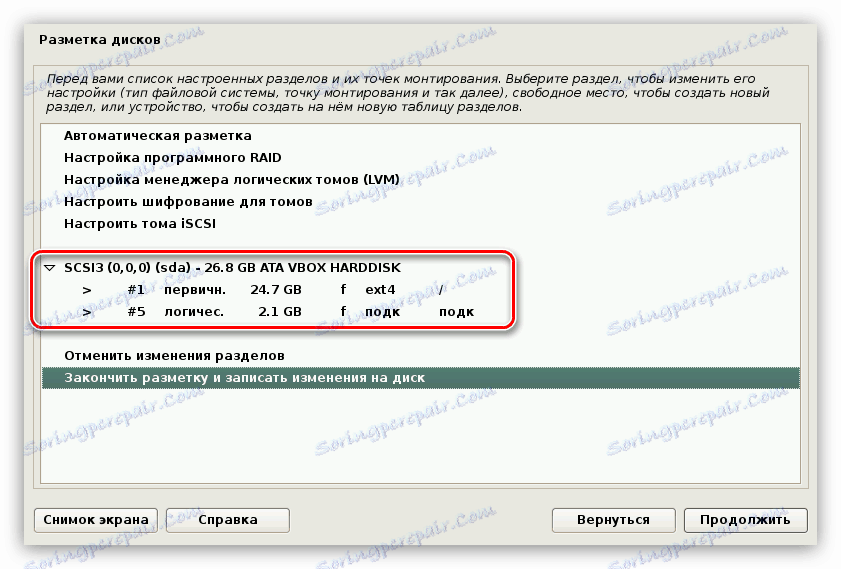
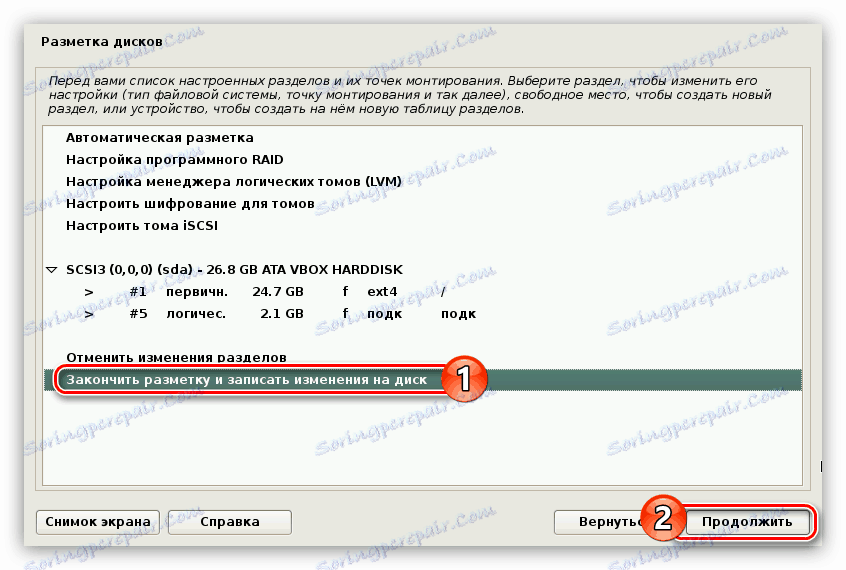
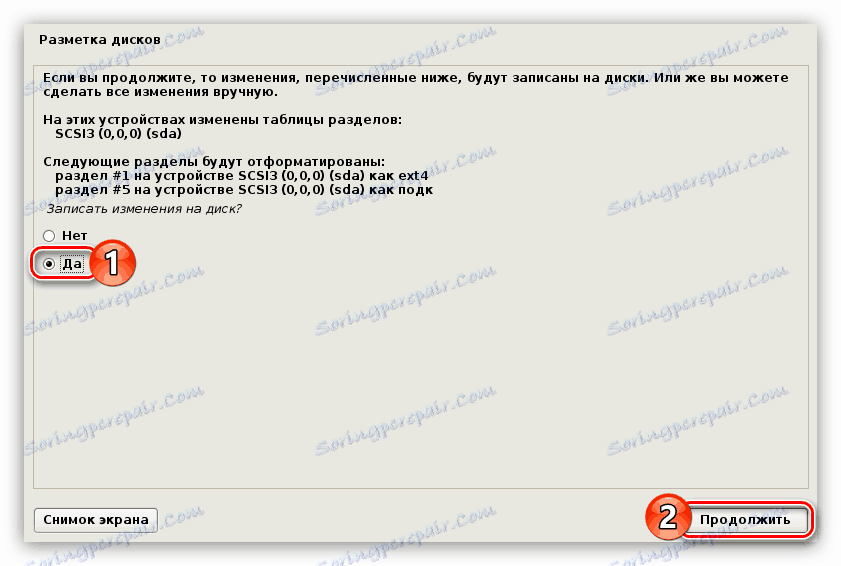
Далі слід провести деякі налаштування перед остаточною установкою системи на диск, але про них буде розказано трохи пізніше, зараз перейдемо до інструкції по ручної розмітки диска.
Ручний метод розмітки
Ручний метод розмітки вигідно відрізняється від автоматичного тим, що він дозволяє створювати стільки розділів, скільки ви забажаєте. Також є можливість зберегти всю інформацію на диску, залишивши незачепленими раніше створені розділи. До слова, таким чином можна встановити Kali Linux поруч з Windows, а при запуску комп'ютера вибрати необхідну операційну систему для завантаження.
Для початку потрібно перейти до таблиці розділів.
- Виберіть ручний метод.
- Як і при автоматичній розмітці, виберіть диск для установки ОС.
- Якщо диск чистий, ви потрапите у вікно, де потрібно дати дозвіл для створення нової таблиці розділів.
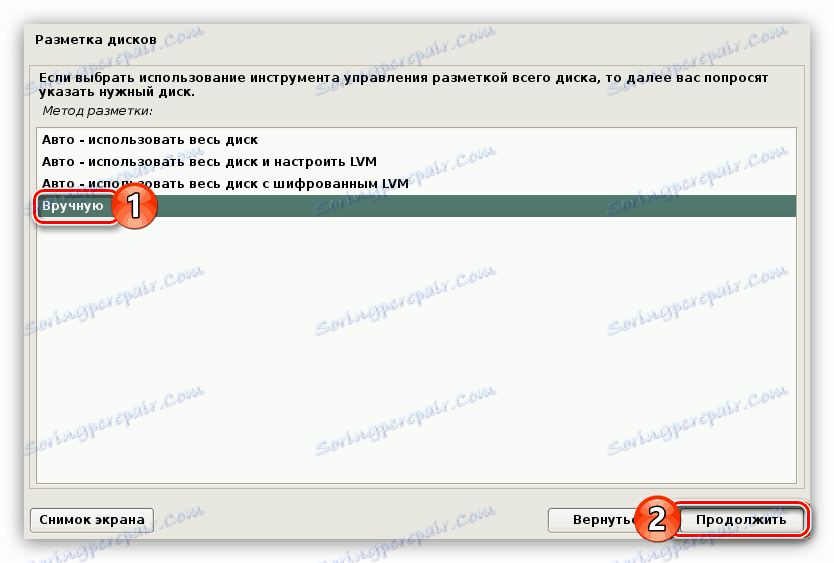
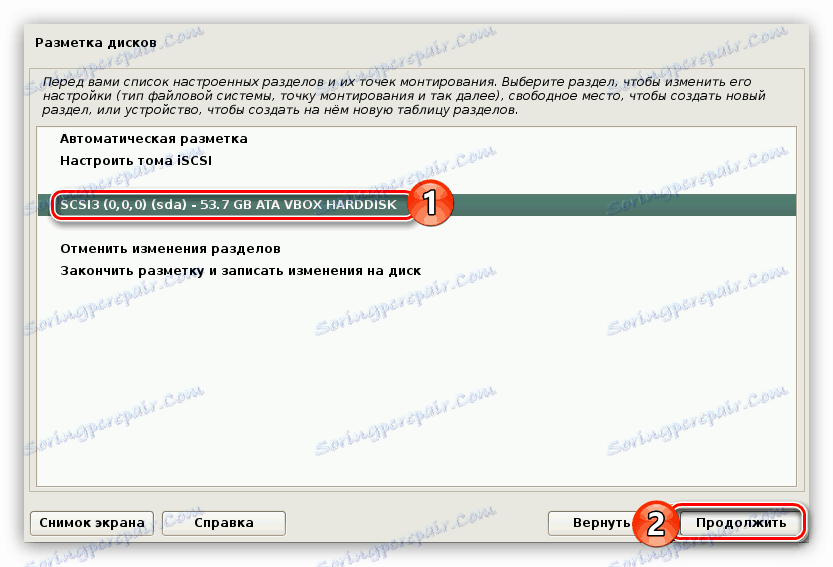
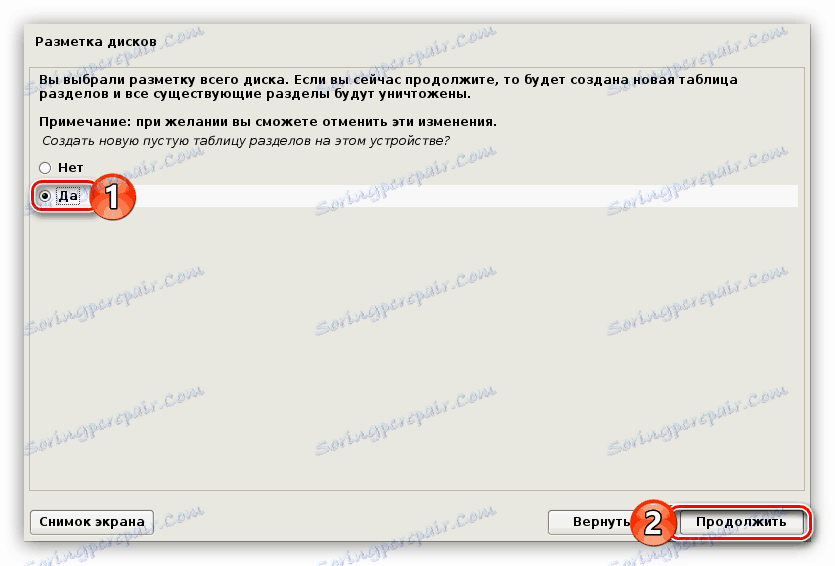
Примітка: якщо на накопичувачі вже є розділи, то цей пункт буде пропущений.
Тепер можна переходити до створення нових розділів, але колись потрібно визначитися з їх кількістю і типом. Зараз буде представлено три варіанти розмітки:
Розмітка з низьким рівнем безпеки:
| № | точка монтування | Об `єм | Тип | місцезнаходження | параметри | використовувати як |
|---|---|---|---|---|---|---|
| Розділ 1 | / | Від 15 GB | Первинний | початок | немає | Ext4 |
| розділ 2 | - | обсяг ОЗУ | Первинний | кінець | немає | розділ підкачки |
Розмітка із середнім рівнем безпеки:
| № | точка монтування | Об `єм | Тип | місцезнаходження | параметри | використовувати як |
|---|---|---|---|---|---|---|
| Розділ 1 | / | Від 15 GB | Первинний | початок | немає | Ext4 |
| розділ 2 | - | обсяг ОЗУ | Первинний | кінець | немає | розділ підкачки |
| розділ 3 | / home | Що залишився | Первинний | початок | немає | Ext4 |
Розмітка з максимальним рівнем безпеки:
| № | точка монтування | Об `єм | Тип | параметри | використовувати як |
|---|---|---|---|---|---|
| Розділ 1 | / | Від 15 GB | логічний | немає | Ext4 |
| розділ 2 | - | обсяг ОЗУ | логічний | немає | розділ підкачки |
| розділ 3 | / var / log | 500 MB | логічний | noexec, notime і nodev | reiserfs |
| розділ 4 | / boot | 20 MB | логічний | ro | Ext2 |
| розділ 5 | / tmp | Від 1 до 2 GB | логічний | nosuid, nodev і noexec | reiserfs |
| розділ 6 | / home | Що залишився | логічний | немає | Ext4 |
Вам залишається вибрати для себе оптимальну розмітку і приступити безпосередньо до неї. Проводиться вона в такий спосіб:
- Натисніть двічі по рядку «Вільне місце».
- Виберіть «Створити новий розділ».
- Впишіть кількість пам'яті, яке буде виділено під створюваний розділ. Рекомендований обсяг можете подивитися в одній з таблиць, що знаходяться вище.
- Виберіть тип створюваного розділу.
- Вкажіть область простору, в якій буде знаходитися новий розділ.
![визначення місця розташування нового розділу при установці калі лінукс]()
Примітка: якщо раніше ви вибрали логічний тип розділу, то цей етап буде пропущено.
- Тепер потрібно задати всі необхідні параметри, посилаючись на вищенаведену таблицю.
- Двічі клацніть лівою кнопкою миші по рядку «Налаштування розділу закінчена».
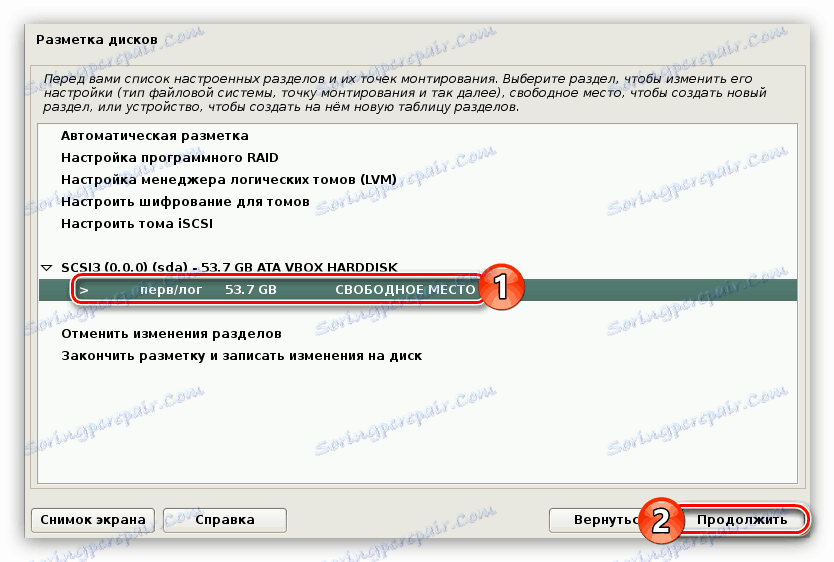
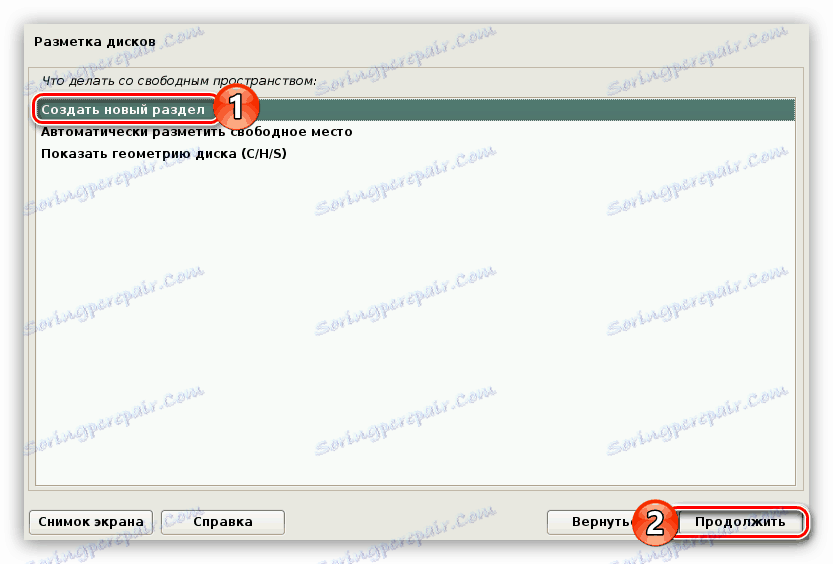
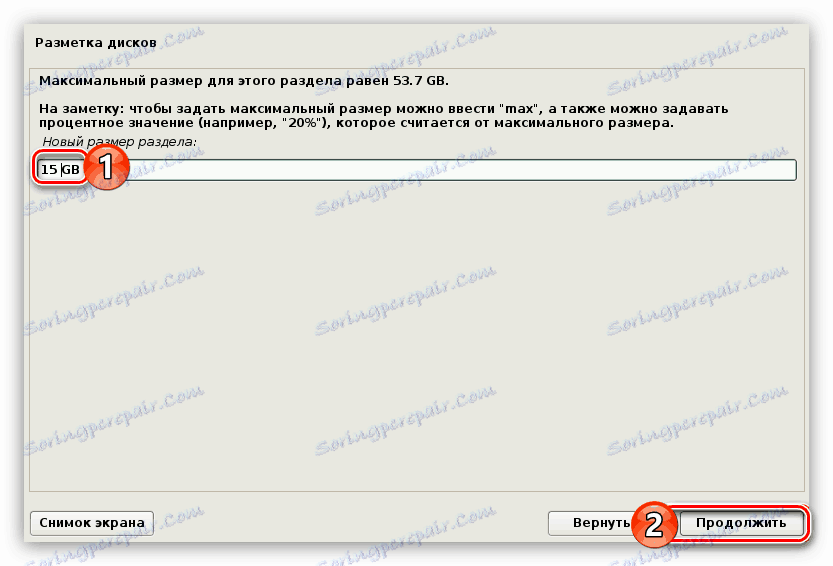
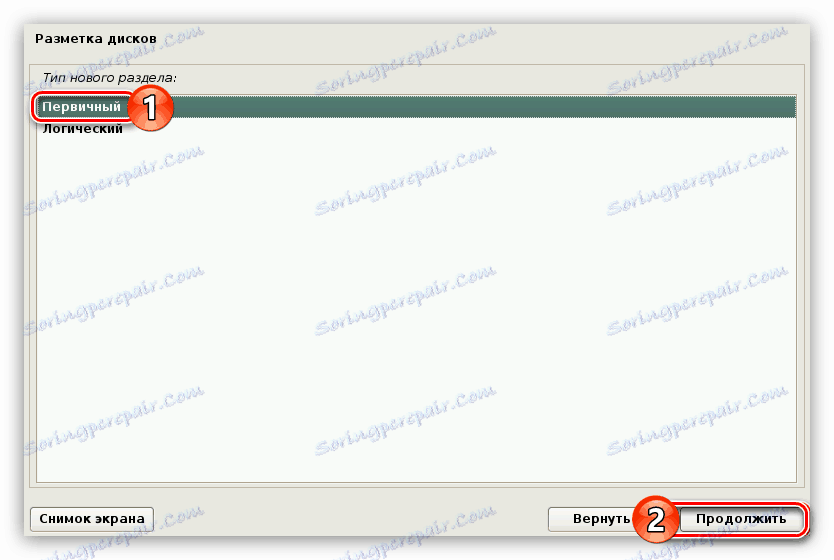
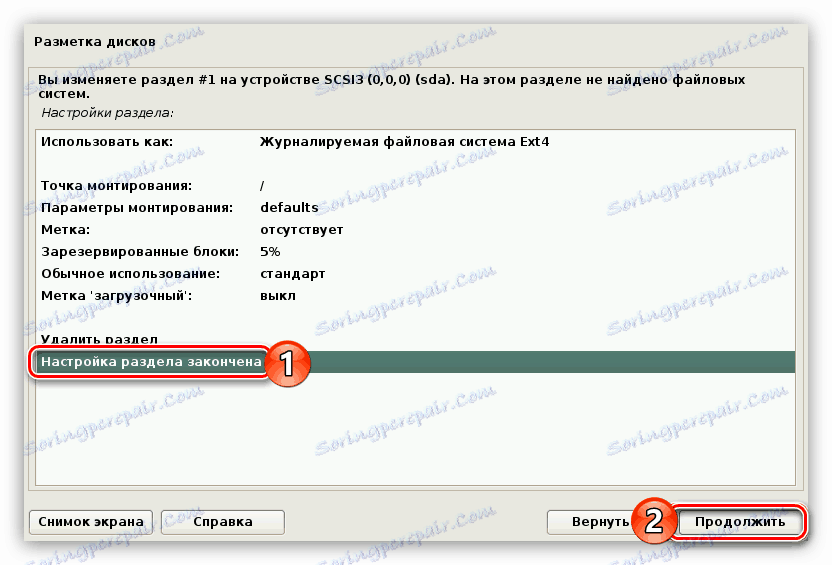
Використовуючи цю інструкцію, зробіть розмітку диска відповідного рівня безпеки, після чого натисніть кнопку «Закінчити розмітку і записати зміни на диск».
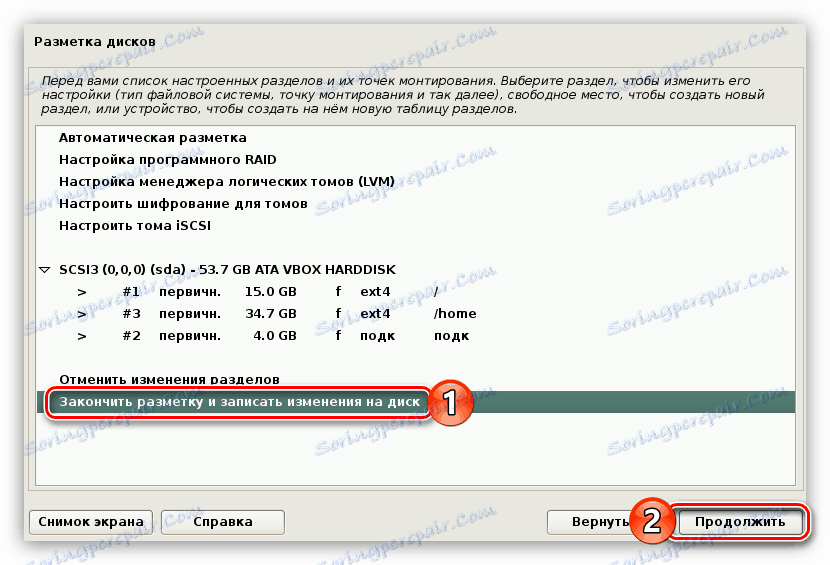
В результаті вам буде надано звіт з усіма внесеними раніше змінами. Якщо відмінностей з вашими діями ви не спостерігаєте, виберіть пункт «Так». Далі почнеться інсталяція базової складової майбутньої системи. Цей процес досить довгий.

До слова, таким же чином можна розмітити Flash-накопичувач, відповідно, в цьому випадку буде проведена установка Kali Linux на флешку.
Крок 7: Завершення установки
Як тільки базова система встановиться, вам потрібно провести ще деякі настройки:
- Якщо при установці ОС комп'ютер підключений до інтернету, виберіть «Так», в іншому випадку - «Ні».
- Вкажіть проксі-сервер, якщо він у вас є. Якщо немає, то пропустіть цей крок, натиснувши «Продовжити».
- Зачекайте поки завантажитися і встановиться додаткове програмне забезпечення.
- Встановіть GRUB, вибравши пункт «Так» і натиснувши «Продовжити».
- Виберіть диск, на який встановиться GRUB.
![вибір носія куди буде встановлений системний завантажувач grub при установці калі лінукс]()
Важливо: системний завантажувач необхідно встановлювати на той жорсткий диск, де буде знаходитися операційна система. Якщо диск всього один, то він позначається як «/ dev / sda».
- Зачекайте закінчення інсталяції всіх, хто лишився пакетів в систему.
- В останньому вікні вас повідомлять про те, що система була успішна встановлена. Витягніть флешку з комп'ютера і натисніть кнопку «Продовжити».
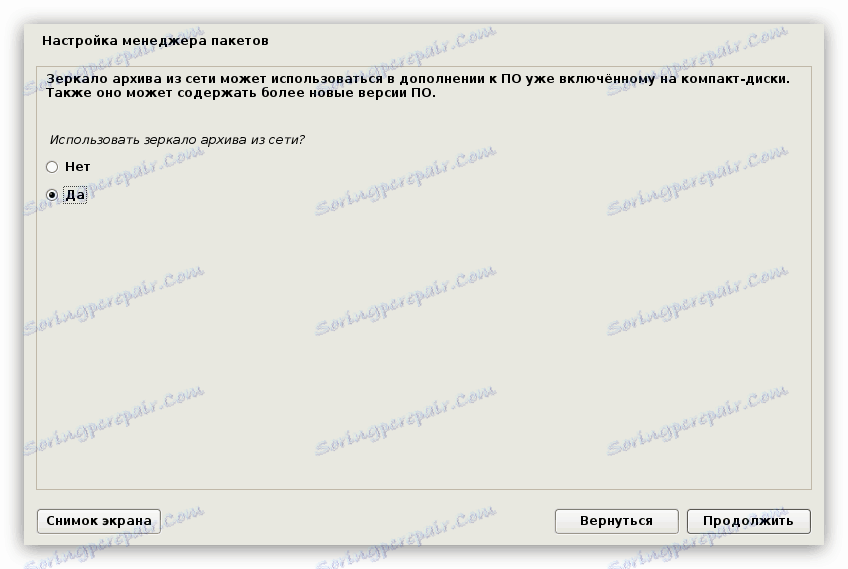
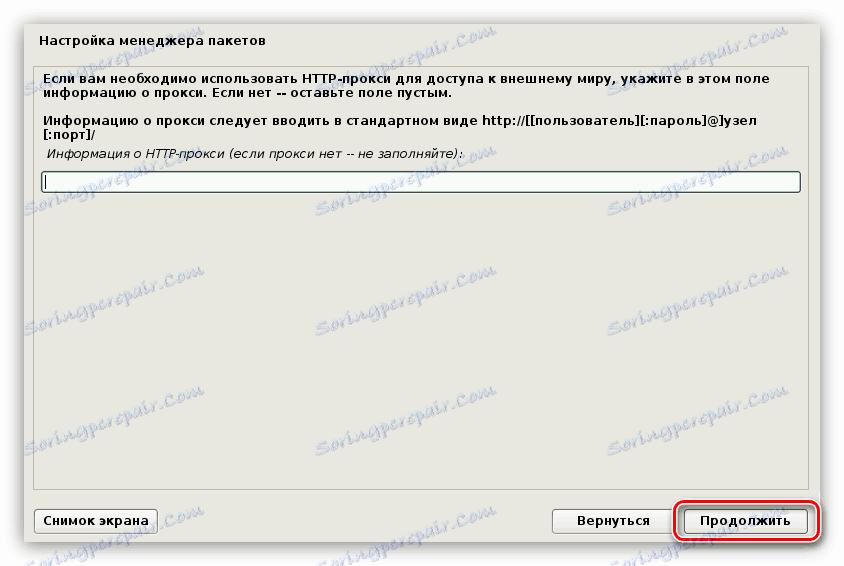

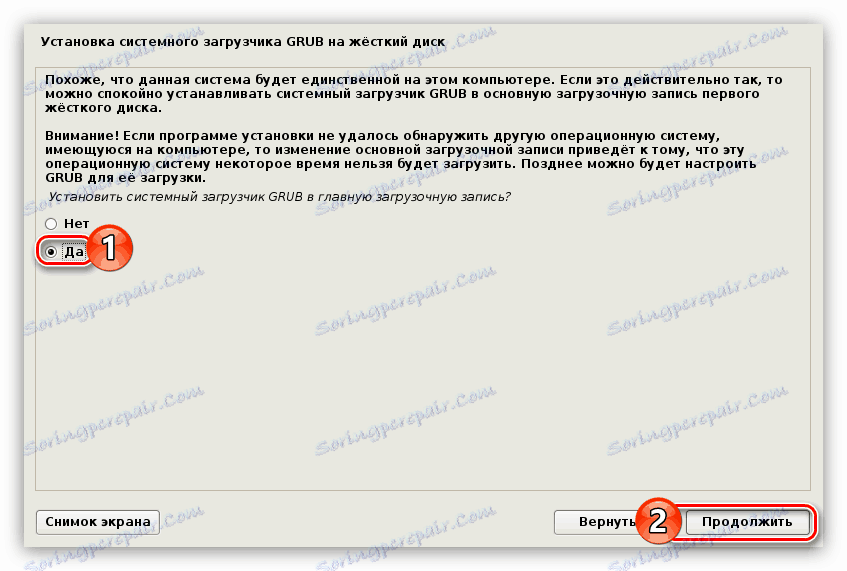

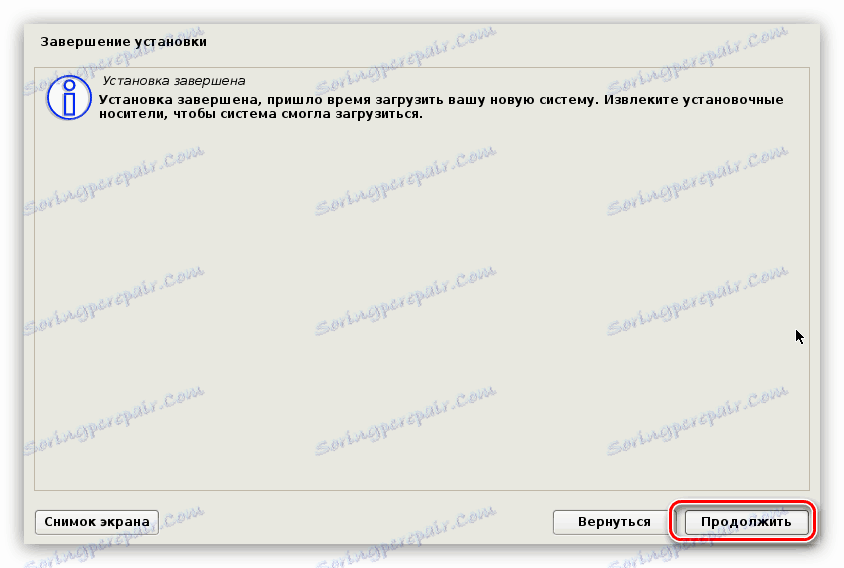
Після всіх виконаних дій ваш комп'ютер буде перезавантажений, потім на екрані з'явиться меню, де необхідно буде ввести ім'я користувача і пароль. Зверніть увагу на те, що вхід здійснюється під обліковим записом суперкористувача, тобто вам треба використовувати ім'я «root».
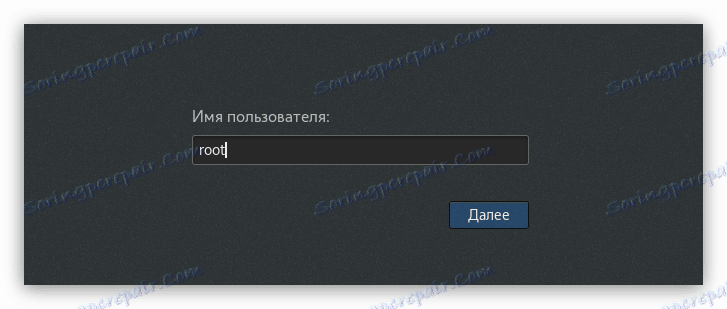
На завершення введіть пароль, який ви придумали при установці системи. Тут же ви можете визначити оточення робочого столу, натиснувши по шестерінці, що знаходиться поруч з кнопкою «Вхід», і вказавши потрібне із списку.
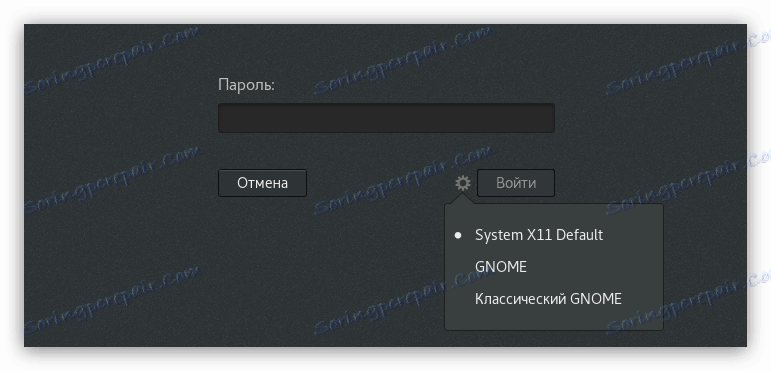
висновок
Виконавши кожен прописаний пункт інструкції, в результаті ви потрапите на робочий стіл операційної системи Kali Linux і зможете приступити до роботи за комп'ютером.