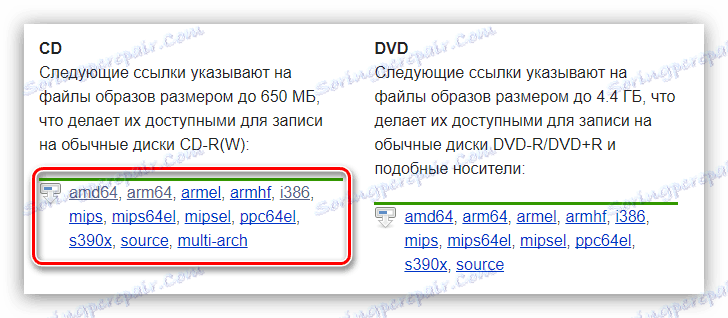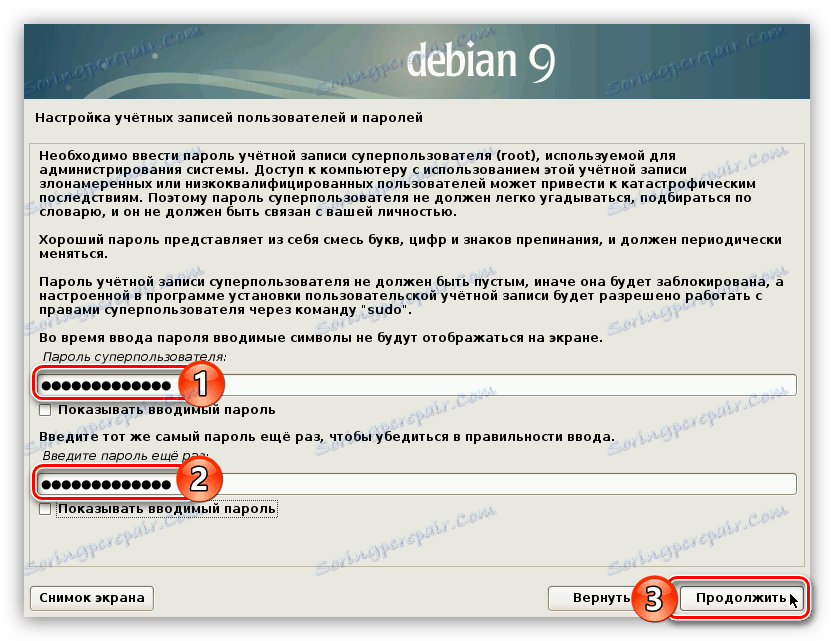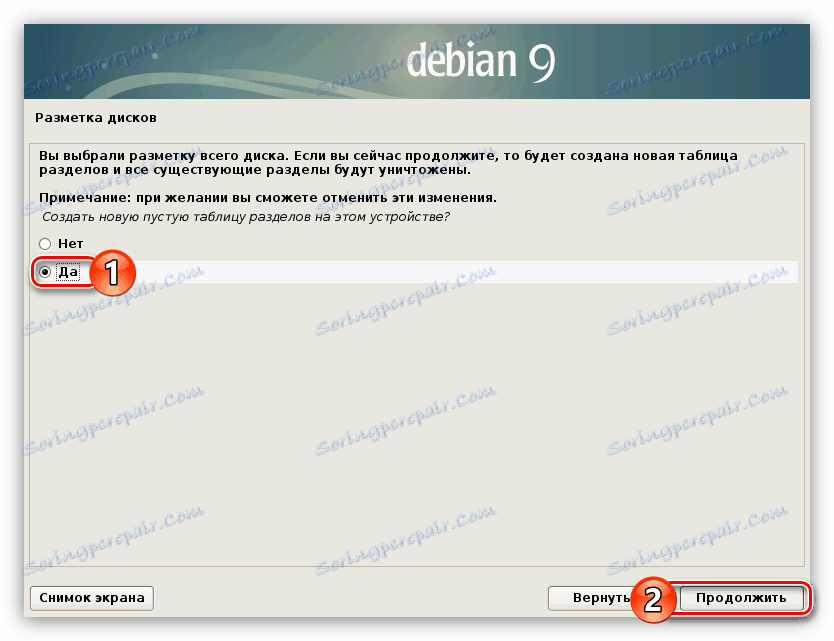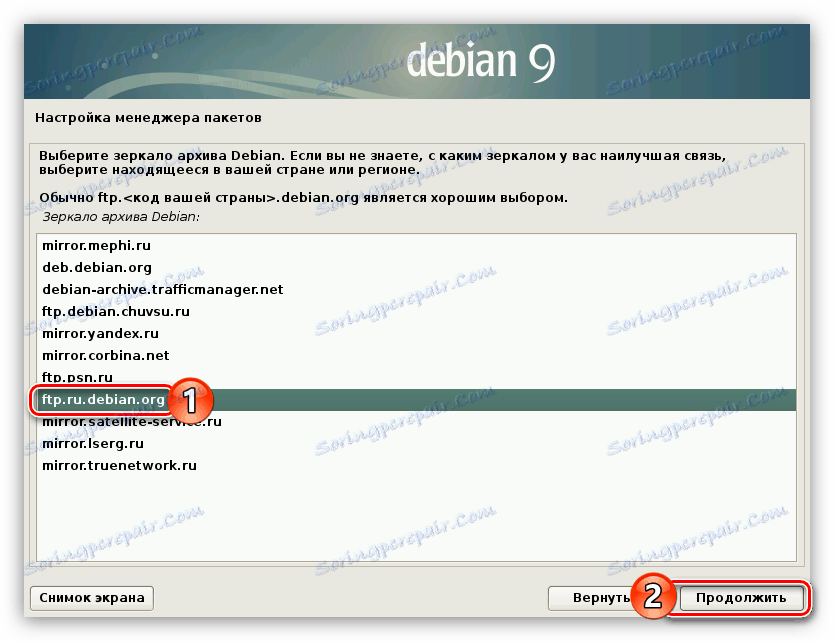Керівництво по установці Debian 9
Операційна система Debian є одним з найперших дистрибутивів, заснованих на базі ядра Linux. Зважаючи на це процес установки багатьом користувачам, які тільки вирішили ознайомитися з цією системою, може здатися складним. Щоб під час нього не виникло проблем, рекомендується слідувати інструкції, яка буде надана в цій статті.
Читайте також: Популярні дистрибутиви Linux
зміст
Установка Debian 9
Перед тим як приступати безпосередньо до установки Debian 9, варто виконати деякі приготування. В першу чергу, звіртеся з системними вимогами цієї операційної системи. Хоча вона і не вимоглива в плані потужності комп'ютера, щоб уникнути несумісності варто відвідати офіційний сайт , Де все детально описано. Також приготуйте Flash-накопичувач розміром на 4 Гб, адже без нього не вдасться інсталювати ОС на комп'ютер.
Читайте також: Оновлюємо Debian 8 до 9 версії
Крок 1: Завантаження дистрибутива
Завантажувати Debian 9 необхідно виключно з офіційного сайту розробника, це дозволить уникнути зараження комп'ютера вірусом і критичних помилок при використанні вже встановленої ОС.
Завантажити останню версію ОС Debian 9 з офіційного сайту
- Перейдіть на сторінку завантаження образу ОС по посиланню, розташованої вище.
- Натисніть на посилання «Офіційні образи CD / DVD« Стабільного »випуску».
- Зі списку CD-образів виберіть ту версію операційної системи, яка вам підходить.
![вибір розрядності дистрибутива debian 9 при завантаженні образу]()
Примітка: для комп'ютерів з 64-розрядними процесорами переходите по посиланню «amd64», з 32-розрядними - «i386».
- На наступній сторінці опустіться вниз і клацніть по посиланню з розширенням ISO.

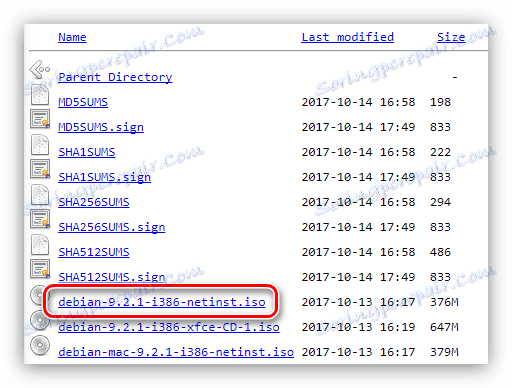
Після цього почнеться завантаження образу дистрибутива Debian 9. Після завершення переходите до наступного кроку цієї інструкції.
Крок 2: Запис образу на носій
Маючи скачаний образ у себе на комп'ютері, необхідно створити з ним завантажувальний флешку, щоб потім з неї провести запуск комп'ютера. Процес її створення може викликати безліч труднощів для рядового користувача, тому рекомендується звернутися до інструкції на нашому сайті.
Детальніше: Запис образу ОС на флешку
Крок 3: Запуск комп'ютера з флешки
Після того як ви маєте на руках флешку з записаним на неї чином Debian 9, необхідно вставити її в порт комп'ютера і запуститися з неї. Для цього необхідно увійти в BIOS і зробити деякі налаштування. На жаль, універсальної інструкції, але на нашому сайті ви зможете дізнатися всю потрібну інформацію.
Детальніше:
Налаштування BIOS для запуску з флешки
Дізнаємося версію BIOS
Крок 4: Початок установки
Інсталяція Debian 9 починається з головного меню інсталяційного образу, де вам відразу ж необхідно натиснути по пункту «Graphical install».
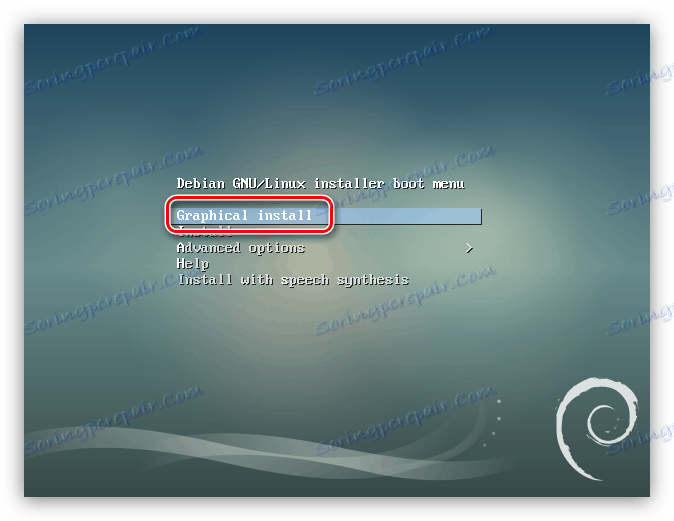
Після цього настає безпосередньо настройка майбутньої системи, вам необхідно зробити наступне:
- Вибір мови установника. У списку знайдіть свою мову і натисніть кнопку «Continue». У статті буде обраний російську мову, ви ж саме чиніть їм на свій розсуд.
- Вкажіть своє місцезнаходження. За замовчуванням вам пропонується вибір з однієї або декількох країн (в залежності від обраного раніше мови). Якщо необхідної в списку немає, клікніть по пункту «інша» і виберіть її зі списку, після чого натисніть «Продовжити».
- Визначте розкладку клавіатури. Зі списку виберіть ту мову, якою вона буде відповідати за замовчуванням, і натисніть кнопку «Продовжити».
- Виберіть гарячі клавіші, після натискання яких буде змінюватися мову розкладки. Тут все залежить від ваших уподобань - які клавіші вам зручніше використовувати, ті і вибирайте.
- Дочекайтеся закінчення процесу завантаження і установки додаткових компонентів системи. За прогресом ви можете стежити, дивлячись на відповідний індикатор.
- Введіть ім'я вашого комп'ютера. Якщо ви збираєтеся використовувати ПК в домашніх умовах, то вибирайте будь-яке ім'я і натискайте кнопку «Продовжити».
- Введіть ім'я домену. Дану операцію можете просто пропустити, натиснувши кнопку «Продовжити», якщо комп'ютер буде використовуватися вдома.
- Введіть пароль користувача root, після чого підтвердіть його. Примітно, що пароль може складатися всього з одного символу, але краще використовувати складний, щоб сторонні особи не змогли взаємодіяти з вашими системними елементами. Після введення натисніть «Продовжити».
![введення пароля користувача root при установці debian 9]()
Важливо: не залишайте поля порожніми, інакше ви самі не зможете працювати з елементами системи, які вимагають права суперкористувача.
- Введіть ім'я користувача.
- Введіть ім'я облікового запису. Обов'язково запам'ятайте його, тому що іноді воно буде служити логіном для доступу до елементів системи, які вимагають права суперкористувача.
- Введіть пароль комп'ютера та підтвердіть його, після чого натисніть кнопку «Продовжити». Він буде необхідний для входу на робочий стіл.
- Визначте часовий пояс.
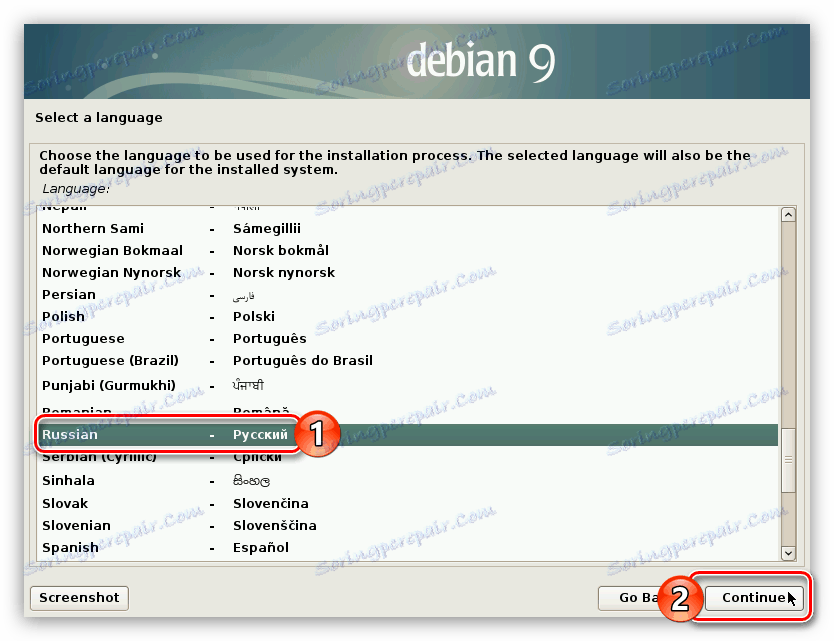
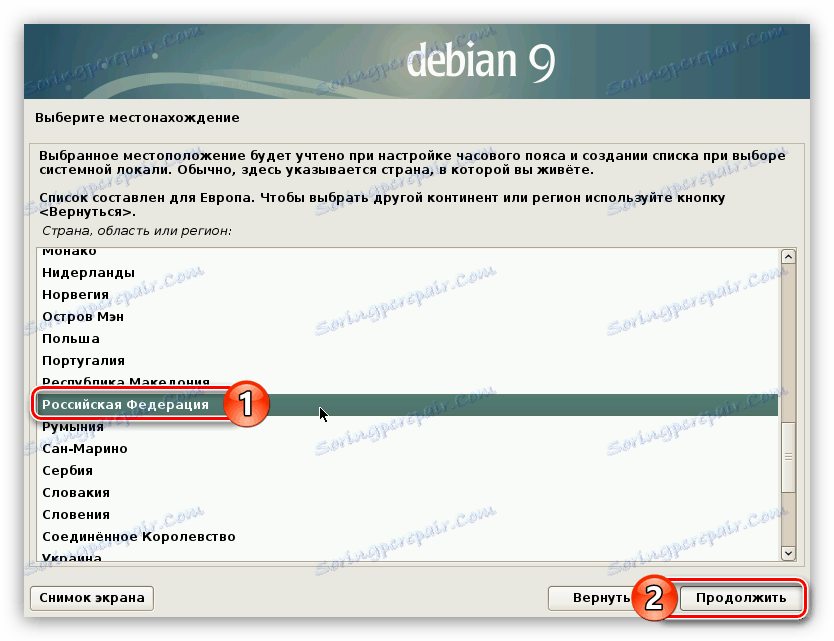
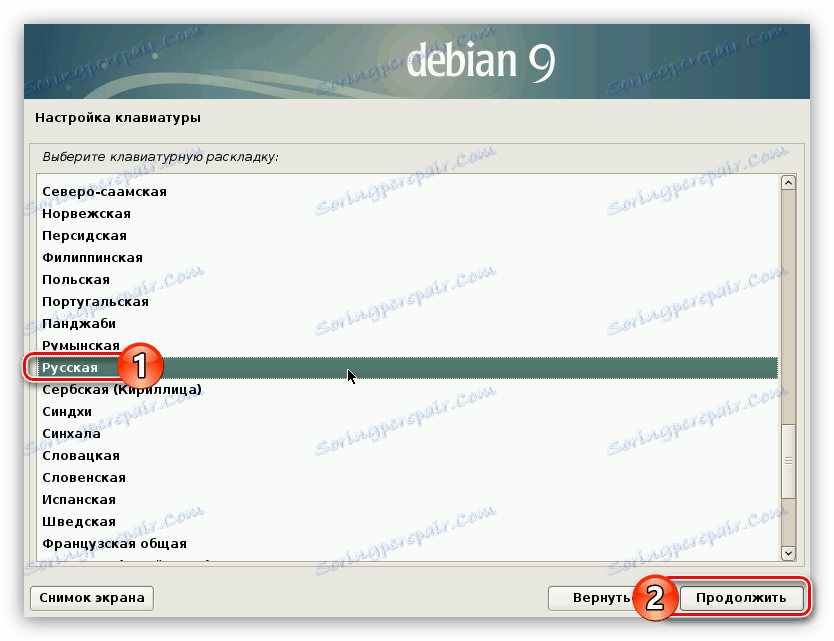
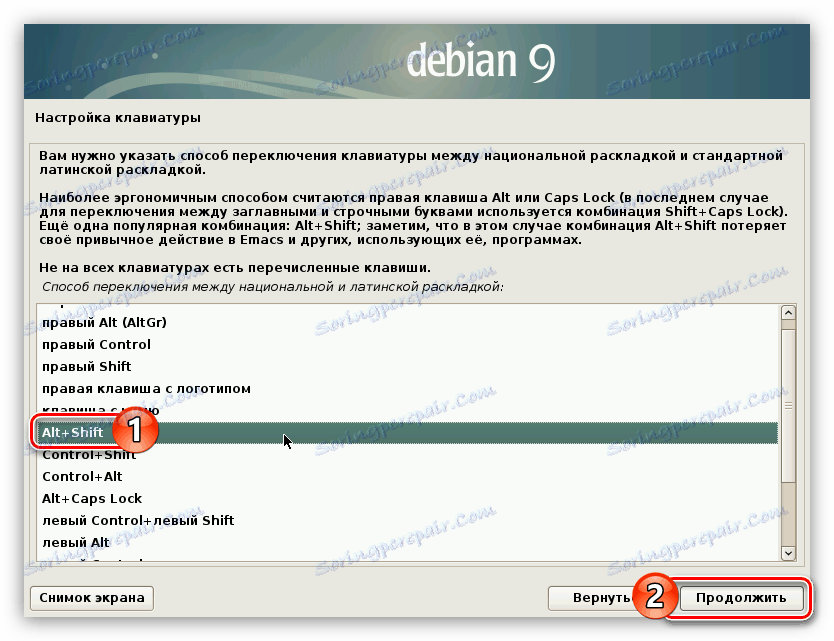

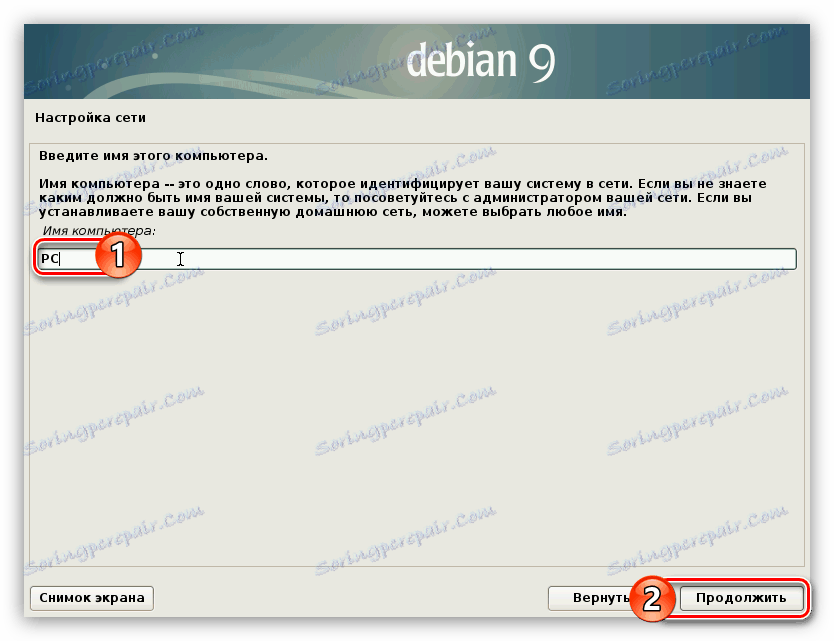
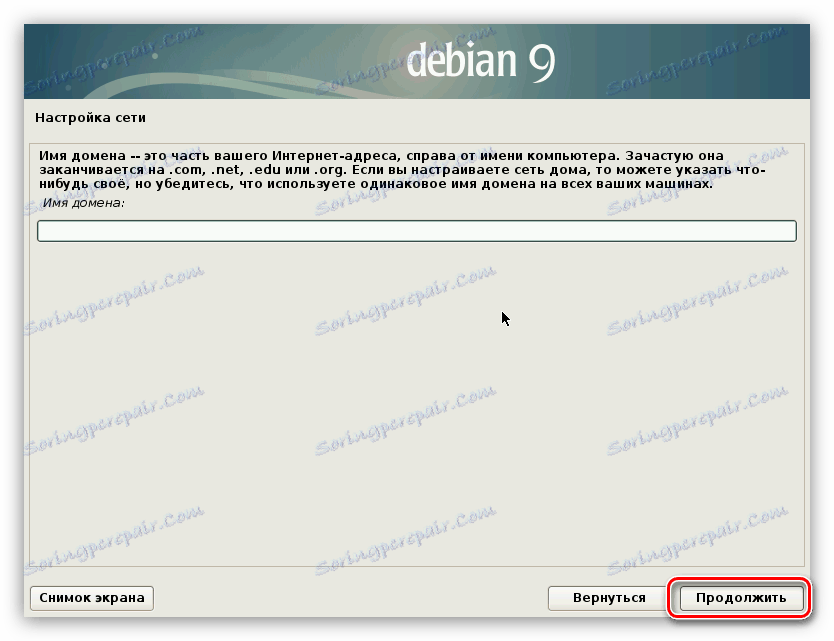
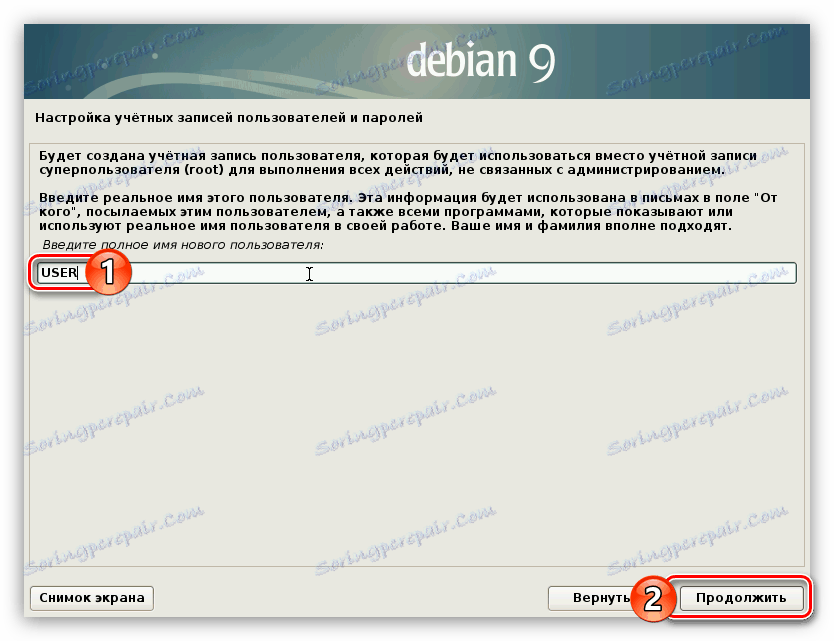
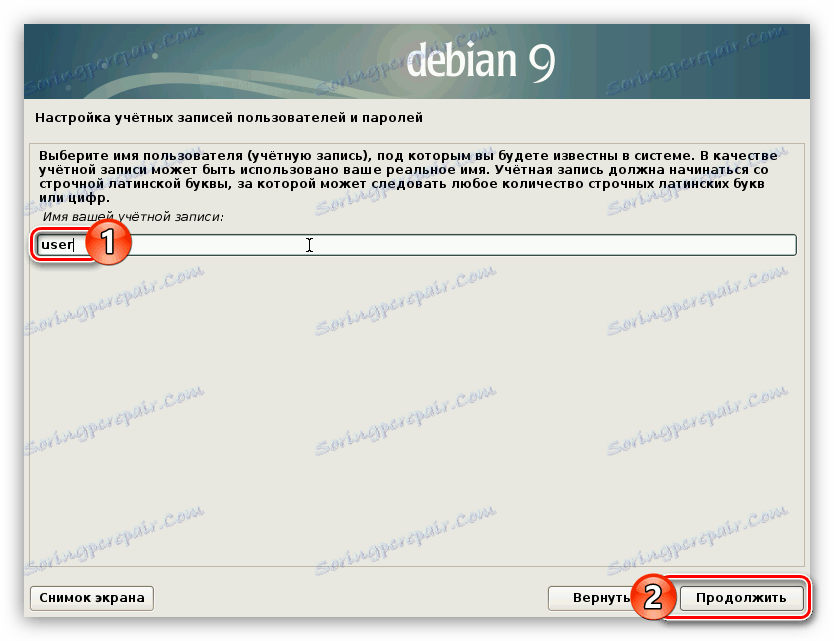
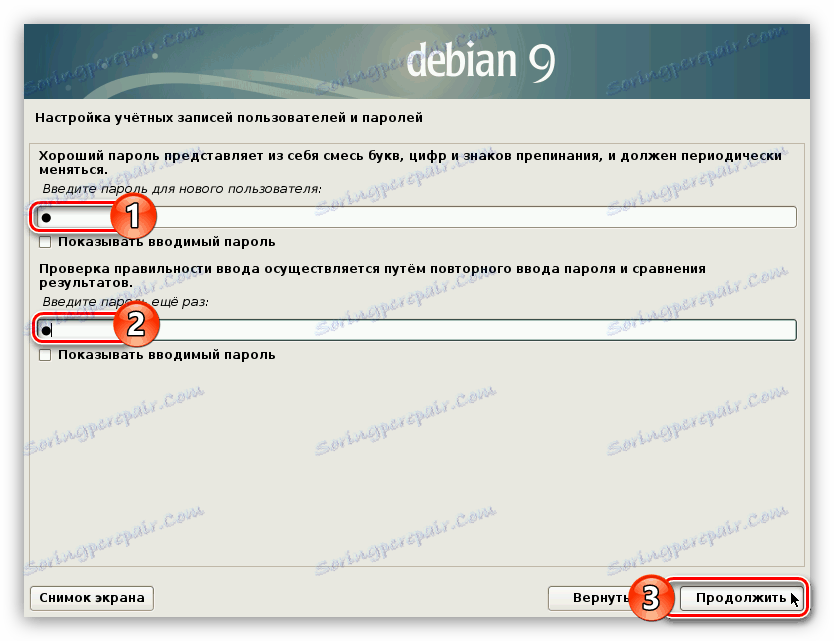
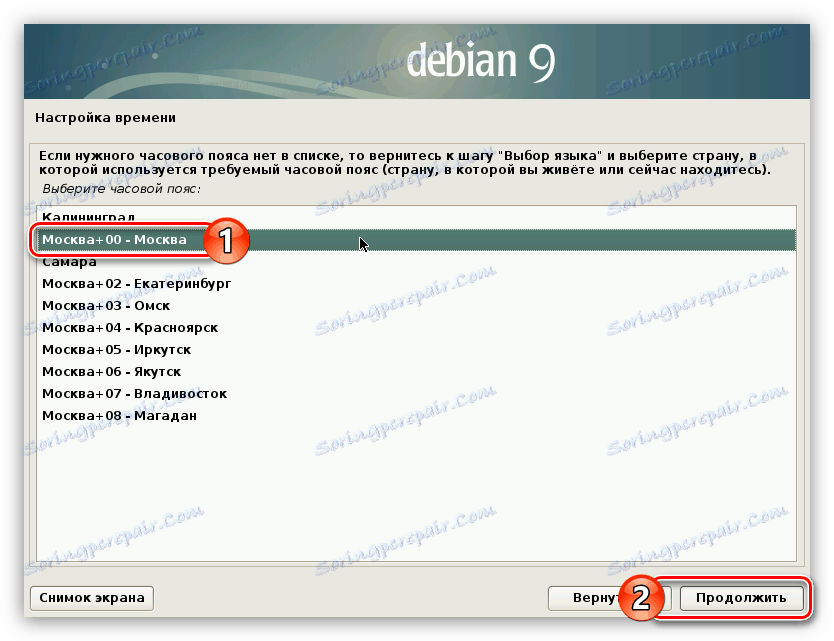
Після цього першорядна настройка майбутньої системи може вважатися закінченою. Установник довантажити програму для розмітки дисків і виведе її на екран.

Далі слід безпосередньо робота з диском і його розділами, що вимагає більш детального розбору.
Крок 5: Розмітка диска
Програма по розмітці дисків вас зустріне меню, в якому необхідно вибрати метод розмітки. З усіх можна виділити тільки два: «Авто - використовувати весь диск» і «Вручну». Варто розібрати докладніше кожен окремо.
Автоматична розмітка диска
Цей варіант відмінно підійде для тих користувачів, які не хочуть розбиратися у всіх тонкощах розмітки дисків. Але вибравши цей спосіб, ви погоджуєтеся з тим, що вся інформація, що знаходиться на диску, буде стерта. Тому рекомендується його використовувати в тому випадку, якщо диск повністю порожній або ж файли на ньому вам не важливі.
Отже, щоб розмітити диск автоматично, виконайте наступні дії:
- Виберіть «Авто - використовувати весь диск» і натисніть кнопку «Продовжити».
- Зі списку виберіть диск, куди буде встановлена ОС. В даному випадку він всього один.
- Визначте схему розмітки. На вибір буде пропонуватися три варіанти. Всі схеми можна охарактеризувати ступенем захищеності. Так, вибравши пункт «Окремі розділи для / home, / var та / tmp», ви будете максимально захищені від злому ззовні. Для рядового користувача рекомендується вибирати другий пункт зі списку - «Окремий розділ для / home».
- Ознайомившись зі списком створених розділів, виберіть рядок «Закінчити розмітку і записати зміни на диск» і натисніть кнопку «Продовжити».

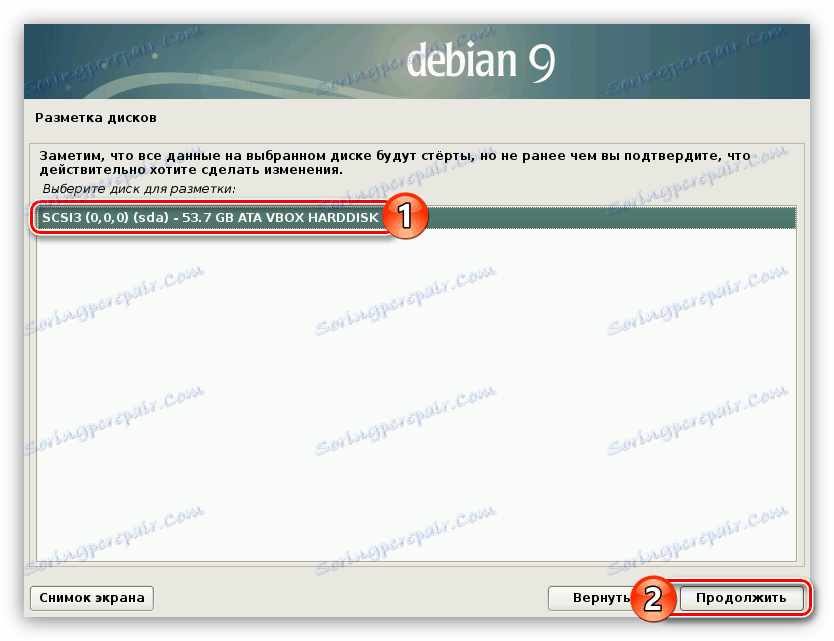
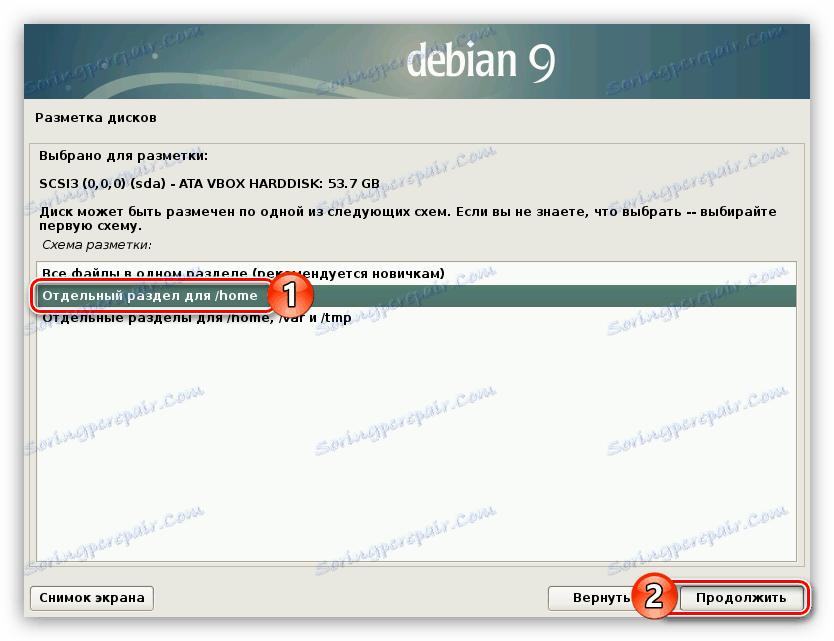
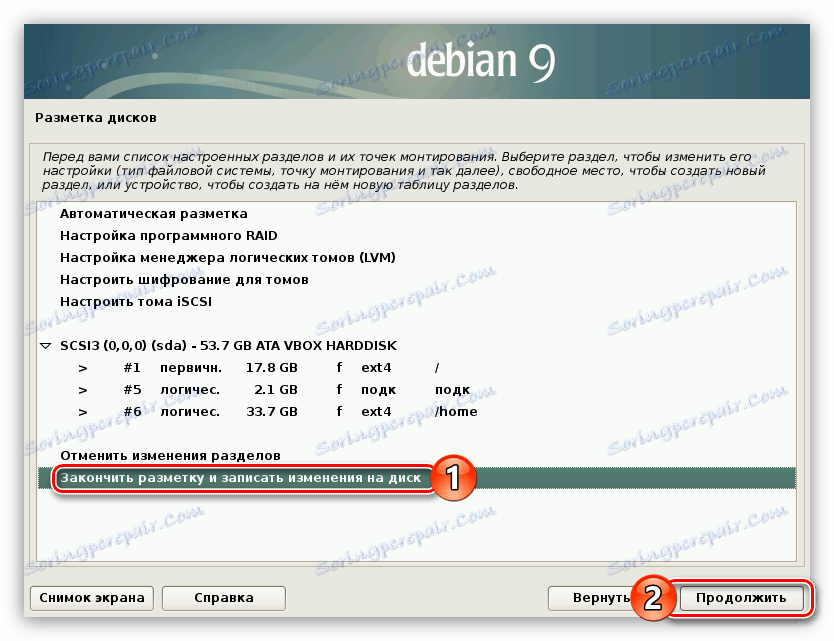
Після виконаних дій почнеться процес установки системи, як тільки він буде закінчений, ви зможете швидкого початку роботи Debian 9. Але часом автоматична розмітка диска не підходить користувачеві, тому доводиться робити це вручну.
Ручна розмітка диска
Розмічати диск вручну добре тим, що ви самостійно зможете створити всі розділи, які вам необхідні, і налаштувати кожен з них під свої потреби. Щоб це зробити, виконайте наступне:
- Перебуваючи у вікні «Метод розмітки», виберіть рядок «Вручну» і натисніть кнопку «Продовжити».
- Виберіть зі списку носій, на який інсталюється Debian 9.
- Дайте згоду на створення таблиці розділів, встановивши перемикач в положення «Так» і натиснувши кнопку «Продовжити».
![створення нової таблиці розділів при установці debian 9]()
Примітка: якщо на диску раніше були створені розділи або у вас встановлена друга операційна система, це вікно буде пропущено.
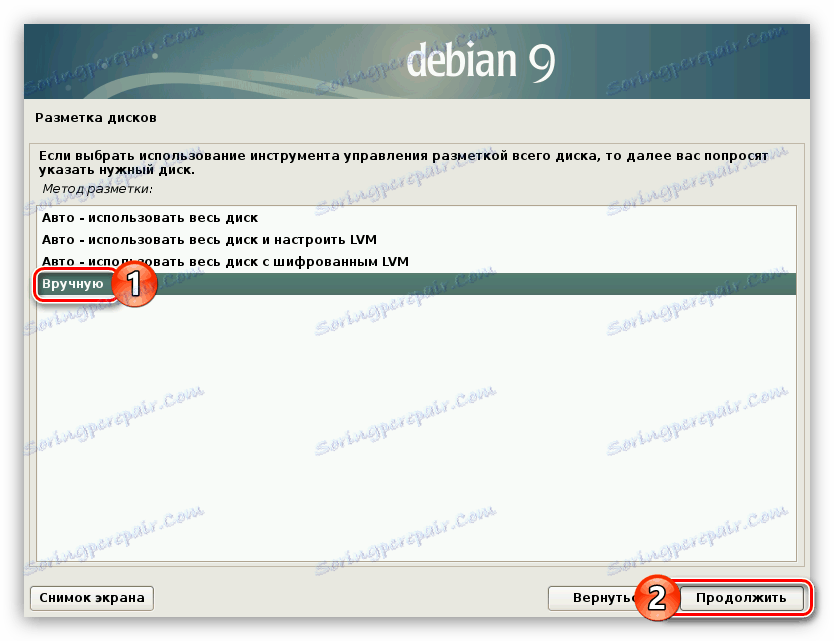
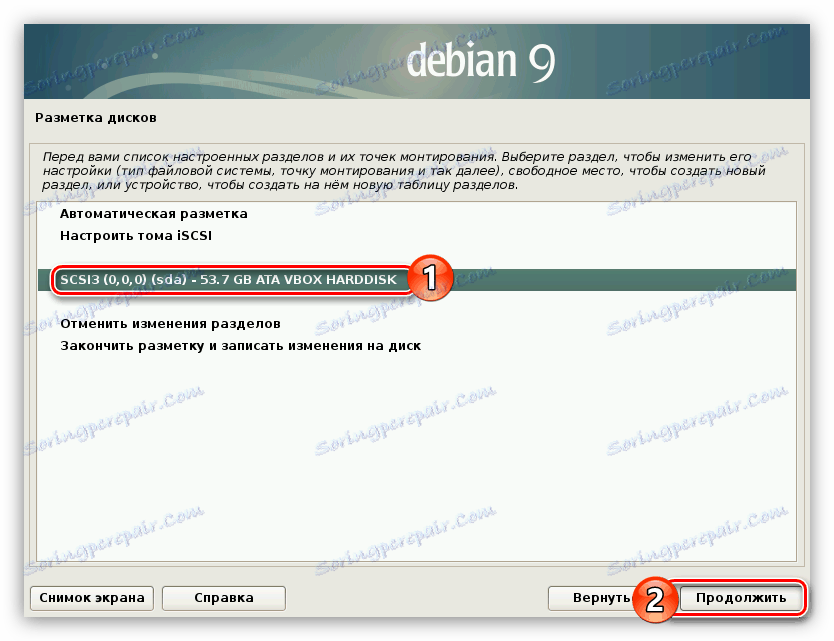
Після того як нова таблиця розділів була створена, необхідно визначитися, які саме розділи ви будете створювати. У статті буде представлена докладна інструкція по розмітці із середнім ступенем захищеності, яка відмінно підходить для більшості користувачів. Нижче ви зможете переглянути приклади інших варіантів розмітки.
- Виділіть рядок «Вільне місце» і клацніть на кнопці «Продовжити».
- Виберіть в новому вікні «Створити новий розділ».
- Вкажіть об'єм пам'яті, який хочете виділити під кореневий розділ системи, і натисніть кнопку «Продовжити». Рекомендується вказувати не менше 15 Гб.
- Виберіть первинний тип нового розділу, якщо крім Debian 9 не збираєтеся встановлювати інші операційні системи. В іншому випадку вибирайте логічний.
- Визначаючи місце розташування кореневого розділу, виберіть пункт «Початок» і натисніть «Продовжити».
- Задайте настройки кореневого розділу за аналогією з прикладом, показаним нижче на зображенні.
- Виділіть рядок «Налаштування розділу закінчена» і натисніть кнопку «Продовжити».
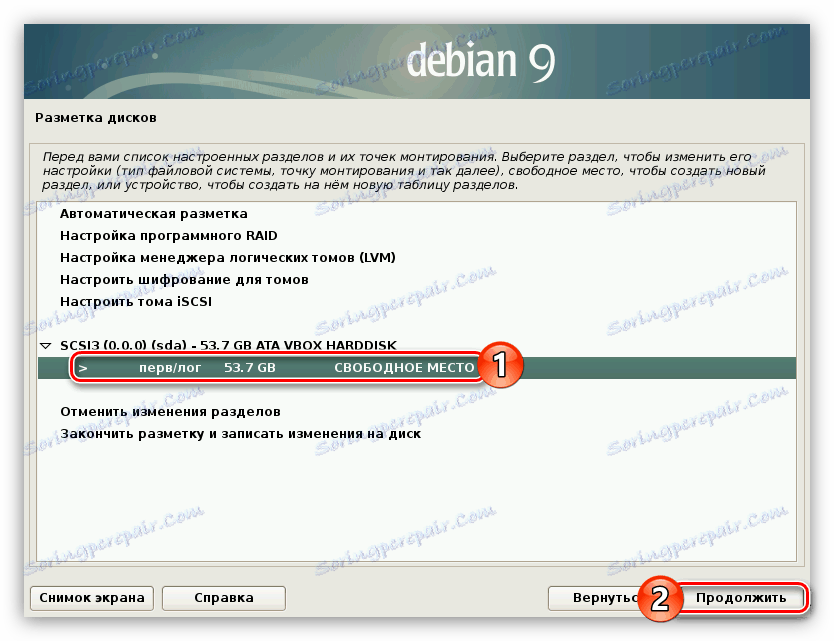
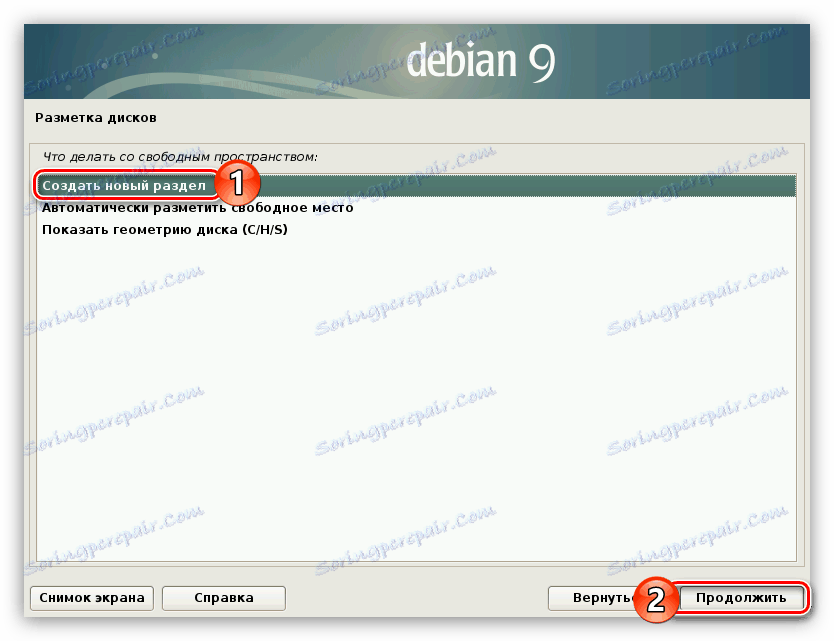
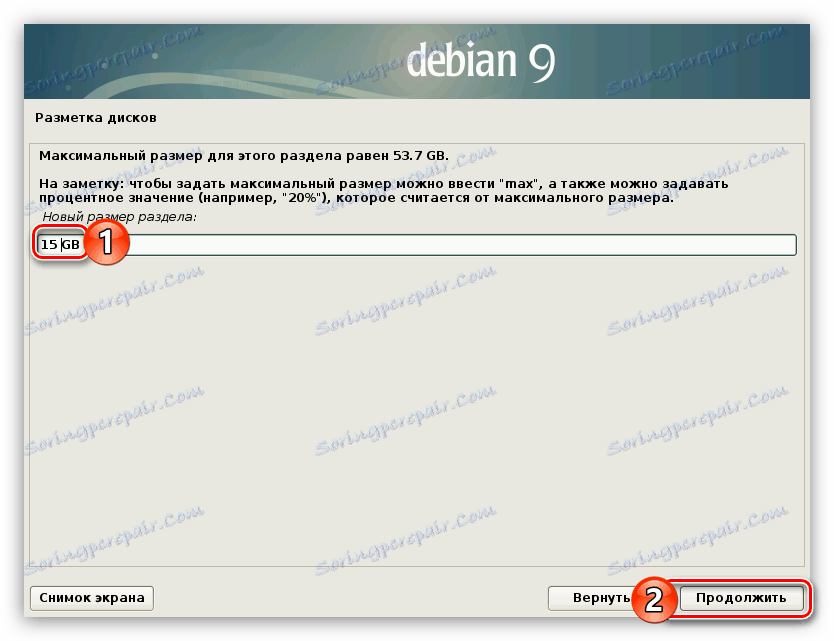
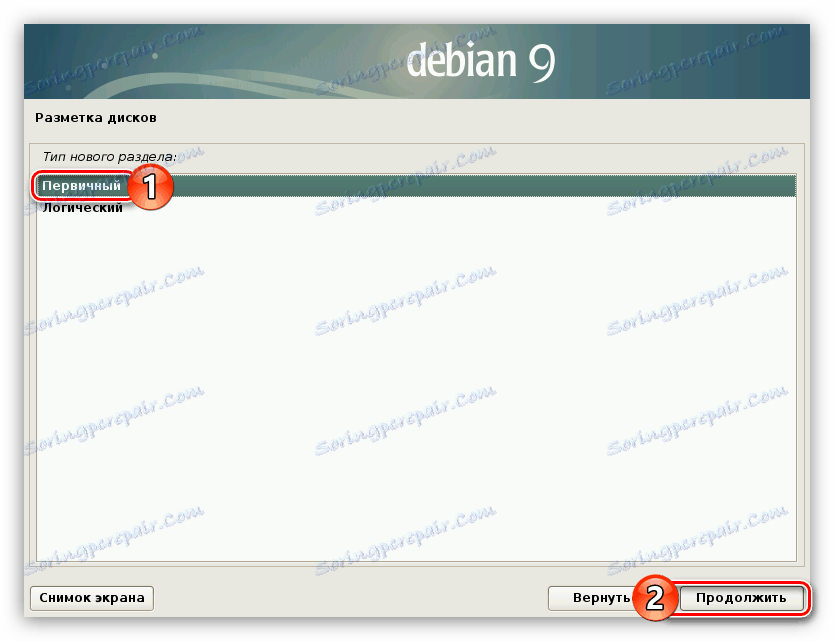
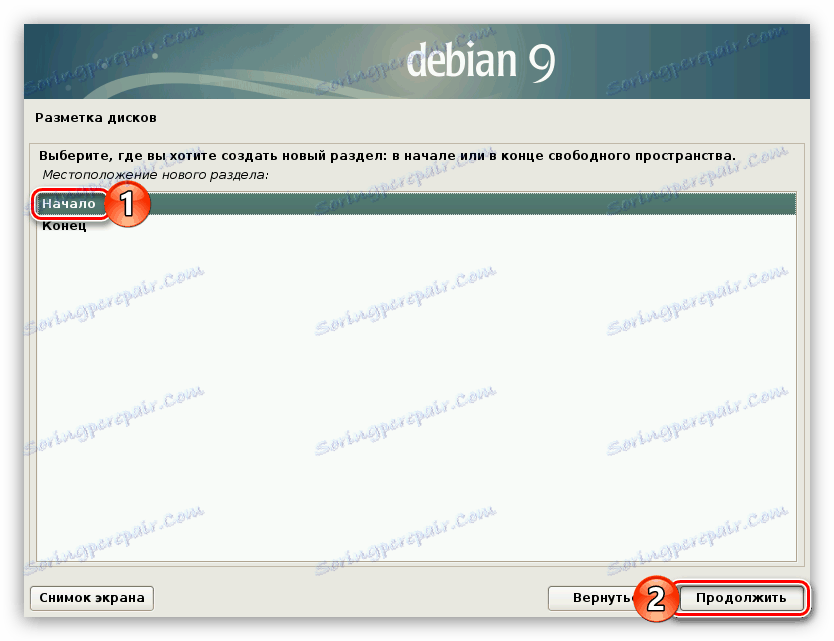
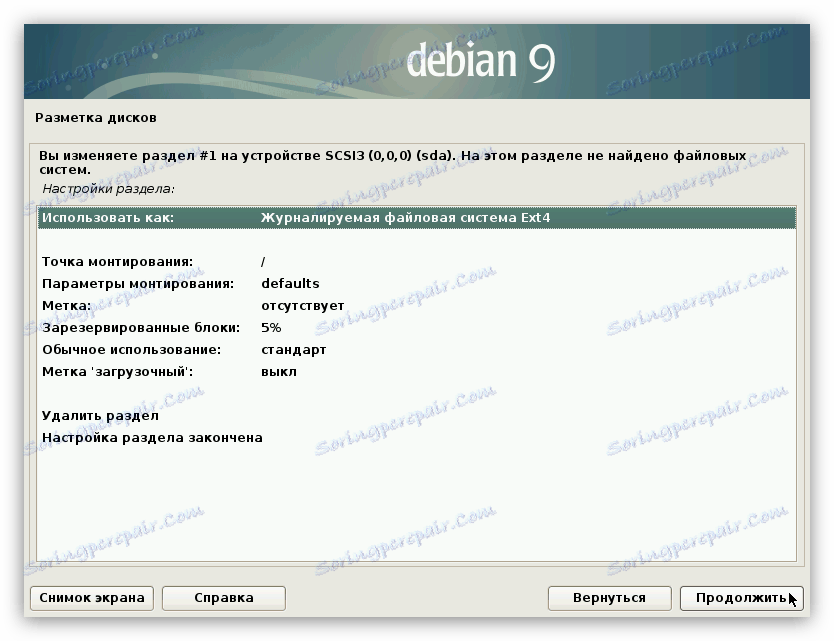
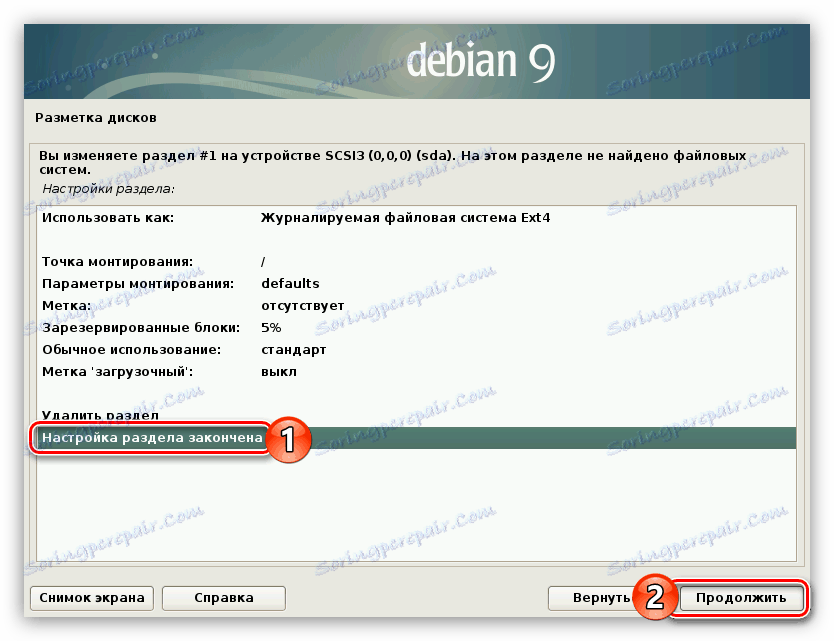
Кореневий розділ був створений, тепер створимо розділ підкачки. Для цього:
- Повторіть перші два пункти попередньої інструкції, щоб почати створювати новий розділ.
- Вкажіть об'єм пам'яті дорівнює об'єму вашої ОЗУ.
- Як і минулого разу, визначте тип розділу в залежності від передбачуваного числа розділів. Якщо їх буде більше чотирьох, то вибирайте «Логічний», якщо менше - «Первинний».
- Якщо ви вибрали первинний тип розділу, то в наступному вікні виберіть рядок «Кінець».
- Двічі клацніть лівою кнопкою миші (ЛКМ) по рядку «Використовувати як».
- Зі списку виберіть «Розділ підкачки».
- Клацніть по рядку «Налаштування розділу закінчена» і натисніть кнопку «Продовжити».
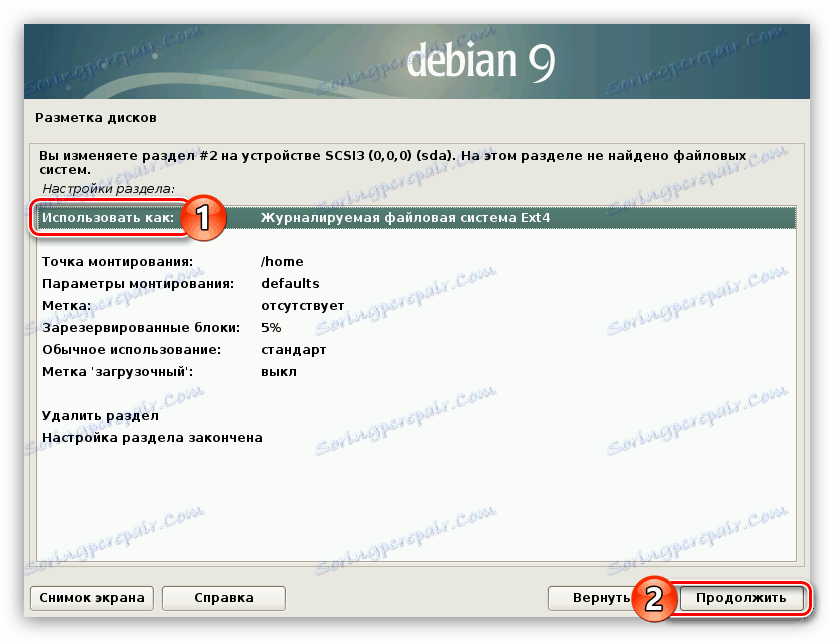
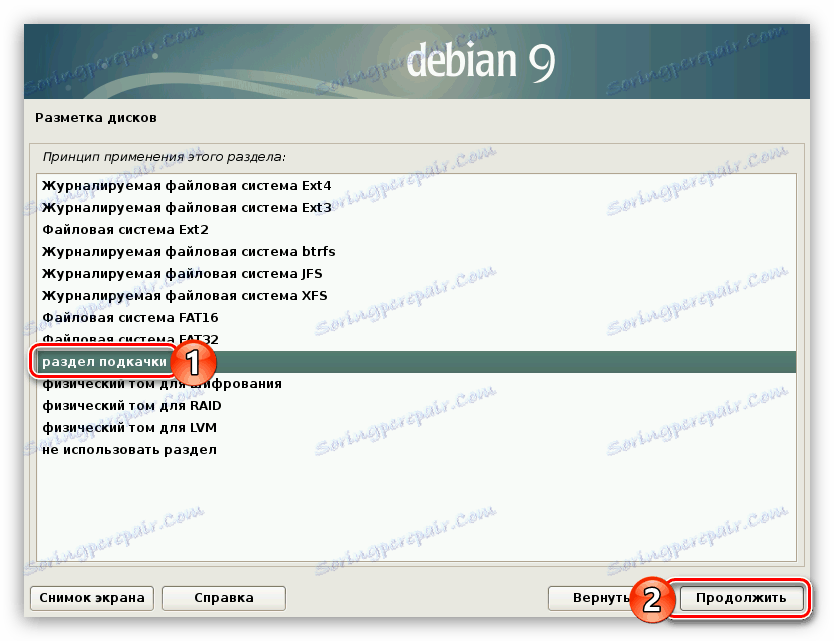
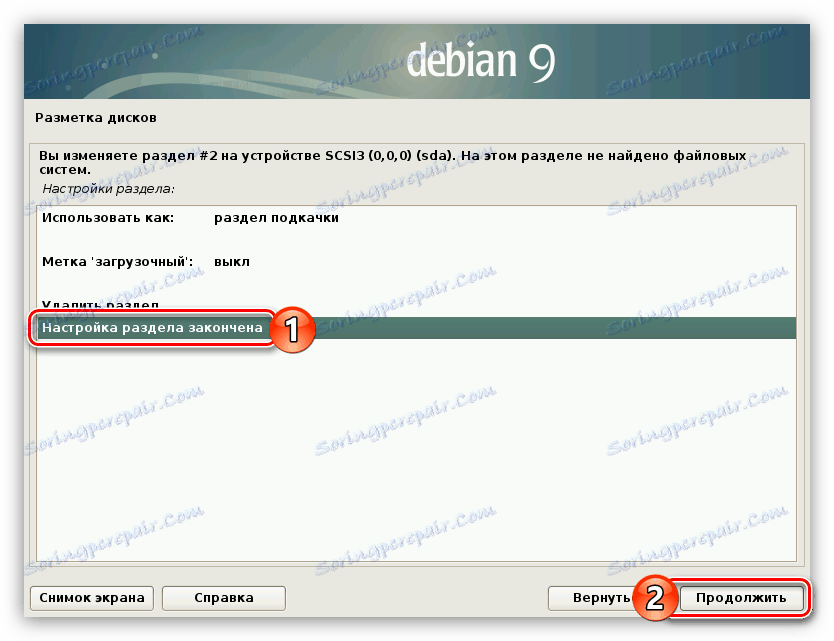
Кореневий розділ і розділ підкачки були створені, залишається створити тільки домашній розділ. Щоб це зробити, виконайте наступну інструкцію:
- Почніть створення розділу, виділивши для нього все залишився і визначивши його тип.
- Задайте всі параметри відповідно до зображенням нижче.
- Двічі клікніть ЛКМ по «Налаштування розділу закінчена».
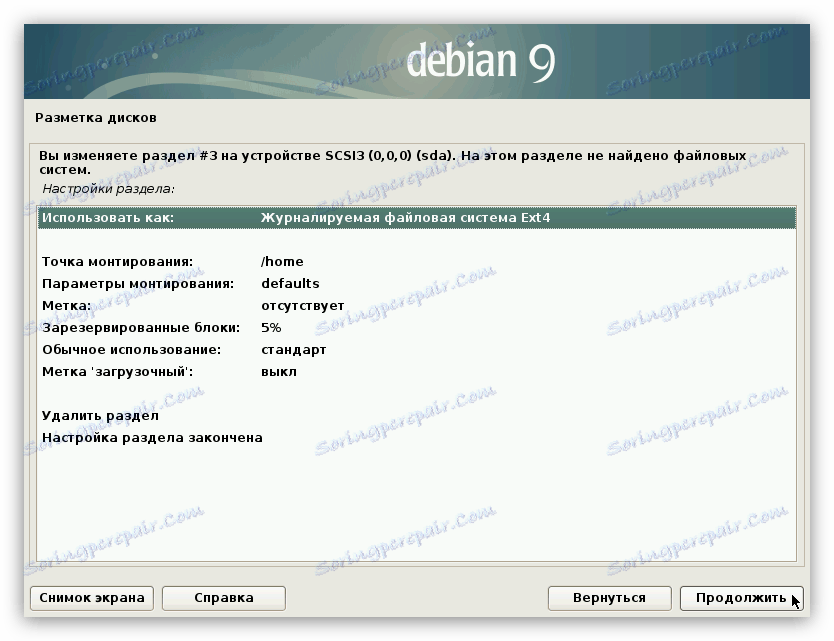
Тепер весь вільний простір вашого жорсткого диска має бути розподілено під розділи. На екрані ви повинні бачити приблизно наступне:
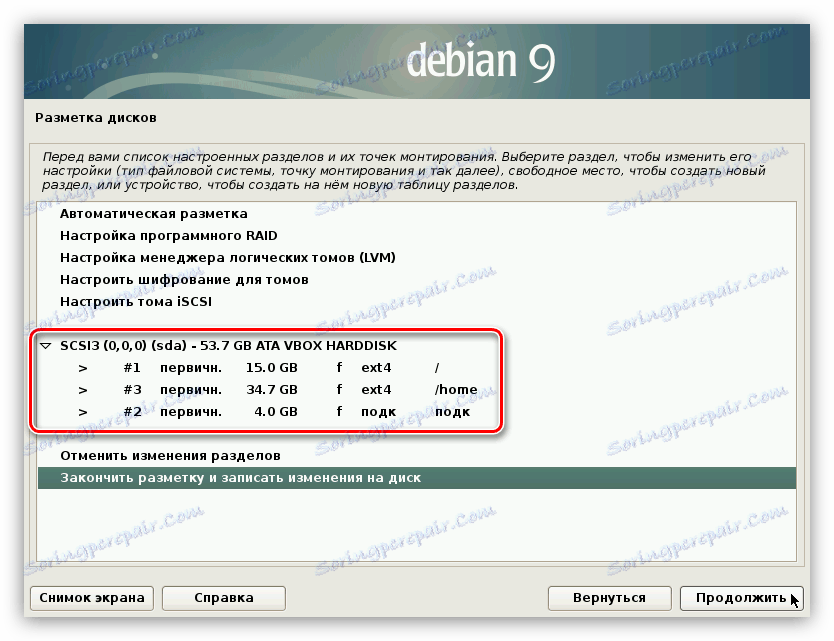
У вашому випадку можуть відрізнятися розміри кожного розділу.
На цьому розмітка диска закінчена, тому виділіть рядок «Закінчити розмітку і записати зміни на диск» і натисніть кнопку «Продовжити».
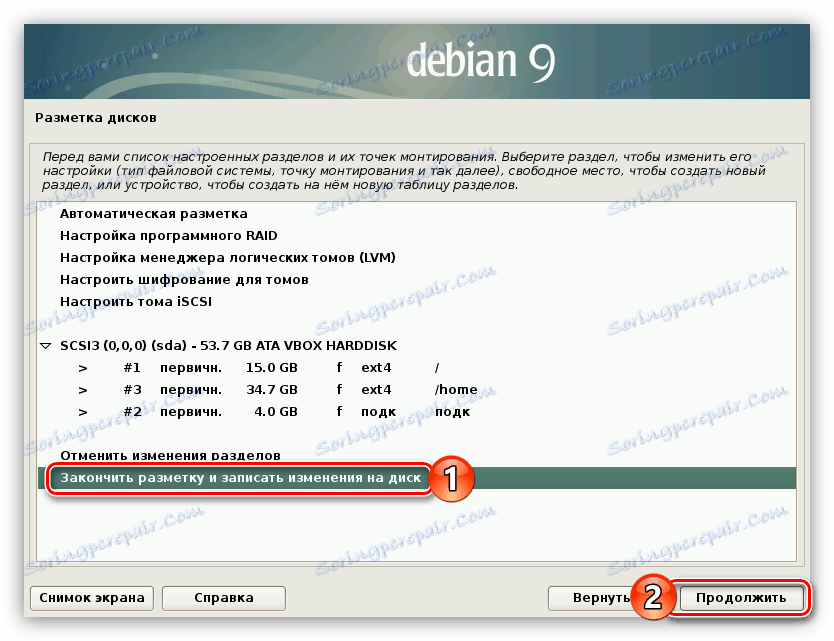
За підсумком вам нададуть детальний звіт про всі внесені зміни. Якщо всі його пункти збігаються з пророблену раніше діями, виберіть пункт «Так» і натисніть «Продовжити».
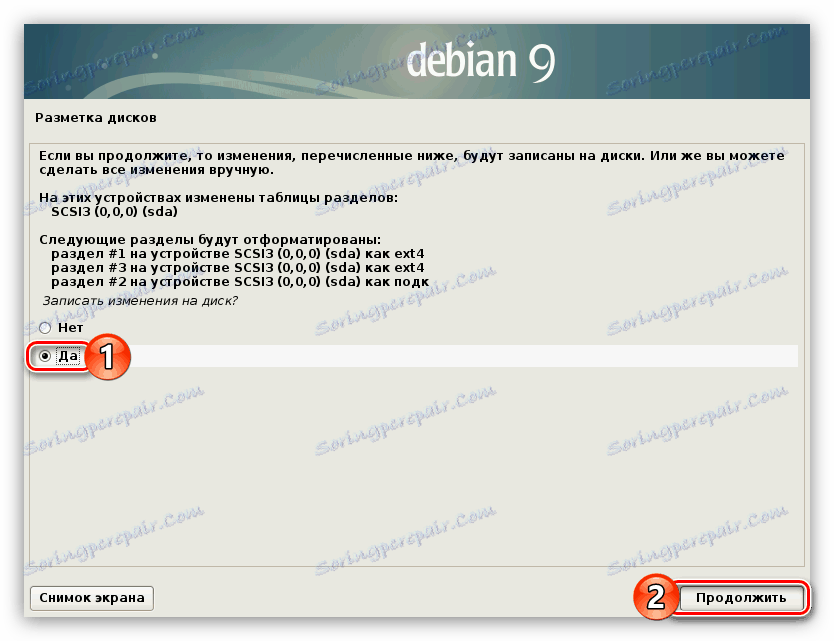
Альтернативні варіанти розмітки диска
Вище була надана інструкція по розмітці диска середньої захищеності. Ви ж можете використовувати іншу. Зараз будуть представлені два варіанти.
Слабкий захист (відмінно підійде для новачків, які тільки хочуть ознайомитися з системою):
- розділ # 1 - кореневий розділ (15 GB);
- розділ # 2 - розділ підкачки (обсяг ОЗУ).
Максимальний захист (підходить користувачам, які планують використовувати ОС в якості сервера):
- розділ # 1 - кореневий розділ (15 GB);
- розділ # 2 - / boot з параметром ro (20 MB);
- розділ # 3 - розділ підкачки (обсяг ОЗУ);
- розділ # 4 - / tmp з параметрами nosuid, nodev і noexec (1-2 GB);
- розділ # 5 - / val / log з параметром noexec (500 MB);
- розділ # 6 - / home з параметрами noexec і nodev (простір, що залишився).
Як бачите, у другому випадку необхідно створити багато розділів, зате після установки операційної системи ви будете впевнені, що ніхто не зможе проникнути в неї ззовні.
Крок 6: Завершення установки
Відразу після виконання попередньої інструкції почнеться інсталяція базових компонентів Debian 9. Цей процес може тривати досить довго.

Після його завершення необхідно буде задати ще кілька параметрів, щоб завершити повну установку операційної системи.
- У першому вікні настройки менеджера пакетів виберіть пункт «Так», якщо у вас є додатковий диск з системними компонентами, в іншому випадку натисніть «Ні» і клацніть на кнопці «Продовжити».
- Виберіть країну, в якій розташоване дзеркало архівів системи. Це треба для забезпечення високої швидкості скачування додаткових компонентів системи і ПО.
- Визначте дзеркало архіву Debian 9. Оптимальним вибором буде «ftp.ru.debian.org».
![вибір дзеркала архіву при установці debian 9]()
Примітка: якщо ви вибрали іншу країну проживання в попередньому вікні, то замість «ru» в адресі дзеркала буде відображатися інший код регіону.
- Натисніть кнопку «Продовжити», якщо ви не збираєтеся користуватися проксі-сервером, в іншому випадку вкажіть його адресу в поле для введення.
- Дочекайтеся закінчення процесу завантаження і установки додаткового ПЗ і компонентів системи.
- Дайте відповідь на питання, чи хочете ви, щоб система щотижня відправляла анонімну статистику розробникам дистрибутива про часто використовуваних пакетах.
- Виберіть зі списку оточення робочого столу, яке ви хочете бачити в своїй системі, і додаткове програмне забезпечення. Після вибору натисніть «Продовжити».
- Зачекайте поки будуть завантажені і встановлені компоненти, обрані в попередньому вікні.
![завантаження додаткового по і графічної середовища ос при установці debian 9]()
Примітка: процес виконання завдання може бути досить тривалим - все залежить від швидкості вашого інтернету і потужності процесора.
- Дайте дозвіл на інсталяцію GRUB в головний завантажувальний запис, вибравши пункт «Так» і натиснувши «Продовжити».
- Виберіть зі списку накопичувач, де буде розміщуватися завантажувач GRUB. Важливо щоб він був розташований на тому ж диску, на якому встановлена сама операційна системи.
- Натисніть кнопку «Продовжити», щоб перезавантажити комп'ютер і почати користуватися тільки що встановленої Debian 9.
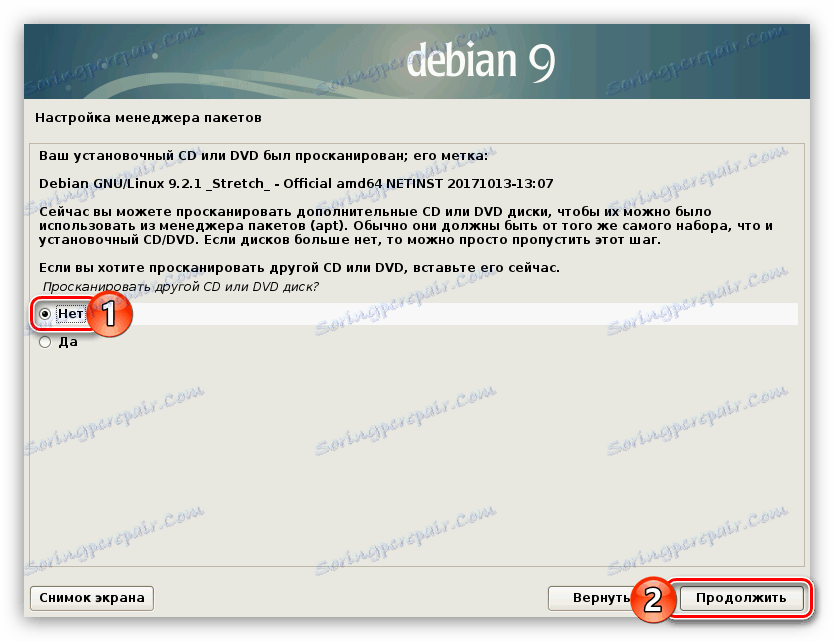
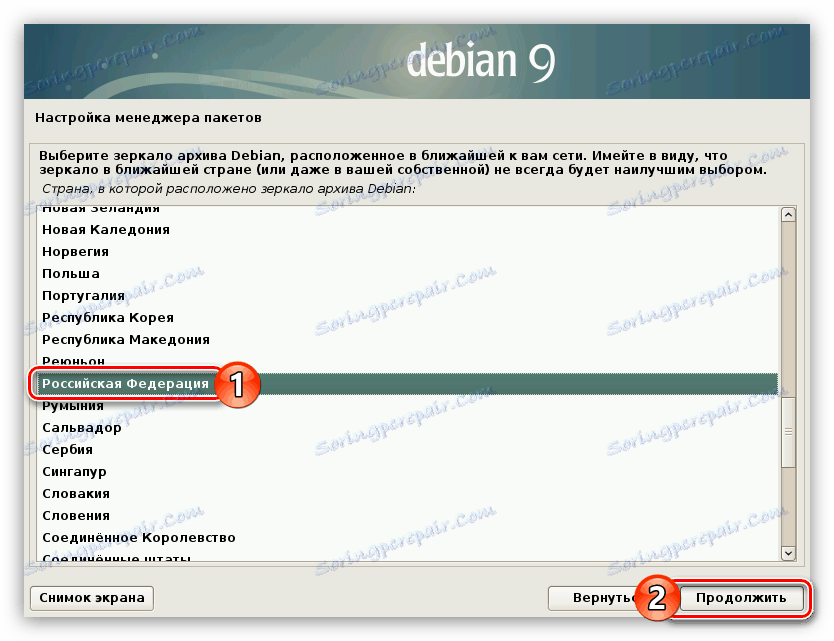
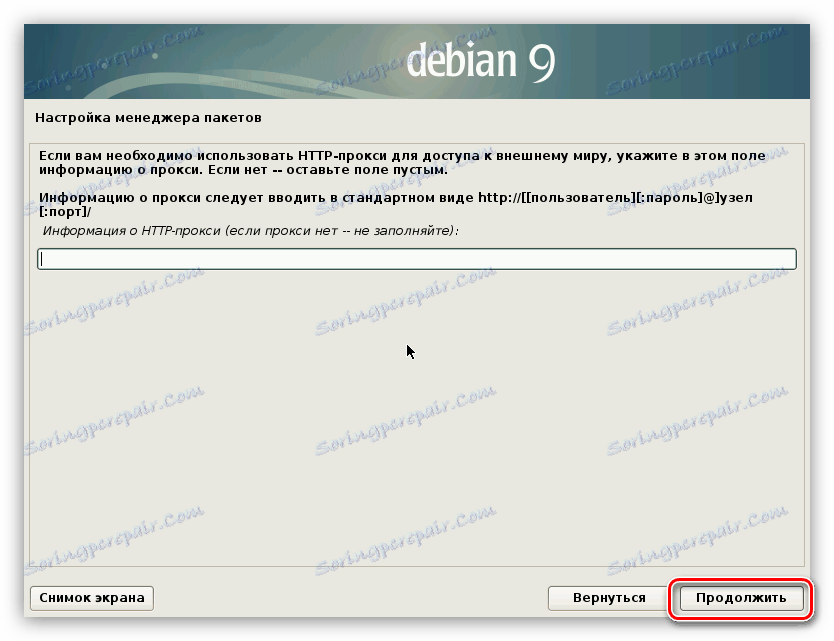
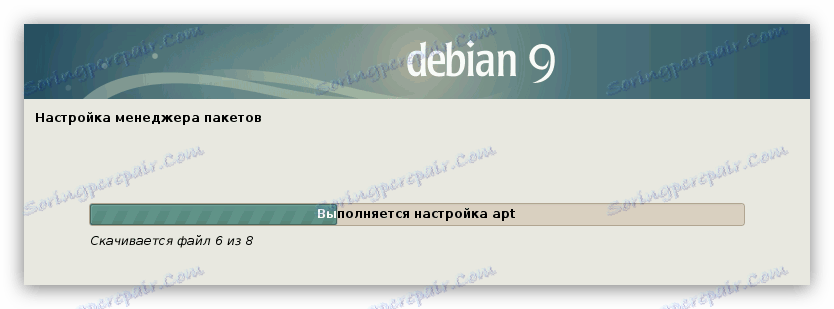
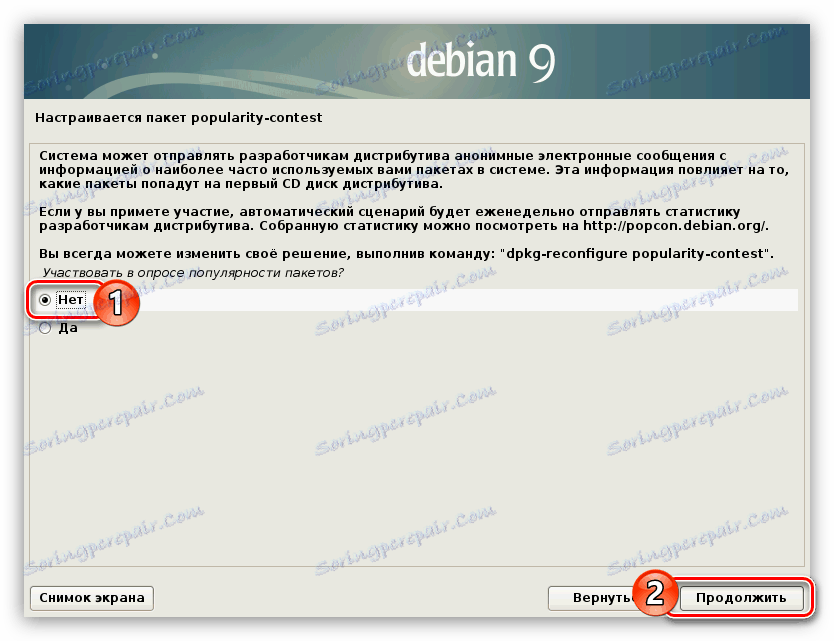
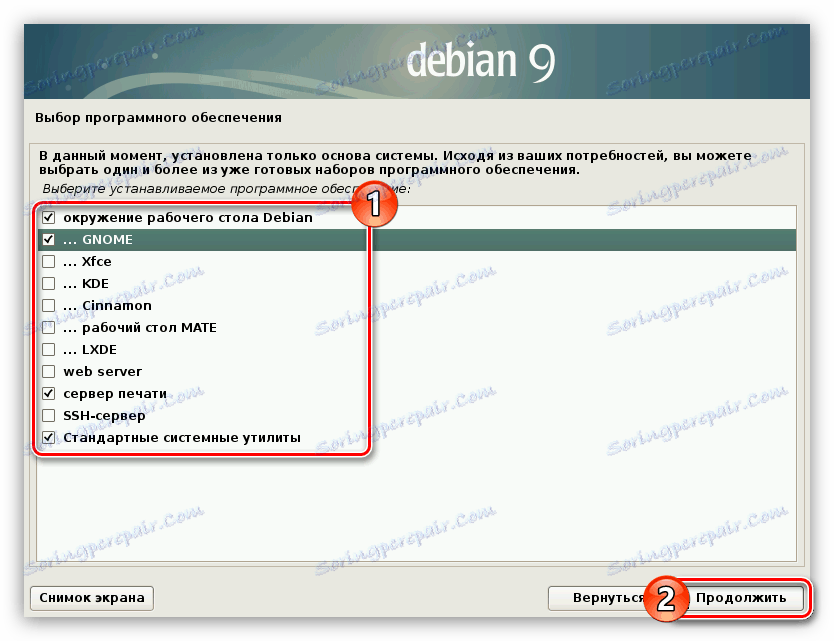
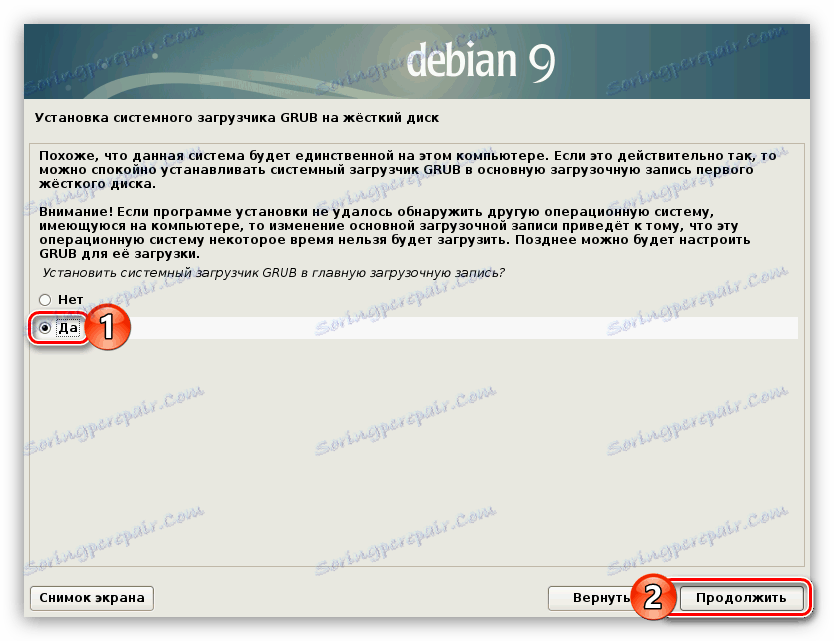
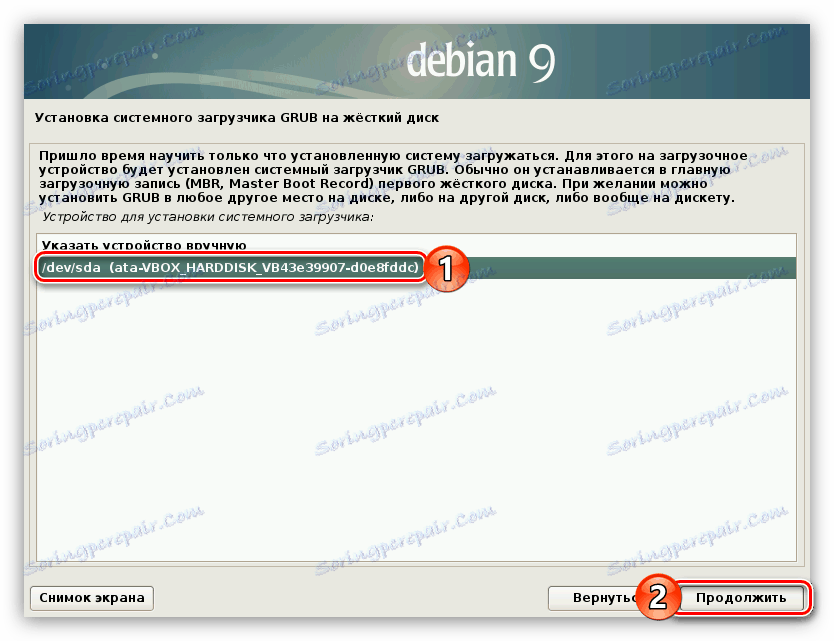
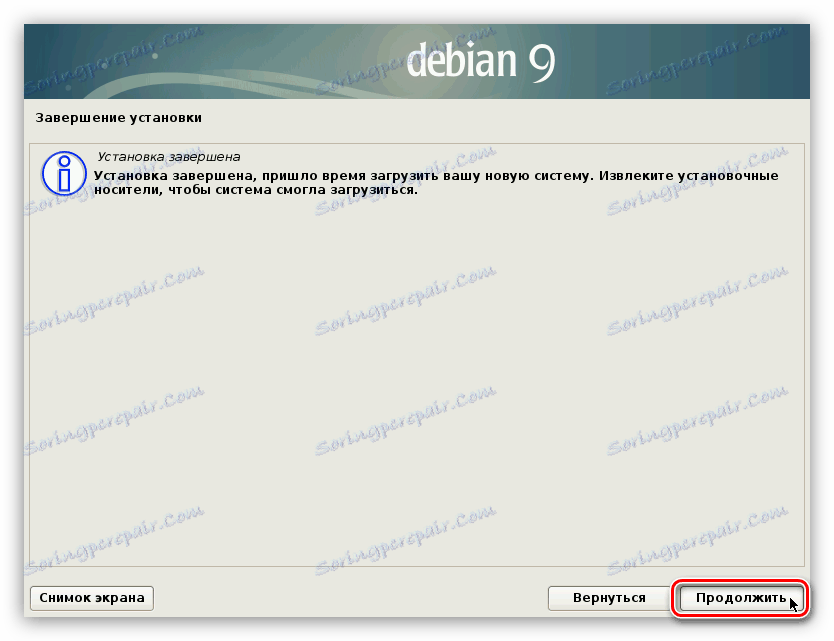
Як можна зрозуміти, на цьому установка системи закінчена. Після перезавантаження ПК ви потрапите в меню завантажувача GRUB, в якому необхідно вибрати ОС і натиснути Enter.
висновок
Після виконання всіх вищевказаних дій ви будете спостерігати робочий стіл Debian 9. Якщо цього не відбулося, переглянете всі пункти керівництва по установці і в разі виявлення невідповідностей з вашими діями, спробуйте запустити процес інсталяції ОС заново, щоб домогтися бажаного результату.