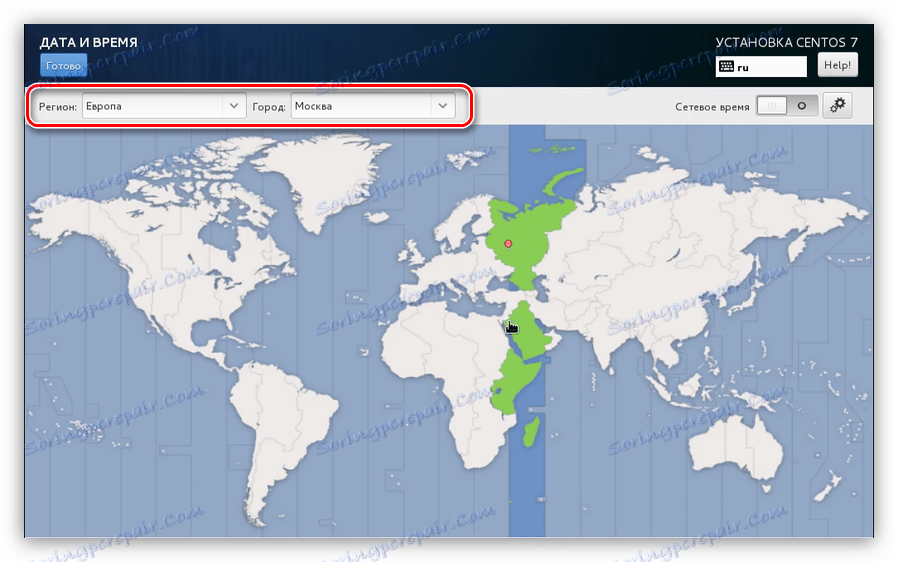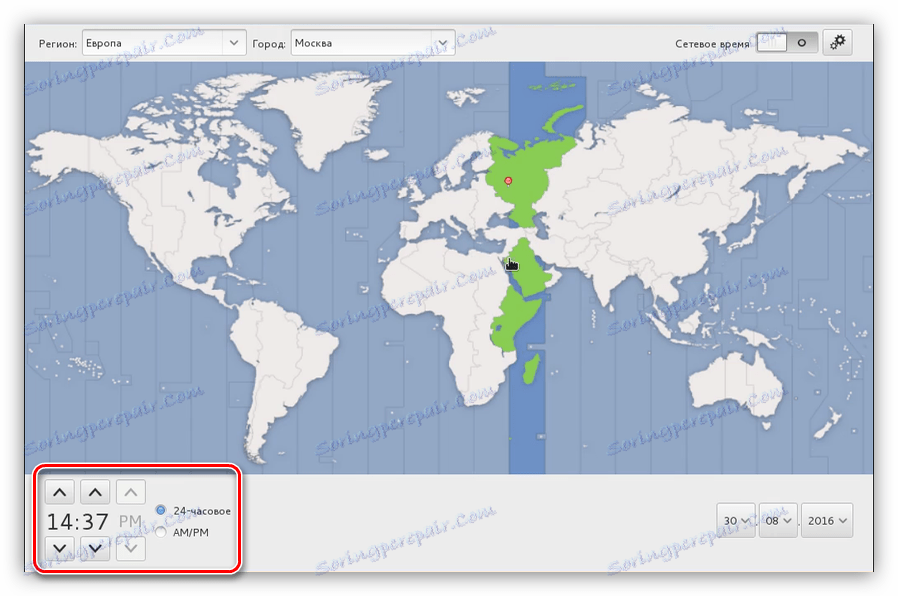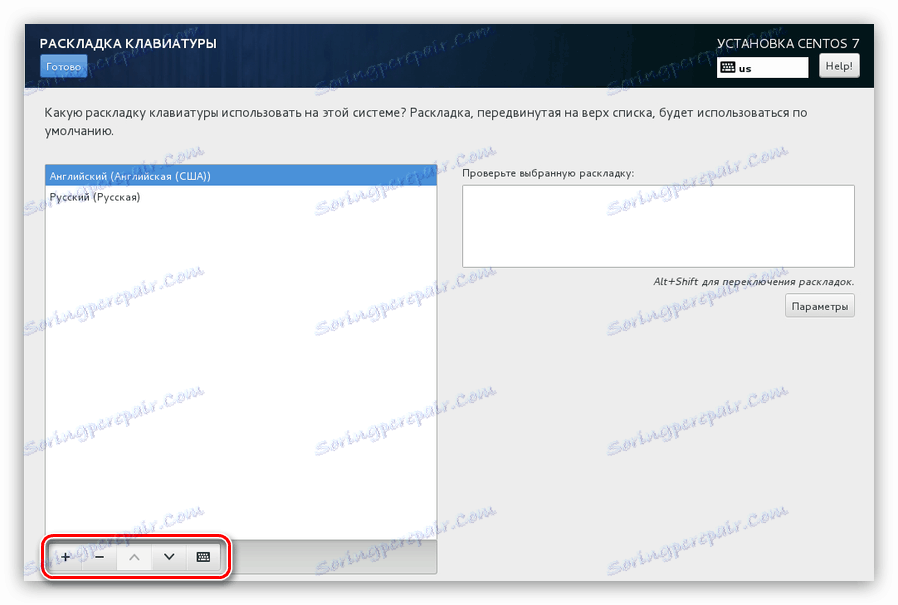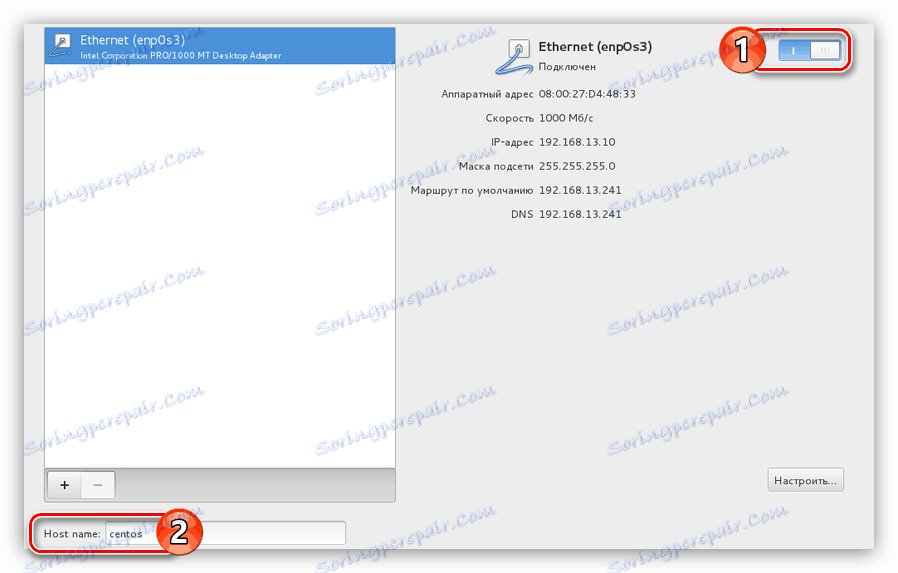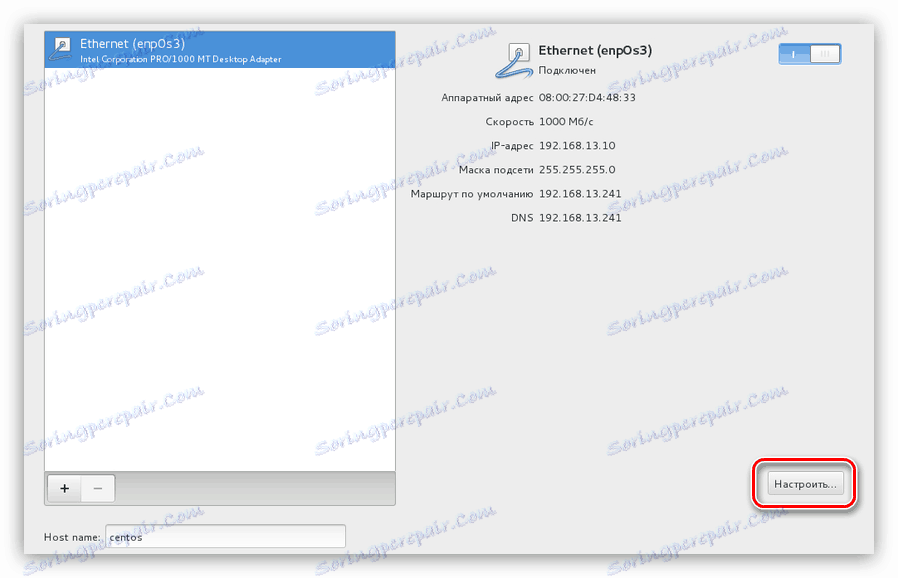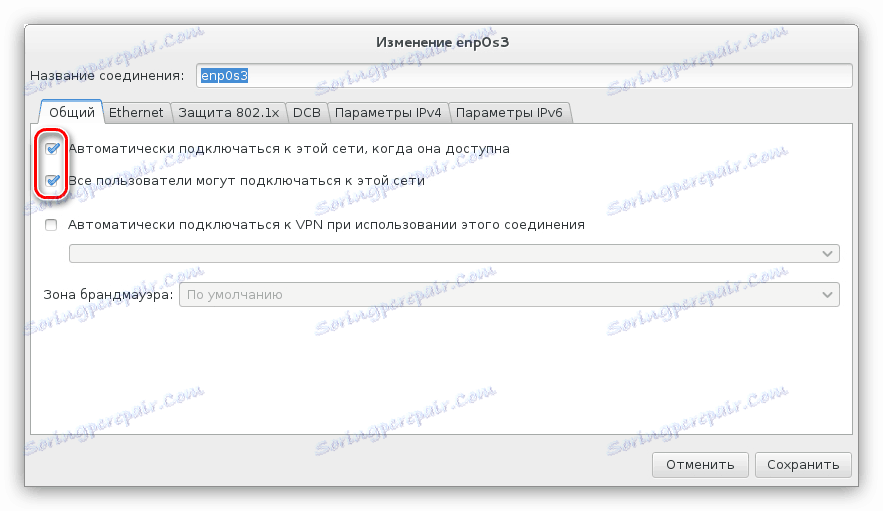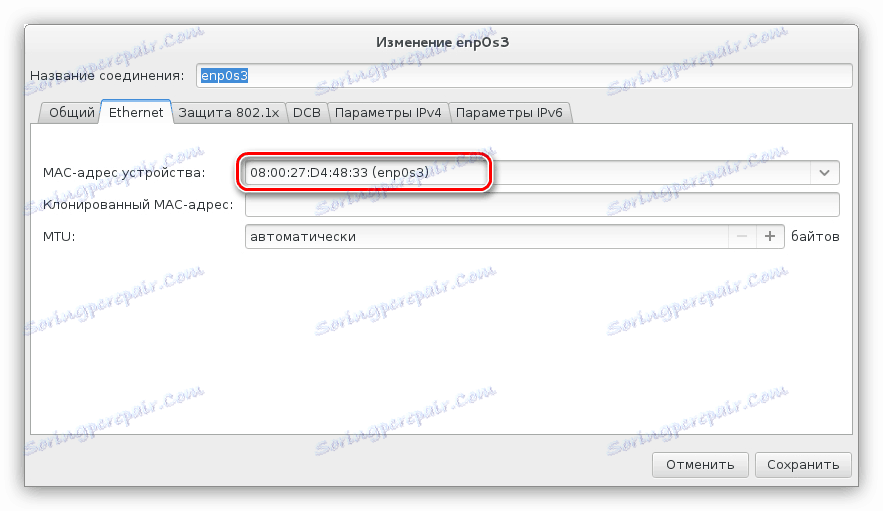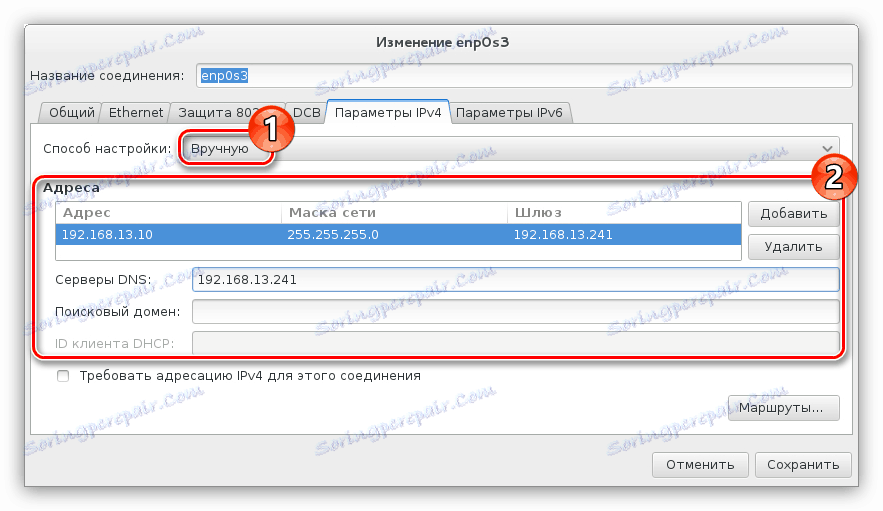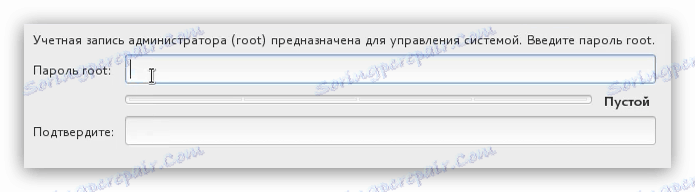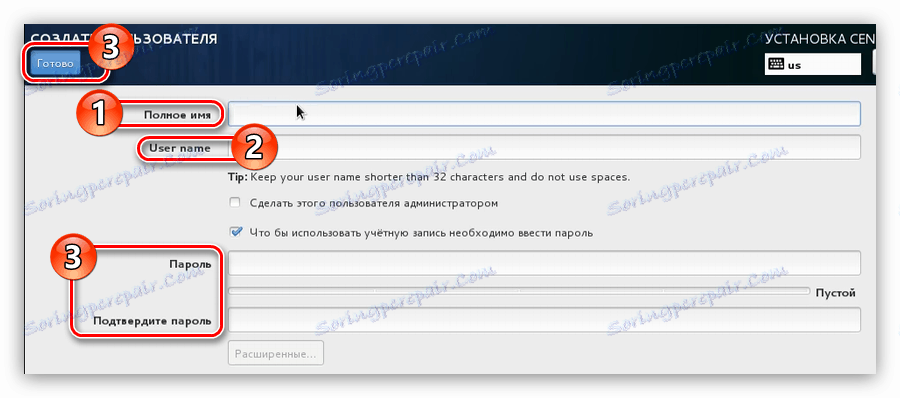Установка і настройка CentOS 7
Установка операційної системи CentOS 7 багато в чому відрізняється від такої процедури з іншими збірками на базі ядра Linux, тому навіть досвідчений користувач може зіткнутися з безліччю проблем при виконанні цього завдання. До того ж система налаштовується саме під час інсталяції. Хоч її налаштуванням можна зайнятися і після завершення цього процесу, в статті буде представлена інструкція, як це зробити по ходу установки.
Читайте також:
Встановлюємо Debian 9
Встановлюємо Linux Mint
встановлюємо Ubuntu
зміст
Встановлюємо та налаштовуємо CentOS 7
Інсталяція CentOS 7 може виконуватися з флешки або CD / DVD, тому попередньо підготуйте накопичувач, мінімум, на 2 Гб.
Варто зробити важливе зауваження: пильно стежте за виконанням кожного пункту інструкції, так як крім звичайної установки ви будете проводити настройку майбутньої системи. Якщо деякі параметри ви проігноруєте або задасте невірно, то після запуску CentOS 7 на комп'ютері можете зіткнутися з безліччю помилок.
Крок 1: Завантаження дистрибутива
Спочатку потрібно завантажити саму операційну систему. Робити це рекомендується з офіційного сайту, щоб уникнути проблем в роботі системи. До того ж в ненадійних джерелах можуть перебувати образи ОС, які заражені вірусами.
Завантажити CentOS 7 з офіційного сайту
Перейшовши за посиланням, розташованій вище, ви потрапите на сторінку вибору версії дистрибутива.
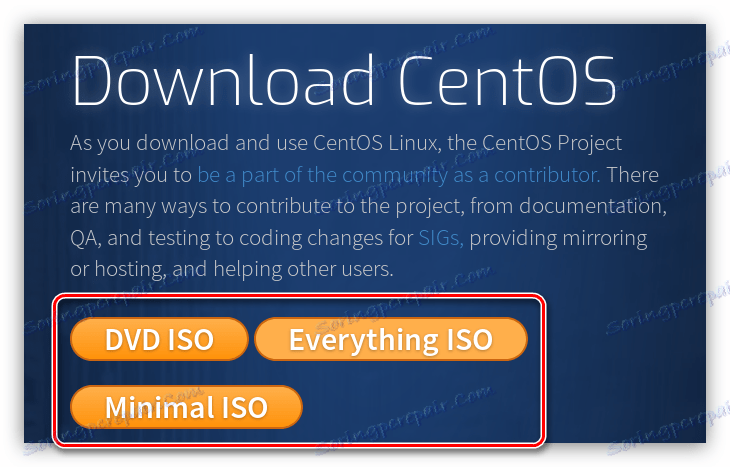
При виборі відштовхуйтесь від обсягу вашого накопичувача. Так, якщо він вміщує 16 Гб, виберіть «Everything ISO», тим самим ви будете встановлювати операційну систему з усіма компонентами відразу.
Примітка: якщо ви збираєтеся встановлювати CentOS 7 без підключеного інтернету, необхідно вибирати саме цей спосіб.
Версія «DVD ISO» важить близько 3,5 Гб, тому завантажуйте її, якщо у вас є флешка або диск мінімум на 4 Гб. «Minimal ISO» - самий легкий дистрибутив. Важить він близько 1 Гб, так як в ньому відсутній ряд компонентів, наприклад, немає вибору графічного середовища, тобто якщо у вас не встановлено інтернет-з'єднання, то ви встановите серверну версію CentOS 7.
Примітка: після того як мережа буде налаштована, з серверної версії ОС можна встановити графічну оболонку робочого столу.
Визначившись з версією операційної системи, натисніть відповідну кнопку на сайті. Після цього ви перейдете на сторінку вибору дзеркала, з якого буде завантажена система.
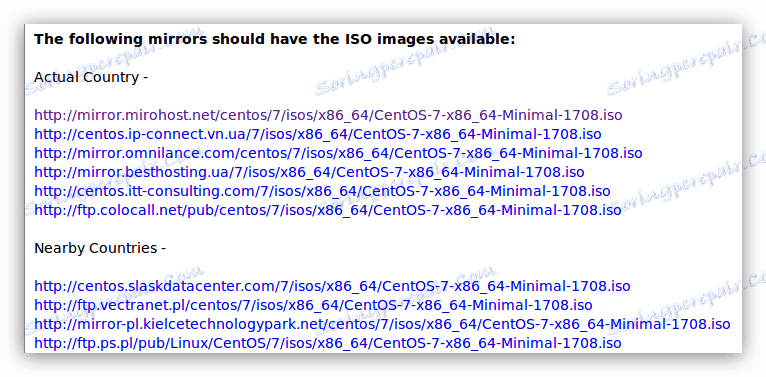
Рекомендується завантажувати ОС по посиланнях, розташованих в групі «Actual Country», це забезпечить максимальну швидкість завантаження.
Крок 2: Створення завантажувального накопичувача
Відразу ж після того як образ дистрибутива буде завантажений на комп'ютер його необхідно записати на накопичувач. Як було зазначено вище, для цього можна використовувати як флешку, так і CD / DVD. Існує безліч способів виконання цього завдання, з усіма ними ви можете ознайомитися у нас на сайті.
Детальніше:
Записуємо образ ОС на флешку
Записуємо образ ОС на диск
Крок 3: Запуск ПК з завантажувального накопичувача
Коли у вас на руках вже є накопичувач із записаним чином CentOS 7, необхідно вставити його в ПК і провести запуск. На кожному комп'ютері це робиться по-різному, це залежить від версії БІОС. Нижче наведені посилання на всі необхідні матеріали, де розказано як визначити версію БІОС і як запустити комп'ютер з накопичувача.
Детальніше:
Завантаження ПК з накопичувача
Дізнаємося версію БІОС
Крок 4: Стандартні установки телефону
Запустивши комп'ютер, ви побачите меню, в якому необхідно визначити спосіб інсталяції системи. На вибір є два варіанти:
- Install CentOS Linux 7 - звичайна установка;
- Test this media & Install CentOS Linux 7 - установка після перевірки накопичувача на критичні помилки.
Якщо ви впевнені, що образ системи був записаний без помилок, то виберіть перший пункт і натисніть Enter. В іншому випадку виберіть другий пункт, щоб переконатися в придатності записаного образу.
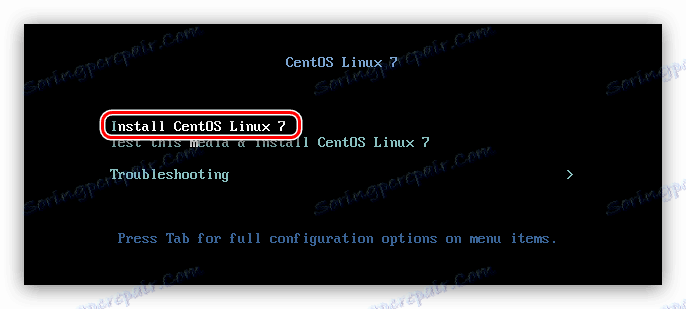
Далі почнеться запуск установника.
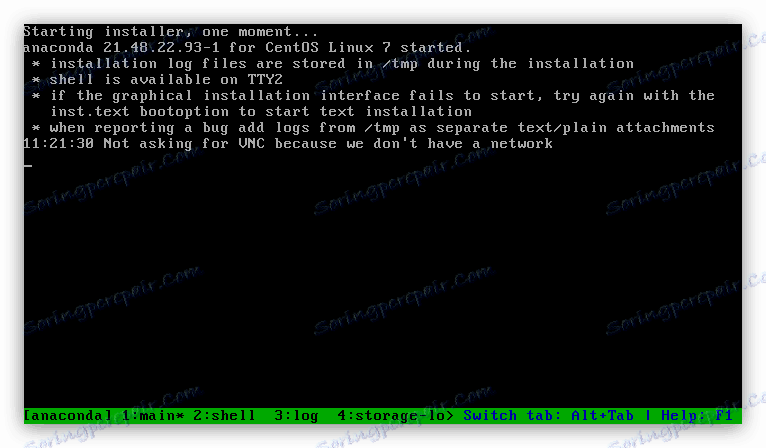
Весь процес попереднього налаштування системи можна розбити на етапи:
- Виберіть зі списку мову і його різновид. Від вашого вибору буде залежати мову тексту, який буде відображатися в установнику.
- У головному меню натисніть по пункту «Дата і час».
- У який з'явився інтерфейсі виберіть свій часовий пояс. Це зробити можна двома способами: натиснути на мапі по своєму населеному пункту або ж вибрати його зі списків «Регіон» і «Місто», що знаходиться у верхньому лівому кутку вікна.
![вибір часового поясу при установці centos 7]()
Тут же можна визначити формат відображуваного часу в системі: 24-годинне або AM / PM. Відповідний перемикач знаходиться в нижній частині вікна.
![визначення формату відображуваного часу в системі при установці centos 7]()
Після вибору часового поясу натисніть кнопку «Готово».
- У головному меню натисніть по пункту «Клавіатура».
- Зі списку, що знаходиться в лівому вікні, перенесіть потрібні розкладки клавіатури в праве. Для цього виділіть її та натисніть на відповідну кнопку в нижній частині.
![вибір розкладки клавіатури при установці centos 7]()
Примітка: розкладка клавіатури, яка знаходиться вище, є пріоритетною, тобто вона буде обрана в ОС відразу після її завантаження.
Ще ви можете поміняти клавіші для зміни розкладки в системі. Для цього вам треба натиснути «Параметри» і вказати їх вручну (за замовчуванням стоїть Alt + Shift). Після проведення настройки клікніть по кнопці «Готово».
- У головному меню виберіть пункт «Network & Host Name».
- Поставте перемикач мережі, який знаходиться в правому верхньому куті вікна, в положення «Включено» і впишіть ім'я хоста в спеціальному полі для введення.
![включення мережі і введення імені хоста при установці centos 7]()
Якщо параметри Ethernet ви отримуєте не в автоматичному режимі, тобто не по протоколу DHCP, то їх вам потрібно ввести вручну. Для цього натисніть на кнопку «Налаштувати».
![кнопка налаштувати у вікні настройки мережу при установці centos 7]()
Далі у вкладці «Загальний» поставте перші дві галочки. Це забезпечить автоматичне підключення до інтернету під час завантаження комп'ютера.
![вкладка загальний у вікні настройки мережі при установці centos 7]()
На вкладці «Ethernet» зі списку виберіть свій мережевий адаптер, до якого підключений кабель провайдера.
![вибір mac адресу свого пристрою на вкладці ethernet при установці centos 7]()
Тепер перейдіть на вкладку «Параметри IPv4», визначте метод настройки як ручний і впишіть в поля для введення все дані, надані вам провайдером.
![введення даних провайдера у відповідні поля для налаштування інтернет з'єднання при установці centos 7]()
Після виконання дій не забудьте зберегти зміни, потім натисніть «Готово».
- В меню клікніть «Вибір програм».
- У списку «Базове оточення» виберіть те оточення робочого столу, яке хочете бачити в CentOS 7. Поряд з його найменуванням, ви можете прочитати невеликий опис. У вікні «Додатки для обраного оточення» виберіть те програмне забезпечення, яке бажаєте встановити в системі.
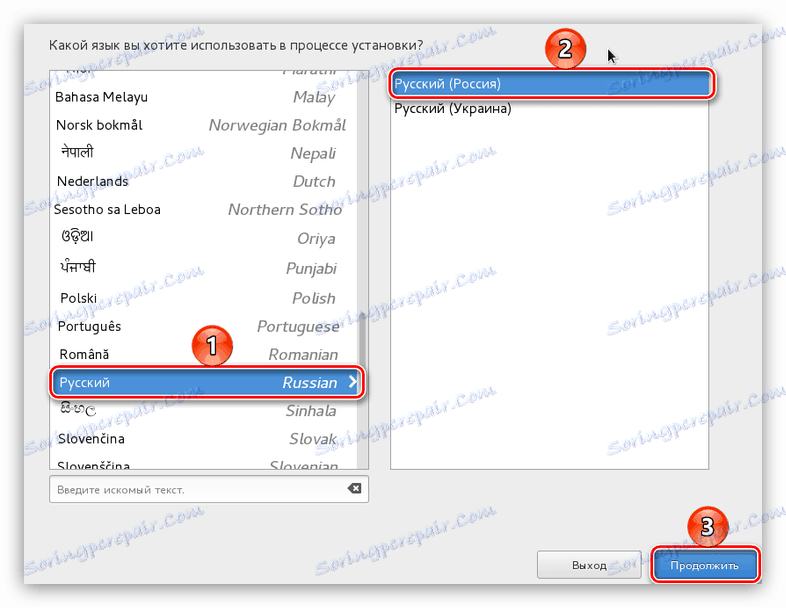
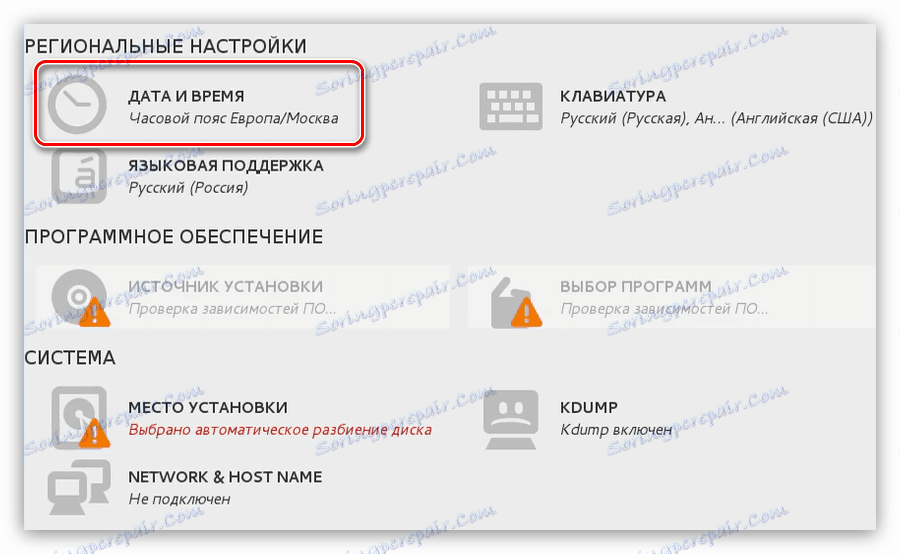
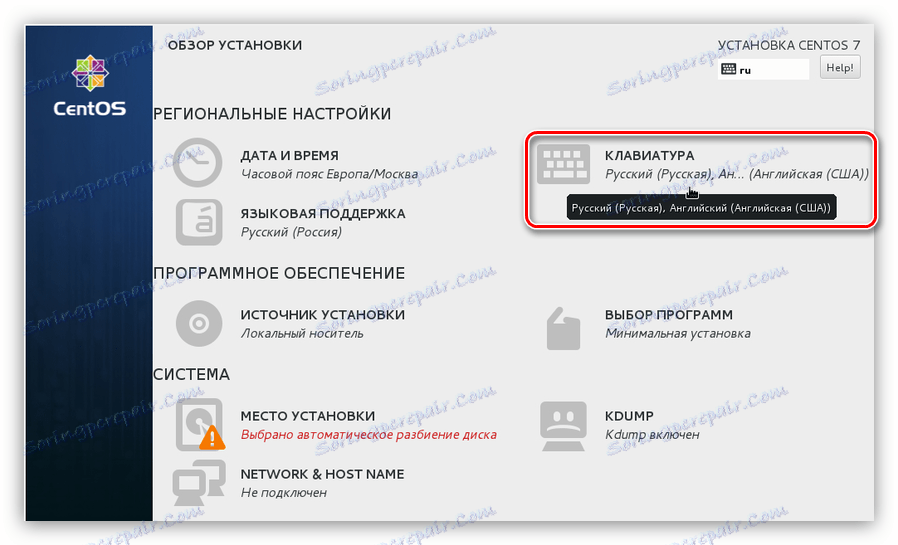
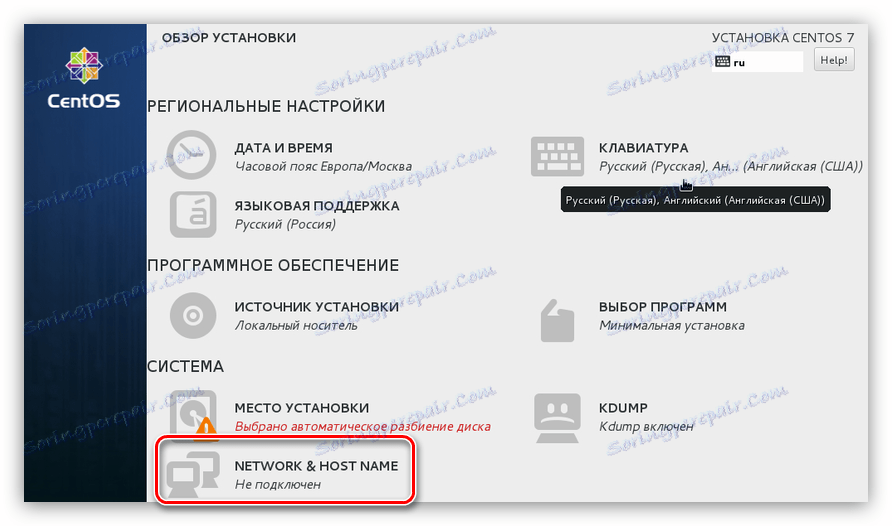
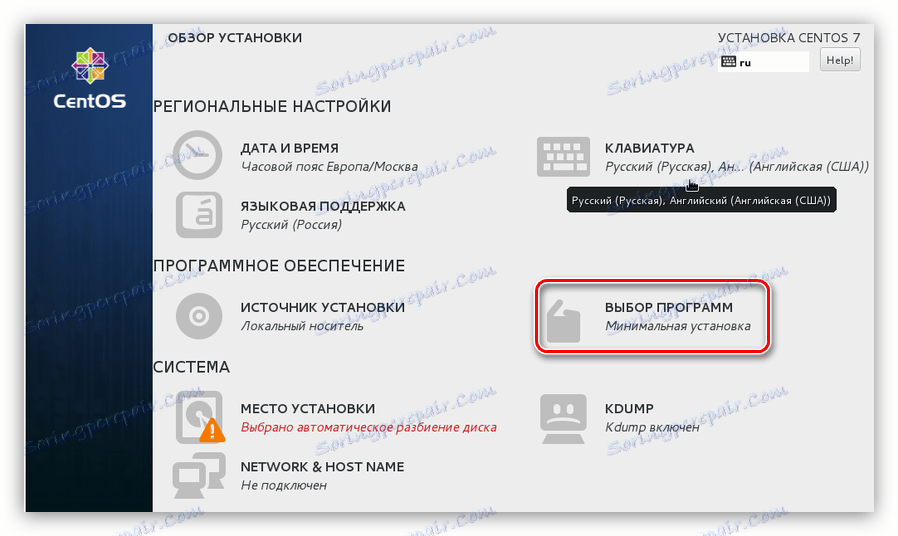
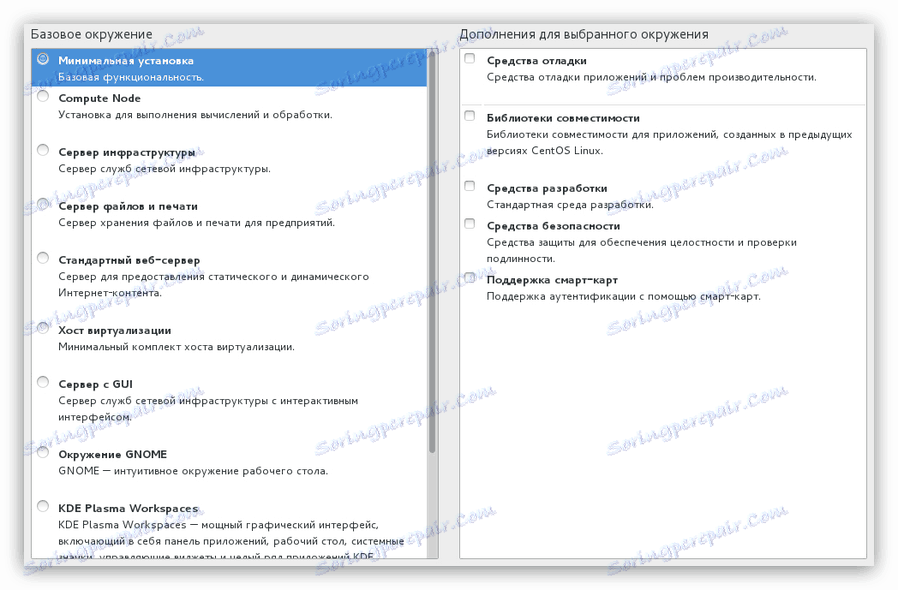
Примітка: всі вказане ПО можна буде завантажити після завершення установки операційної системи.
Після цього попередня настройка майбутньої системи вважається закінченою. Далі потрібно розмітити диск і створити користувачів.
Крок 5: Розмітка дисків
Розмітка диска в установці операційної системи - це найважливіший етап, тому варто уважно ознайомитися з представленими нижче керівництвом.
Спочатку потрібно перейти безпосередньо у вікно розмітки. Для цього:
- У головному меню інсталятора виберіть «Місце установки».
- У вікні виберіть накопичувач, на який буде встановлена CentOS 7, і поставте перемикач в області «Інші параметри зберігання даних» в положення «Я настрою розділи». Після цього натисніть «Готово».
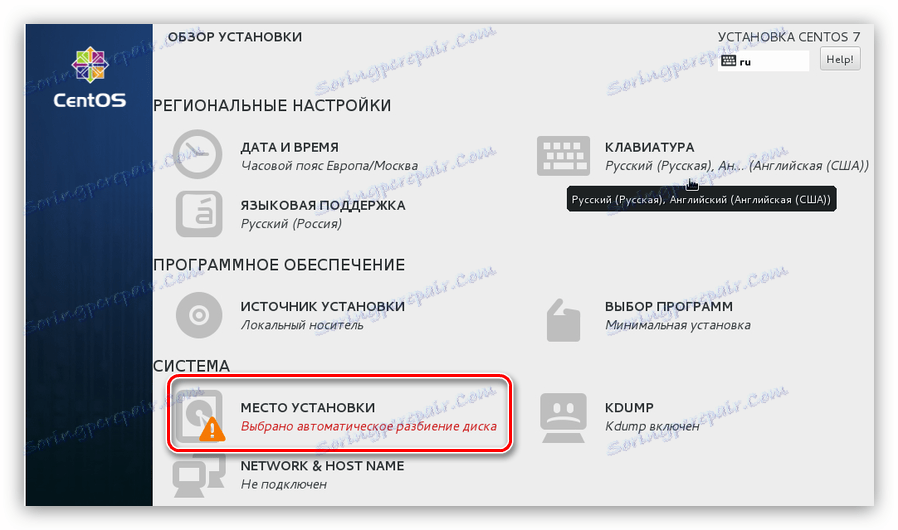
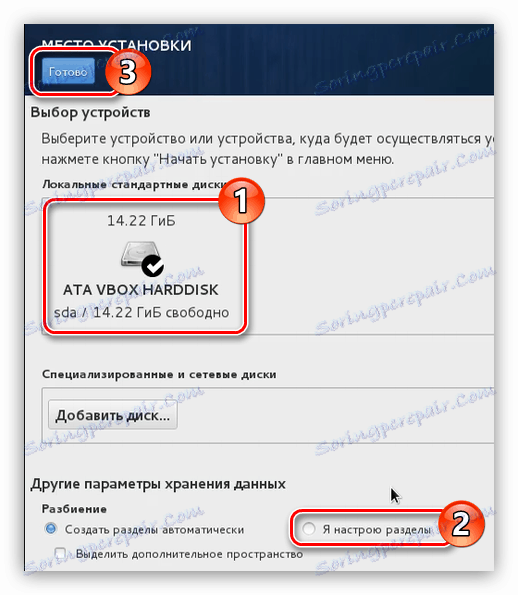
Примітка: якщо ви інсталюєте CentOS 7 на чистий жорсткий диск, то вибирайте пункт «створити розділи автоматично».
Тепер ви перебуваєте у вікні розмітки. У прикладі використовується диск, на якому вже були раніше створені розділи, в вашому випадку їх може не бути. Якщо на жорсткому диску немає вільного місця, то для інсталяції ОС його необхідно спочатку виділити, видаливши непотрібні розділи. Робиться це в такий спосіб:
- Виберіть той розділ, який збираєтеся видалити. У нашому випадку «/ boot».
- Натисніть на кнопку «-».
- Підтвердіть дію, натиснувши на кнопку «Видалити» у вікні.
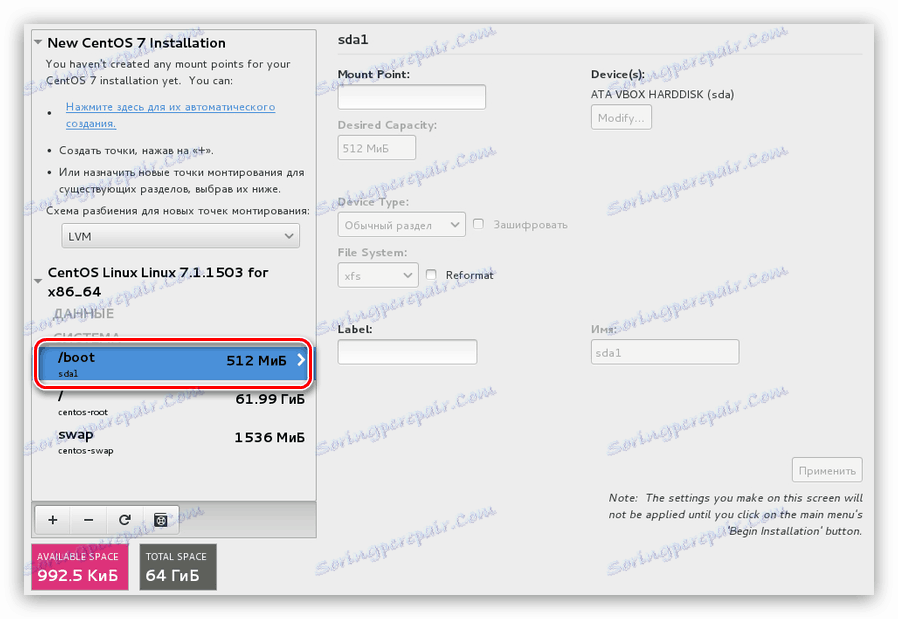
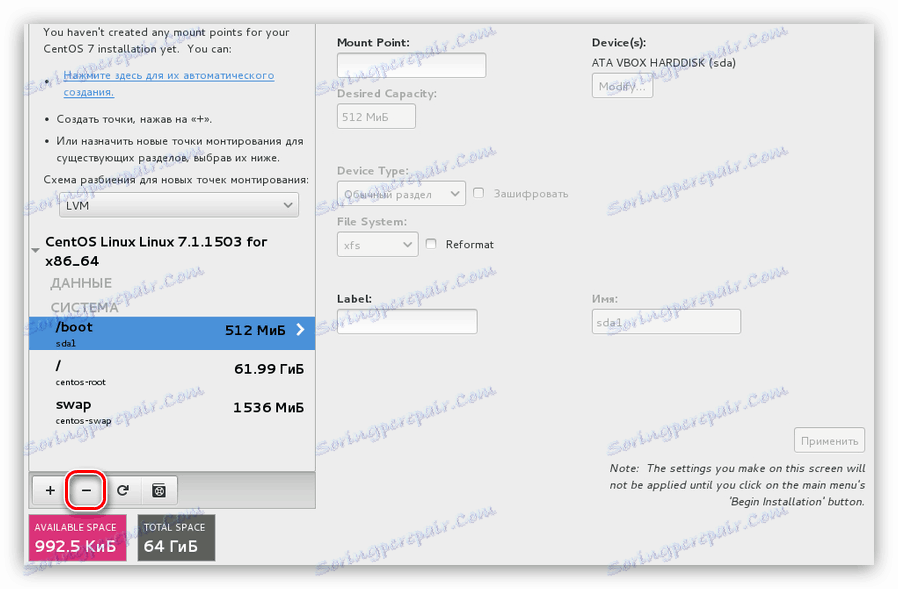
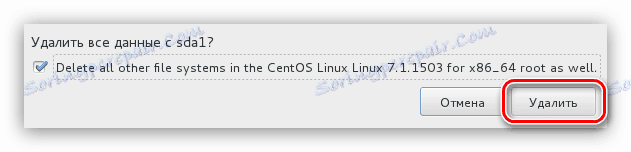
Після цього розділ буде видалений. Якщо ви хочете повністю очистити свій диск від розділів, то проведіть цю операцію з кожним окремо.
Далі необхідно буде створити розділи для установки CentOS 7. Зробити це можна двома способами: автоматично і вручну. Перший має на увазі вибір пункту «Натисніть тут для їх автоматичного створення».
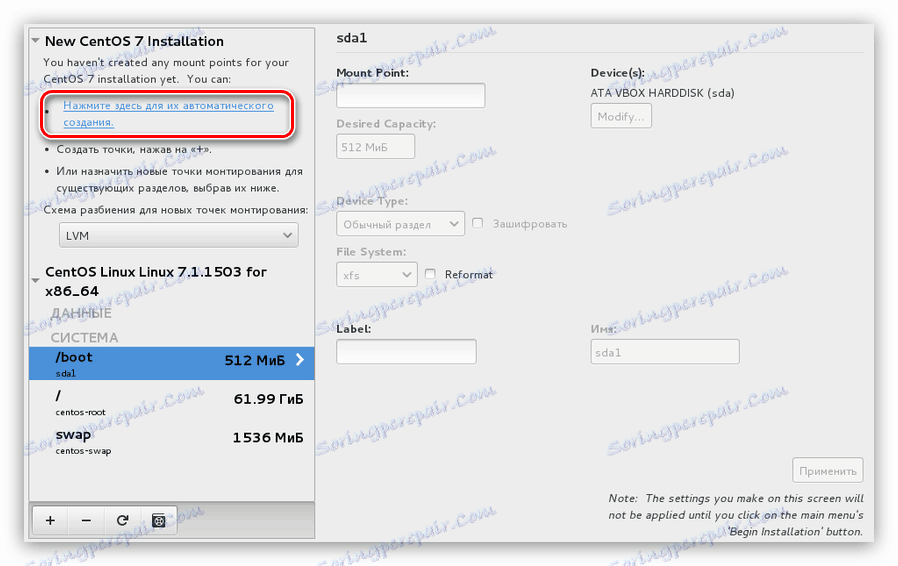
Але варто зауважити, що установник пропонує створити 4 розділу: домашній, кореневої, / boot і розділ підкачки. При цьому він автоматично виділить під кожен з них певну кількість пам'яті.
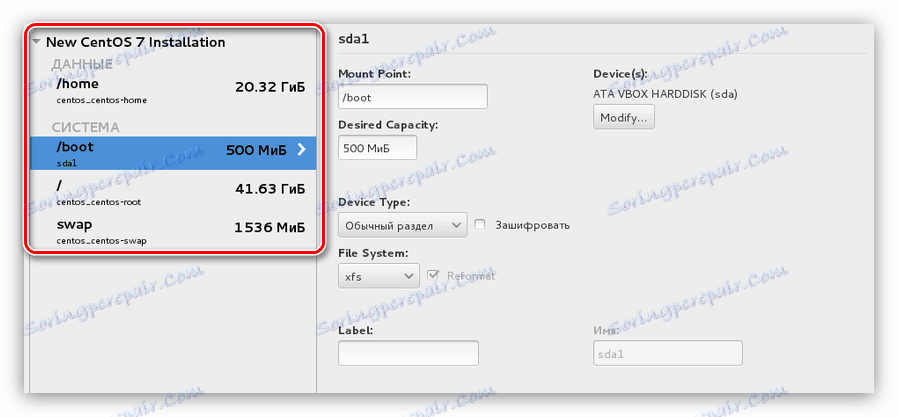
Якщо така розмітка вас влаштовує, натисніть кнопку «Готово», в іншому випадку можна створити всі необхідні розділи самостійно. Зараз буде розказано, як це зробити:
- Натисніть по кнопці з символом «+», щоб відкрилося вікно створення точки монтування.
- У вікні виберіть точку монтування і вкажіть розмір створюваного розділу.
- Натисніть кнопку «Далі».
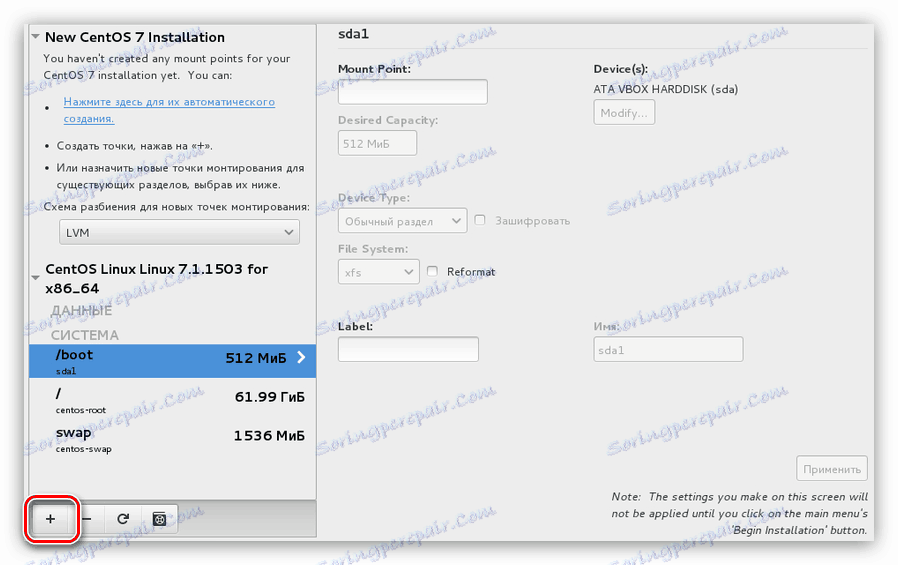
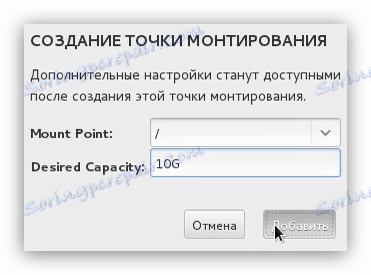
Після створення розділу ви можете змінити деякі параметри в правій частині вікна установника.
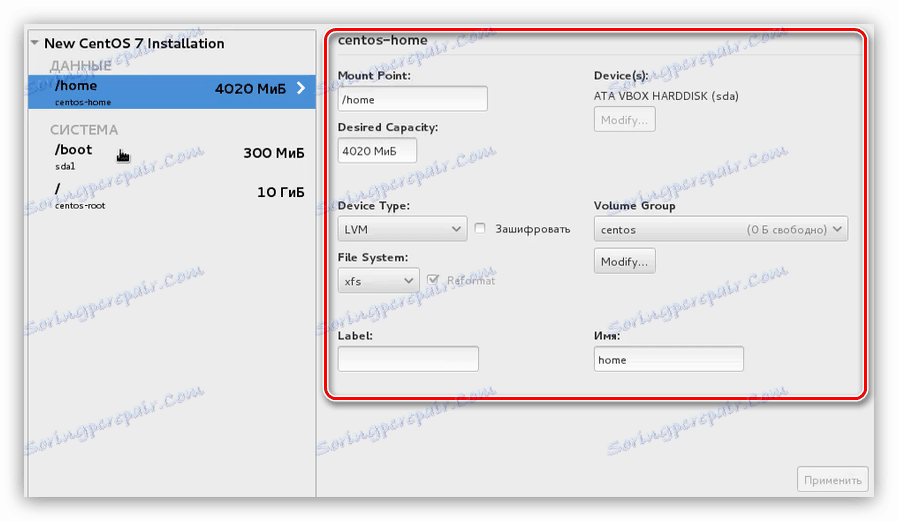
Примітка: якщо ви не маєте достатнього досвіду в розмітці дисків, то вносити правки в створений розділ не рекомендується. За замовчуванням установник задає оптимальні настройки.
Знаючи, як створювати розділи, розмітьте диск за своїм бажанням. І натисніть кнопку «Готово». Як мінімум рекомендується створювати кореневий розділ, позначається, символом «/» і розділ підкачки - «swap».
Після натискання «Готово» з'явиться вікно, де будуть перераховані всі внесені зміни. Уважно ознайомтеся зі звітом і, не помітивши нічого зайвого, натисніть кнопку «Прийняти зміни». Якщо в списку є розбіжності з раніше виконаними діями, натисніть кнопку «Скасувати і повернутися до налаштування розділів».
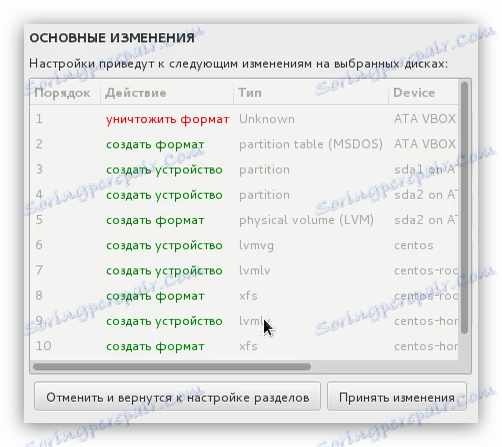
Після проведення розмітки дисків залишається останній, завершальний етап установки операційної системи CentOS 7.
Крок 6: Завершення установки
Виконавши розмітку диска, ви потрапите в головне меню установника, де необхідно натиснути кнопку «Почати установку».

Після цього ви потрапите у вікно «Призначені для користувача настройки», де слід виконати кілька нескладних дій:
- Для початку задайте пароль суперкористувача. Для цього натисніть на пункт «Пароль root».
- В першу графу введіть придуманий вами пароль, а потім повторіть його введення в другій графі, після чого натисніть «Готово».
![введення пароля користувача root при установці centos 7]()
Примітка: якщо ви введете короткий пароль, то після натискання «Готово» система вас попросить ввести більш складний. Це повідомлення можна проігнорувати, натиснувши вдруге кнопку «Готово».
- Тепер потрібно створити нового користувача і присвоїти йому права адміністратора. Це підвищить рівень безпеки системи. Для початку натисніть на пункт «Створення користувача».
- У новому вікні вам необхідно задати ім'я користувача, логін і встановити пароль.
![вікно створення нового користувача при установці centos 7]()
Зверніть увагу: для введення імені ви можете використовувати будь-яку мову і регістр букв, в той час як логін необхідно вписувати, використовуючи нижній регістр і англійську розкладку клавіатури.
- Не забудьте зробити створюваного користувача адміністратором, встановивши галочку на відповідному пункті.
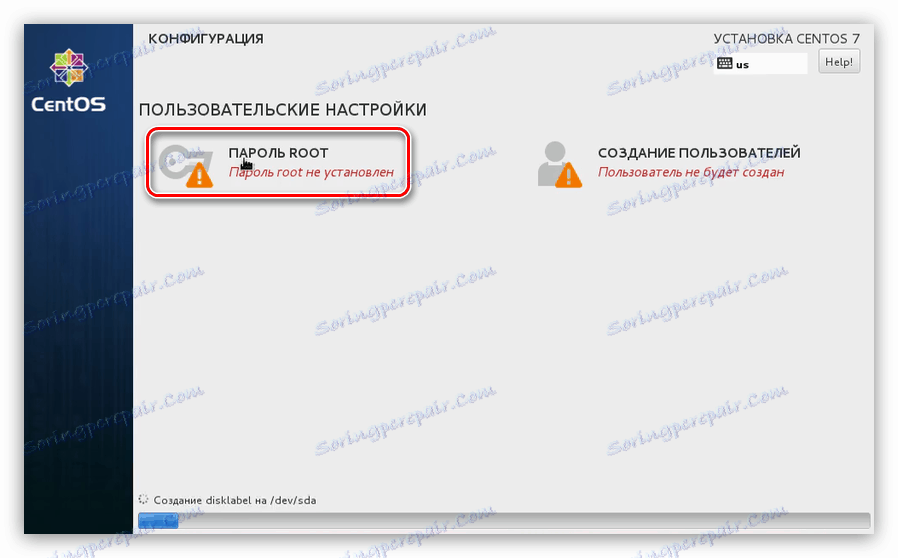
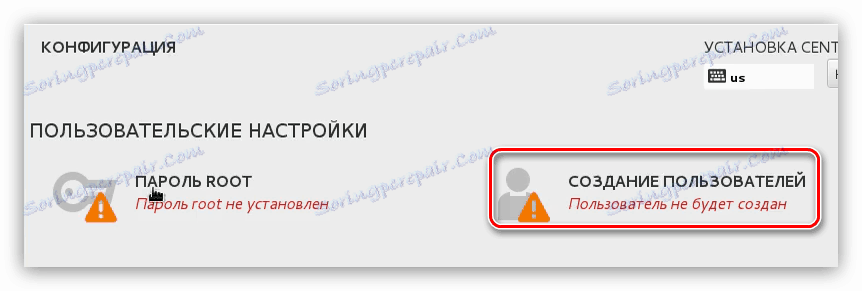
Весь цей час, поки ви створювали користувача і встановлювали пароль на аккаунт користувача root, у фоновому режимі йшла установка системи. Як тільки всі вищевказані дії були виконані, залишається дочекатися закінчення процесу. Ви можете відстежувати його прогрес за відповідним індикатору в нижній частині вікна установника.
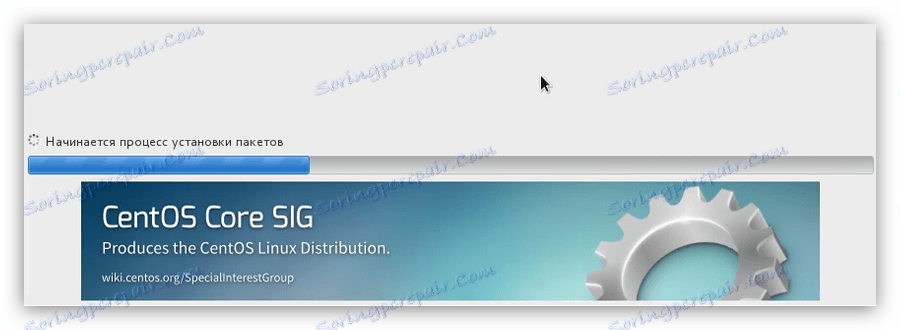
Як тільки смуга дійде до кінця, вам необхідно перезавантажити комп'ютер. Для цього натисніть по однойменній кнопці, попередньо вийнявши флешку або CD / DVD-диск з образом ОС з комп'ютера.
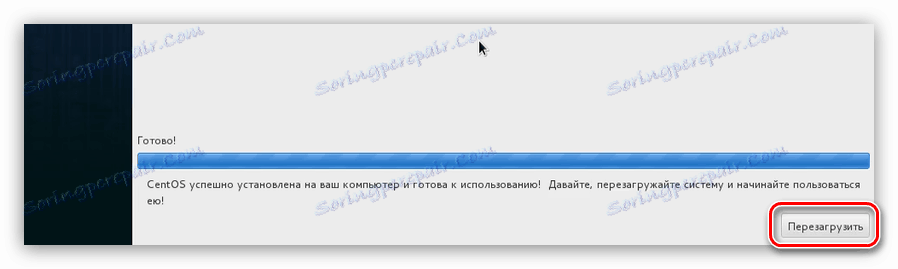
При запуску комп'ютера з'явиться меню GRUB, в якому потрібно вибрати операційну систему для запуску. У статті CentOS 7 встановлювалася на чистий жорсткий диск, тому в GRUB є всього два записи:
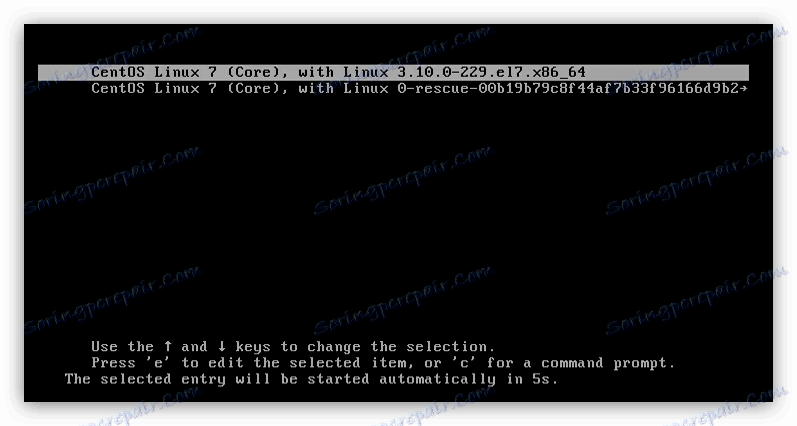
Якщо CentOS 7 ви встановлювали поряд з іншою операційною системою, то рядків в меню буде більше. Для запуску щойно встановленої системи вам необхідно вибрати пункт «CentOS Linux 7 (Core), with Linux 3.10.0-229.e17.x86_64».
висновок
Після того як ви запустите CentOS 7 через завантажувач GRUB, необхідно вибрати створеного користувача і ввести його пароль. За підсумком ви потрапите на робочий стіл, якщо такий був обраний для установки в процесі настройки установника системи. Якщо ви виконували кожну дію, викладене в інструкції, то настройка системи не потрібно, так як вона була виконана раніше, в іншому випадку деякі елементи можуть не працювати належним чином.