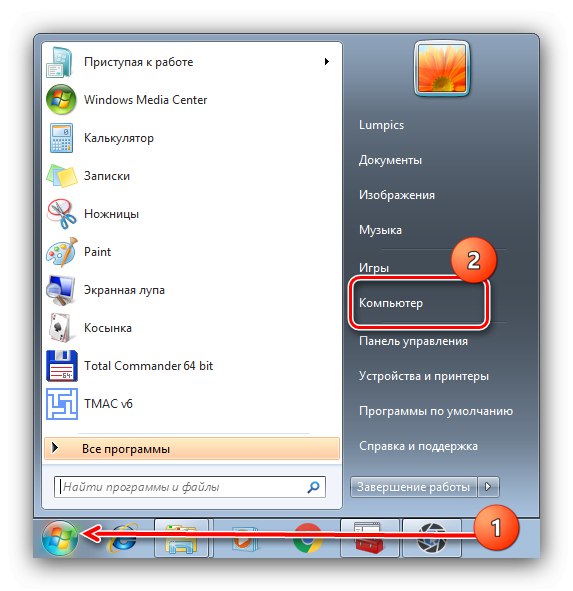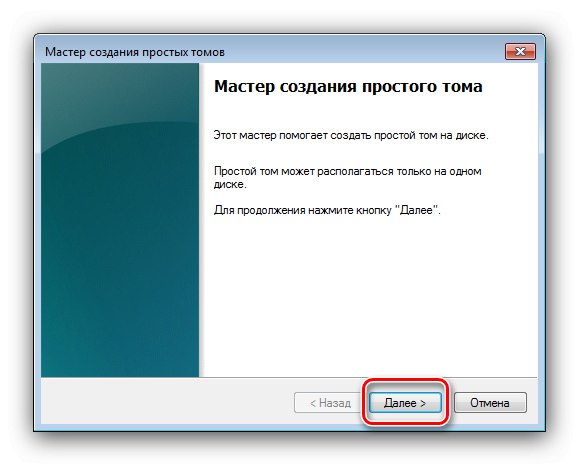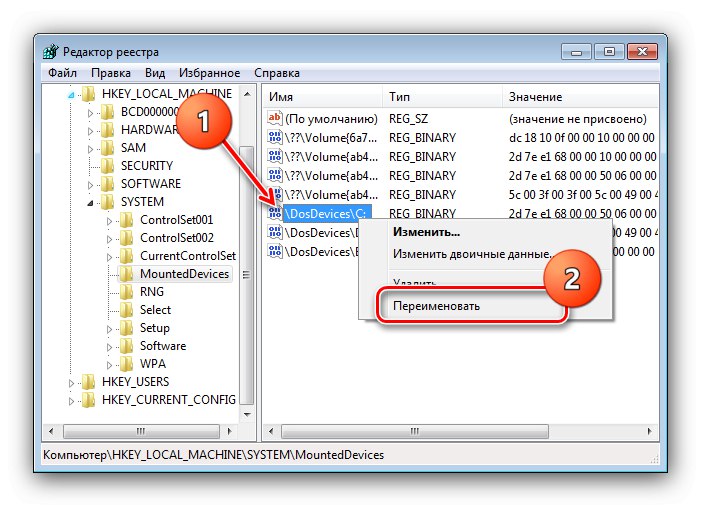Варіант 1: Звичайна установка
Якщо ви хочете просто заново інсталювати «сімку» без заходу в BIOS, дійте за таким алгоритмом:
- Підключіть носій, на який записаний інсталяційний образ - вставте DVD в привід або флешку в вільний порт USB.
- У системах з включеним автозапуском установник повинен стартувати автоматично.
- Якщо ж ця опція вимкнена або недоступна з інших причин, відкрийте «Пуск» – «Комп'ютер».
![Запуск інсталятора Windows 7 для установки з-під Windows 7]()
Далі знайдіть в списку інсталяційний носій - він повинен бути позначений відповідним логотипом. Клацніть по ньому правою кнопкою миші і виберіть «Встановити або виконати програму з носія користувача».
- Запускається процедура установки «сімки», яка детально була розглянута нами в окремій статті.
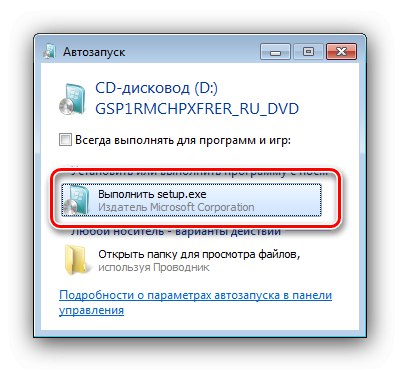
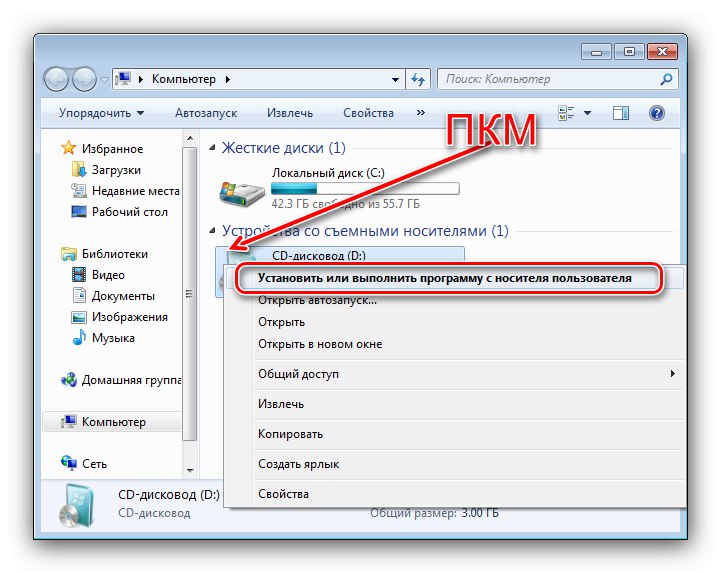
Варіант 2: Установка Віндовс 7 другий системою
Інсталяція другий «сімки» на інший розділ або диск подібна попередньому методу, але має ряд відмінностей.
- Спочатку знадобиться підготувати HDD або SSD. натисніть комбінацію Win + R для виклику кошти «Виконати», А після його появи введіть запит
diskmgmt.mscі натисніть «ОК». - Відкриється системна утиліта "Керування дисками". Клацніть правою кнопкою миші один раз по накопичувача З:, Потім скористайтеся пунктом «Стиснути том».
- З'явиться вікно кошти створення розділу. Нам потрібно поле «Зазначте обсяг для стискання» - введіть в ньому бажаний обсяг, потім натисніть «Стиснути».
- Поруч з розділом основної системи з'явиться область нерозміченого простору - клацніть по ній ПКМ і виберіть «Створити простий том ...».
- При запуску «Майстра створення нового томи» натисніть «Далі».
![Створення нового томи для установки WIndows 7 з-під Windows 7 на інший розділ]()
У наступному вікні параметри краще залишити за замовчуванням.
- Виберіть букву диска, потім знову скористайтеся кнопкою «Далі».
- У засобі форматування відзначте позицію «Форматувати цей том наступним чином» і встановіть файлову систему NTFS, виберіть пункт «Швидке форматування» і введіть бажане ім'я розділу. Інші параметри залиште за умовчанням.
- тепер натисніть «Готово» для початку процедури.
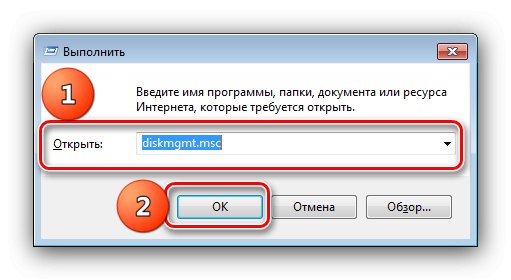
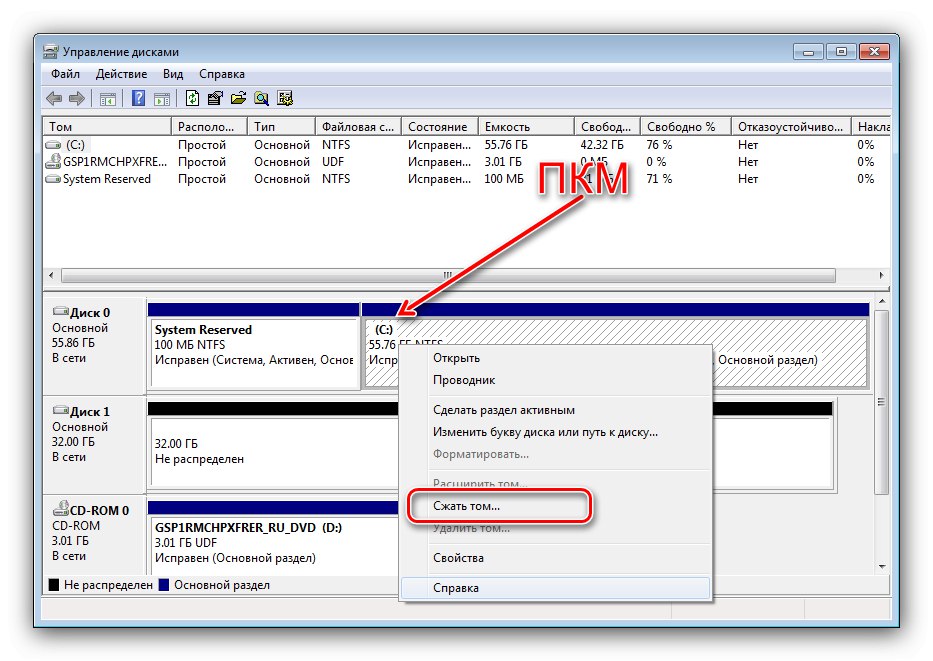
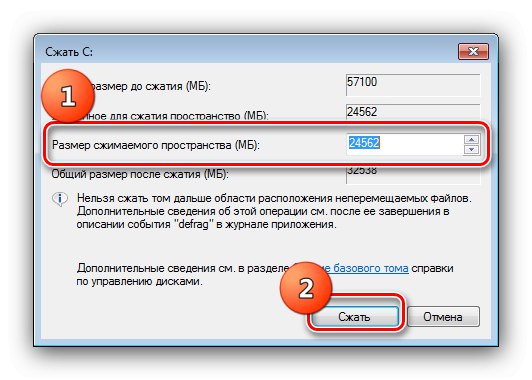
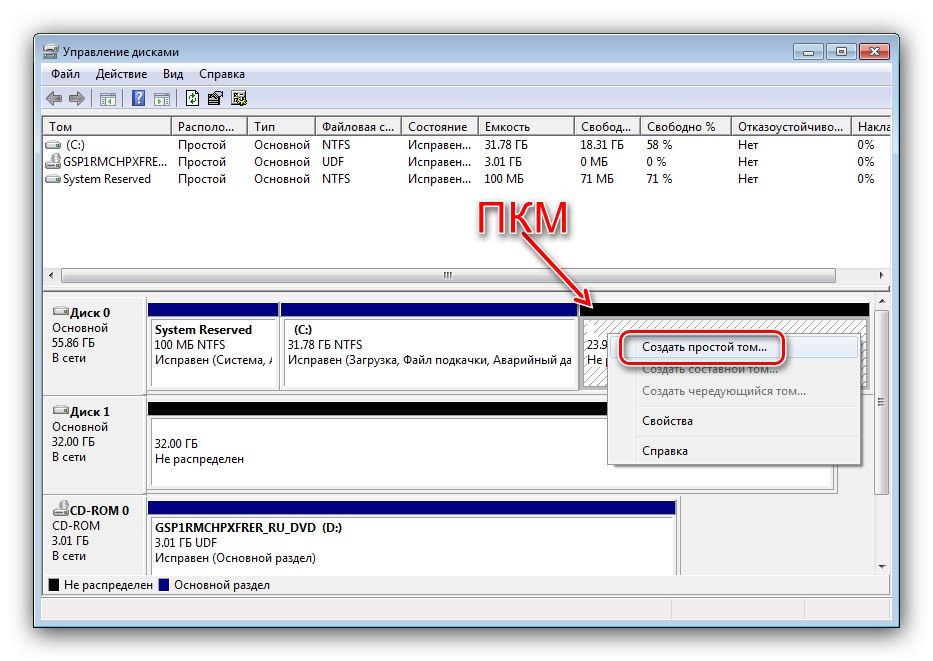
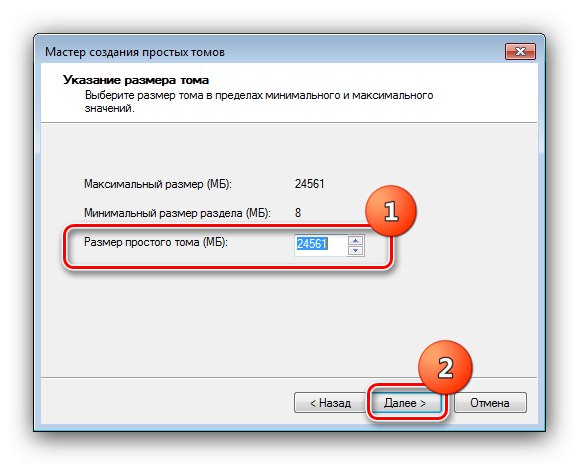
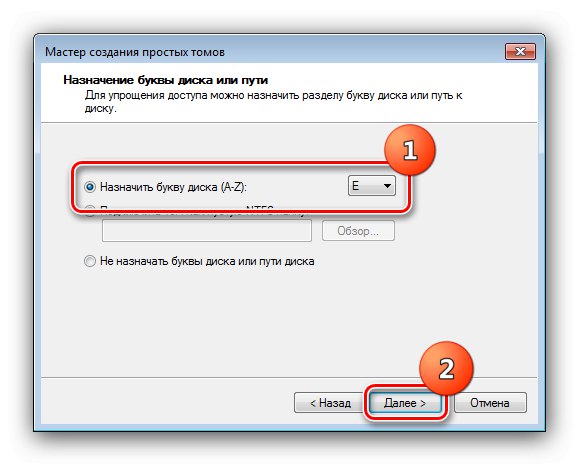
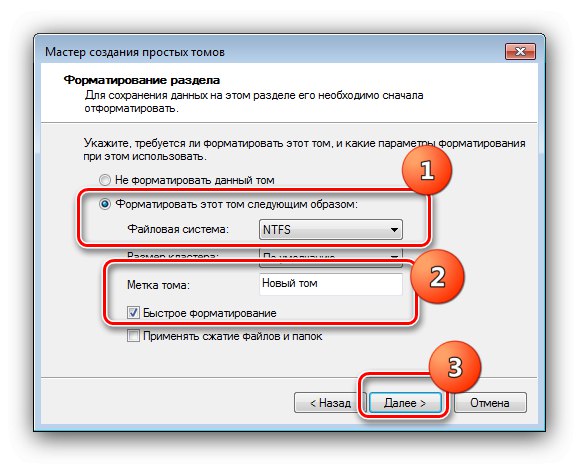
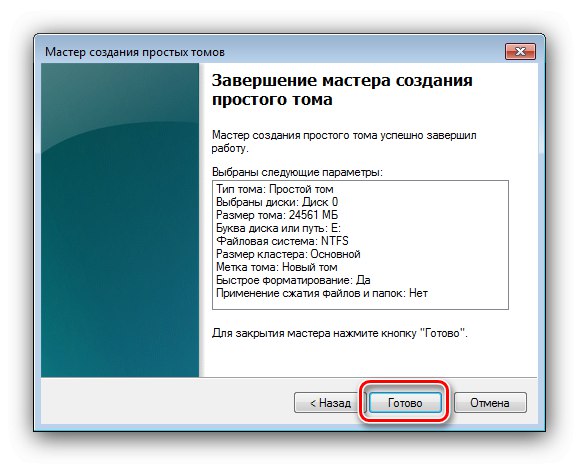
Буде створено новий розділ з першої вільної буквою. На цей том можна встановлювати другу систему - дії аналогічні інструкції, згаданої в Варіанті 1. Після інсталяції вибір ОС буде доступний при включенні і перезавантаження.
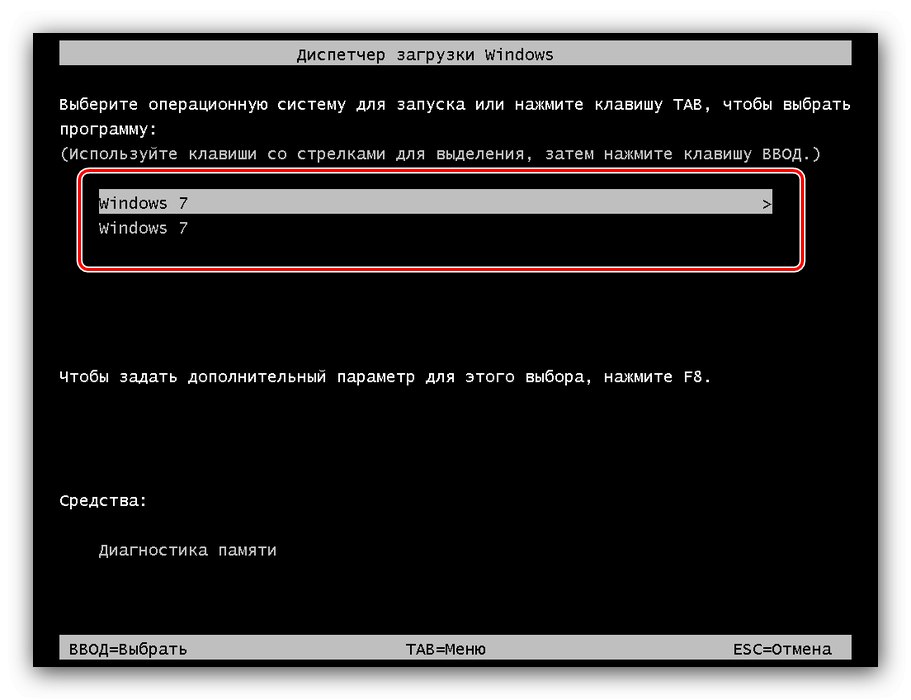
Зміна літери диска
Якщо з якихось причин вам потрібно змінити букву диска або розділу з свіжовстановленому Windows, зробити це можна в такий спосіб:
- Завантажитеся в систему, яка раніше була основною, після чого відкрийте «Виконати», введіть
Regedt32.exeі натисніть «ОК». - Запуститься 32-бітна версія «Редактора реєстру». Перейдіть в ній за адресою:
HKEY_LOCAL_MACHINESYSTEMMountedDevicesвиділіть папку MountedDevices, Клікніть по ній ПКМ і виберіть пункт «Дозволи ...».
- Встановіть дозволу для «ТВОРЕЦЬ-ВЛАСНИК» як на скріншоті нижче, потім натисніть «Застосувати» і «ОК».
- Закрийте Regedt32 і по методу з кроку 1 запустіть звичайний «Редактор реєстру».
- Перейдіть за тією ж адресою, що і в кроці 2, потім клацніть ПКМ по параметру «DosDevicesC:» і виберіть «Перейменувати».
![Перейменувати параметр для перепризначення букви диска після установки Windows 7 з-під Windows 7]()
замість «C:» впишіть будь-яку незайняту літеру - наприклад, «L:».
- Далі знайдіть параметр з буквою томи або накопичувача з другої «сімкою», в нашому прикладі це «DosDevicesE:» - повторіть дії попереднього кроку, але тепер замість «E:» впишіть «C:».
- Замініть букву в параметрі «DosDevicesL:» на «E:», Потім Повторіть кроки 1-3, але зараз приберіть дозволу на доступ у «ТВОРЕЦЬ-ВЛАСНИК» і перезапустіть комп'ютер.
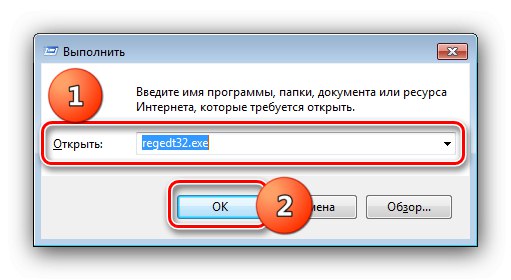
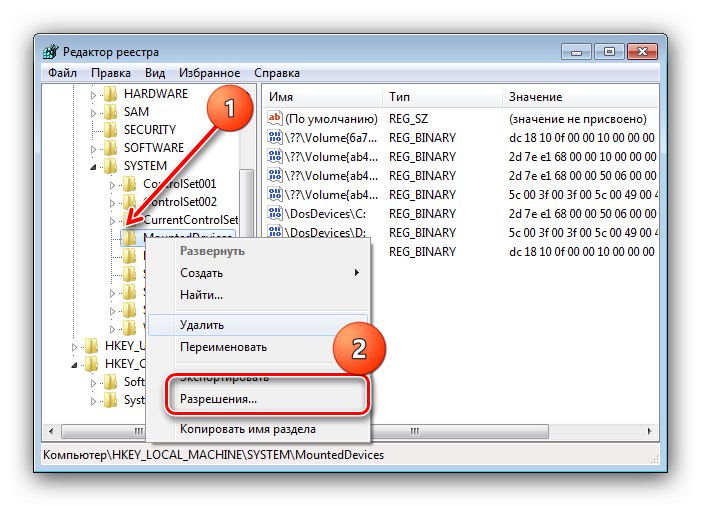
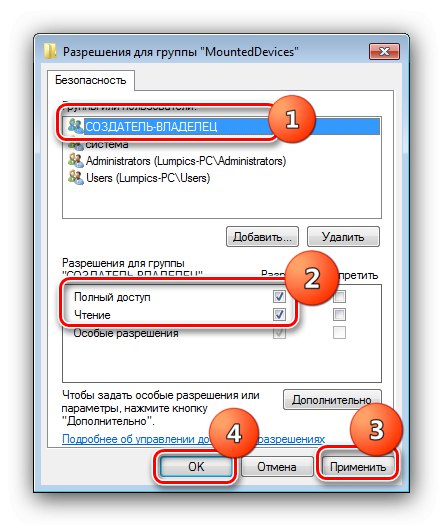
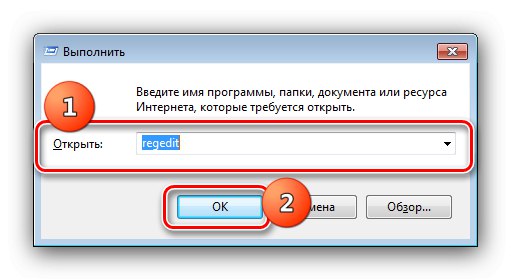
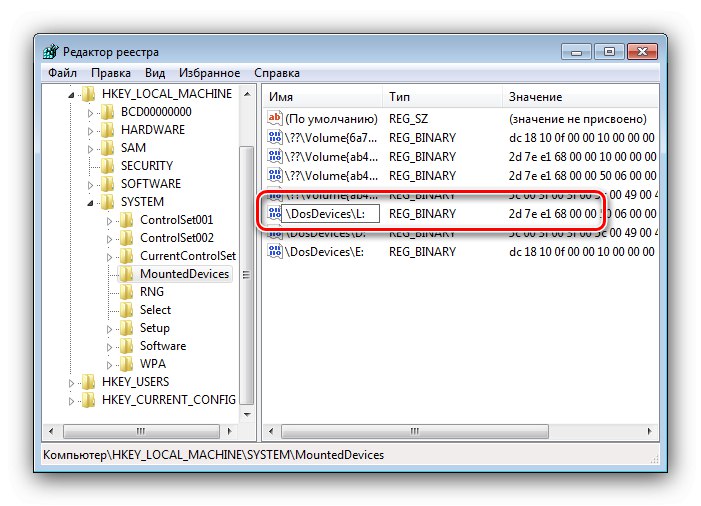
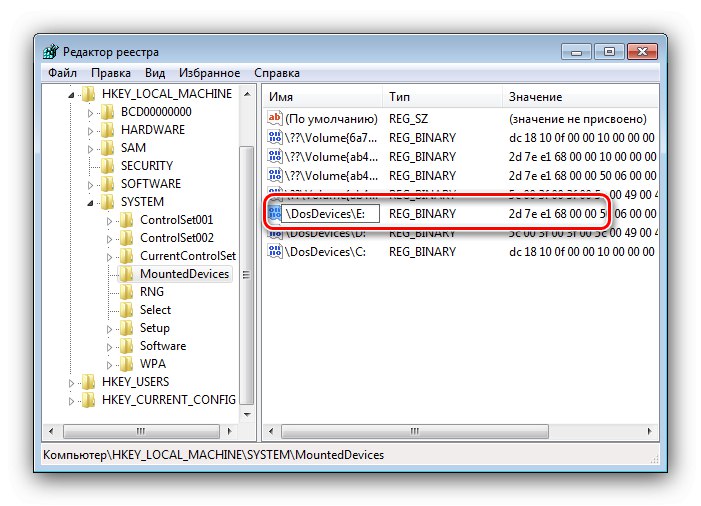
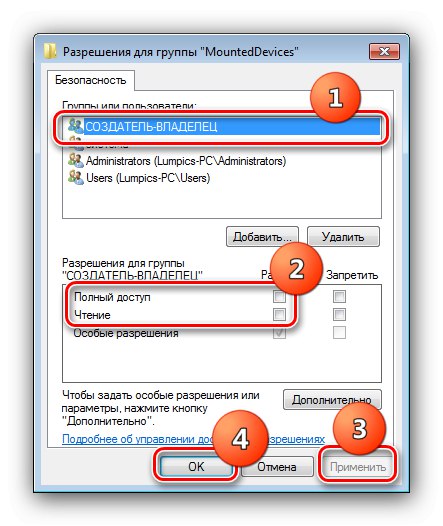
Тепер розділу з вторинної Windows 7 буде належати буква C :.