Установка NetworkManager в Ubuntu
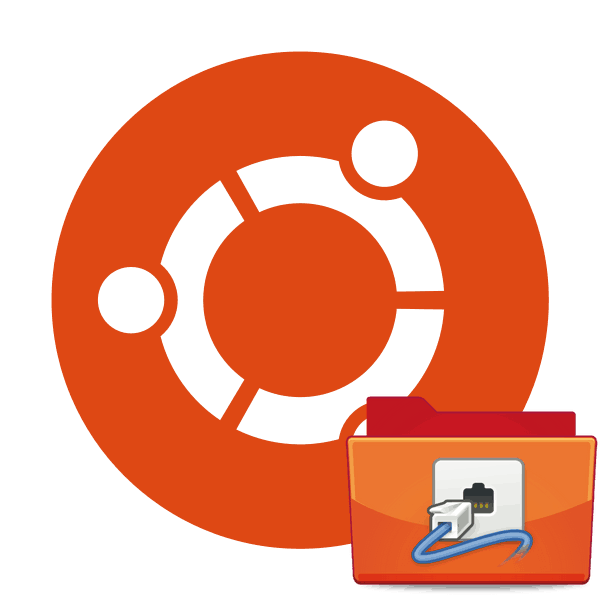
Сумісність із мережею в операційній системі Ubuntu управляються через інструмент під назвою NetworkManager. Через консоль він дозволяє не тільки переглядати список мереж, але і активувати з'єднання з певними мережами, а також всіляко їх налаштовувати за допомогою додаткової утиліти. За замовчуванням NetworkManager вже присутній в Убунту, проте в разі його видалення або збоїв в роботі може знадобитися повторна інсталяція. Сьогодні ми покажемо, як здійснити це двома різними методами.
Встановлюємо NetworkManager в Ubuntu
Інсталяція NetworkManager, як і більшості інших утиліт, проводиться через вбудований «Термінал» з використанням відповідних команд. Ми хочемо продемонструвати два методу установки з офіційного репозиторію, але різних команд, а вам залишиться лише ознайомитися з кожним з них і вибрати найбільш підходящий.
Спосіб 1: Команда apt-get
Остання стабільна версія «Диспетчера мережі» завантажується із застосуванням стандартної команди apt-get , яка використовується для додавання пакетів з офіційних сховищ. Від вас вимагається лише здійснити такі дії:
- Відкрийте консоль будь-яким зручним методом, наприклад, через меню, вибравши відповідну іконку.
- Напишіть в поле введення рядок
sudo apt-get install network-managerі натисніть на клавішу Enter. - Вкажіть пароль від свого облікового запису суперкористувача, щоб підтвердити інсталяцію. Введені в поле символи не відображаються в цілях безпеки.
- У систему додадуться нові пакети, якщо це необхідно. У разі присутності потрібного компонента ви будете про це повідомлені.
- Залишиться тільки запустити «Диспетчер мережі» за допомогою команди
sudo service NetworkManager start. - Щоб перевірити працездатність інструменту використовуйте утиліту Nmcli. Перегляньте статус через
nmcli general status. - У новому рядку ви побачите інформацію про підключення і активної бездротової мережі.
- Дізнатися ім'я свого хоста можна, написавши
nmcli general hostname. - Доступні мережеві підключення визначаються через
nmcli connection show.
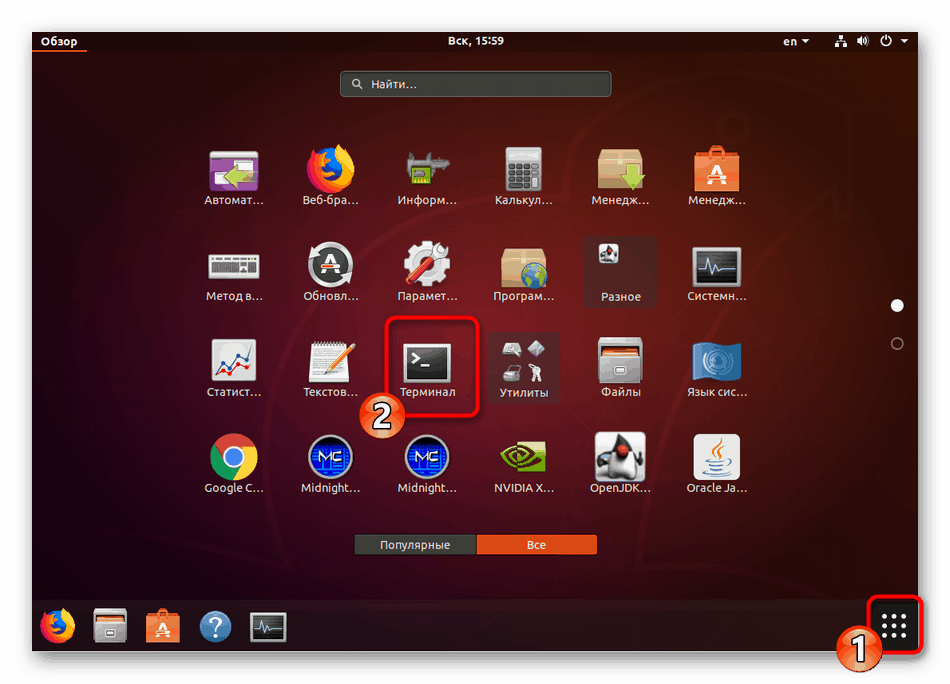
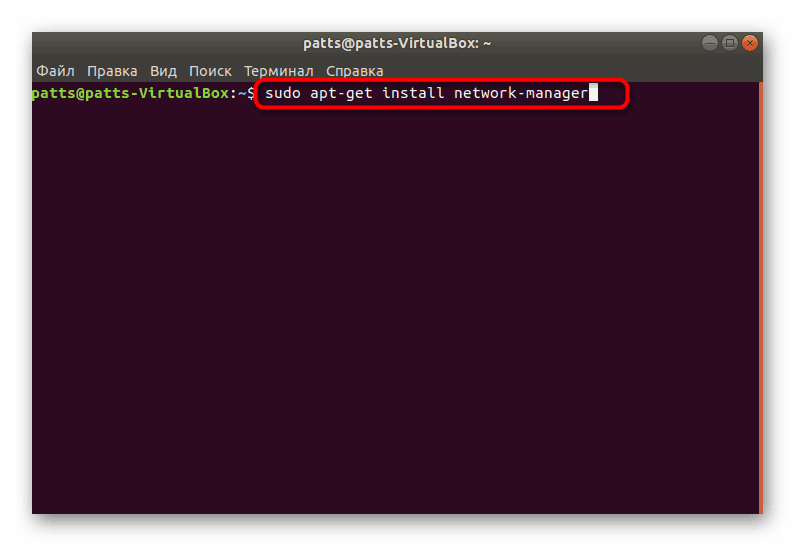
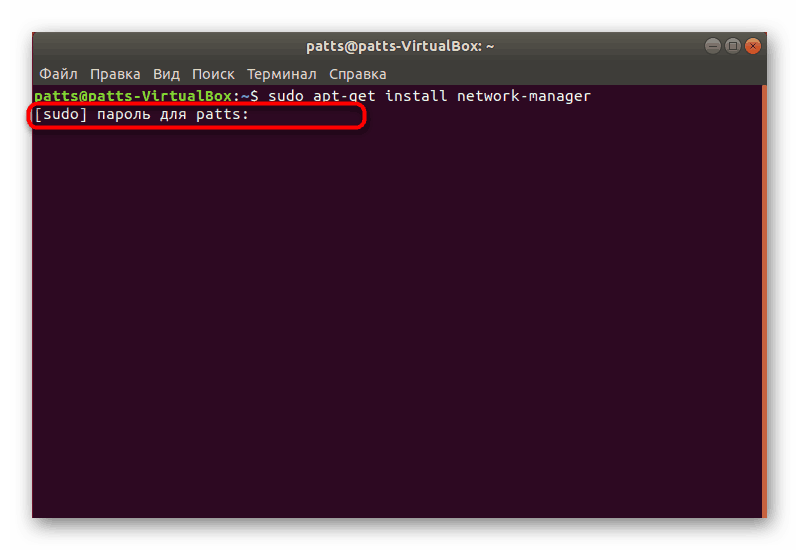
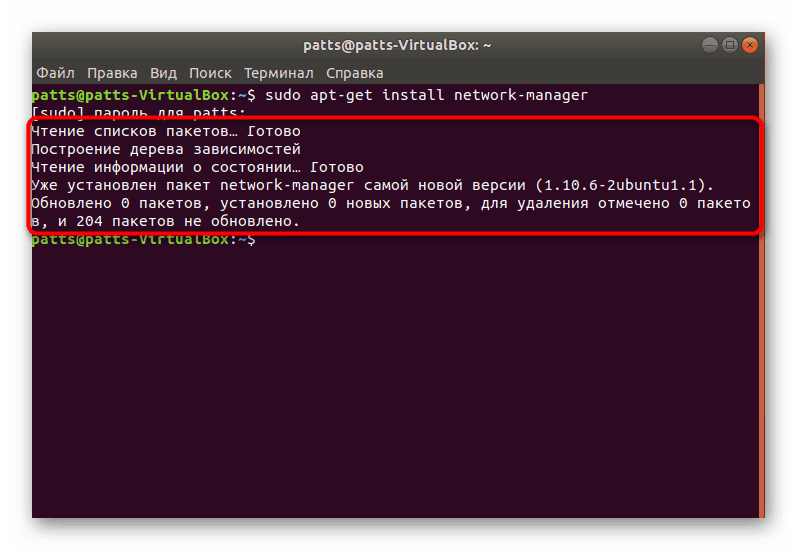
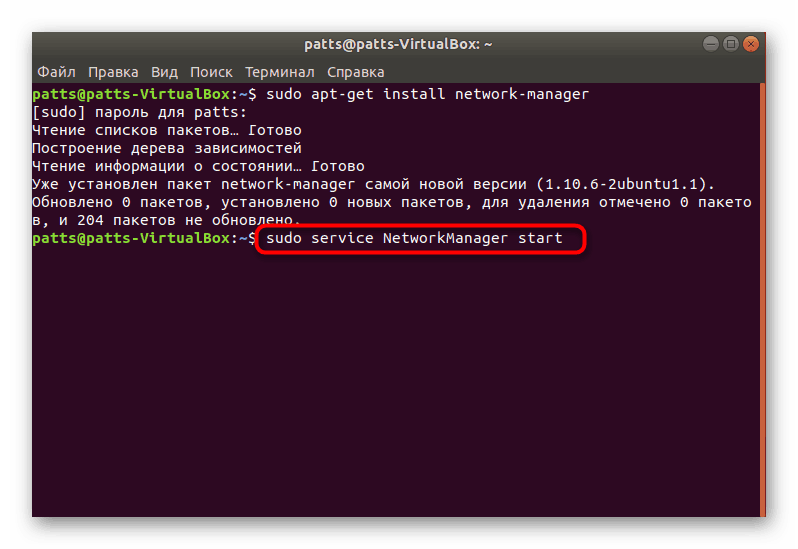
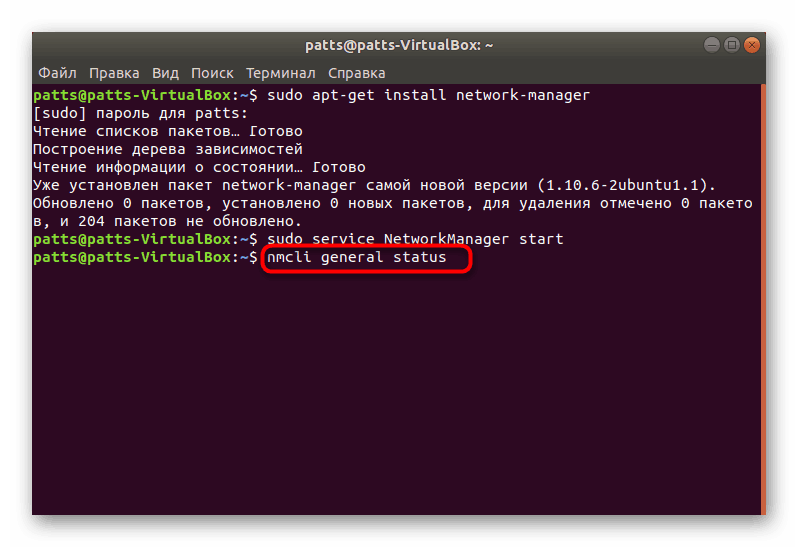
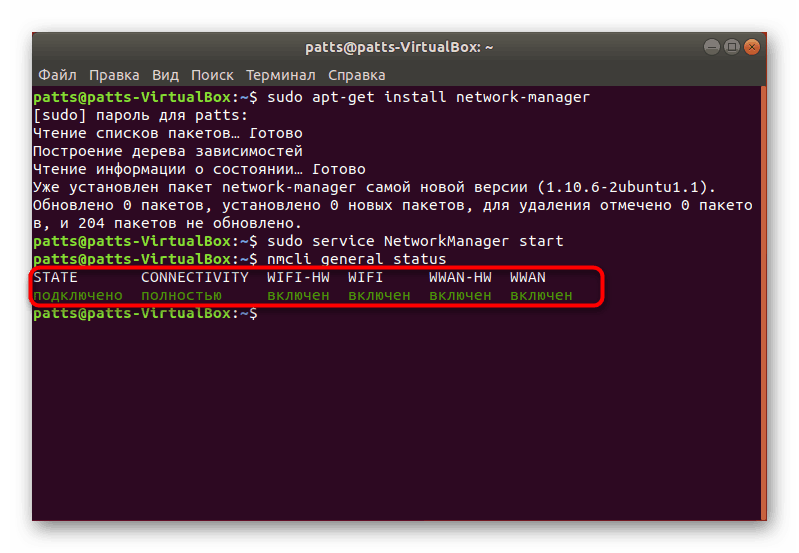
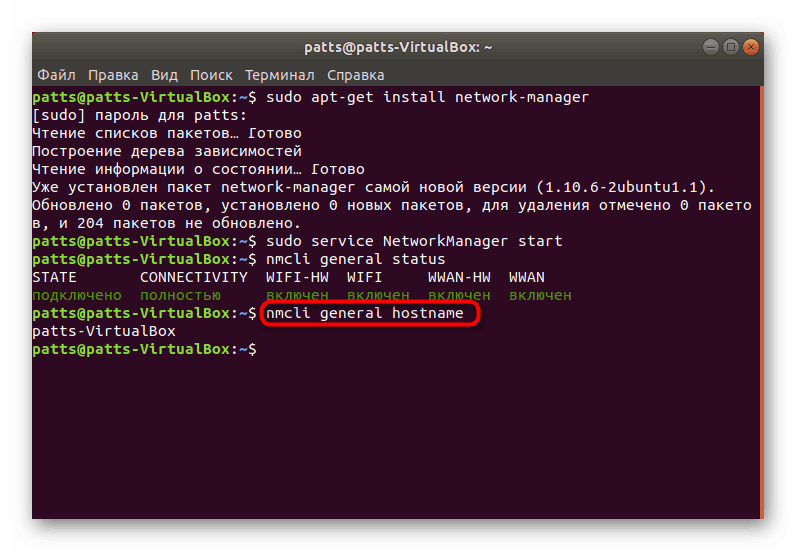
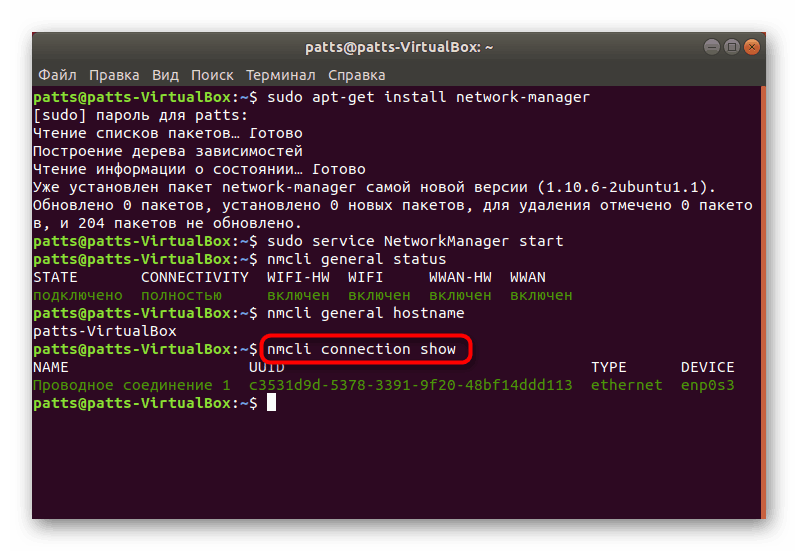
Що стосується додаткових аргументів команди nmcli , то їх існує кілька. Кожен з них виконує певні дії:
-
device- взаємодія з мережевими інтерфейсами; -
connection- управління з'єднаннями; -
general- відображення інформації з мережних протоколах; -
radio- управління Wi-Fi, Ethernet; -
networking- настройка мережі.
Тепер ви знаєте, як відновлюється робота NetworkManager і управляється через додаткову утиліту. Однак деяким користувачам може знадобиться інший метод інсталяції, про який ми розповімо далі.
Спосіб 2: Магазин Ubuntu
Багато додатків, сервіси та утиліти доступні для скачування з офіційного магазину Ubuntu. Там же знаходиться і «Диспетчер мереж». Для його інсталяції існує окрема команда.
- Запустіть «Термінал» і вставте в поле команду
snap install network-manager, а потім натисніть на Enter. - З'явиться нове вікно із запитом про підтвердження автентичності користувача. Введіть пароль і клацніть на «Підтвердити».
- Чекайте завершення завантаження всіх компонентів.
- Перевірте функціонування інструменту через
snap interfaces network-manager. - У разі якщо мережа досі не працює, її потрібно буде підняти, ввівши
sudo ifconfig eth0 up, де eth0 - необхідна мережа. - Підйом підключення відбудеться одразу після введення пароля рут-доступу.
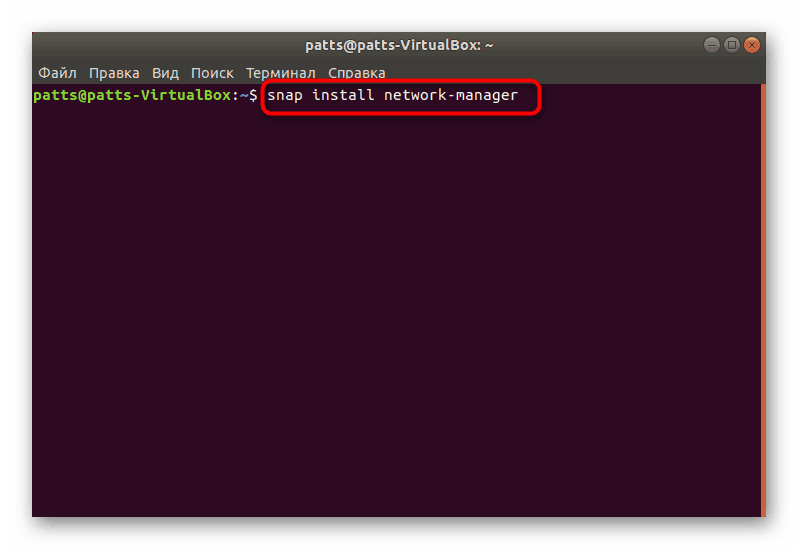
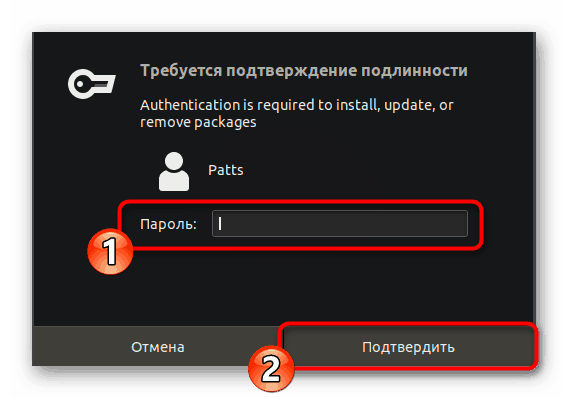
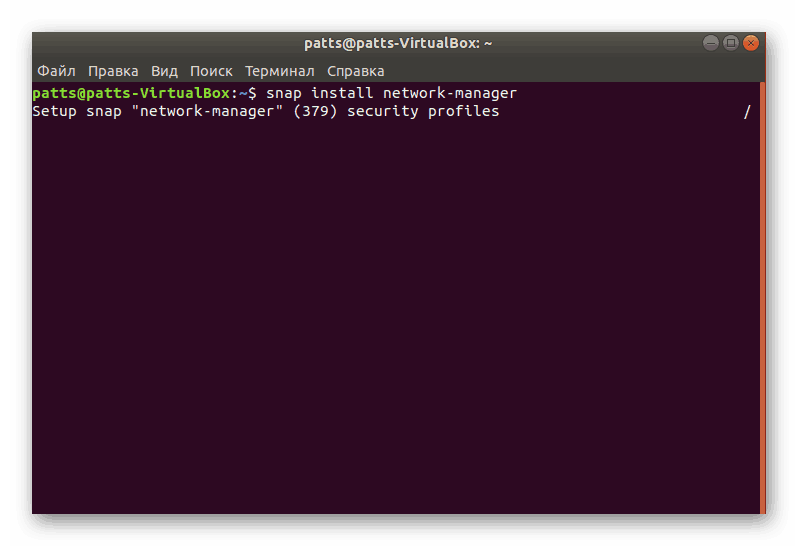
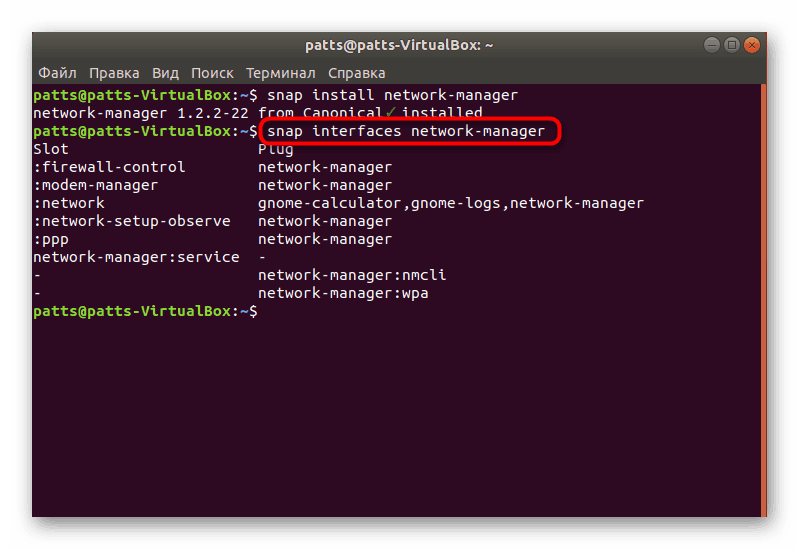
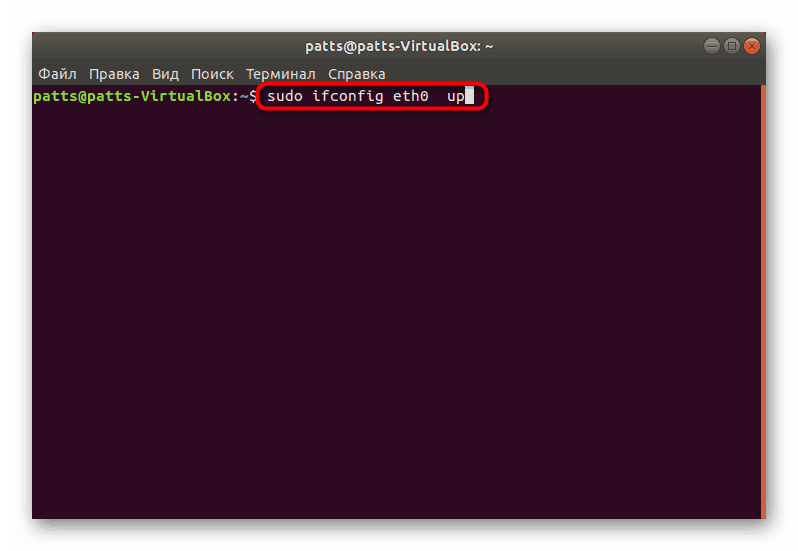
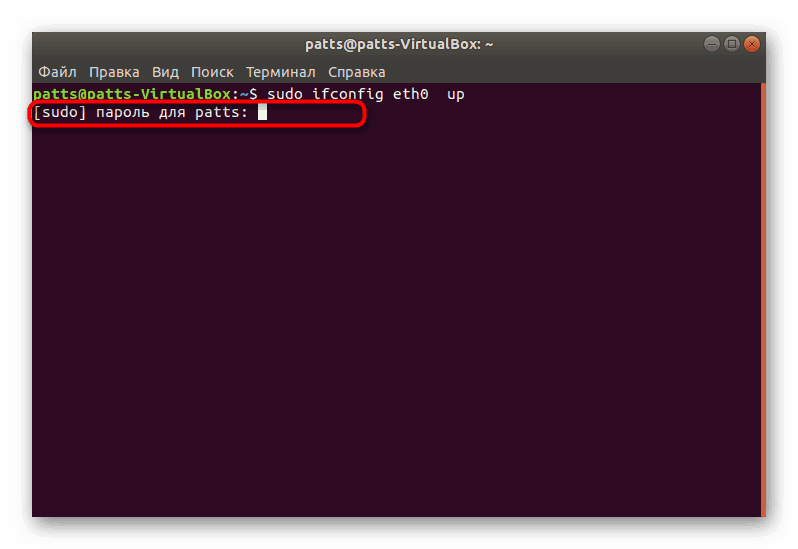
Наведені вище методи дозволять вам без будь-яких труднощів додати в операційну систему пакети додатки NetworkManager. Ми пропонуємо саме два варіанти, оскільки один з них може виявитися непрацездатним при певних збоях в ОС.