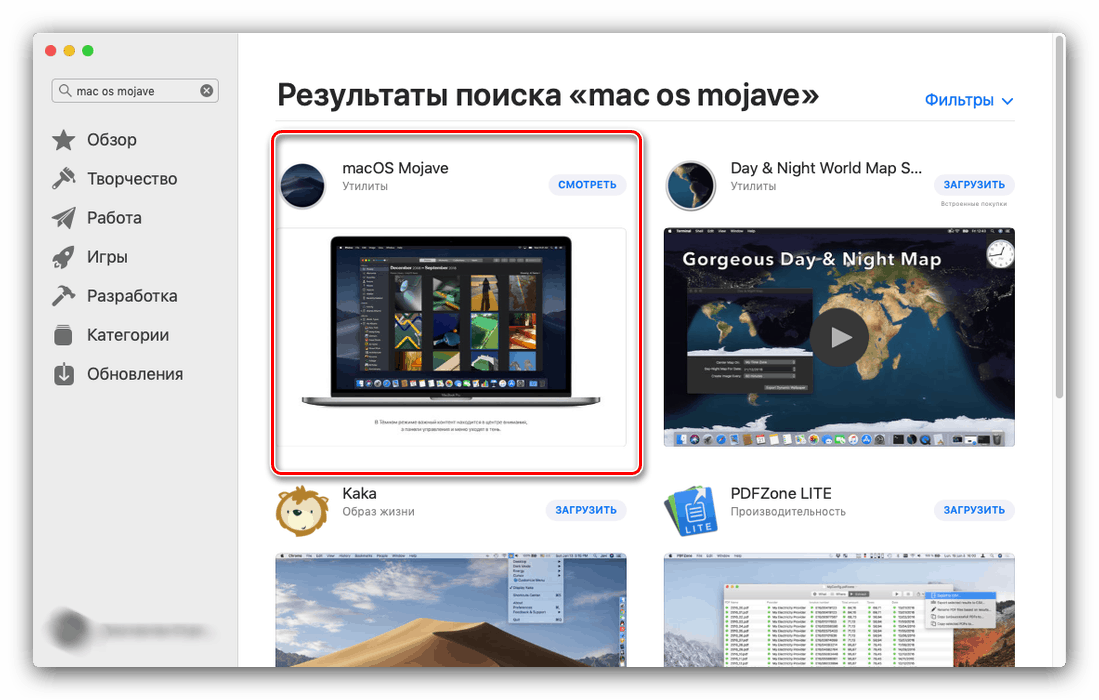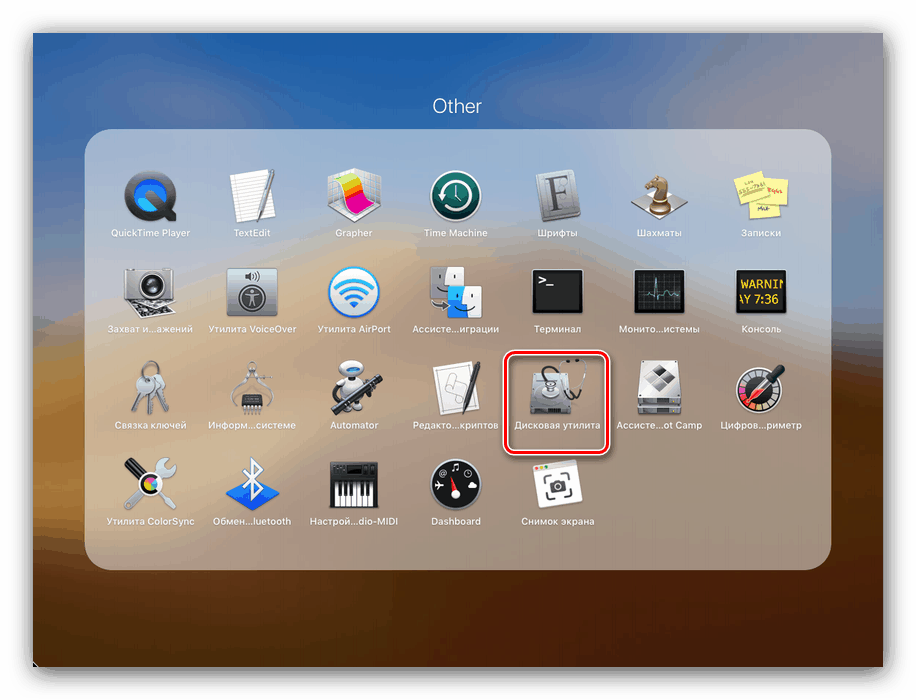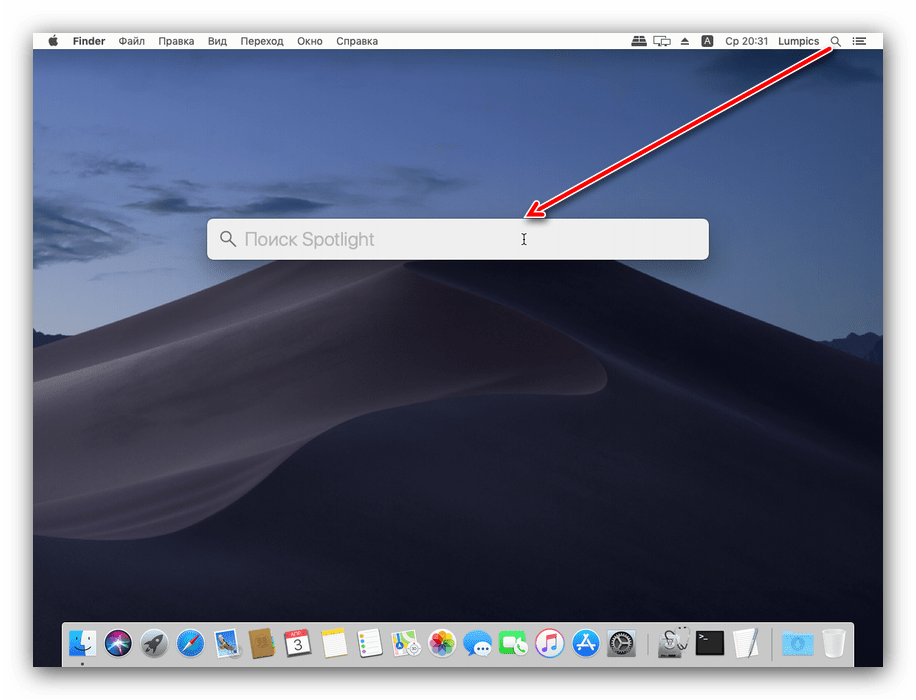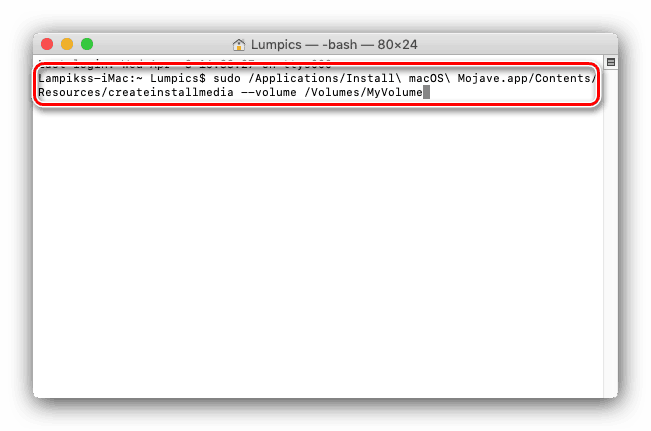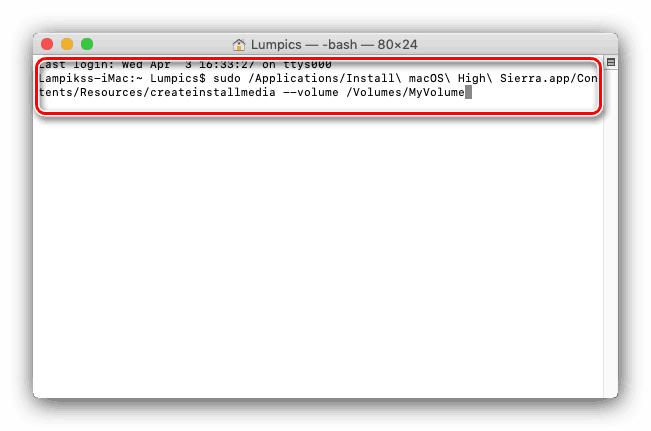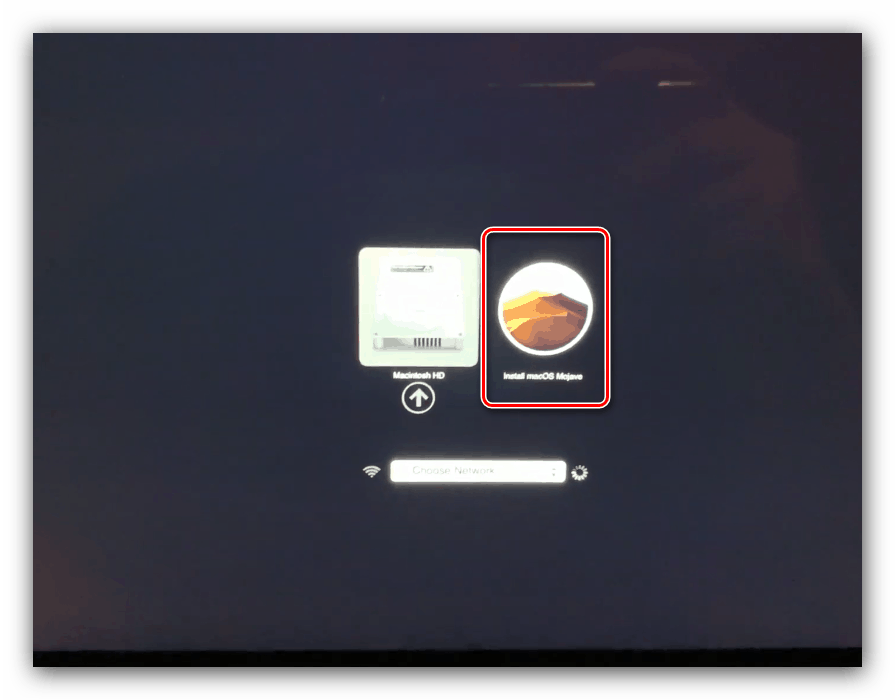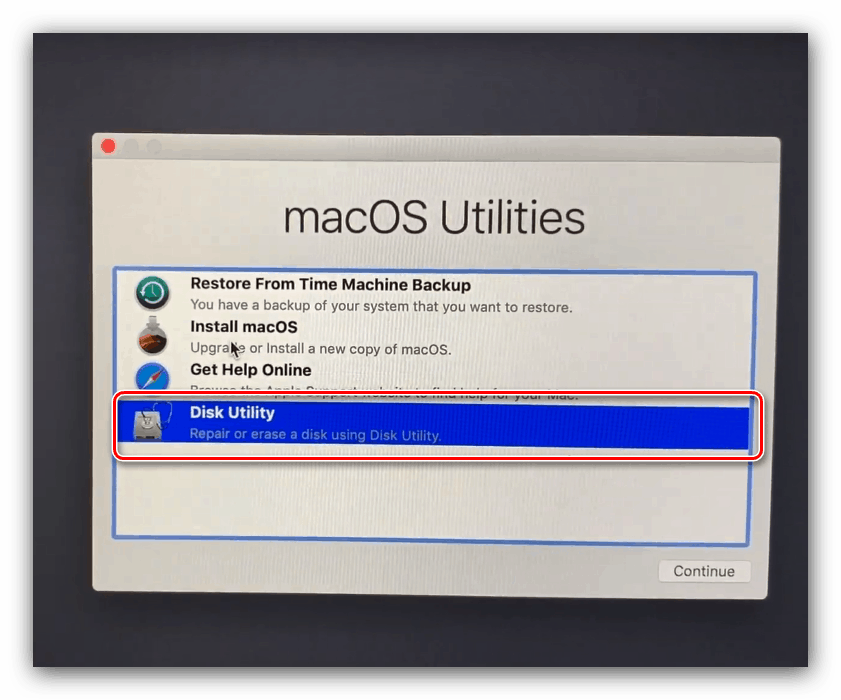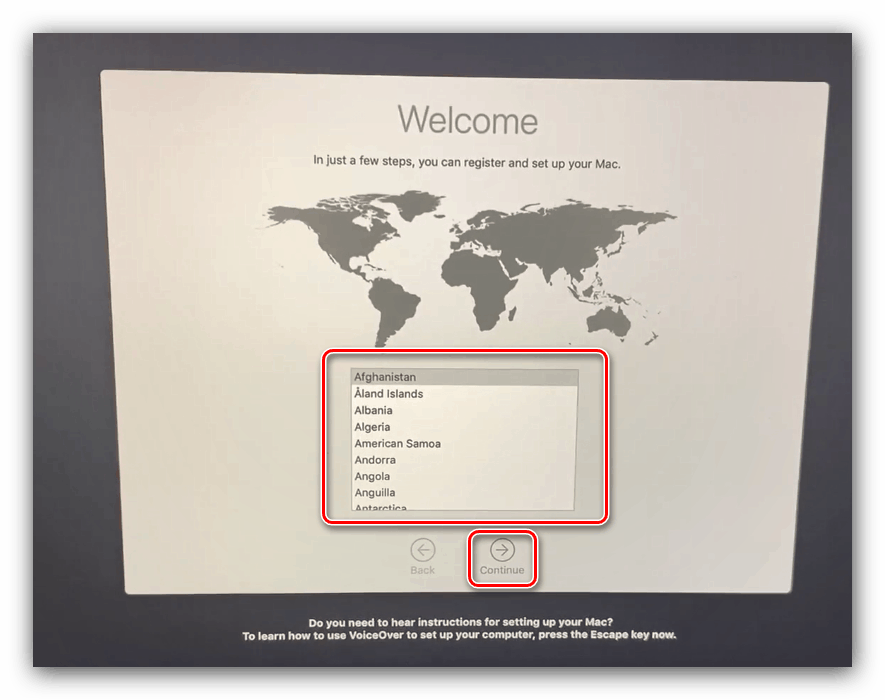Установка macOS з флеш-накопичувача
Зазвичай продукти Apple не вимагають переустановлення операційної системи, по крайней мере, якщо iMac або MacBook мають стабільне підключення до інтернету. Часом останнім недоступно, і в цьому випадку користувачеві на допомогу приходить метод установки нової версії OS з флешки, про що ми і хочемо сьогодні розповісти.
зміст
Як встановити Макос з флешки
Процедура подібна до такої для ОС сімейства Windows або Linux, і складається з чотирьох етапів: завантаження дистрибутива, підготовки флешки, запису образу на нього і власне інсталяції операційки. Підемо по порядку.
Етап 1: Завантаження дистрибутива
Компанія Еппл, на відміну від Microsoft, що не продає дистрибутиви своєї системи, їх можна безкоштовно завантажити з AppStore.
- Відкрийте ЕппСтор з панелі Dock на робочому столі.
- Скористайтеся рядком пошуку, в яку введіть запит macos mojave, і натисніть Return.
- Виберіть варіант, зазначений на скріншоті нижче.
![Перейти на сторінку в AppStore для завантаження дистрибутива macOS для установки з флешки]()
Якщо бажаєте зберегти старіший дистрибутив, повторіть кроки 2-3, але в якості запиту введіть назву потрібної версії.
- Натисніть на кнопку «Завантажити» в правому верхньому кутку сторінки.
- Повинна запуститися завантаження дистрибутива ОС в форматі DMG. Інсталятор є об'ємний файл розміром близько 6 Гб, тому його завантаження може зайняти деякий час.
- Після того як дистрибутив буде завантажений, автоматично почнеться його установка. Це нам не потрібно, тому скасуйте її, просто закривши вікно одним з можливих способів: кнопкою-хрестиком, сполучення клавіш Command + Q або пунктом «Завершити» в меню програми.
![Закрити установник після завантаження дистрибутива macOS для установки з флешки]()
Читайте також: Як примусово завершити програму на macOS
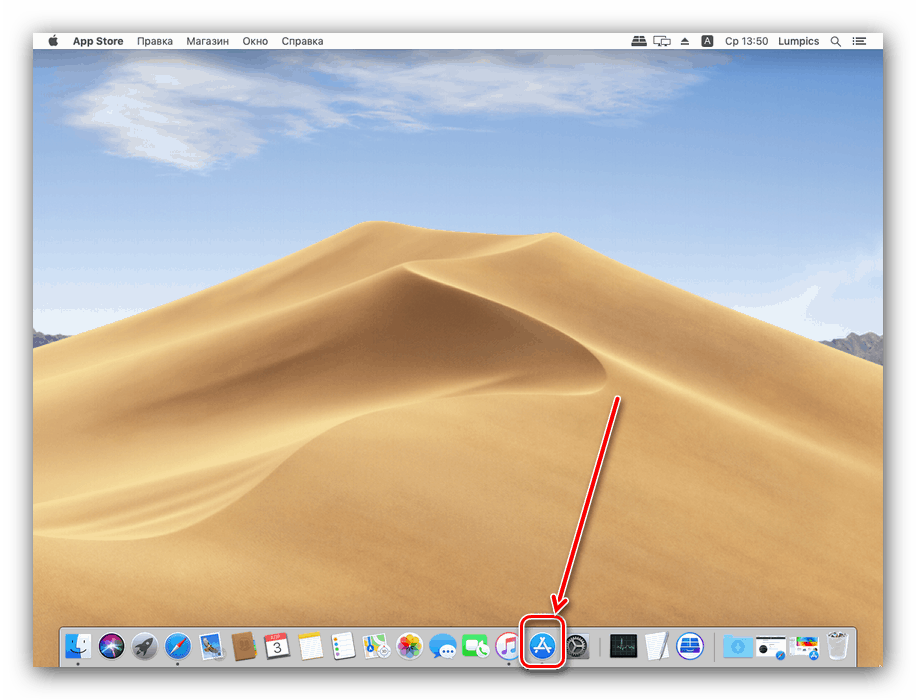
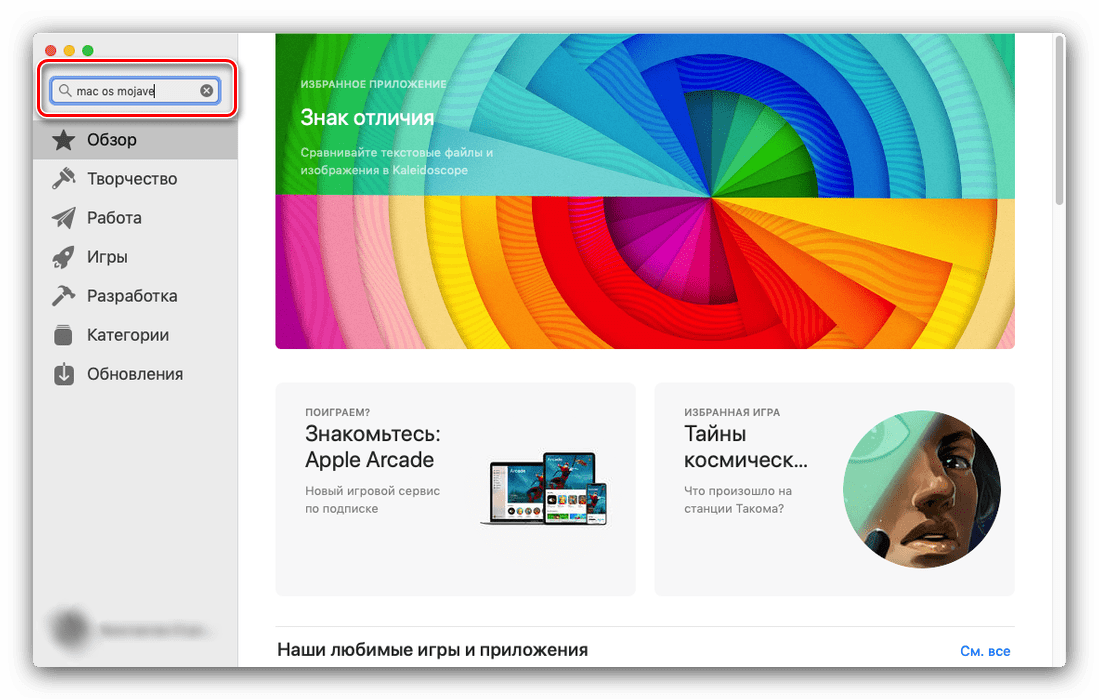
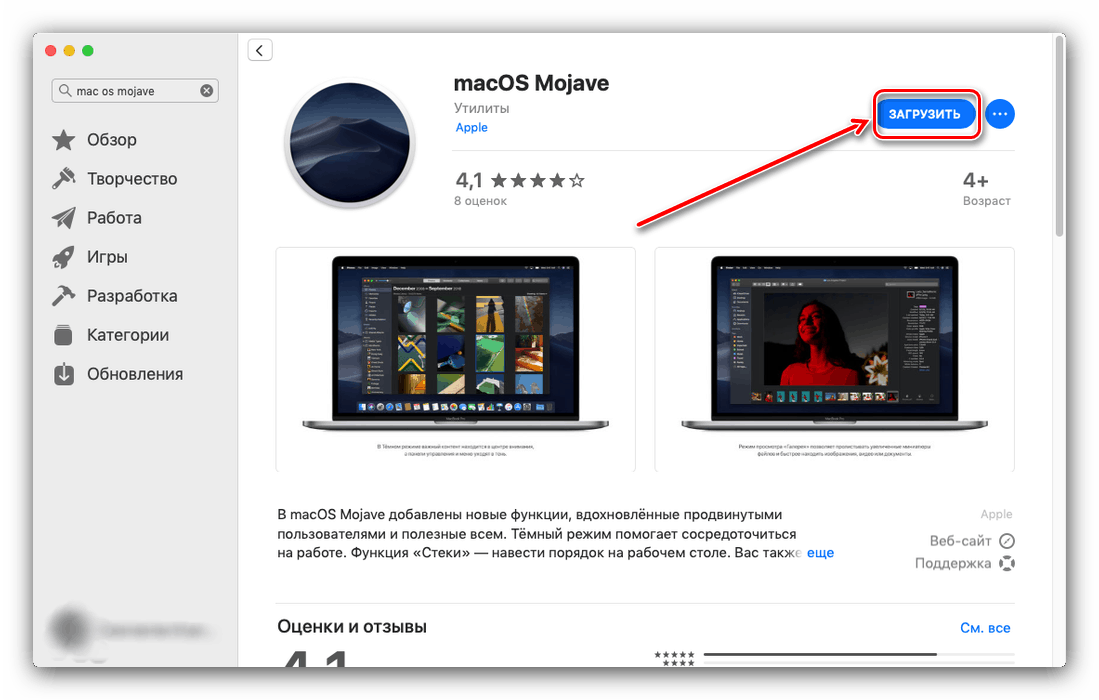
Етап 2: Підготовка флешки
Після завантаження дистрибутива слід відповідним чином підготувати майбутній завантажувальний носій.
Увага! Процедура передбачає форматування флешки, тому обов'язково зробіть резервну копію файлів, які на ній зберігаються!
- Підключіть флешку до iMac або MacBook, потім запускайте додаток «Дискова утиліта». Якщо ви вперше чуєте це назва, вивчіть статтю по посиланню нижче.
![Vyzvat-diskovuyu-utilitu-na-macOS-posredstvom-menyu-Launchpad]()
Детальніше: «Дискова утиліта» в macOS
- Знімні носії розташовуються в блоці «Зовнішні» - знайдіть там вашу флешку і виділіть її. Потім клацніть на кнопці «Стерти».
- З'явиться діалогове вікно. Встановіть в ньому настройки, як на скріншоті нижче (ім'я можете вибрати будь-який, але вводити його потрібно тільки англійськими літерами та без пробілів), і натисніть «Стерти».
- Дочекайтеся, поки процедура форматування буде закінчена. У віконці оповіщення натисніть «Готово».
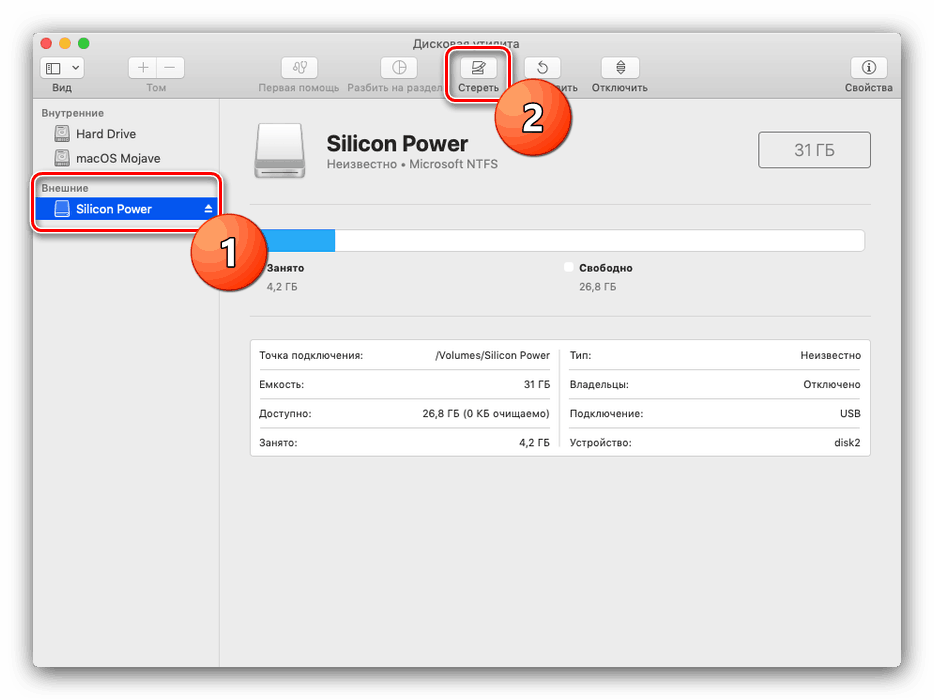
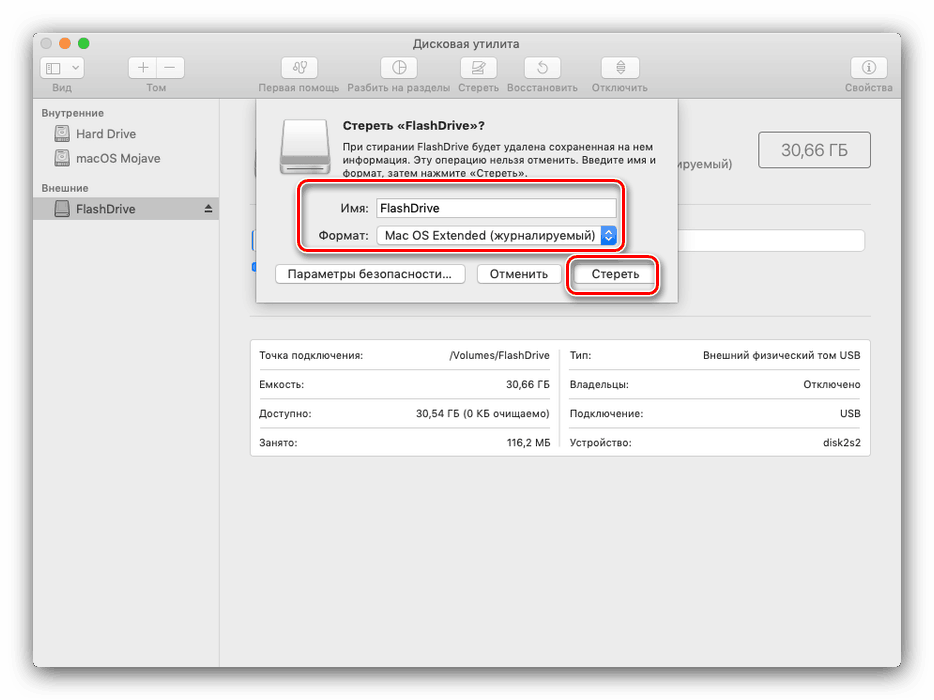
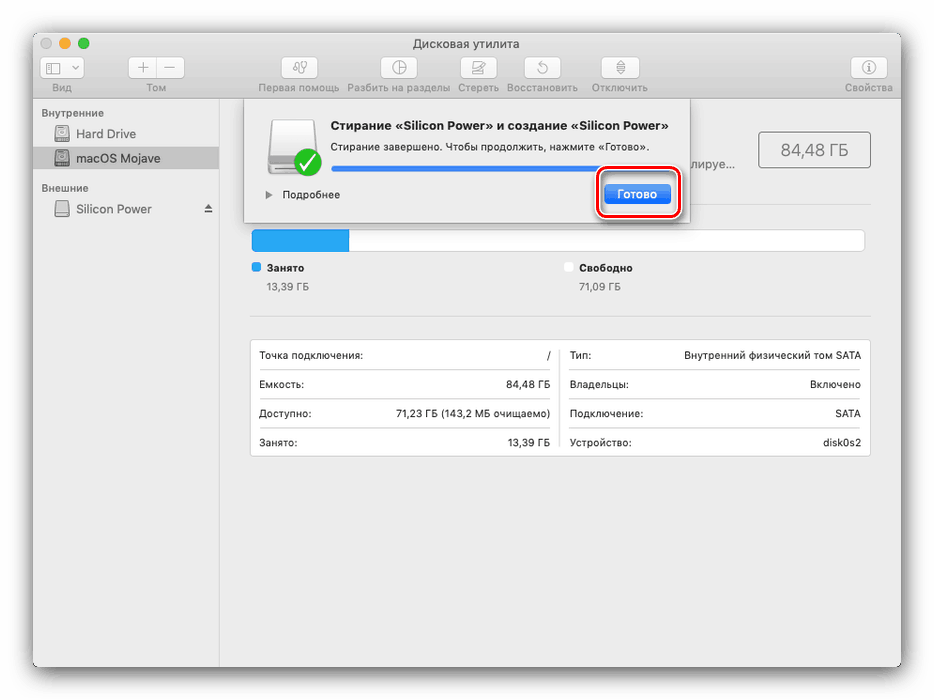
Тепер переходимо до запису інсталятора.
Етап 3: Запис файлів установки на флешку
Формат DMG дуже схожий на ISO, проте суть його дещо інша, тому записувати такий образ на флешку потрібно за іншим алгоритмом, ніж Windows або Linux. Для цього нам буде потрібно задіяти «Термінал».
- Найпростіше відкрити програму через інструмент Spotlight: клікніть по кнопці у вигляді збільшувального скла, потім напишіть в пошуку слово термінал.
![Знайти термінал для створення завантажувального носія для установки macOS mojave з флешки]()
Далі клікніть по знайденого додатком для запуску.
- Якщо ви завантажили установник macOS Mojave, введіть наступну команду:
sudo /Applications/Install macOS Mojave.app/Contents/Resources/createinstallmedia --volume /Volumes/MyVolume![Команда створення завантажувального носія для установки macOS mojave з флешки]()
Якщо High Sierra, то команда буде виглядати ось так:
![Команда створення завантажувального носія для установки macOS High Sierra з флешки]()
sudo /Applications/Install macOS High Sierra.app/Contents/Resources/createinstallmedia --volume /Volumes/MyVolumeБуде потрібно ввести пароль - він не відображається, тому будьте уважні.
- Буде запропонована очищення томи. Так як ми попередньо отформатировали флешку, можна сміливо натискати клавішу Y на клавіатурі.
- Потрібно почекати, поки система отформатирует накопичувач і скопіює на нього файли установника.
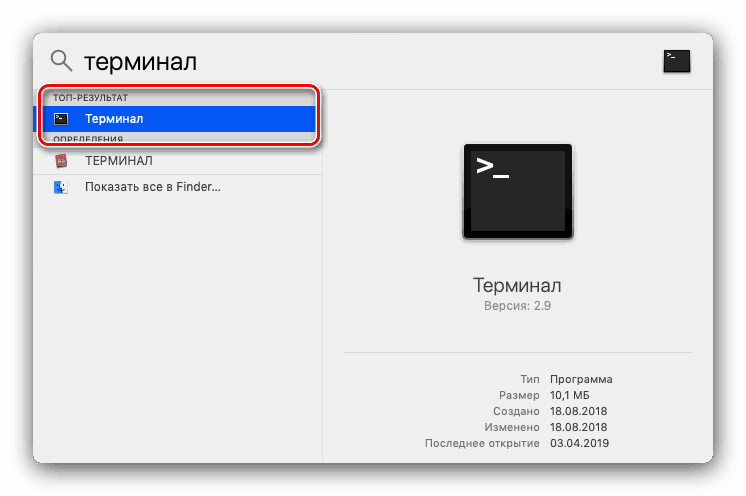
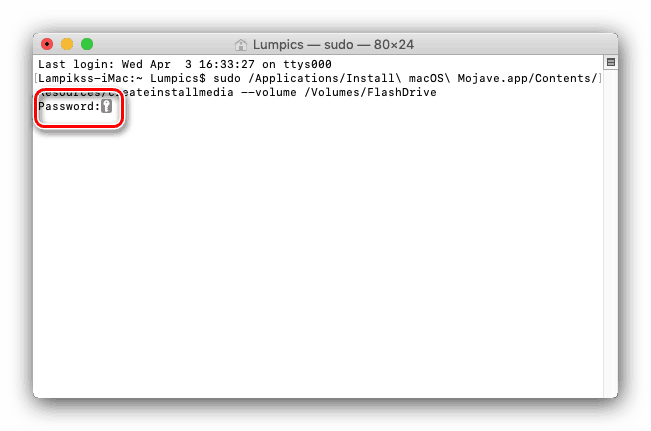
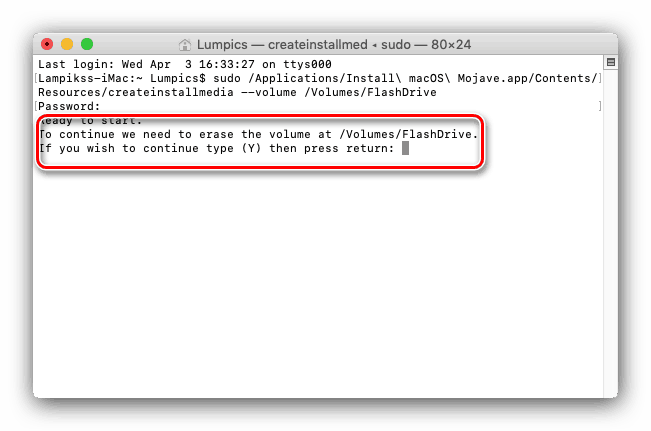
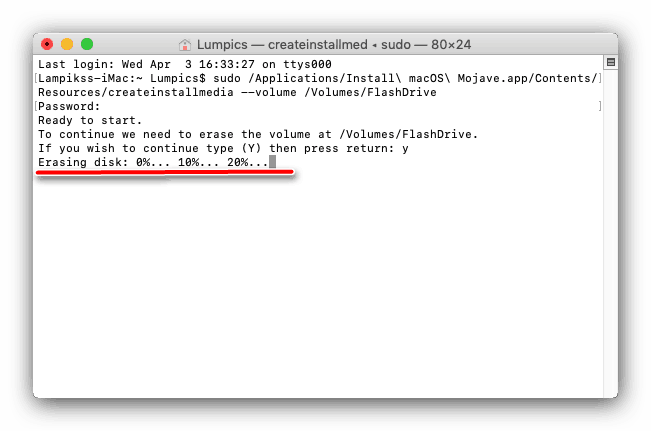
Після закінчення процедури закривайте «Термінал».
Етап 4: Установка ОС
Інсталяція macOS з флешки також відмінна від установки інших операційних систем. Комп'ютери Apple не мають BIOS в звичному розумінні слова, тому нічого налаштовувати додатково не потрібно.
- Переконайтеся, що завантажувальний флешка підключена до комп'ютера, після чого перезавантажте його.
- Під час завантаження затисніть клавішу Option для виклику меню Bootloader. Повинна з'явитися картинка як на скріншоті нижче.
![Вибрати флешку з монтажником macOS]()
Використовуйте стрілочки на клавіатурі, щоб вибрати пункт «Install macOS».
- З'явиться меню вибору мови - знайдіть і позначте бажаний для вас.
- У меню скористайтеся «Дисковою утилітою».
![Відкрити дискову утиліту в процесі установки macOS з флешки]()
Виберіть в ній накопичувач, на який бажаєте інсталювати macOS, і проведіть процедуру форматування. Налаштування за замовчуванням краще не міняти.
- Після закінчення процедури форматування закрийте «Дискову утиліту» і використовуйте пункт «Встановити macOS».
- Виберіть відформатований раніше диск (в більшості випадків це повинен бути «macintosh HD»).
- Введіть дані свого Apple ID.
- Прийміть ліцензійну угоду.
- Далі виберіть потрібну мову системи.
![Установка регіону після інсталяції macOS з флешки]()
Деякі версії macOS пропонують також вибирати часовий пояс і розкладку клавіатури.
- Повторно прийміть ліцензійну угоду.
- Дочекайтеся, поки установка буде завершена. Операція досить тривала, так що запасіться терпінням. В процесі комп'ютер буде кілька разів перезавантажений. Після закінчення інсталяції перед вами з'явиться робочий стіл macOS.
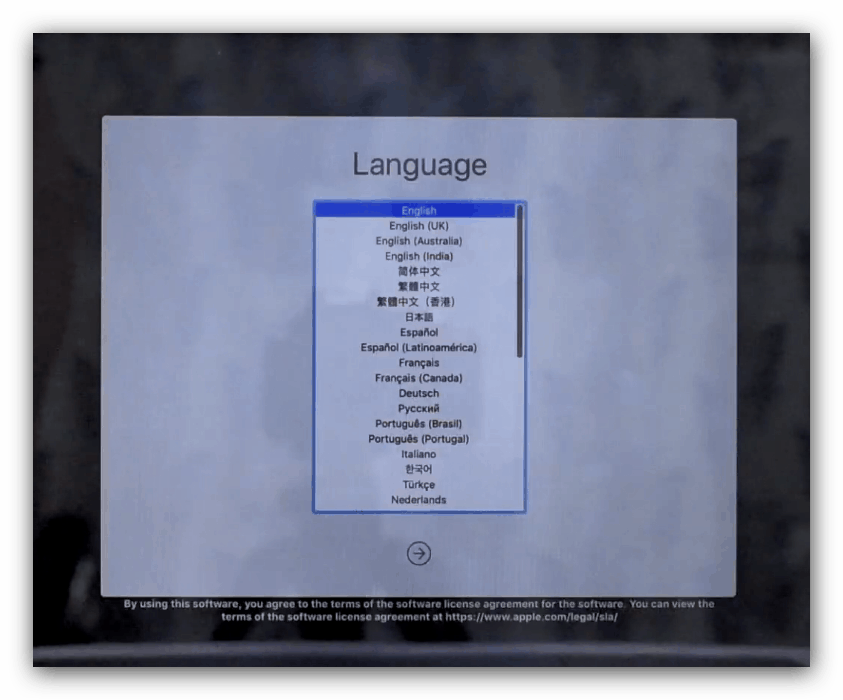
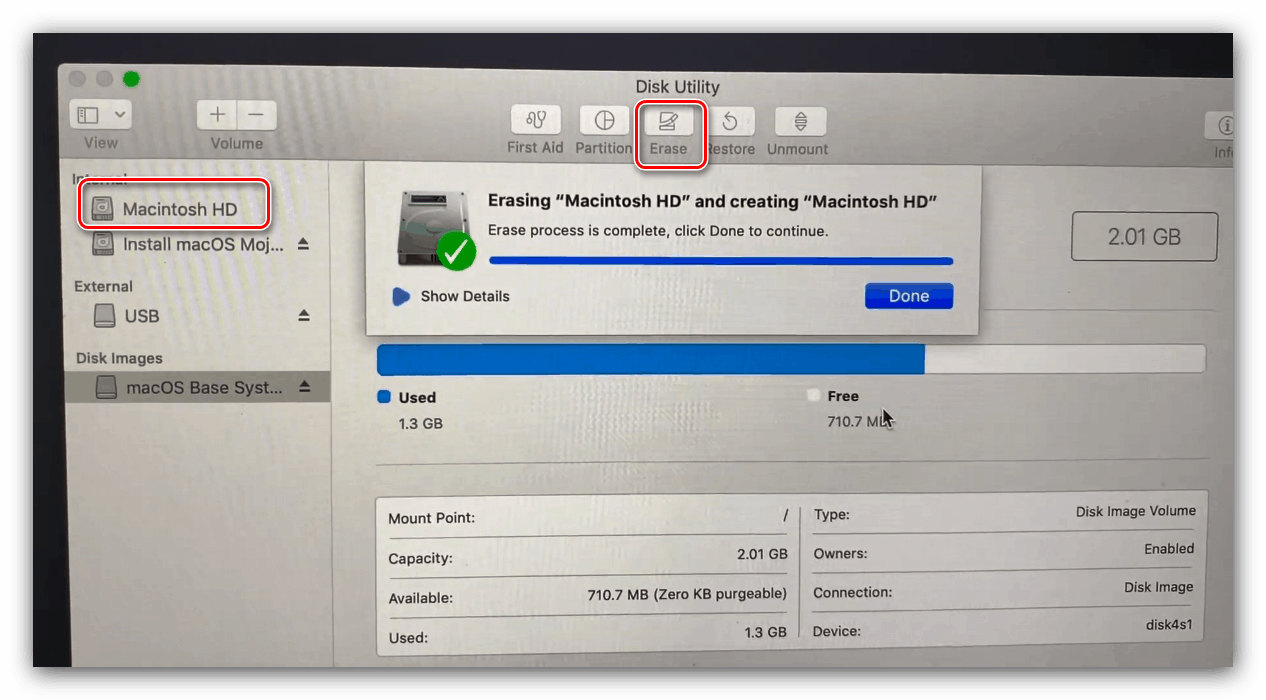
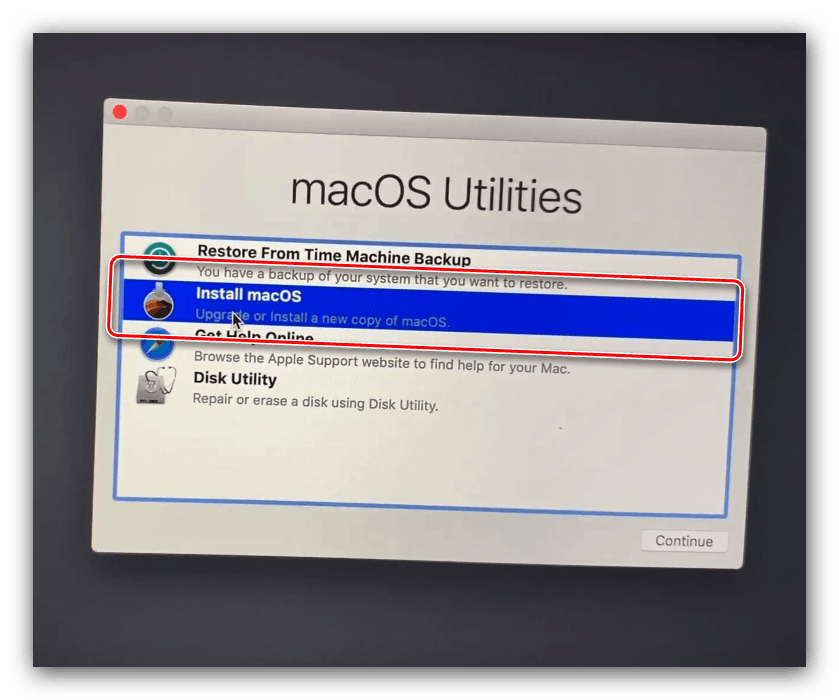
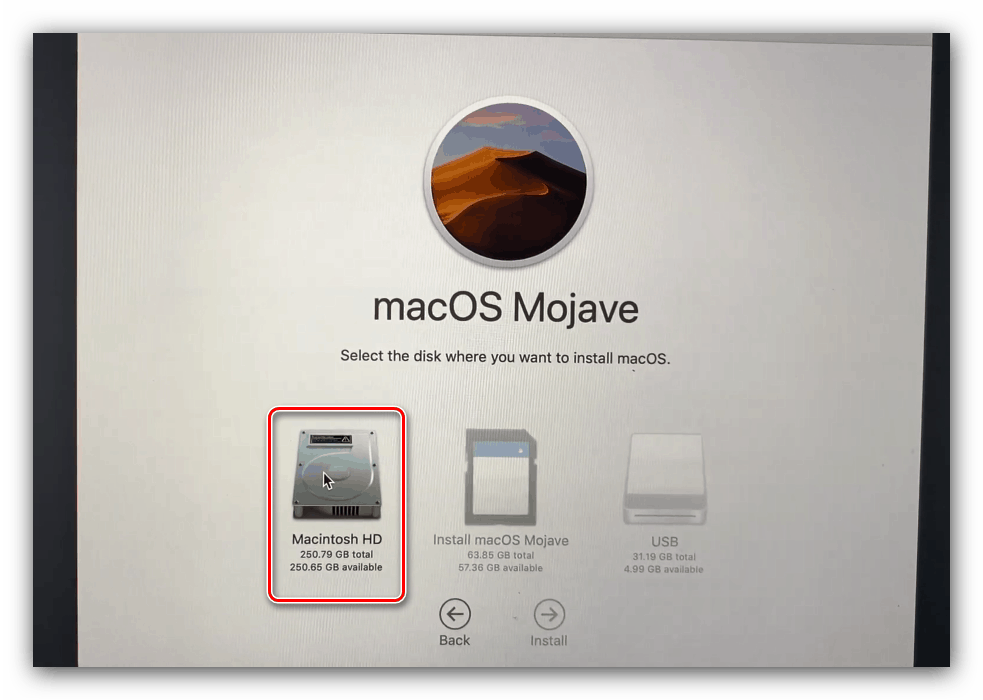
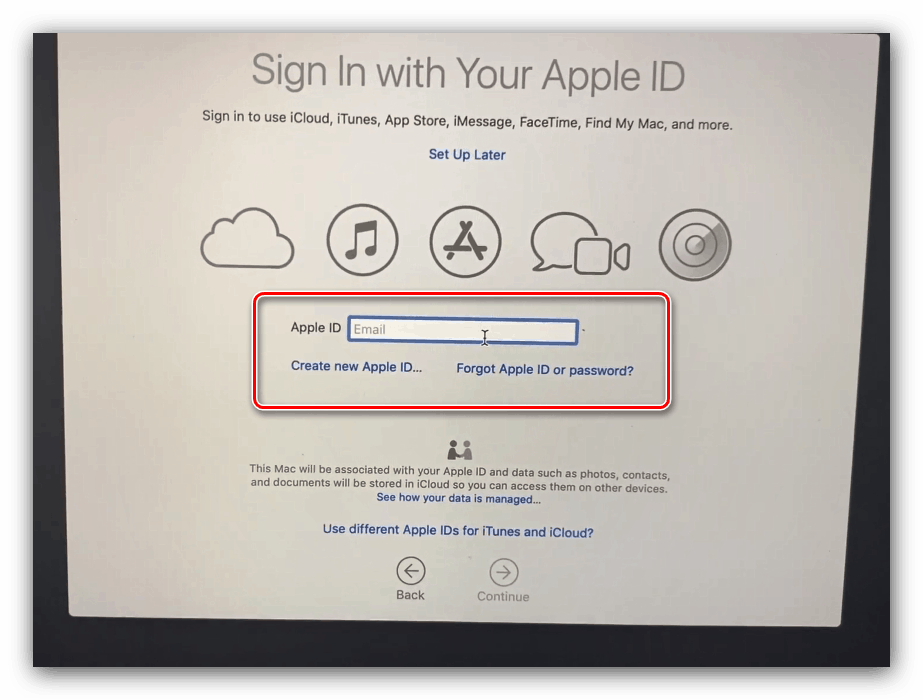
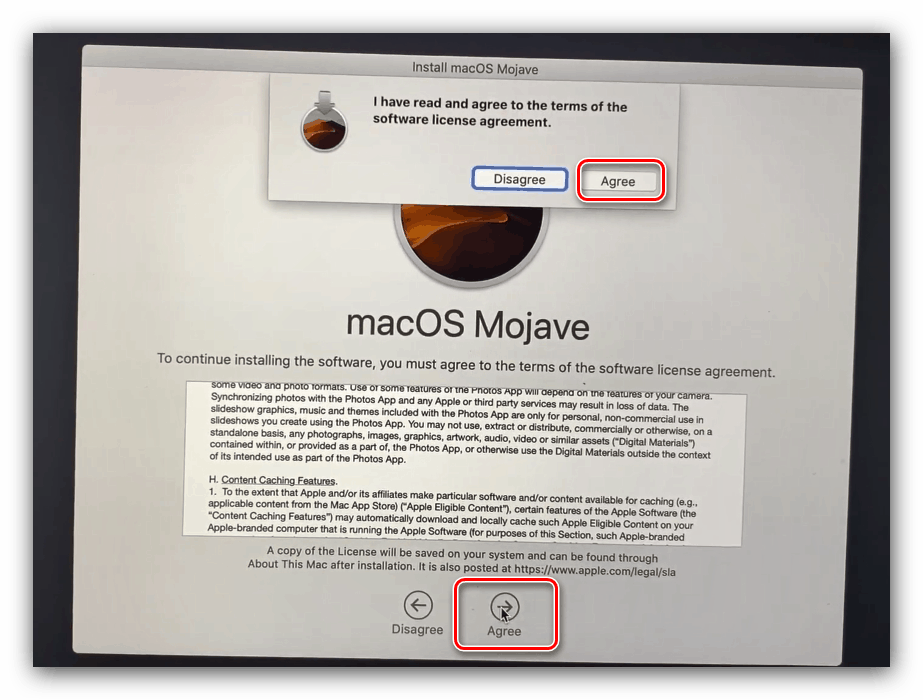
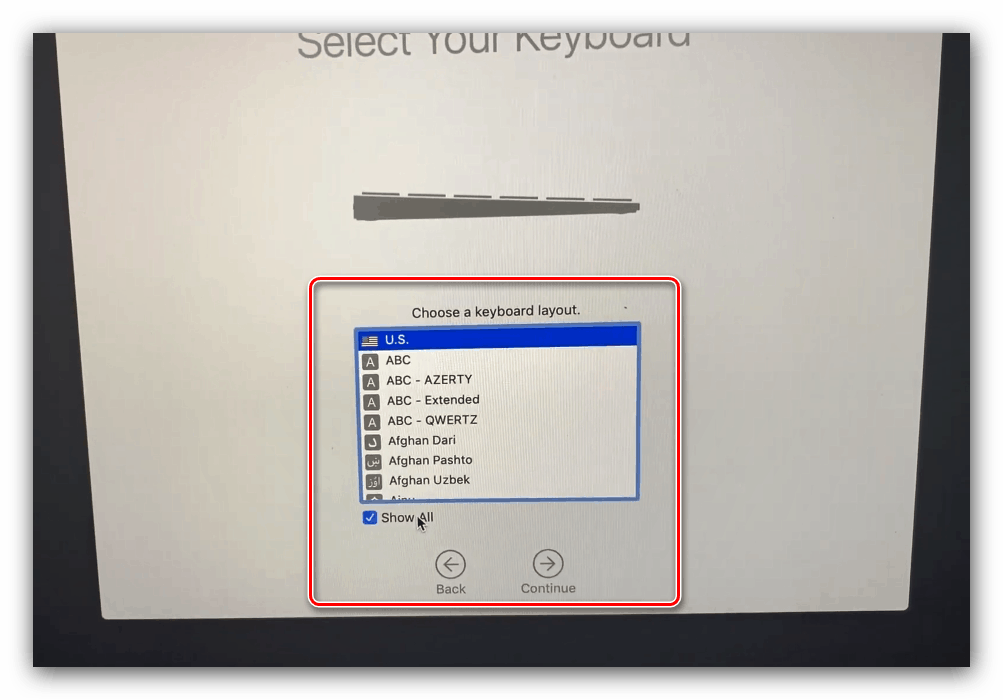
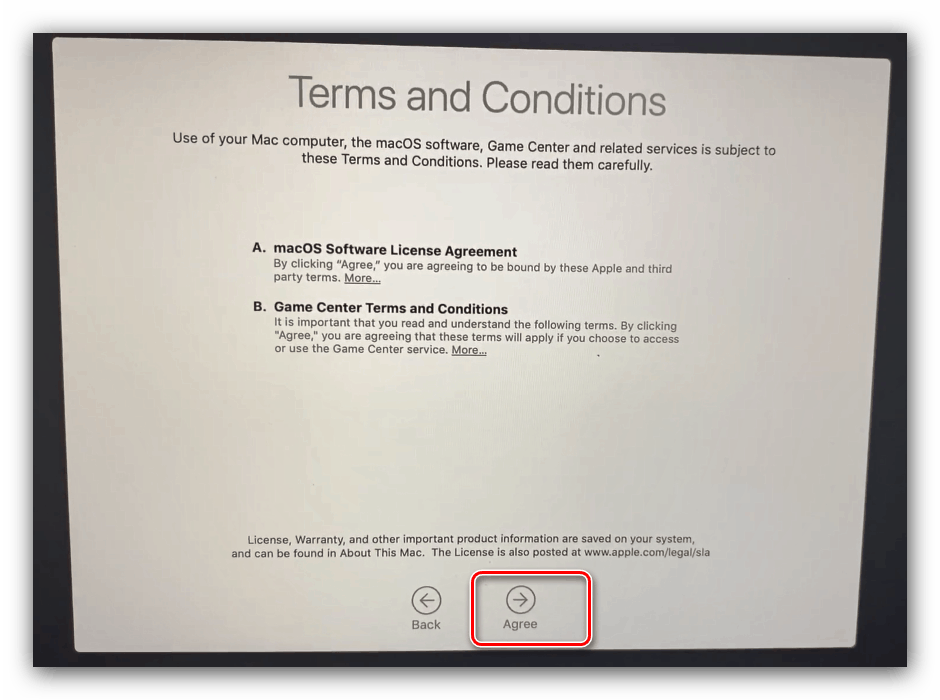
Як бачимо, все досить просто навіть для початківця.
висновок
Установка macOS з флешки технічно нічим не відрізняється від інсталяції інший ОС подібним методом, і виконати її можна виключно системними засобами.