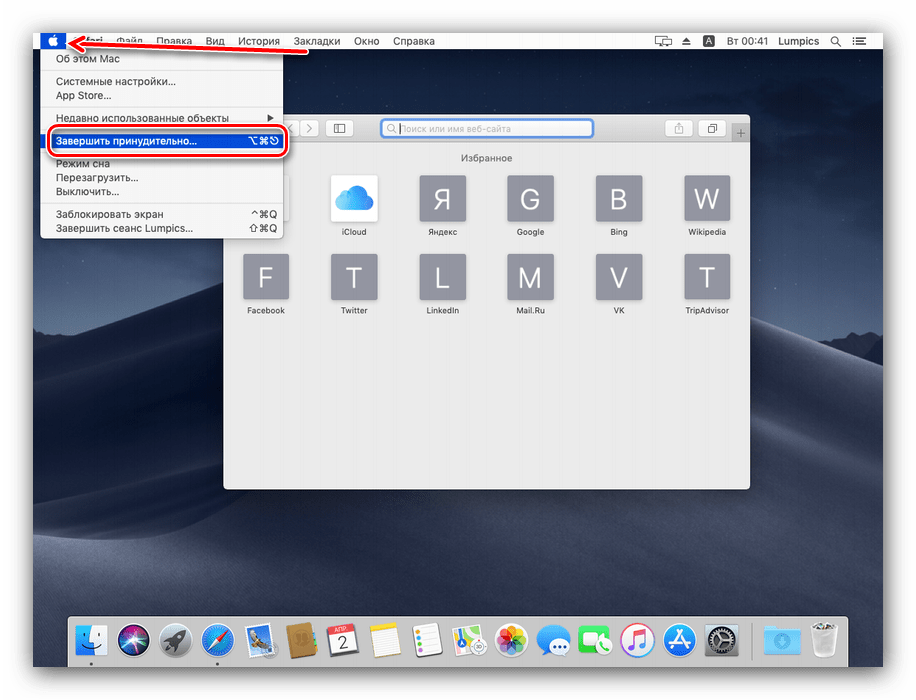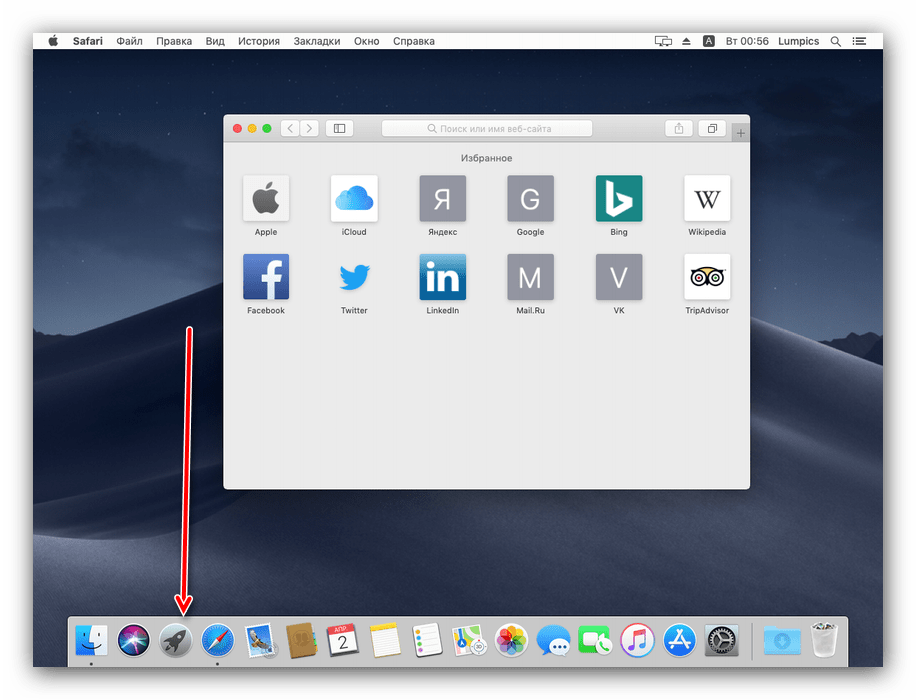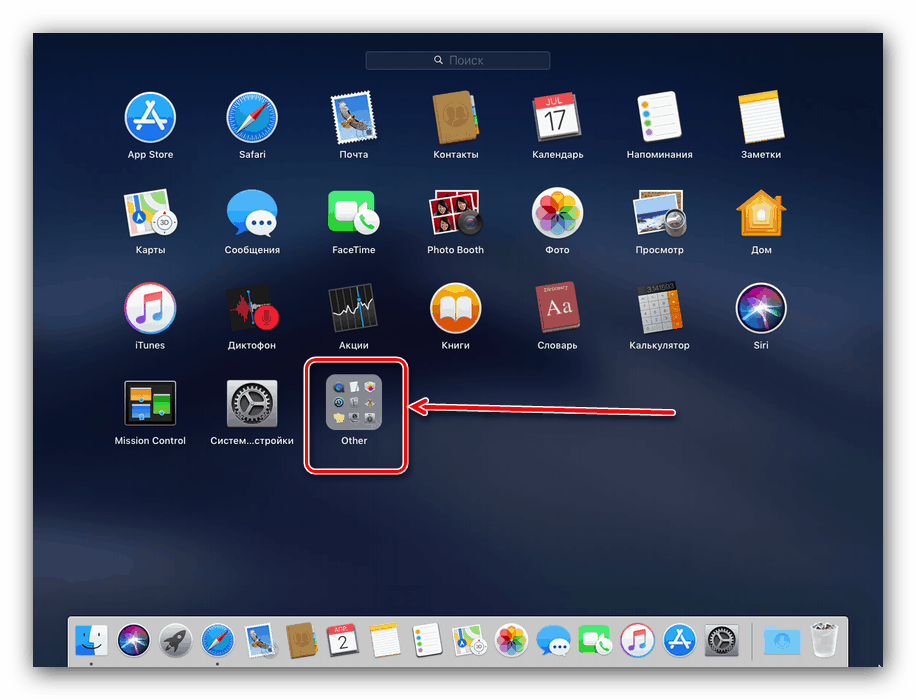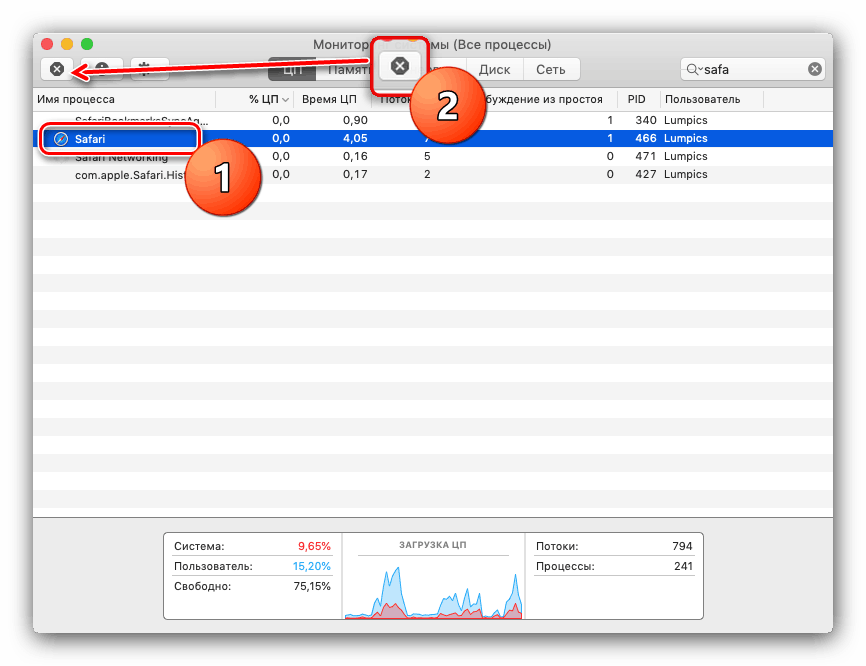Як примусово закрити програму на macOS
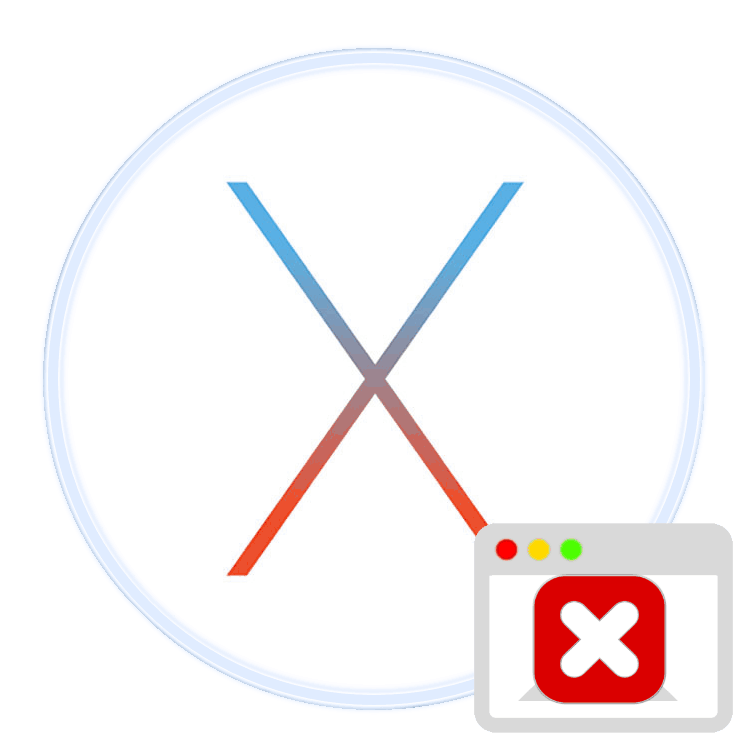
«Яблучна» ОС славиться стабільністю, однак ця стабільність не завжди стосується програм, особливо портірованних з інших платформ. Іноді додатки зависають, і їх слід завершити примусово. Вже згадана операційна система надає таку можливість, і сьогодні ми розповімо, як нею скористатися.
зміст
Примусове закриття програм на Маках
Зазвичай програму можна завершити трьома способами: натиснути на кнопку з хрестиком в її вікні, використовувати поєднання клавіш Command + Q або скористатися меню «Файл» - «Завершити». 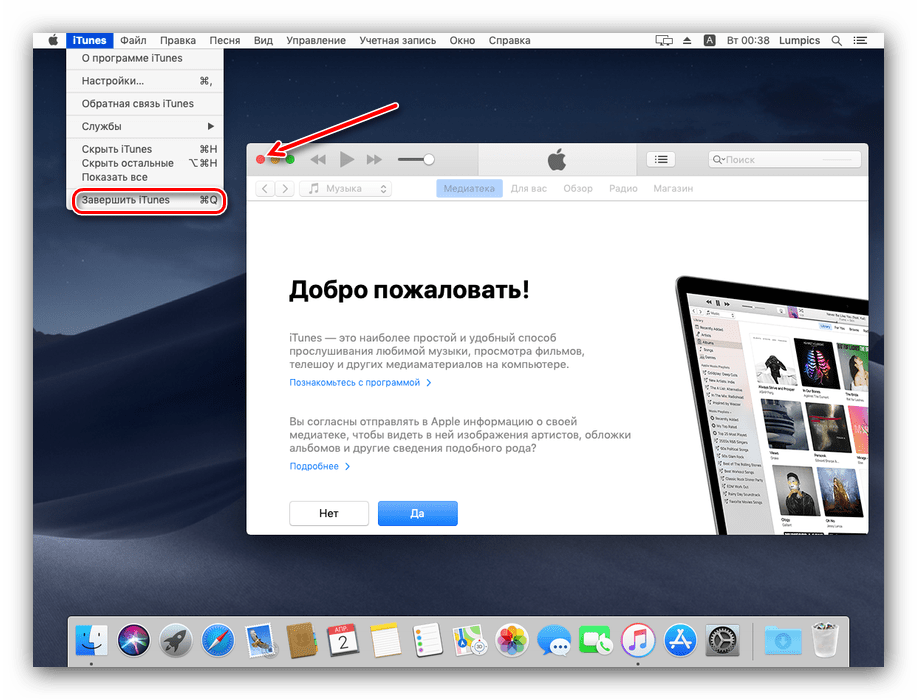
Якщо додаток зависло і не реагує на натискання цих клавіш, можна скористатися альтернативними методами.
Спосіб 1: Меню примусового завершення
Розробники з Купертинського компанії врахували ймовірність зависання сторонніх програм, тому додали в ОС спеціальне меню, за допомогою якого можна закрити заглючила додаток. Скористатися цим меню можна так:
- Відкрийте меню Apple з панелі інструментів вгорі, і виберіть варіант «Завершить».
![Примусове завершення програм на macOS]()
Також можна скористатися поєднанням клавіш Option + Command + Esc. - З'явиться меню, за допомогою якого можна закрити програму в примусовому порядку - виділіть завислий елемент і клацніть на кнопці «Завершити».
- Система попросить у вас підтвердження цієї дії, повторно натисніть «Завершити».

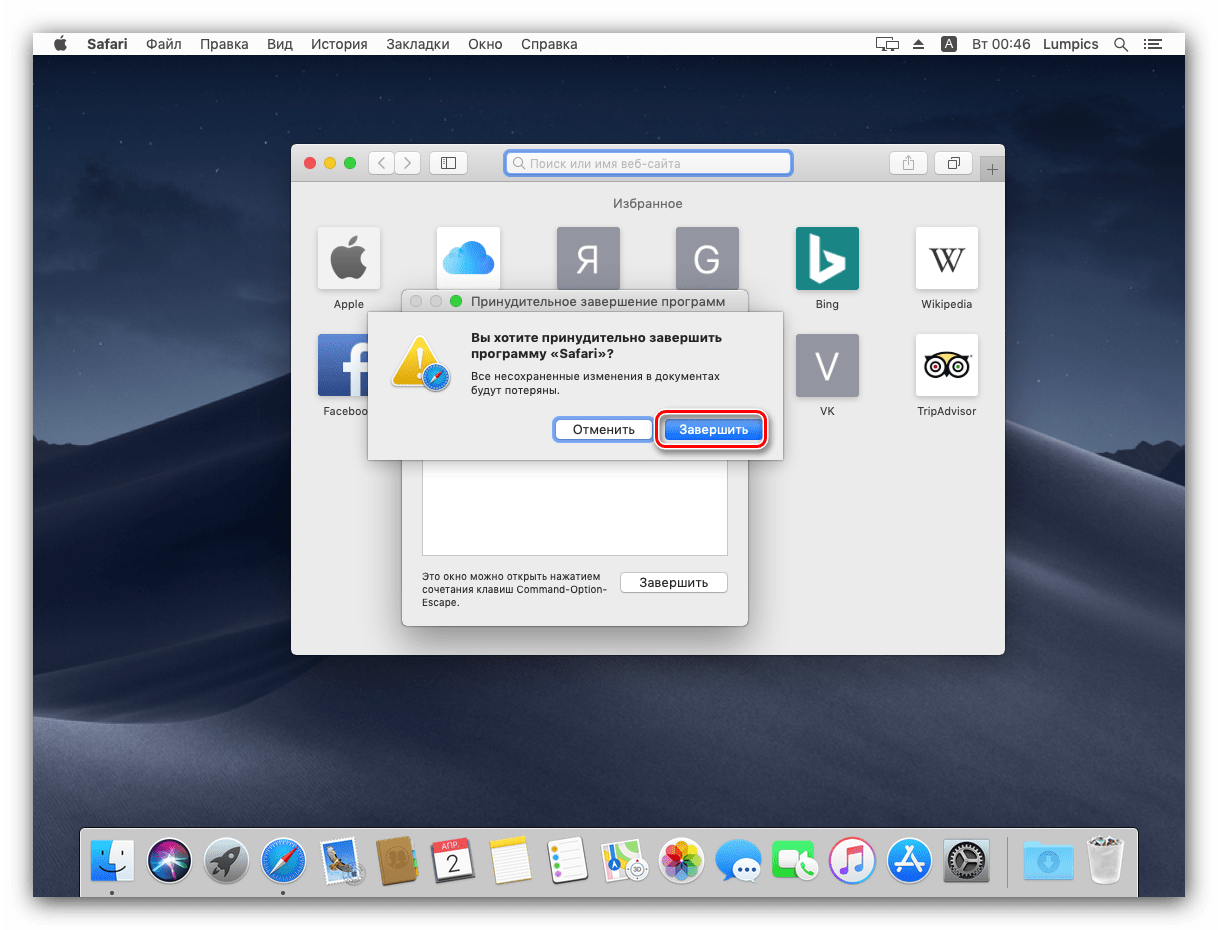
Готово, зависла програма буде закрита.
Спосіб 2: Моніторинг системи
У macOS присутній інструмент, подібний «Диспетчер завдань» в Windows - «Моніторинг системи». У цій утиліті, як і в її аналогу на Віндовс, є опція завершення процесів, що допоможе закрити зависла програму.
- Щоб відкрити «Моніторинг системи», в панелі Dock на іконку Launchpad.
![Відкрити Launchpad для виклику Моніторингу, щоб закрити зависла програму на macOS]()
Клацніть по каталогу з ім'ям «Other». Він також може називатися «Програми» або «Utilities».![Каталог утиліт для виклику Моніторингу, щоб закрити зависла програму на macOS]()
Клацніть по іконці «Моніторинг системи». - Тепер слід знайти процес, який відповідає тому, що завис додатком. Як правило, він називається так само, як і батьківська програма. Якщо візуально знайти його не виходить, використовуйте рядок пошуку.
- Для примусового завершення процесу натисніть на кнопку з хрестом, зазначену на скріншоті нижче.
![Примусово завершити процес в Моніторингу, щоб закрити зависла програму на macOS]()
Також можна використовувати пункти «Вид» - «Завершити процес». - Далі скористайтеся кнопками «Завершити» або «Завершить».
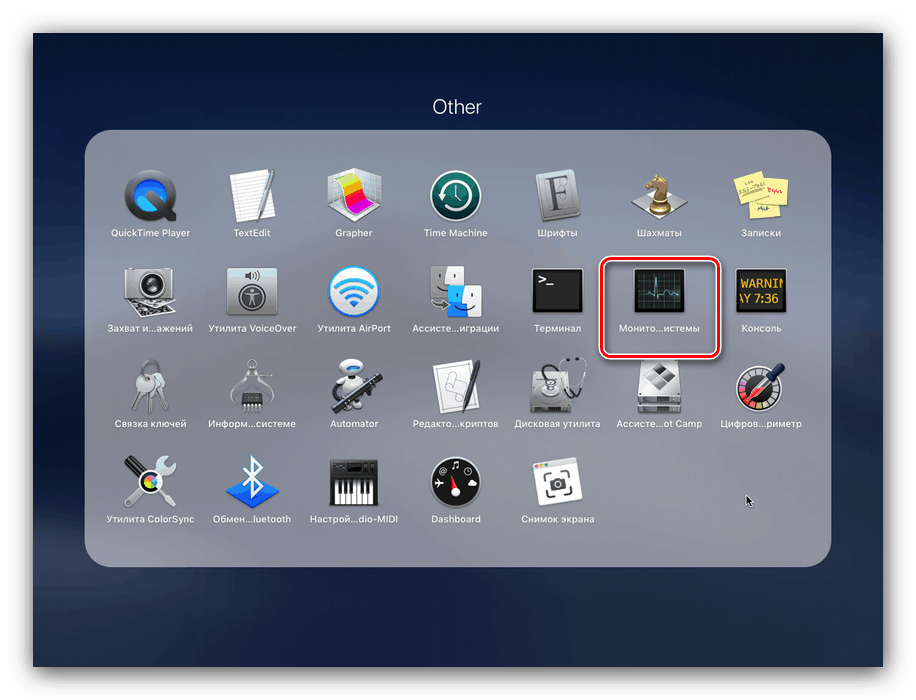
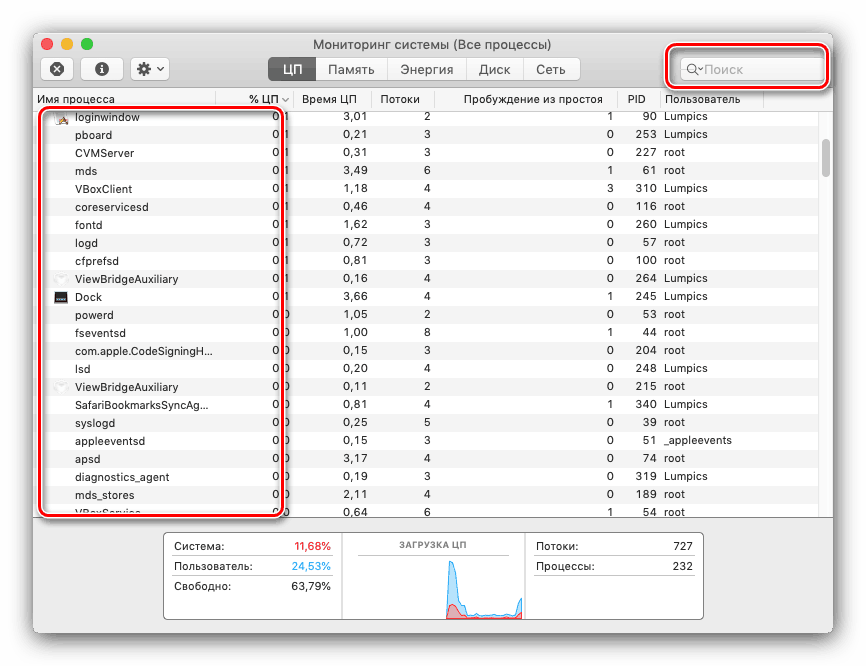
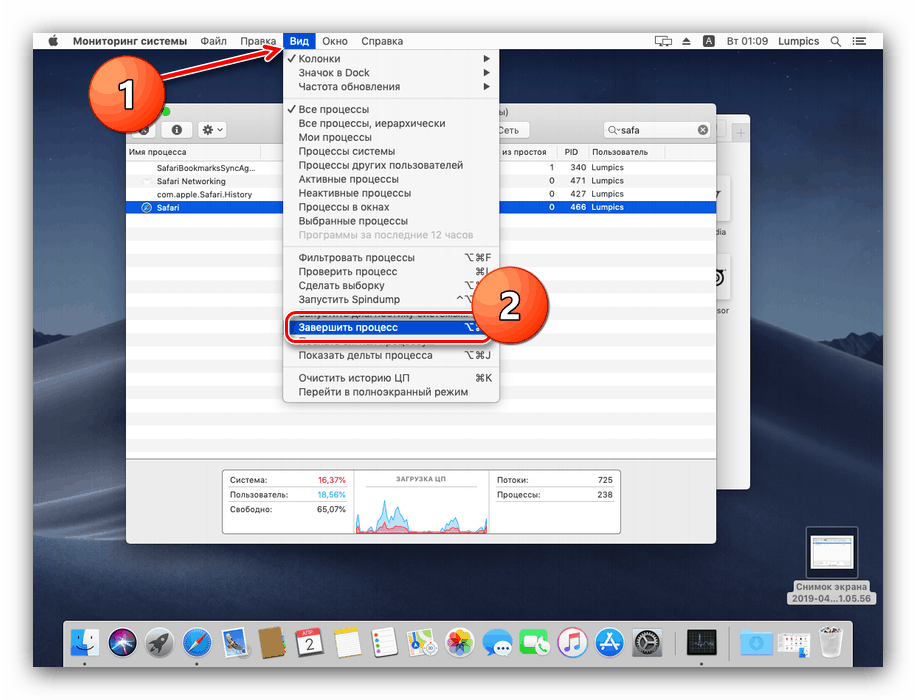
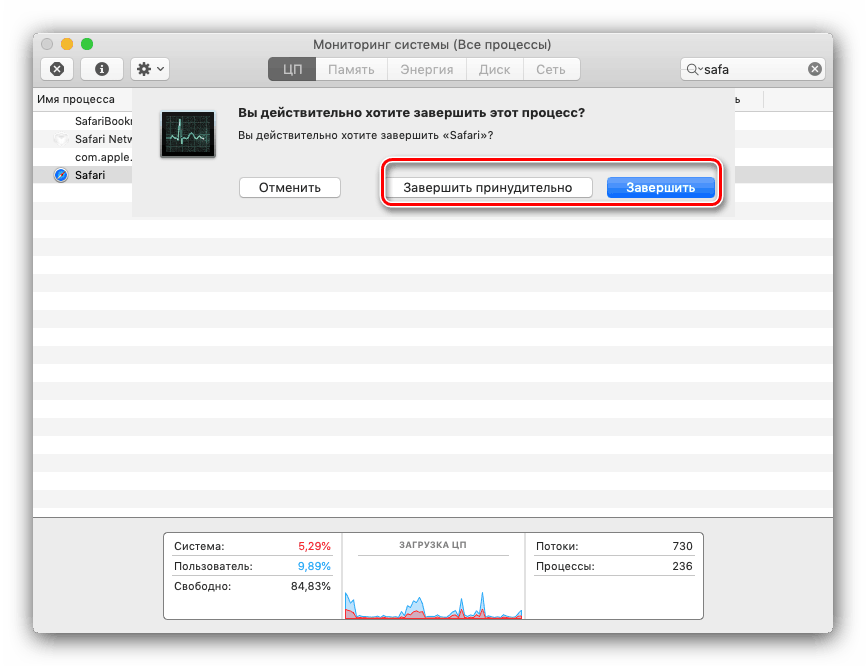
Процес буде закритий, а з ним і зависла програма.
Читайте також: Запуск засобу «Моніторинг системи» в macOS
Мій комп'ютер не відповідає взагалі, що робити?
Якщо iMac або MacBook взагалі не відповідають на будь-які спроби введення, його можна вимкнути примусово. Спосіб той же, що і у звичайних комп'ютерів: досить знайти кнопку вимикання, натиснути на неї і потримати близько 10 секунд. Природно, при цьому загубляться всі незбережені дані.
висновок
Як бачимо, примусове завершення програми на macOS досить просте, особливо якщо задіяти спеціальний інструмент для вирішення цього завдання.