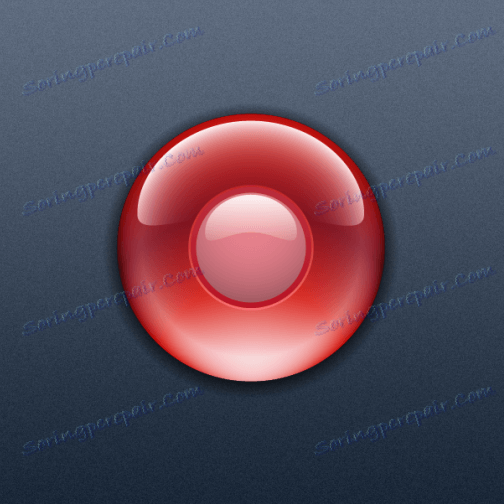HyperCam 5.0.1802.09
Запис відео - функція, необхідна при створенні навчальних відео, презентаційних матеріалів, зйомки ігрових досягнень і т.д. Для того, щоб здійснювати запис відео з екрану комп'ютера, потрібно спеціальне програмне забезпечення, до якого і відноситься HyperCam.
ГіперКам - популярна програма для запису відео, що відбувається на екрані комп'ютера з розширеними можливостями.
Радимо подивитися: Інші програми для запису відео з екрану комп'ютера
зміст
- запис екрану
- Запис області екрану
- запис вікна
- Налаштування формату відео
- Вибір алгоритму стиснення
- Налаштування звуку
- Включення або відключення покажчика миші
- Налаштування гарячих клавіш
- мініатюрне вікно
- Запис звуку
- Налаштування запису звуку
- Переваги HyperCam:
- Недоліки HyperCam:
- Завантажити пробну версію HyperCam
- Питання та відповіді
запис екрану
Якщо вам потрібно записати весь вміст екрану, то до даної процедури можна моментально перейти в пару натискань кнопки миші.

Запис області екрану
За допомогою спеціальної функції ГіперКам ви зможете самостійно задати кордону запису відео і в процесі зйомки переміщати заданий прямокутник в потрібну область екрану.

запис вікна
Наприклад, вам необхідно записати те, що відбувається тільки в певному вікні. Натисніть відповідну кнопку, виберіть вікно, в якому буде здійснюватися запис і приступайте до зйомки.

Налаштування формату відео
HyperCam дозволяє вказувати кінцевий формат, в якому буде збережена відеозапис. На ваш вибір буде запропоновано чотири формату відео: MP4 (за замовчуванням), AVI, WMV і ASF.

Вибір алгоритму стиснення
Стиснення відео дозволить істотно знизити розмір відео. В програмі представлений широкий набір різних алгоритмів, а також присутня функція відмови від стиснення.
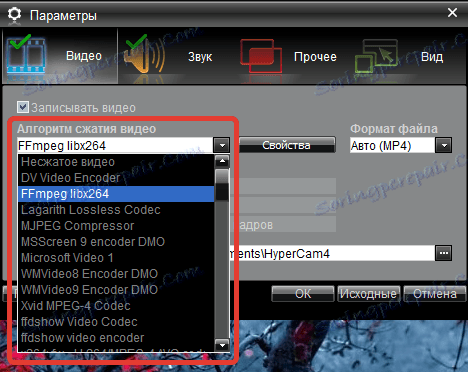
Налаштування звуку
Окремий розділ, присвячений звуку, дозволить налаштувати різні аспекти, починаючи з папки, куди буде збережений звук, і закінчуючи алгоритмом стиснення.

Включення або відключення покажчика миші
Якщо для навчальних відео, як правило, потрібен активоване курсор миші, то для інших відеороликів від нього можна відмовитися. Даний параметр також можна змінити в програми.

Налаштування гарячих клавіш
Якщо розглянута нами програма Fraps дозволяє записувати тільки безперервне відео, тобто без можливості в процесі натиснути паузу, то в HyperCam ви зможете налаштувати гарячі клавіші, що відповідають за паузу, зупинити зйомку і створення знімка з екрану.
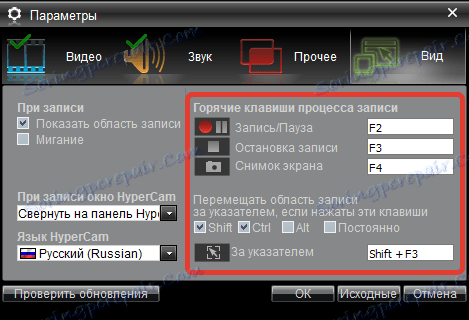
мініатюрне вікно
У процесі здійснення запису вікно програми згорнеться в невелику панель, розташовану в треї. При необхідності, змінити розташування цієї панелі можна через настройки.
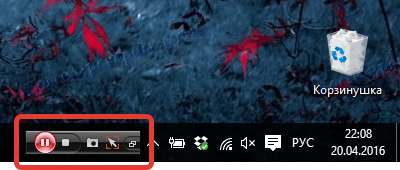
Запис звуку
Крім запису відео з екрану, ГіперКам дозволяє здійснювати запис звуку через вбудований мікрофон або підключений пристрій.

Налаштування запису звуку
Запис звуку може здійснюватися як з підключеного до комп'ютера мікрофона, так і з системи. При необхідності, ці параметри можна об'єднувати або відключати.
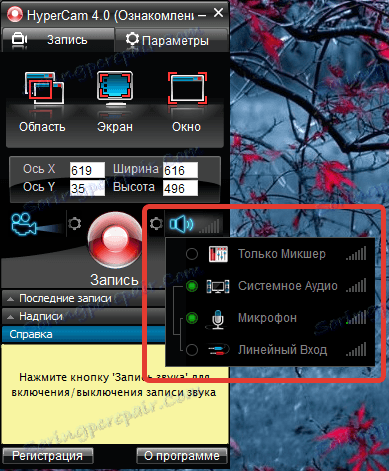
Переваги HyperCam:
1. Приємний інтерфейс з підтримкою російської мови;
2. Широкий набір можливостей, що забезпечує повноцінну роботу із записом відео з екрану комп'ютера;
3. Вбудована система рад, що дозволяє швидко навчитися роботі з програмою.
Недоліки HyperCam:
1. Неповноцінна безкоштовна версія. Для розкриття всіх можливостей програми, таких як необмежену кількість операцій, відсутність водяних знаків з назвою та ін., Знадобиться придбання повної версії.
HyperCam - відмінний функціональний інструмент для запису відео з екрану, що дозволяє здійснювати тонке налаштування як картинки, так і звуку. Безкоштовної версії програми цілком достатньо для комфортної роботи, а регулярні оновлення привносять поліпшення в роботу.