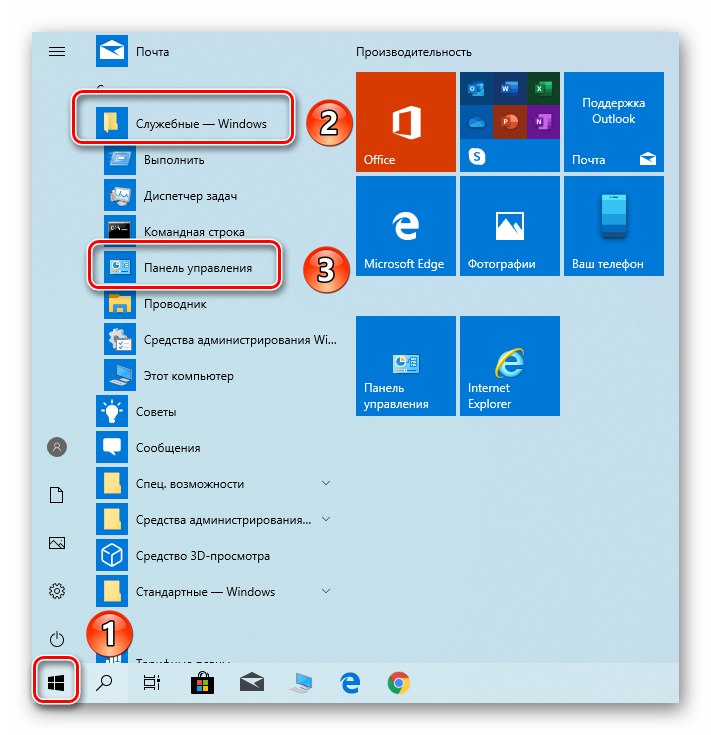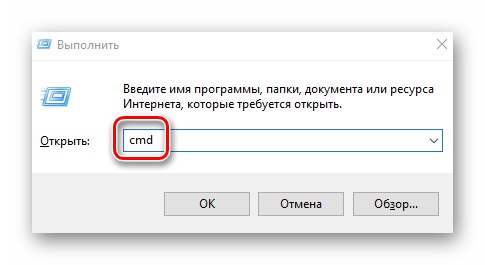Якщо ви на регулярній основі користуєтеся Інтернетом через Wi-Fi, то напевно стикалися з ситуацією, коли потрібно терміново згадати пароль від мережі. Зробити це по пам'яті вдається далеко не завжди, тому в рамках даної статті ми розповімо про декілька способів, які дозволять визначити ключ від бездротового підключення на пристроях під управлінням Windows 10.
Визначення пароля від Wi-Fi в Віндовс 10
Відразу уточнимо, що ключ безпеки у всіх описаних далі випадках можна подивитися тільки для власних активних мереж, або ж для тих, до яких ви раніше вже підключалися. Заволодіти інформацією про чужому Wi-Fi не вийде. Всього існує чотири основних способи отримання даних про Wi-Fi в Віндовс 10. Далі ми докладно розглянемо кожен з них.
Спосіб 1: Спеціальний софт
Існує кілька додатків, за допомогою яких можна дізнатися ключ безпеки від підключених Wi-Fi мереж. Однак ми хочемо вас попередити, що деякі з них є вірусами або містять в собі шкідливий код. Для прикладу скористаємося утилітою WiFi password revealer - вона, по крайней мере, є безпечною на думку сервісу VirusTotal.
Читайте також: Онлайн перевірка системи, файлів і посилань на віруси
Для визначення пароля від Wi-Fi потрібно зробити наступне:
- Перейдіть за вказаним URL на офіційний сайт програми та натисніть на кнопку «Download».
- Розпочнеться автоматичне завантаження виконуваного файлу. Запустіть його після закінчення завантаження.
- З'явиться вікно вибору мови. Саме на ньому буде описуватися інтерфейс утиліти і подальші інструкції. Зверніть увагу, що російського в списку немає, тому ми допоможемо вам з даним етапом. Виберіть зі списку англійська та натисніть кнопку «OK».
- У наступному вікні буде відображено текст ліцензійної угоди. Для продовження поставте позначку біля рядка «I accept the agreement», Після чого натисніть кнопку «Next».
- Далі за бажанням можете створити ярлик утиліти на «Робочому столі» або в «Панелі задач». Для цього поставте галочки біля першої або другої рядки відповідно. Потім натисніть кнопку «Next».
- Останнім кроком буде ознайомлення з усією зведеною інформацією. Клацніть по кнопці «Install» для початку установки.
- Через деякий час ви побачите вікно з повідомленням про успішне закінчення операції. Поставте відмітку біля виділеної на скріншоті рядки і натисніть «Finish».
- В результаті утиліта буде встановлена і автоматично запущена. В основному і єдиному вікні ви побачите перелік всіх бездротових з'єднань, до яких коли-небудь підключалися. При цьому в центральній області вікна навпроти кожного пункту з ім'ям Wi-Fi буде показаний пароль. Відшукавши в списку свою мережу, ви побачите і ключ безпеки від неї.
- Після виконання необхідних дій всі вікна можна закрити, а саму утиліту видалити.

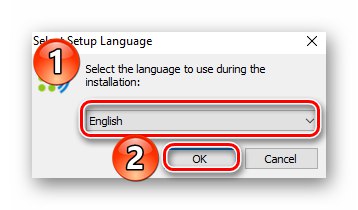




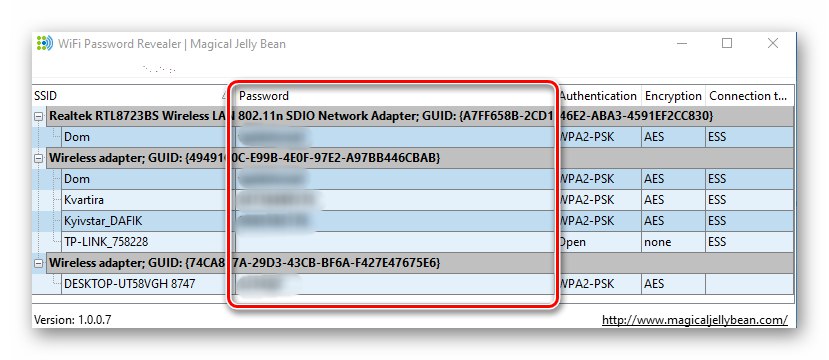
Читайте також: Видалення додатків в Віндовс 10
Спосіб 2: Адмін роутера
Цей метод використовуйте лише в тих випадках, коли є обладнання з активним підключенням до мережі, від якої потрібно дізнатися пароль. Ми будемо працювати з веб-інтерфейсом роутера для отримання всієї інформації про мережу. Виконайте наступне:
- Запустіть браузер і в його адресному рядку пропишіть
192.168.0.1або192.168.1.1(Залежить від виробника маршрутизатора та його прошивки). Перейшовши на потрібну сторінку, ви побачите два поля - в них потрібно ввести логін і пароль від «адмінки» роутера. Як правило, це зв'язка «Admin-admin» або «Root» без пароля. Знову ж таки, все залежить від прошивки. Після введення цих даних натисніть кнопку «Login». - Далі необхідно перейти в розділ «Wireless». В адмінку різного устаткування даний пункт може перебувати в різних місцях. Наприклад, у популярних маршрутизаторів TP-Link він знаходиться в лівій частині вікна. У списку клікніть по рядку «Wireless Security». Після цього правіше ви побачите інформацію про захист бездротової мережі і її пароль - він знаходиться навпроти рядка «Wireless Password».
- Дізнавшись ключ безпеки, закрийте вкладку браузера з веб-інтерфейсом роутера. Будьте обережні, щоб не змінити налаштування - це може негативно позначитися на подальшій роботі пристрою.
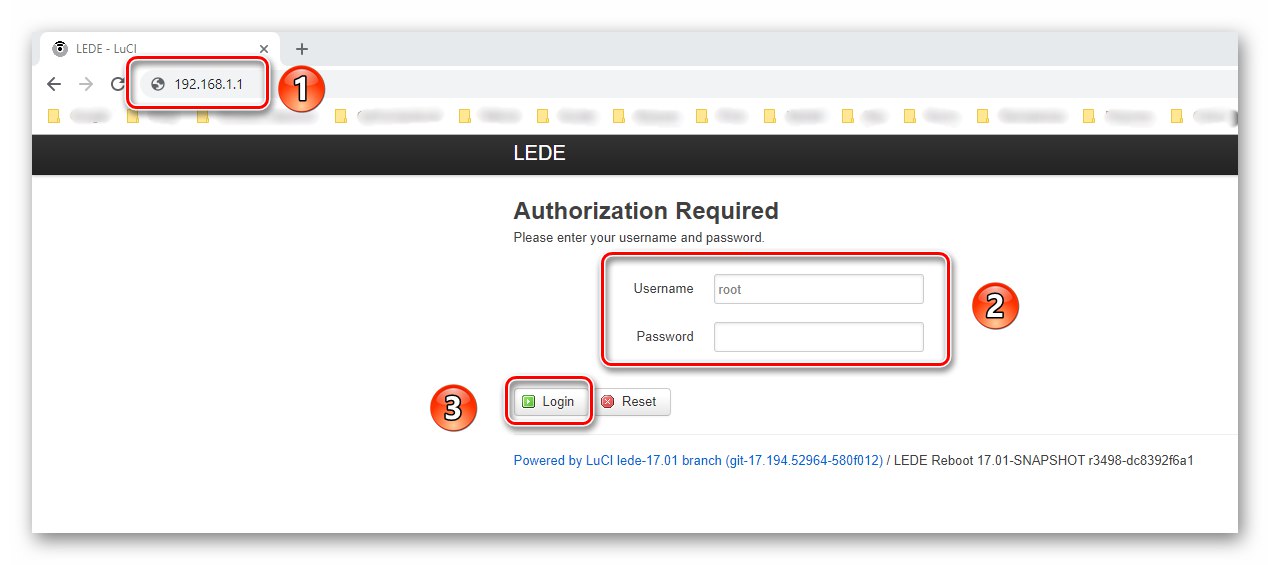
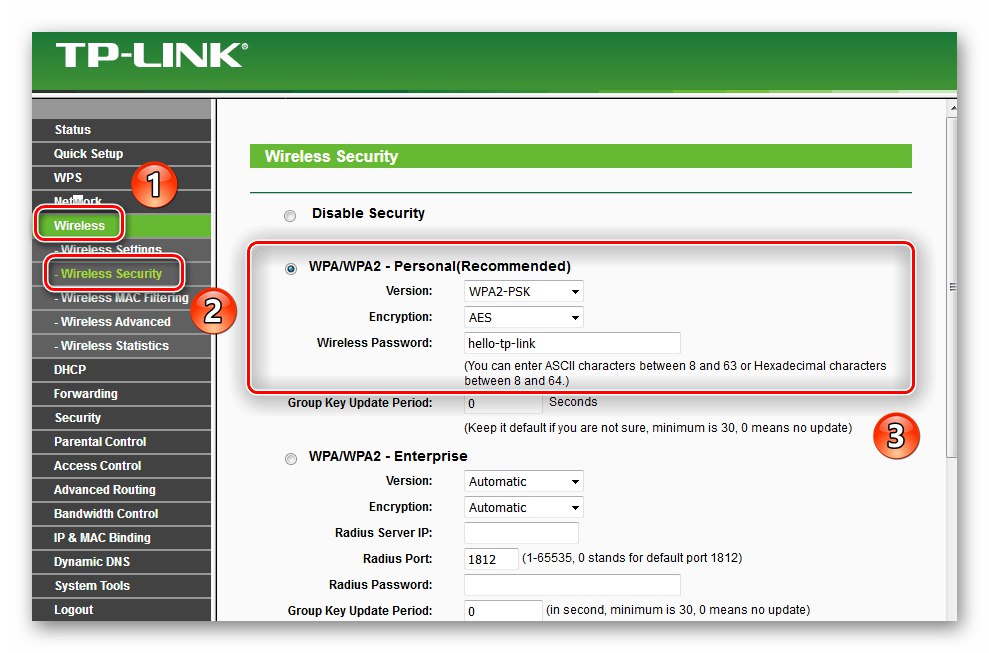
Спосіб 3: Системна інформація
Плюс даного методу в тому, що вам не потрібно встановлювати ніякі програми або вводити будь-які паролі. Вся інформація буде надана самою системою Windows 10. Відзначимо, що необхідно мати на пристрої активне підключення до бездротової мережі.
- Натисніть лівою кнопкою мишки по кнопці «Пуск». Прокрутіть список вниз і знайдіть папку «Службові - Windows». Відкривши її, виберіть рядок "Панель управління" зі списку.
![Запуск вікна Панель управління в Windows 10 через кнопку Пуск]()
Читайте також: Відкриття «Панелі управління» на комп'ютері з Windows 10
- Увімкніть режим перегляду вмісту «Великі значки». Потім знайдіть в переліку розділ «Центр управління мережами і загальним доступом» і клікніть на його назві.
- У правій верхній області наступного вікна буде показано назву бездротової мережі, до якої на даний момент підключено пристрій. Натисніть ЛКМ на її назві.
- У вікні, із загальними відомостями про Wi-Fi натисніть «Властивості бездротової мережі».
- У наступному вікні потрібно перейти в другу вкладку «Безпека». У ній позначте відповідне поле біля рядка «Відображати вводяться знаки». Тільки після цих дій в поле навпроти рядка «Ключ безпеки мережі» з'явиться шуканий пароль.
- Виконавши всі описані дії, закрийте більш непотрібні вікна.
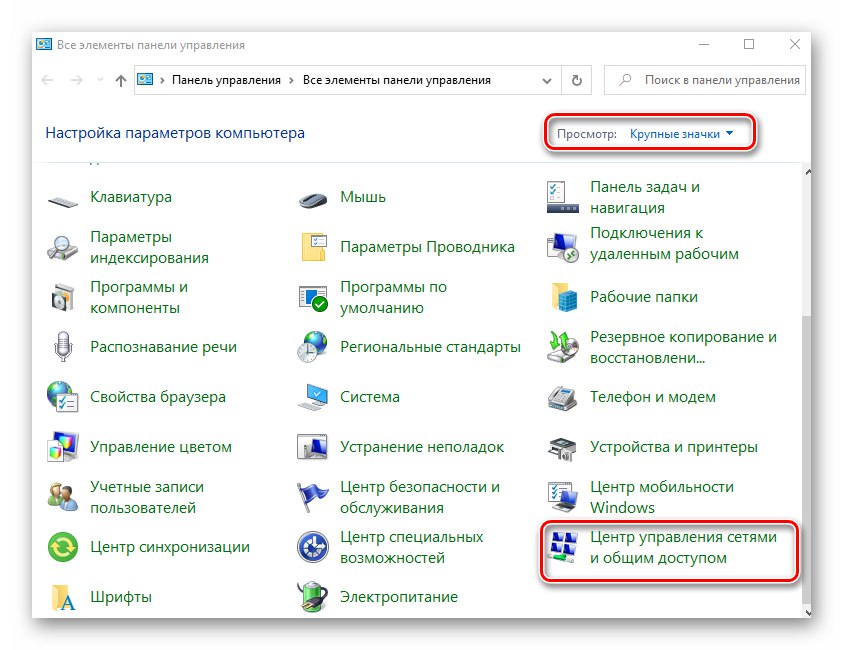
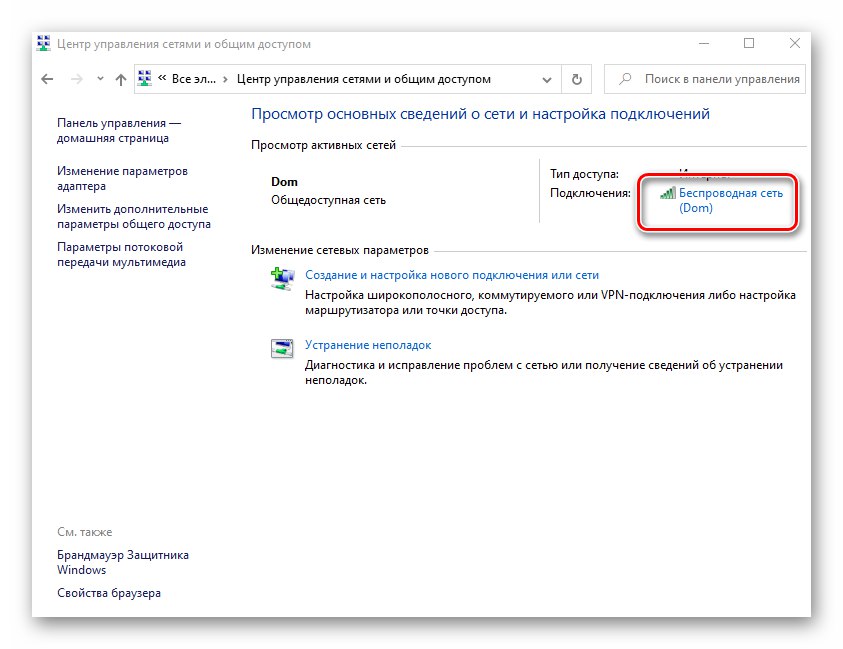
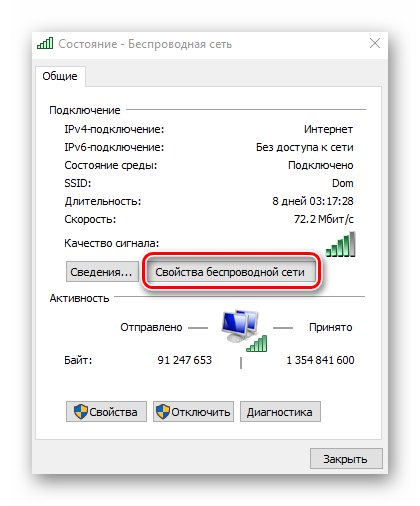
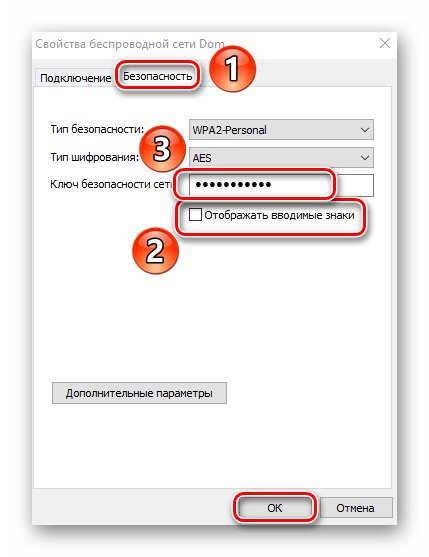
Спосіб 4: Вбудована оснащення
За допомогою вбудованої в систему утиліти "Командна строка" виконується досить багато різних операцій, в тому числі і визначення пароля від Wi-Fi. Причому для цих цілей не потрібно мати активне підключення, досить лише знати ім'я мережі, до якої ви раніше підключалися. Саме від неї ми і будемо шукати пароль.
- Натисніть комбінацію клавіш «Windows + R». У вікно оснащення «Виконати» пропишіть команду
cmd, Після чого натисніть «Enter».![Запуск вікна Командний рядок через утиліту Виконати в Windows 10]()
Читайте також: Запуск «Командного рядка» в Віндовс 10
- далі в «Командний рядок» пропишіть наступну команду і «Enter» для її виконання:
netsh wlan show profiles - Зверніть увагу на блок «Профілі користувачів». У ньому прописаний перелік мереж, до яких раніше здійснювалося підключення. Від них в ОС збереглися паролі. Запам'ятайте або скопіюйте назву тієї з них, від якої хочете згадати ключ.
- Тепер виконайте команду, вказану нижче:
netsh wlan show profile name = soringpcrepair.com key = clearАле замість слова soringpcrepair.com введіть ім'я своєї мережі, від якої шукаємо пароль. Якщо в імені Wi-Fi присутній пробіл, використовуйте лапки з двох сторін.
- Виконавши описані команди, відшукайте серед всієї інформації, що відображається рядок «Вміст ключа». Саме навпроти неї буде показаний ключ від запитуваної мережі.
- Після отримання потрібної інформації оснащення "Командна строка" можна закрити.
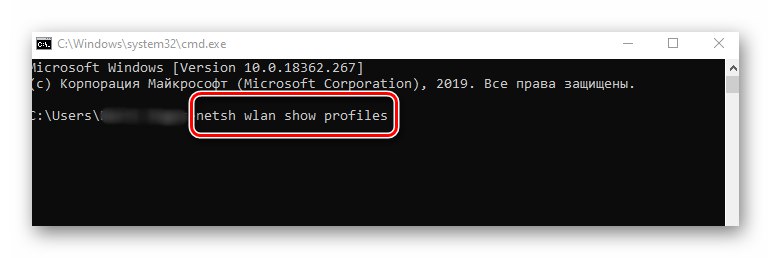
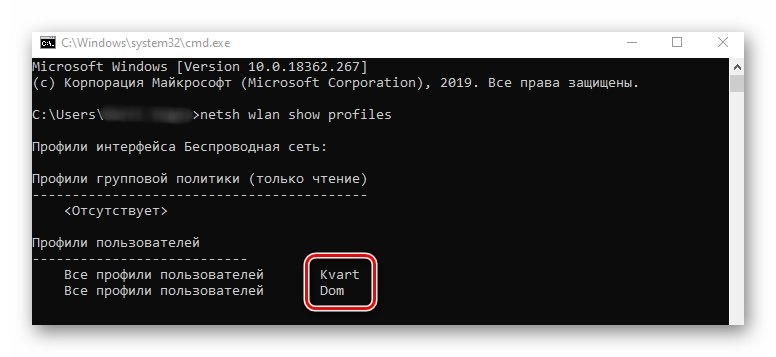
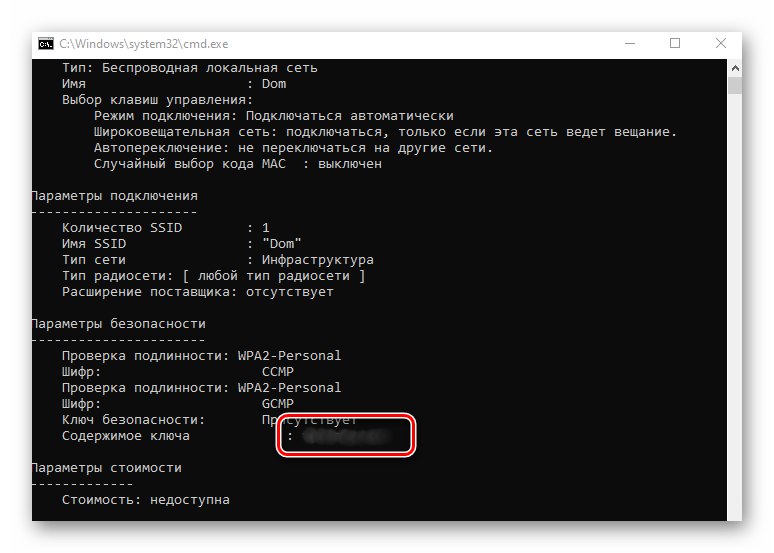
Ви дізналися про методи визначення ключа від Wi-Fi, причому не тільки від активного, але і від більш ранніх підключень. Нагадаємо, що періодично потрібно оновлювати такого роду інформацію - роутери, як і більшість пристроїв, також схильні до злому. Раніше ми публікували керівництво по коректної зміні пароля.
Докладніше: Зміна пароля на роутері