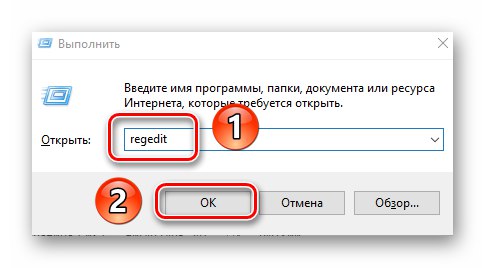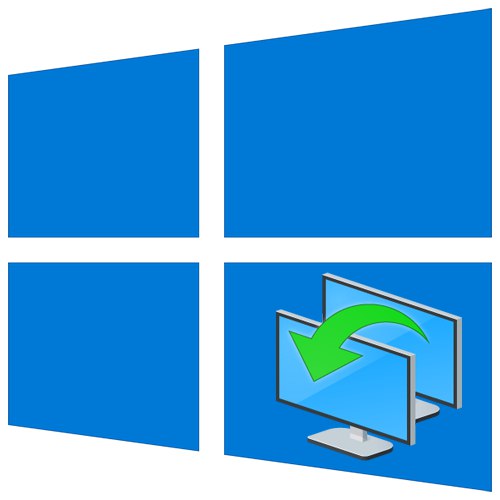
Windows 10 - найпопулярніша операційна система в світі на сьогоднішній день. Деякі використовують її відразу на декількох пристроях, і щоб в таких випадках не витрачати час на повторну настройку ОС, слід скористатися функцією синхронізації параметрів. З даної статті ви дізнаєтеся докладніше про неї і її активації.
Синхронізація налаштувань в Windows 10
За замовчуванням в Windows 10 можна включити синхронізацію відразу декількох параметрів. До таких належать настройки візуального оформлення, браузерів, мов, спеціальних можливостей і так далі. Зверніть увагу, що зробити це можна лише за умови, що ви увійшли в систему під своїм обліковим записом Майкрософт. В іншому випадку ви побачите наступне:
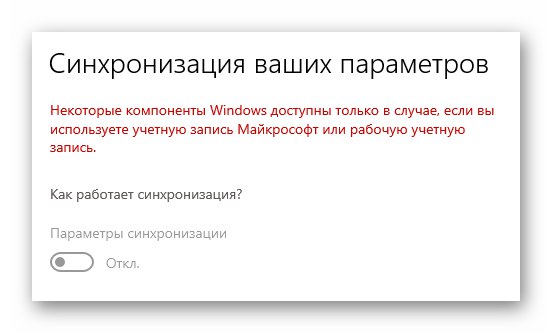
Якщо у вас ще немає облікового запису Microsoft, рекомендуємо його створити. Про те, як правильно це зробити, ми розповідали в окремому керівництві. Після того як вхід в систему буде виконаний належним чином, включити потрібні параметри синхронізації можна двома методами.
Докладніше: Реєструємо обліковий запис Windows Live
Спосіб 1: «Параметри» системи
Почнемо з самого простого і очевидного методу. Він полягає у включенні і відключенні потрібних налаштувань у вікні загальних параметрів Windows 10. У даному випадку функція синхронізації активується в такий спосіб:
- Натисніть на «Пуск» лівою кнопкою мишки. У вікні, виберіть пункт «Параметри», Який зображений у вигляді шестерінки.
- Далі в вікні клацніть ЛКМ по розділу під назвою "Облікові записи".
- У лівій половині наступного вікна натисніть по рядку «Синхронізація ваших параметрів», Потім в правій області ви побачите перелік параметрів, які можна синхронізувати. Для того щоб з'явилася можливість включити або відключати функцію синхронізації для конкретної групи налаштувань, спершу переведіть загальний регулятор в положення "On" - він знаходиться в самому верху вікна.
- Ось і все, тепер можна закрити всі відкриті раніше вікна. Після авторизації на іншому комп'ютері під тією ж обліковим записом всі налаштування будуть завантажені з хмари Майкрософт автоматично.
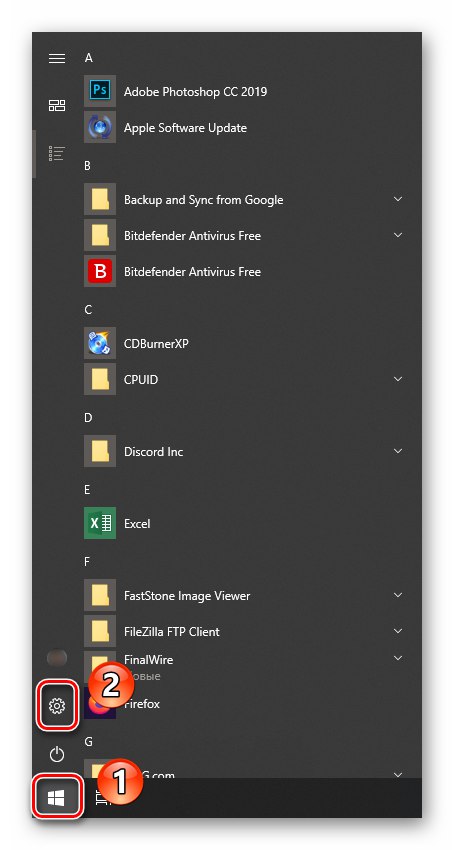
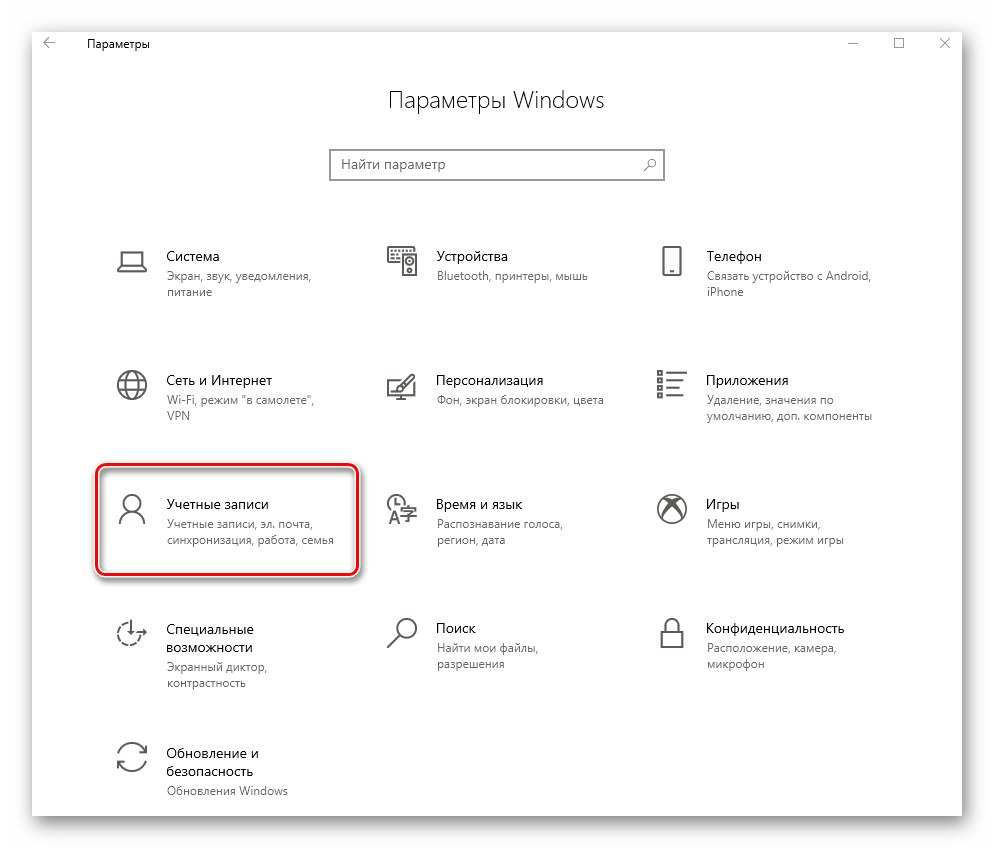
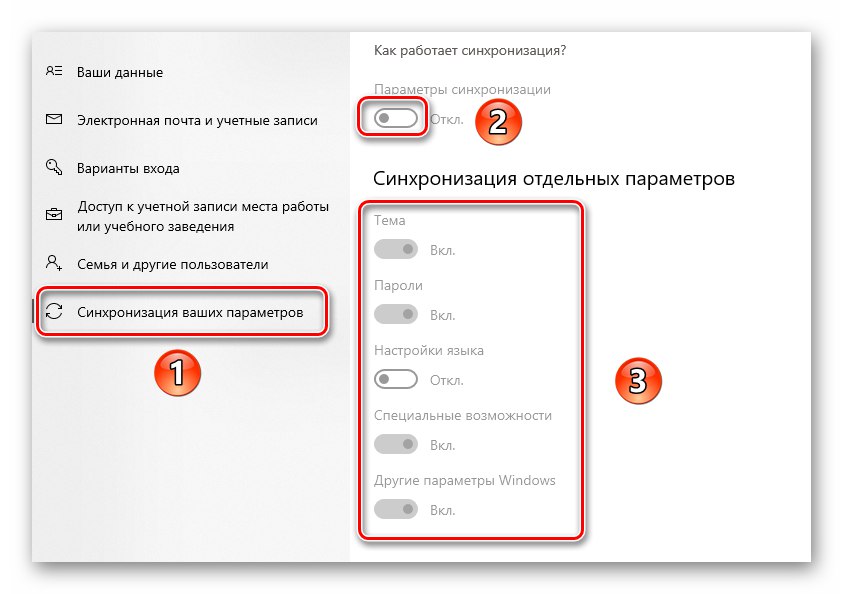
Спосіб 2: «Редактор реєстру»
Даний метод практично аналогічний попередньому, просто виконувати всі дії ми будемо не в вікні з параметрами, а в утиліті «Редактор реєстру».
Будьте уважні при виконанні нижчевикладеній інструкції! Якщо ви помилитеся і внесете зміни не в той файл, можете нашкодити системі і її працездатності.
- Натисніть на клавіатурі одночасно «Windows + R». У текстове поле відкрилася утиліти «Виконати» введіть команду
regedit, А потім натисніть кнопку «OK».![Відкриття вікна Редактор реєстру в Windows 10 через оснащення Виконати]()
Читайте також: Як відкрити Редактор реєстру в Windows 10
- В результаті з'явиться вікно оснащення «Редактор реєстру». Використовуючи деревоподібну структуру папок ліворуч, перейдіть до папки:
HKEY_CURRENT_USERSoftwareMicrosoftWindowsCurrentVersionSettingSyncGroups - всередині папки «Groups» ви побачите інші директорії. Це і є параметри синхронізації, такі як мова, теми, більш доступного режиму та інші. Для активації будь-якого з них потрібно вибрати одиночним кліком ЛКМ зі списку папку, а потім відкрити файл під назвою «Enabled» всередині неї.
- З'явиться невелике вікно, в якому в полі «Значення» необхідно прописати цифру «0» для деактивації параметра синхронізації або «1» для його включення. Для підтвердження змін слід натиснути кнопку «OK».
- Після виконання аналогічних маніпуляцій з усіма параметрами синхронізації можна закрити відкриті раніше вікна.
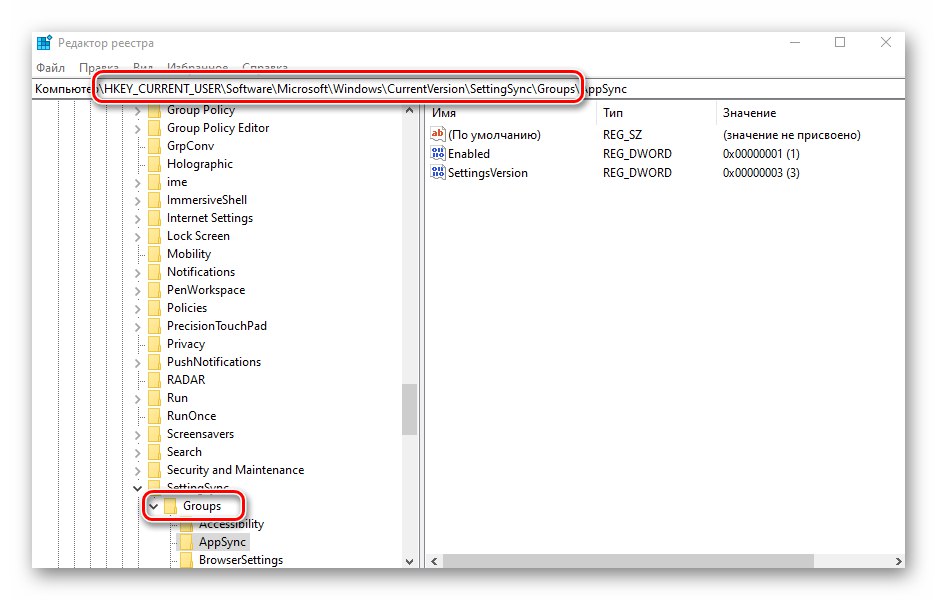
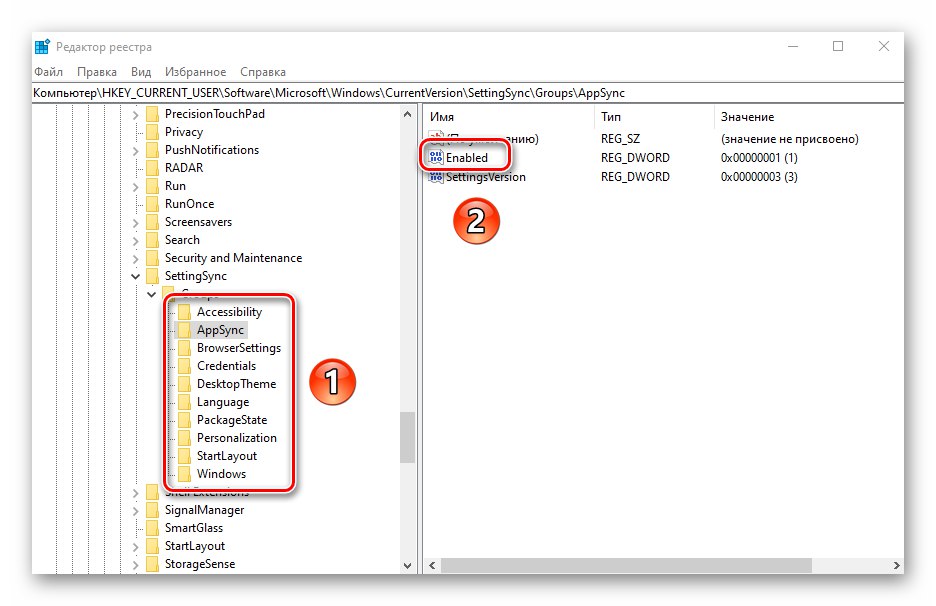
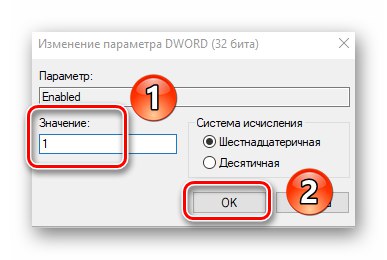
Таким чином, ви дізналися про методи, які дозволяють без особливих зусиль включити всі або деякі параметри для синхронізації між пристроями, що працюють під управлінням Windows 10. Як висновок ми хотіли б нагадати, що перед усіма важливими маніпуляціями варто не полінуватися і створити точку відновлення - це дозволить уникнути проблем у разі фатальних помилок.
Докладніше: Інструкція по створенню точки відновлення Windows 10