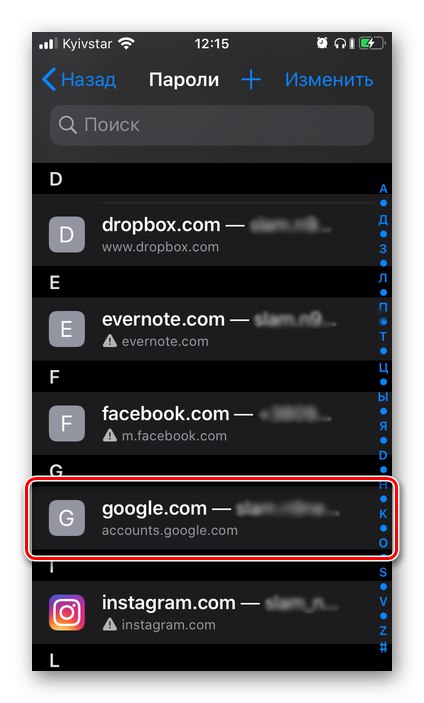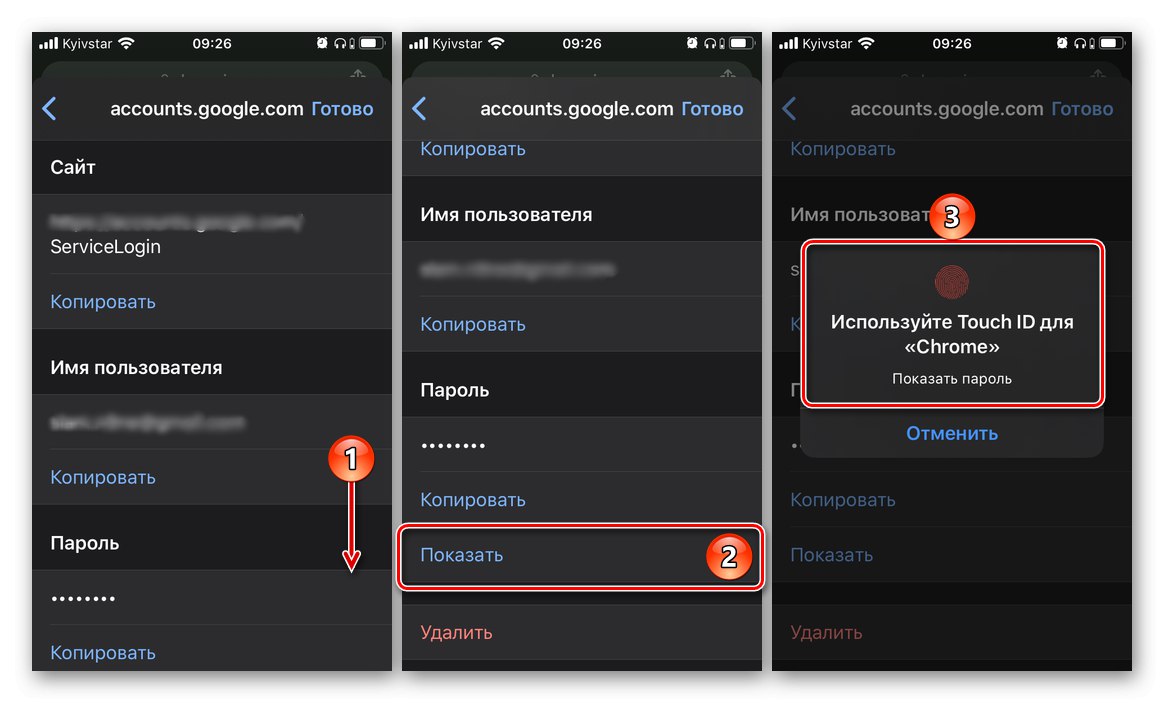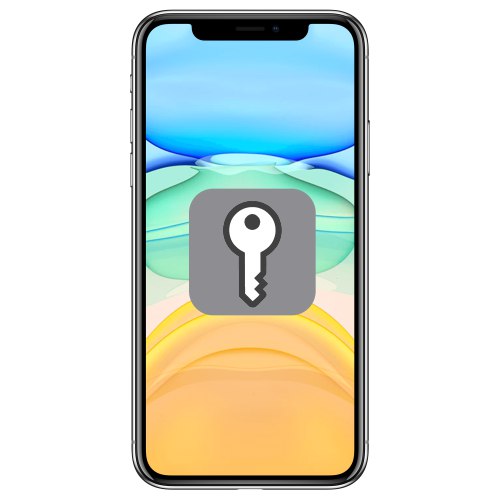
Більшість сучасних сервісів і додатків для повноцінного використання всіх їх можливостей вимагають авторизації - введення логіна і пароля, придуманих користувачем при реєстрації. Ці важливі відомості можна зберігати не тільки у власній пам'яті, а й на iPhone, і сьогодні ми розповімо, як їх подивитися.
Місце зберігання паролів на айФон
Основне місце зберігання паролів на мобільних пристроях від Еппл - це обліковий запис, а точніше, фірмове хмарне сховище, яке надається разом з нею. Крім цього, якщо ви активно користуєтеся сервісами Гугл, зокрема, браузером, паролі для доступу до сайтів будуть зберігатися в прив'язаному до нього обліковому записі. Розглянемо, як отримати доступ до настільки важливим відомостями в кожному окремому випадку.
Варіант 1: Паролі в iCloud
iPhone досить складно використовувати без облікового запису Apple ID, а якщо ви хочете зберігати в iCloud не тільки фото і відео, але і дані додатків, акаунтів і деяку іншу інформацію, без цієї хмари і зовсім неможливо обійтися. У ньому ж зберігаються паролі, але тільки за умови, що раніше ви самі це дозволили. Для того щоб подивитися, що цікавлять нас в рамках сьогоднішньої статті відомості, виконайте наступне:
- Відкрийте «Налаштування» айФон і перегорніть їх вниз.
- У переліку доступних розділів і підрозділів знайдете «Паролі та облікові записи» і тапніте по ньому для переходу.
- Далі виберіть перший пункт з доступних - «Паролі сайтів і ПО». Перехід до нього потрібно підтвердити за допомогою Face ID або Touch ID, в залежності від моделі iPhone і виставлених параметрів безпеки.
- Вже на наступній сторінці ви побачите список акаунтів, сервісів і додатків, дані від яких зберігаються в iCloud - це логіни і паролі.
- Пошукайте в списку обліковий запис того сервісу (або сервісів) або адреса сайту, пароль від якого потрібно дізнатися, і тапніте по цьому рядку для переходу до докладних відомостей.
![Перехід до сервісу для перегляду пароля від нього на iPhone]()
Відразу ж після цього ви побачите і ім'я користувача (рядок «Користувач»), І «Пароль» від аккаунта. Примітно, що останній на скріншоті просто не відображається, хоча він і вписаний в це поле.
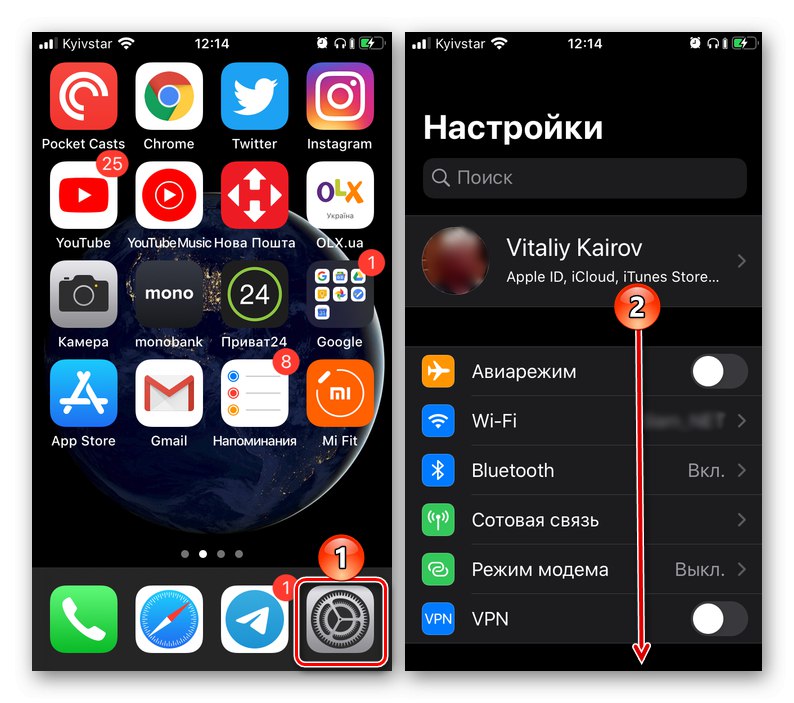
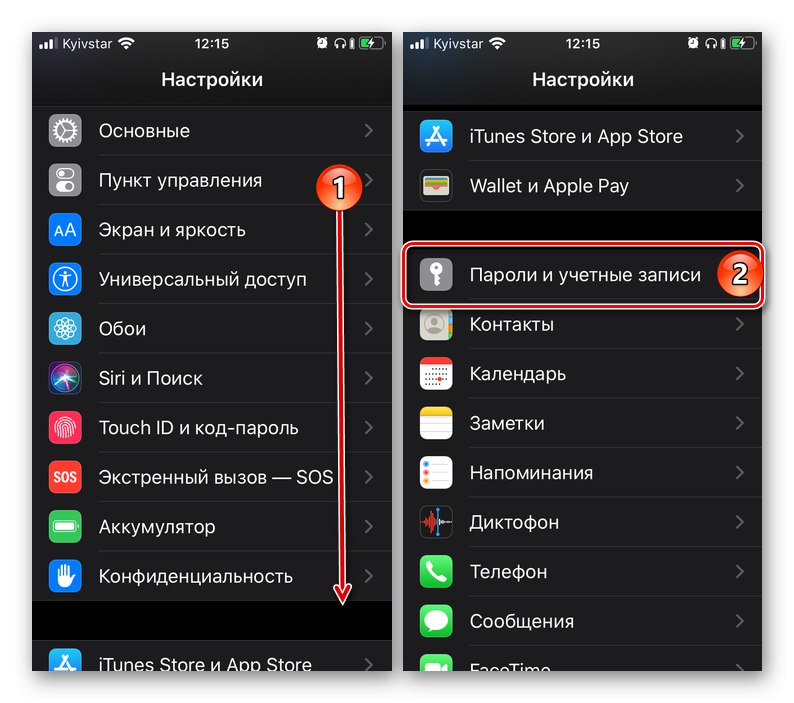
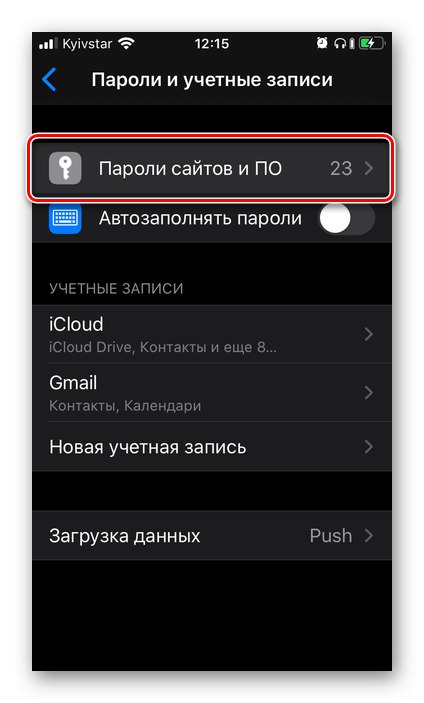
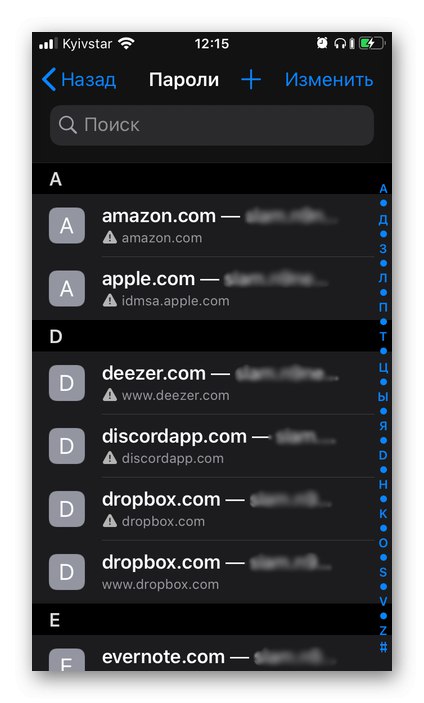
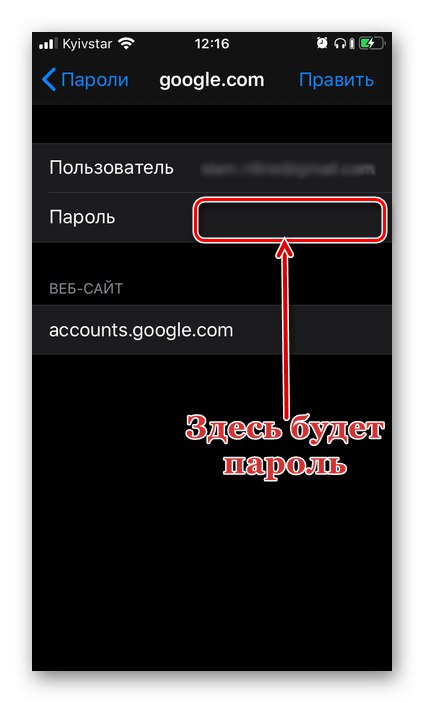
Аналогічним чином ви можете переглянути всі інші паролі, збережені в обліковому записі Apple ID, а точніше, в фірмовому сховище iCloud. Нагадаємо, що описані вище рекомендації будуть корисні лише в тому випадку, якщо раніше ви самі надали дозвіл на збереження цих відомостей.
Примітка: Логіни і паролі, використовувані для авторизації на сайтах в Safari, зберігаються не в ньому, а в розділі налаштувань iPhone, розглянутому вище. Власного меню у цього браузера немає.
Варіант 2: Паролі в обліковий запис Google
Якщо для серфінгу в інтернеті ви користуєтеся не стандартним браузером Safari, а версією Google Chrome, паролі від відвідуваних сайтів, які потребують авторизації, будуть зберігатися в ньому. Правда, можливо це виключно за умови, що ви не тільки авторизувалися в своєму акаунті Google, але і дали дозвіл на зберігання логінів і паролів в ньому. В іншому випадку ви або побачите тільки ті дані, які раніше зберігалися в обліковий запис з комп'ютера, або, якщо і цього не було зроблено, не побачите нічого.
Читайте також: Як синхронізувати обліковий запис Google з iPhone
- Запустіть Гугл Хром для айФон і відкрийте його «Налаштування» (Натискання по три крапки на нижній панелі і вибір однойменного пункту меню).
- Перейдіть до розділу «Паролі». під блоком «Збережені паролі» (З'являється не моментально, але через секунду-дві), ви побачите список всіх тих сайтів, логіни і паролі для доступу до яких зберігаються в акаунті Google. Адреса веб-ресурсу і ваш логін видно відразу, а для того щоб побачити пароль, тапніте по відповідному рядку.
- В розділі «Пароль» натисніть по пункту «Показати» і підтвердіть свої наміри через Face ID або Touch ID.
![Перегляд збереженого пароля від сайту в браузері Google Chrome на iPhone]()
Відразу ж після цього ви побачите необхідні відомості.
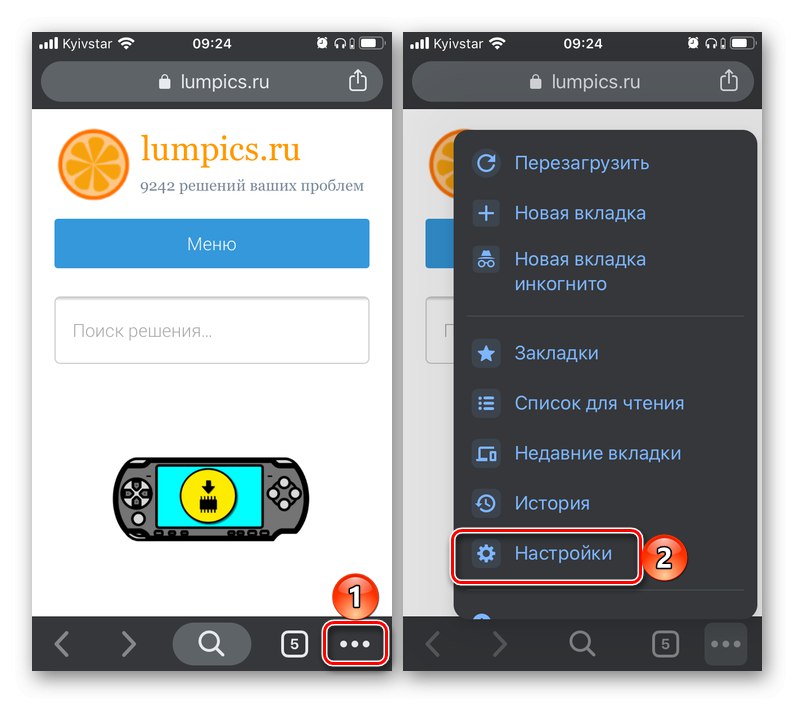
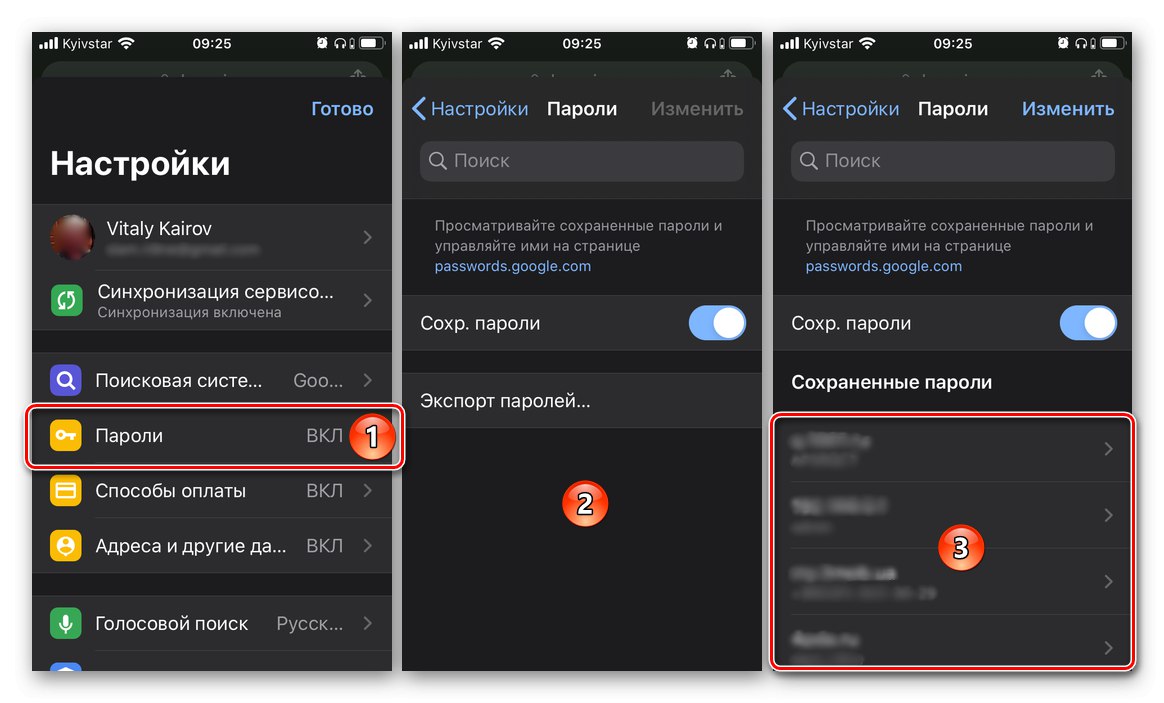
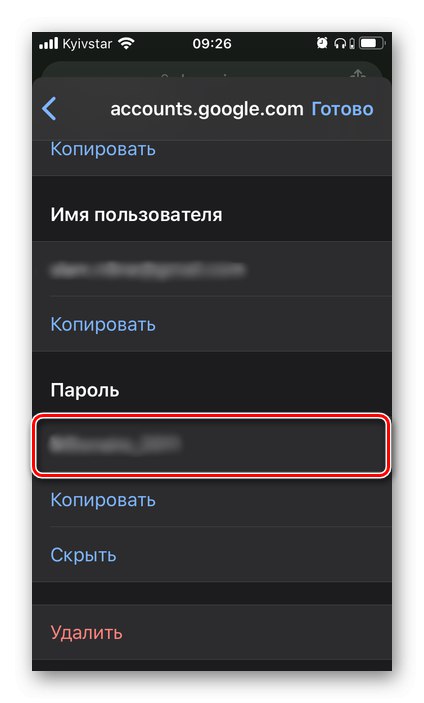
Ці ж дії потрібно виконати для перегляду будь-якого пароля, збереженого в браузері Гугл Хром, а точніше, в облікового запису Google.Відзначимо, що вищеописаний алгоритм дій може бути застосований і до будь-якого іншого сторонньому браузеру, що підтримує функцію синхронізації і надає можливість використання власного облікового запису.
висновок
Тепер ви знаєте, де на iPhone зберігаються паролі і як їх можна подивитися. Варіанта всього два - дбав «Паролі сайтів і ПО» в настройках мобільного пристрою і «Паролі» браузера Google Chrome або будь-якого іншого, який ви використовуєте в якості альтернативи Safari.