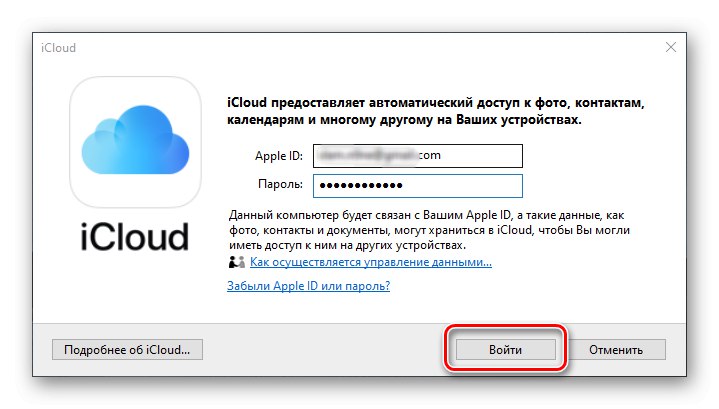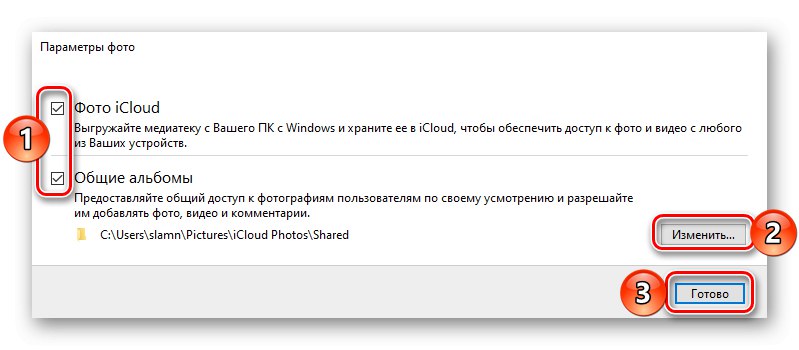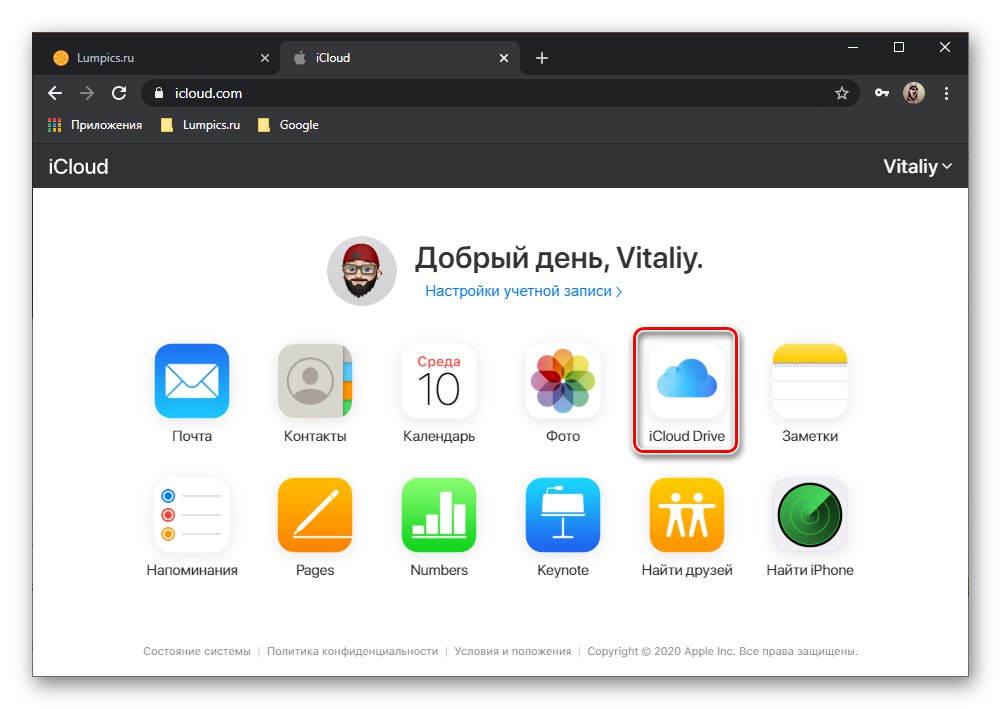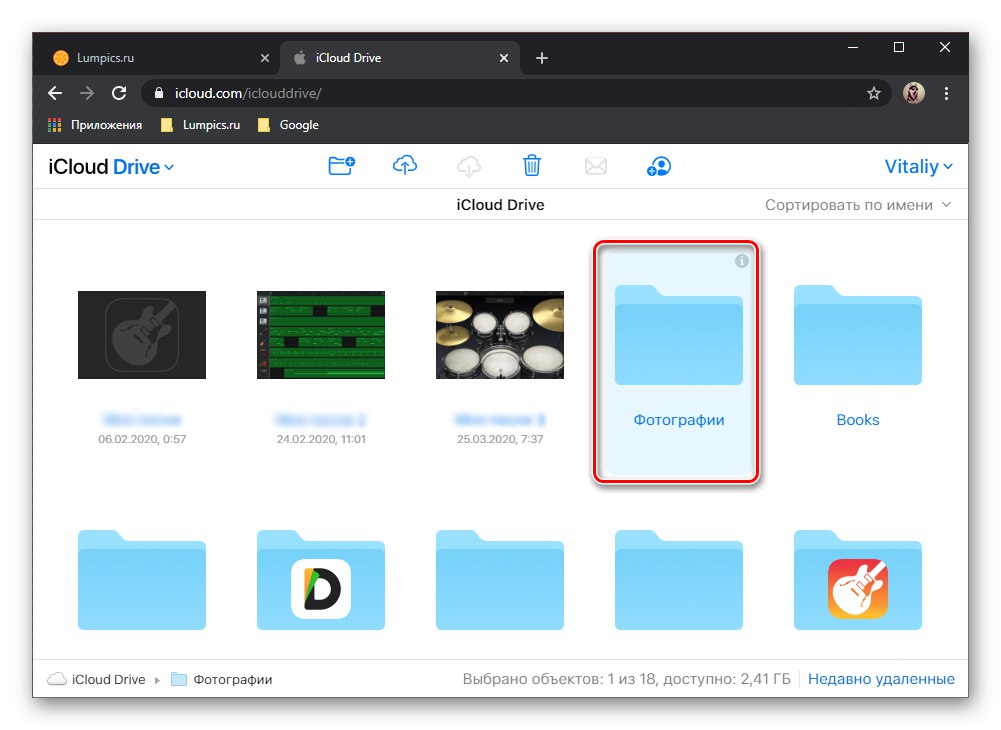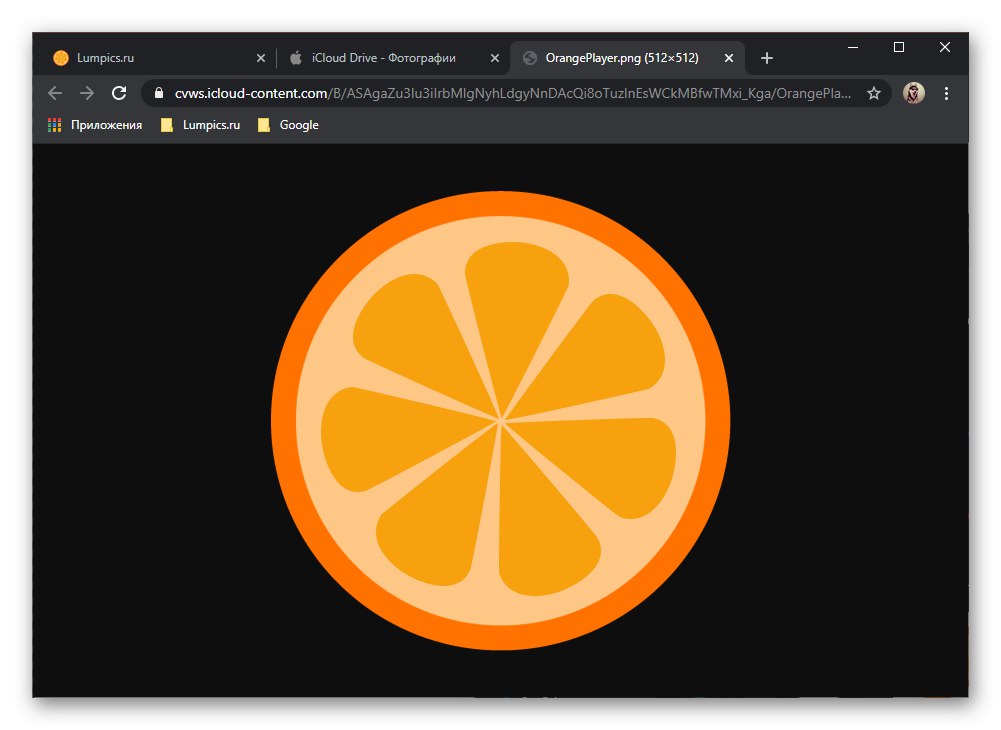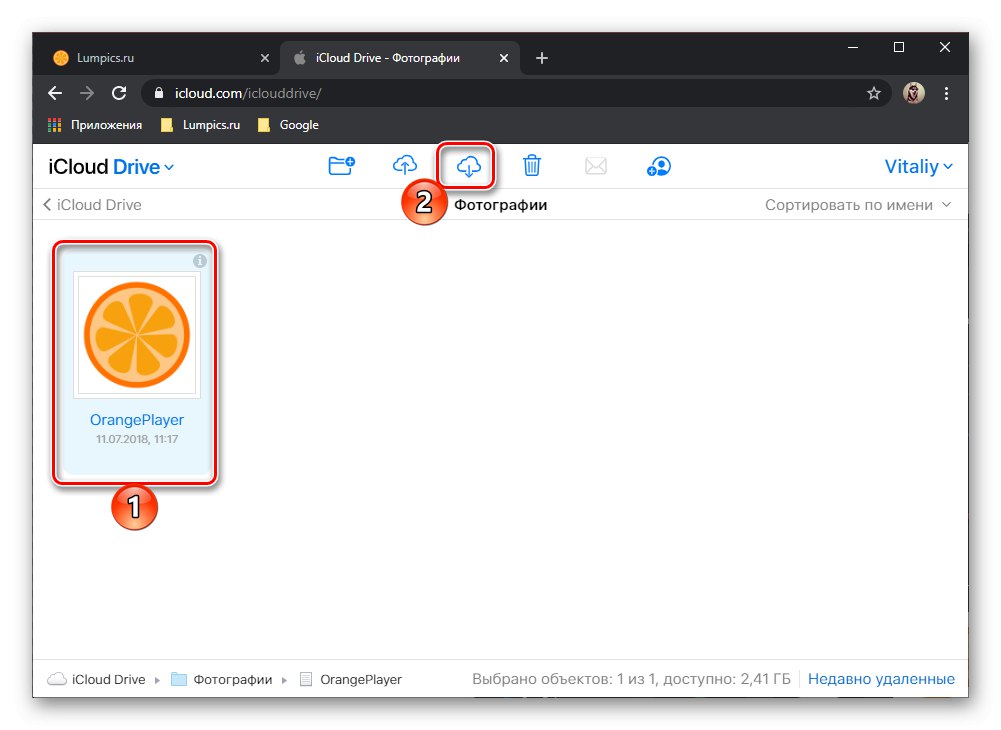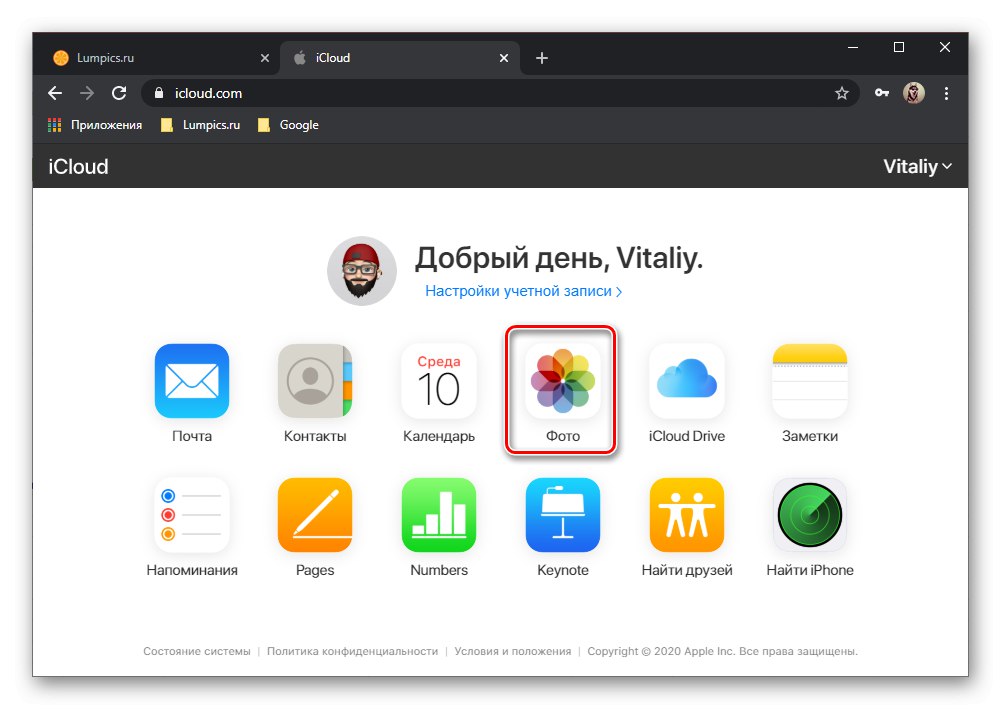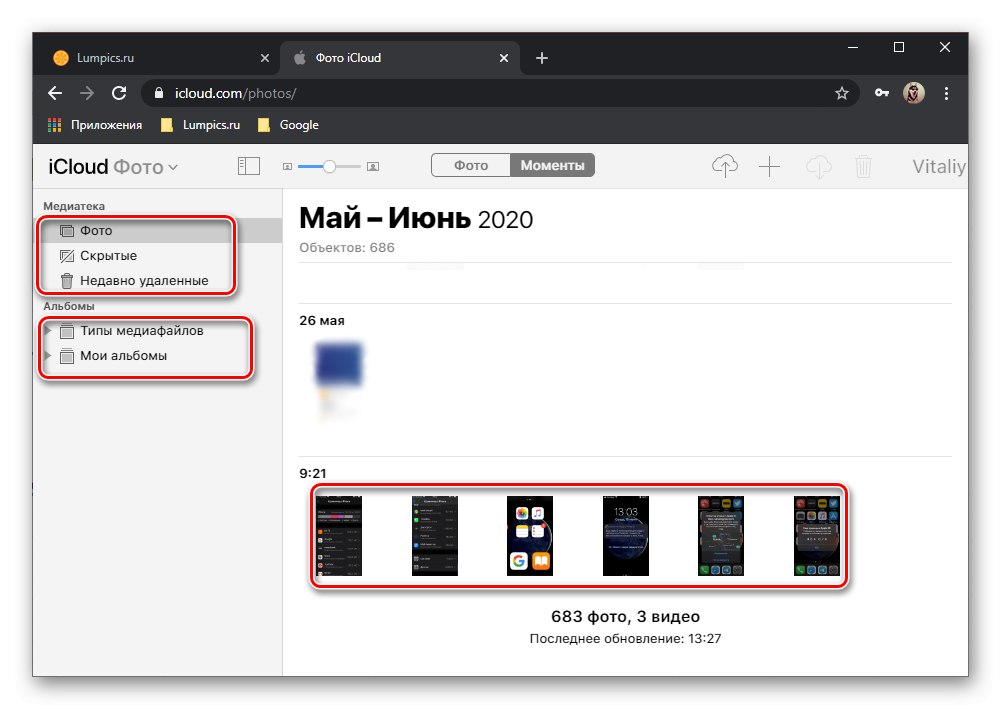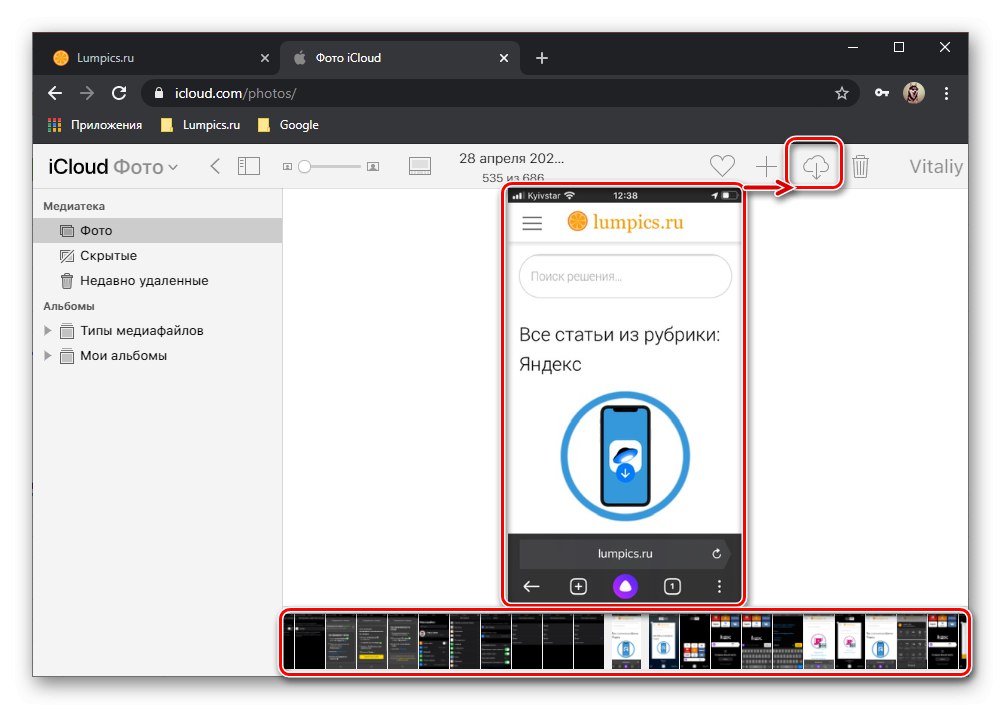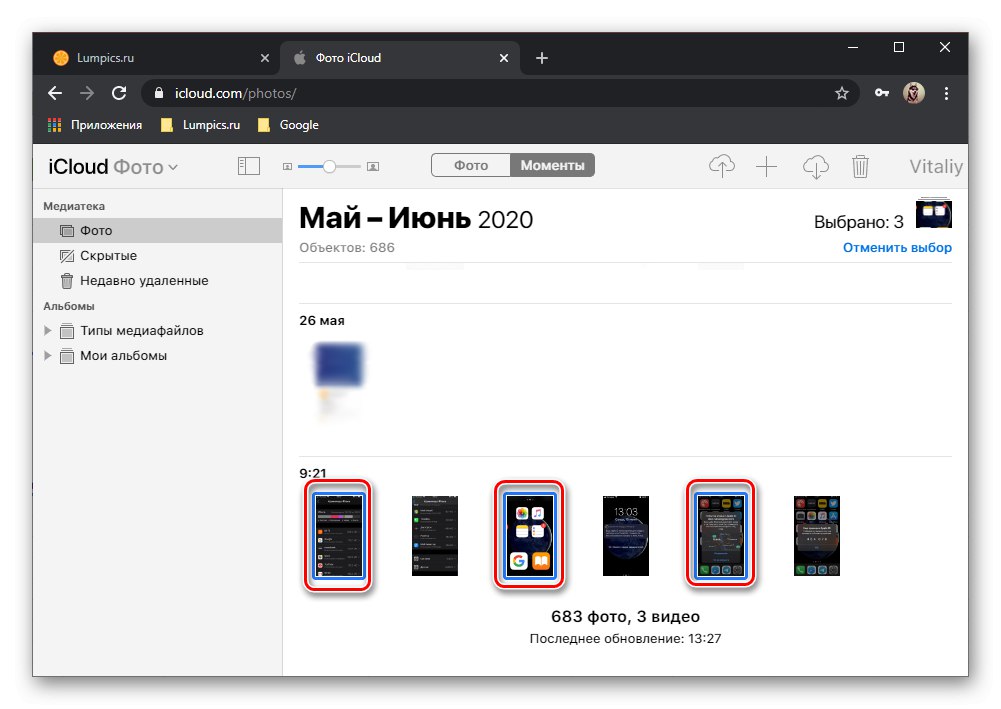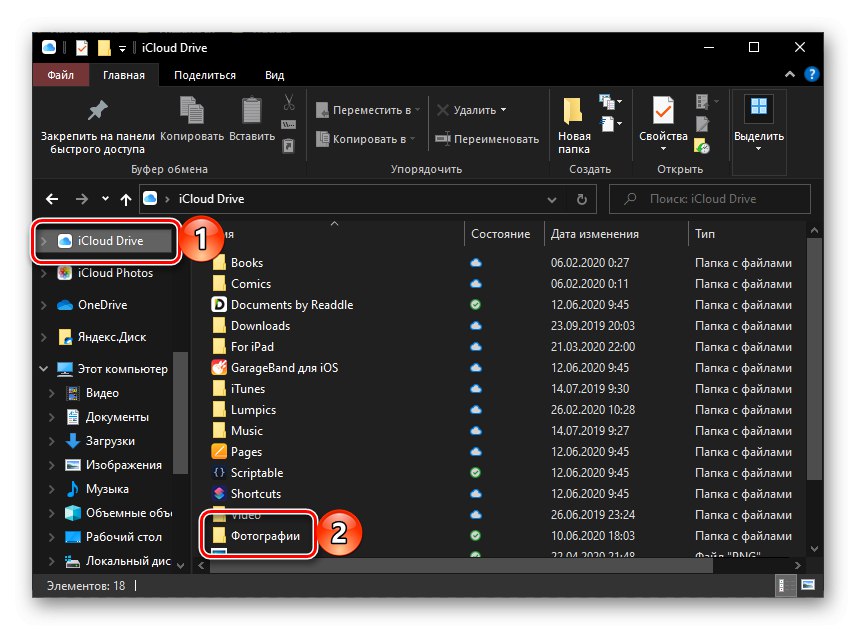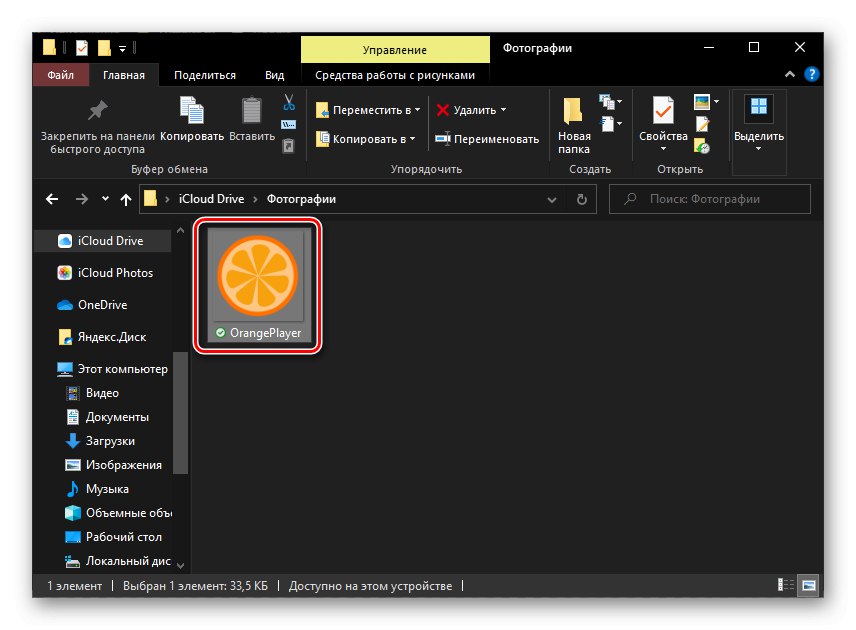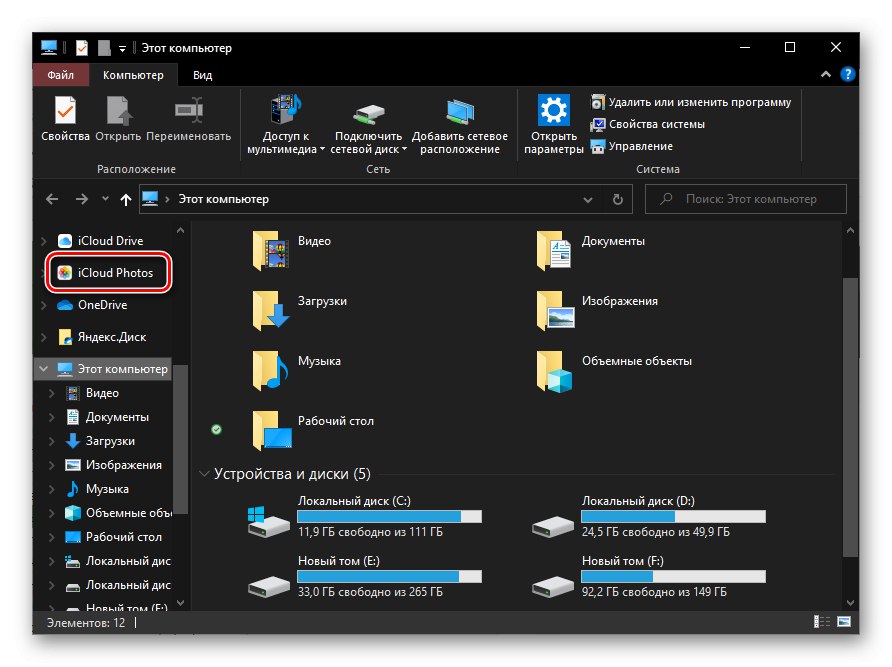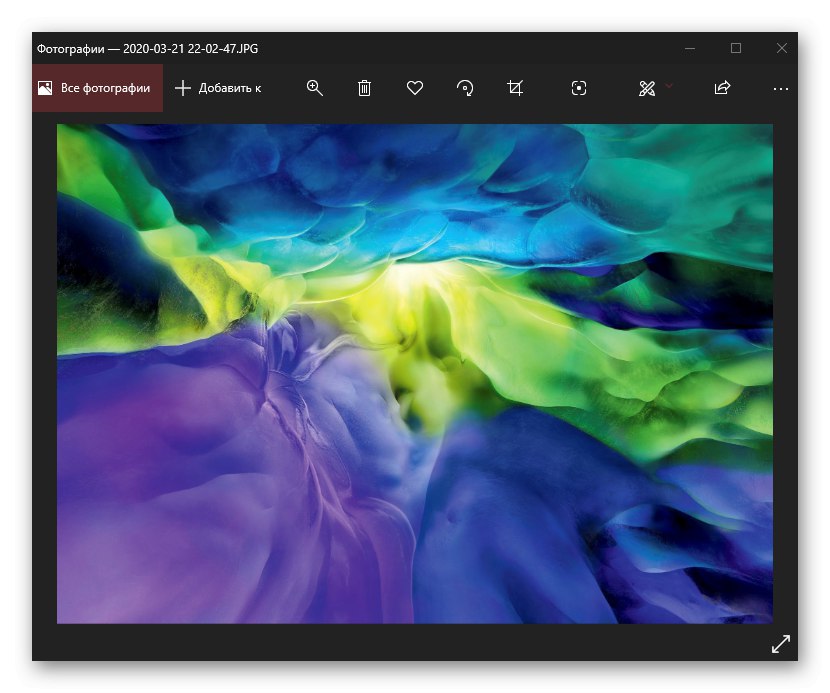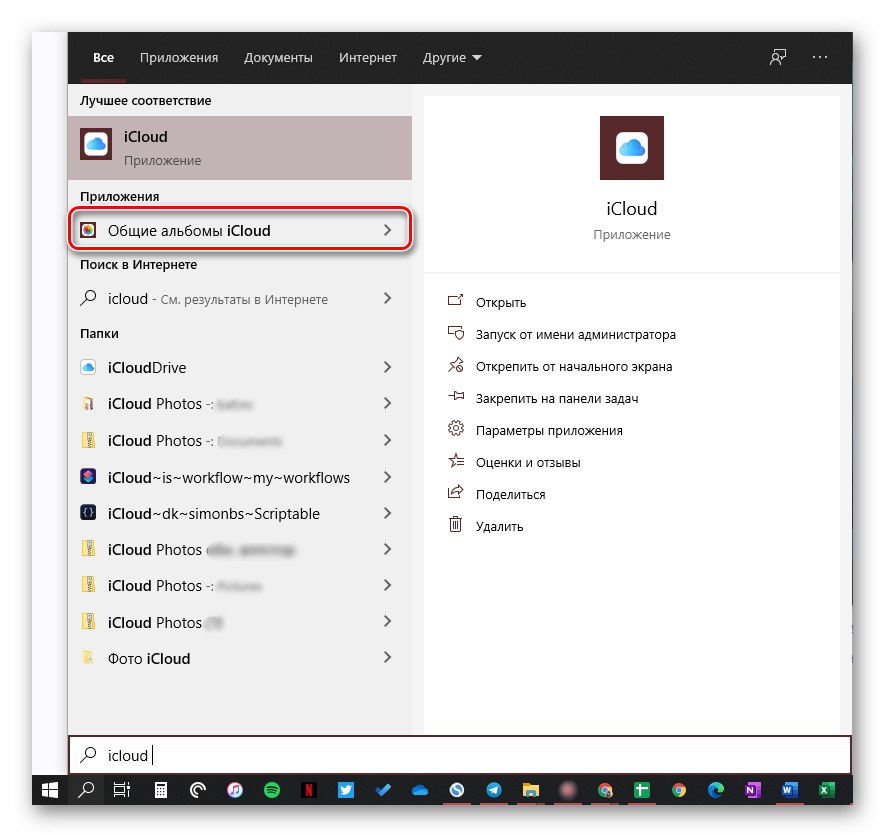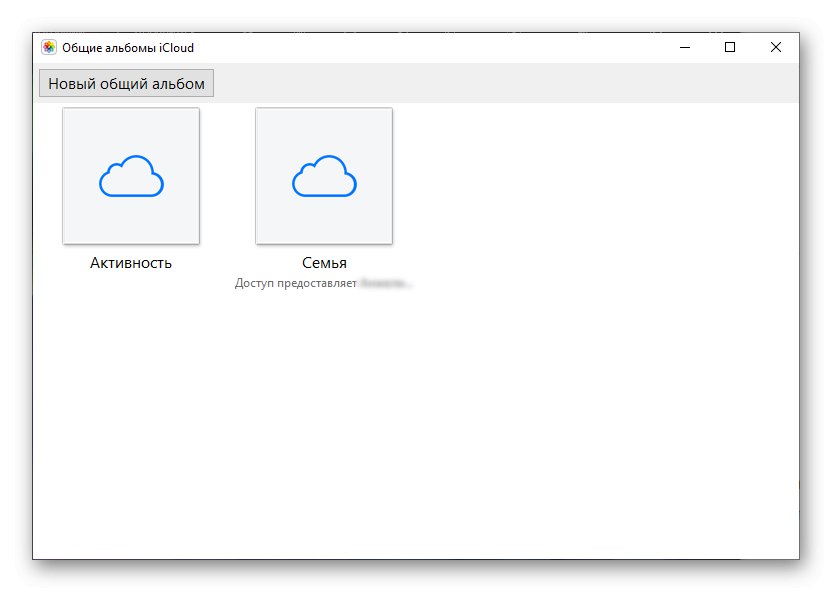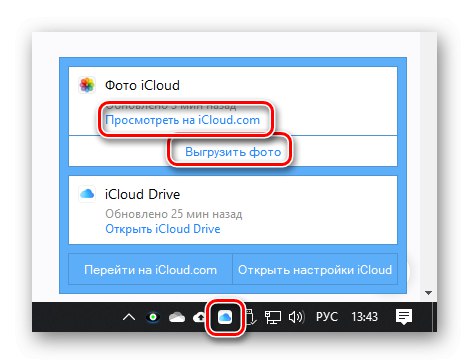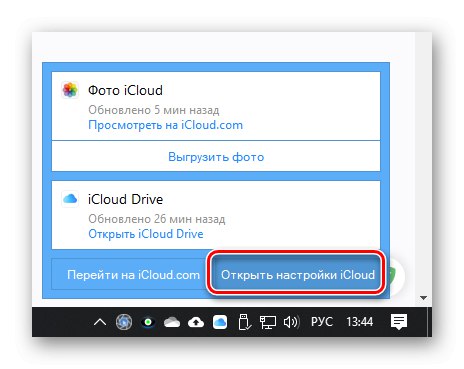Спосіб 1: Браузер
Найбільш простий і швидкий метод перегляду збережених в iCloud фотографій полягає у відвідуванні сайту цього сервісу Apple.
Докладніше: Як увійти в iCloud через браузер на ПК
- Ознайомтеся з представленою за посиланням вище інструкцією і виконайте вхід в свій обліковий запис Apple ID.
- Далі, в залежності від розташування файлів, можливі два варіанти дій:
Папка в iCloud
Якщо подивитися потрібно не ті фотографії, які були зроблені на камеру iPhone або збережені на нього будь-яким зручним способом, а зображення, самостійно поміщені вами в хмарне сховище:- Відкрийте веб-додаток iCloud Drive.
- Знайдіть в ньому папку, яка містить потрібні графічні файли, і відкрийте її.
- Для того щоб подивитися конкретне фото, двічі клікніть по ньому лівою кнопкою мишки (ЛФМ) - буде відкрита окрема вкладка.
- Для скачування на ПК виділіть файл і натисніть по розташованої на верхній панелі кнопці, а потім вкажіть відповідне місце зберігання в вікні «Провідника».
![Вхід в iCloud Drive через браузер на комп'ютері]()
![Папка з фотографіями на Сайє iCloud в браузері на ПК]()
![Перегляд фотографії з iCloud в браузері на ПК]()
![Завантаження фотографії з iCloud в браузері на ПК]()
фото
Якщо ж подивитися потрібно фотографії та будь-які інші зображення, які знаходяться в галереї Apple-девайса:- Після входу в iCloud відкрийте додаток Фото.
- Знайдіть файли, використовуючи область попереднього перегляду або бічне меню (в ньому можна знайти необхідні альбоми, якщо такі створювалися).
- Для перегляду зображення досить відкрити його подвійним кліком ЛКМ. Завантаження здійснюється за допомогою натискання кнопки «Завантаження» на верхній панелі.
- При необхідності можна виділити відразу декілька файлів або діапазон таких - для цього в вікні перегляду слід зазначити натисканням ЛКМ перший елемент, а потім, використовуючи клавіші «SHIFT» (Виділення діапазону) або «CTRL» (Виділення довільних елементів), вказати інші і завантажити їх на ПК, використовуючи ту ж кнопку на панелі вгорі.
![Перехід до перегляду фото в iCloud в браузері на ПК]()
![Перегляд фото в iCloud в браузері на ПК]()
![Перегляд і можливість скачування фото в iCloud в браузері на ПК]()
![Виділення окремих фотографій в iCloud в браузері на ПК]()
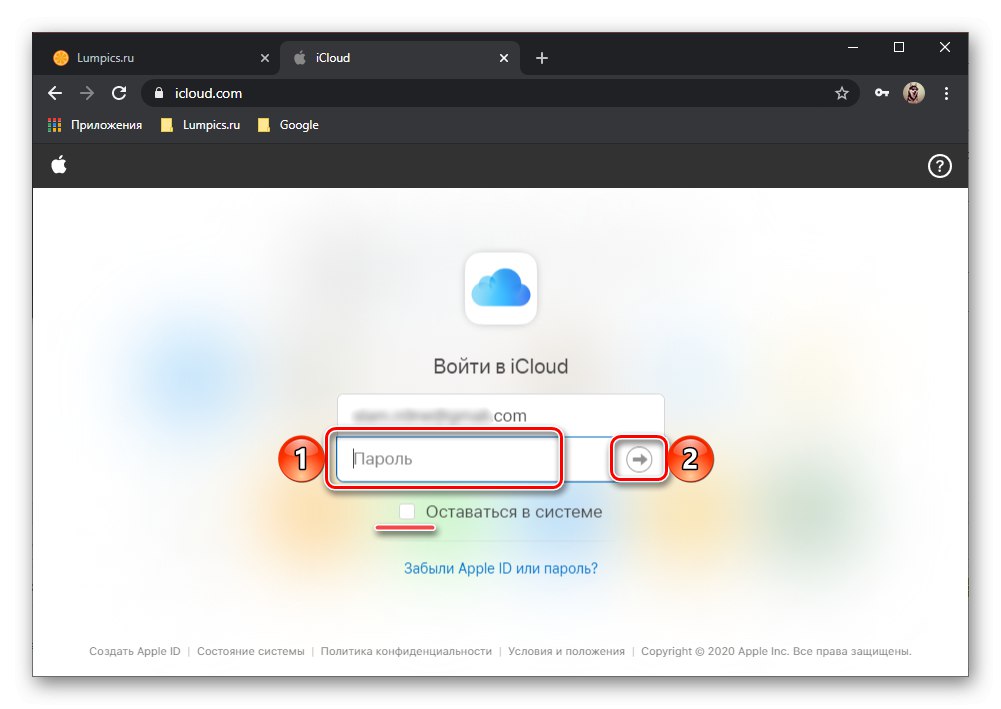
Таким чином здійснюється перегляд фото в айклауд через браузер на ПК, але є і більш зручний варіант, що виключає необхідність постійної авторизації в Apple ID і самостійного скачування файлів.
Спосіб 2: Додаток
Хмарне сховище від Apple представлено не тільки у вигляді веб-версії, але і окремим додатком. Алгоритм його використання для вирішення нашої задачі виглядає так:
Докладніше: Як увійти в iCloud через додаток для ПК
- Ознайомтеся з представленою за посиланням вище інструкцією і виконайте викладені в ній рекомендації. Тобто скачайте і встановіть iCloud, якщо цього не було зроблено раніше, а потім відкрийте його і авторизуйтесь в своєму акаунті.
- Далі, як і у випадку з браузером, можна піти по одному з двох шляхів, причому другий має ще й додаткові варіанти.
Папка в iCloud
Якщо потрібно подивитися зображення не з галереї, а ті, що збережені на iPhone в окремій папці, скористайтеся вбудованим в Windows «Провідником».Читайте також: Запуск «Провідника» в Windows 10
- На бічній панелі системного файлового менеджера відкрийте iCloud Drive, а в ньому виберіть ту папку, в якій містяться необхідні графічні файли.
- Далі просто знайдіть потрібне фото і відкрийте його подвійним натисканням ЛКМ.
- Всі ці файли вже зберігаються на ПК, тому завантажувати їх не потрібно.
![Папка з фотографіями в додатку iCloud для ПК]()
![Перегляд фотографій в додатку iCloud для ПК]()
фото
Якщо ж необхідно подивитися зроблені на iPhone фотографії та ті файли, які були збережені в його галереї, виконайте наступне:- викличте «Провідник» і відкрийте на його бічній панелі папку iCloud Photos.
- Саме в ній містяться всі ті зображення, які ви могли бачити в галереї свого Apple-девайса і в веб-версії однойменного сервісу, розглянутої в попередній частині статті.
- Відкрити фото для перегляду можна подвійним натисканням ЛКМ.
![Перегляд фотографії з папки iCloud Photos на комп'ютері з Windows 10]()
Крім безпосередньо ваших фотографій і зображень, в сервісі iCloud Фото можуть зберігатися загальні альбоми. Найпростіше відкрити їх через вбудований в Windows пошук.
![Перехід до загальних альбомами в iCloud на ПК]()
Далі просто знайдіть потрібну папку і перегляньте її вміст.
![Відкрити папку iCloud Photos на комп'ютері з Windows 10]()
![Перегляд вмісту папки iCloud Photos на комп'ютері з Windows 10]()
![Загальні альбоми в iCloud на комп'ютері з Windows]()
Додатково є можливість переходу з програми iCloud для ПК в його веб-версію. Також в сервіс можна вивантажити локальні фотографії. Все це робиться через меню, яке викликається з системного трея.
![Можливість перегляду фото на сайті через меню програми iCloud]()
З нього ж можна «Відкрити параметри iCloud»,
![Відкрити параметри iCloud через меню програми в панелі завдань]()
перейти в «Параметри» фотографій,
![Параметри Фото в програмі iCloud на ПК]()
включити або виключити можливість завантаження графічних файлів з диска комп'ютера в хмару Apple, зробити доступними або, навпаки, деактивувати «Загальні альбоми», А також, в разі необхідності, «Змінити» папку, в якій вони зберігаються. Для підтвердження внесених зміна натисніть на кнопку «Готово».