Як подивитися журнал подій в ОС Windows 10
«Перегляд подій» - один з безлічі стандартних інструментів Віндовс, що надає можливість перегляду всіх подій, що відбуваються в середовищі операційної системи. У числі таких всілякі неполадки, помилки, збої і повідомлення, пов'язані як безпосередньо з ОС і її компонентами, так і сторонніми додатками. Про те, як в десятій версії Windows відкрити журнал подій з метою його подальшого використання для вивчення і усунення можливих проблем, піде мова в нашій сьогоднішній статті.
зміст
Перегляд подій в Віндовс 10
Існує кілька варіантів відкриття журналу подій на комп'ютері з Windows 10 , Але в цілому всі вони зводяться до ручного запуску виконуваного файлу або його самостійного пошуку в середовищі операційної системи. Розповімо докладніше про кожен з них.
Спосіб 1: «Панель управління»
Як зрозуміло з назви, «Панель» призначена для того, щоб управляти операційною системою і входять в її склад компонентами, а також швидкого виклику і налаштування стандартних інструментів і засобів. Не дивно, що за допомогою цього розділу ОС можна викликати в тому числі і журнал подій.
Читайте також: Як відкрити "Панель управління» в Віндовс 10
- Будь-яким зручним способом відкрийте «Панель управління». Наприклад, натисніть на клавіатурі «WIN + R», введіть у рядок вікна виконати команду «control» без лапок, натисніть «ОК» або «ENTER» для запуску.
- Знайдіть розділ «Адміністрування» і перейдіть в нього, клікнувши лівою кнопкою мишки (ЛФМ) щодо відповідного найменування. Якщо буде потрібно, попередньо змініть режим перегляду «Панелі» на «Дрібні значки».
- Пошукайте в відкрилася директорії додаток з найменуванням «Перегляд подій» і запустіть його подвійним натисканням ЛКМ.
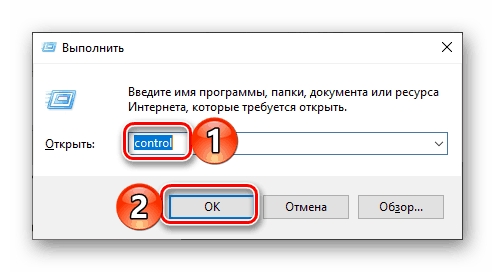
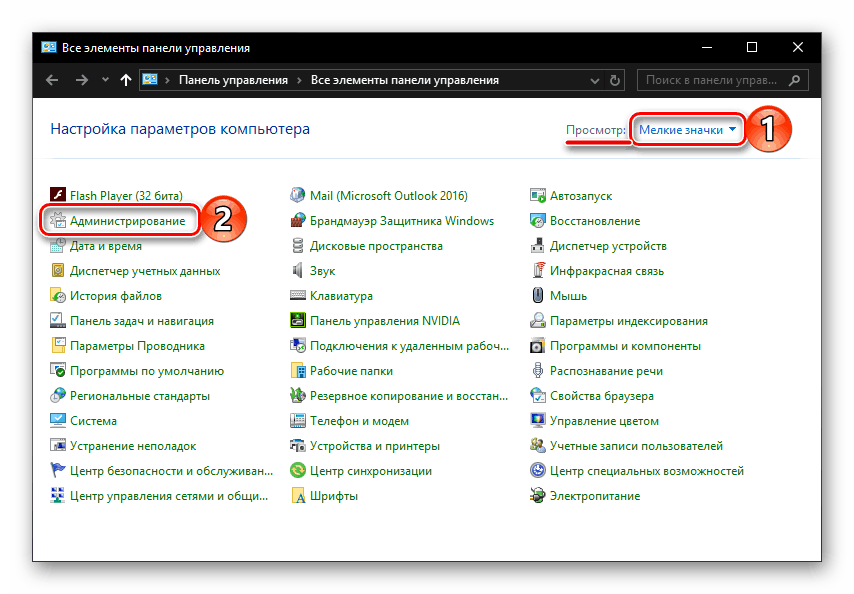
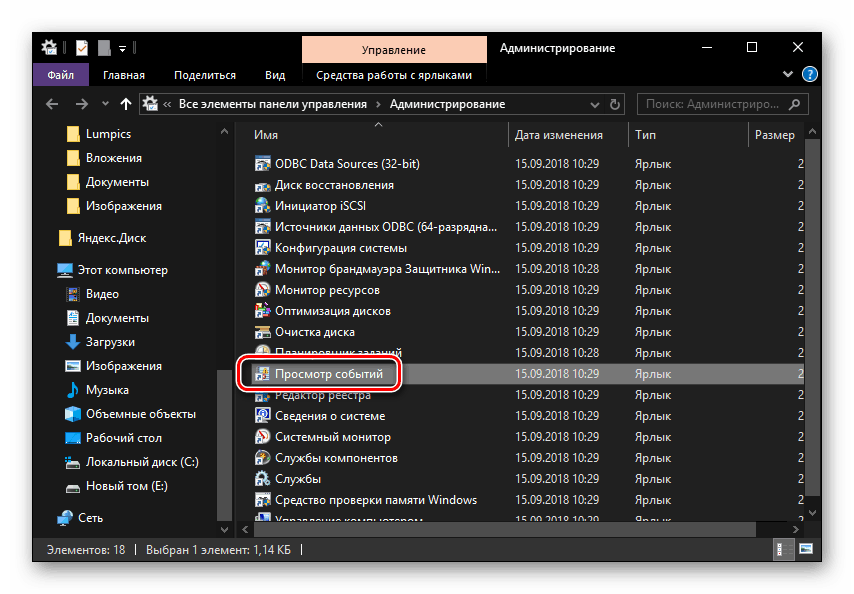
Журнал подій Windows буде відкритий, а значить, ви зможете перейти до вивчення його вмісту та використання отриманої інформації для усунення потенційних проблем в роботі операційної системи або ж банального вивчення того, що відбувається в її середовищі. 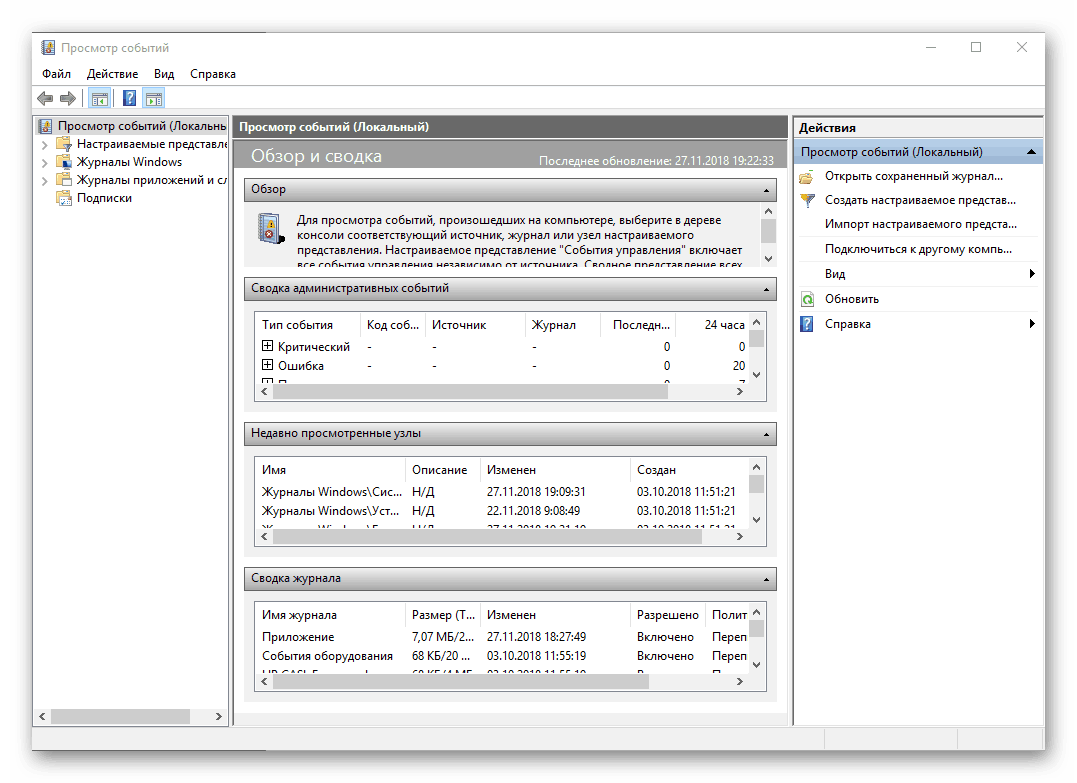
Спосіб 2: Вікно «Виконати»
І без того простий і швидкий в своєму виконанні варіант запуску «Перегляду подій», який нами був описаний вище, при бажанні можна трохи скоротити та пришвидшити.
- Викличте вікно «Виконати», натиснувши на клавіатурі клавіші «WIN + R».
- Введіть команду «eventvwr.msc» без лапок і натисніть «ENTER» або «ОК».
- Журнал подій буде відкритий негайно.
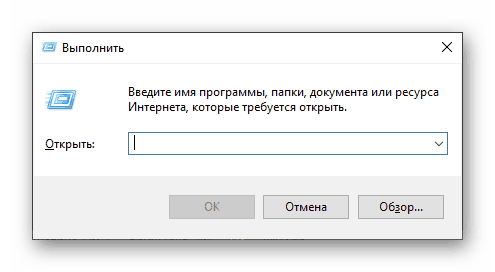
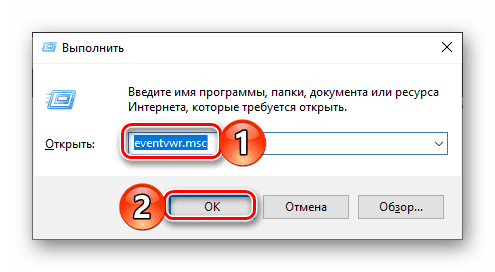
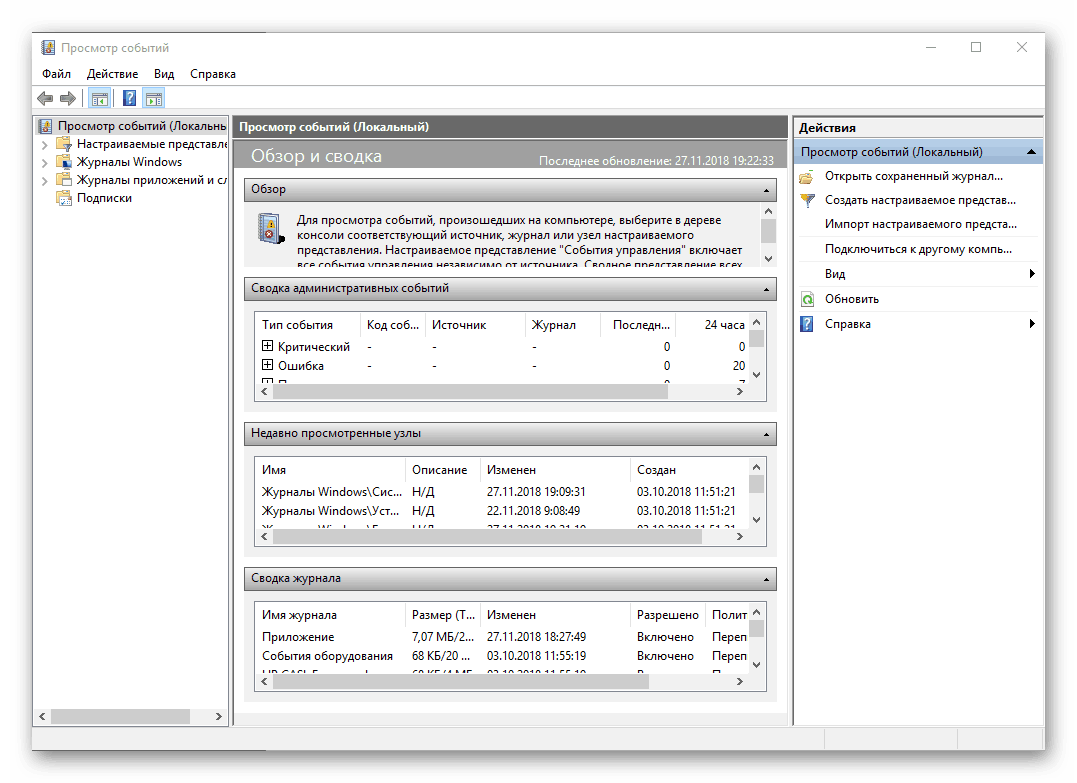
Спосіб 3: Пошук по системі
Функцію пошуку, яка в десятій версії Віндовс працює особливо добре, теж можна використовувати для виклику різних системних компонентів, і не тільки їх. Так, для вирішення нашої сьогоднішньої завдання необхідно виконати наступне:
- Натисніть по значку пошуку на панелі завдань лівою кнопкою мишки або скористайтеся клавішами «WIN + S».
- Почніть вводити в пошуковий рядок запит «Перегляд подій» і, коли побачите в переліку результатів відповідної програми, клікніть по ньому ЛКМ для запуску.
- Це відкриє журнал подій Windows.
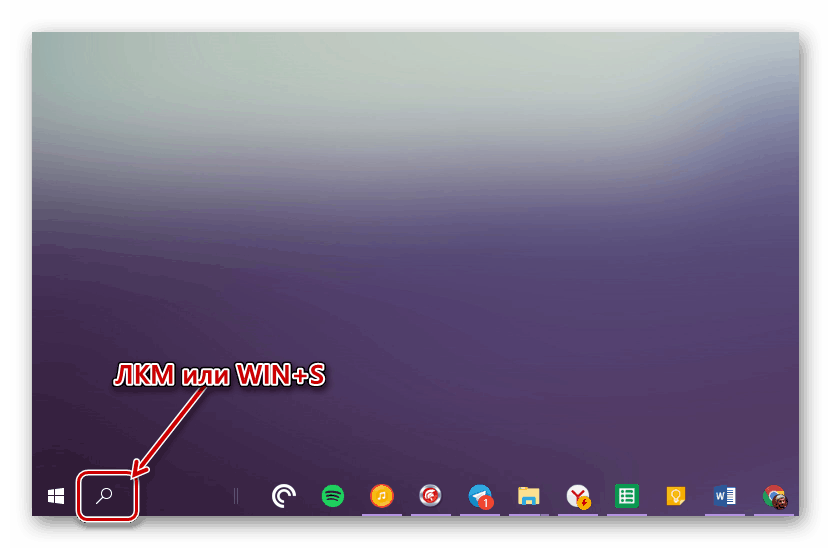
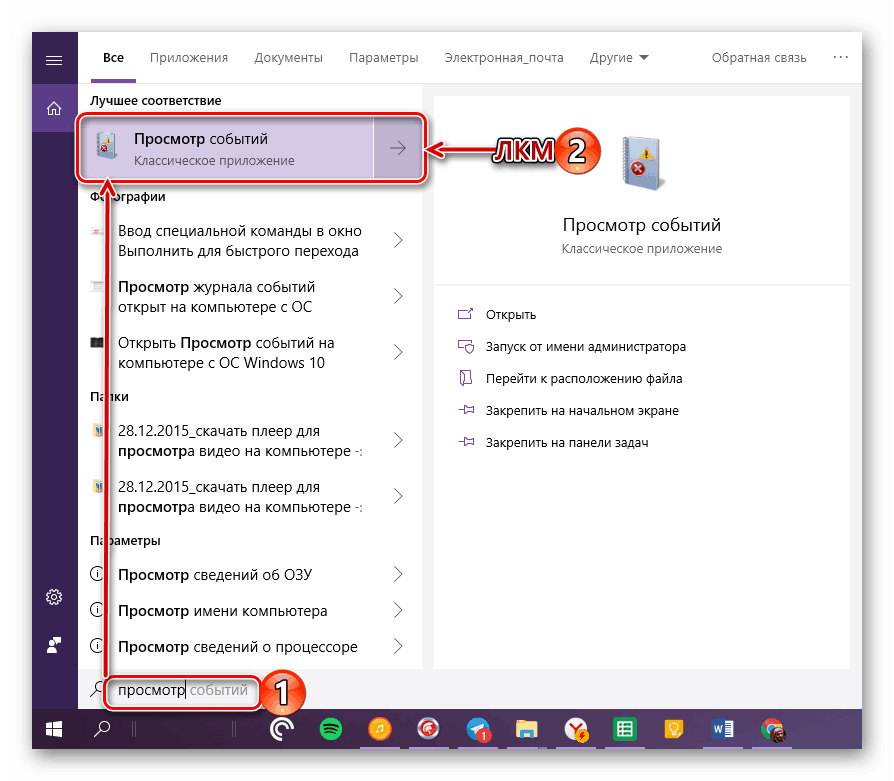
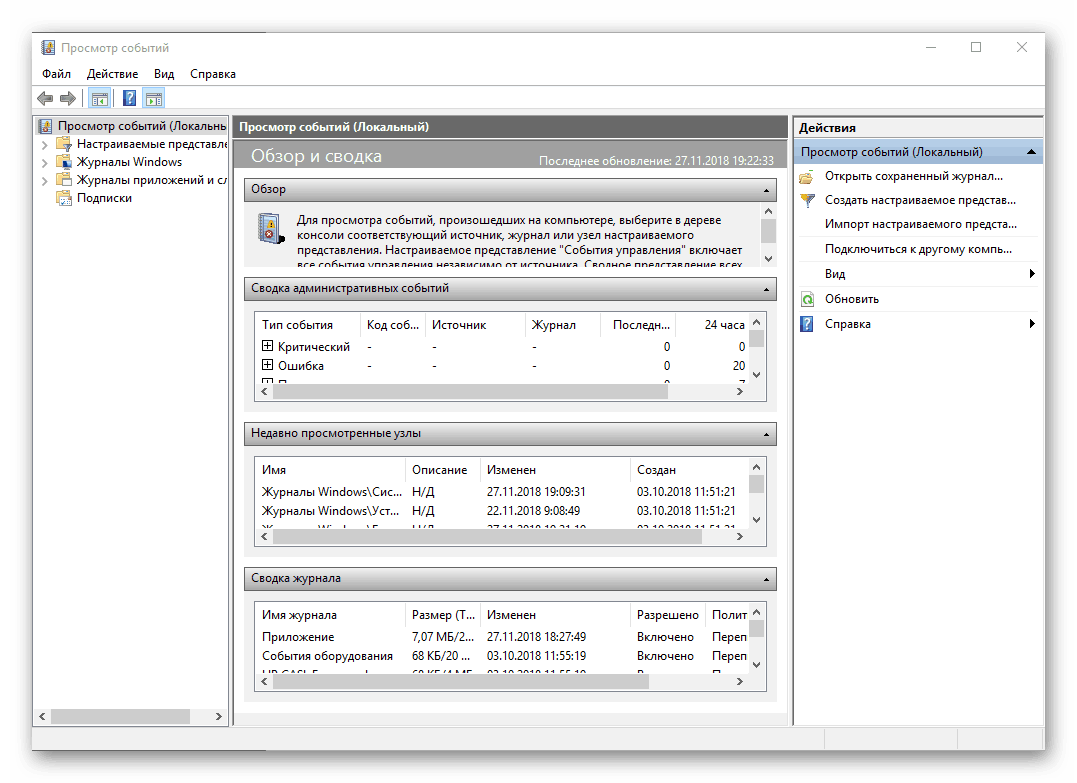
Читайте також: Як зробити панель задач в Віндовс 10 прозорою
Створення ярлика для швидкого запуску
Якщо ви плануєте часто або хоча б час від часу звертатися до «Перегляду подій», рекомендуємо створити на робочому столі його ярлик - це допоможе відчутно прискорити запуск необхідного компонента ОС.
- Повторіть кроки 1-2, описані в «Способі 1» даної статті.
- Відшукавши в списку стандартних програм «Перегляд подій», клікніть по ньому правою кнопкою мишки (ПКМ). У контекстному меню виберіть почергово пункти «Відправити» - «Робочий стіл (створити ярлик)».
- Відразу ж після виконання цих простих дій на робочому столі Windows 10 з'явиться ярлик під назвою «Перегляд подій», який і можна використовувати для відкриття відповідного розділу операційної системи.
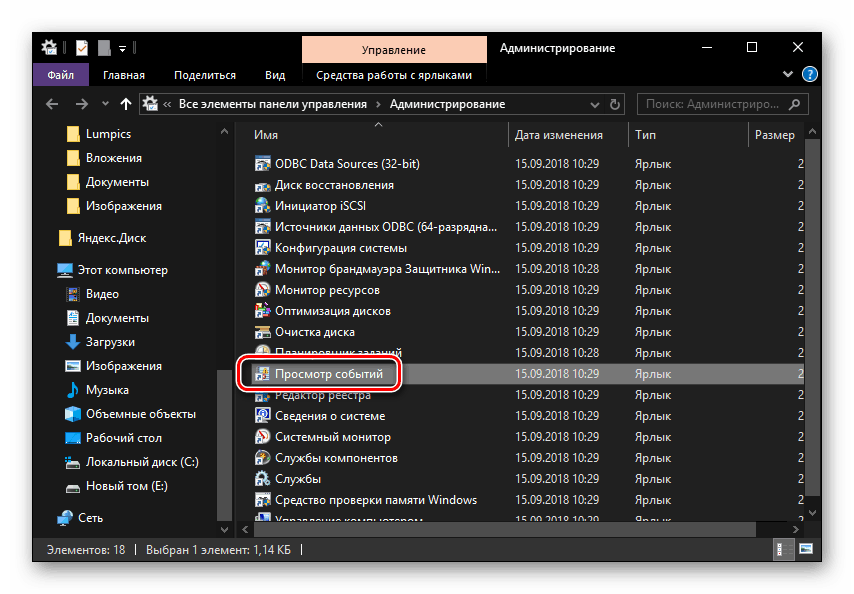

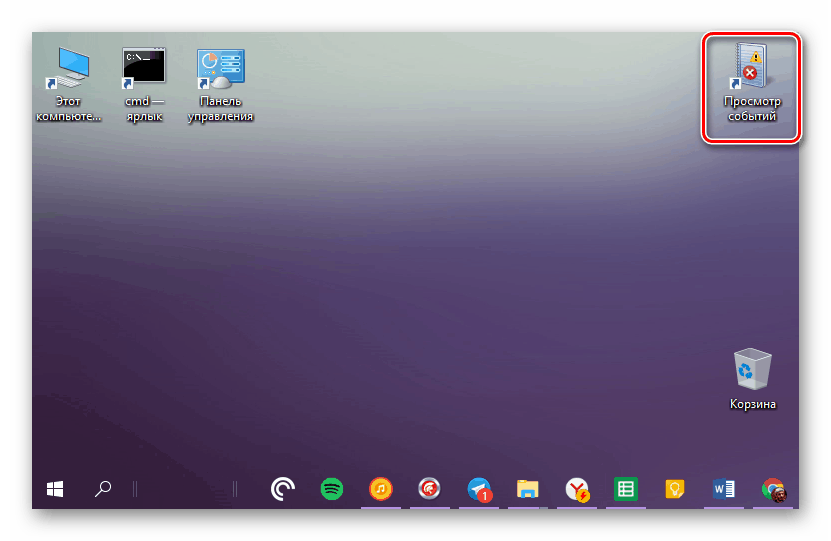
Читайте також: Як створити ярлик «Мій комп'ютер» на робочому столі Віндовс 10
висновок
З цієї невеликої статті ви дізналися про те, як на комп'ютері з Windows 10 можна подивитися журнал подій. Зробити це можна за допомогою одного з трьох розглянутих нами способів, але якщо до цього розділу ОС доводиться звертатися досить часто, рекомендуємо створити ярлик на робочому столі для його швидкого запуску. Сподіваємося, цей матеріал був корисний для вас.