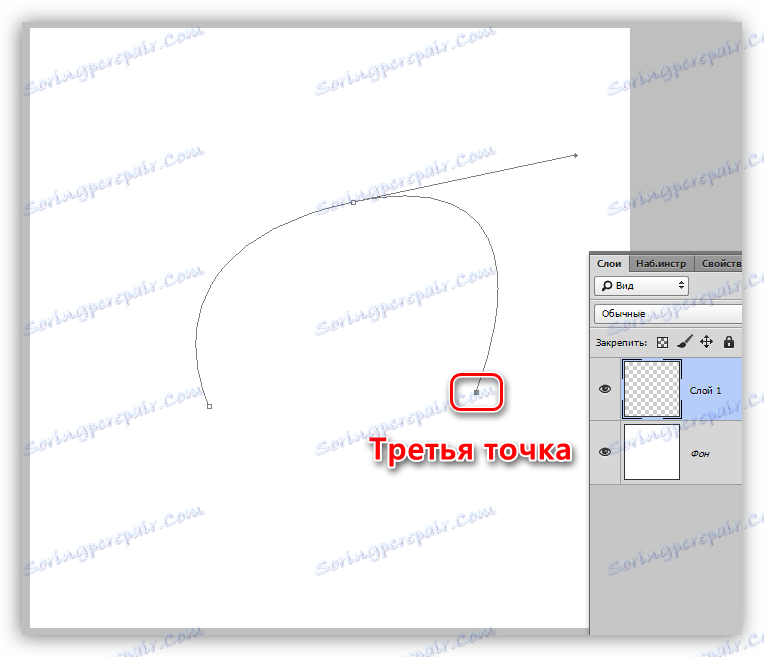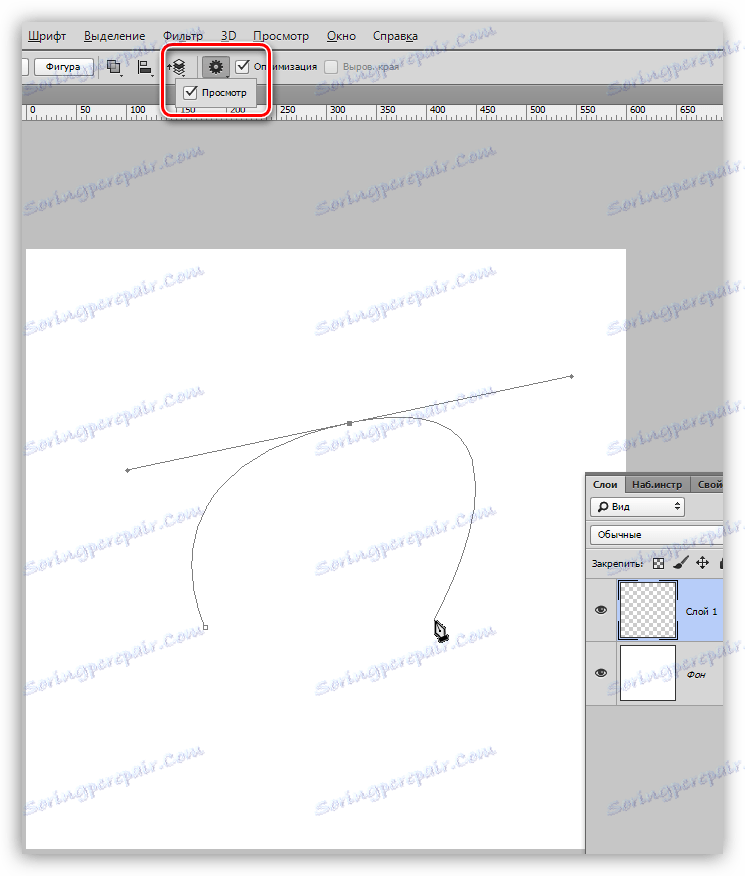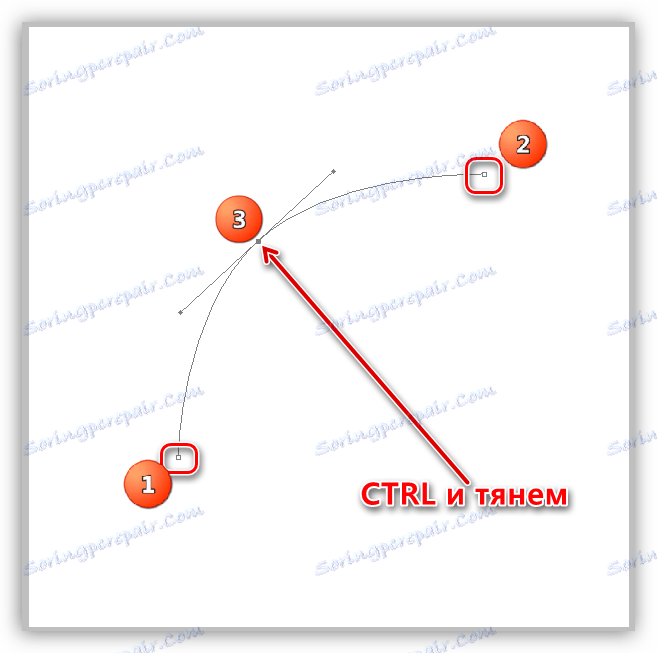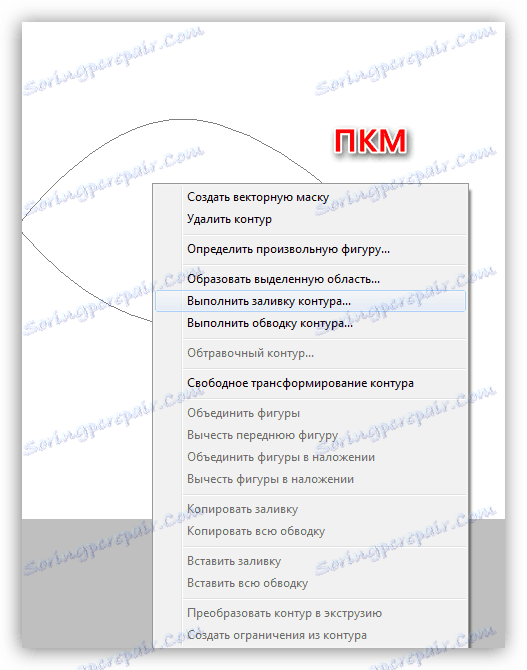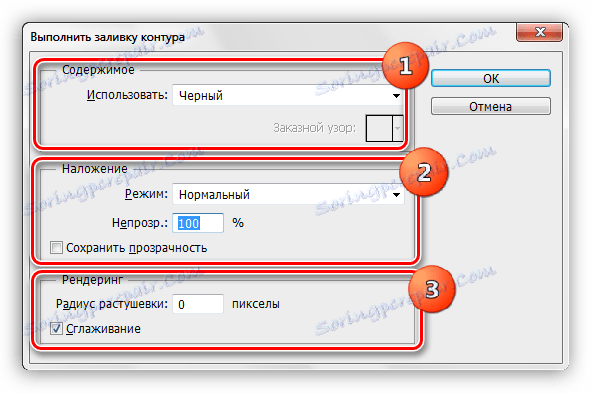Інструмент Перо в Фотошопі - теорія і практика
«Перо» - один з найбільш затребуваних серед професіоналів інструмент Фотошопа, так як дозволяє виробляти виділення об'єктів з високою точністю. Крім того, інструмент володіє і іншим функціоналом, наприклад, з його допомогою можна створювати якісні користувацькі фігури і кисті, малювати криві лінії і багато іншого.
Під час роботи інструменту створюється векторний контур, який згодом використовується для різних цілей.
зміст
інструмент Перо
У цьому уроці поговоримо про те, як за допомогою «Пера» будуються контури, і яким чином їх можна використовувати.

побудова контуру
Контури, створювані інструментом, складаються з опорних точок і напрямних. Напрямні (будемо називати їх променями) дозволяють згинати ділянку, укладений між двома попередніми точками.
- Ставимо пером першу опорну точку.
![Перша опрно точка контурв в Фотошопі]()
- Ставимо другу точку і, не відпускаючи кнопку миші, простягаємо промінь. Від напряму «протягування» залежить, в який бік буде зігнутий ділянку між точками.
![Вигин контуру в Фотошопі]()
Якщо промінь залишити недоторканим і поставити наступну точку, то крива зігнеться автоматично.
![Автоматичний вигин контуру в Фотошопі]()
Для того, щоб (до установки точки) дізнатися, яким чином зігнеться контур, потрібно поставити галку в чекбоксі «Перегляд» на верхній панелі налаштувань.
![Попередній перегляд вигину контуру в Фотошопі]()
Для того, щоб уникнути вигину наступної ділянки, необхідно затиснути ALT і мишею повернути промінь назад в точку, з якої він був протягнутий. Луч повинен повністю зникнути.
![Прибираємо промінь в точку контуру в Фотошопі]()
Вигин контуру можна зробити і іншим способом: ставимо дві точки (без вигину), потім між ними ставимо ще одну, затискаємо CTRL і тягнемо її в потрібну сторону.
![Вигин контуру додатковою точкою]()
- Переміщення будь-яких точок в контурі здійснюється з затиснутою клавішею CTRL, переміщення променів - з затиснутою клавішею ALT.
- Закриття контуру відбувається, коли ми натискаємо (ставимо крапку) на початковій точці.
заливка контуру
- Для заливки отриманого контуру натискаємо правою кнопкою миші по полотну і вибираємо пункт «Залити контур».
![Пункт меню Заливка контуру в Фотошопі]()
- У вікні налаштувань можна вибрати тип заливки (колір або візерунок), режим накладення, непрозорість, налаштувати растушевку. Після завершення налаштувань потрібно натиснути ОК.
![Налаштування заливки контуру]()
Обведення контуру
Обведення контуру виконується заздалегідь налаштованим інструментом. Всі доступні інструменти можна знайти в випадаючому вікні налаштувань обведення.
Розглянемо обведення на прикладі «Кисті».
1. Вибираємо інструмент «Пензель».

2. Налаштовуємо розмір, жорсткість (у деяких кистей дана настройка може бути відсутнім) і форму на верхній панелі.
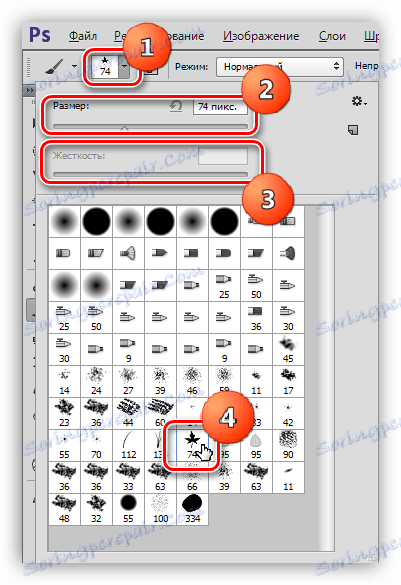
3. Вибираємо бажаний колір в нижній частині панелі зліва.
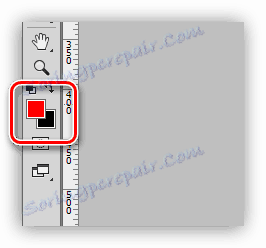
4. Знову беремо інструмент «Перо», натискаємо правою кнопкою миші (контур у нас вже створено) і вибираємо пункт «Виконати обведення контуру».
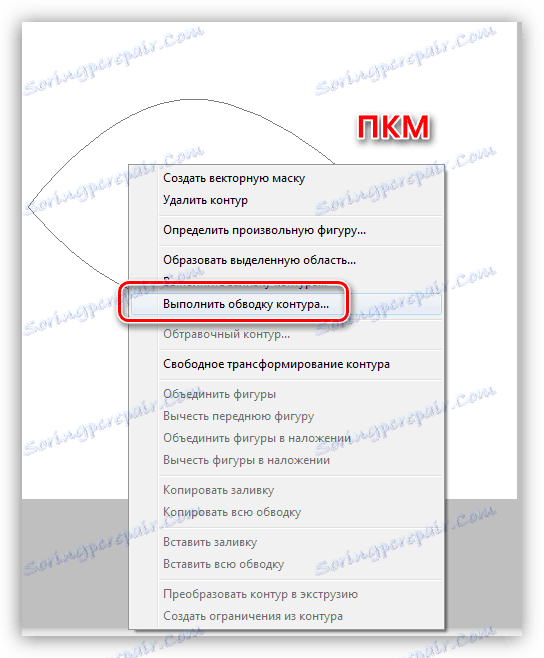
5. У списку вибираємо «Кисть» і натискаємо ОК.
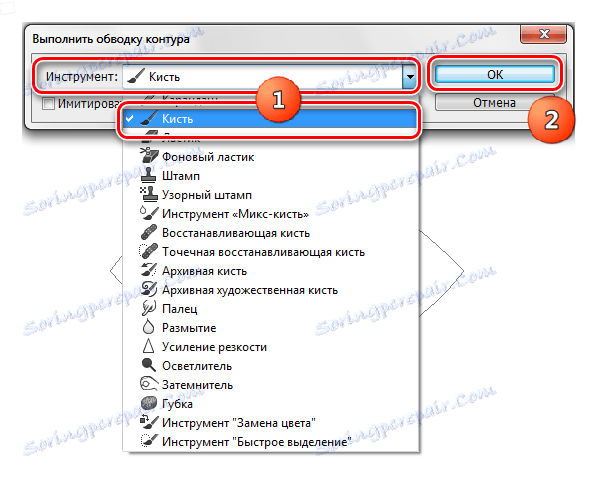
Після виконання всіх дій контур обведе налаштованої пензлем.
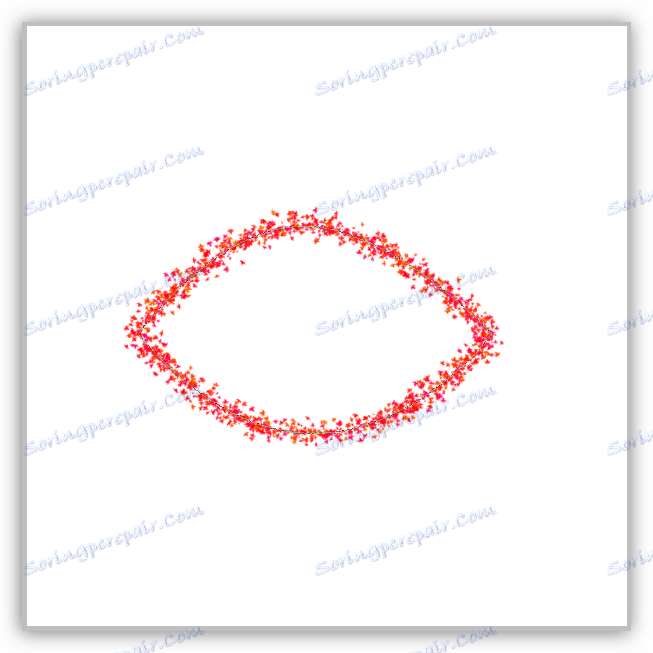
Створення кистей і фігур
Для створення кисті або фігури нам буде потрібно вже залитий контур. Колір можна вибрати будь-який.

Створюємо кисть. Зверніть увагу, що при створенні кисті фон повинен бути білим.
1. Йдемо в меню «Редагування - Визначити кисть».
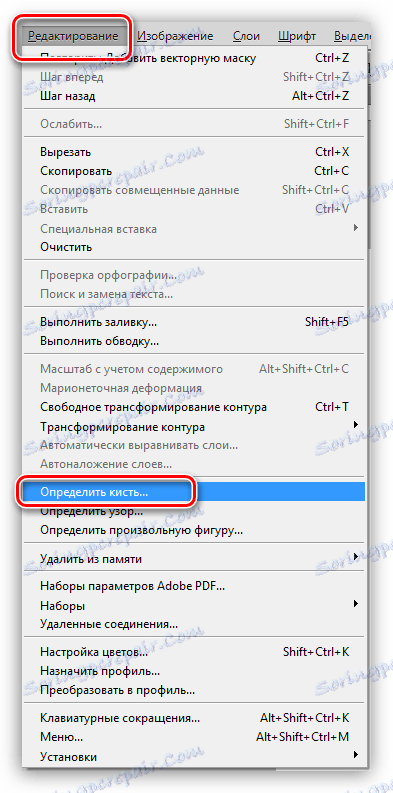
2. Даємо назву кисті і тиснемо ОК.
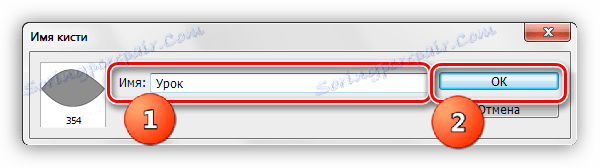
Створену кисть можна знайти в налаштуваннях форми інструменту ( «Кисті»).
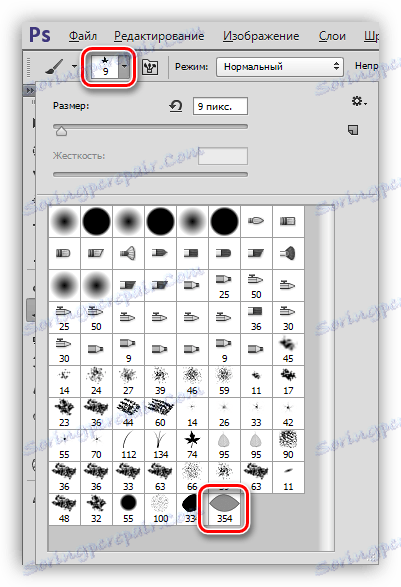
При створенні кисті варто врахувати, що, чим більше контур, тим якісніше вийде результат. Тобто, якщо хочете кисть високої якості, то створюйте величезний документ і креслите величезний контур.
Створюємо фігуру. Для фігури колір фону не важливий, так як вона визначається межами контуру.
1. Кількома ПКМ (перо у нас в руках) по полотну і вибираємо пункт «Визначити довільну фігуру».
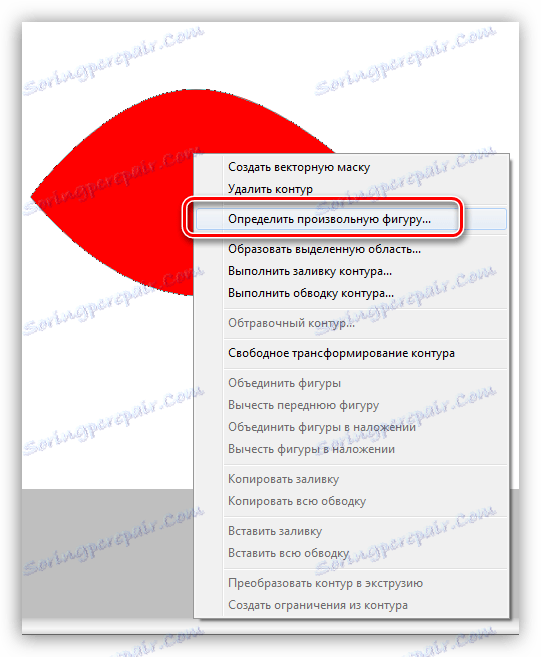
2. Як і в прикладі з пензлем, даємо ім'я фігурі і тиснемо ОК.
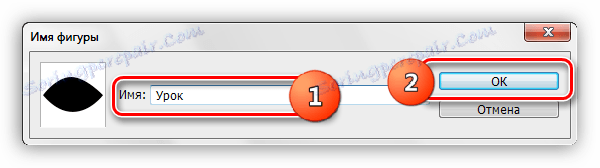
Знайти фігуру можна наступним чином: вибрати інструмент «Довільна фігура»,

в настройках на верхній панелі відкрити набір фігур.
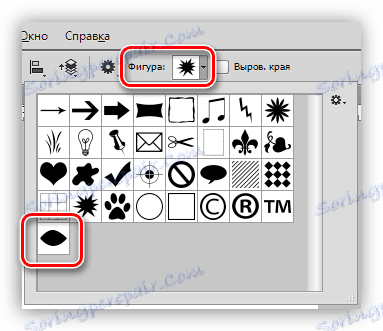
Фігури відрізняються від кистей тим, що піддаються масштабування без втрати якості, тому при створенні фігури важливий не розмір, а кількість точок в контурі - чим менше точок, тим якісніше фігура. Для зменшення кількості точок згинайте створюваний контур для фігури за допомогою променів.
обведення об'єктів
Якщо Ви уважно вивчили параграф про побудову контуру, то сама обведення не викличе труднощів. Тільки пара рад:
1. При обводке (вона ж «відсікання») збільшуйте масштаб зображення (клавіші CTRL + «+» (просто плюс)).
2. Трохи зміщайте контур в сторону об'єкта, щоб уникнути попадання фону в виділення і частково відсікти розмиті пікселі.
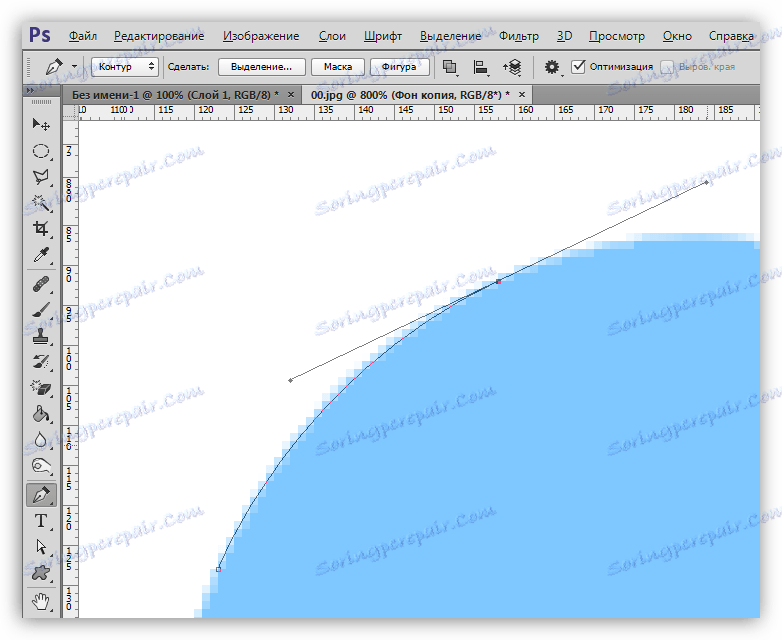
Після того, як контур створений, можна його залити і зробити кисть, яку фігуру, а можна утворити виділену область. Для цього натискаємо правою кнопкою миші і вибираємо даний пункт.
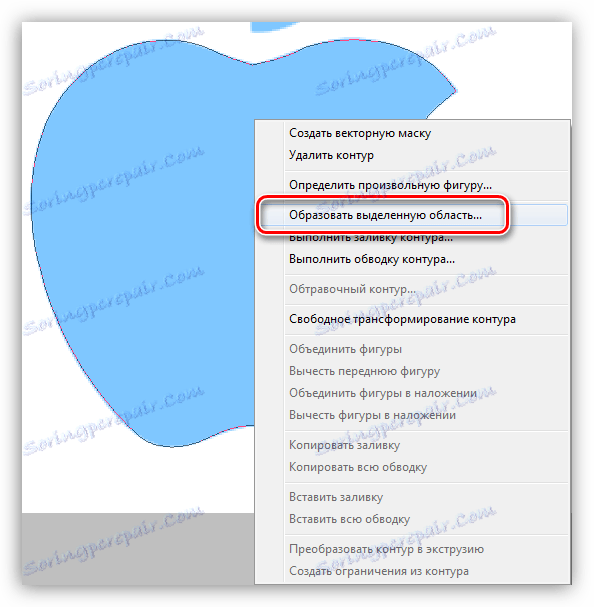
В налаштуваннях вказуємо радіус розтушовування (чим вище радіус, тим більш розмитою вийде границя), ставимо галку біля «Згладжування» і натискаємо ОК.
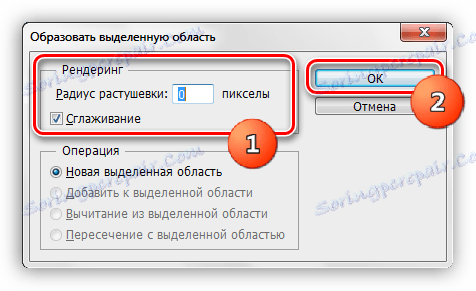
Далі вже самі вирішуйте, що робити з отриманим виділенням. Найчастіше натискають CTRL + J, щоб скопіювати його на новий шар, тим самим відокремивши об'єкт від фону.
видалення контура
Непотрібний контур видаляється просто: при активованому інструменті «Перо» потрібно натиснути правою кнопкою миші і натиснути «Видалити контур».
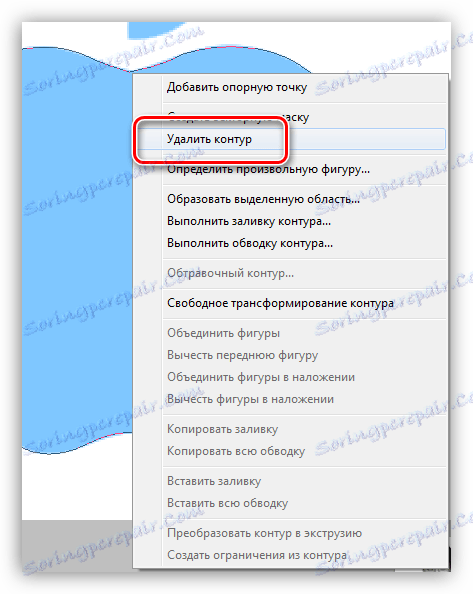
На цьому закінчимо урок про інструмент «Перо». Ми сьогодні отримали необхідний для ефективної роботи мінімум знань, без зайвої інформації, і навчилися застосовувати ці знання на практиці.