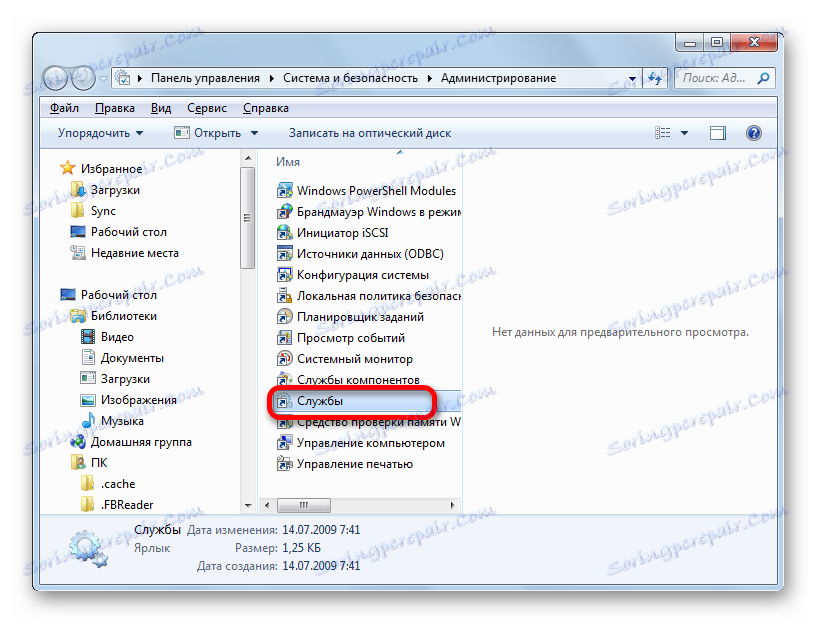Щоб увімкнути автоматичне оновлення до Windows 7
Своєчасне програмне оновлення гарантує не тільки підтримку коректного відображення сучасних видів контенту, але також є запорукою безпеки комп'ютера, за рахунок усунення вразливостей в системі. Втім, далеко не кожен користувач стежить за оновленнями і вчасно встановлює їх вручну. Тому доцільно включити автооновлення. Подивимося, як це зробити на Windows 7.
зміст
включення автообновления
Для включення автооновлення в Windows 7 розробниками передбачено цілий ряд способів. Зупинимося на кожному з них докладно.
Спосіб 1: Панель управління
Найбільш відомий варіант виконати поставлене завдання в Windows 7 - це зробити ряд маніпуляцій в Центрі управління оновленнями, шляхом переходу туди через Панель управління.
- Клацаємо по кнопці «Пуск» внизу екрану. У меню, що розкрилося переходимо по позиції «Панель управління».
- У вікні Панелі управління переходимо в найперший розділ - «Система і безпека».
- У новому вікні клацаємо по найменуванню розділу «Центр оновлення Windows».
- У відкритому Центрі управління за допомогою меню, розташованого ліворуч, переміщаємося по пункту «Налаштування параметрів».
- У вікні, в блоці «Важливі оновлення» переставляємо перемикач в позицію «інсталяція оновлень (рекомендовано)». Клацаємо «OK».
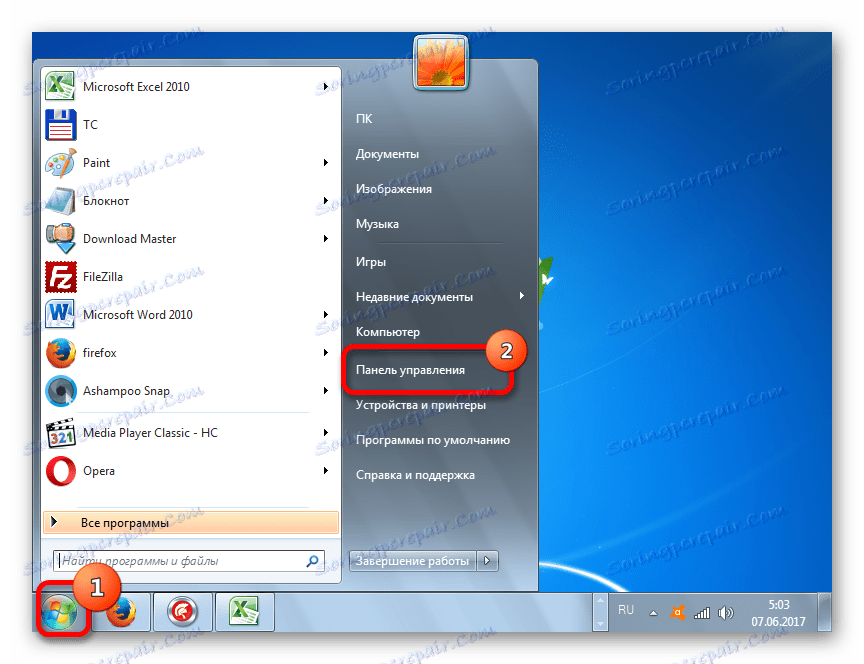
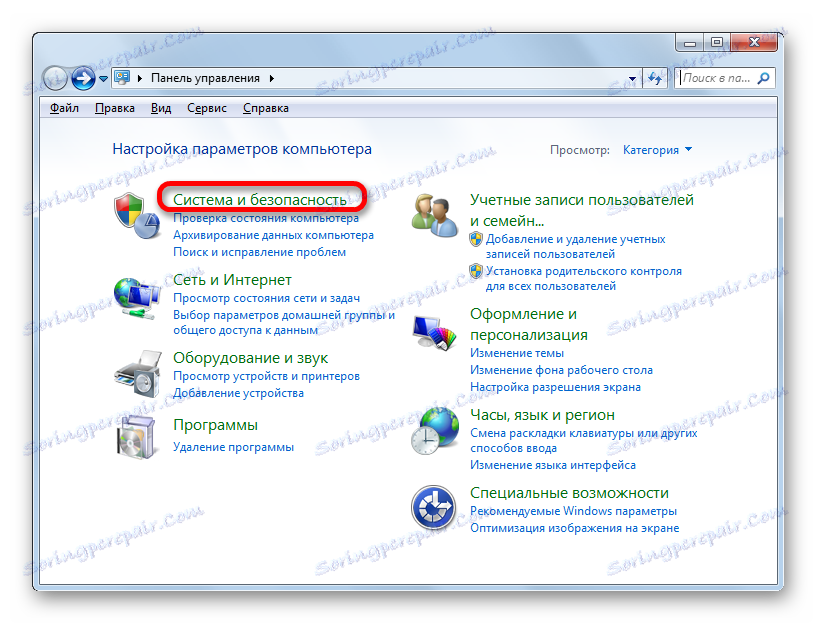


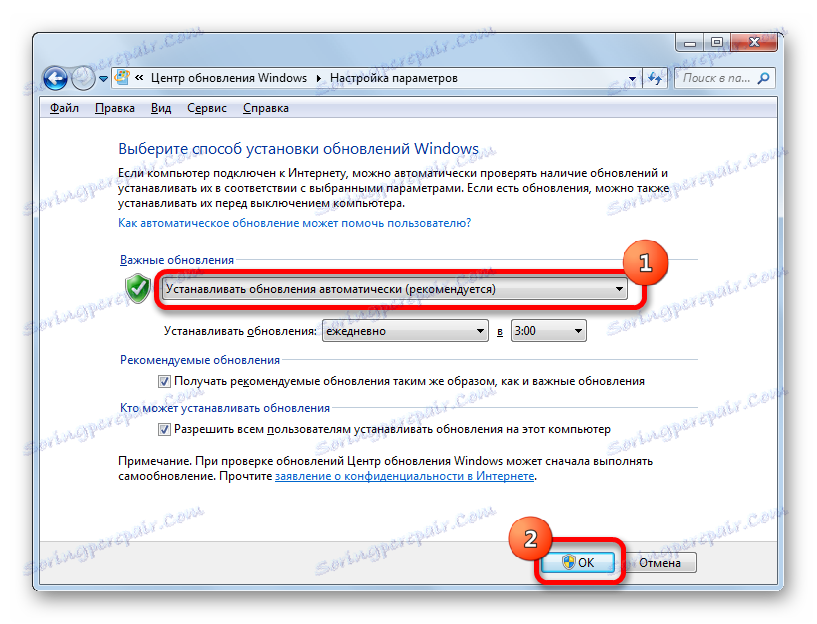
Тепер всі оновлення операційної системи будуть відбуватися на комп'ютері в автоматичному режимі, і користувачеві не потрібно турбуватися про актуальність ОС.
Спосіб 2: Вікно «Виконати»
Перейти до установки автообновления можна також через вікно «Виконати».
- Запускаємо вікно «Виконати», набравши комбінацію клавіш Win + R. В поле відкрився віконця вписуємо командне вираз «wuapp» без лапок. Клацаємо по «OK».
- Після цього відкривається відразу Windows Update. Переходимо в ньому в розділ «Налаштування параметрів» і всі подальші дії по включенню автообновления виконуємо точно так же, як і при переході через Панель управління, описаному вище.
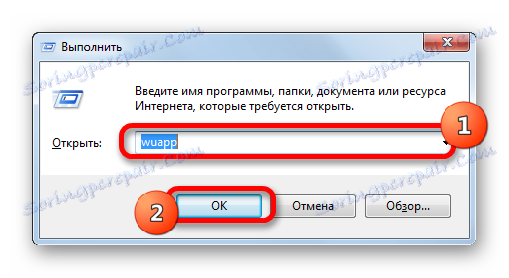
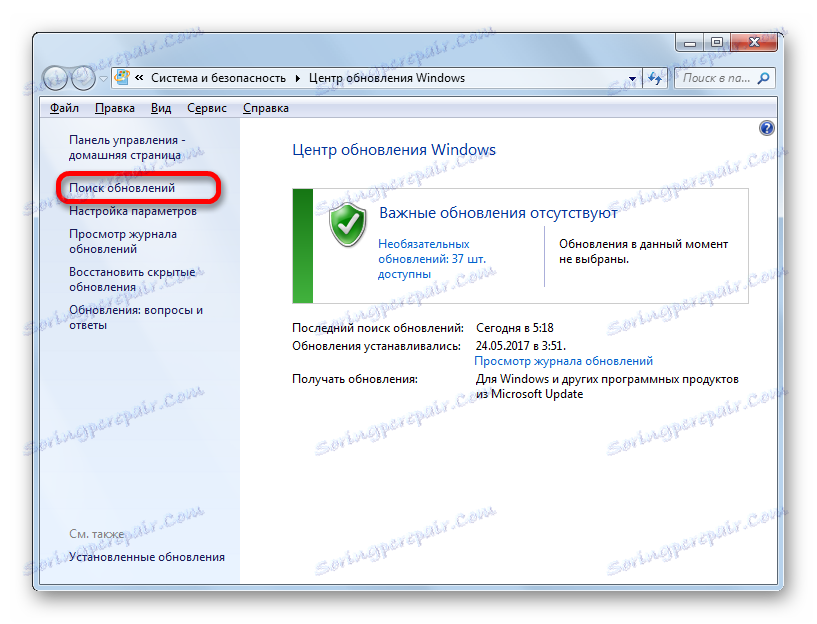
Як бачимо, використання вікна «Виконати» може значно скоротити час на виконання завдання. Але цей варіант передбачає, що користувач повинен запам'ятати команду, а у випадку з переходом через Панель управління дії все-таки інтуїтивно зрозуміліше.
Спосіб 3: Диспетчер служб
Включити автообновление можна також через вікно управління службами.
- Для того, щоб перейти в Диспетчер служб, подорожуємо у вже знайомий нам розділ Панелі управління «Система і безпека». Там натискаємо за спрощеним варіантом «Адміністрування».
- Відкривається вікно з переліком різних інструментів. Вибираємо пункт «Служби».
![Перехід в Диспетчер служб у вікні Адміністрування Панелі управління в Windows 7]()
Також безпосередньо в Диспетчер служб можна перейти і через вікно «Виконати». Викликаємо його натисканням клавіш Win + R, а далі в поле вводимо таке командне вираз:
services.mscКількома «OK».
- При будь-якому з двох описаних варіантів дій (перехід через Панель управління або вікно «Виконати») відкривається Диспетчер служб. Шукаємо в переліку найменування «Центр оновлення Windows» та відзначаємо його. Якщо служба взагалі не запущена, то слід її включити. Для цього клацаємо по найменуванню «Запустити» в лівій області вікна.
- Якщо в лівій частині вікна відображаються параметри «Зупинити службу» та «Запустити знову службу», то це означає, що служба вже працює. В цьому випадку пропускаємо попередній крок і просто натискаємо два рази по її назві лівою кнопкою миші.
- Запускається вікно властивостей служби Центру оновлень. Кількома в ньому по полю «Тип запуску» і вибираємо з розкрився переліку варіантів «Автоматично (відкладений запуск)» або «Автоматично». Кількома по «OK».
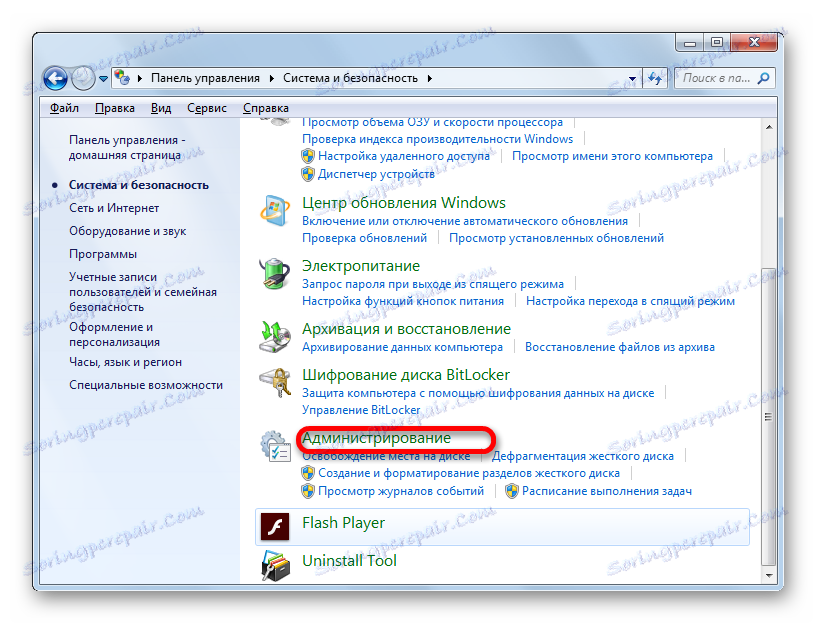
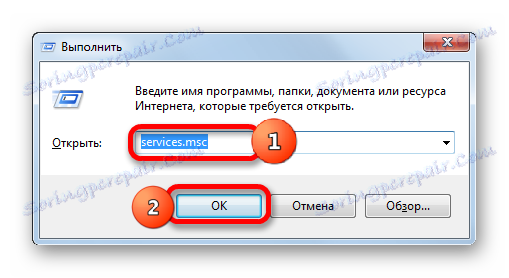
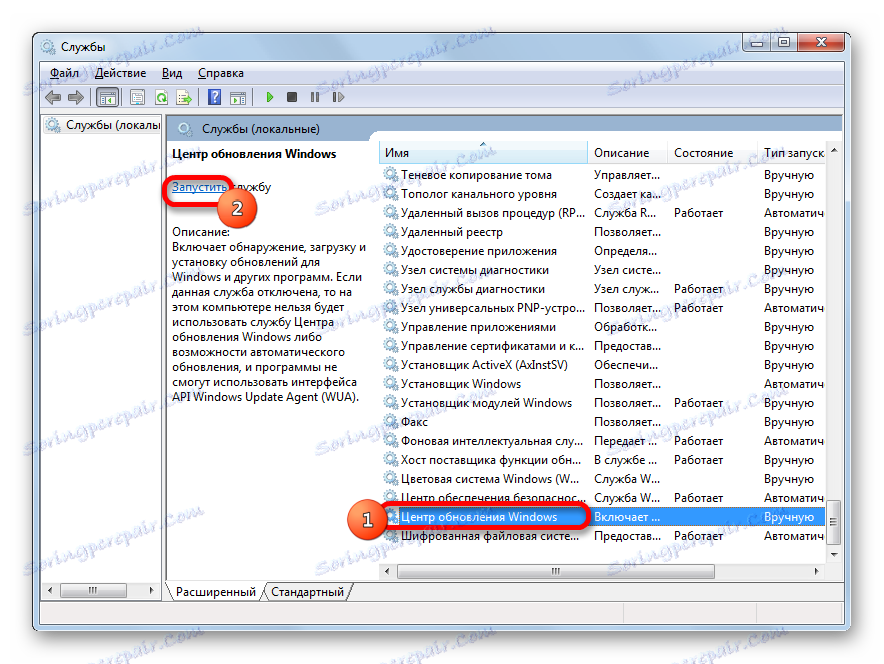
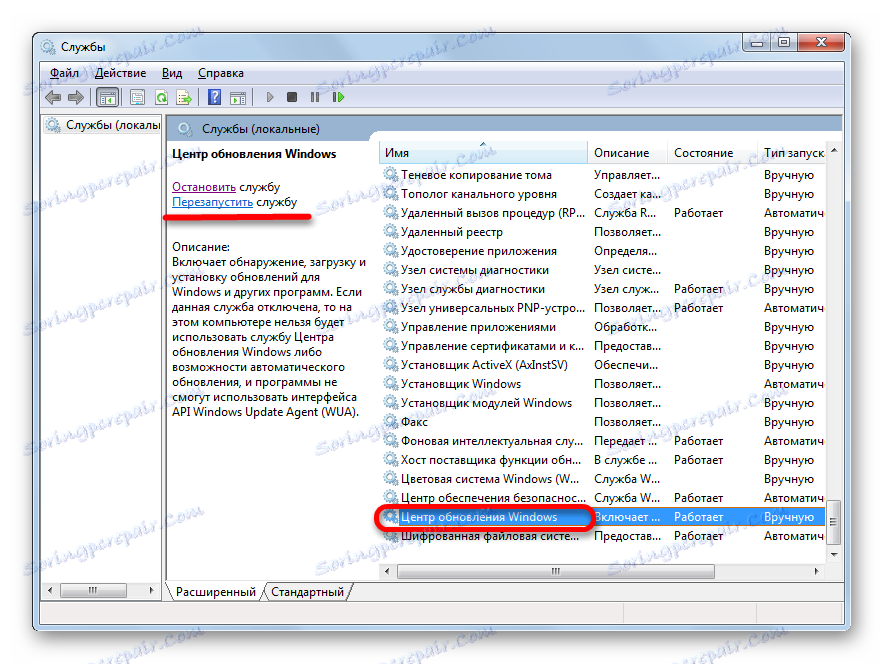
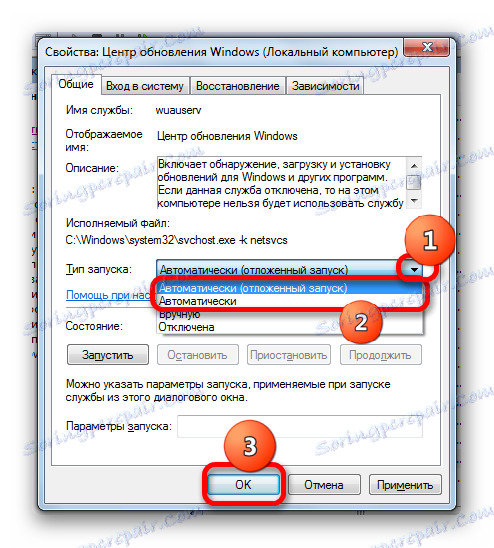
Після зазначених дій автозапуск оновлень буде активований.
Спосіб 4: Центр підтримки
Включення автообновления є можливість зробити також через Центр підтримки.
- У системному треї клацаємо по трикутної іконці «Відображати приховані значки». З відкрився переліку вибираємо значок у вигляді прапорця - «Усунення проблем ПК».
- Запускається невелике віконце. Кількома в ньому по напису «Відкрити Центр підтримки».
- Запускається вікно Центру підтримки. Якщо у вас відключена служба оновлення, то в розділі «Безпека» буде відображатися напис «Центр оновлення Windows (Увага!)». Кількома по знаходиться в тому ж блоці по кнопці «Змінити параметри ...».
- Відкривається вікно вибору параметрів служби Windows. Кількома по варіанту «інсталяція оновлень (рекомендовано)».
- Після цієї події автоматичне оновлення буде включено, а попередження в розділі «Безпека» у вікні Центру підтримки зникне.

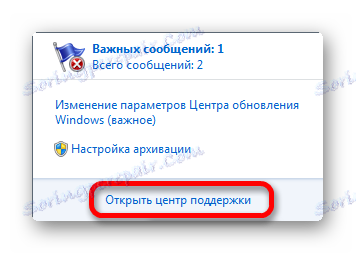
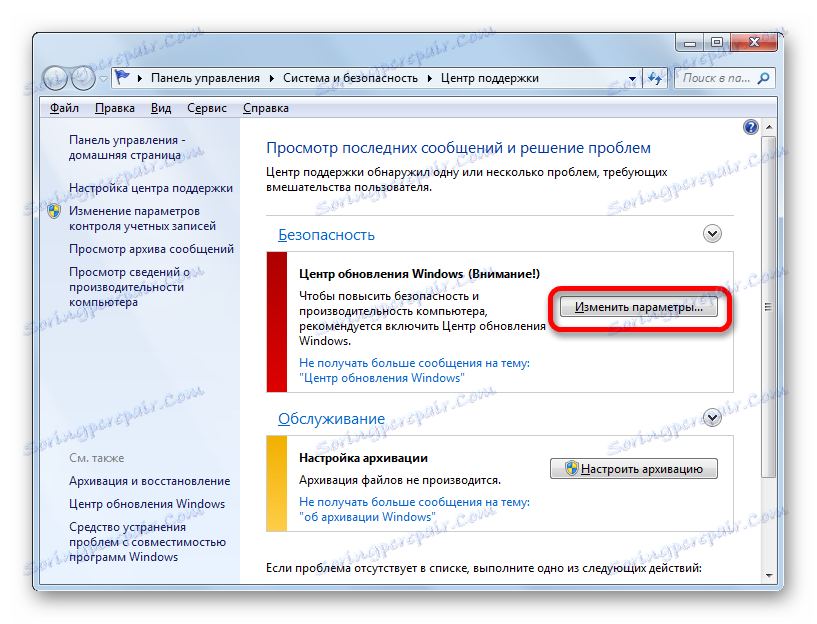
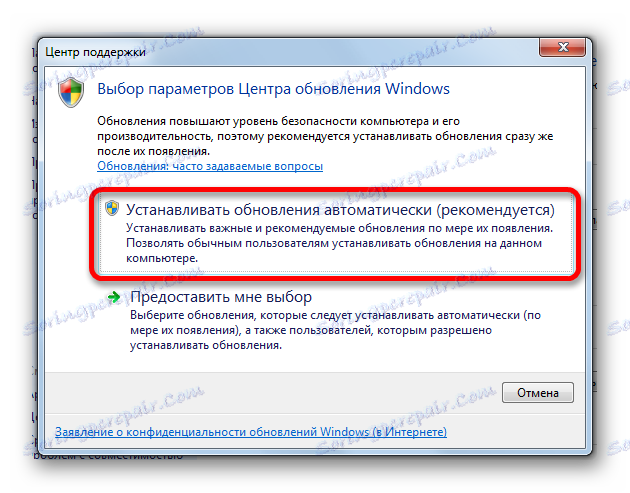
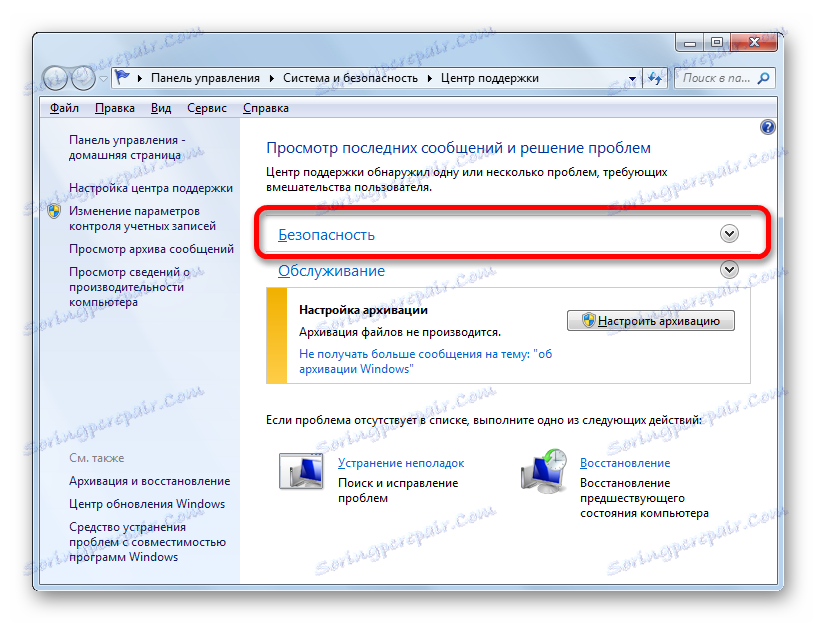
Як бачимо, існує цілий ряд варіантів запустити автоматичне оновлення на Windows 7. По суті, всі вони рівнозначні. Так що користувач просто може вибрати той варіант, який зручніше особисто для нього. Але, якщо ви хочете не просто включити автооновлення, але і зробити деякі інші параметри, пов'язані з зазначеним процесом, то краще за все всі маніпуляції проводити через вікно служби Windows Update.