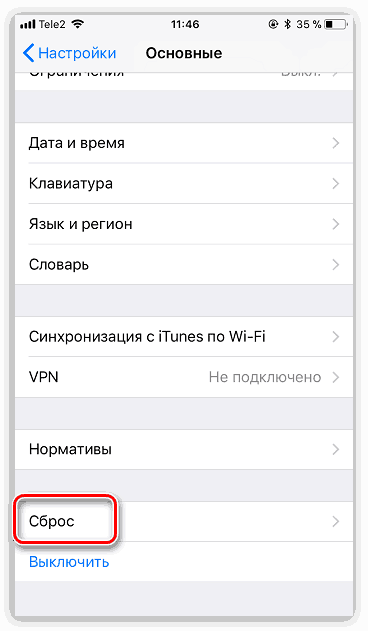Як перенести рінгтони з одного iPhone на інший
Незважаючи на те що операційна система iOS передбачає набір перевірених часом стандартних рингтонів, багато користувачів вважають за краще завантажувати власні звуки в якості мелодій для вхідних викликів. Сьогодні ми розповімо, яким чином можна перенести рінгтони з одного Айфона на інший.
Переносимо рінгтони з одного iPhone на інший
Нижче ми розглянемо два простих і зручних способу перенесення завантажених мелодій дзвінка.
Спосіб 1: Резервна копія
Перш за все, якщо ви переїжджаєте з одного iPhone на інший зі збереженням профілю Apple ID, найпростіший спосіб перенесення всіх завантажених рингтонів - це установка на другий гаджет резервної копії iPhone.
- Для початку на iPhone, з якого будуть перенесені дані, повинна бути створена актуальна резервна копія. Для цього перейдіть в налаштування смартфона і виберіть ім'я свого облікового запису.
- У наступному вікні перейдіть до розділу «iCloud».
- Виберіть пункт «Резервна копія», а слідом тапніте по кнопці «Створити резервну копію». Дочекайтеся закінчення процесу.
- Коли резервна копія буде підготовлена, можна переходити до роботи з наступним пристроєм. Якщо на другому iPhone міститься будь-яка інформація, її потрібно видалити, виконавши скидання до заводських налаштувань.
![Скидання iPhone до заводських налаштувань]()
Детальніше: Як виконати повне скидання iPhone
- Коли скидання буде завершено, на екрані відобразиться вікно первинної настройки телефону. Вам буде потрібно виконати вхід в Apple ID, а потім погодитися з пропозицією використовувати наявну резервну копію. Розпочніть процес і почекайте якийсь час, поки всі дані будуть завантажені і встановлені на іншому пристрої. Після закінчення вся інформація, в тому числі і призначені для користувача рінгтони, будуть успішно перенесені.
- У тому випадку, якщо крім власноруч завантажених рингтонів у вас є ще й звуки, куплені в iTunes Store, потрібно виконати відновлення покупок. Для цього відкрийте настройки і перейдіть в розділ «Звуки».
- У новому вікні виберіть пункт «Рінгтон».
- Тапніте по кнопці «Завантажити всі куплені звуки». Айфон тут же приступить до відновлення покупок.
- На екрані, вище стандартних звуків, відобразяться раніше куплені мелодії для вхідних викликів.
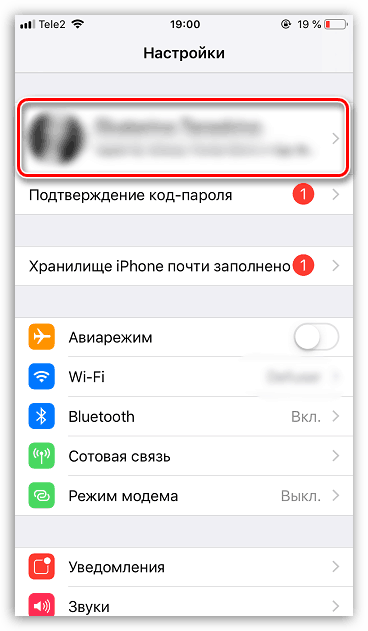
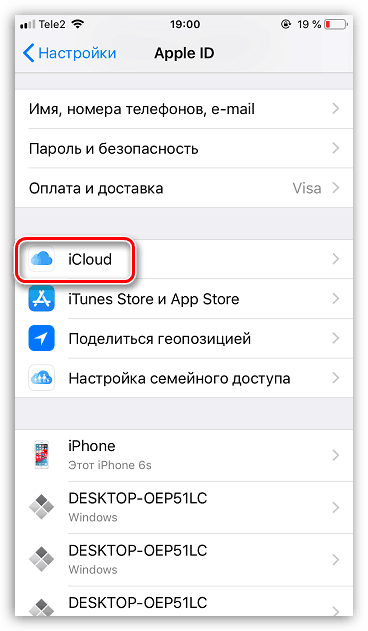
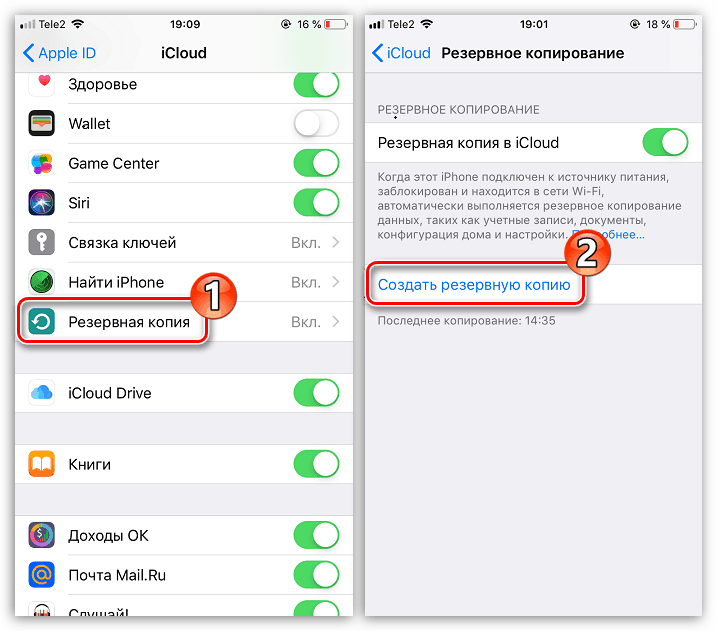
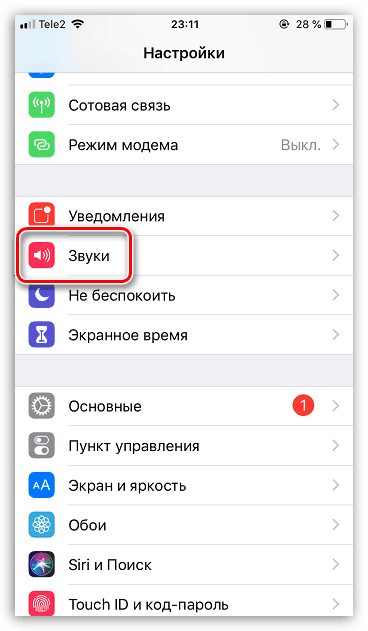
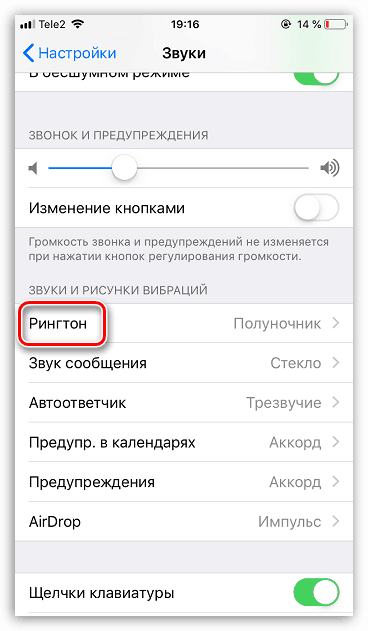
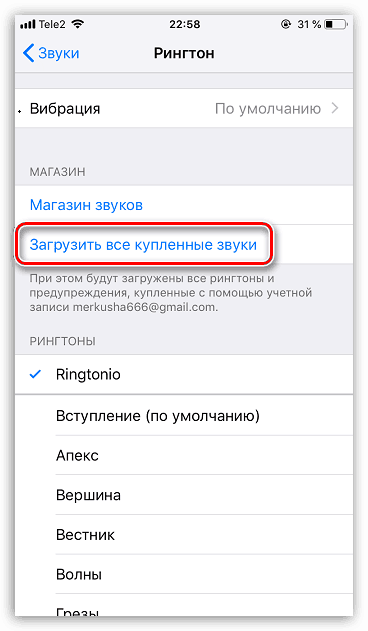
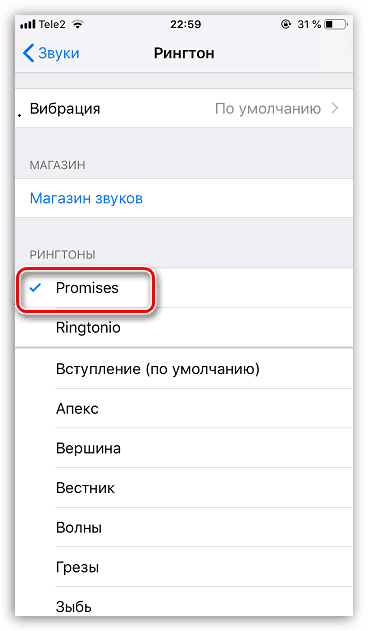
Спосіб 2: iBackup Viewer
Даний спосіб дозволяє «витягнути» з резервної копії iPhone рінгтони, зроблені користувачем самостійно, і перенести їх на будь-який Айфон (в тому числі і не підключений до вашого профілю Apple ID). Однак тут потрібно звернутися до допомоги спеціальної програми - iBackup Viewer.
- Скачайте програму iBackup Viewer і встановіть на комп'ютер.
- запустіть Айтюнс і підключіть Айфон до комп'ютера. Виберіть в лівому верхньому кутку іконку смартфона.
- На лівій панелі відкрийте вкладку «Огляд». У правій, в блоці «Резервні копії», відзначте параметр «Цей комп'ютер», зніміть галочку з «Шифрувати резервну копію iPhone», а потім клацніть по пункту «Створити копію зараз».
- Запускається процес резервного копіювання. Дочекайтеся його закінчення.
- Запустіть iBackup Viewer. У вікні, виберіть резервну копію iPhone.
- У наступному вікні виберіть розділ «Raw Files».
- Натисніть у верхній частині вікна по іконці з лупою. Слідом відобразиться пошуковий рядок, в яку вам буде потрібно прописати запит «ringtone».
- У правій частині вікна відобразяться призначені для користувача рінгтони. Виділіть той, який хочете експортувати.
- Залишається рінгтони зберегти на комп'ютер. Для цього клікніть в правому верхньому куті по кнопці «Export», а слідом виберіть пункт «Selected».
- На екрані з'явиться вікно Провідника, в якому залишається вказати папку на комп'ютері, куди буде збережений файл, а потім завершити експорт. Аналогічну процедуру виконайте і з іншими рингтонами.
- Вам залишається лише додати рінгтони на інший Айфон. Більш докладно про це читайте в окремій статті.
Детальніше: Як встановити рингтон на iPhone
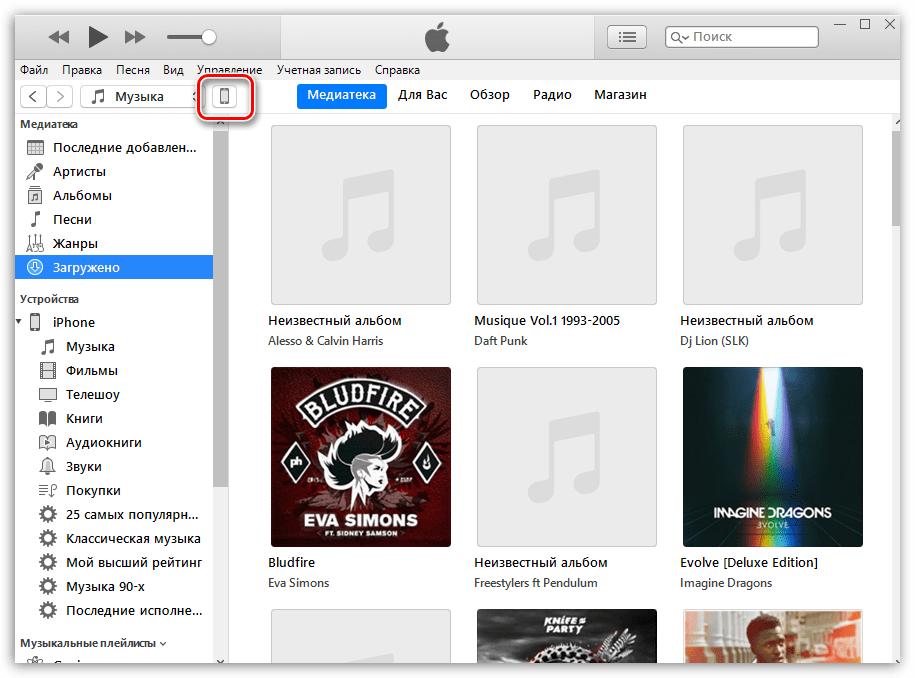
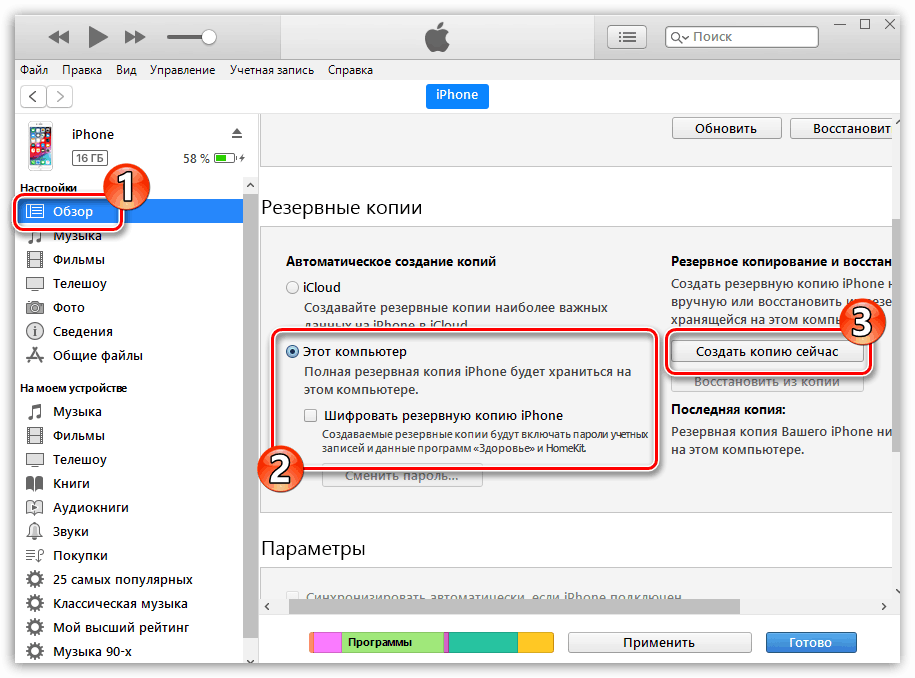
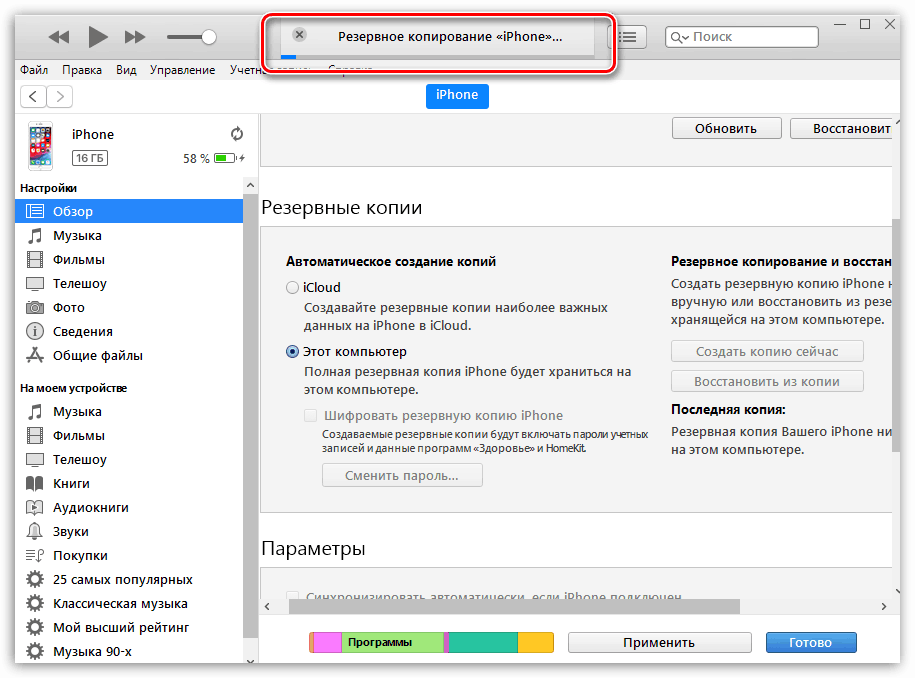
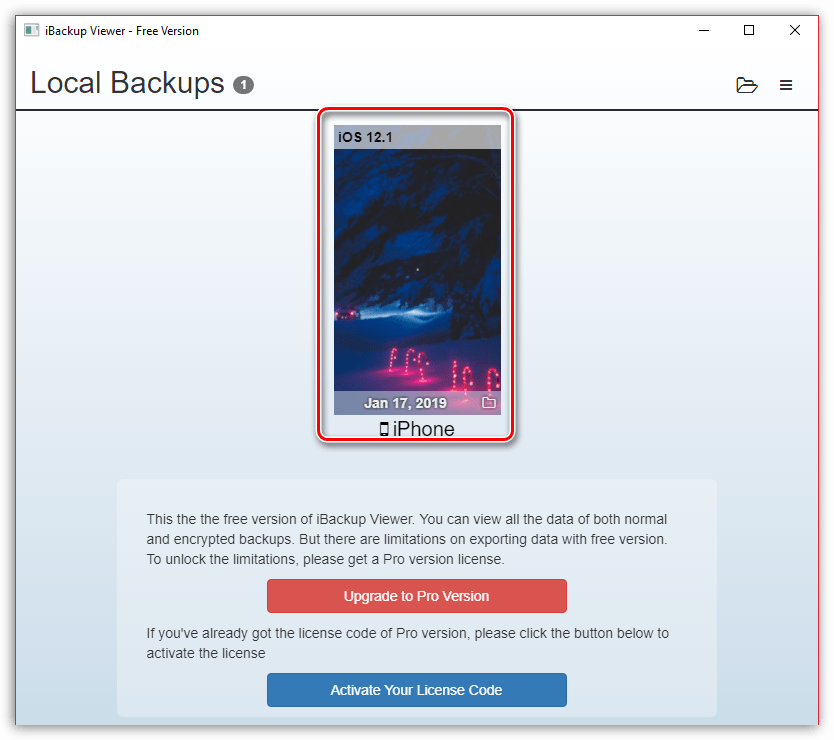
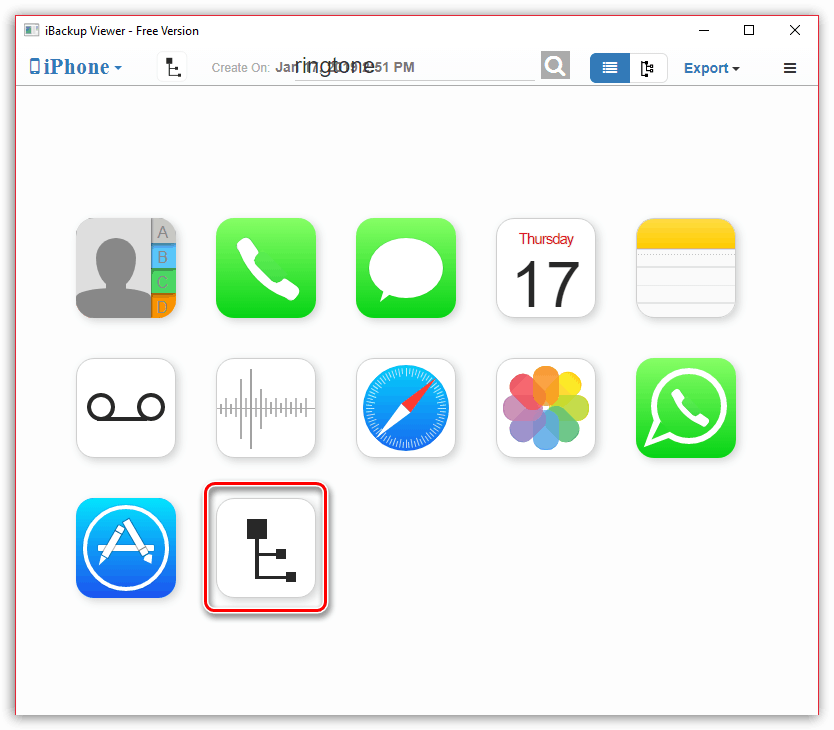
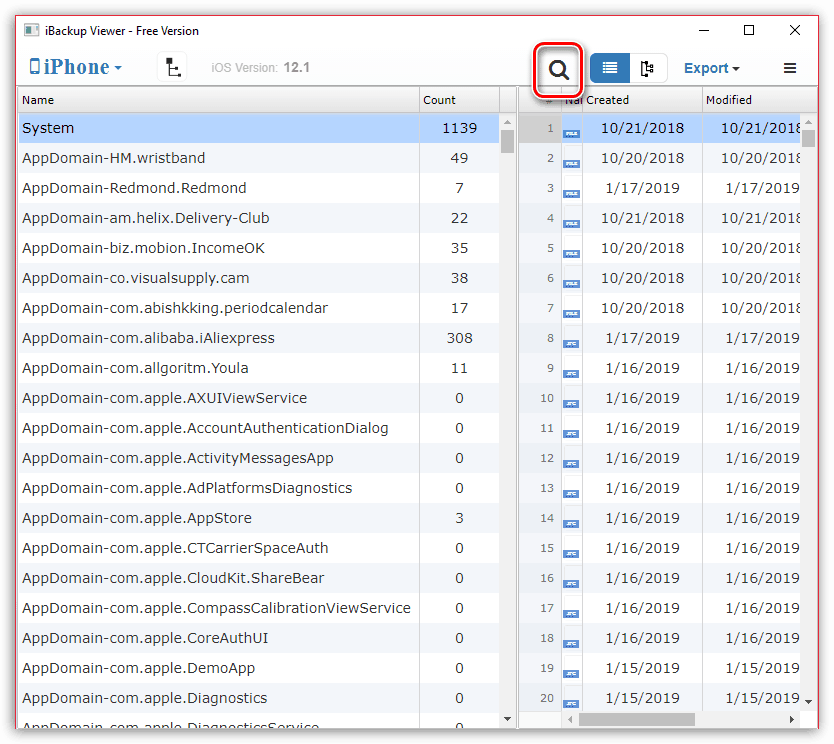
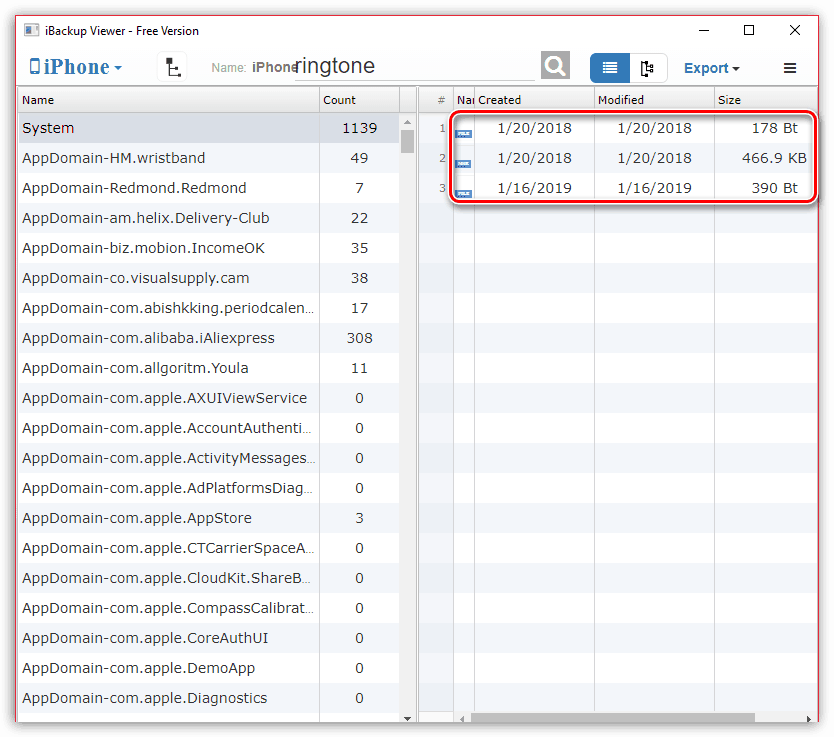
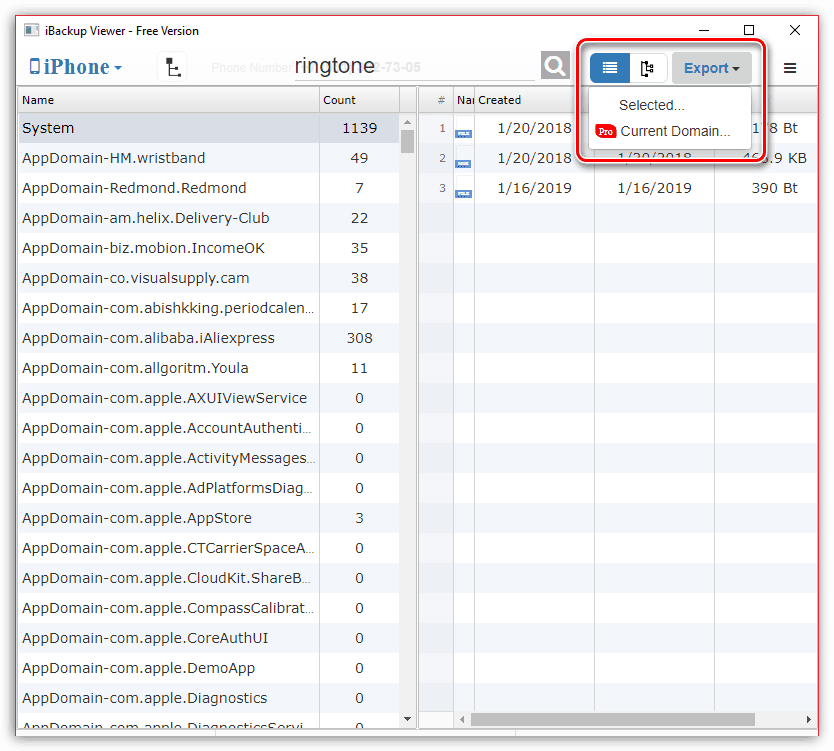
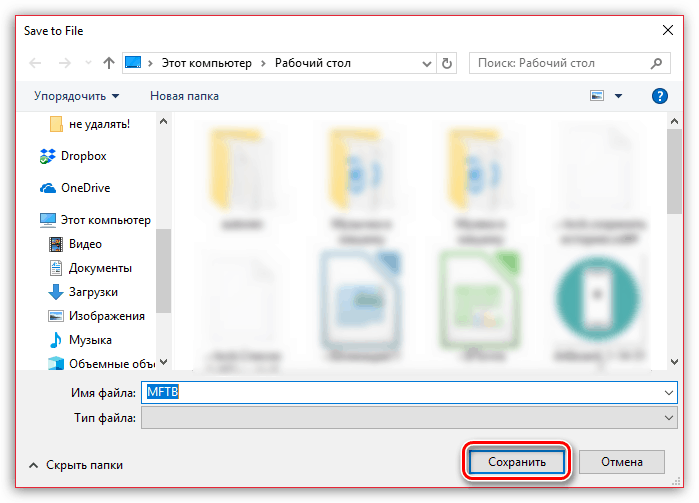
Сподіваємося, дана стаття була для вас корисною. Якщо у вас залишилися питання по якомусь із способів, залишайте нижче коментарі.