При одночасному використанні кількох соціальних мереж може виникнути необхідність перенесення фото з однієї особистої сторінки в іншу, оскільки з якихось причин вихідний файл не зберігся. Це може статися і з користувачами, які хочуть перенести знімок з ВКонтакте в Однокласники. Існує два методи, які реалізуються через повну версію сайту і мобільний додаток. Вам потрібно вибрати відповідний і скористатися ним, щоб виконати завантаження фотографії.
Повна версія сайту
Якщо є можливість використовувати браузер на комп'ютері або ноутбуці, ми радимо задіяти саме повну версію сайту, оскільки так буде простіше реалізувати два методу, адже не доведеться перемикатися між додатками на телефоні і розбиратися в присутніх там меню. Знімок поміщається на сторінку в Одноклассниках в якості посилання в нотатках, після чого він буде збережений в альбомі, або ж його необхідно буде спочатку завантажити, щоб потім додати як звичайне зображення. Давайте по черзі розберемося з цими двома варіантами.
Спосіб 1: Прикріплення посилання в нотатках
Як відомо, в Одноклассниках є можливість створювати необмежену кількість заміток, які будуть розміщуватися в якості публікацій на особистій сторінці і відображатися в стрічці друзів. Якщо там прикріпити посилання на будь-яке фото, воно буде відображатися в нормальному режимі, а також сам знімок збережеться в альбомі «Різне». Якщо вас влаштовує такий варіант, виконайте наступні дії:
- Для початку займемося фотографією, що знаходиться ВКонтакте. Пошукайте її, наприклад, на своїй особистій сторінці, в співтоваристві або профілі іншого користувача. Клацніть по ній, щоб відкрити для перегляду.
- Клацніть по зображенню правою кнопкою миші для відображення контекстного меню з вибором дій.
- Пошукайте там пункт «Копіювати URL картинки» і задійте його, щоб зберегти посилання.
- Перейдіть до власного профілю в Одноклассниках, де почніть писати замітку.
- За необхідності додайте будь-який текст, а потім натисніть на Ctrl + V, Щоб вставити посилання на картинку. Не варто змінювати символи посилання, оскільки це призведе до її поломки. Досить буде просто натиснути на «Поділитися».
- Як видно, під основним текстом замітки і посиланням відображається із фотографією. Якщо будь-який користувач натисне по ній, просто відкриє для перегляду в звичайному режимі.
- Перейдіть в розділ «Фото», Щоб переконатися в успішному збереженні зображення.
- Тільки що був створений альбом «Різне», Якщо його не існувало раніше. Саме сюди і була поміщена вставлена фотографія і буде перебувати тут до моменту її видалення або видалення самої замітки.
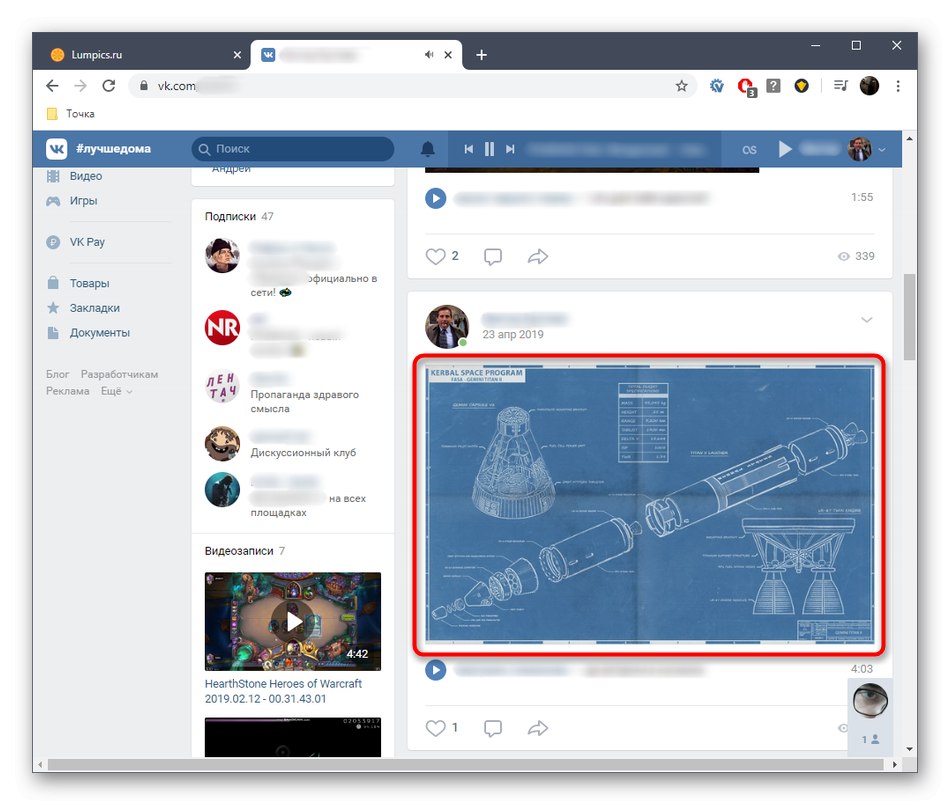
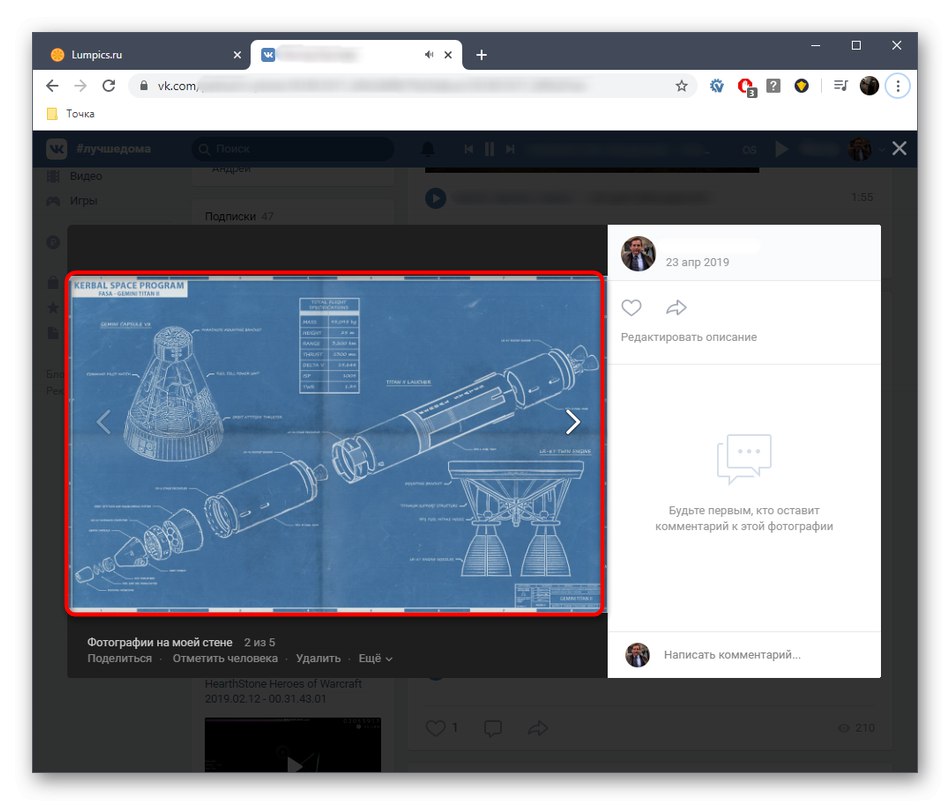
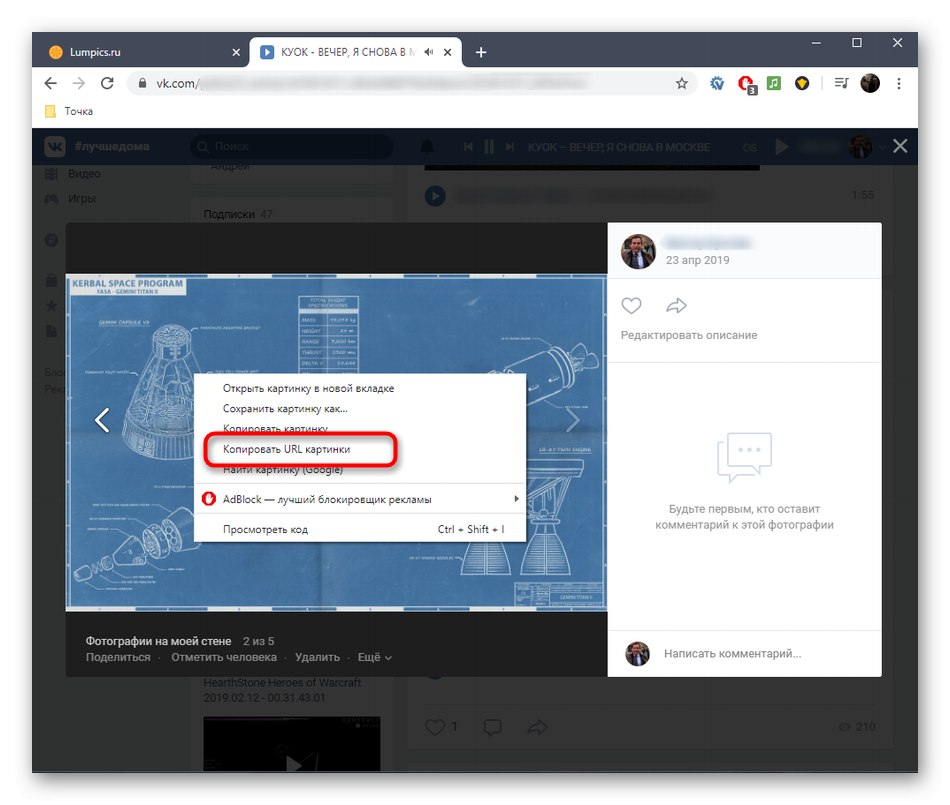
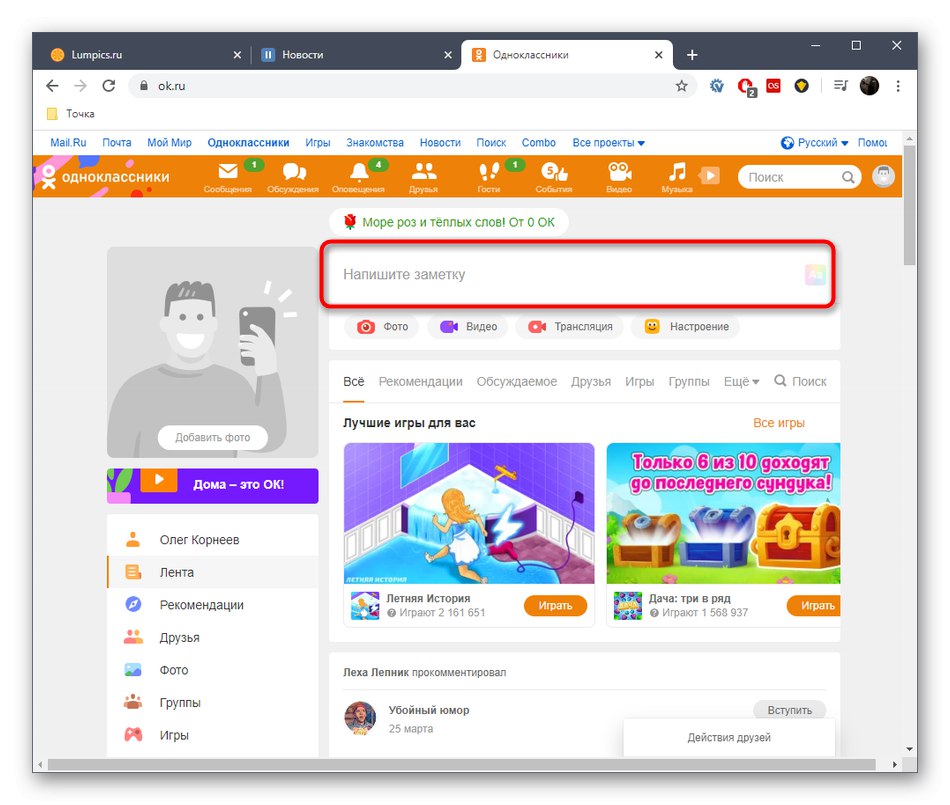
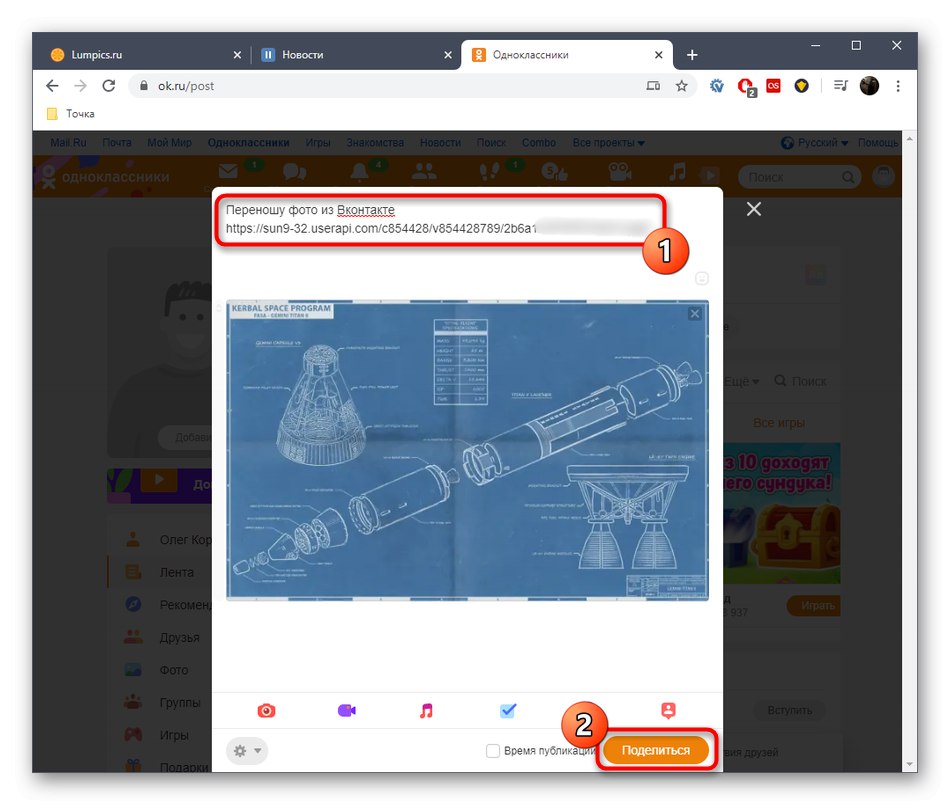
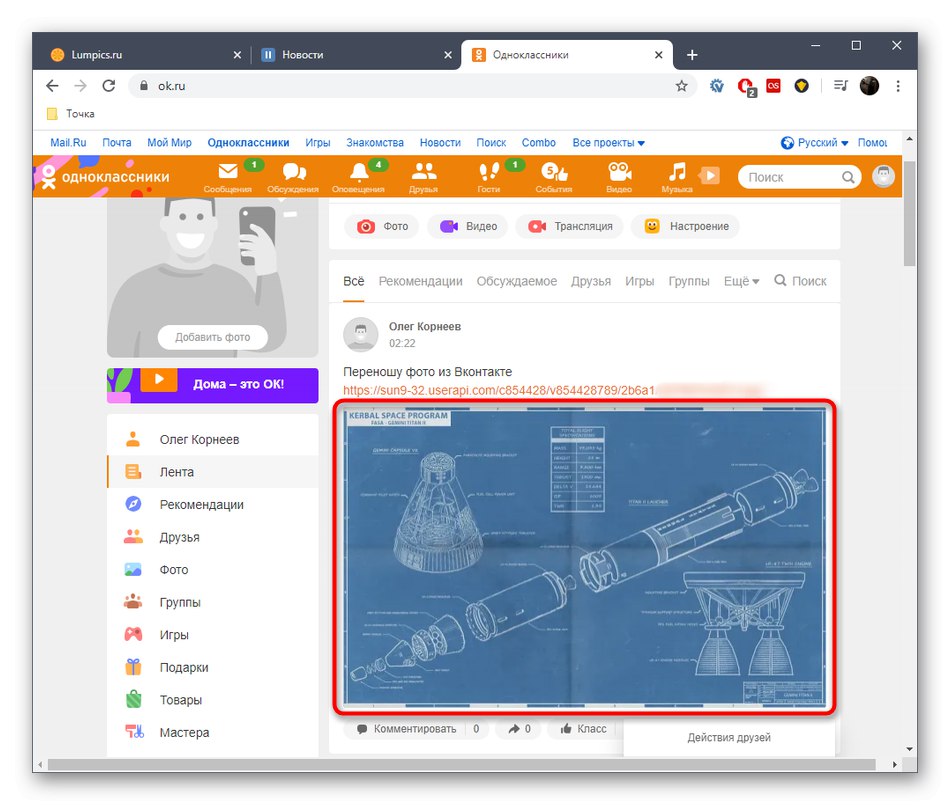
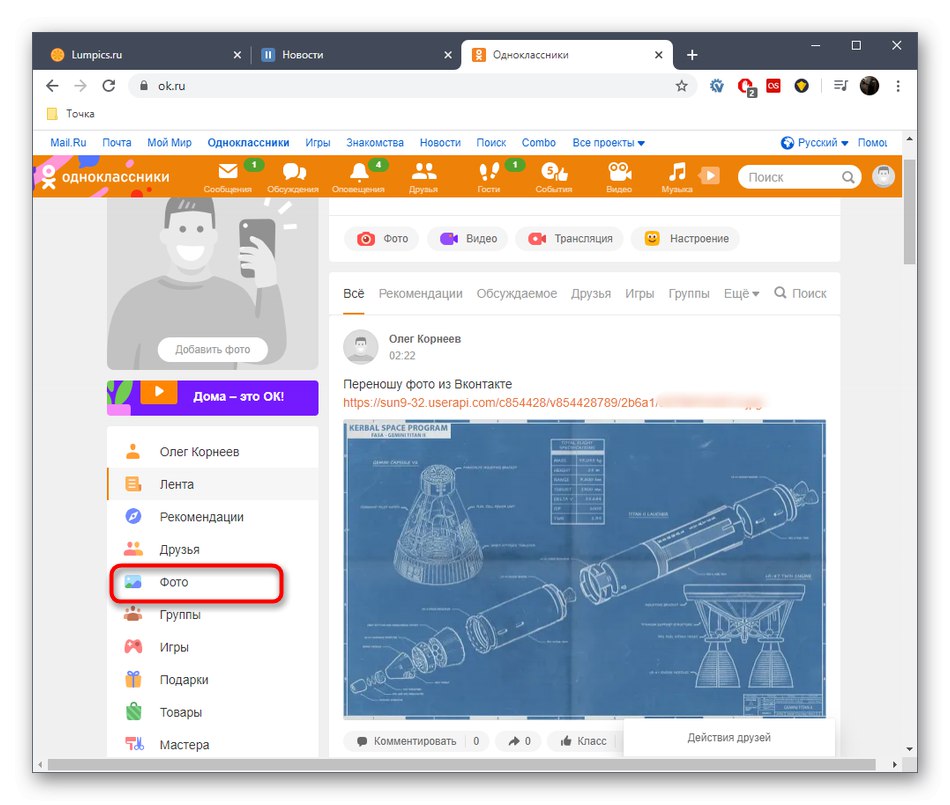

Однак далеко не всім підходить такий спосіб через низку обставин. Наприклад, хтось не бажає створювати замітку для перенесення знімка, де ще буде перебувати посилання на оригінал, трохи псуючи зовнішній вигляд самої публікації. У таких випадках ми радимо вдатися до наступного методу.
Спосіб 2: Завантаження фото з подальшою завантаженням в ОК
Стандартна функціональність практично будь-якого браузера дозволяє зберегти обрану картинку на локальному сховищі і використовувати її для своїх потреб. Зараз ми пропонуємо задіяти цю опцію, щоб спочатку завантажити необхідний знімок на жорсткий диск у вигляді файлу, а потім завантажити в Однокласники як будь-яку іншу фотографію.
- Для цього знову відкрийте зображення для перегляду, натисніть по ньому правою кнопкою миші і виберіть пункт "Зберегти як".
- У вікні Провідника задайте будь-яке ім'я для картинки і виберіть розташування, після чого натисніть «Зберегти».
- Відкрийте профіль в Однокласниках, де перейдіть в розділ «Фото».
- Клацніть по кнопці «Завантажити фото».
- Знову відкриється вікно Провідника, де збережений раніше знімок і натисніть на «Відкрити».
- Ви будете повідомлені про успішну його завантаженні. Далі можна створити замітку з фотографії, завантажити ще інші файли або перейти до редагування.
- Тепер ця фотографія буде відображатися в розділі "Мої фото" і може бути поміщена в будь-який з альбомів.
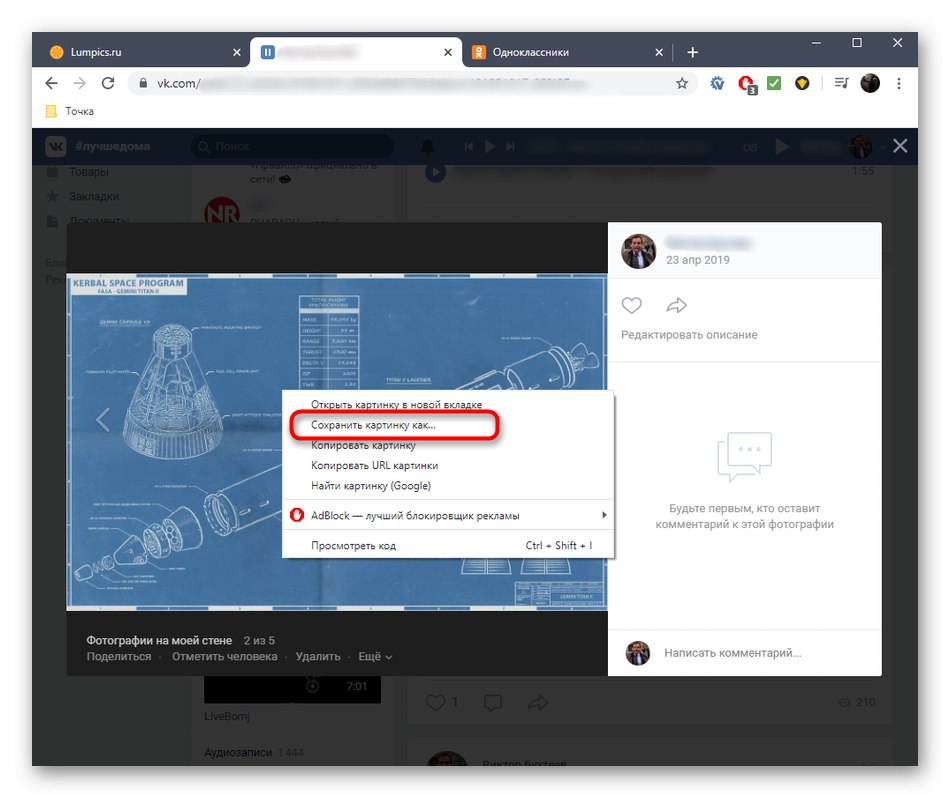
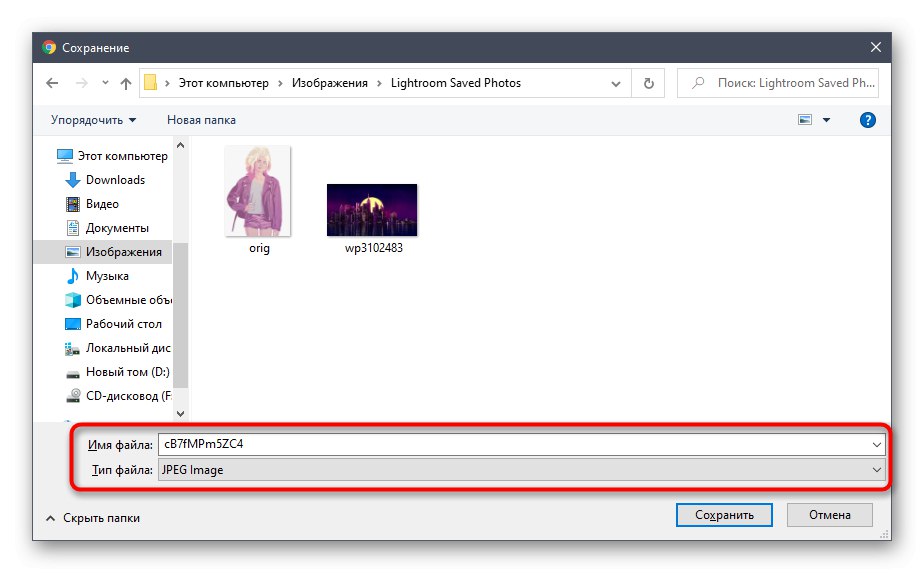
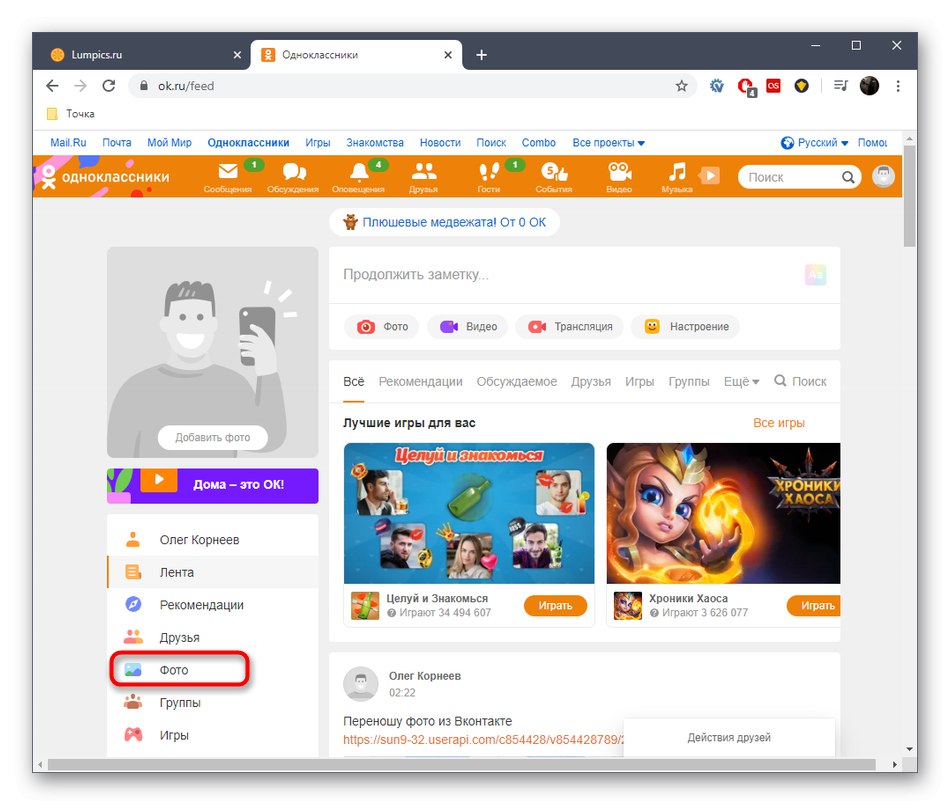
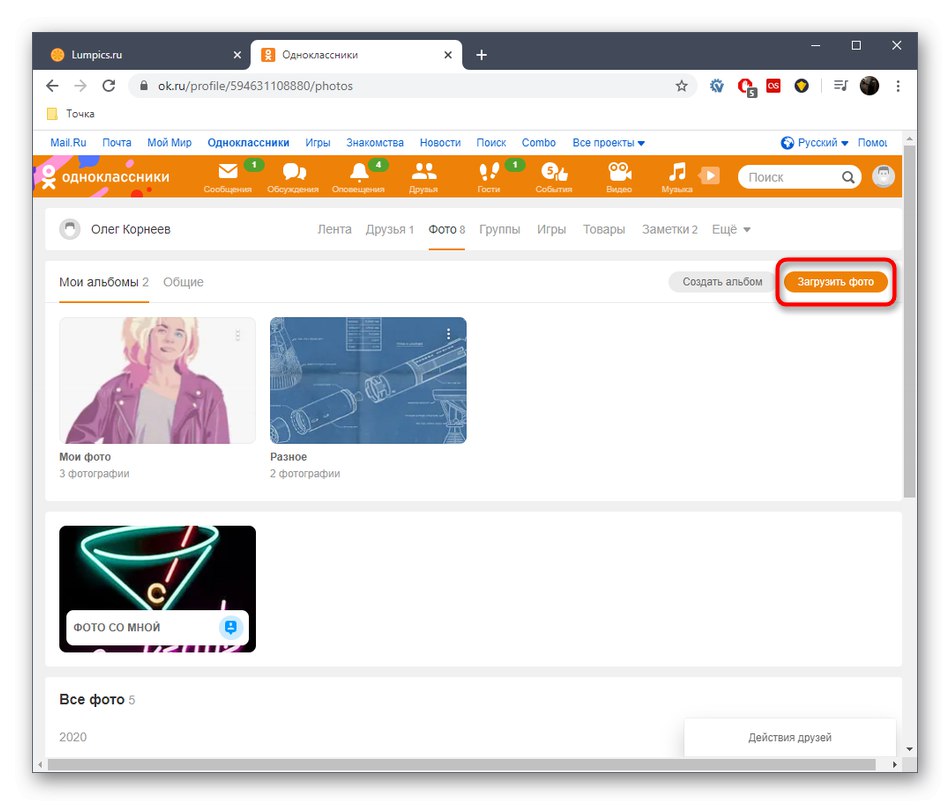
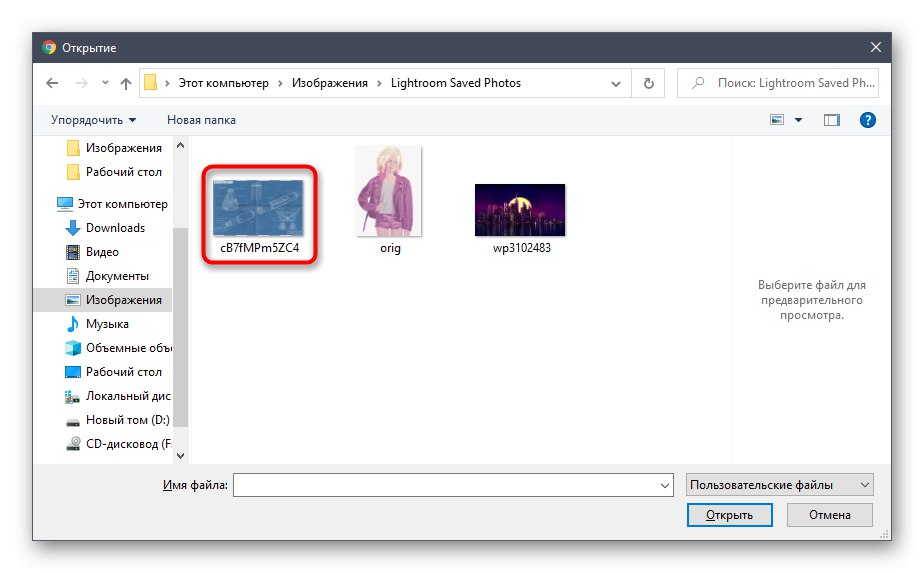
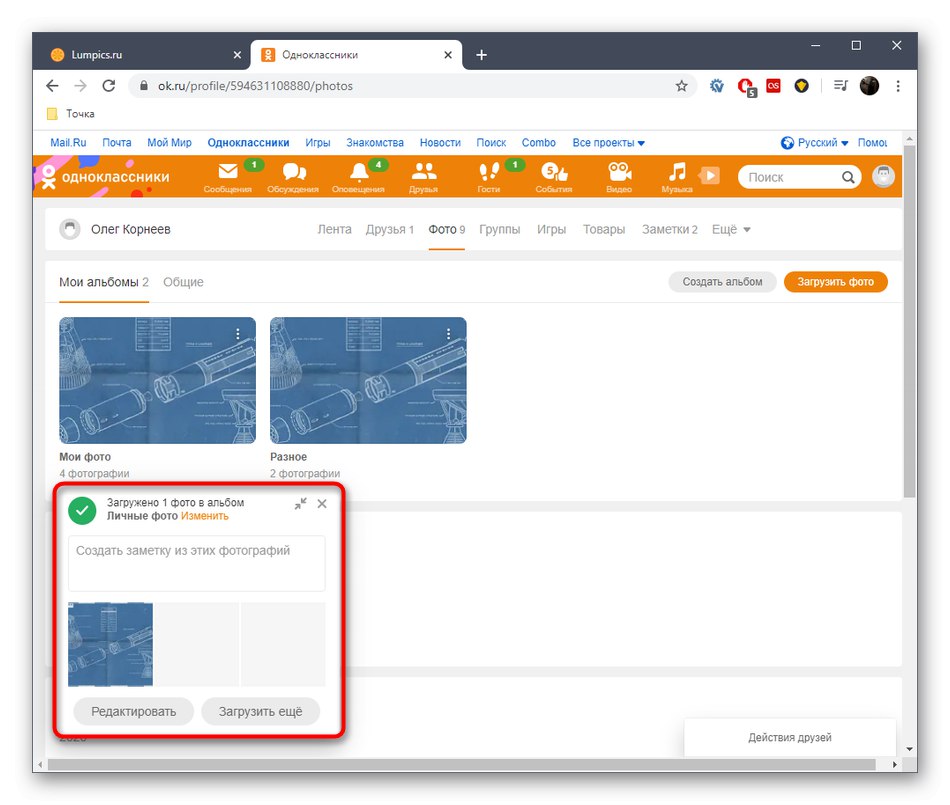
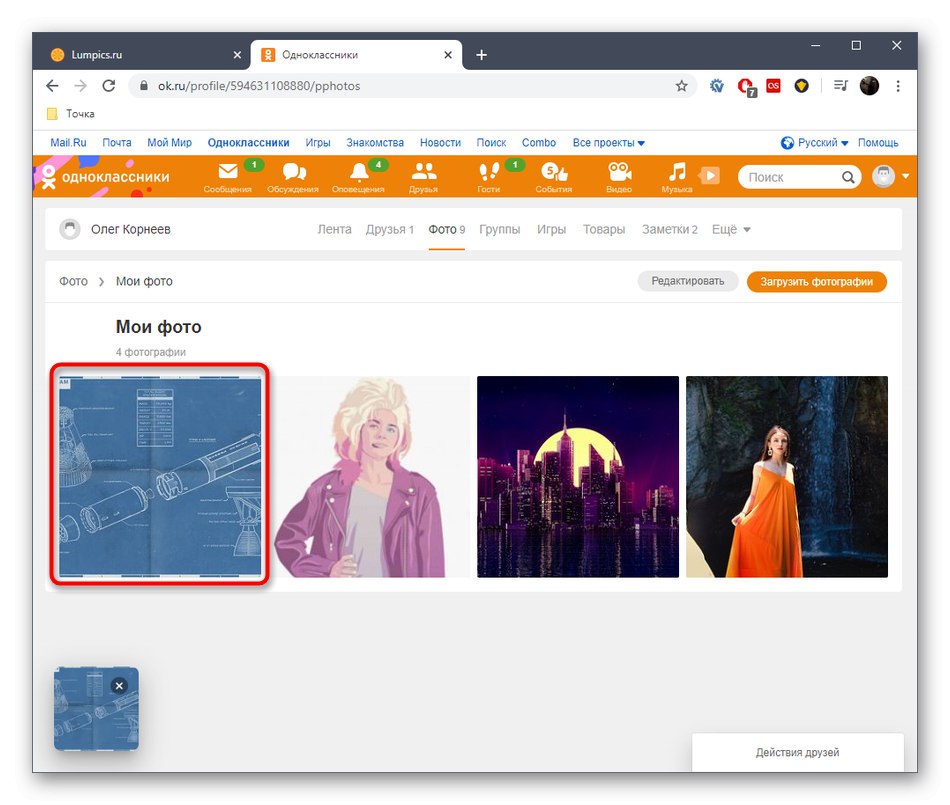
Мобільний додаток
Приступимо до розгляду цих же способів, але шляхом реалізації через мобільний додаток Однокласники. Додатково цього буде потрібно використовувати програму соціальної мережі ВКонтакте і мобільну версію сайту, відкриту через будь-який браузер. Детальний розбір кожного методу потрібен для того, щоб початківці юзери не заплуталися в інтерфейсах додатків.
Спосіб 1: Прикріплення посилання в нотатках
На жаль, поки функціональність програми ВКонтакте не дозволяє скопіювати пряме посилання на знімок, обійшовши стороною особисті альбоми самого користувача, тому доведеться використовувати мобільну версію сайту. Для цього вам знадобиться тільки будь-який браузер.
- Перейдіть за адресою m.vk.com, Знайдіть фотографію і відкрийте її для перегляду.
- Утримуйте палець на фото протягом декількох секунд для відкриття контекстного меню. Якщо воно не відобразилося, потрібно відшукати кнопку у вигляді трьох горизонтальних крапок, яка повинна знаходитися збоку або зверху фото. У самому меню вас цікавить пункт «Завантажити оригінал».
- Натисніть на посилання в адресному рядку.
- Скопіюйте її в буфер обміну, використовуючи для цього спеціально відведену кнопку.
- Прокрутіть в мобільний додаток Однокласники, де в головному розділі натисніть по панелі «Замітка».
- Введіть текст і вставте посилання, затиснувши палець на порожньому місці введення і вибравши з'явився варіант «Вставити». Після цього залишається тільки тапнуть «Опублікувати».
- Як видно, запис тепер відображається в особистому профілі, а саме зображення було додано в альбом «Різне».
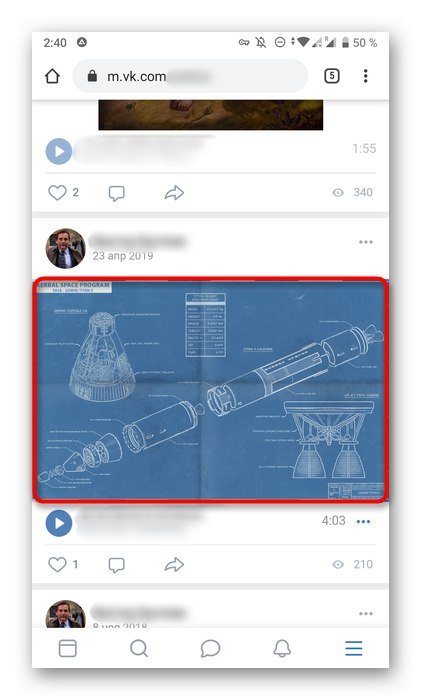
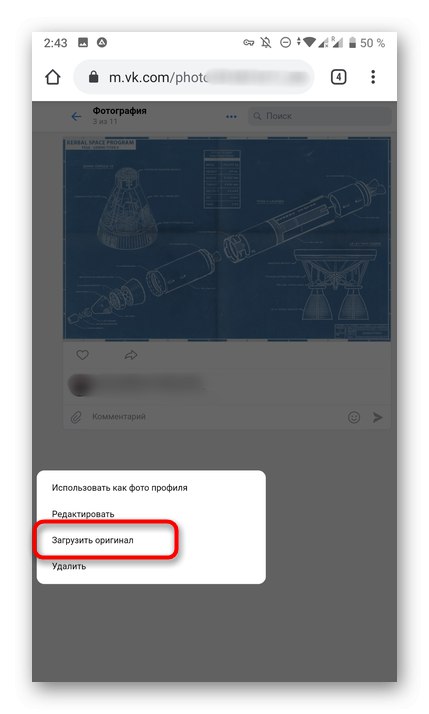
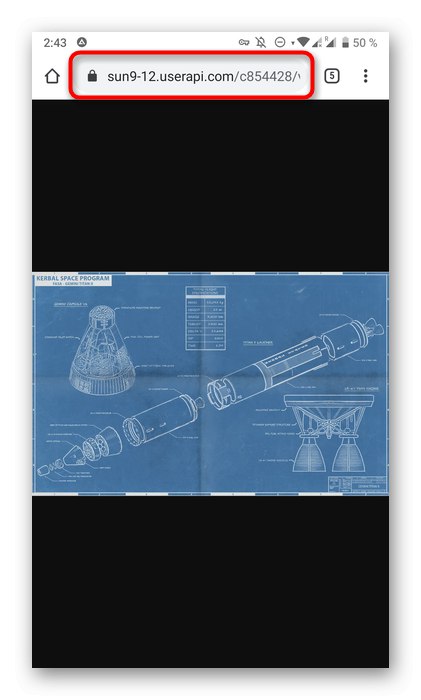
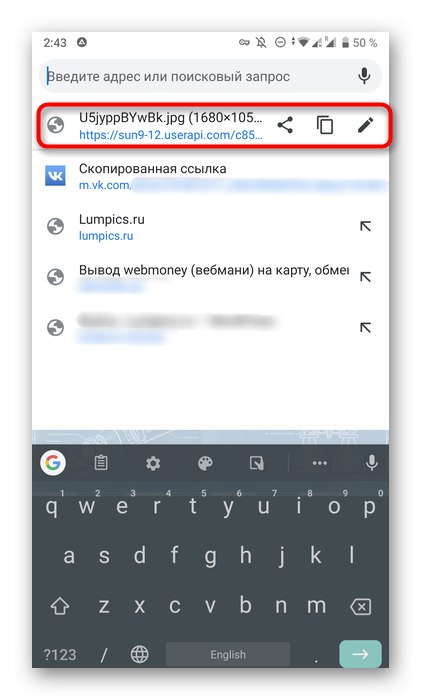
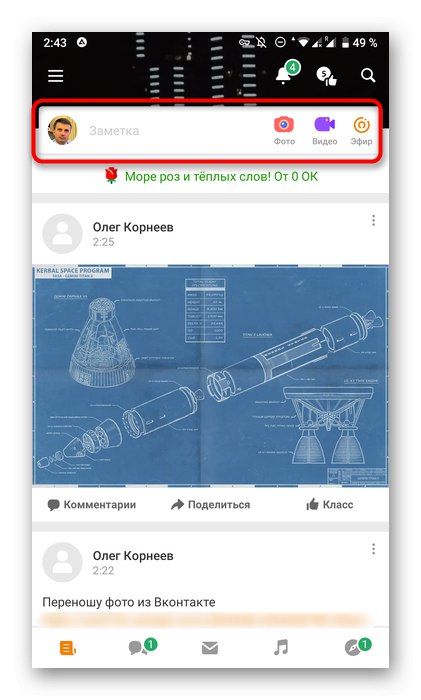
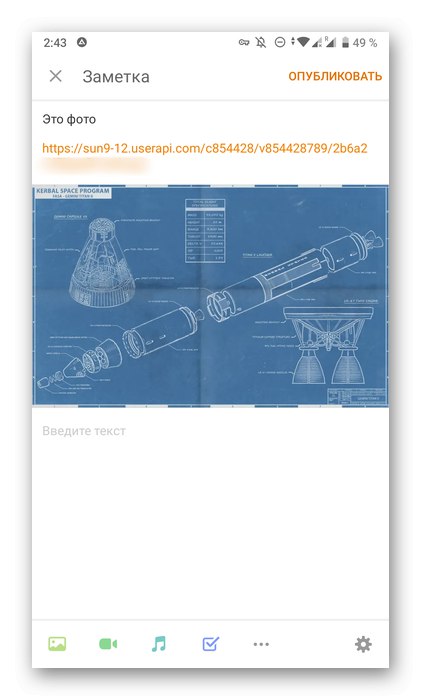
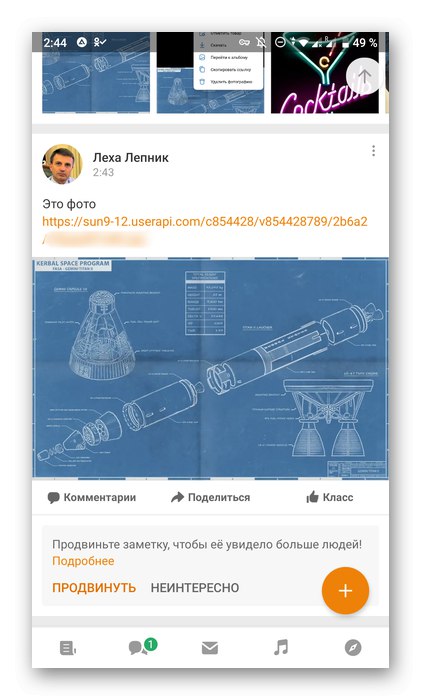
Спосіб 2: Завантаження фото з подальшою завантаженням в ОК
Звичайно, скачати знімок можна і через мобільну версію сайту ВКонтакте, але через додаток зробити це буде трохи простіше, до того ж вище ми вже говорили про використання цього джерела, тому зараз пропонуємо зосередитися саме на двох програмах.
- Запустіть ВКонтакте і перейдіть до особистого профілю або місця, де зберігається потрібна фотографія.
- Пошукайте її і відкрийте для перегляду.
- Справа вгорі натисніть на піктограму у вигляді трьох вертикальних ліній.
- У меню тапніте за пунктом "Завантажити" і дочекайтеся закінчення завантаження знімка в галерею.
- Відкрийте Однокласники і перейдіть в меню.
- Виберіть там розділ «Фото».
- Тапніте по плитці «Завантажити фото».
- У галереї знайдіть останній завантажений знімок.
- За необхідності внесіть необхідні зміни за допомогою вбудованих функцій, а потім опублікуйте.
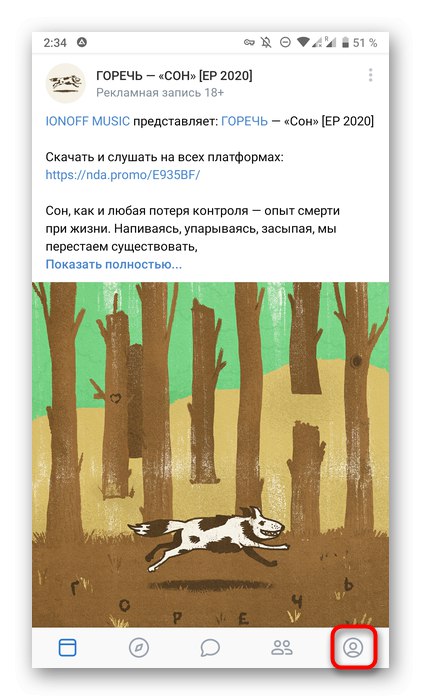
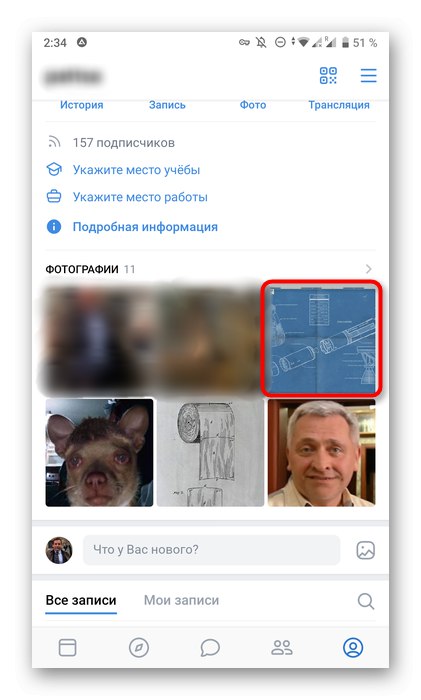
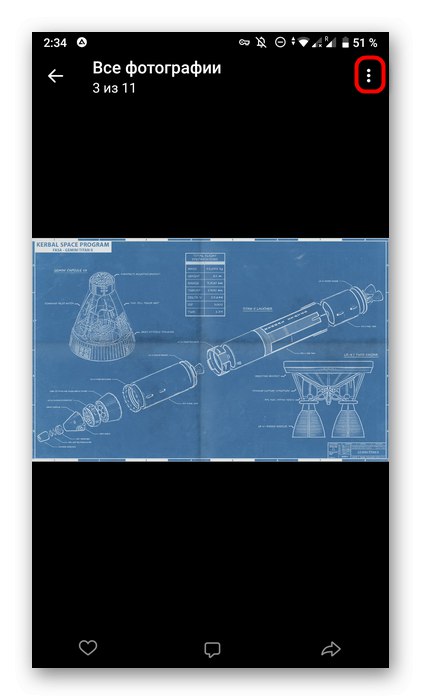
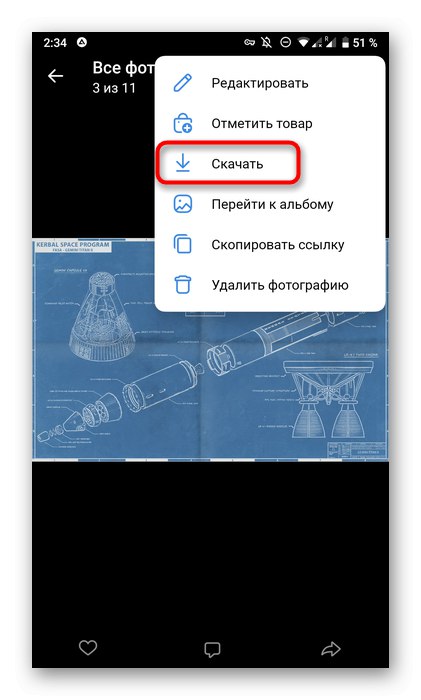
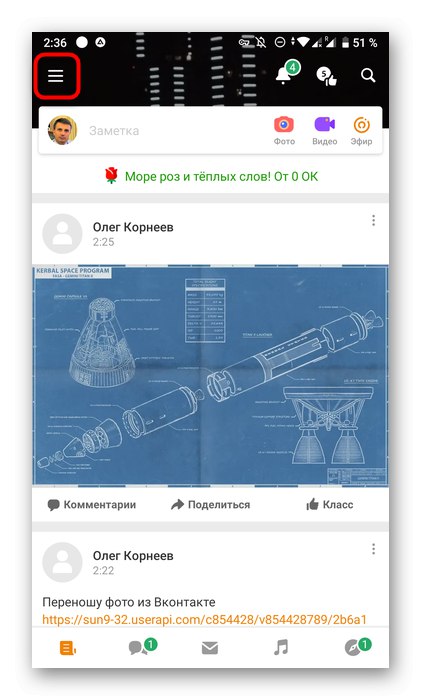
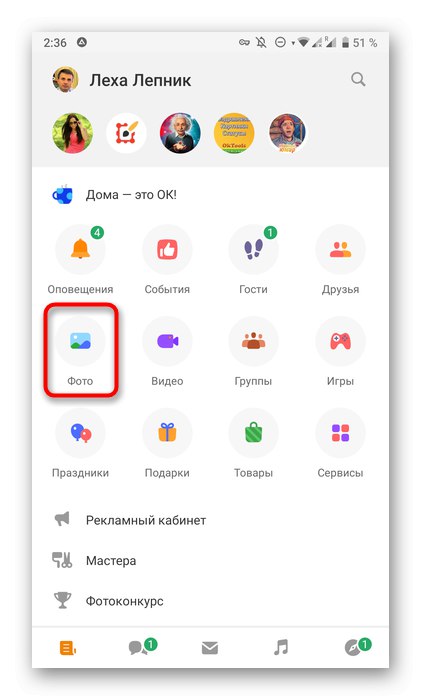
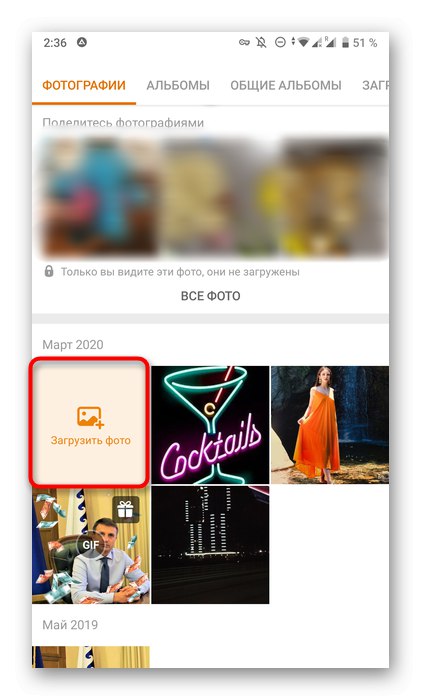
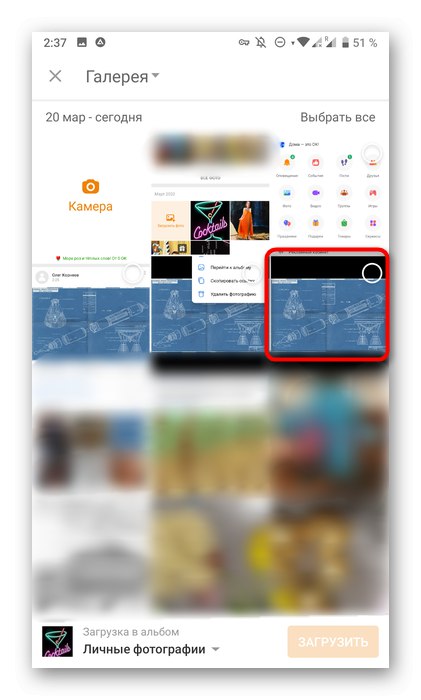
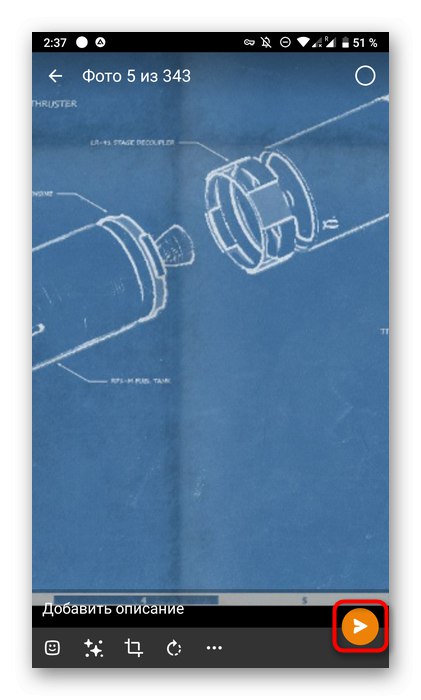
Точно такими ж образами ви можете завантажити необмежену кількість картинок, помістивши їх, наприклад, в різні альбоми або створивши окремий для зберігання. Наведені інструкції допоможуть швидше розібратися з рішенням поставленого завдання і знайти вподобаний спосіб.