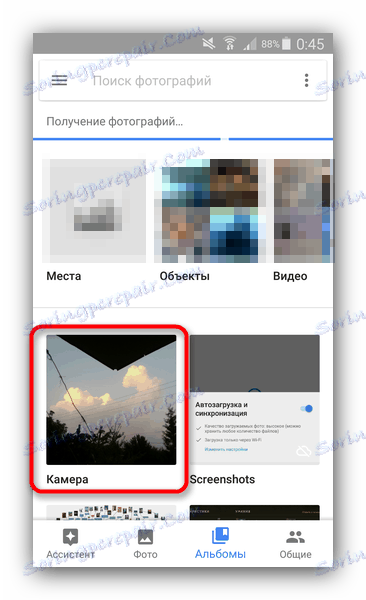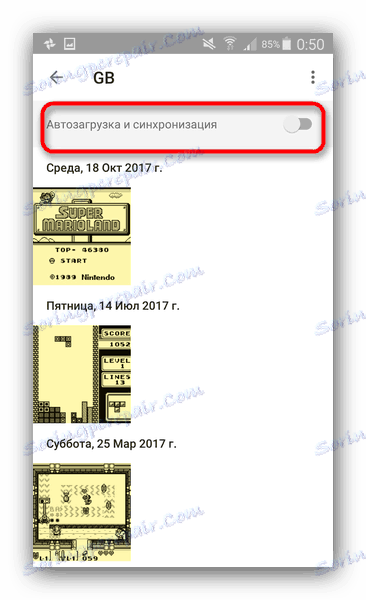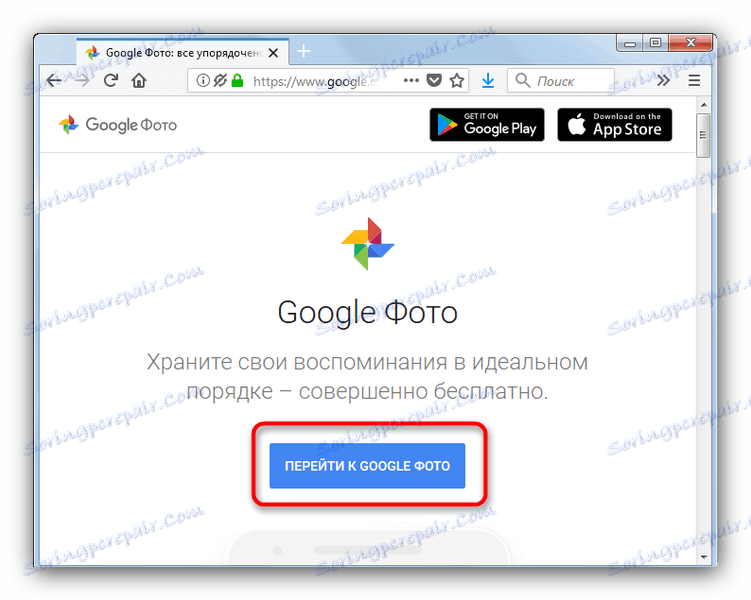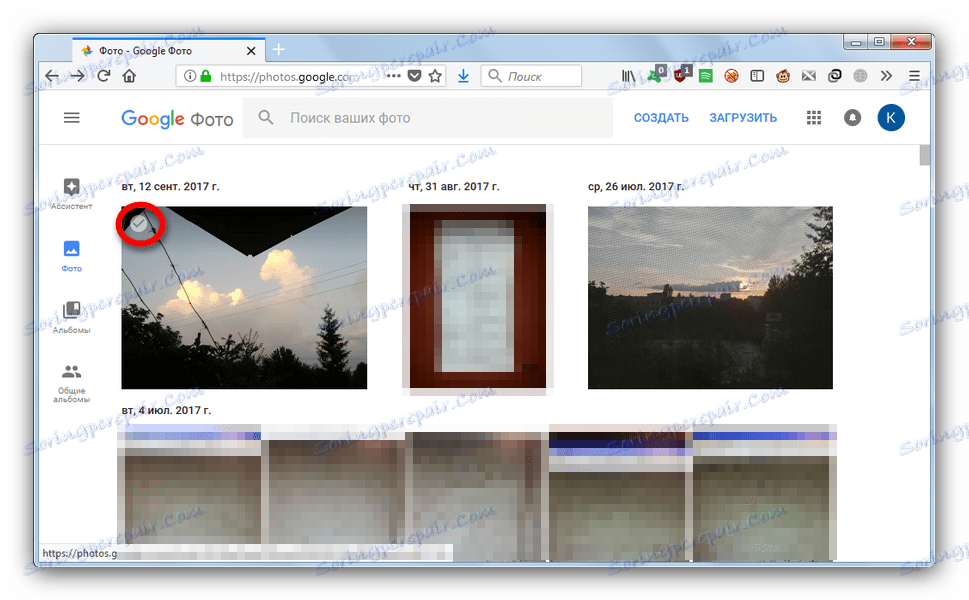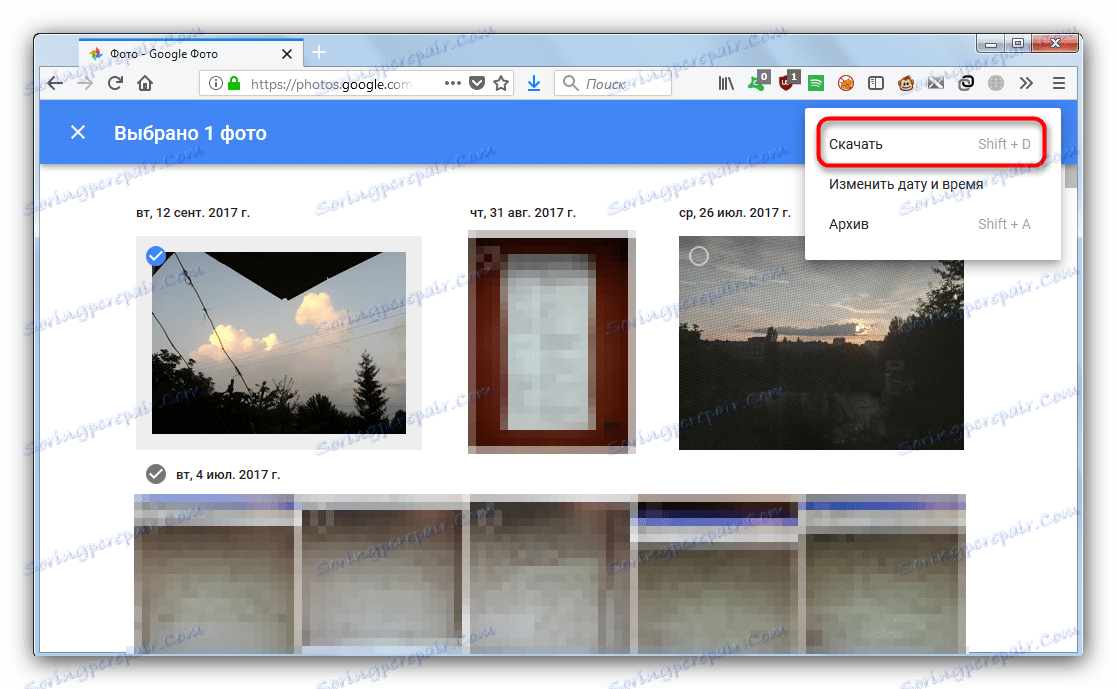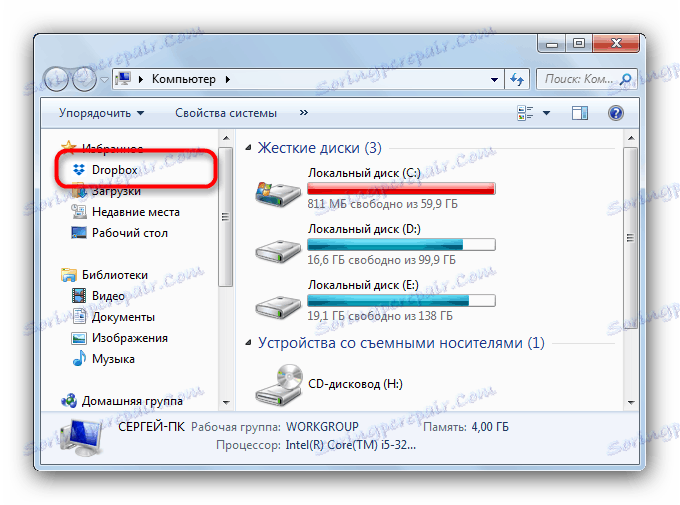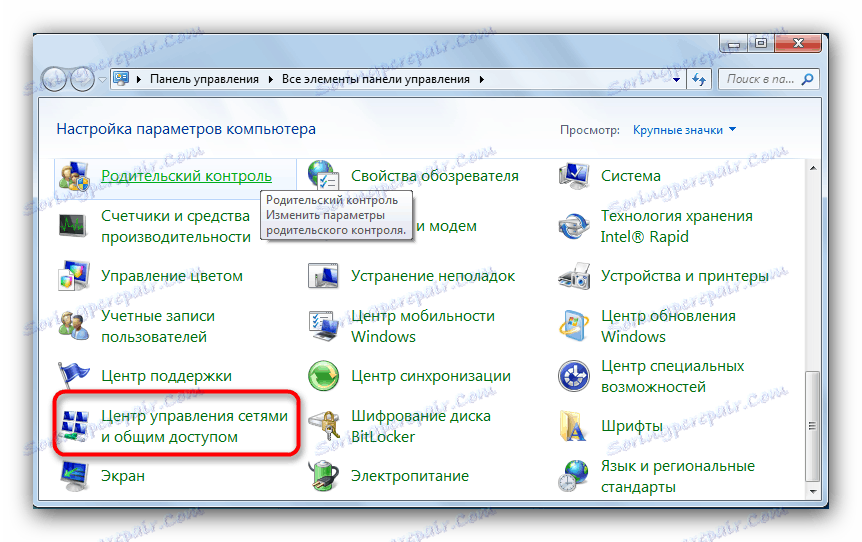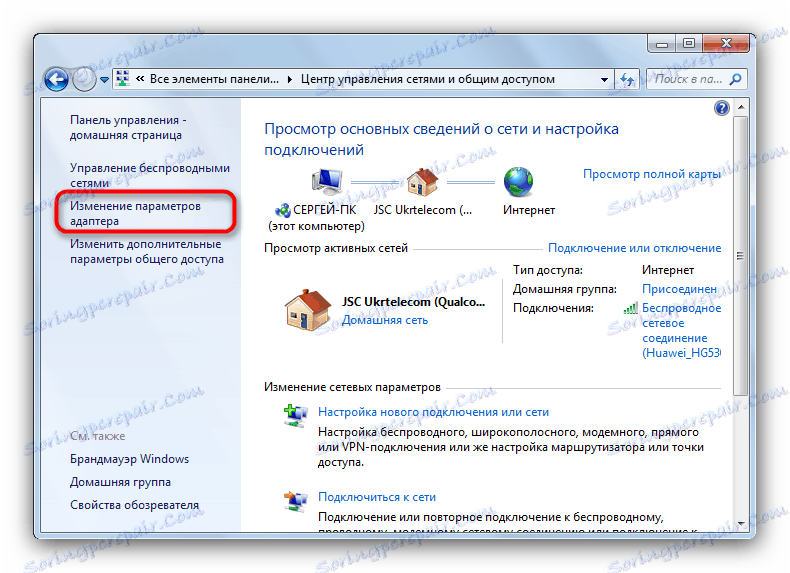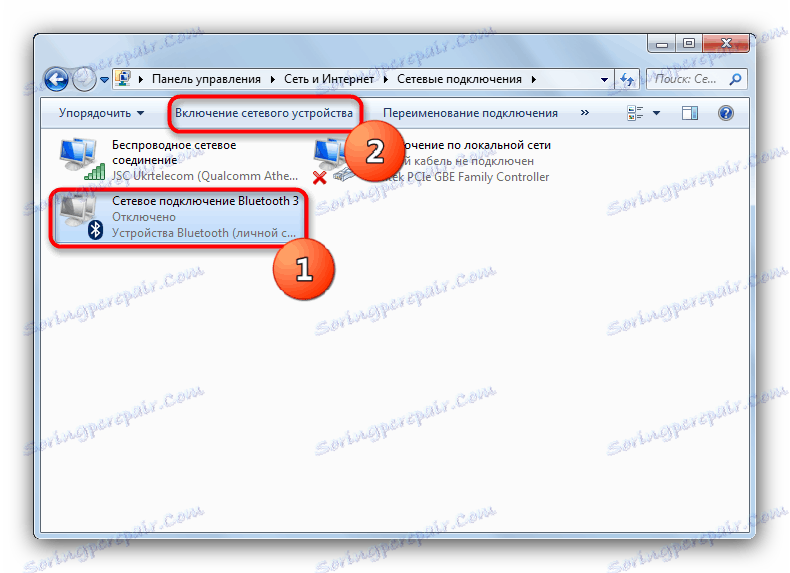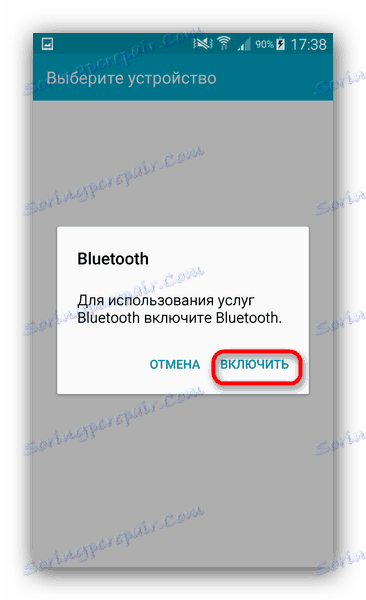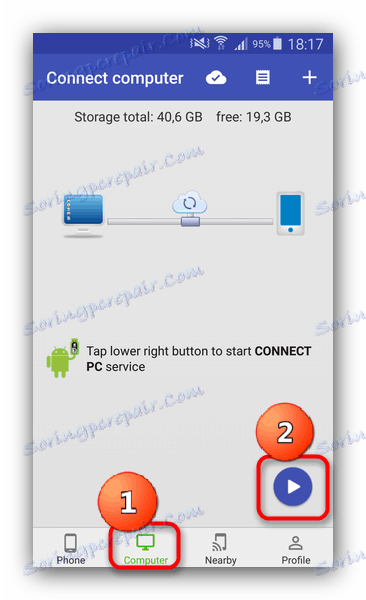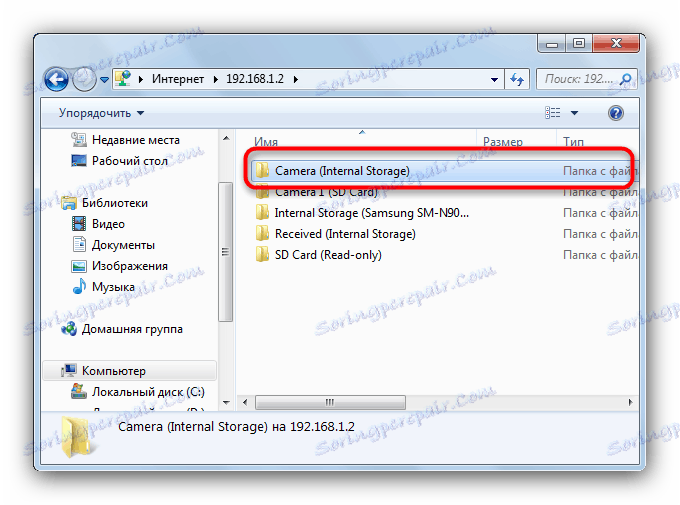Передаємо фото з Android на комп'ютер
Смартфони або планшети під управлінням Android є чудовим інструментом створення медіаконтенту, зокрема - малюнків і фото. Однак для більш тонкої обробки без ПК не обійтися. До того ж час від часу необхідно робити резервні копії вмісту внутрішнього накопичувача або карти пам'яті. Сьогодні ми покажемо вам методи передачі фото зі смартфона (планшета) на комп'ютер.
зміст
Як відправляти графічні файли на ПК
Методів передачі фотографій на PC існує декілька: очевидне підключення по кабелю, бездротові мережі, хмарні сховища і сервіс Google Photos. Почнемо з самого простого.
Спосіб 1: Google Фото
Заміна застарілого і нині закритому сервісу Picasa від «корпорації добра». За його користувачів - самий зручний і простий спосіб передати фотографії з телефону або планшета на ПК.
- Запустивши додаток, підключіть аккаунт, в простір якого і будуть завантажені фотографії: аккаунт повинен збігатися з тим, до якого підключений ваш Android-девайс.
- Зачекайте, поки фотографії будуть синхронізовані. За замовчуванням завантажуються тільки зображення, що знаходяться в системних папках для фотографій.
![Папки, що синхронізуються через Google Фото на Android]()
Можна також синхронізувати фото або картинки вручну: для цього перейдіть у вкладку «Альбоми», тапніте за потрібною, а коли він відкриється - пересуньте повзунок «Автозавантаження і синхронізація».![Включення синхронізації альбому в Google Фото на Android]()
Несинхронізовані альбоми легко відрізнити по іконці з перекресленим хмаркою внизу праворуч. - На комп'ютері відкрийте ваш улюблений браузер (наприклад, Firefox ) І перейдіть за адресою https://photos.google.com .
![Google Фото, відкритий в Mozilla Firefox]()
Авторизуйтесь в акаунті, який синхронізований з сервісом. - Перейдіть на вкладку «Фото». Виберіть зображення, натискаючи на значок галочки угорі ліворуч.
![Виділення зображень в Google Фото, відкритому в Mozilla Firefox]()
Виділивши, натисніть на три точки справа вгорі. - Натисніть «Завантажити».
![Завантаження фотографій з Google Фото, відкритому в Mozilla Firefox]()
Відкриється стандартне діалогове вікно завантаження файлів, в якому ви зможете завантажити вибрані фото на комп'ютер.
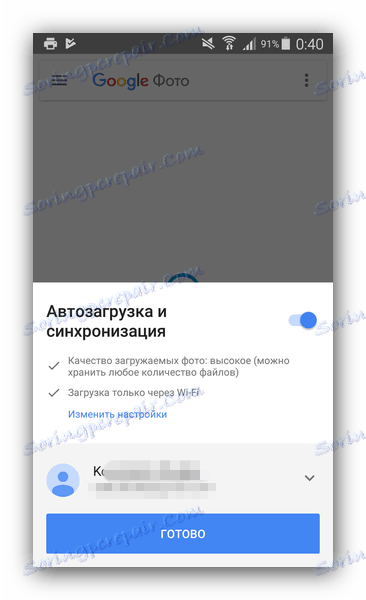
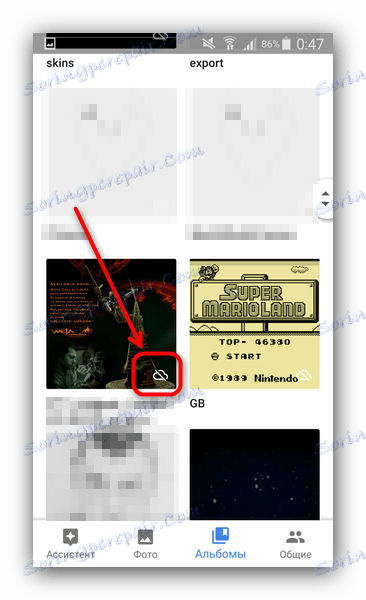
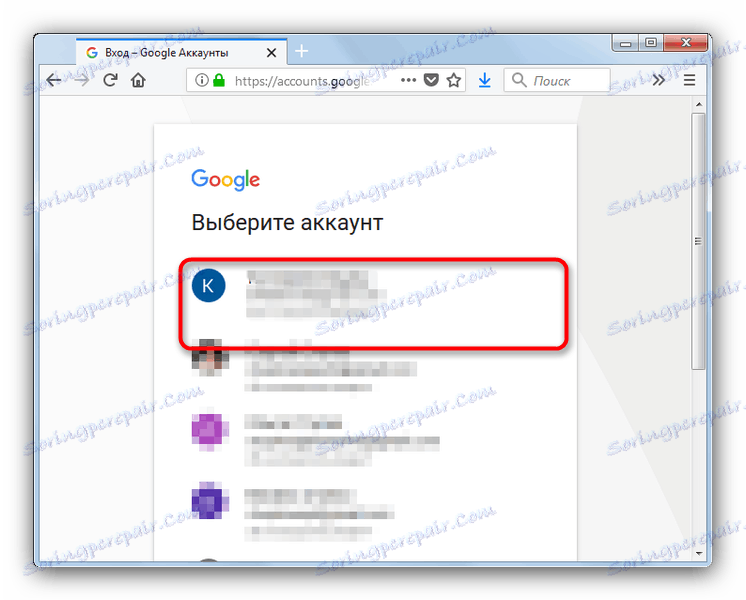
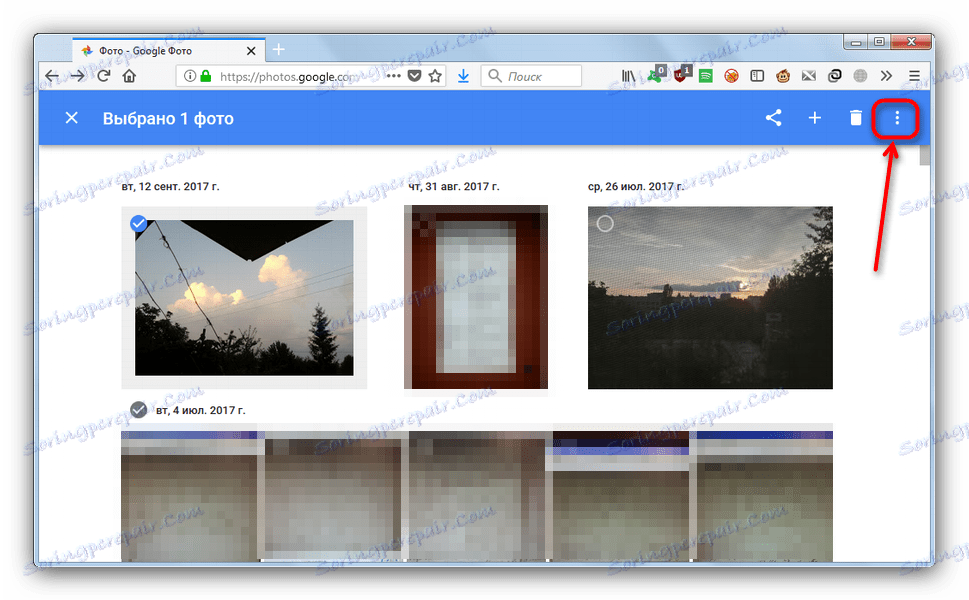

Незважаючи на свою простоту, у цього способу є вагомий недолік - необхідно мати підключення до інтернету.
Спосіб 2: Хмарні сховища
Хмарні сховища давно і міцно увійшли в ужиток сучасного користувача як комп'ютерів, так і мобільних гаджетів. До таких належать Яндекс.Діск , Google Drive , OneDrive і Dropbox. Роботу з хмарними сховищами покажемо на прикладі останнього.
- Скачайте і встановіть клієнт Дропбокс для комп'ютера . Зверніть увагу, що для використання цього хмарного сховища, як і для багатьох інших, знадобиться завести аккаунт, в якому потрібно авторизуватися як на комп'ютері, так і на мобільному девайсі.
- Скачайте і встановіть клієнтську програму для Android.
- На телефоні увійдіть в будь-який файловий менеджер - наприклад, ES File Explorer .
- Перейдіть до каталогу з фотографіями. Місцезнаходження цієї папки залежить від налаштувань камери - за замовчуванням це папка «DCIM» в корені внутрішнього сховища «sdcard».
- Довгим тапом виділіть потрібні фотографії. Потім натисніть кнопку «Меню» (три точки стовпчиком вгорі праворуч) і виберіть «Надіслати».
- У списку знайдіть пункт «Додати в Dropbox» і натисніть його.
- Виберіть папку, в яку хочете покласти файли, і натисніть «Додати».
- Після того як фотографії завантажаться, переходите до ПК. Відкривайте «Мій комп'ютер» і подивіться вліво, на пункт «Вибране» - в ньому за умовчанням розташовується швидкий доступ до папки Дропбокс.
![Доступ до Dropbox через Мій Комп'ютер]()
Клацанням миші зайдіть туди. - Перебуваючи в просторі Dropbox, переходите до папки, в яку закинули фото.
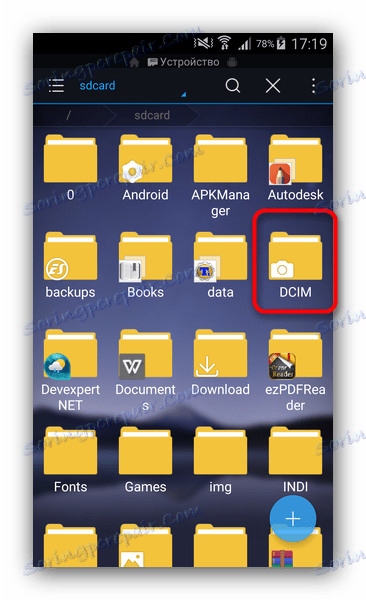
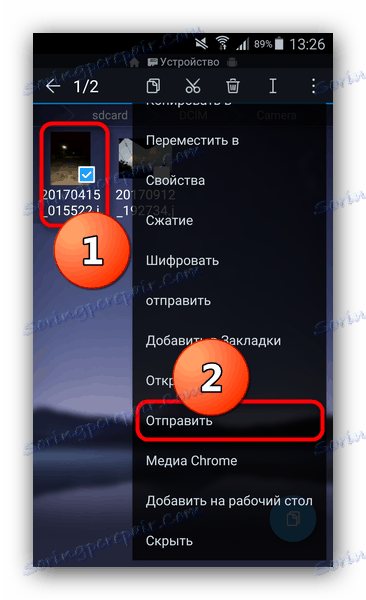
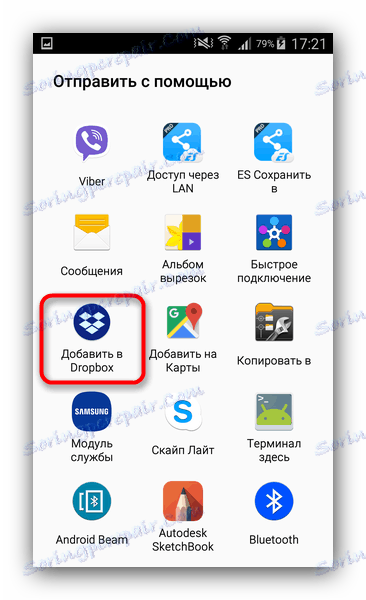
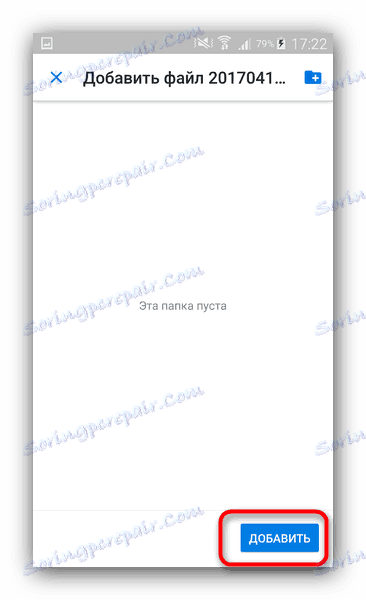
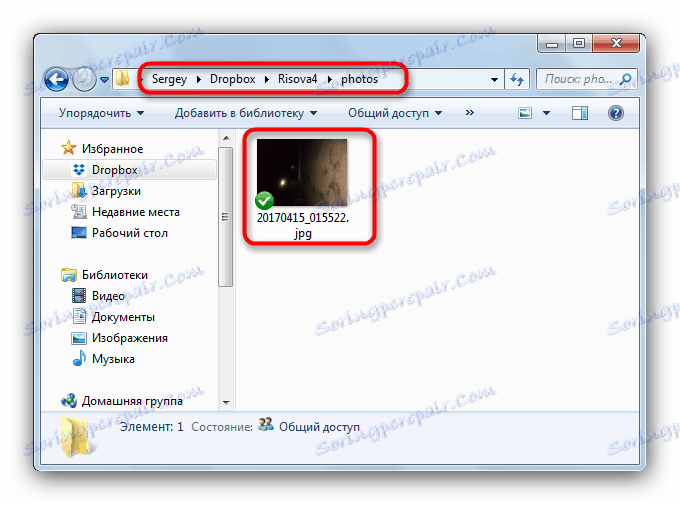
З зображеннями можна працювати.
Алгоритм роботи з іншими хмарними сховищами мало чим відрізняється від такого у випадку з Дропбокс. Спосіб, незважаючи на гадану громіздкість, дуже зручний. Однак, як і у випадку з Google Фото, вагомим недоліком є залежність від інтернету.
Спосіб 3: Bluetooth
Років 10 назад перекидання файлів по Блютуз було дуже популярним. Чи спрацює цей метод і зараз: всі сучасні гаджети на Android володіють такими модулями.
- Переконайтеся, що у вашого комп'ютера або ноутбука є Bluetooth-адаптер і, якщо знадобиться, встановіть драйвера .
- Увімкніть Блютуз на комп'ютері. Для Windows 7 алгоритм такої. Перейдіть в «Пуск» і виберіть «Панель управління».
![Отримання доступу до панелі управління для включення Bluetooth]()
В «Панелі управління» клацніть по «Центр управління мережами і загальним доступом».![Отримання доступу до Центру управління мережами]()
В меню зліва виберіть «Зміна параметрів адаптера».![Зміна параметрів адаптера в Центрі управління мережами]()
Знайдіть іконку із позначкою Bluetooth - як правило, вона називається «Підключення до мережі Bluetooth». Виділіть і натисніть «Включення мережевого пристрою».![Включення Bluetooth в Центрі управління мережами]()
Готово, можна переходити до наступного кроку.Читайте також:
Як увімкнути функцію Bluetooth на ОС Windows 10
Включення Bluetooth на ноутбуці Windows 8 - На телефоні зайдіть в файловий менеджер (той же ES Провідник підійде), і повторіть дії, описані в кроках 4-5 Способу 1, але на цей раз вибирайте «Bluetooth».
- За необхідності активовано, на телефоні (планшеті).
![Як увімкнути Bluetooth для передачі даних]()
Зачекайте, поки девайс підключиться до ПК. Коли це станеться - тапніте по імені комп'ютера і почекайте, поки відбудеться передача даних. - Коли файли будуть передані, знайти їх можна буде в папці, яка знаходиться по шляху «* папка користувача * / Мої документи / Bluetooth Folder».
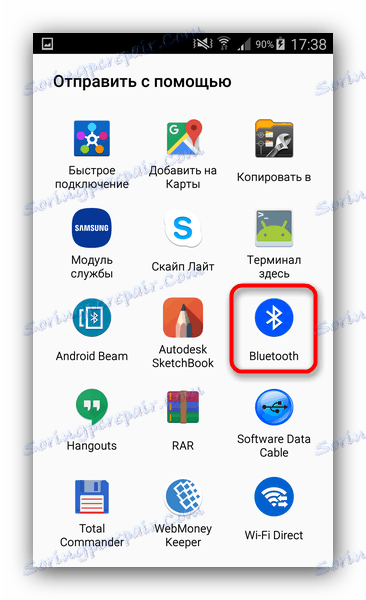
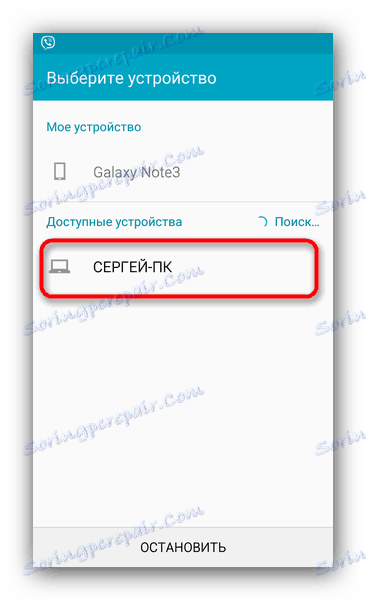
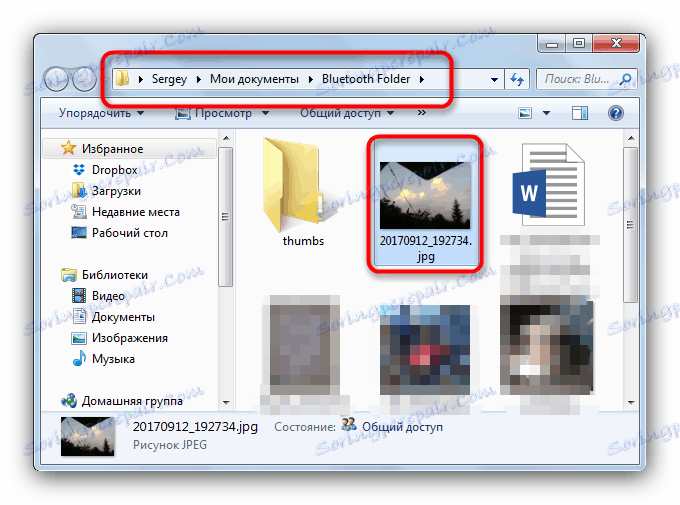
Зручний спосіб, однак непридатний в разі, якщо на комп'ютері немає Bluetooth-модуля.
Спосіб 4: Зв'язок з Wi-Fi
Одним з варіантів зв'язку шляхом задіяння Wi-Fi є можливість створювати локальне підключення, яке можна використовувати для доступу до файлів підключених апаратів (при цьому не потрібно мати зв'язок з інтернетом). Додаток Software Data Cable - найпростіший варіант задіяти таку можливість.
Завантажити Software Data Cable
- Переконайтеся в тому, що і Android-девайс, і ПК підключені до однієї і тієї ж Вай-Фай-мережі.
- Встановивши додаток, запускайте і переходите на вкладку «Computer». Слідуючи інструкції на екрані, натискайте кнопку зі значком «Play» внизу праворуч.
![Запустити створення сервера в Software Data Cable]()
Отримайте адресу, що складається з імені протоколу FTP, IP і порту. - Переходьте до ПК. Запускайте «Мій комп'ютер» і клацайте по адресному рядку. Потім вводите адресу, що відображається в Софтваре Дата Кабле і натисніть «Enter».
- Отримайте доступ до вмісту телефону по протоколу FTP.
![Відкритий FTP-сервер Software Data Cable в Провіднику Windows]()
Для зручності користувачів Software Data Cable каталоги з фотографіями виділені в окремі папки. Нам потрібна «Camera (Internal Storage)», заходите в неї. - Виділіть потрібні файли і скопіюйте або перемістити їх в будь-який довільне місце на жорсткому диску комп'ютера.
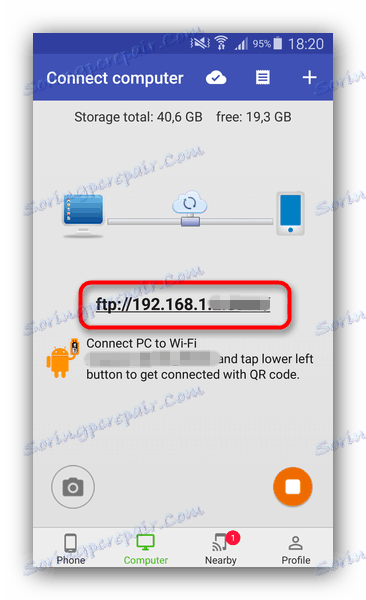
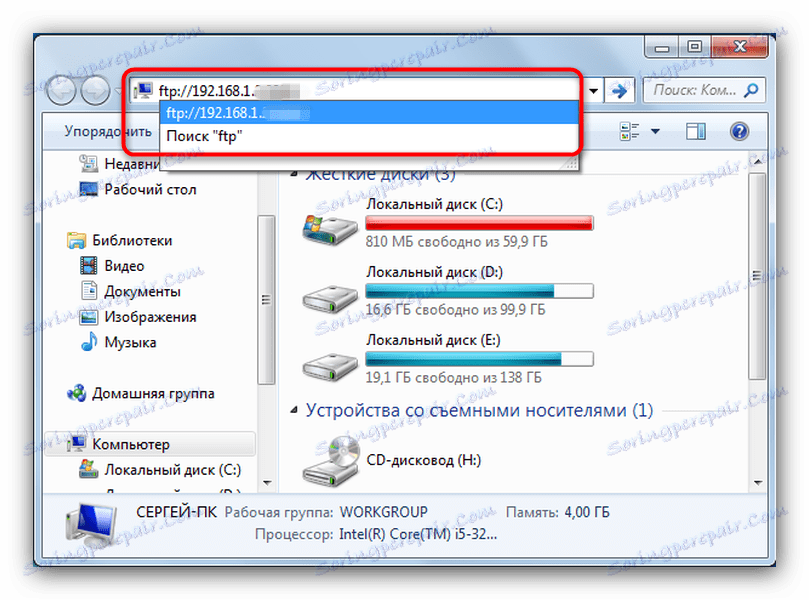
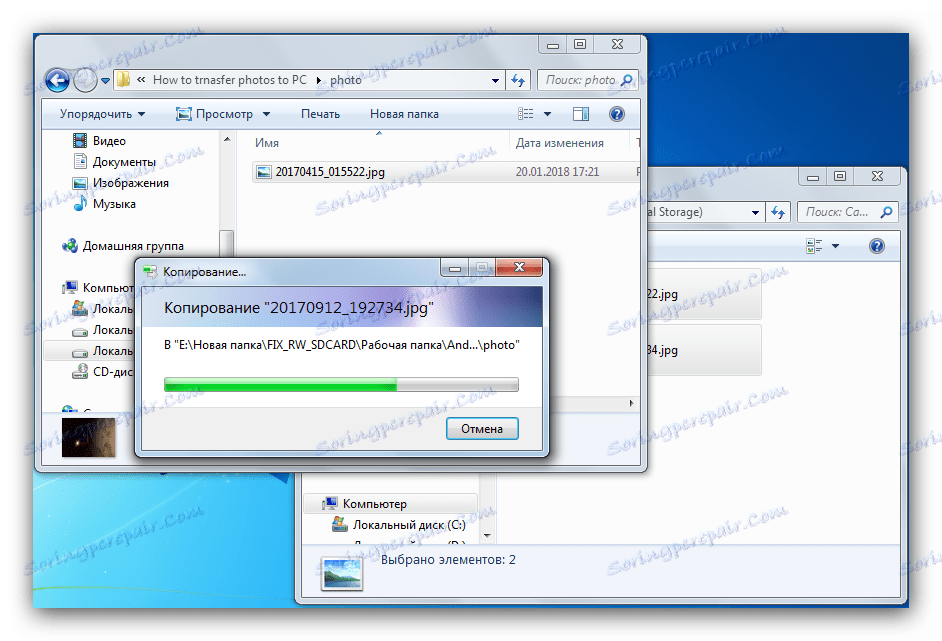
Один з найбільш зручних способів, однак вагомим його мінусом є відсутність російської мови, а також неможливість переглянути фотографії без скачування.
Спосіб 5: Підключення по USB-кабелю
Найпростіший спосіб, який, проте не настільки зручний як вищезгадані.
- Підключіть кабель до вашого гаджету.
- Підключіть його до ПК.
- Зачекайте, поки пристрій розпізнається - можливо, знадобиться встановити драйвера.
- Якщо в системі активний автозапуск - виберіть пункт «Відкрити пристрій для перегляду файлів».
- Якщо автозапуск вимкнений - зайдіть в «Мій комп'ютер» і виберіть ваш гаджет в групі «Портативні пристрої».
- Для доступу до фото пройдіть по шляху «Phone / DCIM» (або «Card / DCIM») і копіюйте або переміщуйте потрібне.
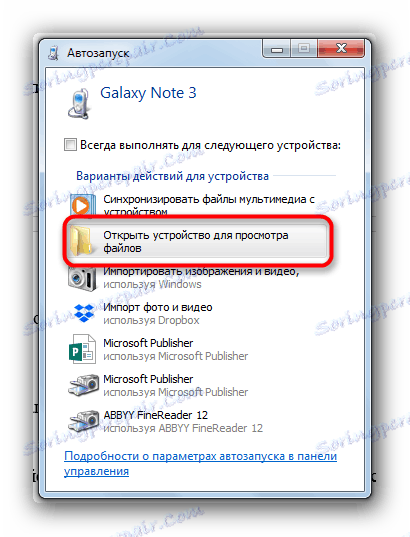
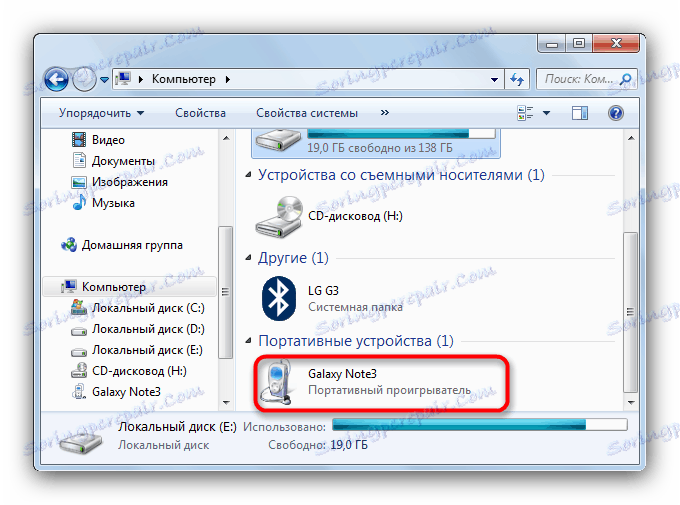
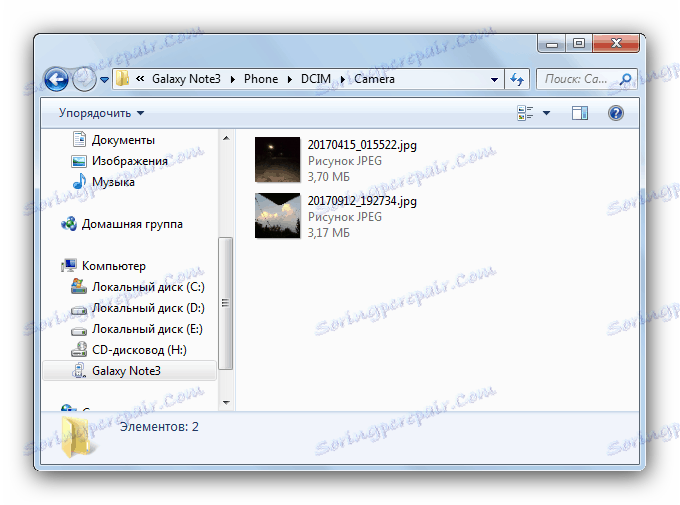
На закінчення цього способу скажімо, що бажано використовувати комплектний шнур, а після всіх маніпуляцій витягти пристрій через «Безпечне відключення».
Підводячи підсумок, відзначимо, що існують і більш екзотичні варіанти (наприклад, передача файлів електронною поштою), проте ми не розглядали їх через громіздкість.