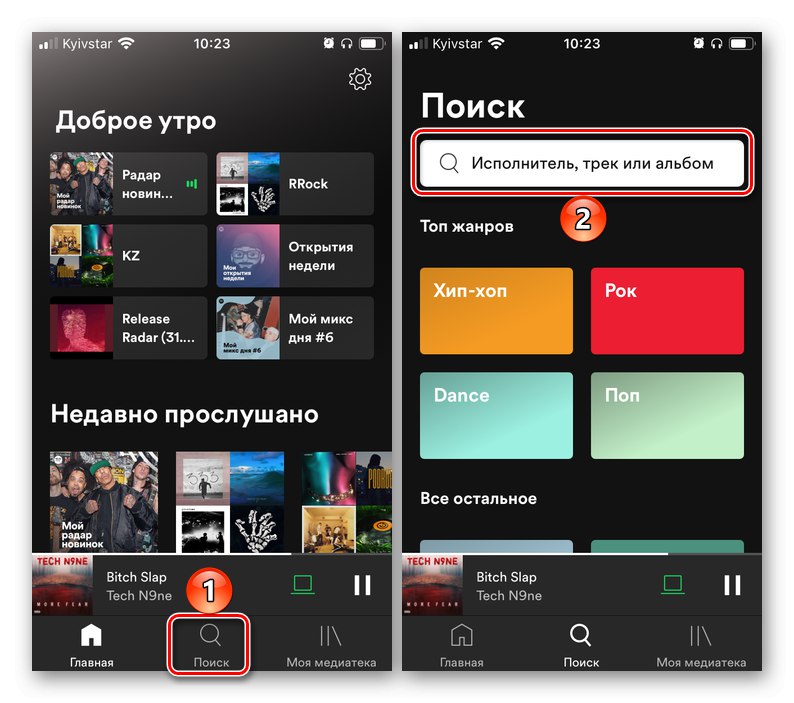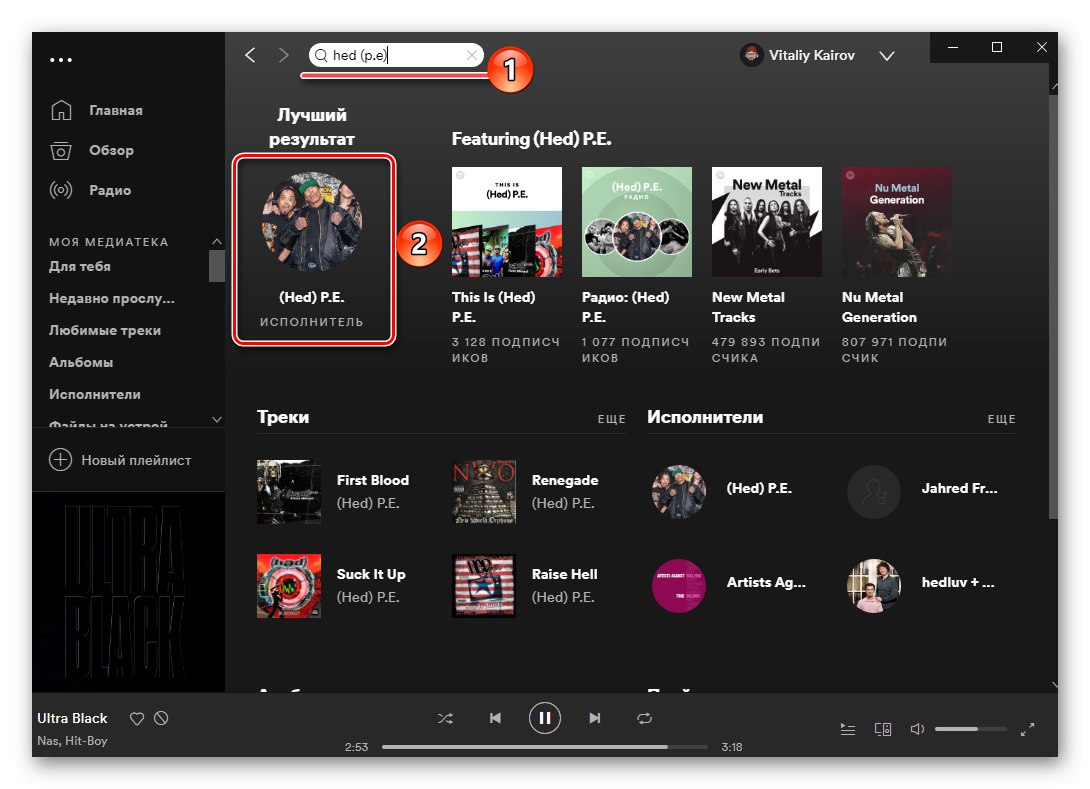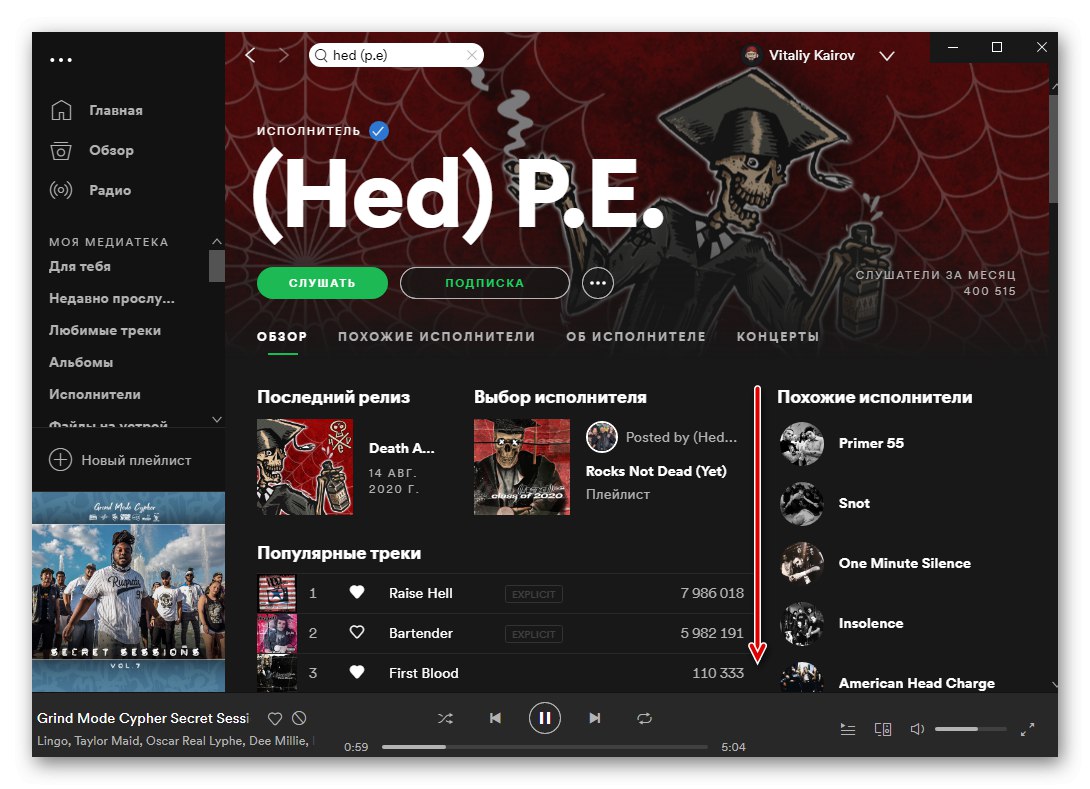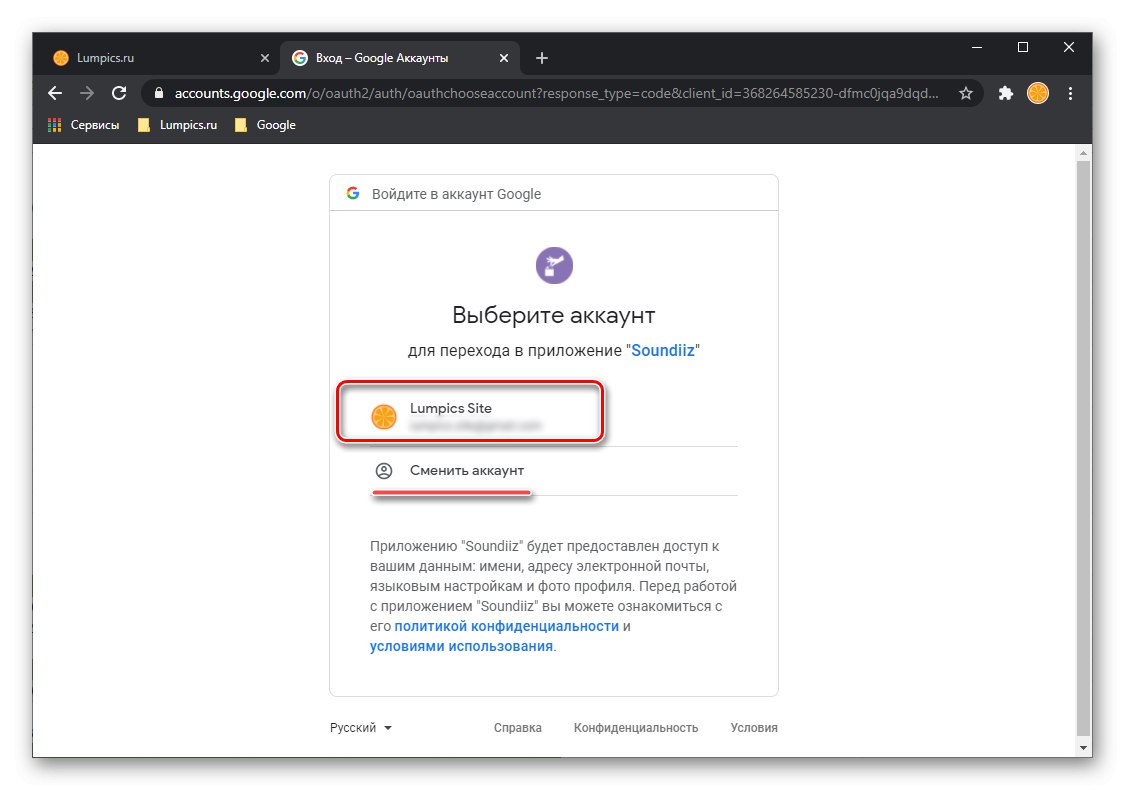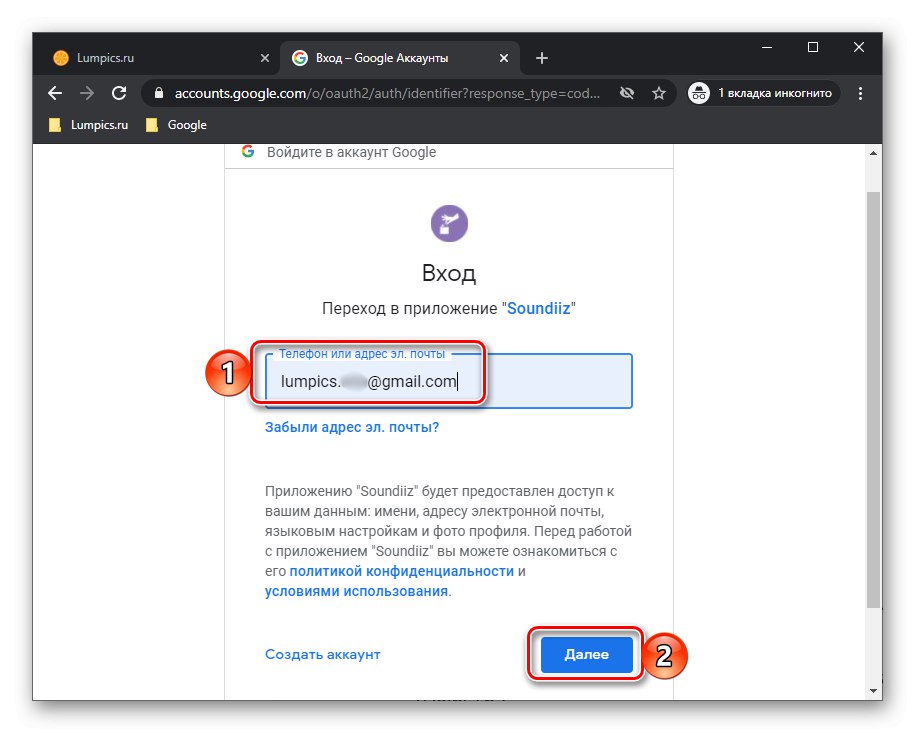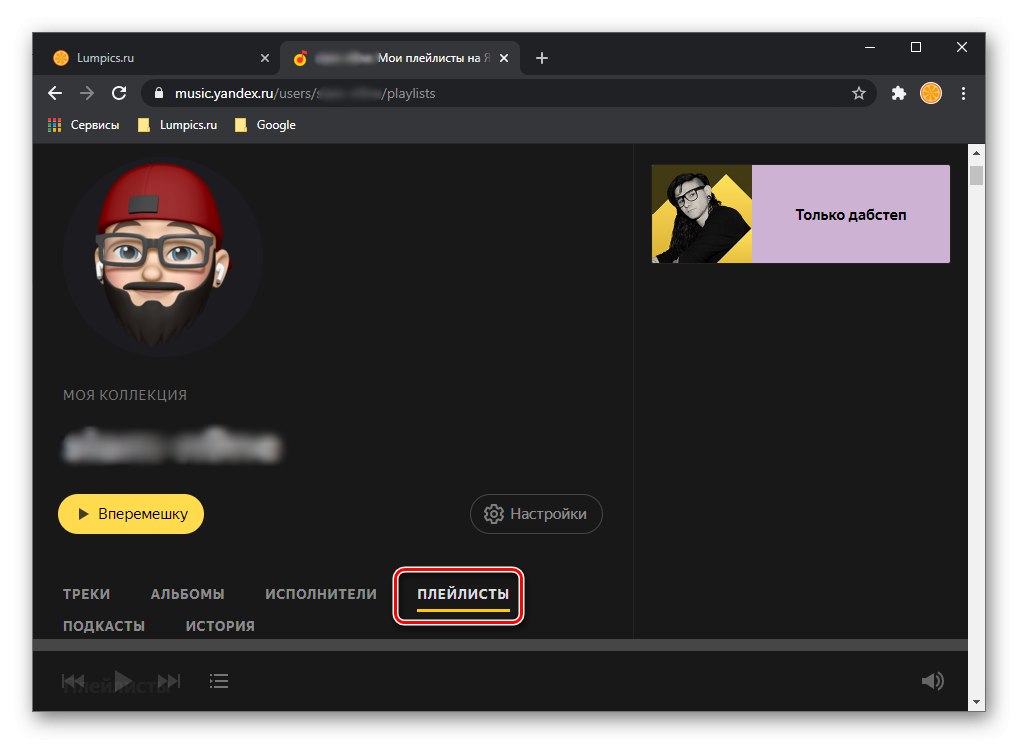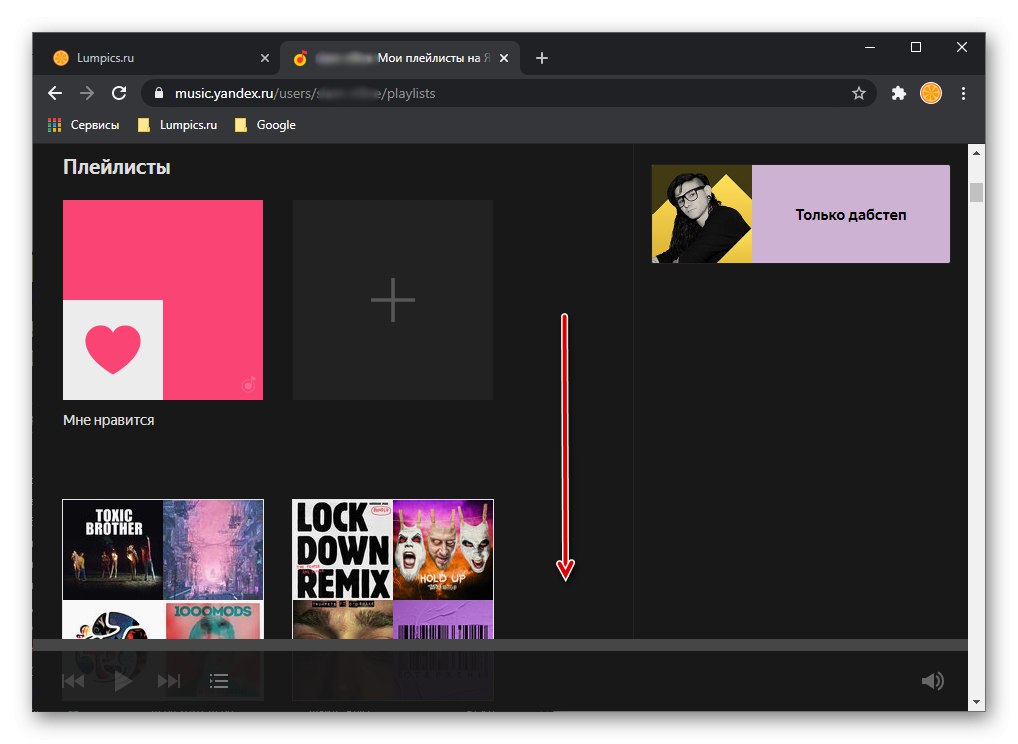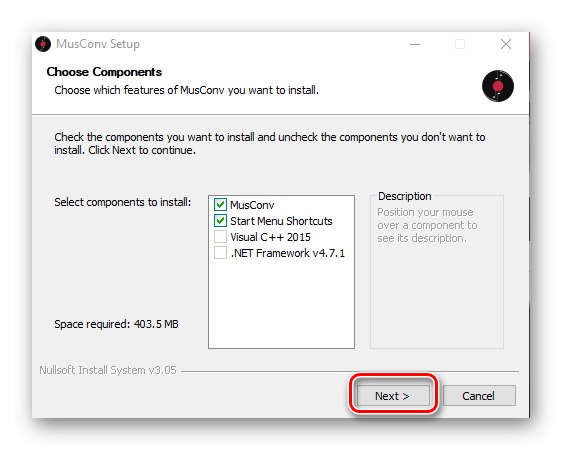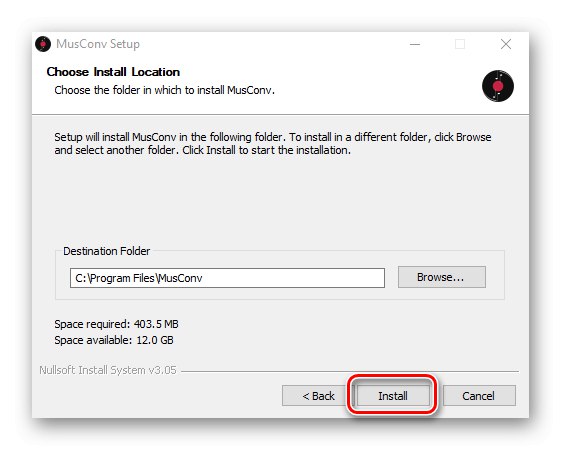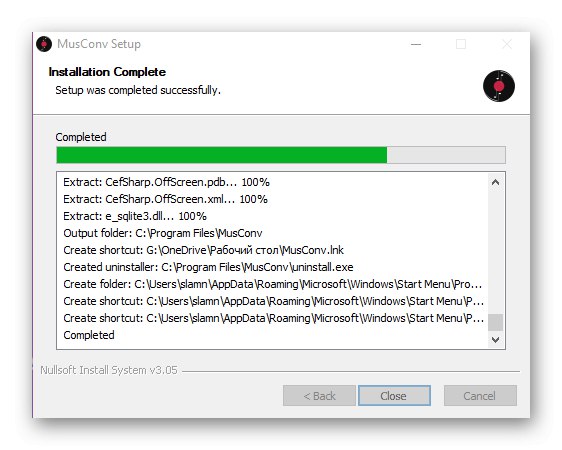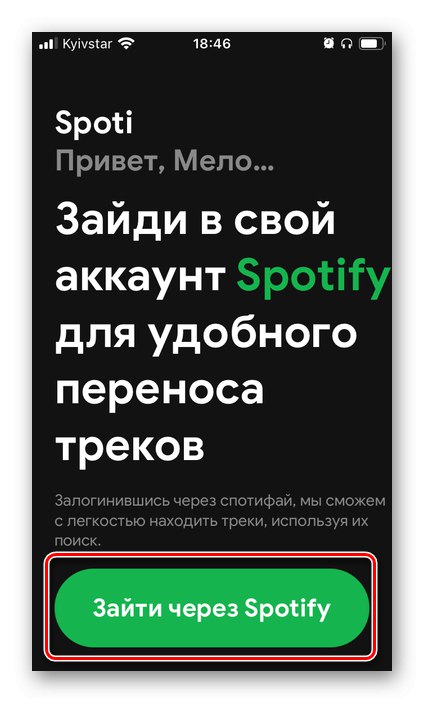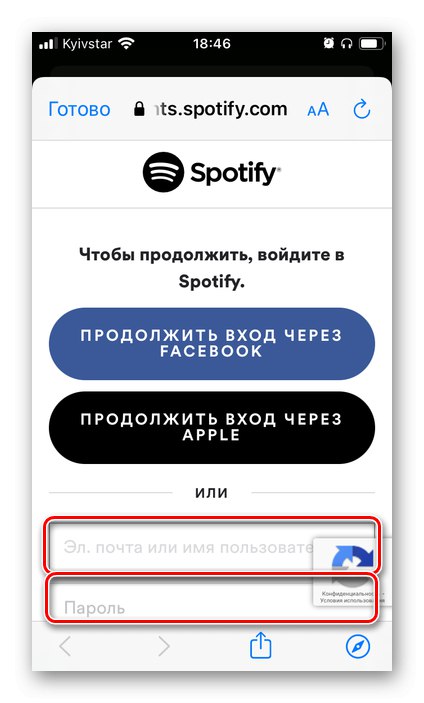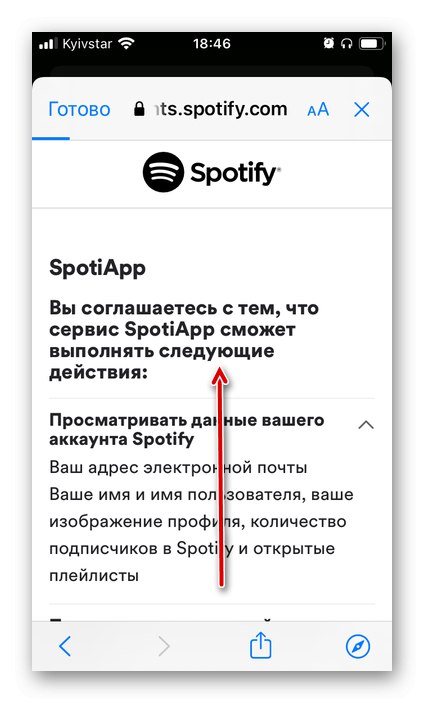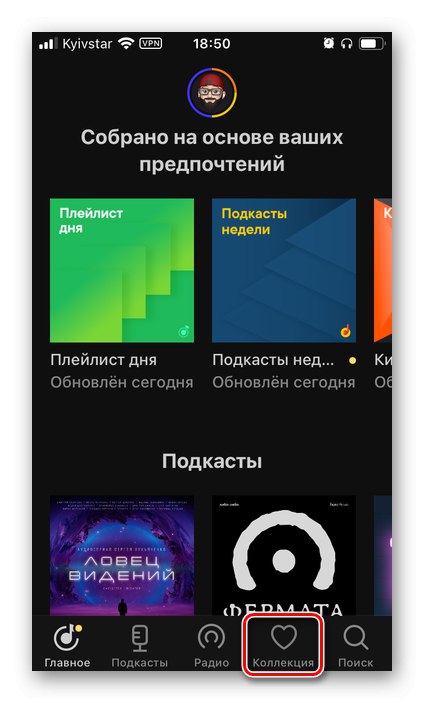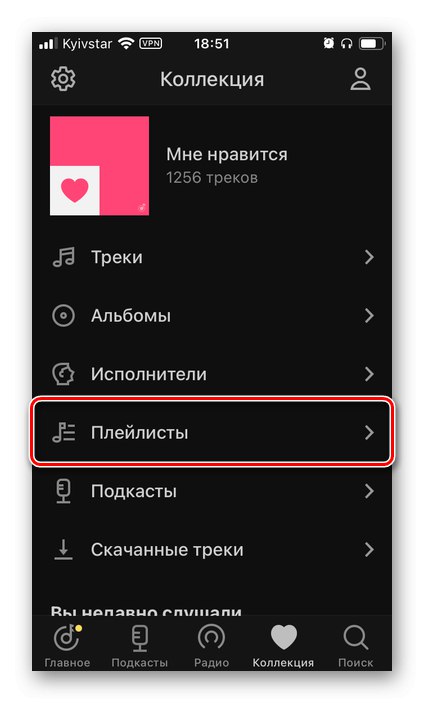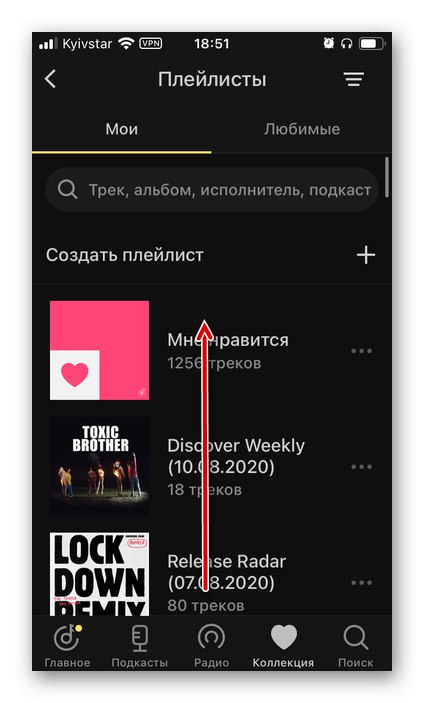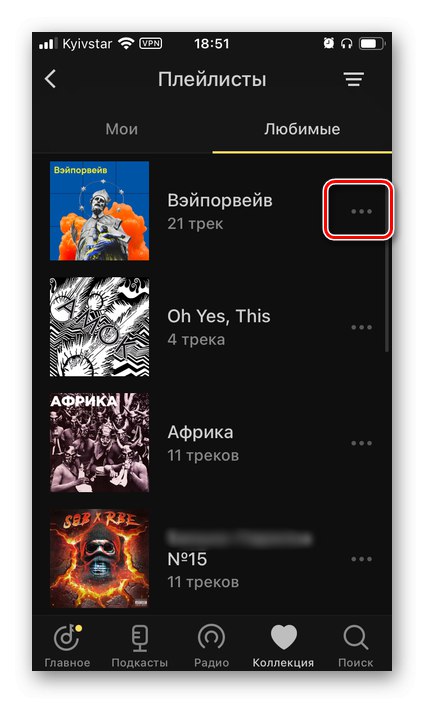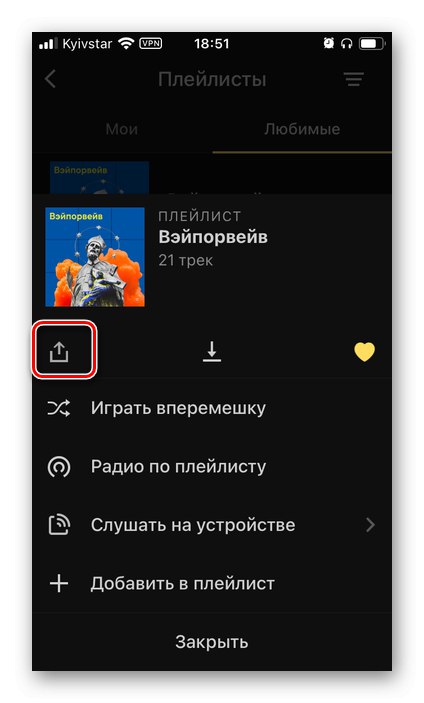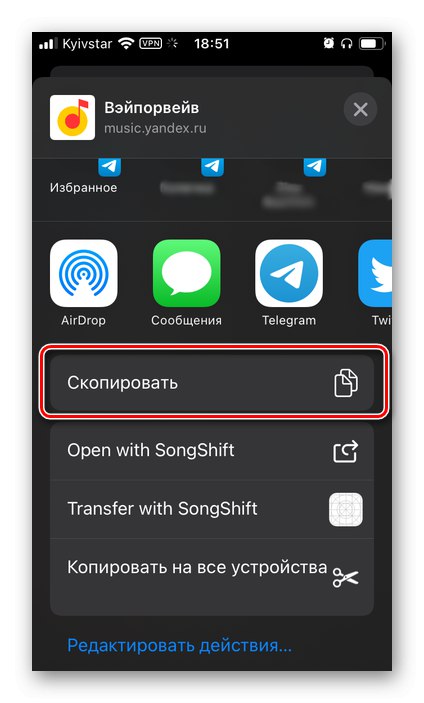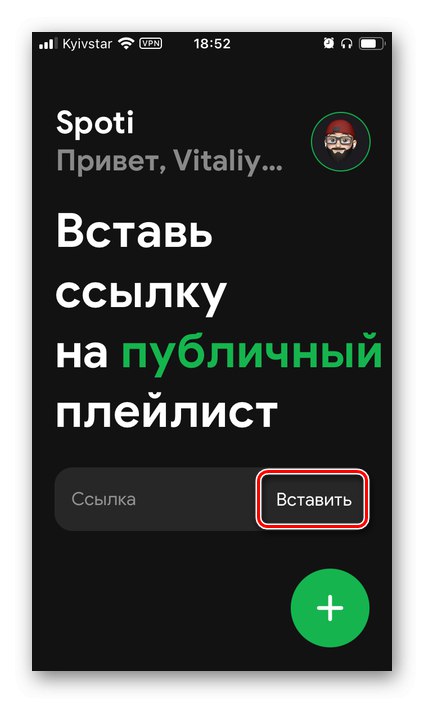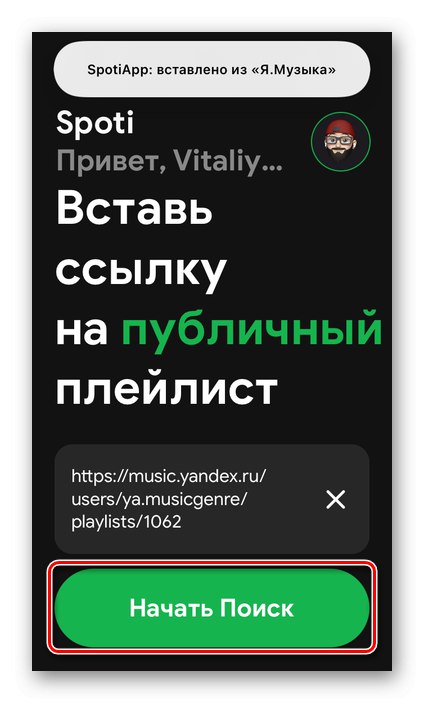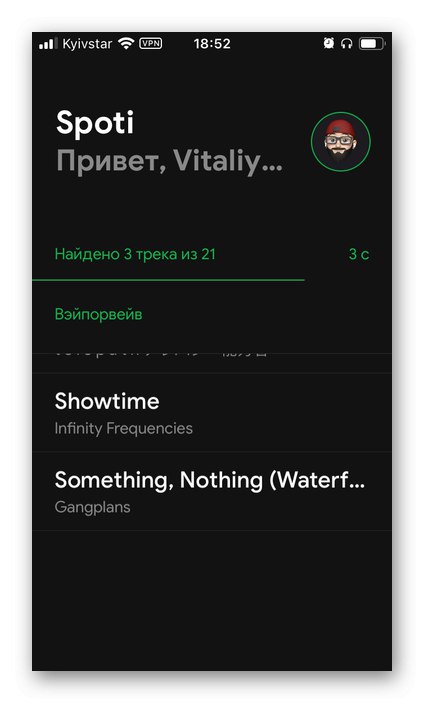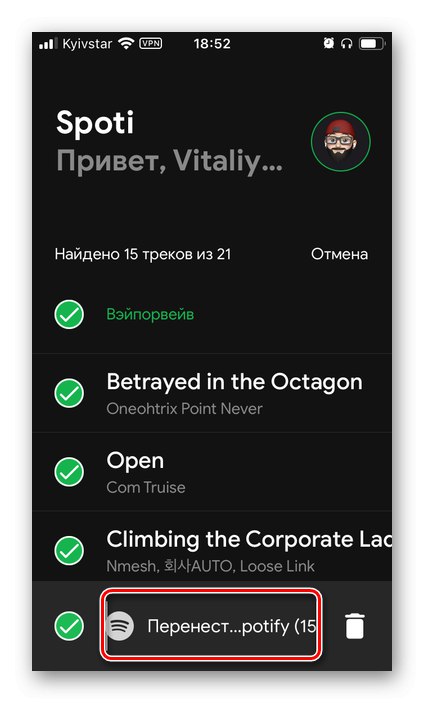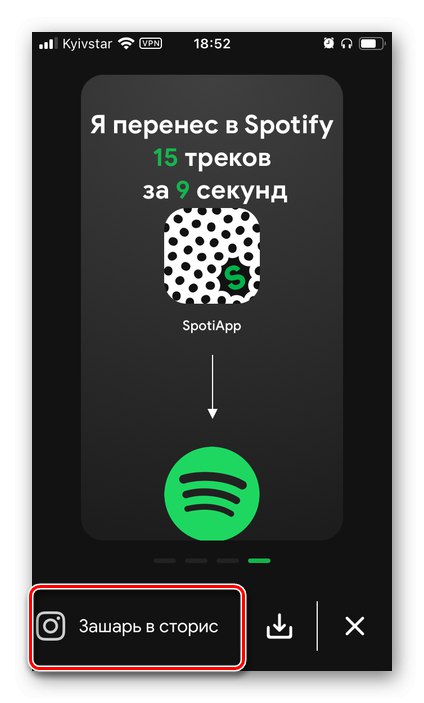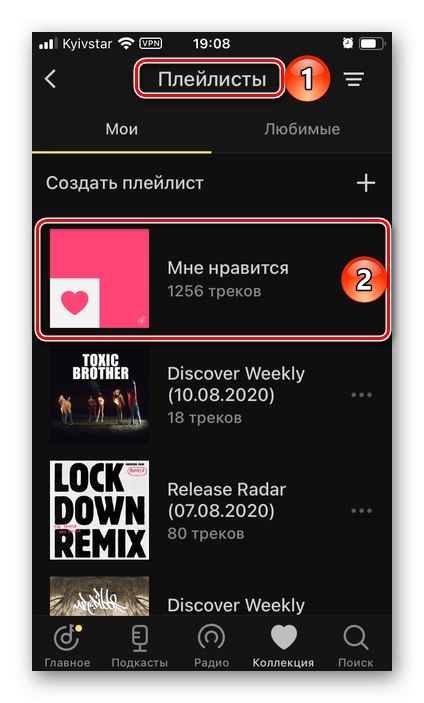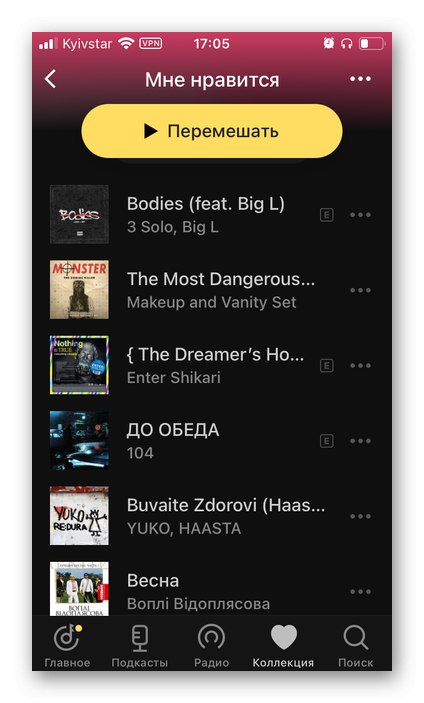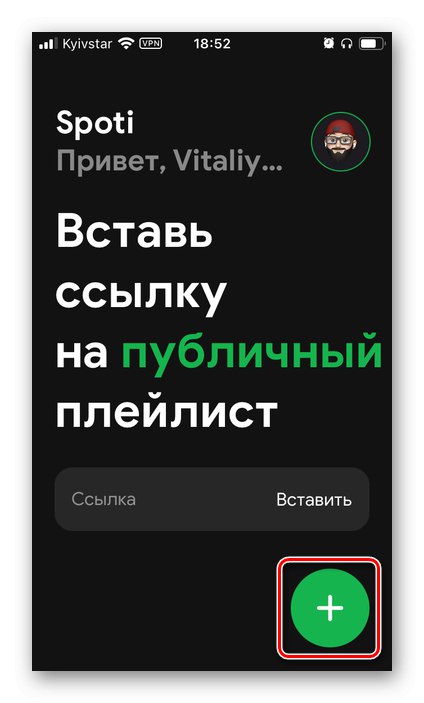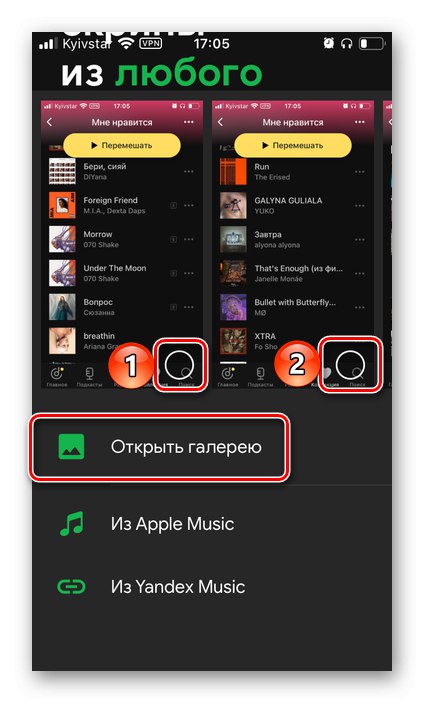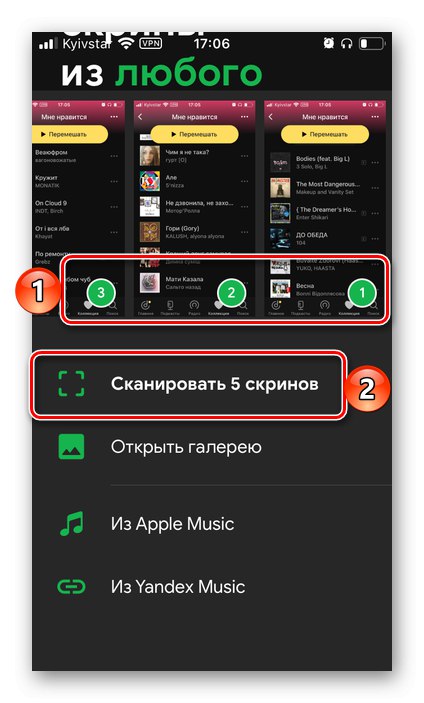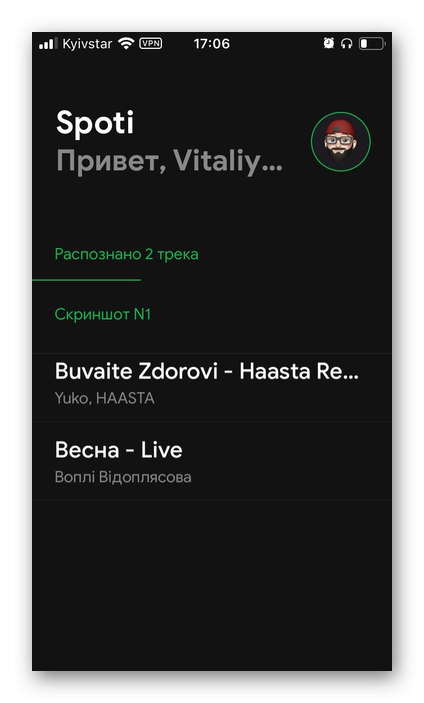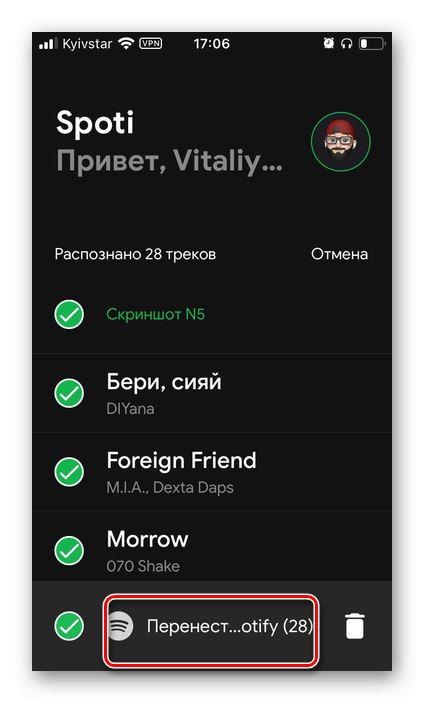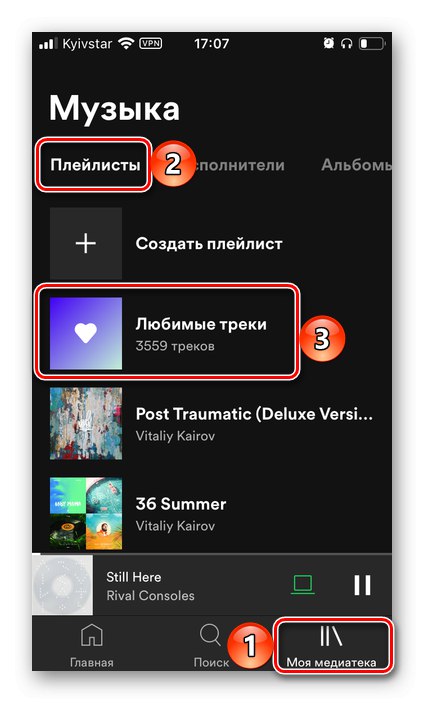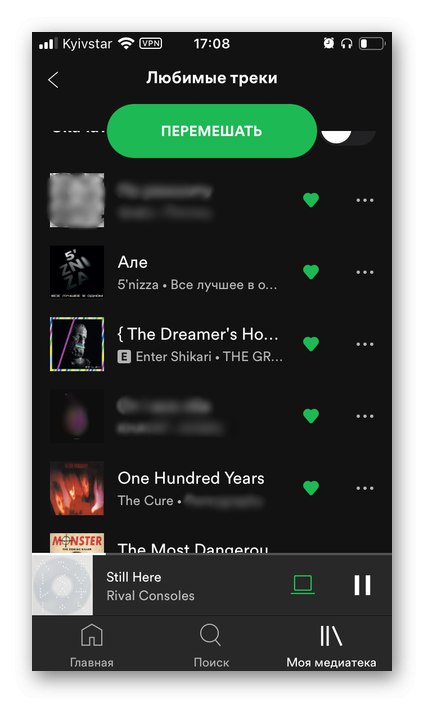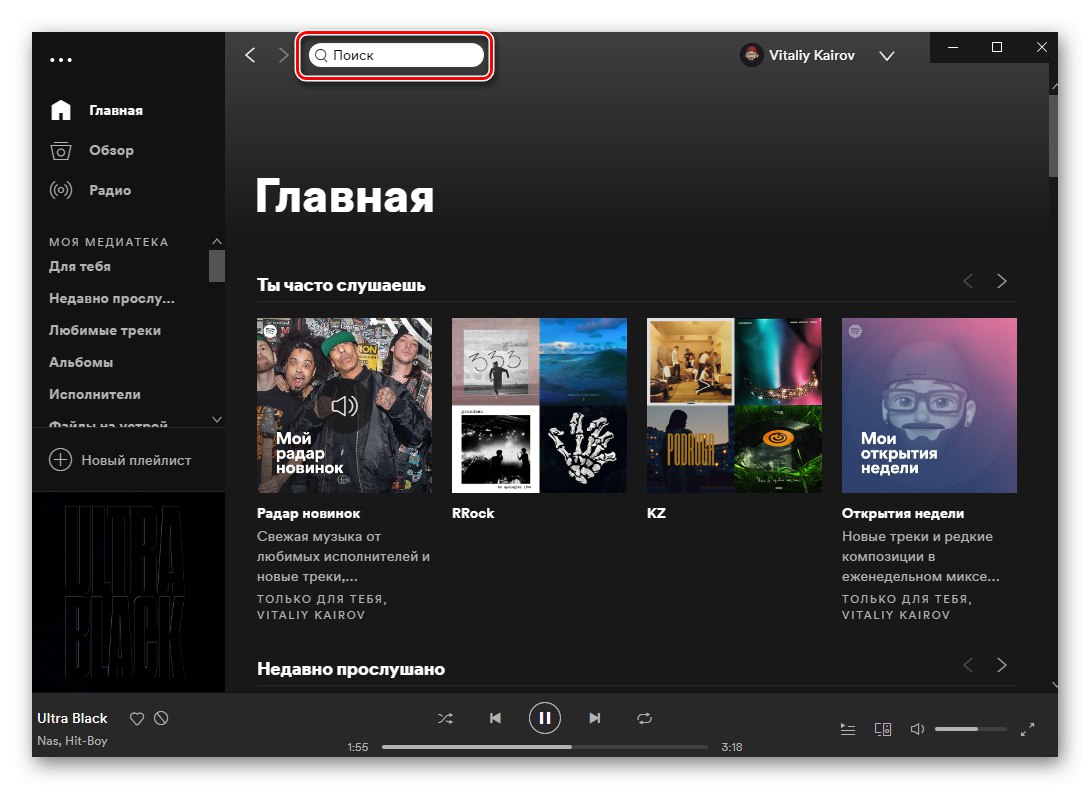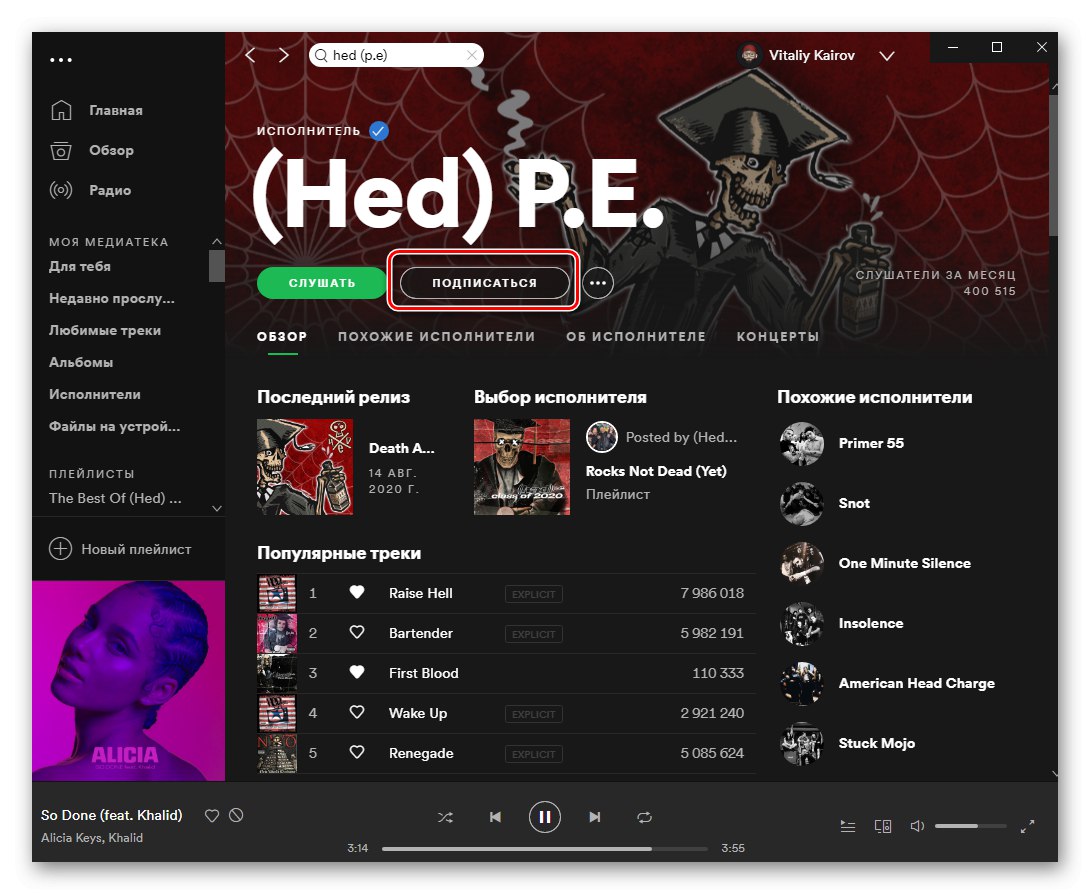Спосіб 1: Soundiiz
В першу чергу розглянемо один з найбільш просунутих онлайн-сервісів, що надає можливість перенесення музики з однієї стрімінговой платформи на іншу і підтримує в тому числі Яндекс.Музика.
Головна сторінка сервісу Soundiiz
- Перейдіть за представленою вище посиланням на сайт і авторизуйтесь. Для цього потрібно ввести свої логін і пароль або, якщо таких ще немає, зареєструватися. Також є можливість входу за допомогою облікового запису Google, Facebook, Apple і Twitter. Як приклад скористаємося першим.
- Виберіть обліковий запис Google, в яку хочете увійти.
![Як вибрати обліковий запис Google для авторизації в сервісі для перенесення музики Soundiiz в браузері на ПК]()
Або, вас попросять це зробити підключена до браузеру, вкажіть свій логін
![Увійти за допомогою Google для перенесення музики з ВКонтакте в Spotify через сервіс Soundiiz в браузері]()
і пароль, обидва рази натискаючи на кнопку «Далі».
- Опинившись на головній сторінці Soundiiz, натисніть «Вперед».
- У списку доступних сервісів знайдіть Яндекс.Музика і натисніть на кнопку «Підключитися».
- Введіть логін і пароль від свого аккаунта Яндекс в окремому вікні браузера, яке буде відкрито, і знову клікніть «Підключитися».
- Виконайте ці ж дії з Spotify, спочатку вибравши його.
- Потім авторизувавшись в своєму акаунті і надавши необхідні дозволи шляхом натискання кнопки «Приймаю».
- Відразу ж після цього ви потрапите на сторінку з плейлистами. Знайдіть на ній той, який потрібно перенести з Яндекс.Музика в Спотіфай, викличте його меню (три точки праворуч) і виберіть пункт «Перетворити в ...».
- За бажанням змініть назву списку відтворення, додайте до нього опис, після чого натисніть «Зберегти конфігурацію».
- Підтвердіть трек-лист, вивчивши список пісень, і, якщо буде потрібно, видаліть з нього непотрібні - для цього приберіть галочку в поле праворуч. Для переходу до наступного кроку скористайтеся кнопкою «Підтвердити».
- Виберіть цільову платформу - «Spotify».
- Чекайте, поки перетворення буде завершено.
- В результаті ви побачите наступне повідомлення. Цілком можливо, що в ході виконання експорту виникнуть помилки. Найчастіше це пов'язано з відсутністю того чи іншого треку в бібліотеці «приймає» сервісу або відмінностями в метаданих.
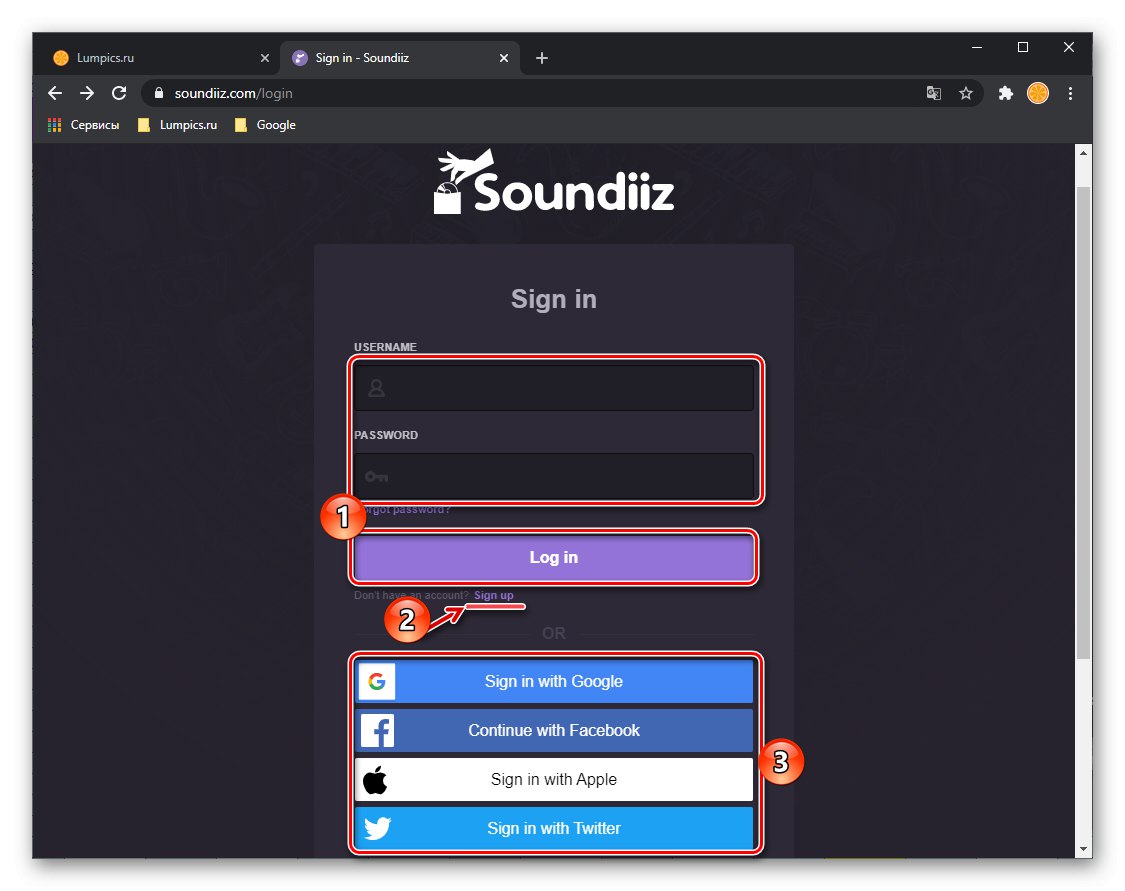
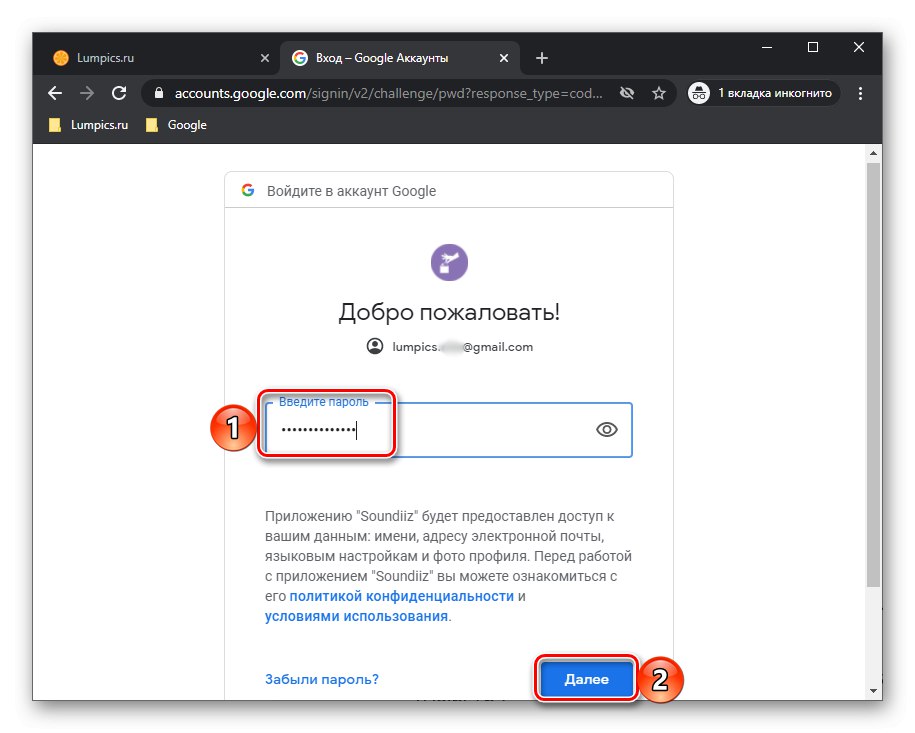
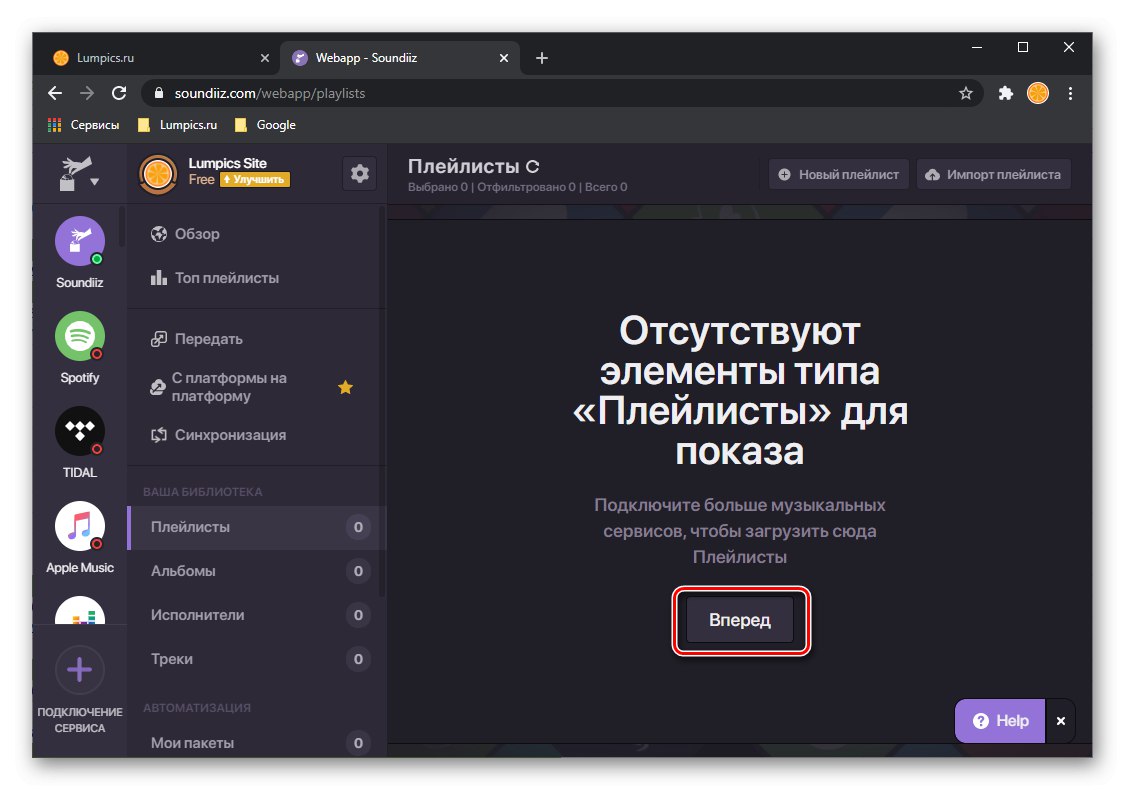
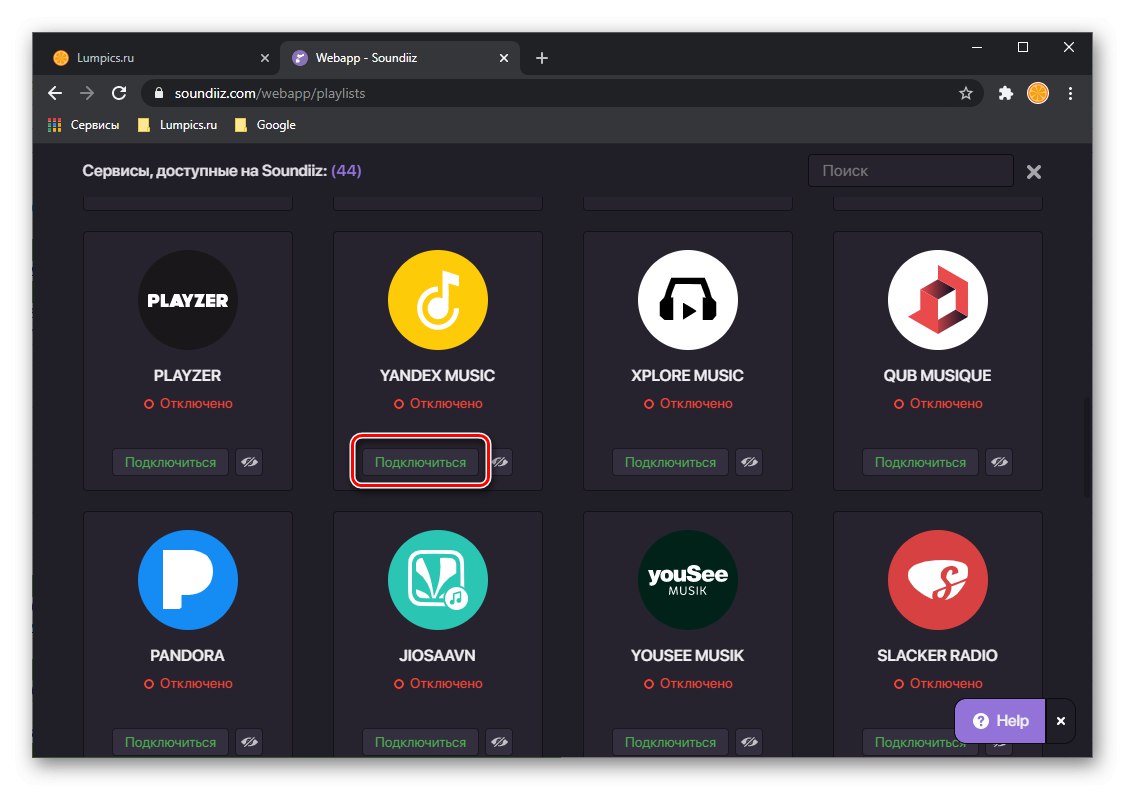
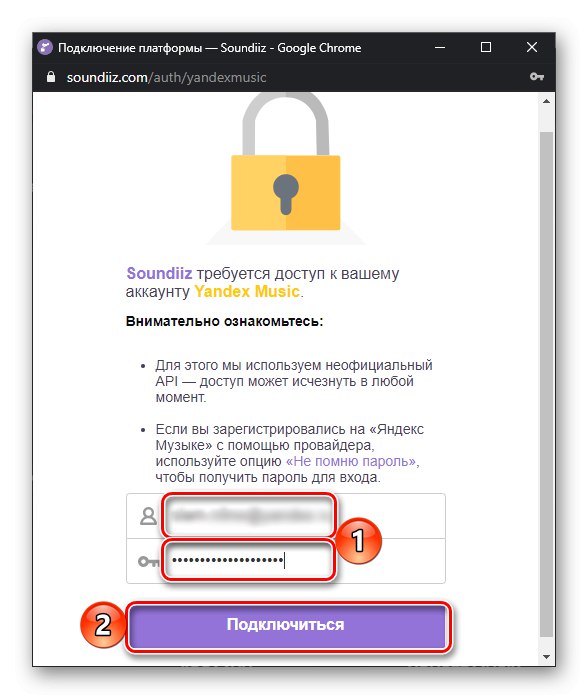
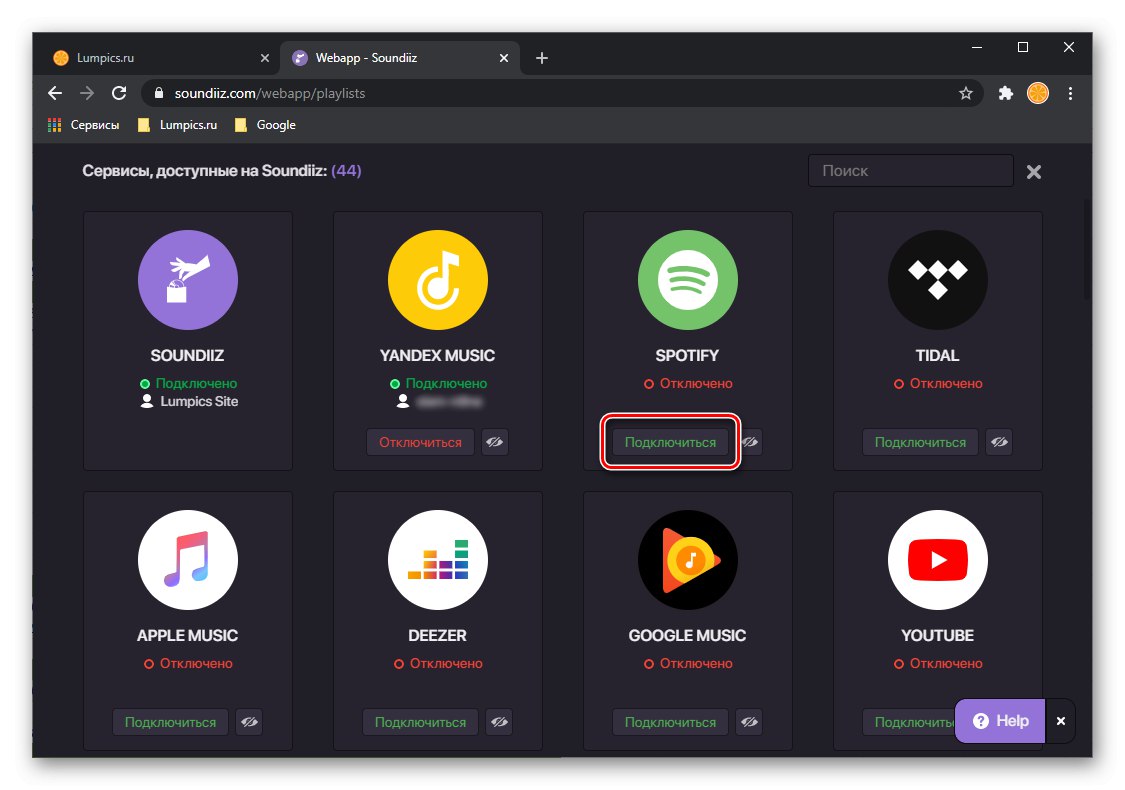
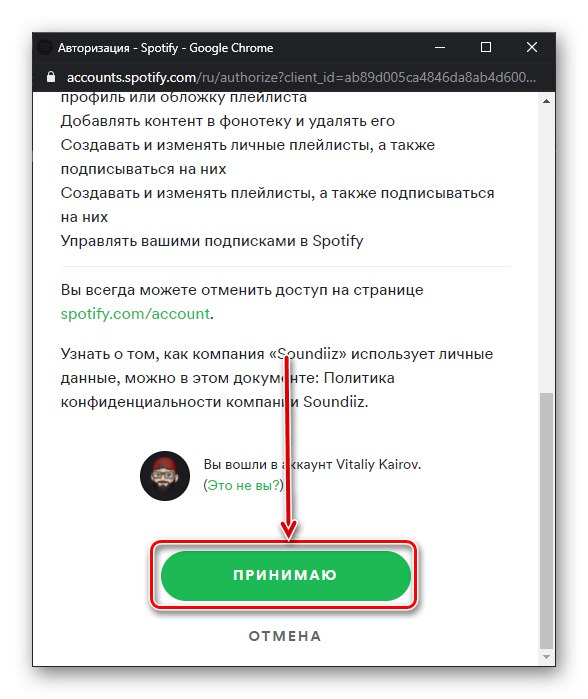
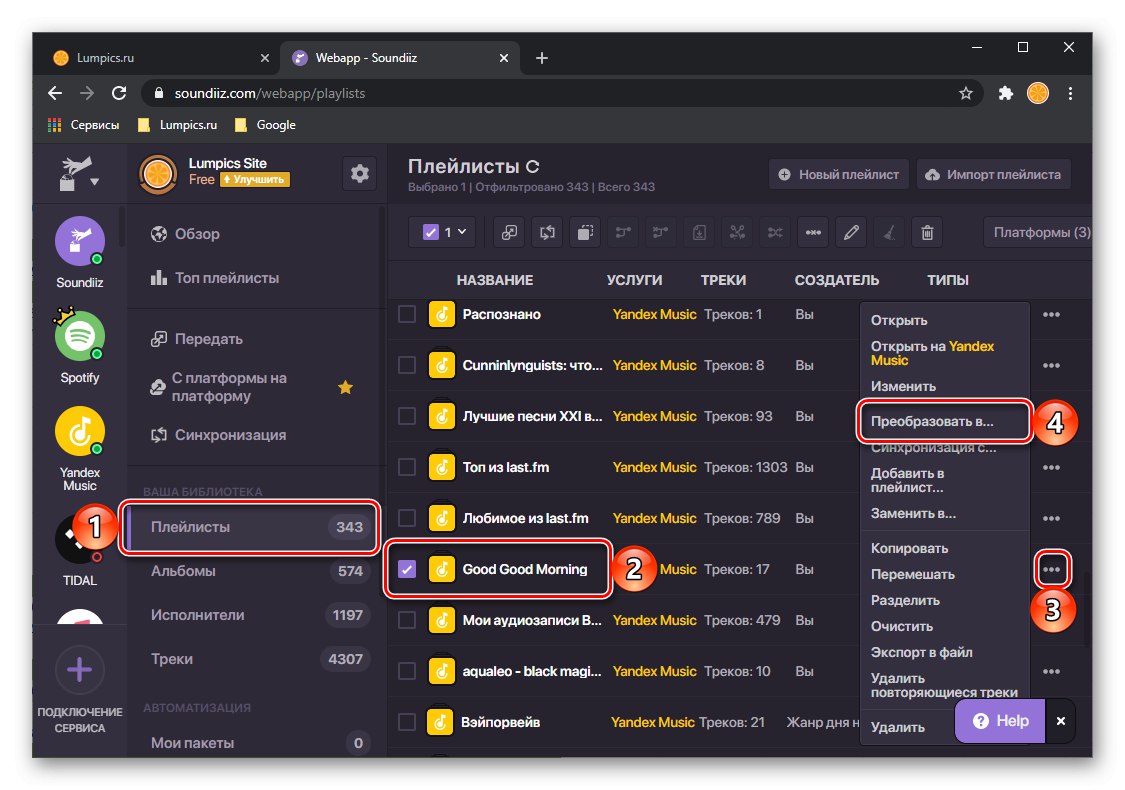
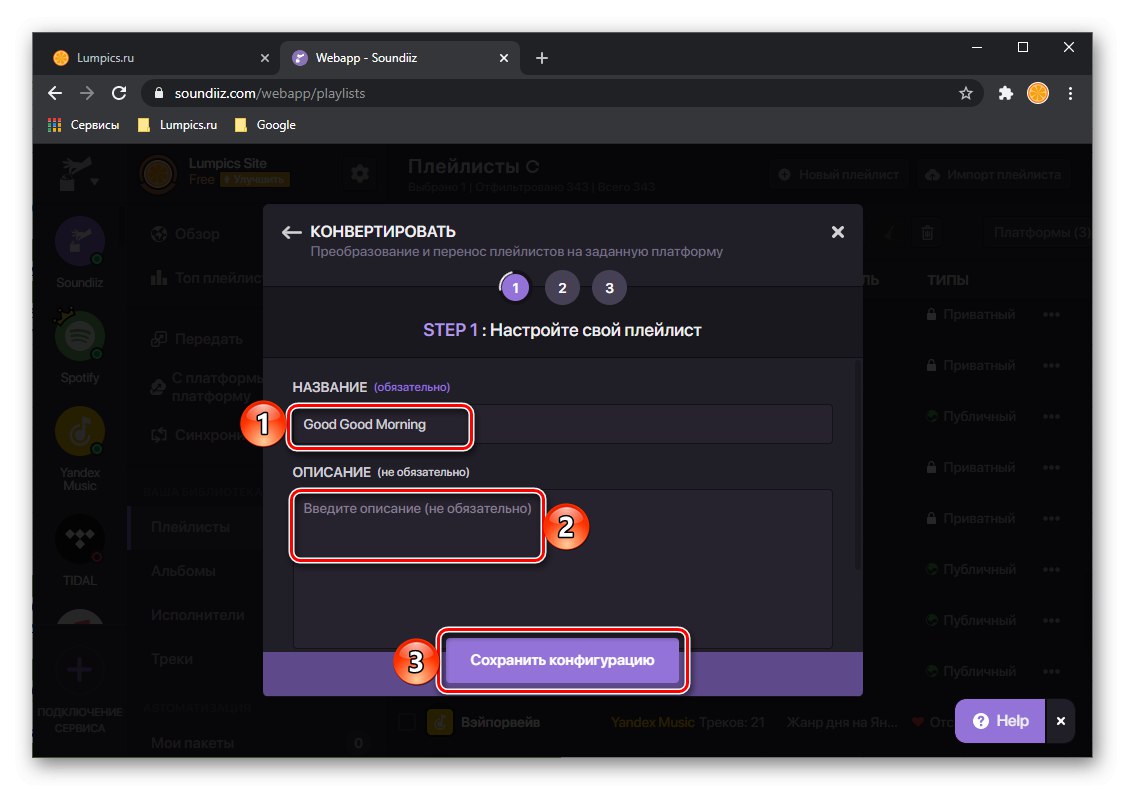
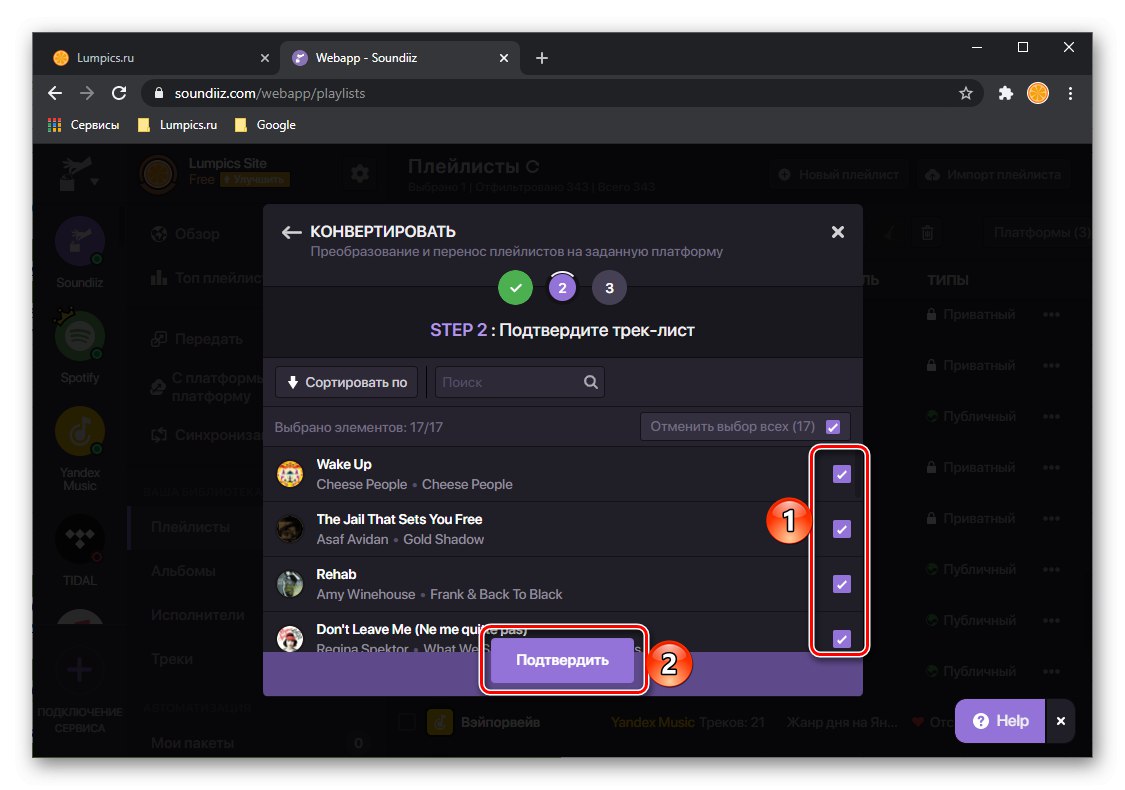
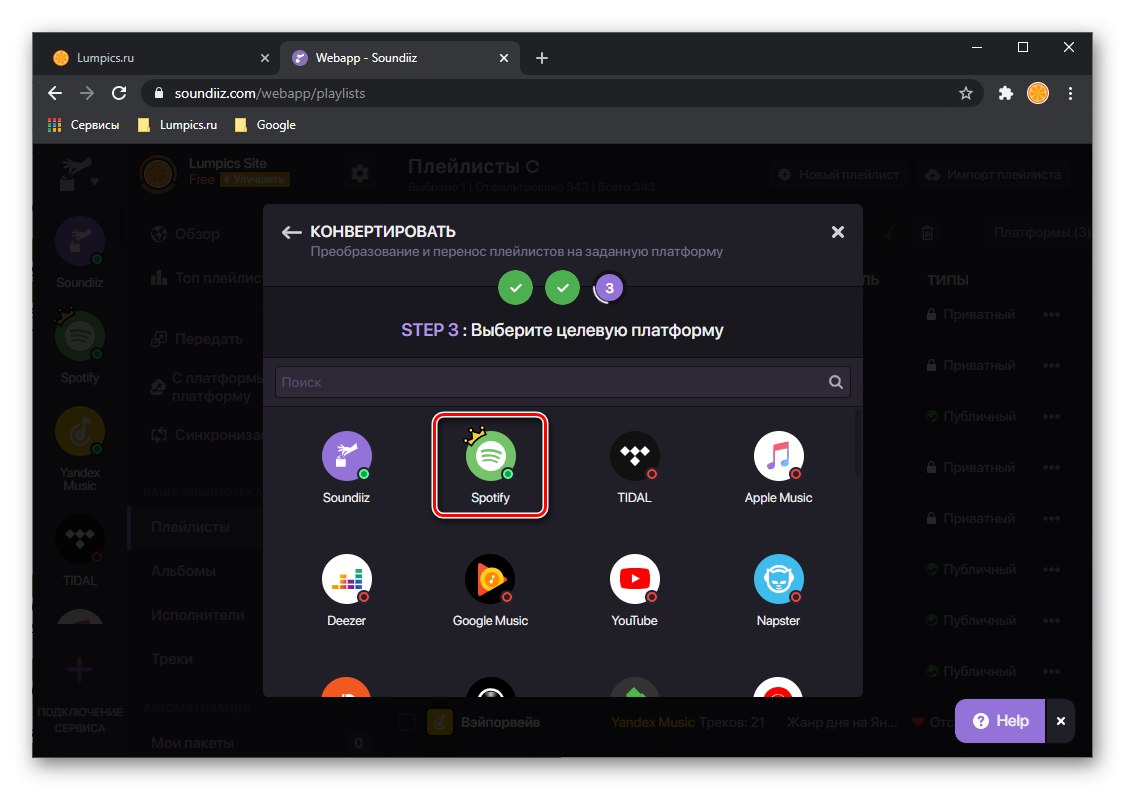
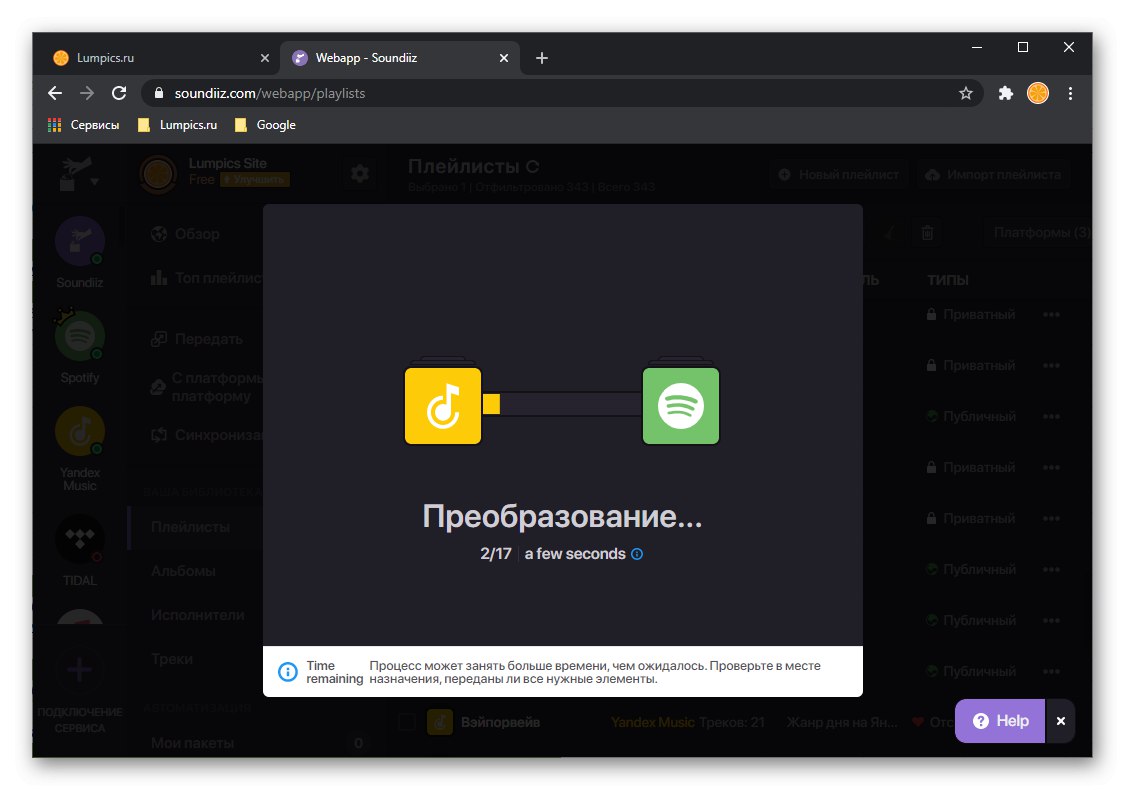
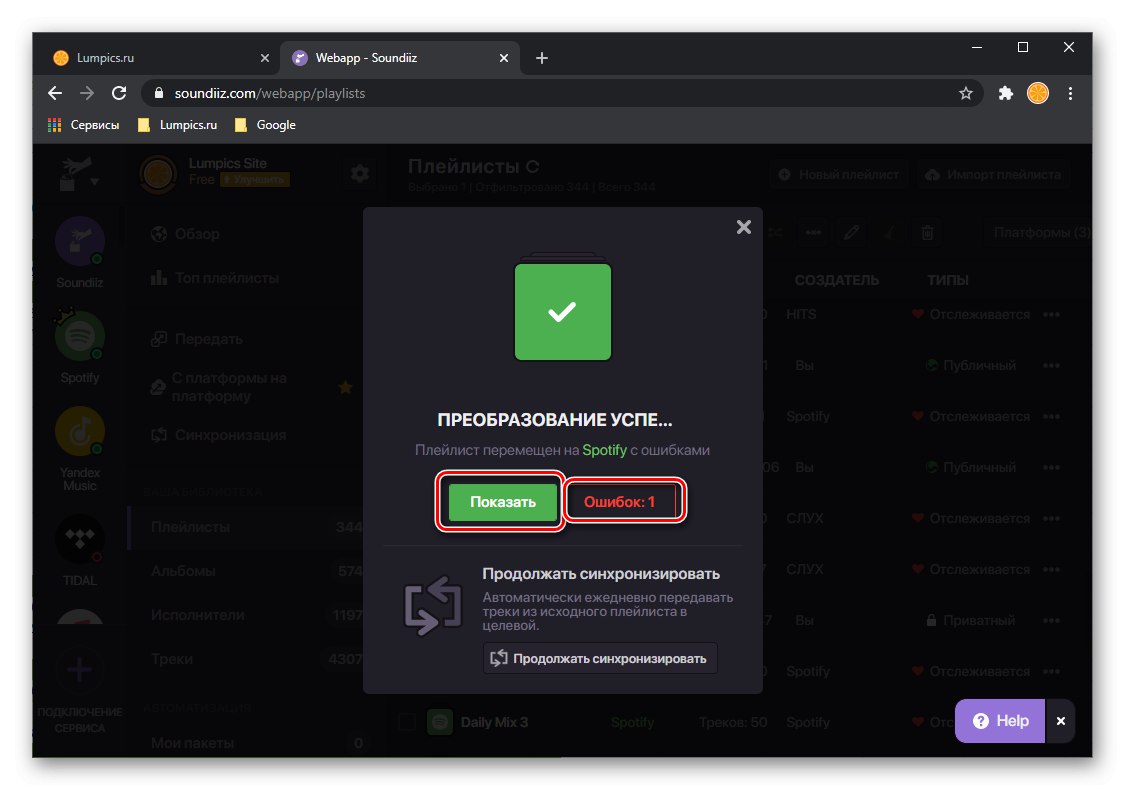
Рекомендуємо подивитися цей список і або зберегти його у вигляді CSV-файлу, або зробити скріншот - це допоможе знайти відсутні треки вручну, про що ми розповімо в останній частині статті.
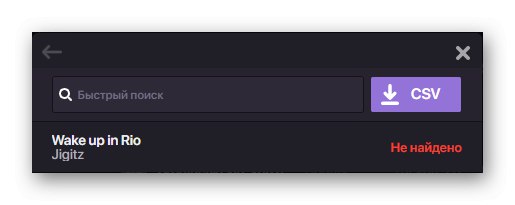
Якщо натиснути на кнопку «Показати», Перенесений з Яндекс.Музика в Спотіфай список відтворення буде відкритий на сайті сервісу.
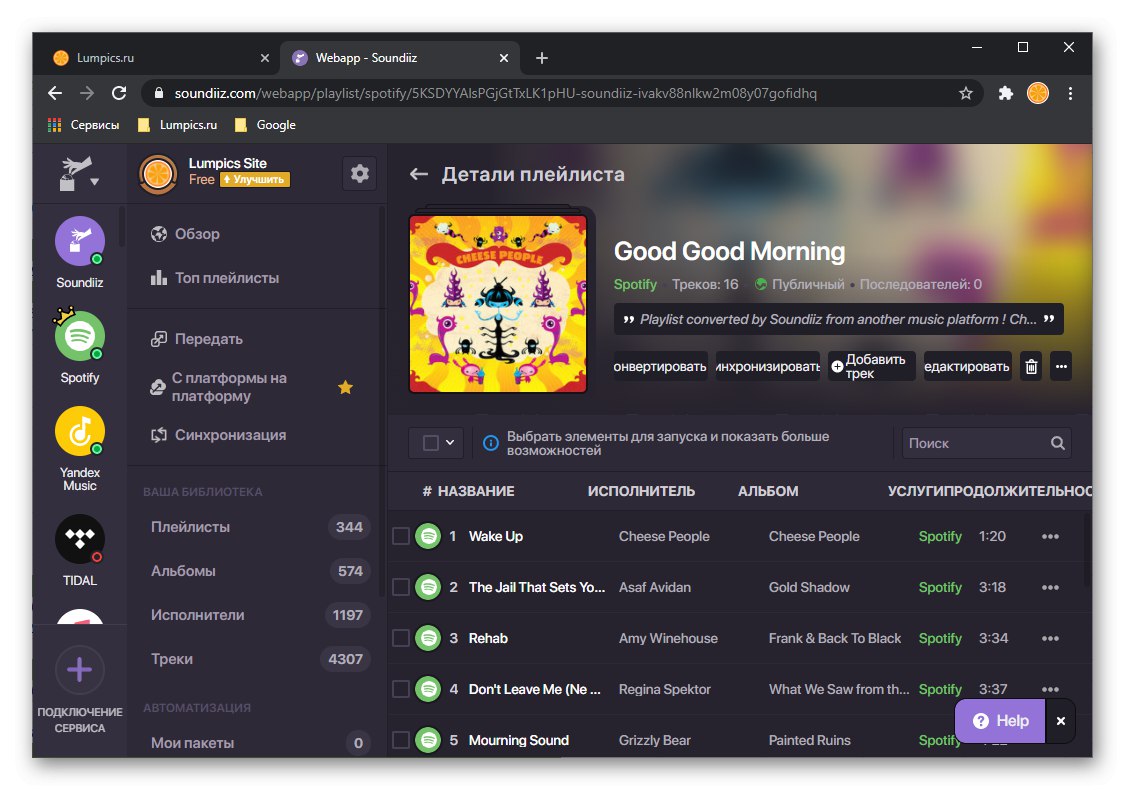
Він же з'явиться в програмі і мобільних додатках.
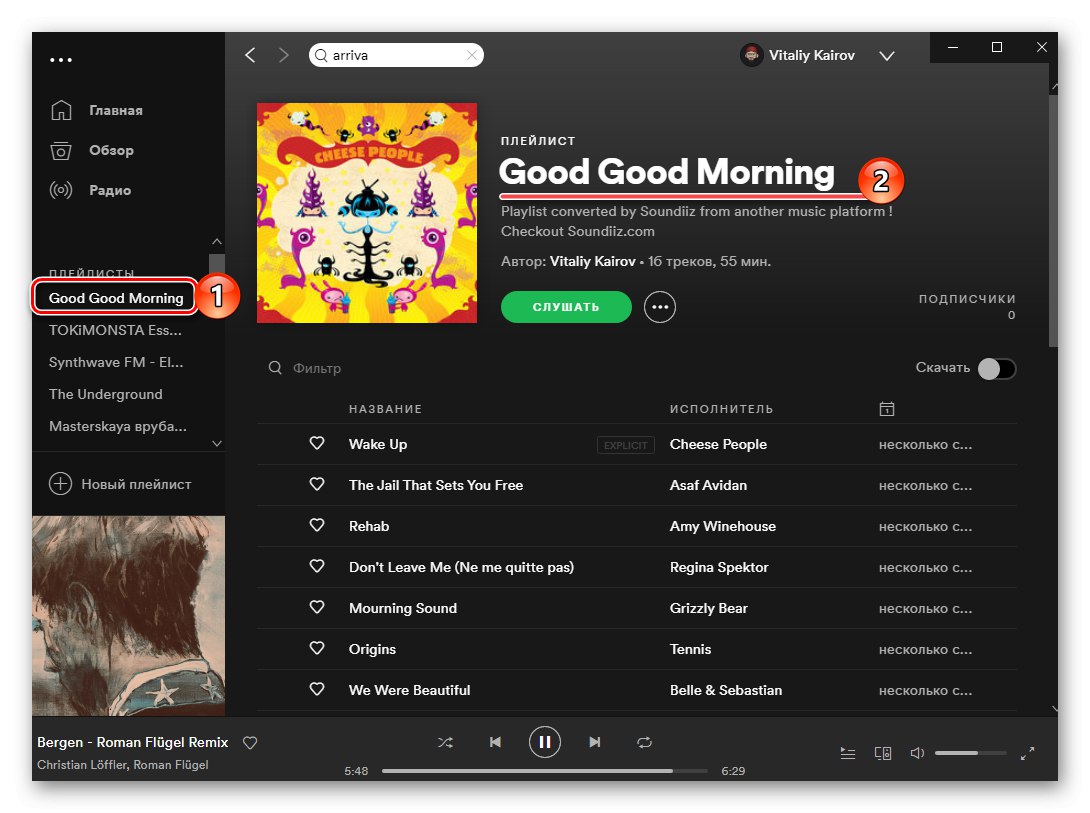
Якщо ж ви хочете перенести за допомогою Soundiiz альбом або окремі треки, виконайте наступне:
- На бічній панелі сервісу перейдіть у відповідний розділ. Знайдіть там необхідний елемент, який було збережено в бібліотеці Яндекса, викличте меню і виберіть пункт «Перетворити в ...».
- Далі клікніть по логотипу Spotify.
- Дочекайтеся, поки перетворення буде завершено, і ознайомтеся з його результатами.
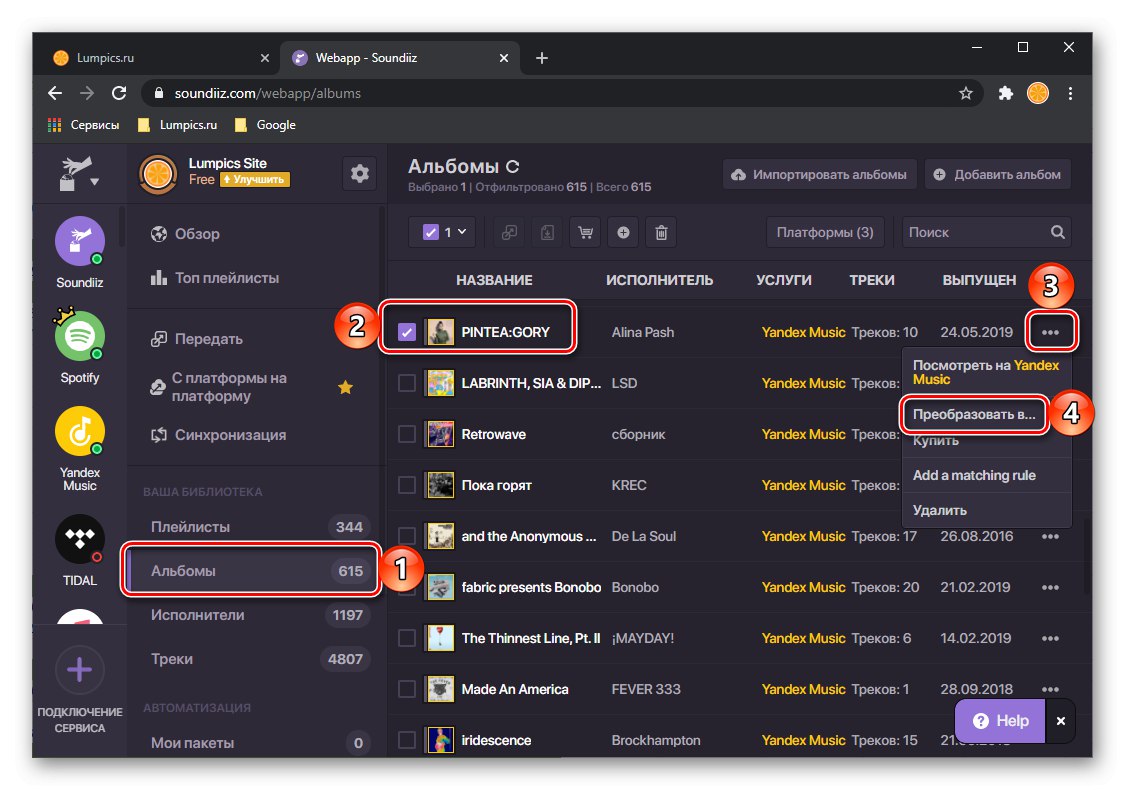
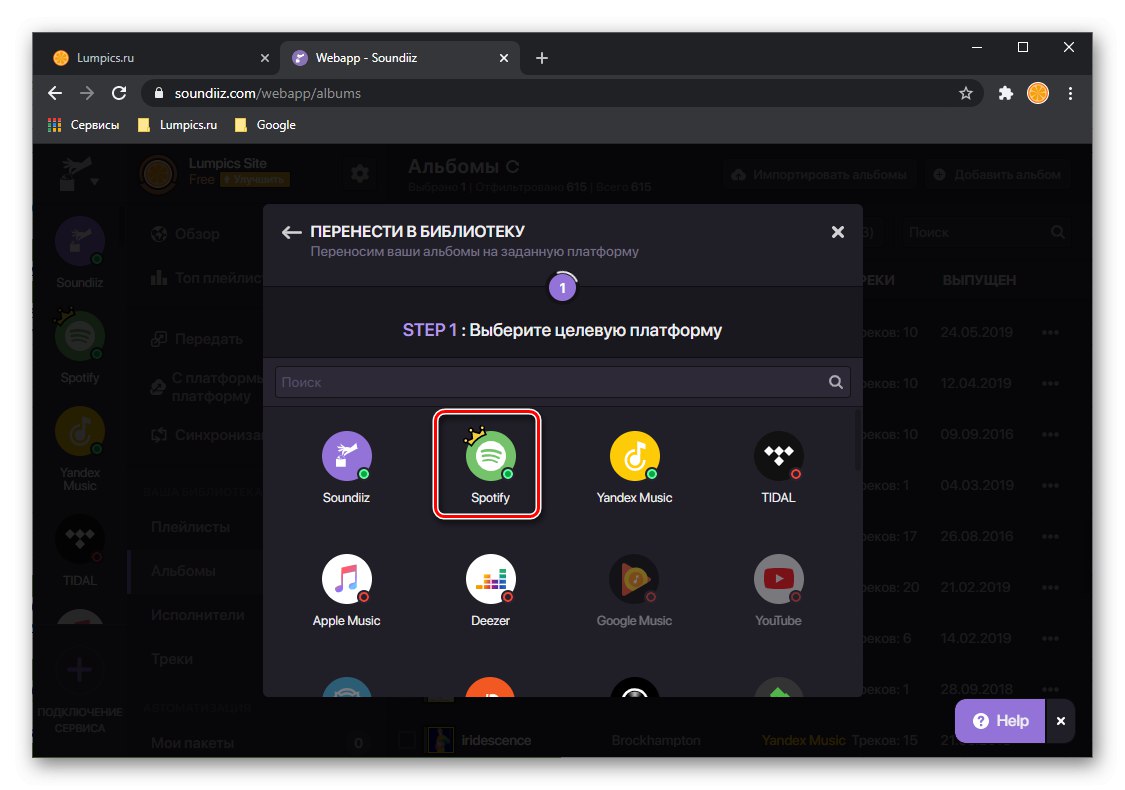
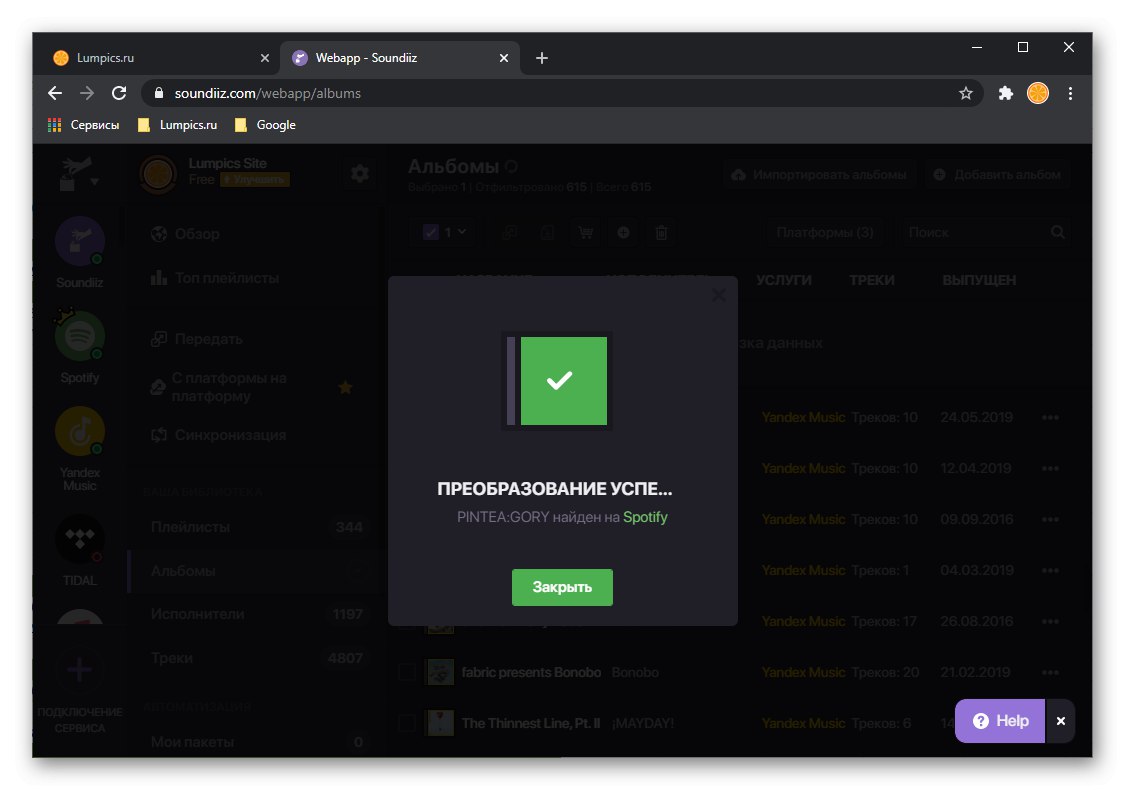
Soundiiz, як ми і сказали на самому початку, відмінно справляється із завданням експорту плейлистів, проте сервіс не позбавлений недоліків. Так, в його безкоштовної версії за раз можна переносити не більше одного списку, що складається з не більше ніж 200 треків. Ці обмеження можна зняти, якщо оформити Premium-підписку, яка, крім іншого, надає можливість синхронізації даних.
Спосіб 2: YandexToSpotify
Існує і значно простіше (у всіх сенсах) рішення нашої задачі - веб-сервіс з єдиною функцією, розроблений ентузіастом спеціально для перенесення медіатеки з Яндекс.Музика в Спотіфай напередодні виходу останнього на вітчизняний ринок. Все що для цього буде потрібно - посилання на плейлист, який обов'язково повинен бути відкритим.
Головна сторінка сервісу YandexToSpotify
- Для початку відкрийте свій аккаунт на Яндекс.Музиці і перейдіть до розділу "Моя колекція" (Або до вкладки «Колекція» в мобільному додатку).
- Далі відкрийте розділ з плейлистами
![Перехід до пошуку плейлиста на сайті Яндекс.Музиці в браузері на ПК]()
і виберіть той, який хочете перенести в Спотіфай.
![Пошук плейлиста для перенесення з Яндекс.Музика в Spotify в браузері на ПК]()
Це може бути список "Мені подобається" або будь-який інший. Наведіть на нього покажчик курсору, клацніть на кнопці «Поділитися» і виберіть пункт «Копіювати посилання».
- Скористайтеся посиланням, представленої на початку інструкції, щоб відкрити сервіс YandexToSpotify. Вставте в пошуковий рядок скопійований на попередньому кроці адреса плейлиста і натисніть на кнопку «Перенести».
- Якщо буде потрібно, увійдіть в свій аккаунт Spotify, після чого надайте сервісу необхідні дозволи, клікнувши «Приймаю» на сторінці з їх переліком.
- Чекайте, поки процедура експорту буде завершена, а потім ознайомтеся з її результатами. На цій сторінці можна побачити, скільки треків було перенесено, а також список тих, які не були знайдені. Рекомендуємо зберегти його, щоб потім спробувати знайти самостійно і додати в свою медіатеку Спотіфай.
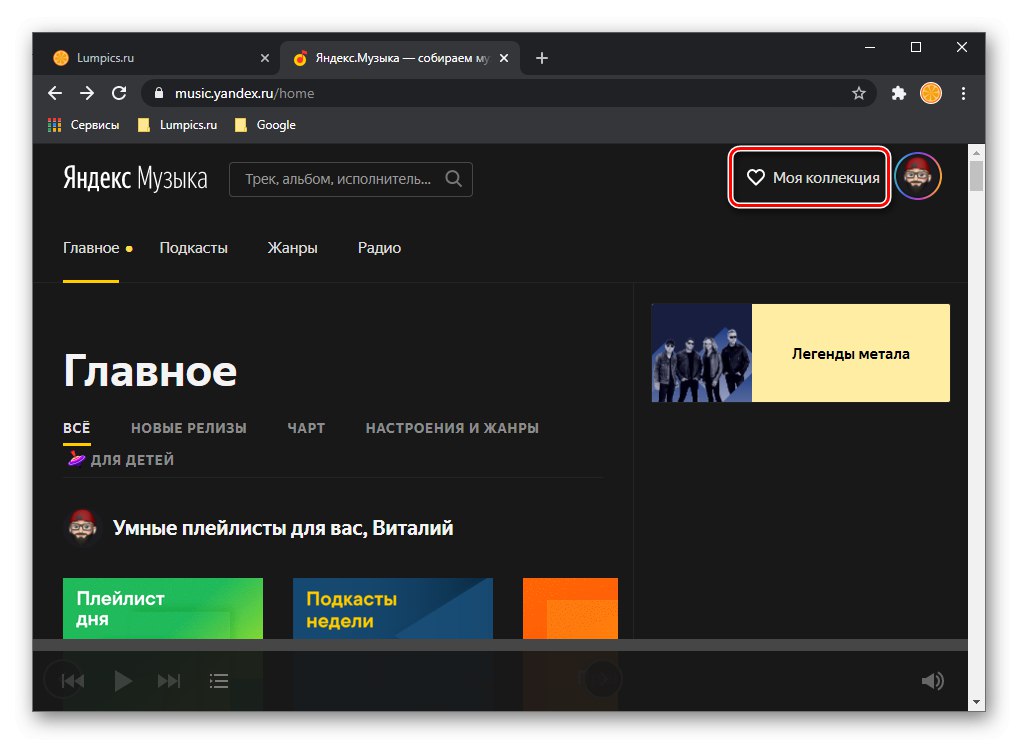
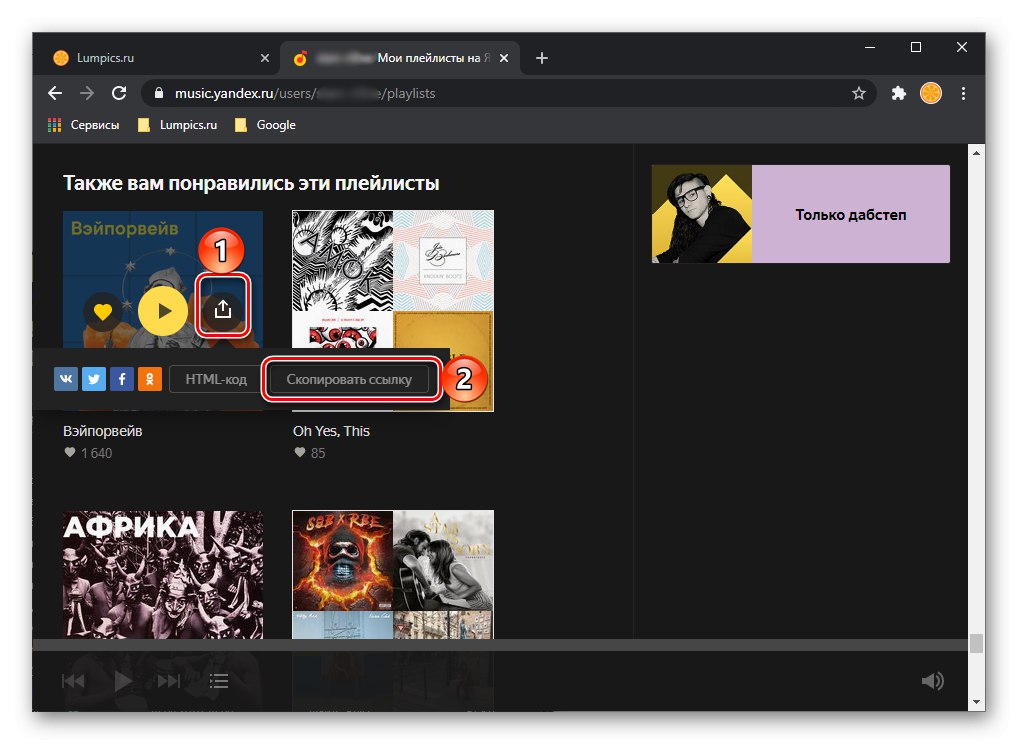
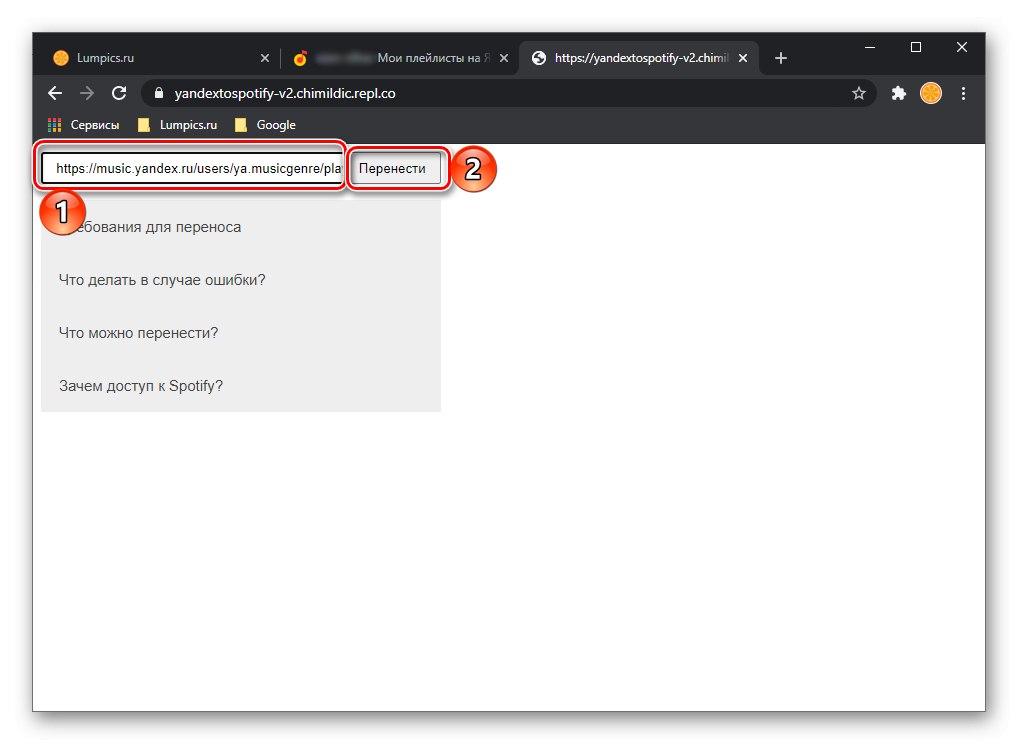
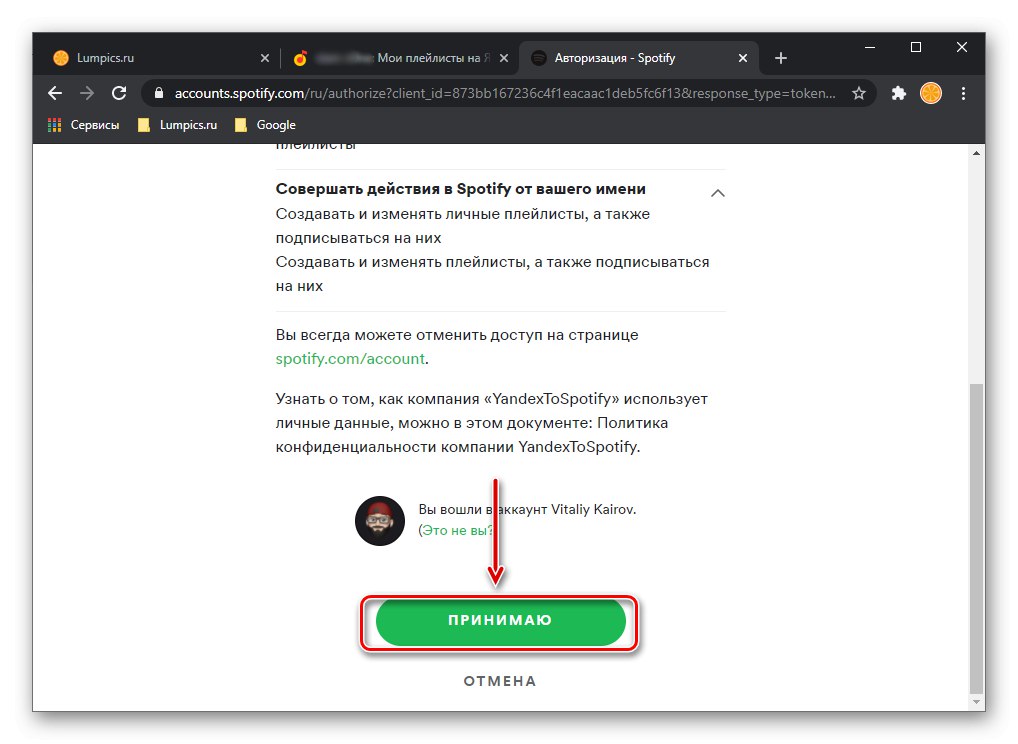
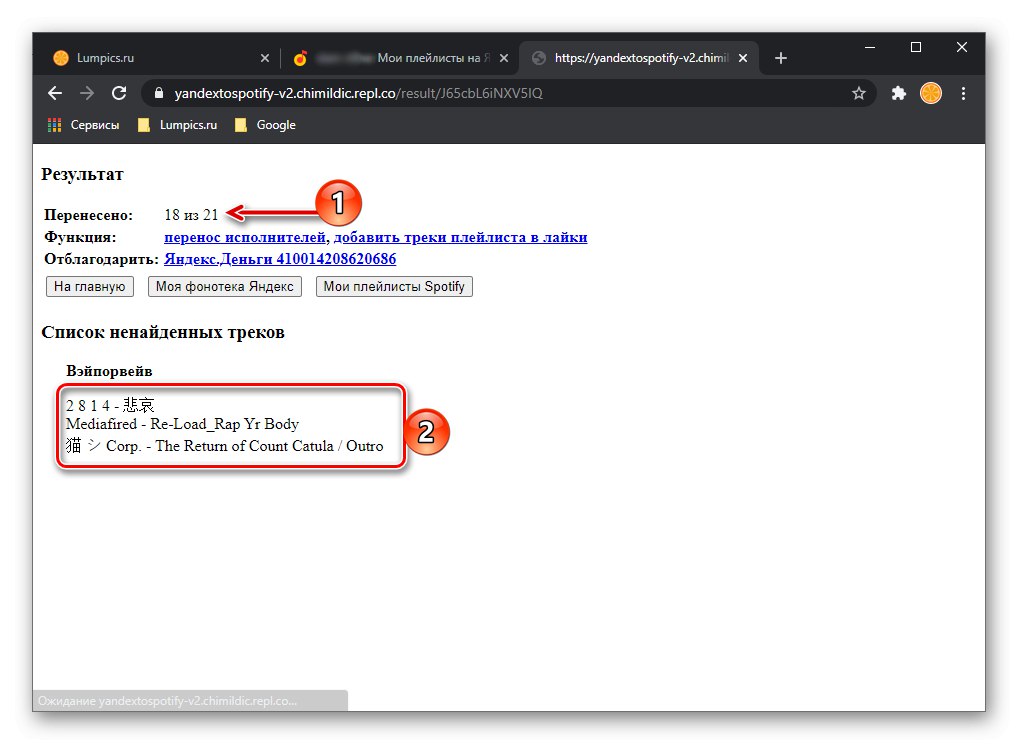
Якщо відкрити програму або мобільний додаток Spotify, ви побачите перенесений список відтворення у відповідному розділі.
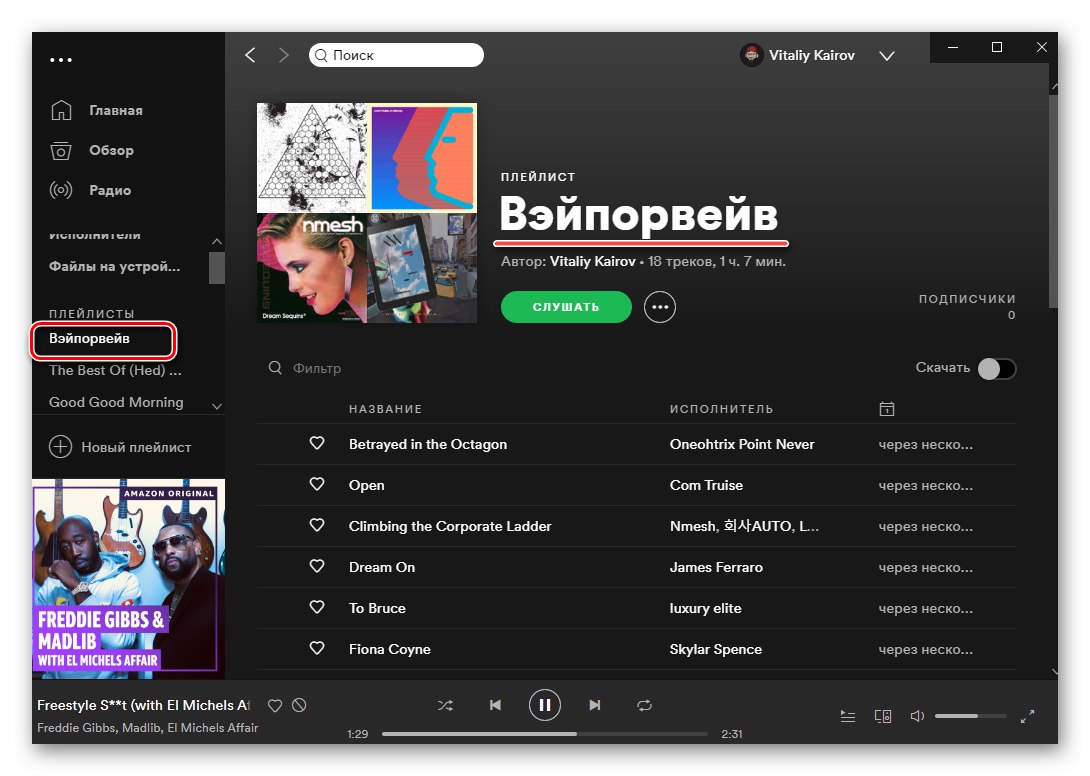
Аналогічним чином за допомогою YandexToSpotify можна переносити альбоми та окремі треки, але значно краще для цього скористатися пошуком, передбаченим в Spotify.
Спосіб 3: MusConv
Крім спеціалізованих онлайн-сервісів, що надають можливість перенесення плейлистів з одного стрімінговой платформи на іншу, для цих цілей існує і софт для ПК. Використання найяскравішого, хоча і не позбавленого недоліків, представника цього сегмента розглянемо далі.
Завантажити програму MusConv з офіційного сайту
- Перейдіть на офіційний сайт сервісу, скориставшись для цього посиланням вище, і натисніть на кнопку, що відповідає встановленій на вашому ПК операційну систему - Windows або macOS.
- Вкажіть місце для збереження інсталяційний файл і натисніть «Зберегти».
- По завершенні завантаження запустіть його. натисніть «Next» у вікні установника,
![Початок установки програми MusConv для перенесення медіатеки з Яндекс.Музика в Spotify на ПК]()
потім «Install».
![Встановити програму MusConv для перенесення медіатеки з Яндекс.Музика в Spotify на ПК]()
Чекайте, поки процедура буде завершена,
![Установка програми MusConv для перенесення медіатеки з Яндекс.Музика в Spotify на ПК]()
після чого клікніть «Close» для закриття вікна.
- Запустіть встановлене додаток MusConv, наприклад, відшукавши його ярлик в меню «Пуск».
- У головному вікні замість авторизації буде запропоновано ввести ліцензійний ключ. Якщо він у вас є, зробіть це, якщо ні - все одно натисніть «Log In».
- На бічній панелі програми знайдіть логотип Yandex Music і клацніть по ньому.
- Введіть логін і пароль від свого облікового запису, після чого натисніть "Увійти".
- Дочекайтеся, поки буде завершено сканування, після чого в головному вікні MusConv ви побачите список своїх відкритих плейлистів з Яндекс.Музика.
- Виберіть той або ті, які потрібно перенести в Spotify, встановивши праворуч від їх найменувань галочки, потім натисніть по розташованої внизу кнопці «Transfer».
- У списку, виберіть Спотіфай.
- Дочекайтеся завершення експорту.
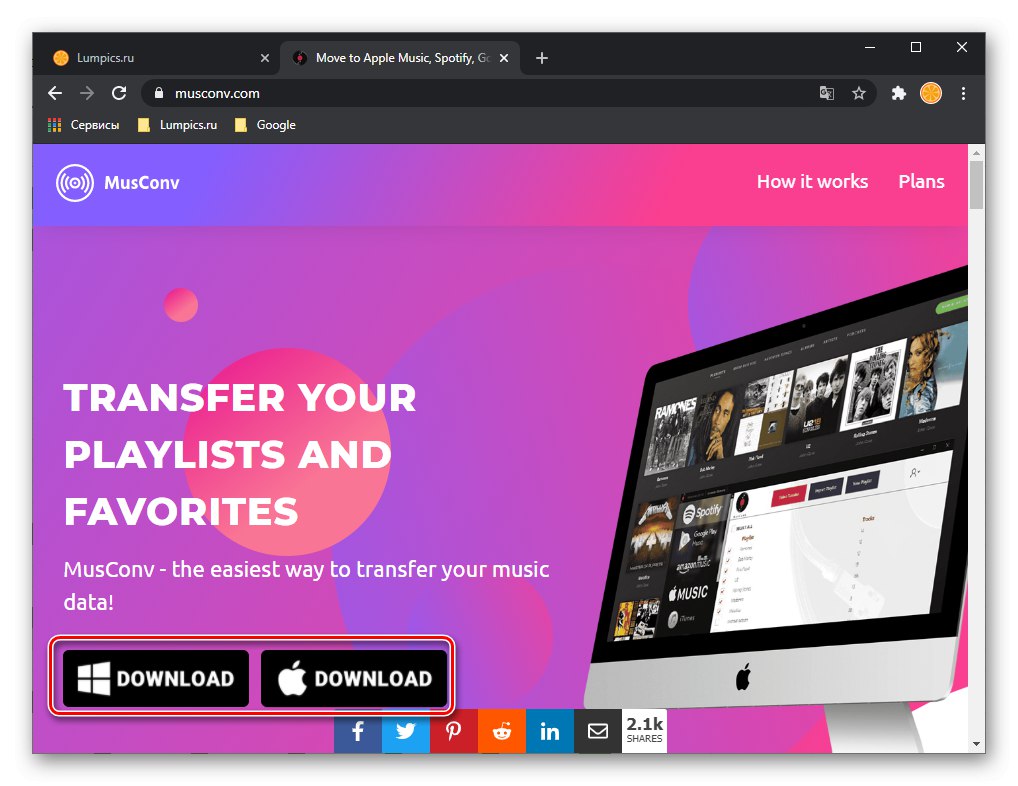
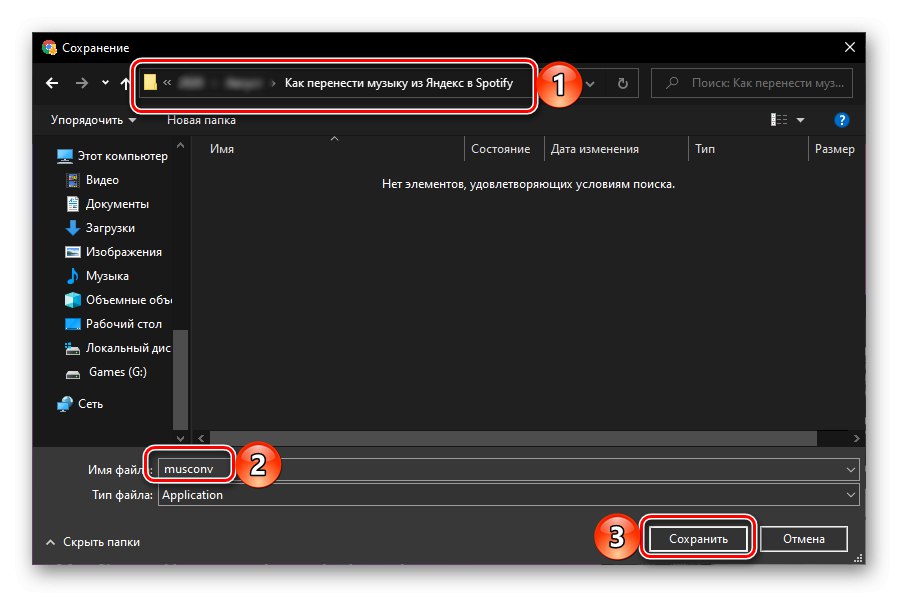
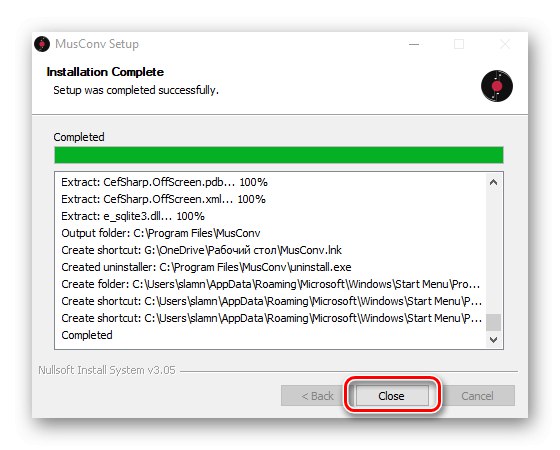

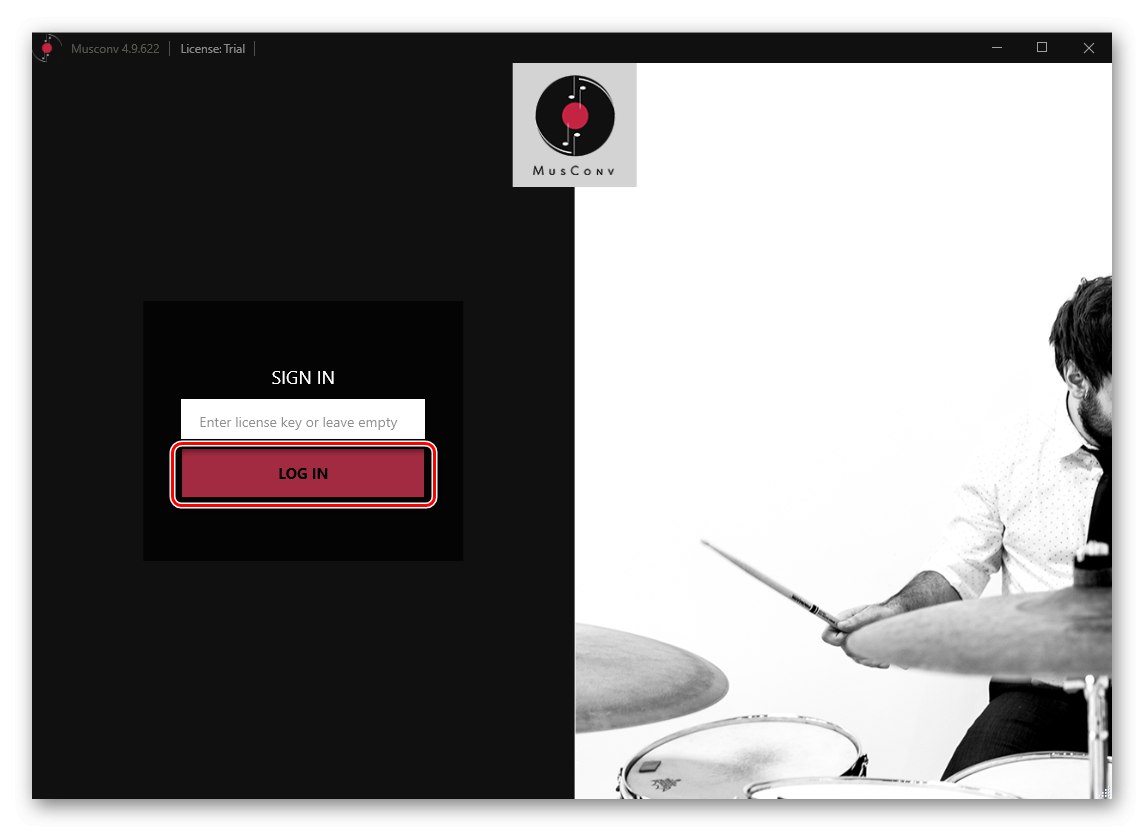
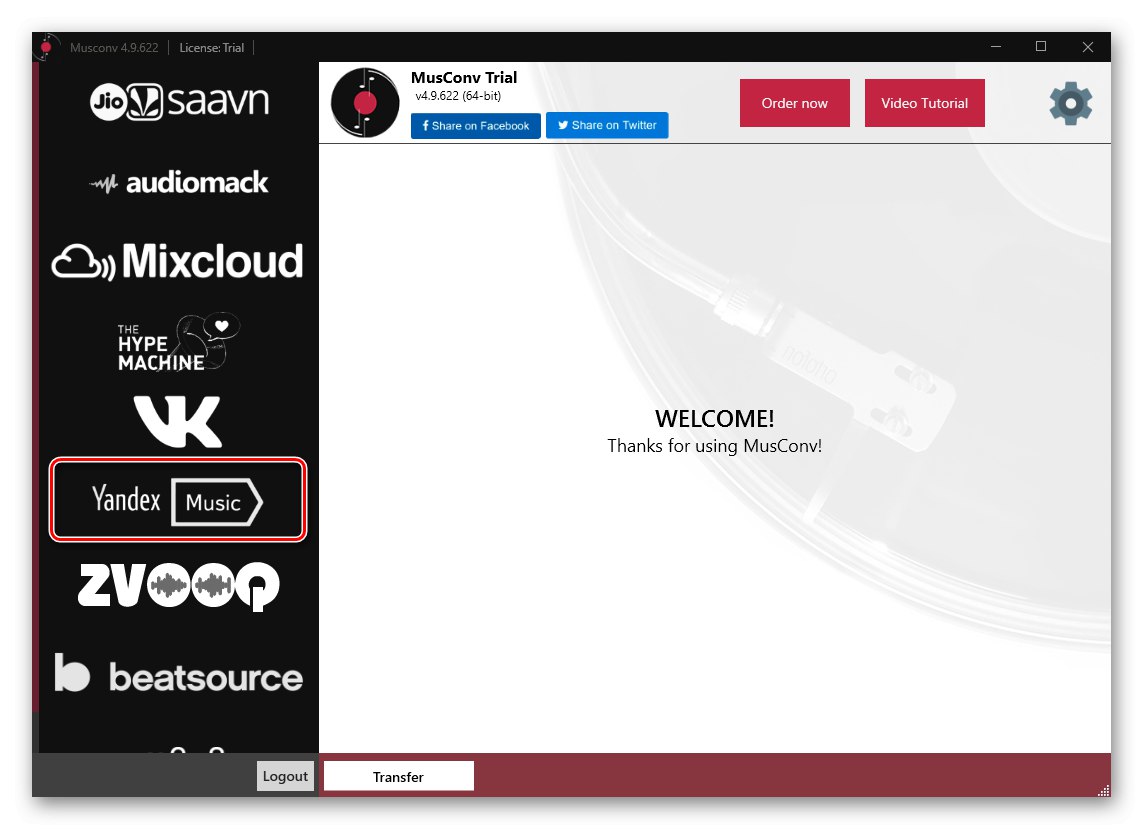
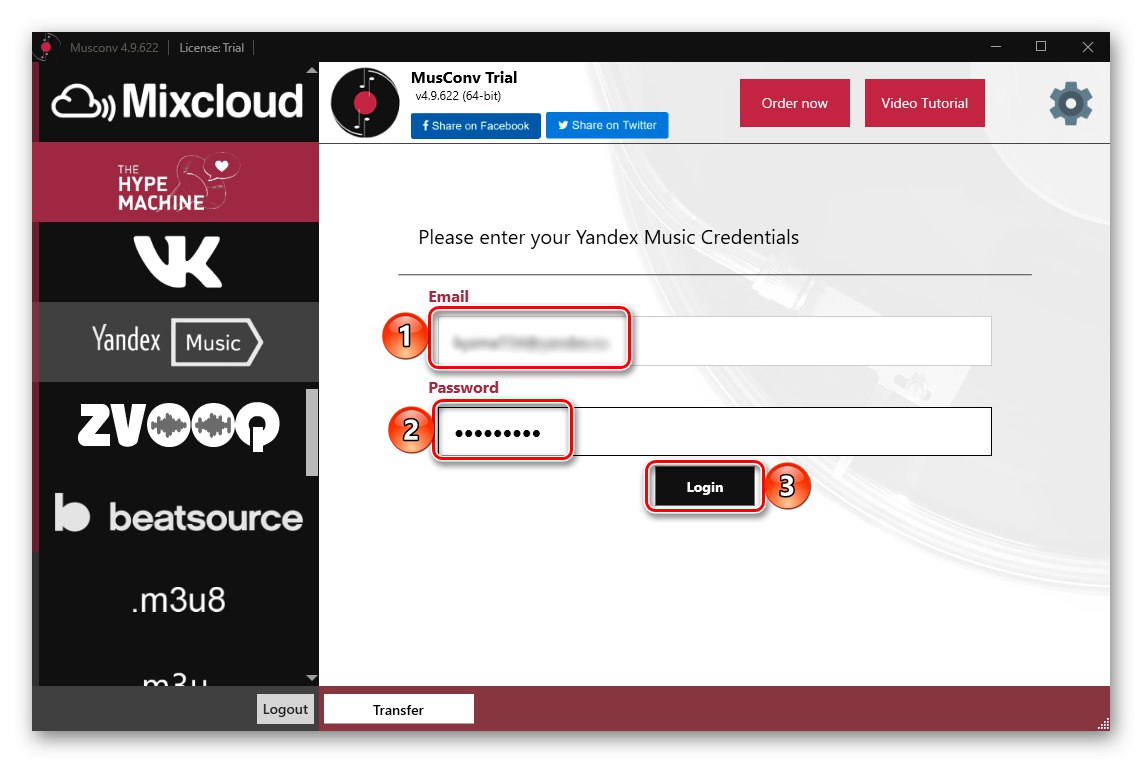
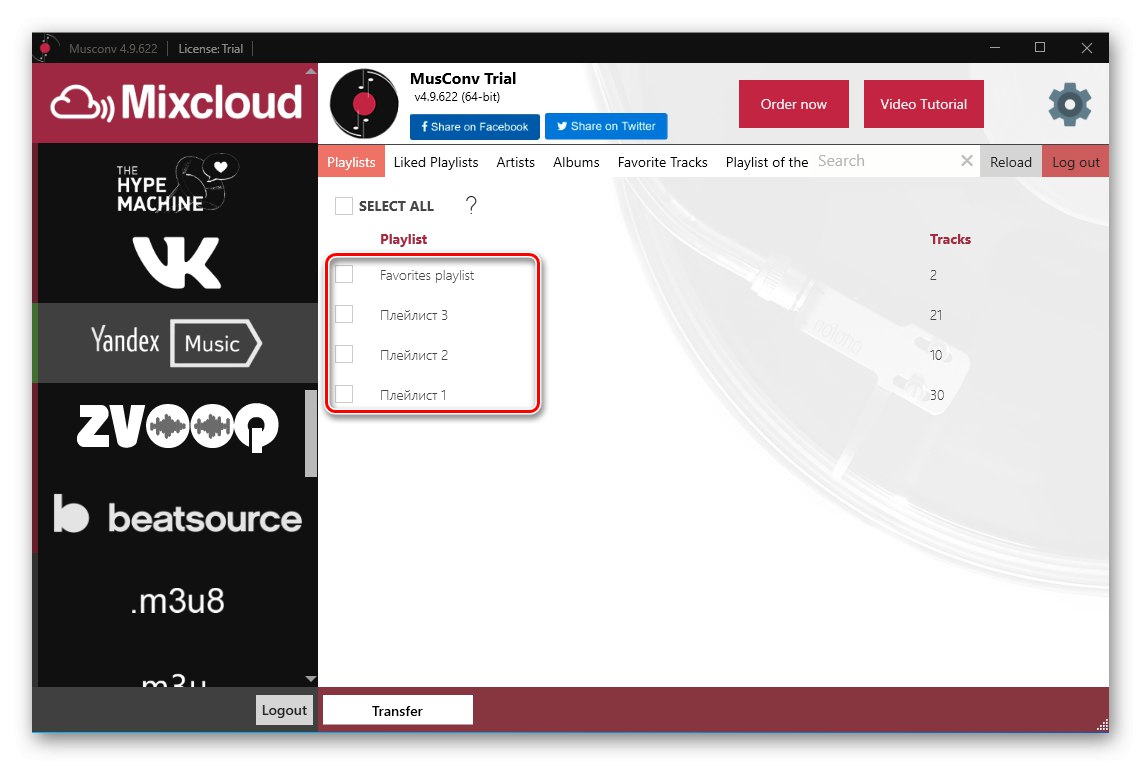
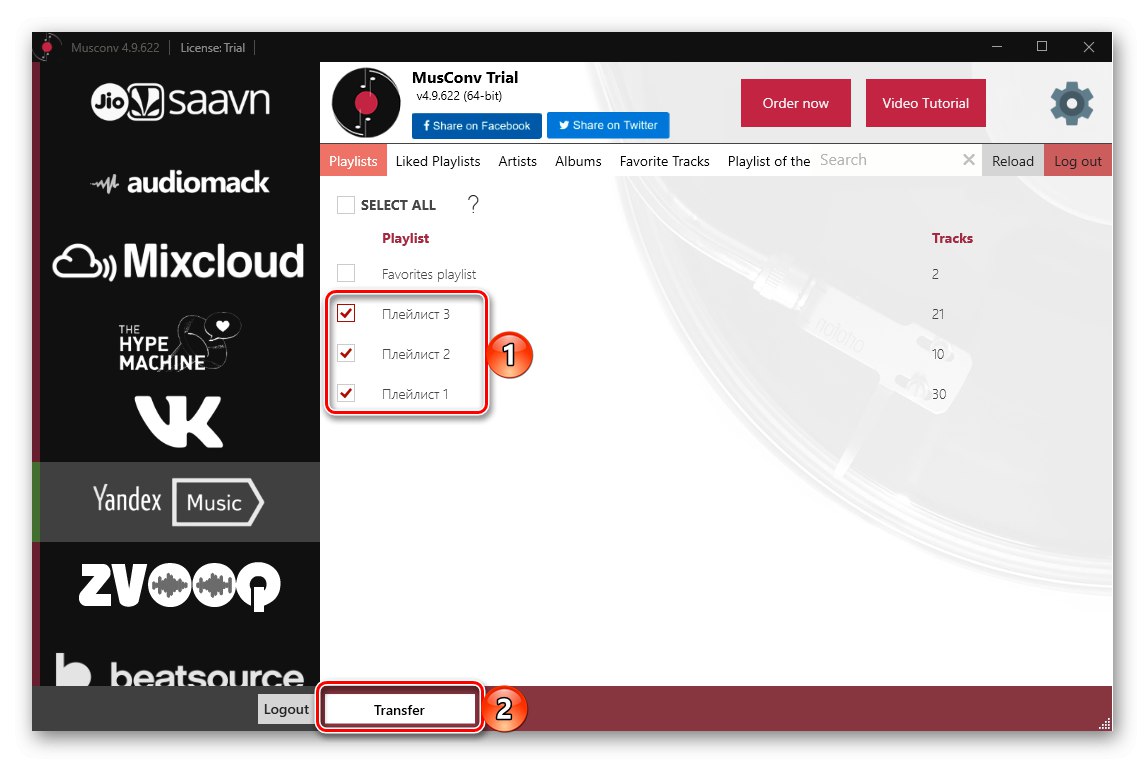
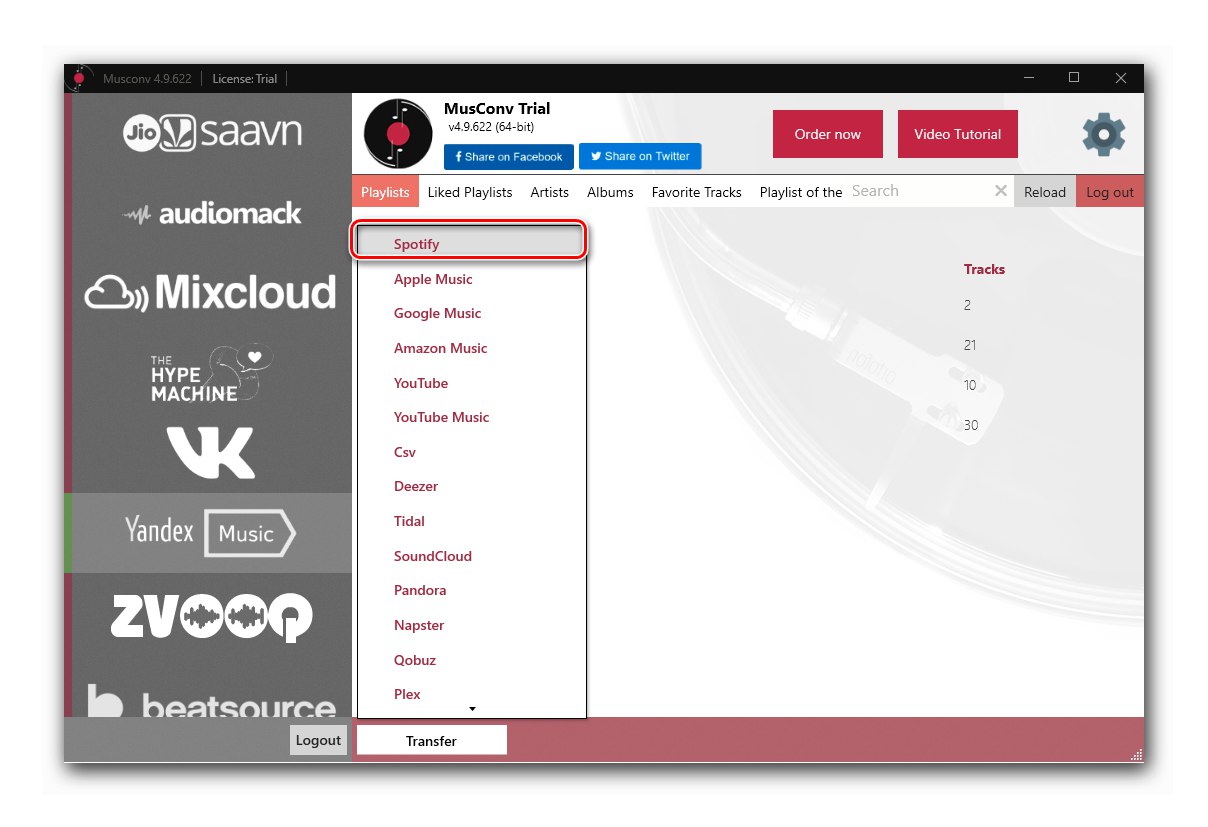
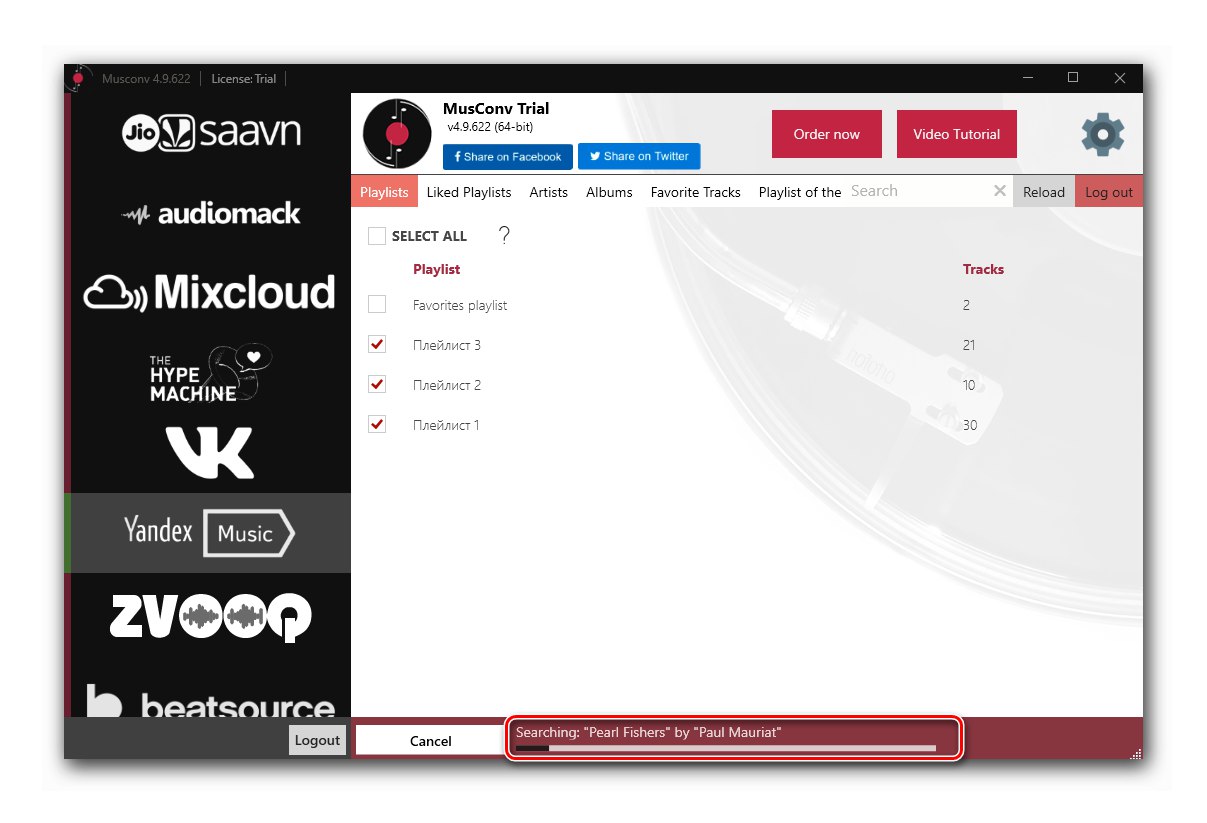
Зверніть увагу! У безкоштовної версії MusConv є обмеження на кількість переносимих треків, яке можна зняти, якщо оформити одну з доступних підписок. Остання також відкриває доступ до ряду інших функцій і підтримує понад 30 сервісів.
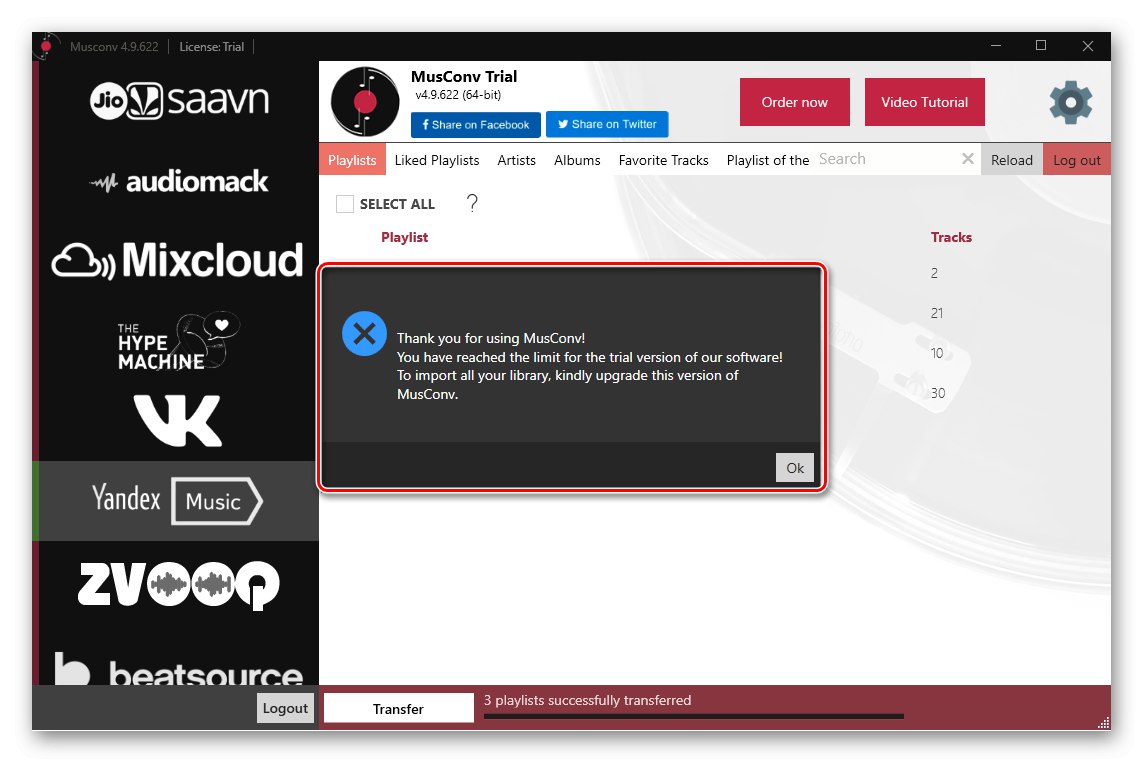
Якщо відкрити в програмі (її демо-версії) вкладку Spotify, можна побачити, що з трьох обраних нами списків відтворення був перенесений тільки один.
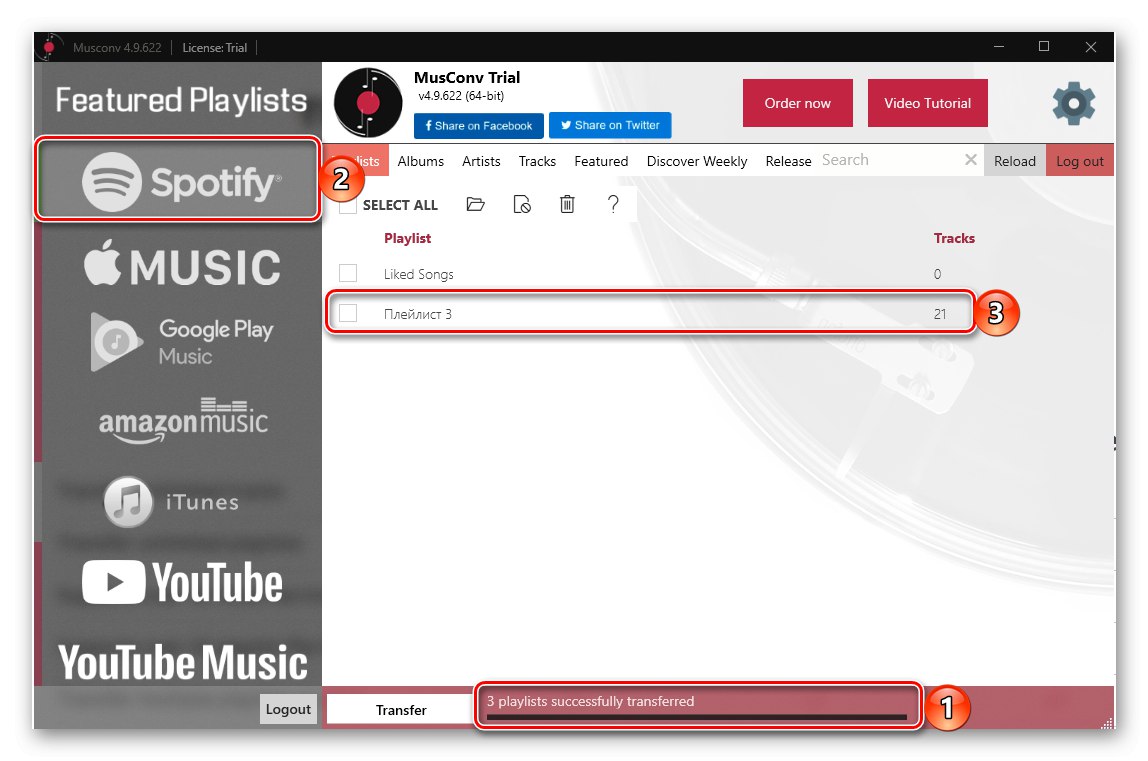
При цьому в сервіс додані всі вони, але перші два - порожні,
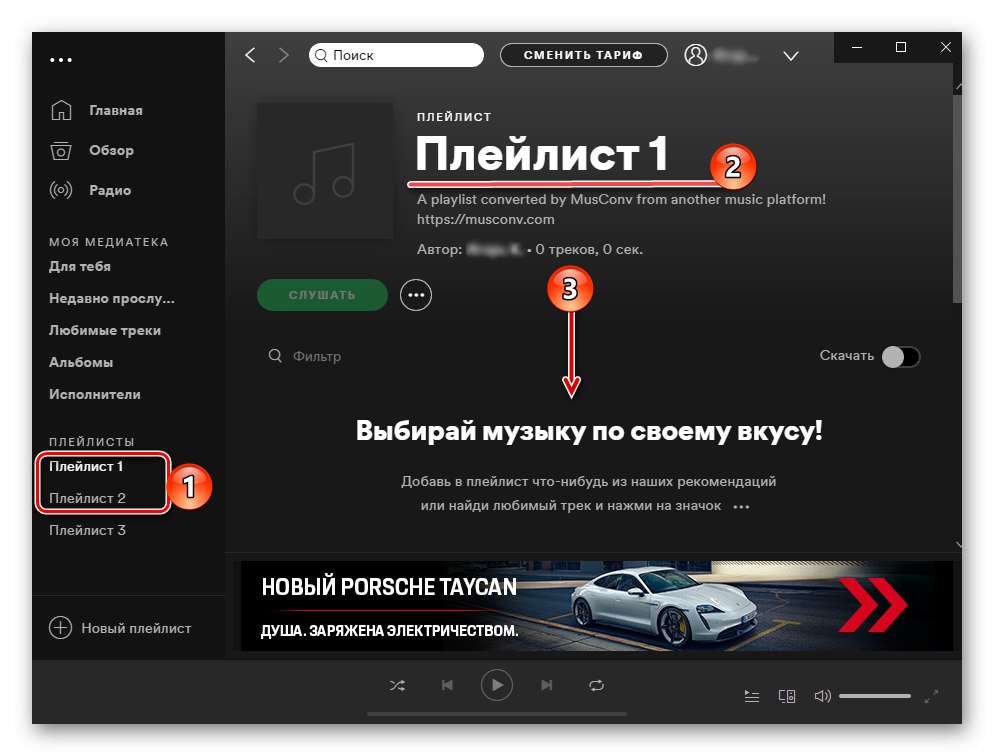
і тільки третій містить всі композиції.
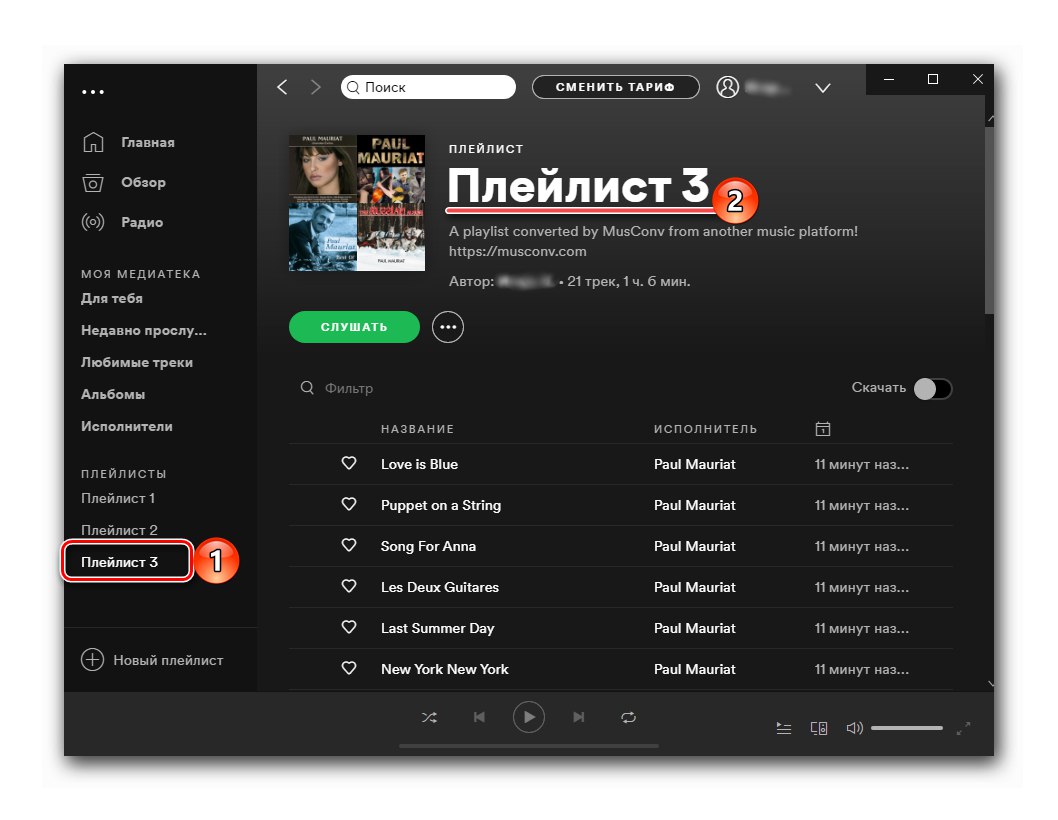
Програма MusConv добре справляється з перенесенням плейлистів з Яндекс.Музика в Спотіфай, але тільки в тих випадках, коли потрібно перенести невелика кількість треків або якщо ви готові платити за неї. Експортувати альбоми і треки вона не дозволяє.
Спосіб 4: SpotiApp
Ще одним рішенням нашої задачі є мобільний додаток SpotiApp, яке, як і веб-сайт YandexToSpotify, було створено користувачами-ентузіастами напередодні запуску Spotify в Росії. Працює воно за досить цікавого алгоритму - перенесення плейлистів здійснюється в першу чергу за їх скриншотам, але для Яндекс.Музика доступна можливість експорту даних по посиланню. Тобто, як і в розглянутому вище випадку, список відтворення повинен бути відкритим.
Зверніть увагу! Сервіс додасть пісні в список «Улюблені треки», А не в окремий плейлист на Спотіфай. Хтось напевно сприйме це як гідність, але багатьом це здасться істотним недоліком.
Завантажити SpotiApp з App Store
Завантажити SpotiApp з Google Play Маркета
- Скориставшись посиланням вище, відповідної ОС вашого мобільного пристрою, встановіть на нього додаток і запустіть.
- На вітальному екрані натисніть на кнопку «Зайти через Spotify».
![Зайти через Spotify в додаток SpotiApp на iPhone і Android]()
Введіть логін і пароль від свого аккаунта і підтвердіть авторизацію.
![Ввести логін і пароль для авторизації в Spotify через додаток SpotiApp на iPhone і Android]()
Ознайомтеся із затребуваними дозволами і надайте їх,
![Дозволи, які запитуються від Spotify додатком SpotiApp на iPhone і Android]()
тапнув «Приймаю».
- Натисніть кнопку «+» у вікні SpotiApp.
- Якщо збираєтеся переносити плейлисти по скриншотам, «Дозвольте доступ до всіх фото» з додатком.
- Далі можна діяти одним з двох способів.
Експорт за посиланням
- Відкрийте програму Яндекс.Музика на смартфоні і перейдіть у вкладку «Колекція».
- Відкрийте розділ «Списки».
- Знайдіть в ньому той, який хочете перенести в Спотіфай,
![Пошук плейлиста для перенесення в Spotify з програми Яндекс.Музика на iPhone і Android]()
і викличте його меню, тапнув за трьома горизонтальним точкам праворуч від назви.
- Натисніть кнопку «Поділитися»
![Поділитися плейлистом для перенесення в Spotify з програми Яндекс.Музика на iPhone і Android]()
і виберіть в меню доступних дій пункт «Скопіювати».
- Поверніться в СпотіАпп і натисніть «Вставити»,
![Вставити скопійоване посилання на плейлист для перенесення в Spotify з програми Яндекс.Музика на iPhone і Android]()
а потім «Почати пошук».
- Дочекайтеся, поки буде завершена процедура сканування.
- Ознайомтеся з її результатами і тапніте по напису «Перенести в Spotify».
- За бажанням подякуйте розробників, опублікувавши Сторіс в Instagram.
![Відкрити вкладку Колекція в додатку Яндекс.Музика на iPhone і Android]()
![Відкрити свої плейлисти в додатку Яндекс.Музика на iPhone і Android]()
![Виклик меню плейлиста для перенесення в Spotify з програми Яндекс.Музика на iPhone і Android]()
![Копіювати посилання на плейлист для перенесення в Spotify з програми Яндекс.Музика на iPhone і Android]()
![Почати пошук пісень для перенесення в Spotify з програми Яндекс.Музика на iPhone і Android]()
![Хід пошуку пісень для перенесення в Spotify з програми Яндекс.Музика на iPhone і Android]()
![Перенести в Spotify плейлист з програми Яндекс.Музика в додатку SpotiApp на iPhone і Android]()
![Віддячити розробників додатка SpotiApp на iPhone і Android]()
Експорт по скриншотам
- Відкрийте Яндекс.Музика і перейдіть до того списку Параметри, альбому або безпідставного списку треків, який плануєте переносити в Спотіфай.
- Ви можете це зробити скріншоти.
![Зробити скріншот плейлиста в Яндекс.Музиці для перенесення в Spotify через додаток SpotiApp на iPhone і Android]()
Читайте також: Як зробити знімок екрана на iPhone і Android
- Далі поверніться в СпотіАпп і натисніть на кнопку «+» в його головному вікні.
- Виберіть зроблені скріншоти - вони будуть показані в області попереднього перегляду, - відзначивши їх галочками. За необхідності можна скористатися пунктом «Відкрити галерею».
- Відзначивши потрібні зображення, тапніте за пунктом «Сканувати № скроневої».
- Чекайте, поки буде завершено розпізнавання.
- Потім ознайомтеся з його результатами і торкніться розташованої внизу написи «Перенести в Spotify».
![Вибір плейлиста в Яндекс.Музиці для перенесення в Spotify через додаток SpotiApp на iPhone і Android]()
![Додавання плейлиста з Яндекс.Музиці для перенесення в Spotify через додаток SpotiApp на iPhone і Android]()
![Додавання скріншотів плейлиста з Яндекс.Музиці для перенесення в Spotify через додаток SpotiApp на iPhone і Android]()
![Сканувати скріншоти плейлиста з Яндекс.Музиці для перенесення в Spotify через додаток SpotiApp на iPhone і Android]()
![Очікування сканування плейлиста з Яндекс.Музиці для перенесення в Spotify через додаток SpotiApp на iPhone і Android]()
![Перенести плейлист з Яндекс.Музиці для перенесення в Spotify через додаток SpotiApp на iPhone і Android]()
відкривши список «Улюблені треки» в своїй медіатеці Spotify,
![Відкрити плейлист Улюблені треки в додатку Spotify на iPhone і Android]()
ви побачите перенесені треки.
![Улюблені треки, перенесені з Яндекс.Музика в додаток Spotify на iPhone і Android]()
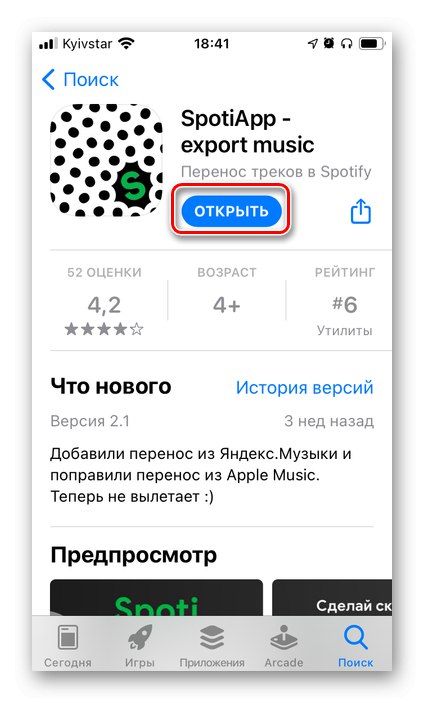
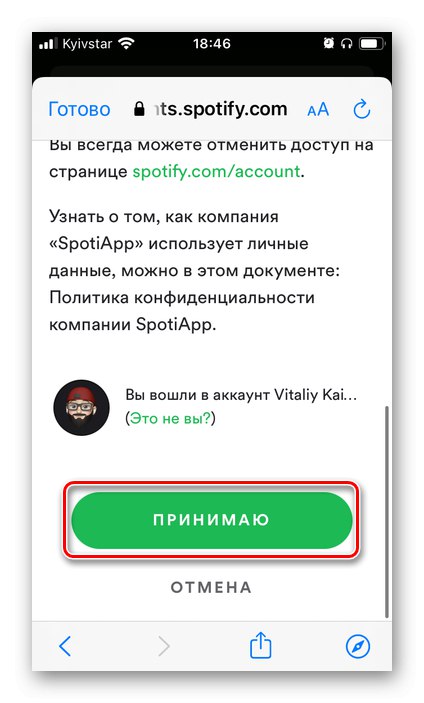
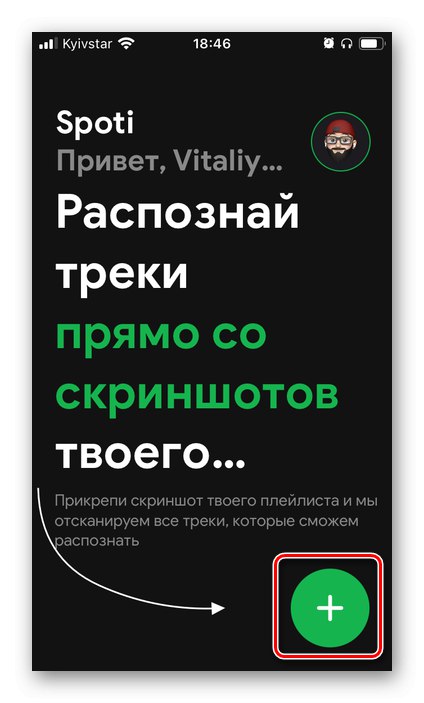
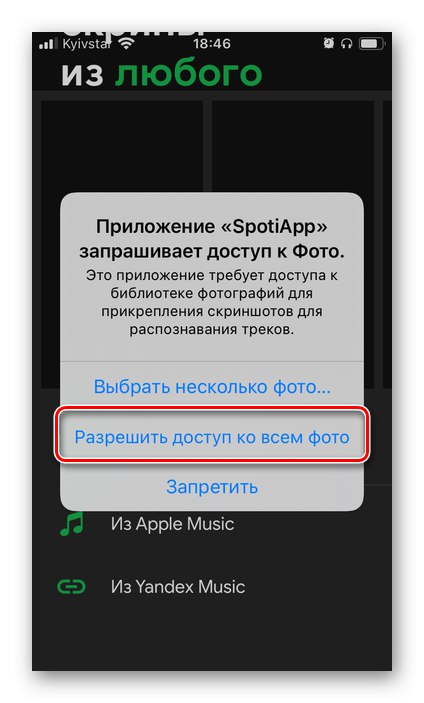
Як і в попередніх випадках, деякі з них можуть бути не перенесені, але крім цього SpotiApp іноді створює ще одну проблему - судячи з усього, сервіс некоректно розпізнає деякі назви, через що переносить абсолютно інші треки інших виконавців.
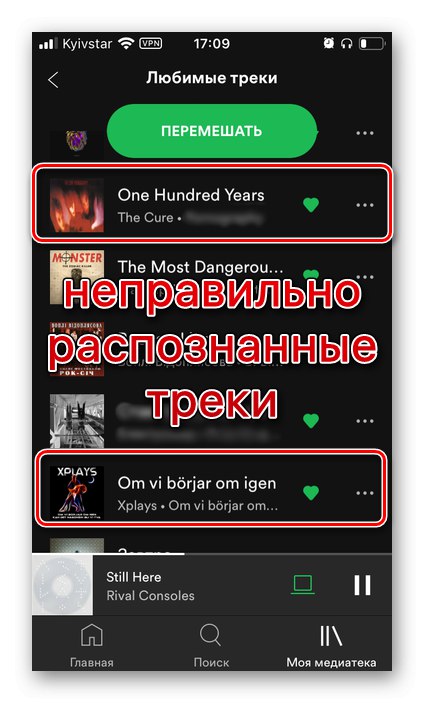
Зіткнувшись з подібним, не забудьте зняти позначки "Мені подобається", Якщо це дійсно не цікавлять вас композиції. Також рекомендуємо зберегти скріншоти, щоб з їх допомогою знайти і додати в свою медіатеку контент, який не був експортований. Якраз про це і піде мова далі.
Спосіб 5: Самостійне додавання
У деяких випадках замість автоматичного перенесення музики може знадобитися вдатися до її самостійного додаванню. Розглянемо докладніше доступні варіанти.
Варіант 1: Пошук
Якщо ваша медіатека в Яндекс.Музиці невелика, її можна додати в Спотіфай вручну, скориставшись функцією пошуку. Крім іншого, цей метод хороший для випадків, коли потрібно перенести окремі альбоми і треки, а також коли розглянуті вище сервіси виконали експорт з помилками. Останні, як відомо, часто бувають пов'язані не з відсутністю музичних композицій сервісі, а з відмінностями в їх метаданих, в першу чергу, в назві.
Примітка: Бібліотека Spotify є найбільшою серед стрімінгових сервісів і точно істотно перевершує розмір такої в Яндекс.Музиці, тому малоймовірно, що доступні в останній треки будуть відсутні в першому, по крайней мере, якщо мова йде не про вітчизняних виконавців минулих десятиліть.
- Запустіть Спотіфай і зверніться до пошуку.
![Перехід до пошуку виконавців, альбомів і композицій в Spotify на ПК]()
У мобільних додатках для iOS і Android для цього передбачена окрема вкладка.
- Введіть ім'я виконавця або назву треку, який ви хочете додати в свою медіатеку або який не був перенесений за допомогою одного зі спеціалізованих сервісів.Перейдіть на його сторінку.
- Якщо це артист, творчість якого вам подобається, підпишіться на нього, щоб отримувати більш персоналізовані рекомендації і не упускати новинки.
![Підписатися на виконавця в програмі Spotify для ПК]()
Прокрутіть сторінку вниз.
- Знайдіть альбом, EP, сингл або трек, який бажаєте додати до себе в бібліотеку. Викличте його меню, натиснувши на три точки, і виберіть