Як перенести файл з комп'ютера на iPhone
Користувачам iPhone часто доводиться взаємодіяти на смартфоні з різними типами файлів, наприклад, музикою, текстовими документами, знімками. Якщо інформація завантажена на комп'ютер, її не важко перенести на яблучний смартфон.
зміст
Переносимо файли з комп'ютера на iPhone
Принцип перенесення даних з комп'ютера на Айфон буде залежати від типу інформації.
Варіант 1: Перенесення музики
Щоб прослуховувати музичну колекцію на смартфоні, необхідно перенести наявні аудіофайли з комп'ютера. Зробити це можна різними способами.
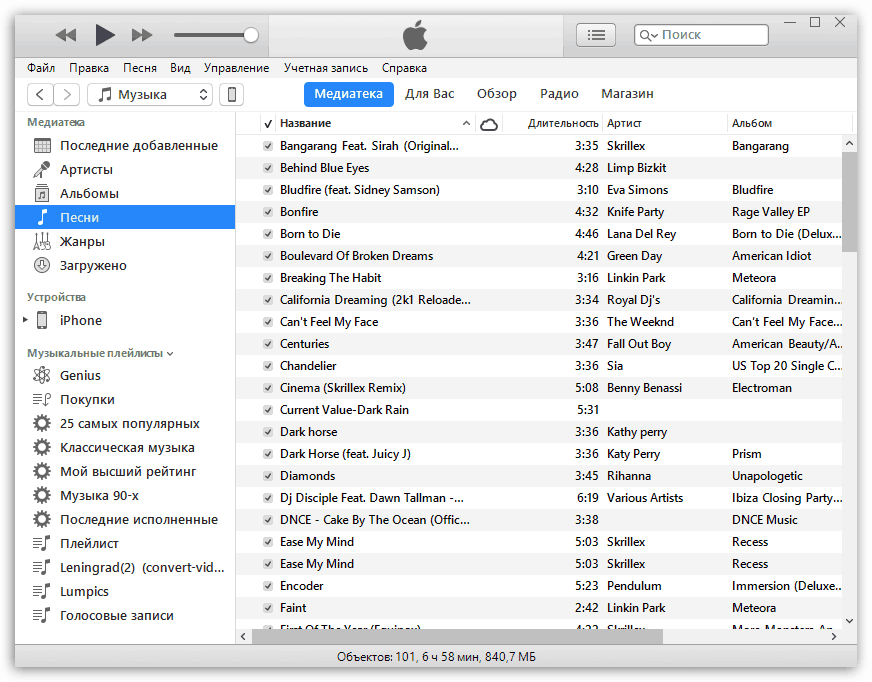
Докладніше: Як перенести музику з комп'ютера на iPhone
Варіант 2: Перенесення фотографій
Фото і картинки можна в будь-який момент перенести з комп'ютера на смартфон. При цьому, як правило, користувачеві не потрібно звертатися до допомоги програми iTunes , Яка необхідна для створення зв'язку між комп'ютером і iPhone.
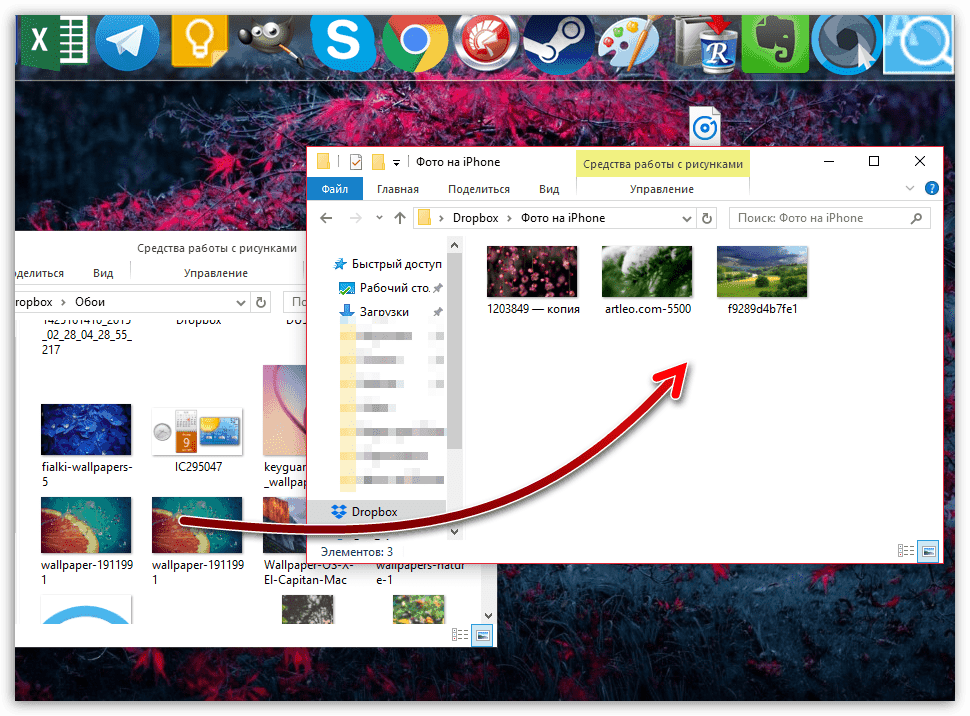
Докладніше: Як перенести фотографії з комп'ютера на iPhone
Варіант 3: Перенесення відеозаписів
На Retina-екрані вкрай комфортно переглядати відеозаписи. Щоб, наприклад, подивитися фільм без підключення до інтернету, потрібно витратити трохи часу на додавання файлу. Примітно, що за допомогою спеціальних сервісів можна перенести відео з комп'ютера і без допомоги програми iTunes - детальніше читайте в статті за посиланням нижче.
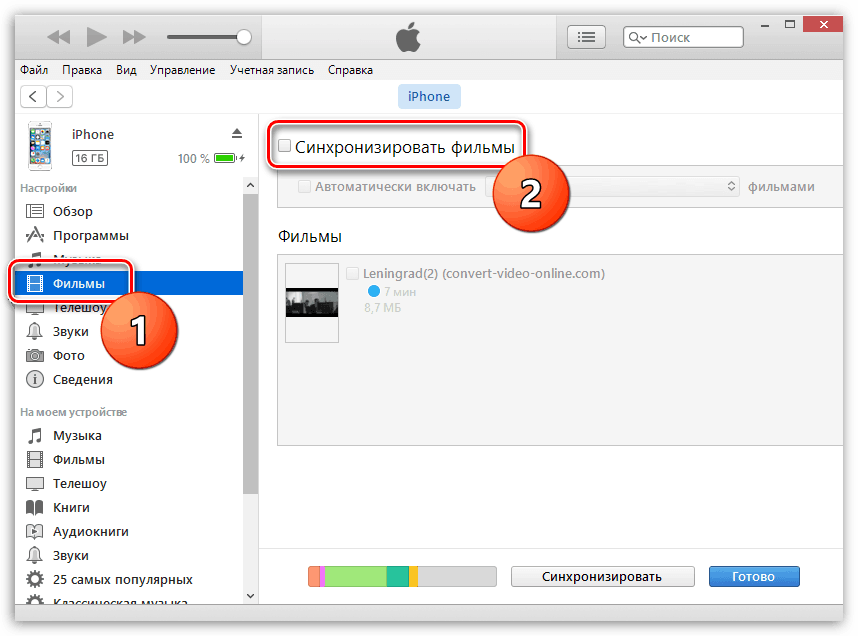
Докладніше: Як перенести відео з комп'ютера на iPhone
Варіант 4: Перенесення документів
Текстові документи, електронні таблиці, презентації та інші типи даних також можна перенести на Apple-смартфон різними способами.
Спосіб 1: iTunes
Щоб перенести файли через Айтюнс, на iPhone повинна бути встановлена програма, що підтримує стерпний формат файлів і обмін інформацією. Наприклад, безкоштовний додаток Documents ідеально підійде в даному випадку.
- Встановіть на Айфон Documents за посиланням вище. Запустіть на комп'ютері iTunes і підключіть смартфон за допомогою USB-кабелю або Wi-Fi-синхронізації. У лівому верхньому кутку Айтюнс клікніть по іконці мобільного гаджета.
- У лівій частині вікна перейдіть у вкладці «Загальні файли». Праворуч виберіть Documents.
- Справа, в графу «Документи Documents», перетягніть інформацію.
- Інформація буде перенесена, а зміни тут же збережені.
- Сам же файл буде доступний на смартфоні.
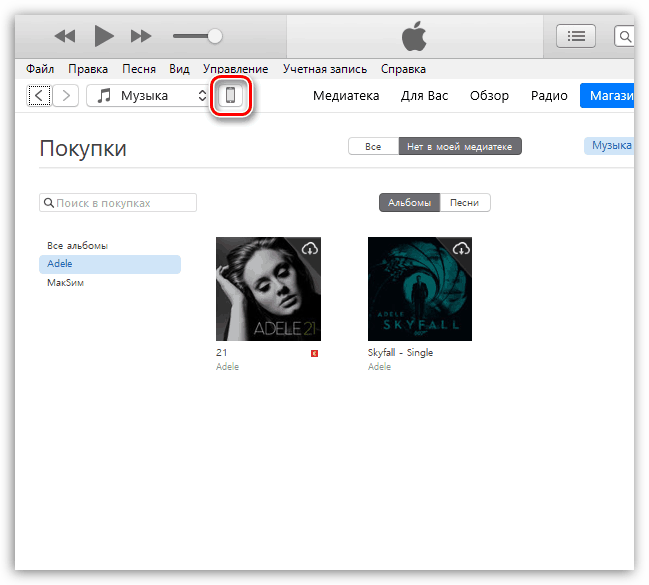
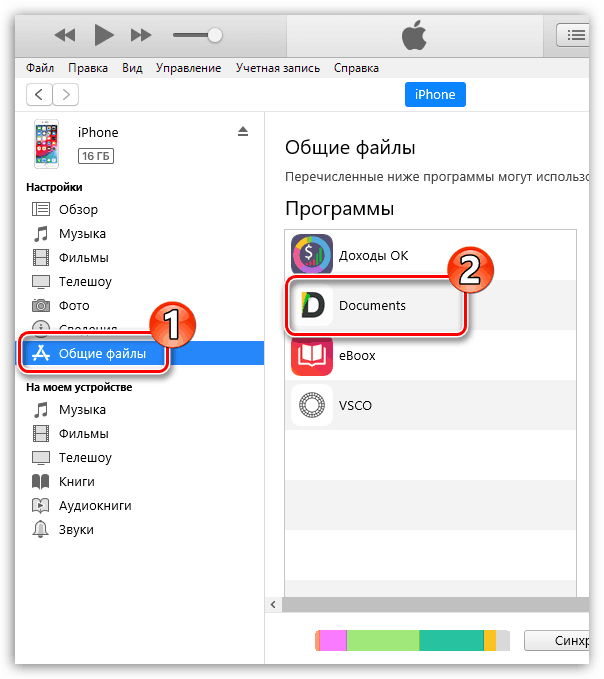
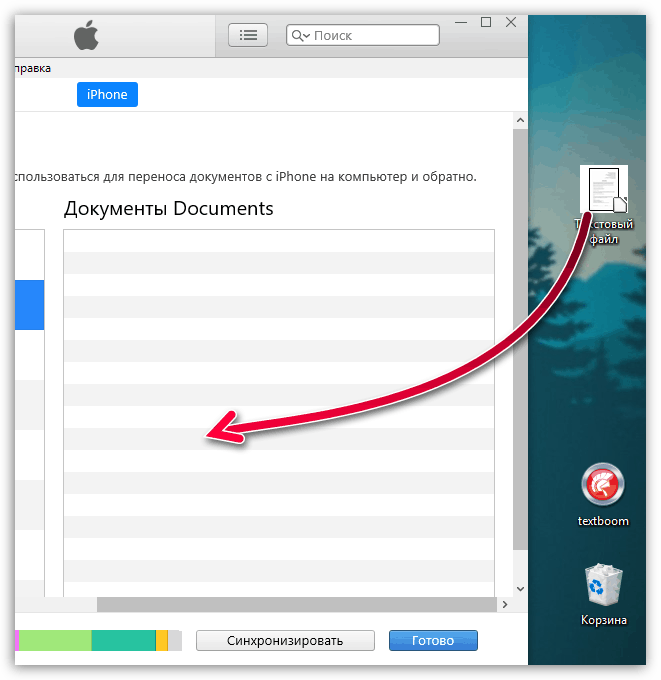
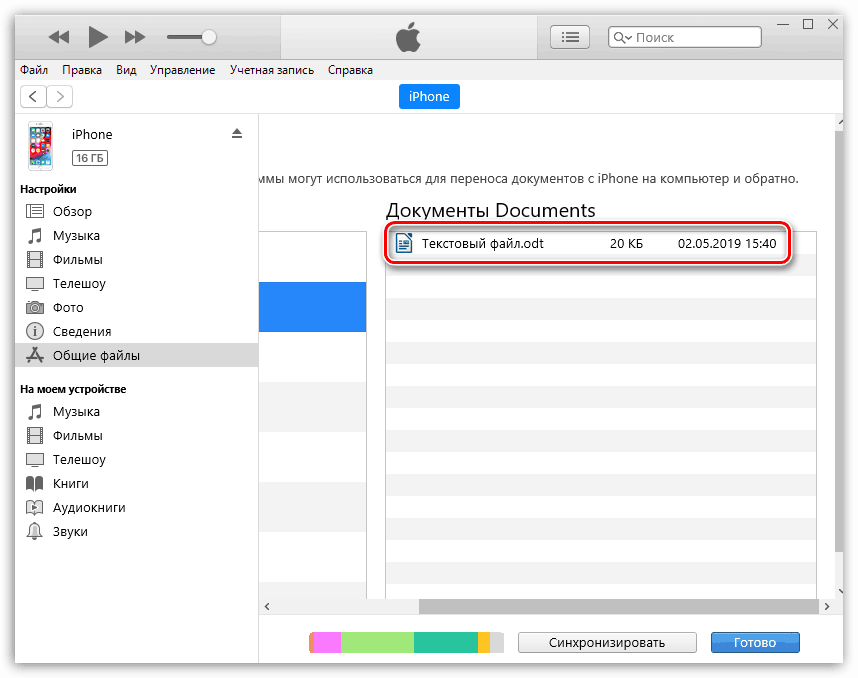
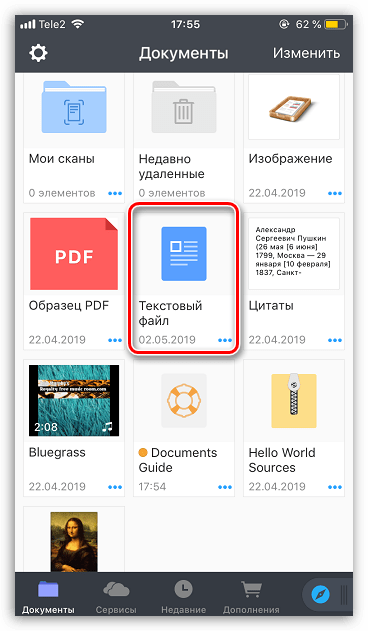
Спосіб 2: iCloud
Перенести інформацію можна і через хмарний сервіс iCloud і стандартний додаток Файли.
- Перейдіть на комп'ютері на сайт сервісу iCloud . Вам буде потрібно авторизуватися в своєму акаунті Apple ID.
- Відкрийте розділ «iCloud Drive».
- У верхній частині вікна виберіть кнопку «Завантажити в». У відкритому провіднику виберіть файл.
- Почнеться завантаження файлів, тривалість якої буде залежати від розміру інформації та швидкості вашого інтернет-з'єднання.
- Після закінчення документи будуть доступні на iPhone в стандартному додатку Файли.
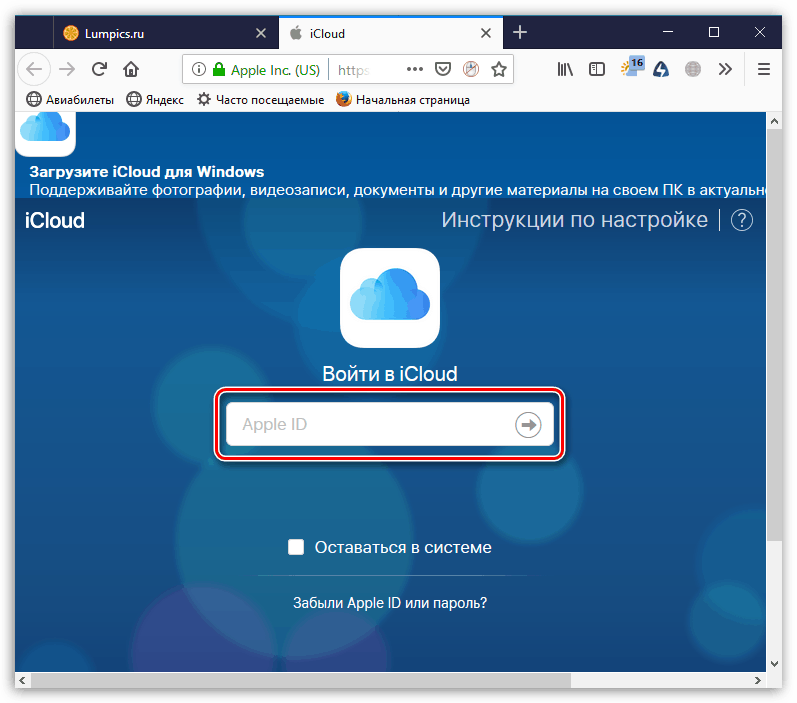
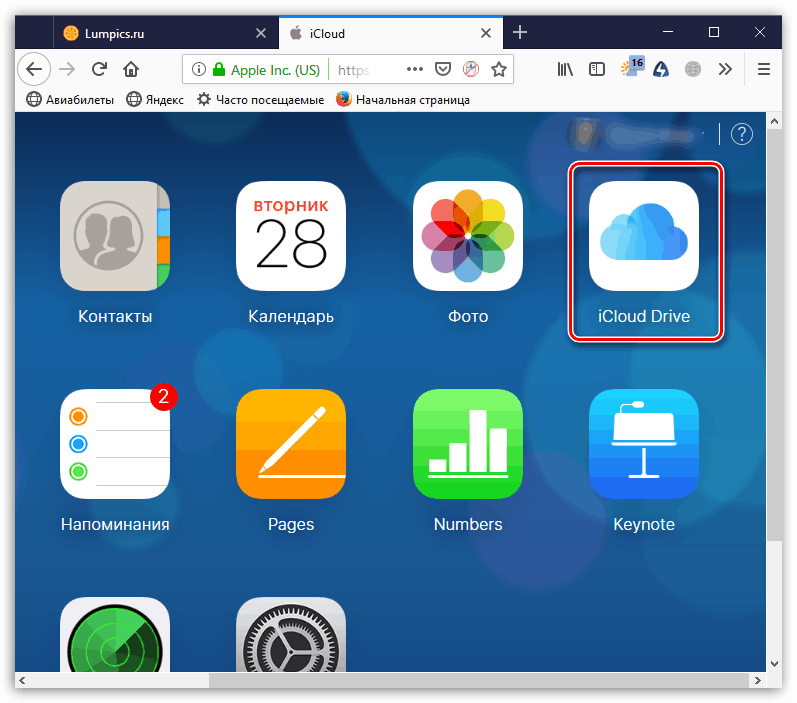
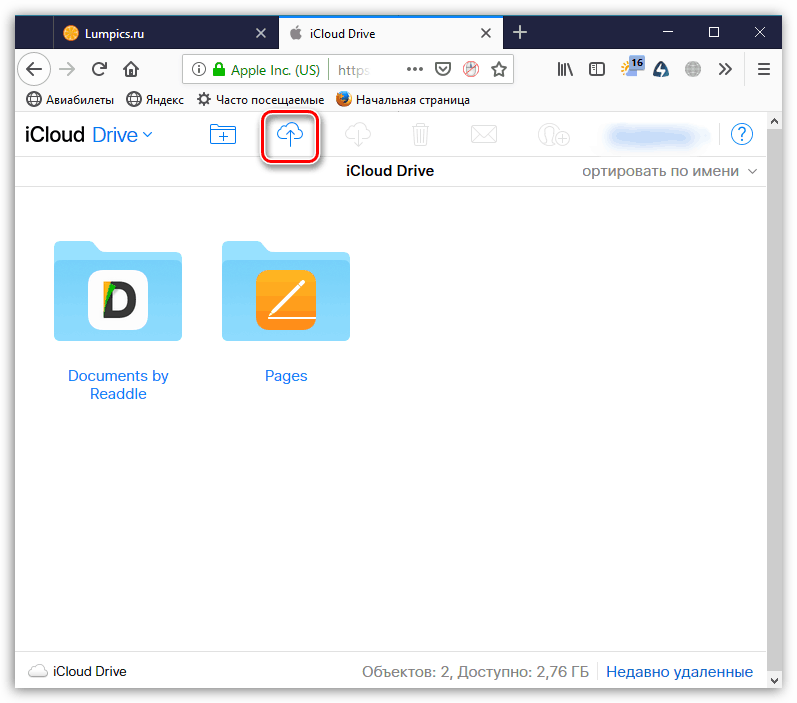
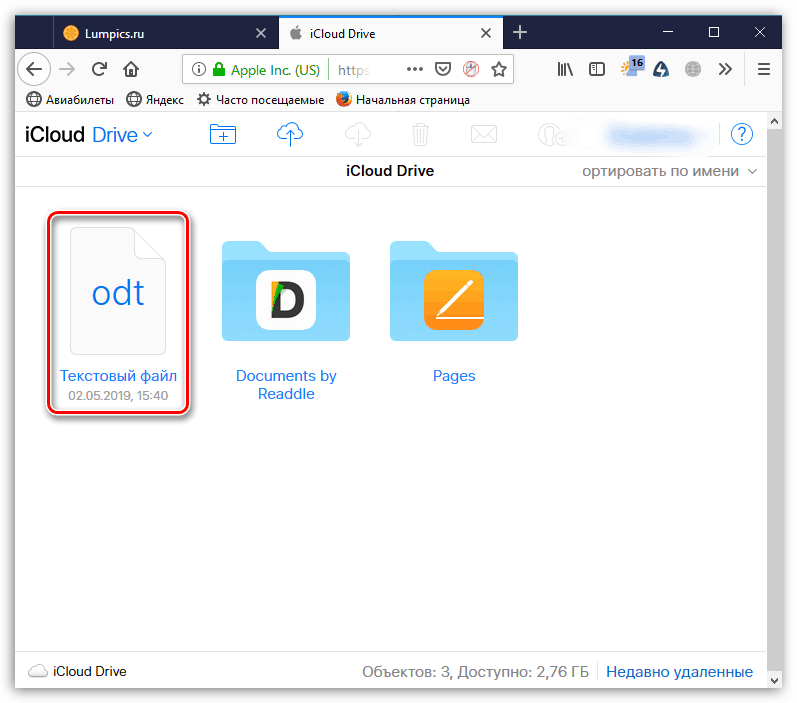
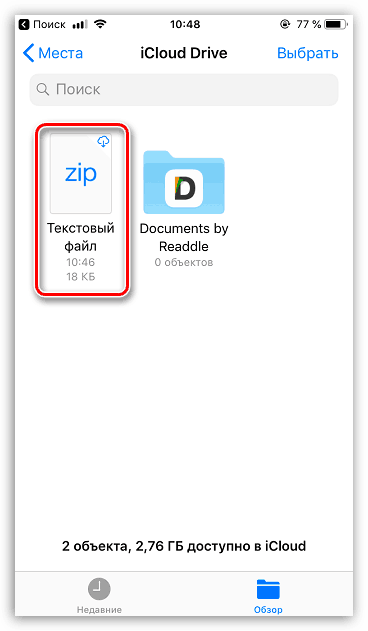
Спосіб 3: Хмарне сховище
Крім iCloud, існує маса альтернативних хмарних сервісів: Google Диск , Яндекс.Діск , OneDrive та інші. Розглянемо процес перенесення інформації на iPhone через сервіс Dropbox .
- Для швидкого обміну інформацією між комп'ютером і смартфоном на обох пристроях повинна бути встановлена програма Dropbox.
- Відкрийте на комп'ютері папку «Dropbox» і перенесіть в неї дані.
- Почнеться процес синхронізації, про що буде говорити невелика іконка синього кольору, розміщена в лівому нижньому кутку файлу. Як тільки перенесення в хмару буде закінчено, ви побачите піктограму з галочкою.
- Тепер можна запускати Дропбокс на айФоні. Як тільки буде виконана синхронізація, ви побачите свій файл. Подібним чином здійснюється робота і з іншими хмарними сервісами.
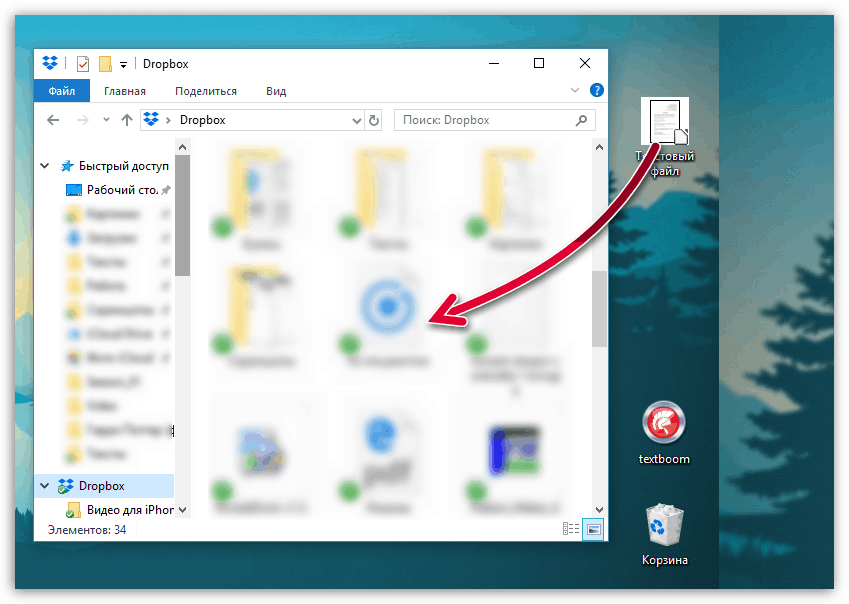
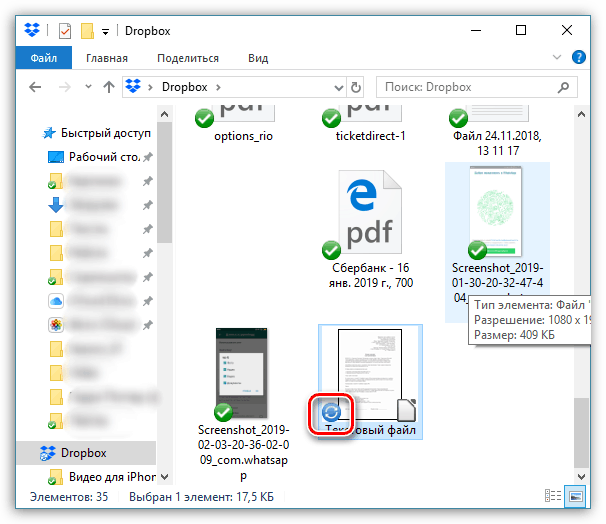
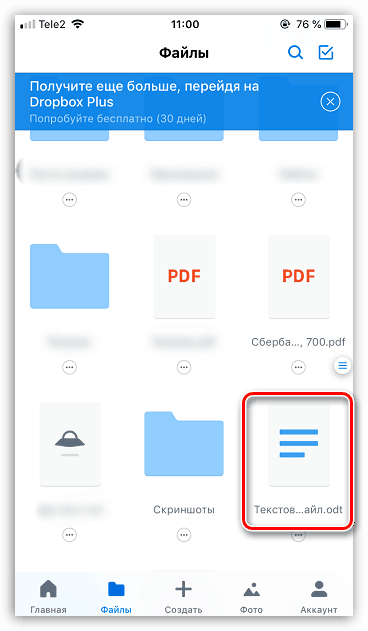
Використовуйте рекомендації, наведені в статті, щоб легко і швидко переносити різні типи інформації на свій iPhone.