Як передати файли з комп'ютера на комп'ютер
Досить часто користувачі стикаються з необхідністю передачі даних з одного ПК на інший. Які при цьому доступні і прості способи існують? Кілька варіантів ми розглянемо в цій статті.
зміст
Передача файлів з комп'ютера на комп'ютер
Існує велика кількість методів переносу даних з одного ПК на інший. У цій статті будуть розглянуті 3 категорії. Першу складають способи з використанням інтернет-сервісів. Друга група грунтується на застосуванні стандартних фізичних носіїв (наприклад, портативних жорстких дисків). Останнім засобом в нашому списку буде технологія домашніх мереж Віндовс.
Спосіб 1: uTorrent
Можна досить просто передавати дані будь-якого розміру, використовуючи популярний торрент-клієнт uTorrent .
- Відкрийте програму.
- Відкрийте папку з потрібним файлом в «Провіднику» Windows.
- Клацніть лівою кнопкою миші на потрібному об'єкті і, затиснувши кнопку, перетягніть його прямо в торрент-клієнт.
- Виникне вікно створення посилання.
- Натискаємо кнопку «Get Link» ( «Створити посилання»).
- Через деякий час роздача буде готова. З'явиться повідомлення про успішне завершення операції.
- Закриваємо це вікно, клацнувши по хрестику в правому верхньому куті.
- Переходимо в uTorrеnt. Навпаки створеної нами роздачі буде написано «Seeding» ( «Лунає»).
- Натискаємо правою кнопкою миші по нашій роздачі і вибираємо «Копіювати Magnet-URI».
- Тепер Magnet-посилання буде в буфері обміну, звідки її можна вставити куди завгодно: в повідомлення в мессенджере , Email та ін.
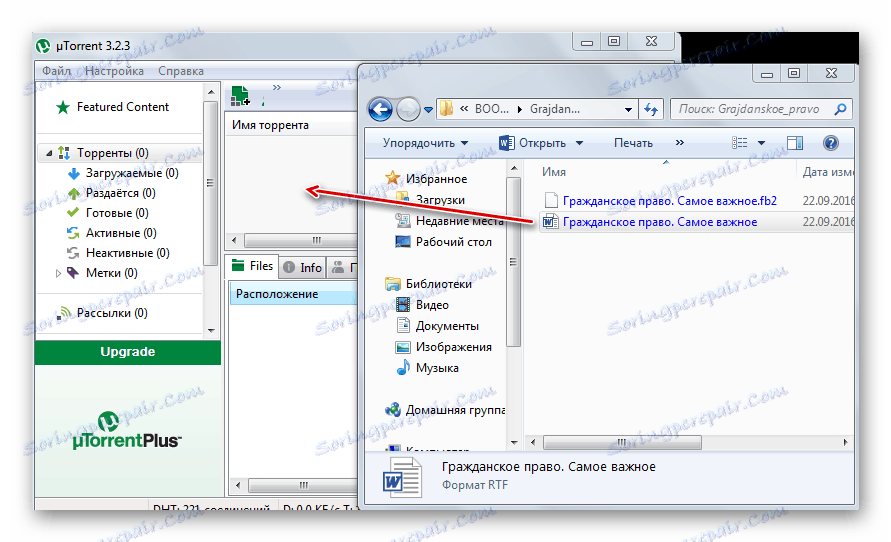
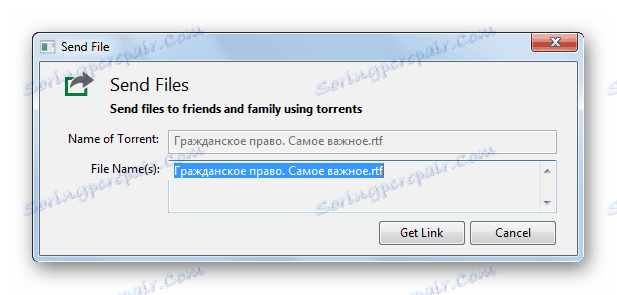
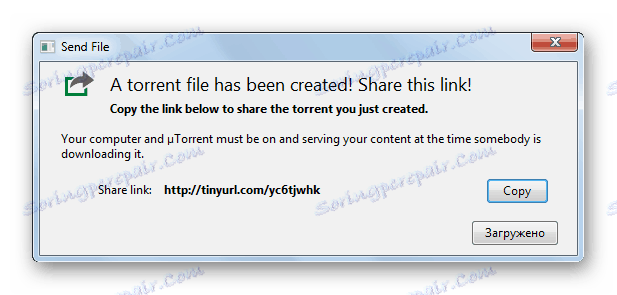
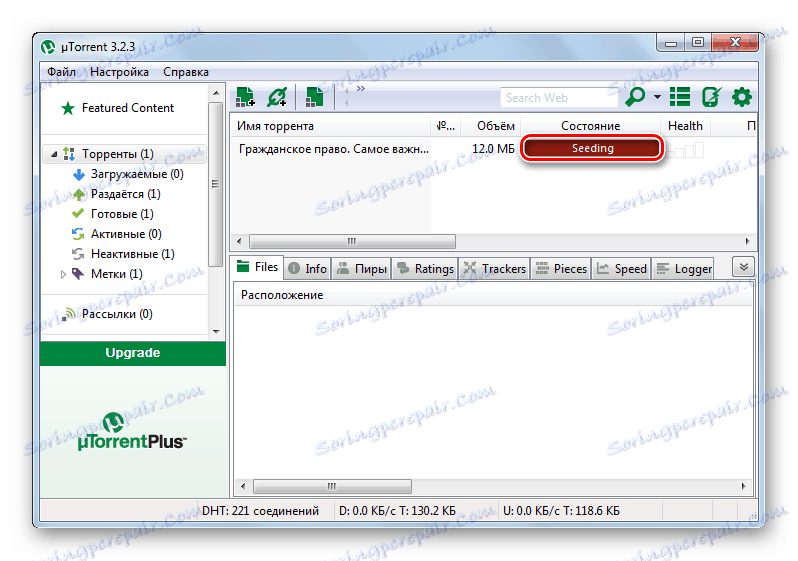
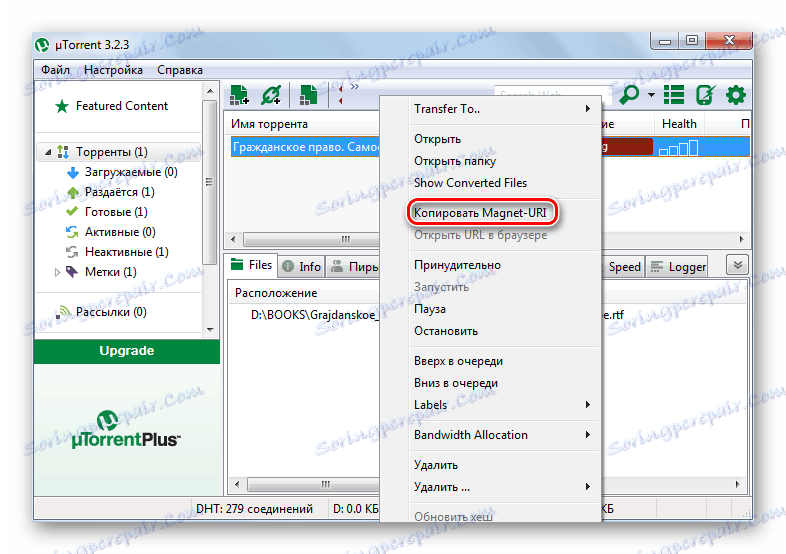
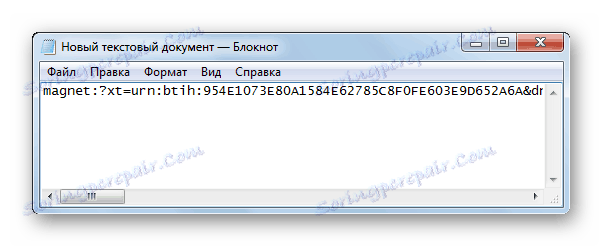
Людина, якій ви передали торрент-адреса, повинен буде виконати наступне:
- У занедбаному додатку мюТоррент вибрати «Файл» - «Додати по URL ...»
- У діалоговому вікні ввести переданий URL (наприклад, натиснувши «Ctrl» + «V»).
- Клікнувши мишкою на «OK» (або «Відкрити»), запустити скачування.
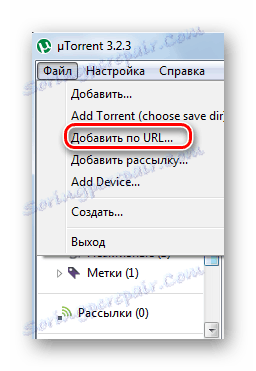
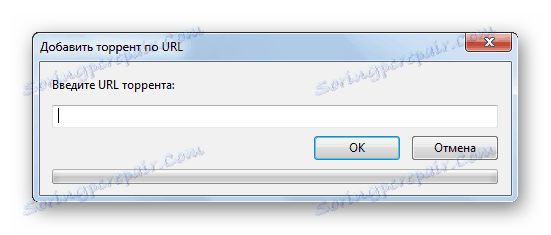
Детальніше: Як користуватися програмою для скачування торрентів uTorrent
Спосіб 2: Хмарні сервіси
На сьогоднішній день існує безліч хмарних сервісів з простим використанням: Яндекс Диск , MEGA, Google Диск , Dropbox , Cloud Mail.ru. Всі вони використовують у своїй роботі однаковий принцип.
Детальніше:
Як користуватися Google Диском
Як користуватися хмарним сховищем Dropbox
Yandex Disk
Ліміт на максимальний розмір файлу для завантаження по веб-інтерфейсу становить 2 ГБ. Але, використовуючи додаток, можна відправляти дані більшого розміру. Обсяг безкоштовного доступного простору не перевищує 10 ГБ.
- За посиланням вище переходимо на Yandex Диск.
- Зайшовши на хмарний сервіс, клацаємо мишею "Завантажити".
- У стандартному вікні «Провідника» Windows вибираємо потрібний файл для завантаження.
- Після успішного додавання даних на хмарний сервіс з'явиться панель, де потрібно натиснути на перемикач (перевести його в положення "On"). Це відкриє публічний доступ до завантаженого на ресурс файлу.
- Отриману посилання можна скопіювати в буфер обміну (1), відправити в соціальні мережі або за допомогою Email (2).
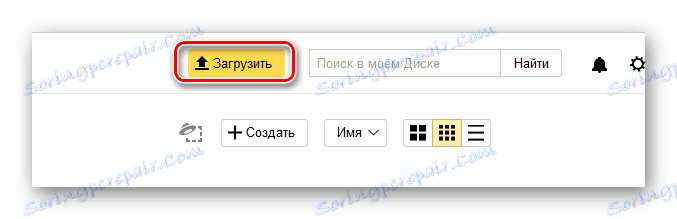
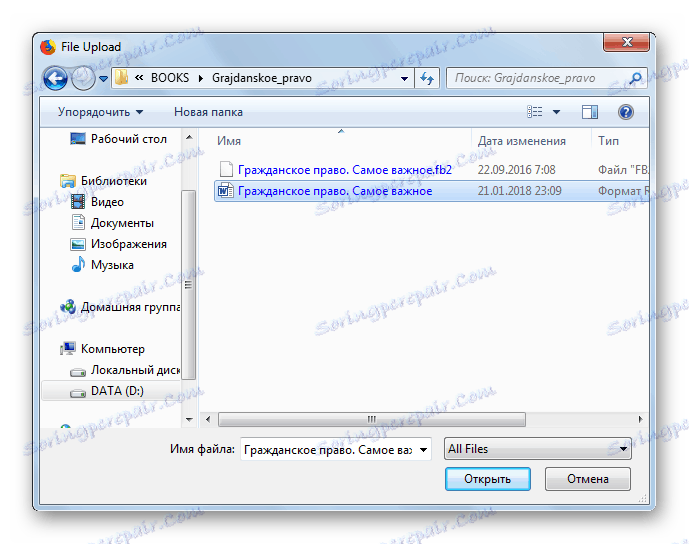
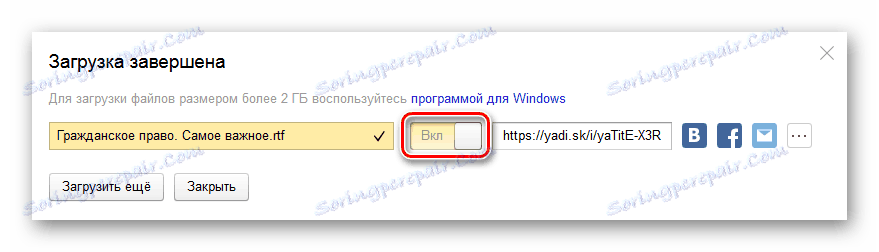
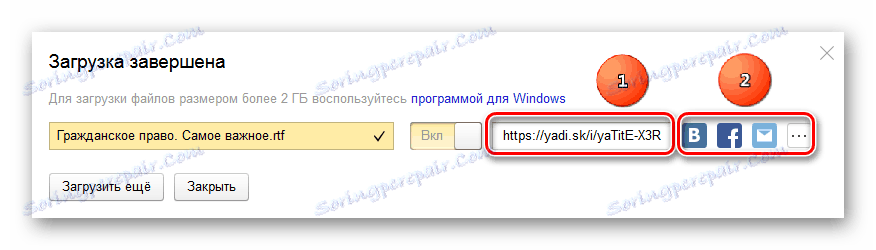
Детальніше: Як завантажити файл на Яндекс Диск
MEGA
Інший досить зручний хмарний сервіс - Мега. В безкоштовному режимі користувачеві надається 15 ГБ дискового простору.
- Заходимо на сайт за вказаним URL.
- У самому верху на панелі вибираємо «File Upload» (Завантажити файл) або «Folder Upload» (Завантажити папку).
- У «Провіднику» Віндовс вказуємо то, що потрібно завантажити, потім натискаємо «ОК».
- Після завершення операції зі списку представлених об'єктів відобразиться новий елемент.
- Для створення посилання підведіть покажчик миші в самий кінець рядка і клацніть на що з'явилася кнопці.
- Виберіть «Get link».
- Внизу з'явиться повідомлення про необхідність натисніть «I agree».
- В панелі створення URL клацніть «Copy». Тепер його можна передати будь-яким способом, вставивши з буфера обміну.
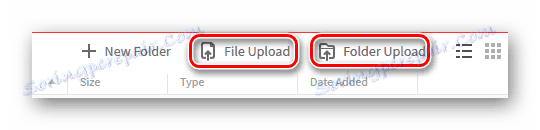
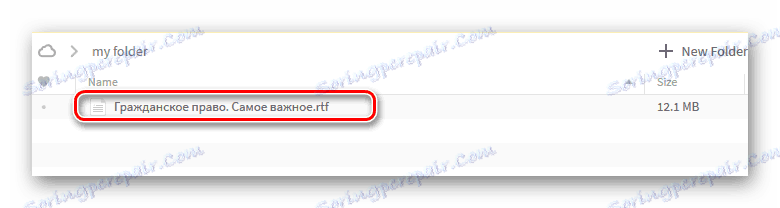
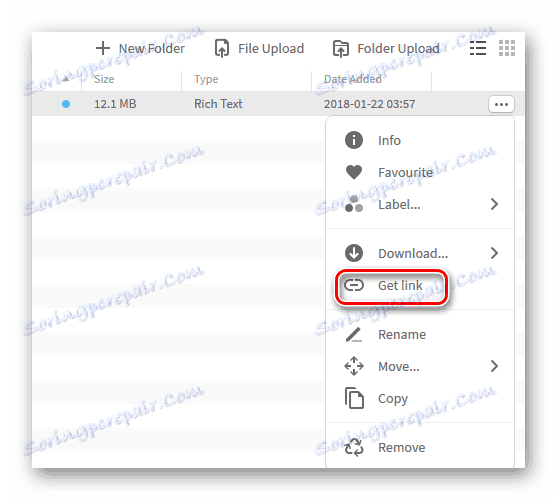
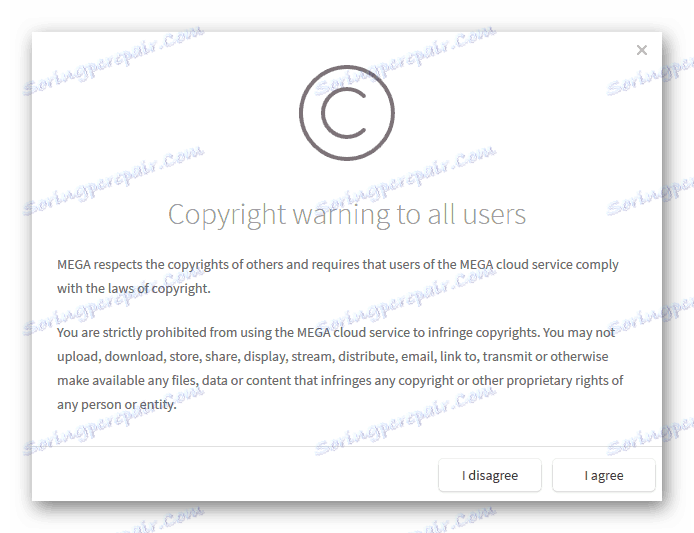
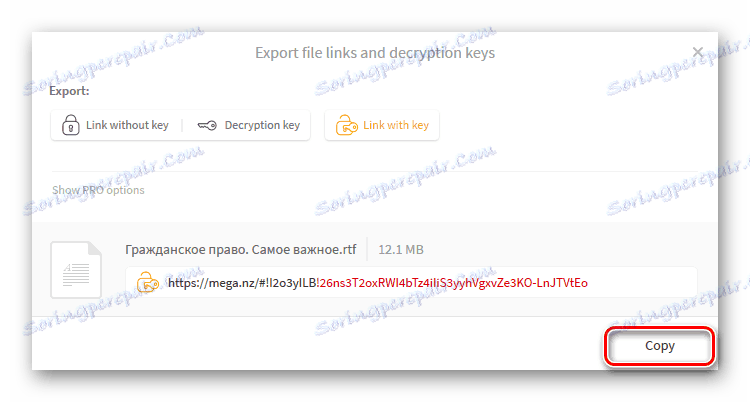
Спосіб 3: Електронна пошта
Практичний всі сервіси електронної пошти дозволяють передавати файли разом з повідомленням. Недоліком є те, що прикріплені до листа вкладення не можуть бути великого розміру. Найчастіше максимально допустимий ліміт - 25 Мбайт. Покажемо на прикладі Яндекс Пошти процедуру відправки вкладених даних за допомогою Email.
- Зайшовши за посиланням вище в поштовий сервіс Яндекса, натискаємо на «Написати».
- Вводимо всі дані адресата і клацаємо мишкою по іконці скріпки.
- Відкриється стандартне вікно «Провідника».
- Знаходимо потрібний файл і натискаємо «Відкрити».
- Натискаємо кнопку «Відправити».
- Адресат в отриманому листі повинен буде кликнути мишею по спрямованої вниз стрілкою для скачування вкладення. Слід зазначити, що якщо розмір файлу перевищує допустимий, то у вікні повідомлення користувач побачить посилання на Яндекс Диск.
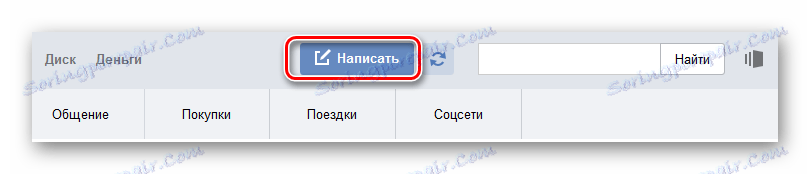
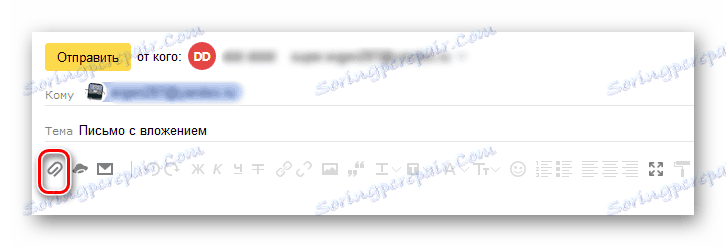
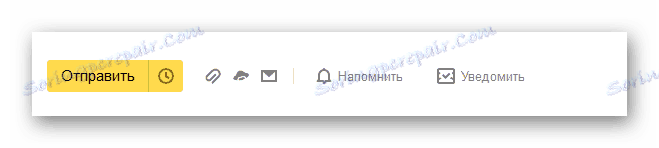
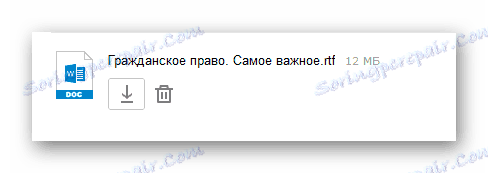
Детальніше:
Як зареєструватися на Яндекс.Пошті
Як відправити лист по електронній пошті
Як відправити файл або папку по електронній пошті
Як відправити зображення в Яндекс.Пошті
Спосіб 4: TeamViewer
TeamViewer - засіб віддаленого управління, що застосовується головним чином для надання допомоги іншому користувачеві на його ПК. Програма має широкий функціонал, що включає зручні можливості по передачі документів з комп'ютера на комп'ютер.
- Відкрийте програму.
- Введіть ID партнера (1).
- Встановіть перемикач на «Передача файлів» (2).
- Натисніть «Підключитися» (3).
- В наступному полі вводимо пароль партнера і натискаємо на «Вхід в систему».
- З'явиться двохпанельний вікно, в якому зліва вибираємо дані для копіювання, а праворуч - цільову директорію (або навпаки).
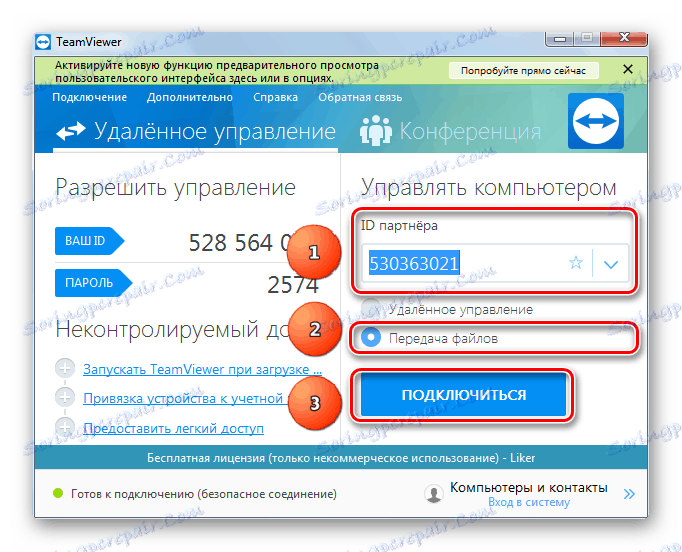

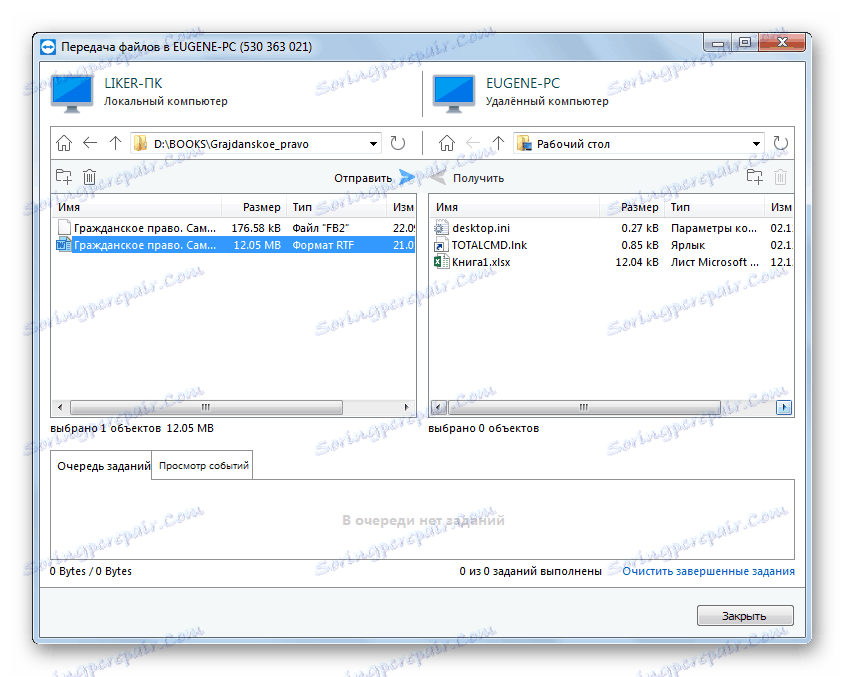
Детальніше: Як користуватися TeamViewer
Спосіб 5: Bluetooth
C допомогою бездротової технології Блютуз можна копіювати файли з одного ПК на інший. Багато комп'ютерів (включаючи більшість сучасних ноутбуків) вже мають вбудований адаптер Bluetooth. Передача даних між машинами таким способом вимагає включення самої функції на обох сторонах.
Детальніше:
Встановлюємо Bluetooth на комп'ютер
Включення Bluetooth на ноутбуці Windows 8
Як увімкнути функцію Bluetooth на ОС Windows 10
- На другому комп'ютері (цільовому) клацаємо мишею по значку Блютуз в треї правою кнопкою миші.
- Вибираємо пункт «Відкрити параметри».
- Ставимо галочки в розділі «Виявлення» і «Підключення».
- На першій машині клацаємо на іконці Блутуз в треї, потім - «Відправити файл».
- Вказуємо потрібний пристрій і те, що хочемо передати.
- На другому ПК проробляємо аналогічну пункту 4 операцію, обравши «Прийняти файл».
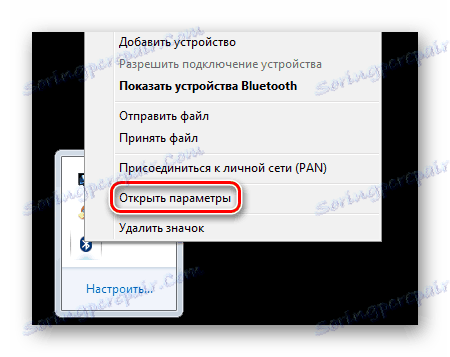


Простіший варіант відправки даних таким способом полягає в наступному:
- У «Провіднику» виділяєте правою кнопкою миші потрібний об'єкт.
- Далі - «Відправити» - «Пристрій Bluetooth».
- Вказуєте пристрій і цільової файл в діалоговому вікні.
- Недоліком такого методу є те, що Блютуз не дозволяє передавати папки. Рішенням може бути приміщення всіх потрібних документів в один архів.
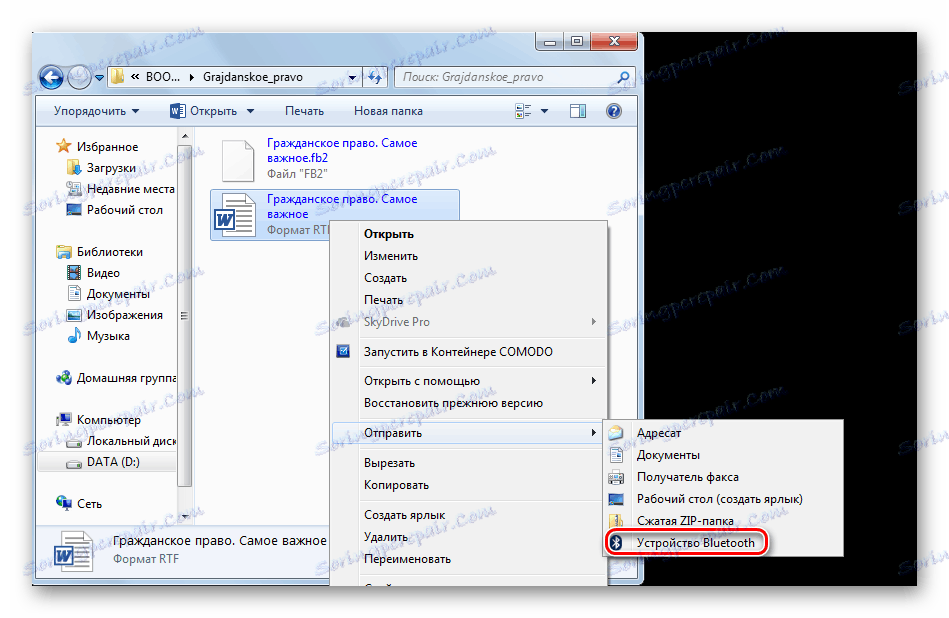
Детальніше:
Програми для стиснення файлів
Стиснення файлів в програмі WinRAR
Створення ZIP-архівів
Спосіб 6: Зовнішній накопичувач
Одним з найпростіших і популярних способів передачі файлів між комп'ютерами є використання зовнішніх накопичувачів. Для цього найчастіше застосовують флешки , DVD-диски і портативні жорсткі диски.

Перенесення даних на флеш-накопичувачі і зовнішні хард-диски відбувається стандартним способом з використанням «Провідника» або сторонніх файлових менеджерів. DVD-диски вимагають спеціальної процедури і ПО для свого запису. Після завершення операції носій передається іншому користувачеві.

Детальніше: Програми для запису дисків
Слід зупинитися на особливостях файлових систем при використанні флеш-накопичувачів.

Максимальний розмір окремого файлу в системі FAT32 становить приблизно 4 ГБ. NTFS теоретично не має обмежень. Це означає, що для передачі досить великих одиничних даних (наприклад, дистрибутивів сучасних ігор) слід задати відповідну розмітку флешки. Інформацію про поточні параметри форматування накопичувача можна отримати, клацнувши в контекстному меню «Властивості» у вікні «Мій комп'ютер».
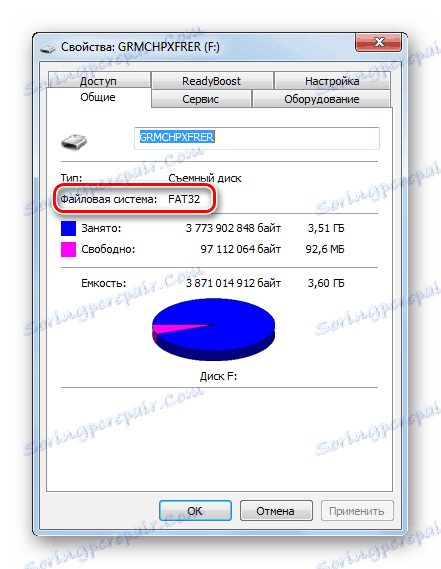
Для використання NTFS на флешках слід:
- У вікні «Мій комп'ютер» натиснути правою кнопкою миші на флеш-накопичувачі і вибрати «Форматувати ...».
- Далі необхідно вказати потрібну файлову систему (в нашому випадку це NTFS) і натиснути «Почати».
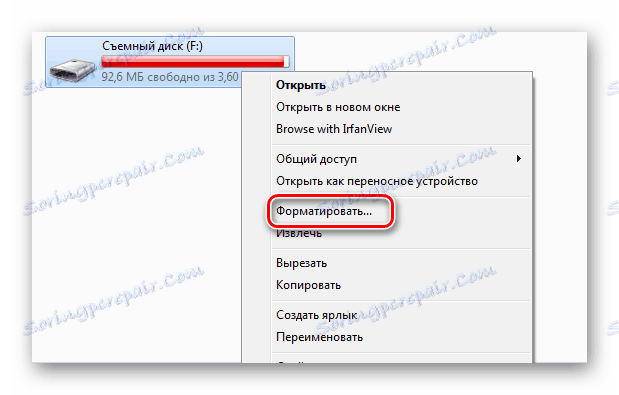

Детальніше: Інструкція по зміні файлової системи на флешці
Спосіб 7: «Домашня група»
«Домашньої групою» називають сукупність комп'ютерів під управлінням Віндовс, які надають ресурси для спільного використання.
- У рядку пошуку набираємо «Домашня група».
- Далі натискаємо на кнопці «Створити домашню групу».
- У наступному інформаційному вікні просто натискаємо «Далі».
- Відзначаємо (або залишаємо як є) ті елементи, які будуть доступні учасникам «Домашньої групи», і клацаємо мишею «Далі».
- Чекаємо закінчення процесу отримання дозволів.
- У наступному вікні відобразиться пароль для доступу до загальних ресурсів. Його можна роздрукувати.
- Натискаємо "Готово".
- Запускаємо «Провідник» і натискаємо внизу по ярлику «Домашня група».
- Для надання доступу до певних ресурсів на локальному ПК натискаємо по ньому правою кнопкою миші і вибираємо будь-яку з опцій. Ви можете відкрити або закрити доступ до будь-якого елементу з обраних папок для «Домашньої групи».
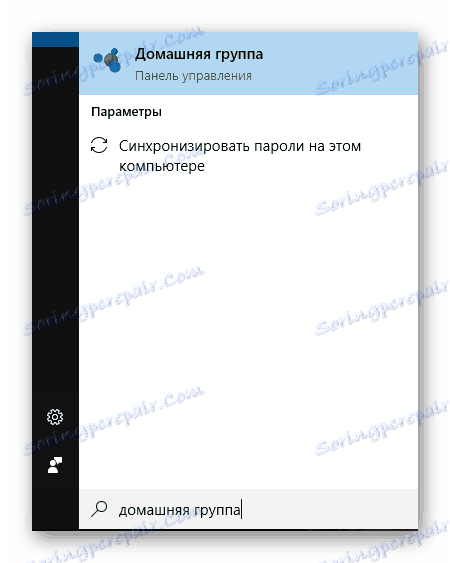
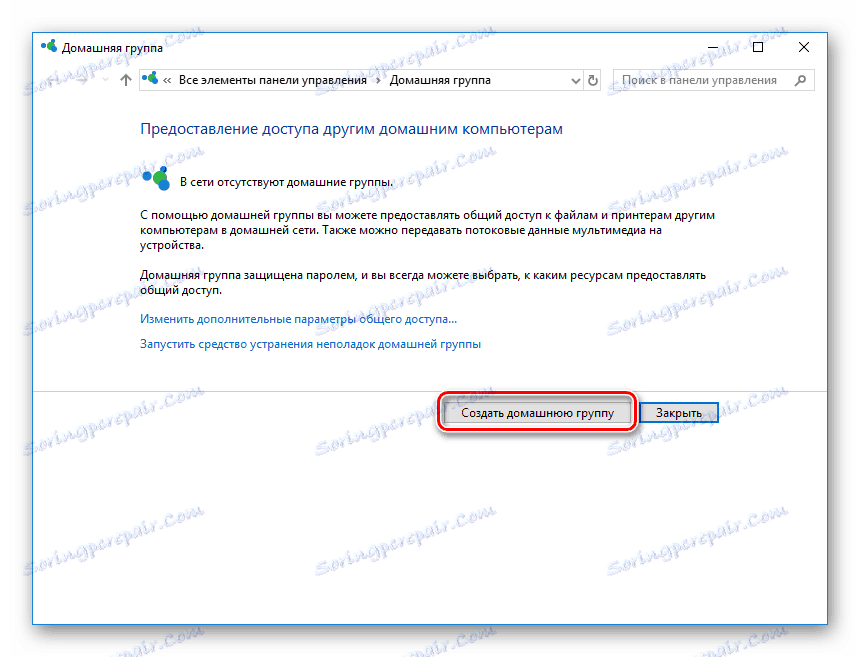
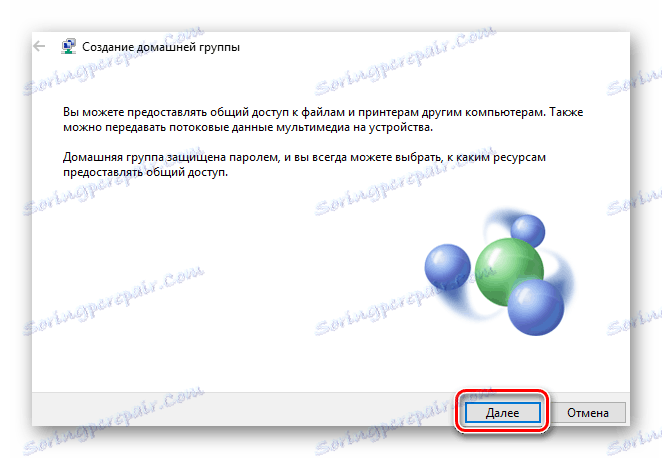

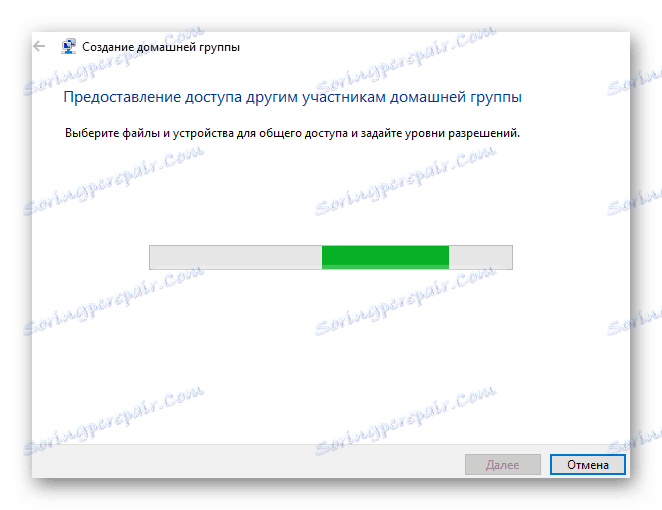
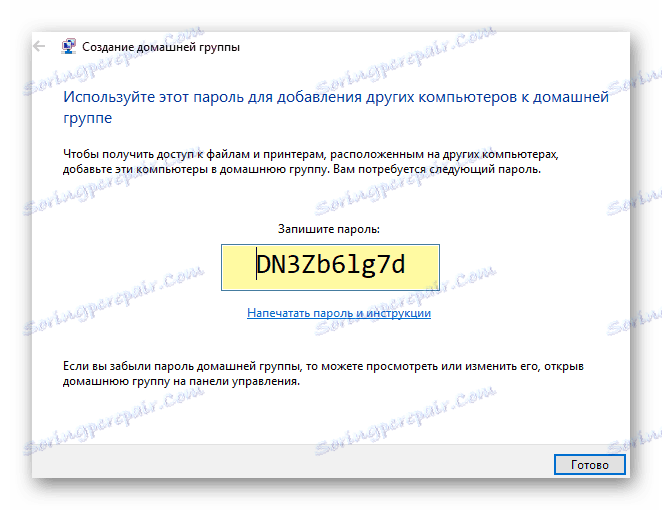
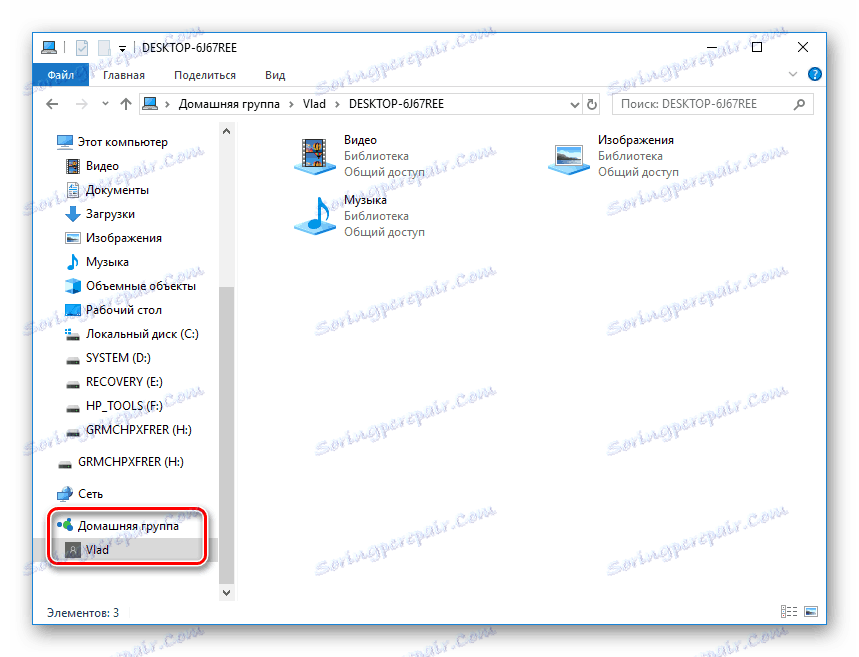
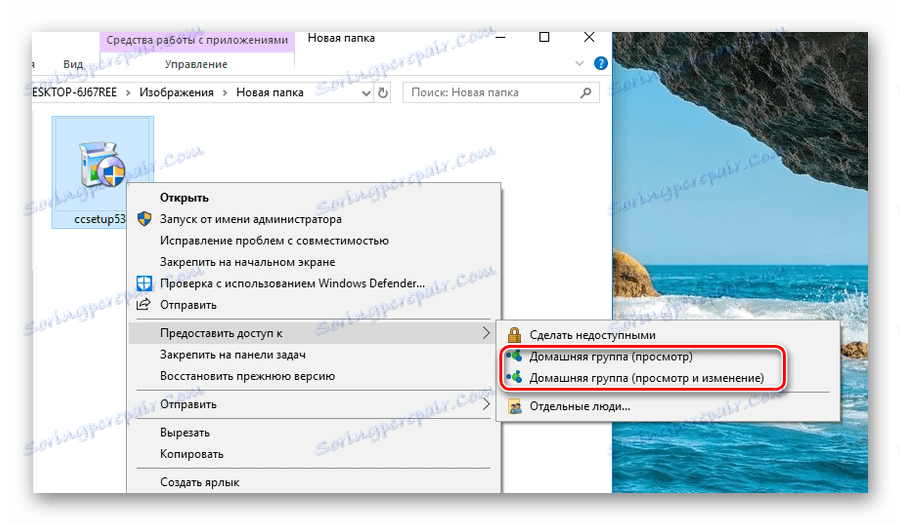
Детальніше:
Створення «Домашньої групи» в Windows 7
Створення «Домашньої групи» в Windows 10
Існує безліч найрізноманітніших способів передачі файлів з комп'ютера на комп'ютер. Частина з них вимагає доступу до інтернету, наприклад, копіювання файлів за допомогою торрент-клієнта. Головне достоїнство таких способів - можливість перекинути дані на необмежені відстані. Навпаки, при використанні зовнішніх носіїв, як правило, перенесення файлів відбувається шляхом передачі самого девайса з рук в руки. Найпопулярніший з таких методів - використання флешок. Такі носії дешеві, компактні і механічно стійкі. Організація загального доступу для комп'ютерів в мережі використовується найчастіше, якщо потрібно багаторазовий обмін файлами.