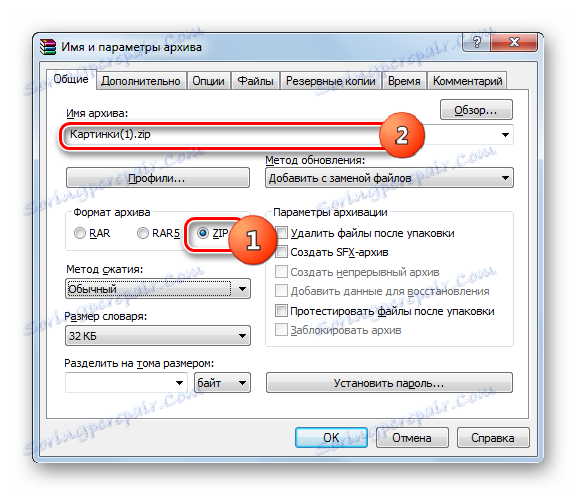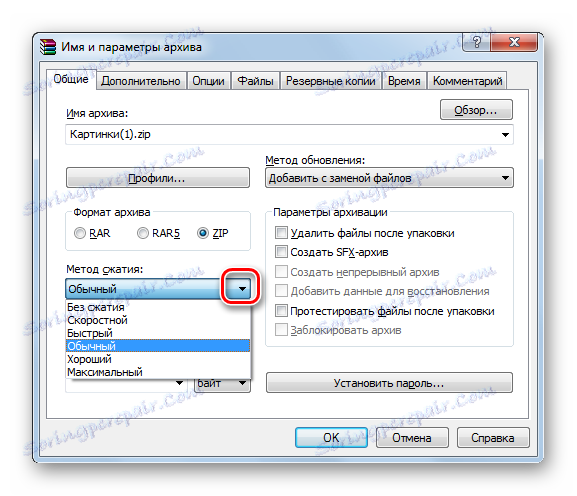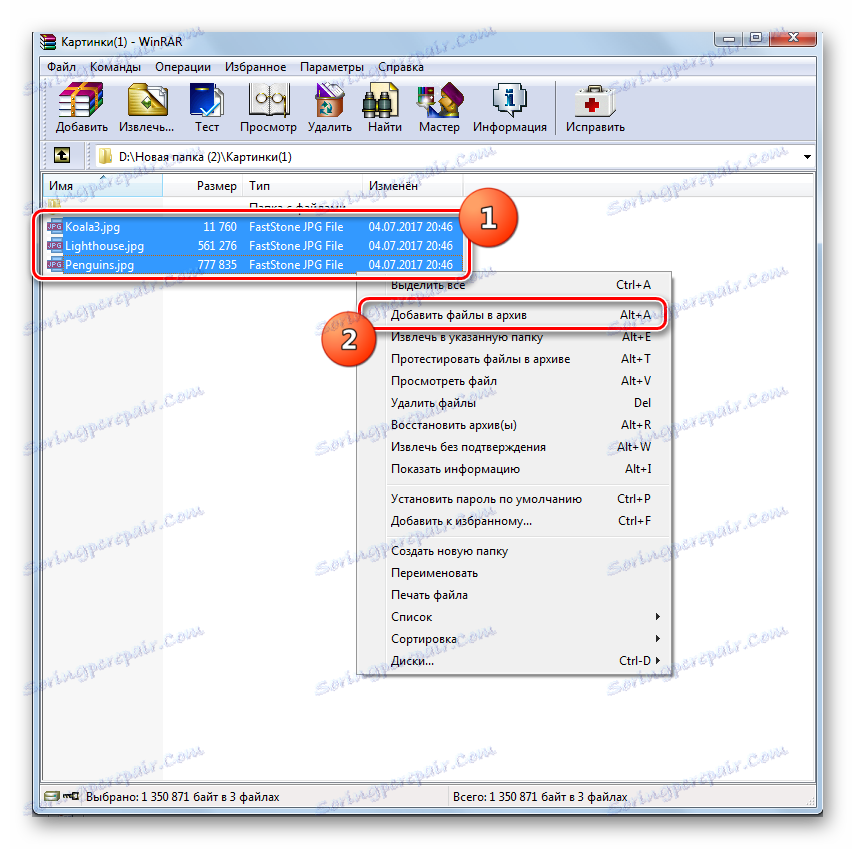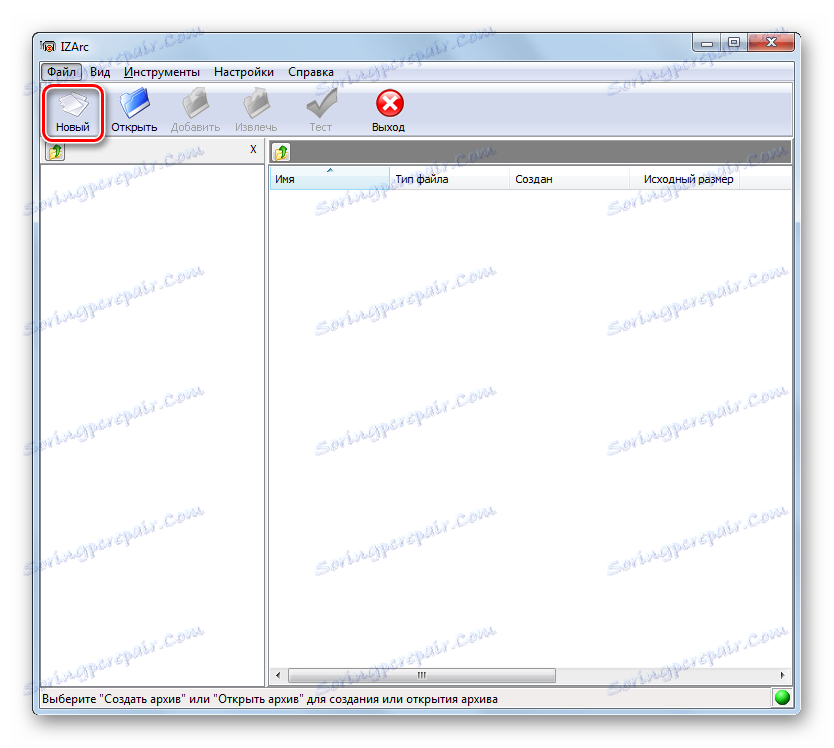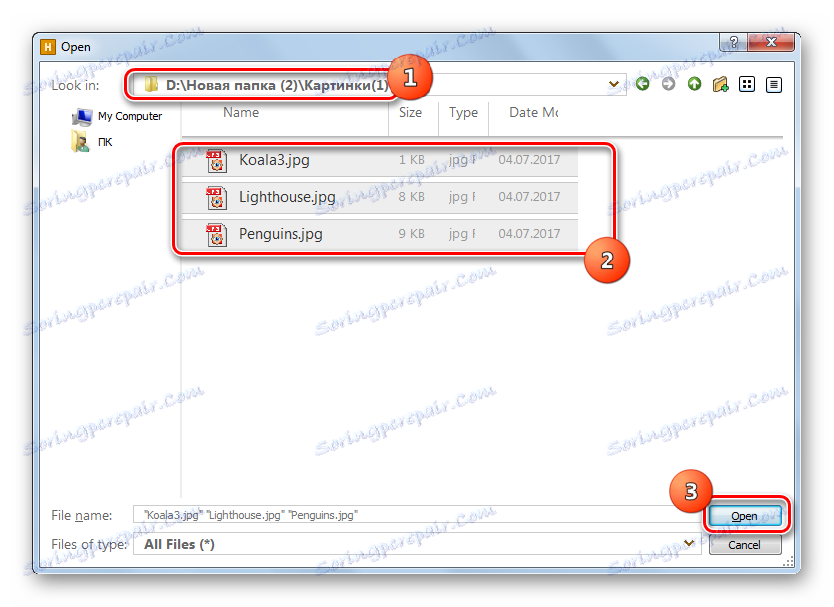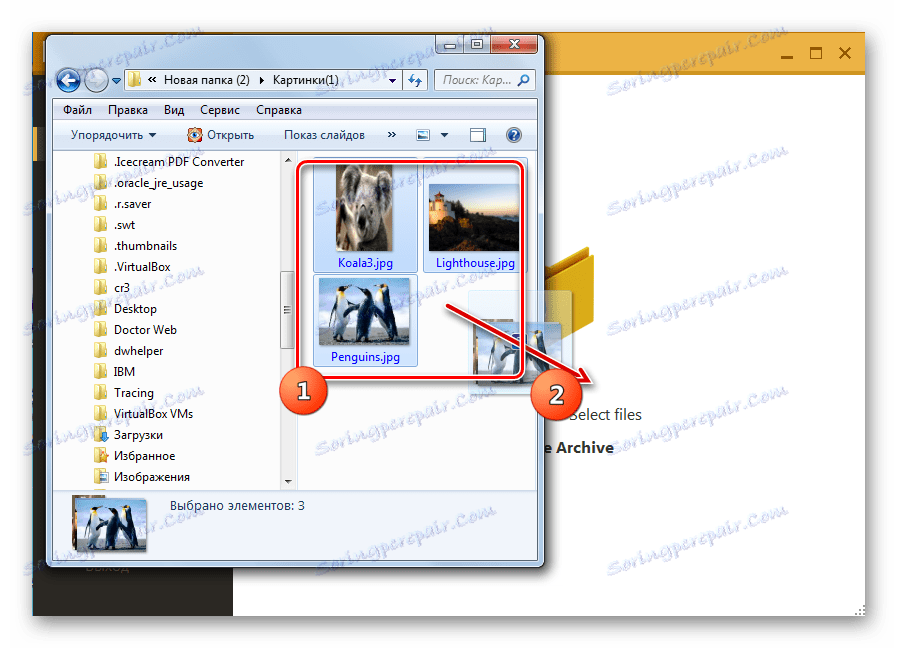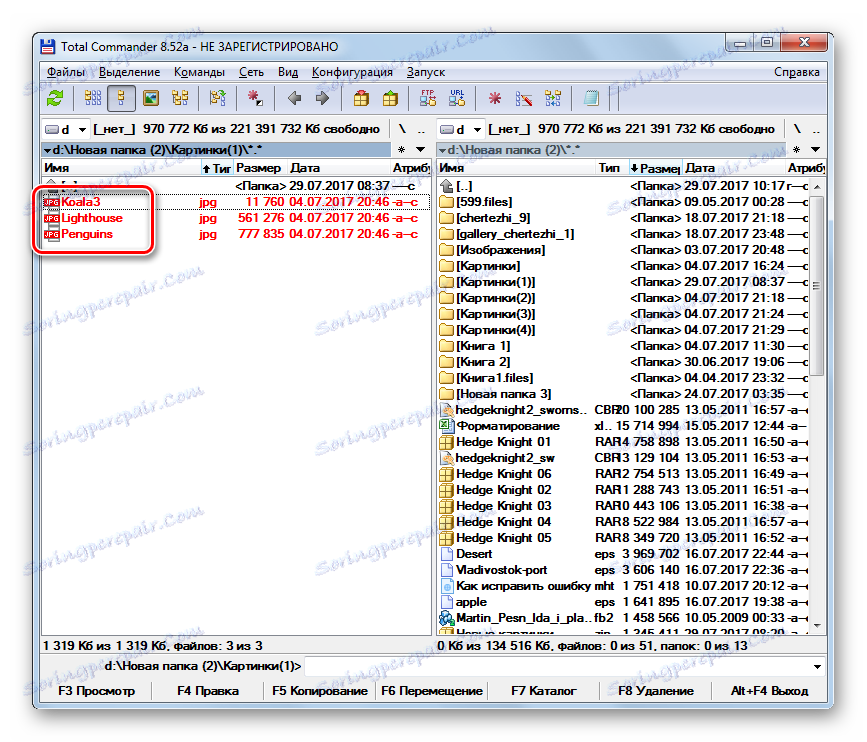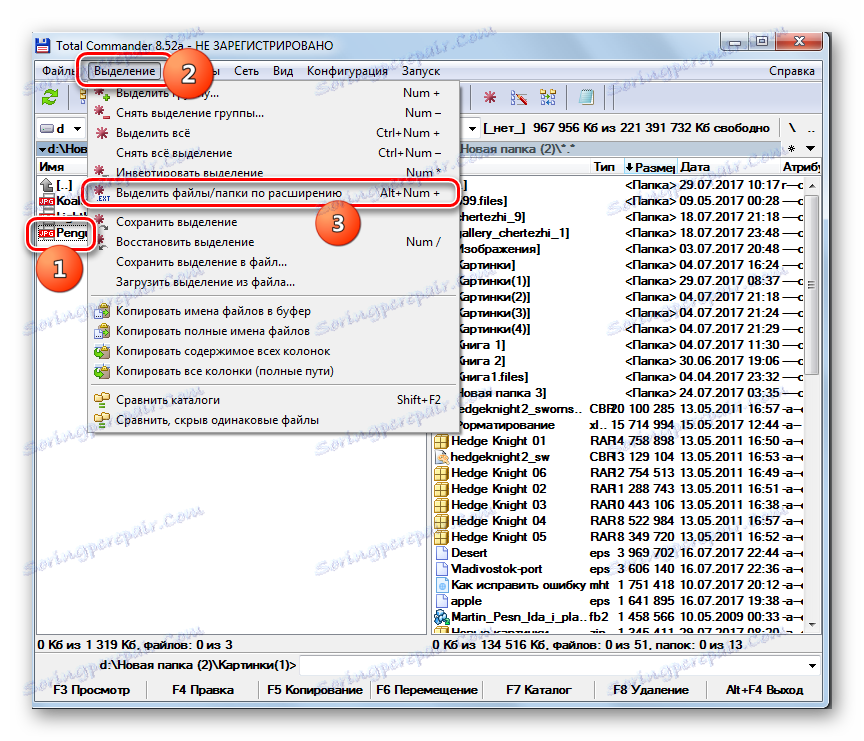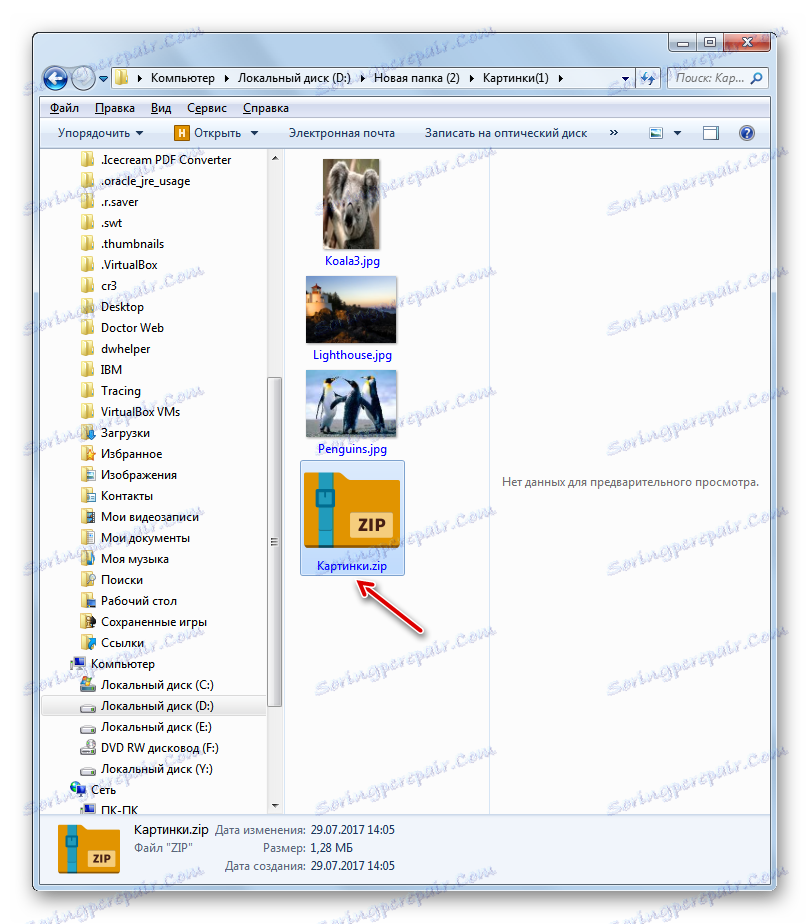Створення ZIP-архівів
Упаковуючи об'єкти в ZIP-архів, можна домогтися не тільки економії місця на диску, але і забезпечити більш зручну пересилання даних за допомогою інтернету або заархівувати файли для відправки поштою. Давайте дізнаємося, як упакувати об'єкти в зазначений формат.
зміст
процедура архівації
Створювати ZIP-архіви можуть не тільки спеціалізовані додатки для архівації - архіватори, але з цим завданням також можна впоратися за допомогою вбудованих інструментів операційної системи. З'ясуємо, як створити стислі папки подібного типу різними способами.
Спосіб 1: WinRAR
Почнемо розбір варіантів вирішення поставленого завдання з самого популярного архіватора - WinRAR , Для якого основним форматом є RAR, але, тим не менш, вміє створювати і ZIP.
- Перейдіть за допомогою «Провідника» в ту директорію, де розташовані файли, які потрібно помістити в ZIP-папку. Виділіть дані елементи. Якщо вони розташовані цільним масивом, то виділення проводиться просто з затиснутою лівою кнопкою миші (ЛКМ). Якщо ж потрібно упакувати розрізнені елементи, то при їх виділенні притримуйте кнопку Ctrl. Після цього клацніть по виділеному фрагменту правою кнопкою мишки (ПКМ). У контекстному меню клацніть по пункту з іконкою WinRAR «Додати до архіву ...».
- Відкривається інструмент налаштувань архівації WinRAR. Перш за все, в блоці «Формат архіву» встановіть радіокнопку в позицію «ZIP». При бажанні в поле «Ім'я архіву» користувач може вписати будь-яке найменування, яке вважає за потрібне, але може залишити і призначений додатком за замовчуванням.
![Вибір формату створюваного архіву у вікні створення архіву в програмі WinRAR]()
Також слід звернути увагу на поле «Метод стиснення». Тут можна вибрати рівень упаковки даних. Для цього клацніть по найменуванню даного поля. Звісно ж список з таких методів:
- Звичайний (за замовчуванням);
- швидкісний;
- Швидкий;
- хороший;
- Максимальний;
- Без стиснення.
Потрібно знати, що чим більш швидкий метод стиснення ви оберете, тим ступінь архівування буде менше, тобто, підсумковий об'єкт буде займати більше дисковий простір. Методи «Хороший» і «Максимальний» можуть забезпечити більш високий рівень архівації, але зажадають і більшого часу на виконання процедури. При виборі варіанту «Без стиснення» дані просто упаковуються, але не стискаються. Просто виберіть той варіант, який вважаєте за потрібне. Якщо ви хочете використовувати метод «Звичайний», то можете взагалі дане поле не чіпати, так як він встановлений за замовчуванням.
![Список методів стиснення в вікні створення архіву в програмі WinRAR]()
За замовчуванням створений ZIP-архів збережеться в тому ж каталозі, в якому розташовані вихідні дані. Якщо ви бажаєте це змінити, тоді натискайте «Огляд ...».
- З'являється вікно «Пошук архіву». Прокрутіть в ньому в ту директорію, де хочете, щоб був збережений об'єкт, і натискайте «Зберегти».
- Після цього відбувається повернення в вікно створення. Якщо ви вважаєте, що всі необхідні налаштування збережені, то для запуску процедури архівування натискайте «OK».
- Буде виконана процедура створення ZIP-архіву. Сам створений об'єкт з розширенням ZIP буде знаходитися в тій директорії, яку призначив користувач, або, якщо він цього не робив, то там, де розташовані вихідні.
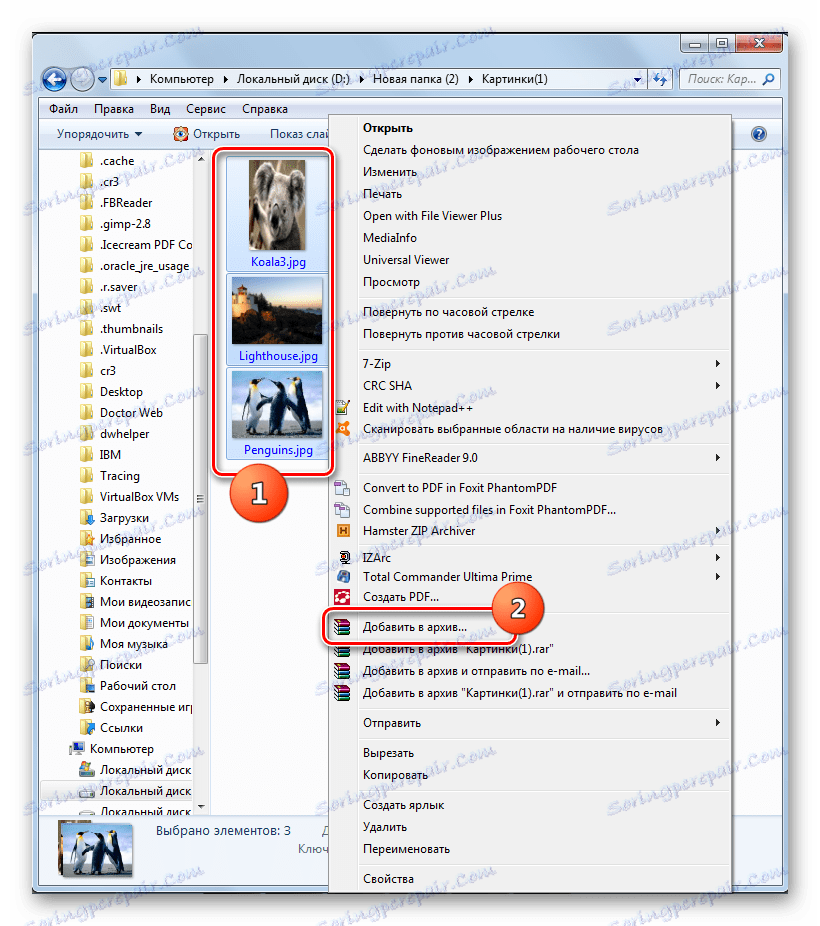
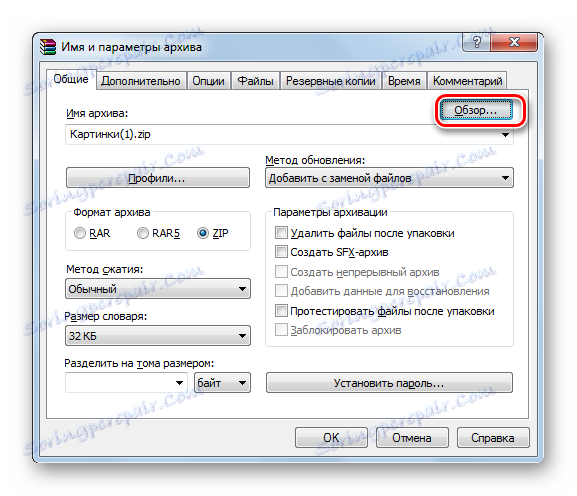
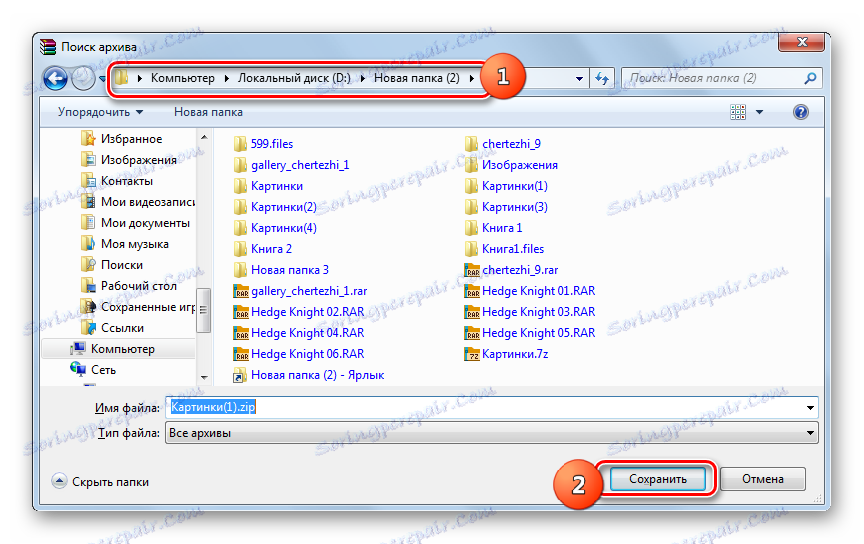
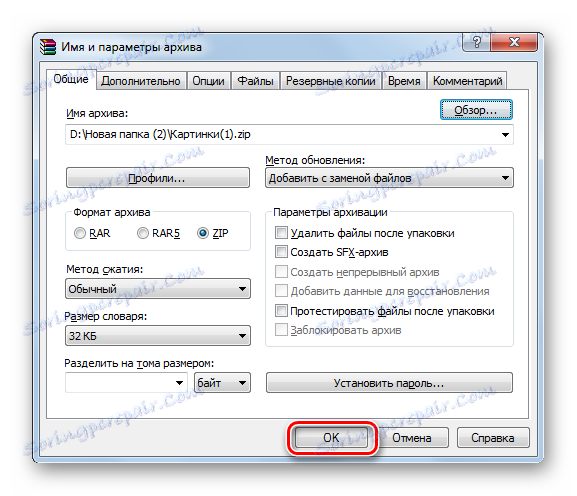
Можна також створити ZIP-папку і безпосередньо через внутрішній файловий менеджер WinRAR.
- Проведіть запуск WinRAR. За допомогою вбудованого файлового менеджера переміститеся в ту директорію, в якій розташовані призначені для архівації елементи. Виділіть їх тим же способом, що і через «Провідник». Клацніть по виділенню ПКМ і виберіть «Додати файли в архів».
![Перехід до додавання вибраних файлів в архтв через контекстне меню в програмі WinRAR]()
Також після виділення можна застосувати Ctrl + A або натиснути на іконку «Додати» на панелі.
- Після цього відкриється знайоме вікно настройки архівації, де потрібно поступити таким самим чином, які були описані в попередньому варіанті.
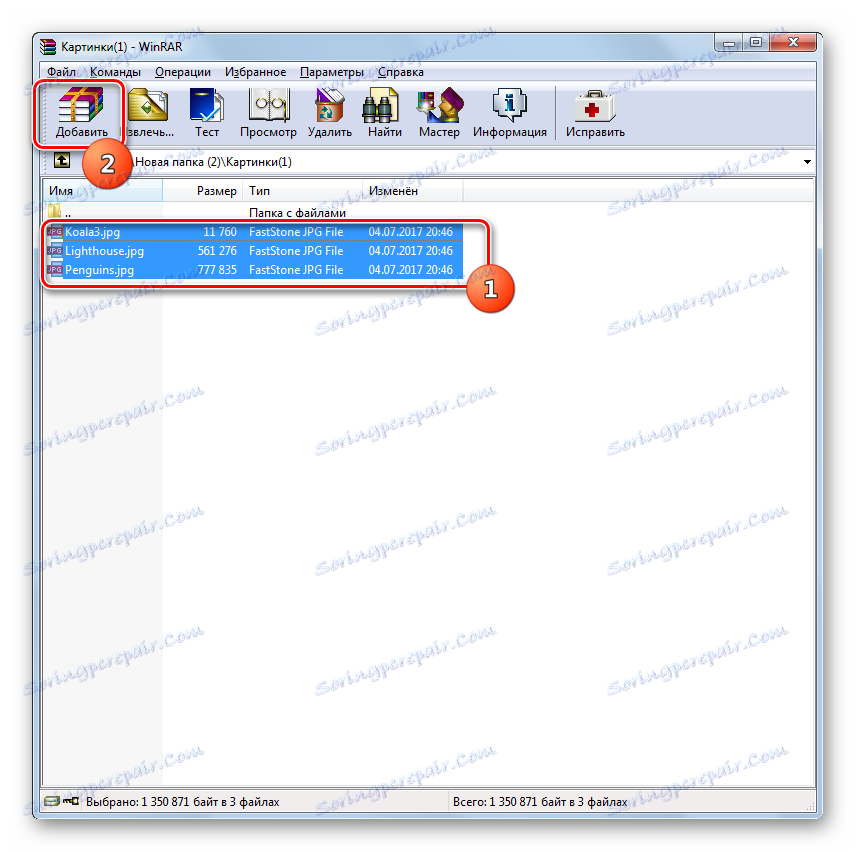
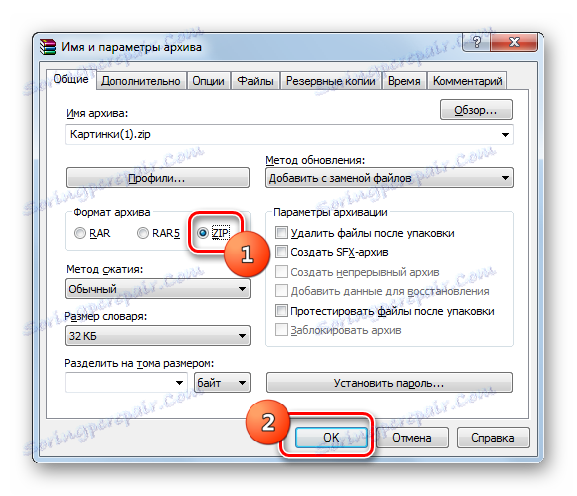
урок: Архівування файлів в ВінРАР
Спосіб 2: 7-Zip
Наступним архиватором, який вміє створювати ZIP-архіви, є програма 7-Zip .
- Запустіть 7-Zip і перейдіть за допомогою вбудованого файлового менеджера в директорію розміщення початкових кодів, що підлягають архівації. Проведіть їх виділення і натисніть на піктограму «Додати» в формі «плюса».
- З'являється інструмент «Додати до архіву». У самому верхньому активному полі можна змінити найменування майбутнього ZIP-архіву на те, що користувач вважає доречним. В поле «Формат архіву» зі списку вибираємо «ZIP» замість «7z», який встановлений за замовчуванням. В поле «Рівень стиснення» можете зробити вибір між наступними значеннями:
- Нормальний (за замовчуванням);
- Максимальний;
- швидкісний;
- ультра;
- Швидкий;
- Без стиснення.
Так само, як і в WinRAR тут діє принцип: чим сильніше рівень архівування, тим повільніше відбувається процедура і навпаки.
За замовчуванням збереження проводиться в тому ж каталозі, де знаходиться вихідний матеріал. Для того, щоб змінити цей параметр, слід клацнути по кнопці зі трьома крапками праворуч від поля з найменуванням стислій папки.
- З'являється вікно «Погортати». З його допомогою потрібно переміститися в той каталог, куди потрібно буде відправити сформований елемент. Після того, як перехід в директорію здійснений, натискайте «Відкрити».
- Після цього кроку відбувається повернення в вікно «Додати до архіву». Так як всі налаштування вказані, для активації процедури архівування натискайте «OK».
- Архівування виконано, а готовий елемент відправлений в директорію, вказану користувачем, або залишиться в тій папці, де розміщені вихідні матеріали.
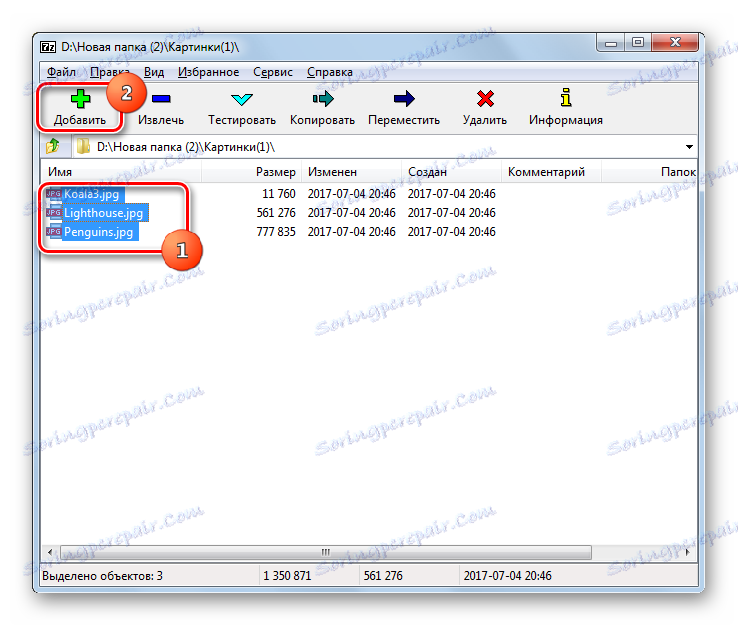
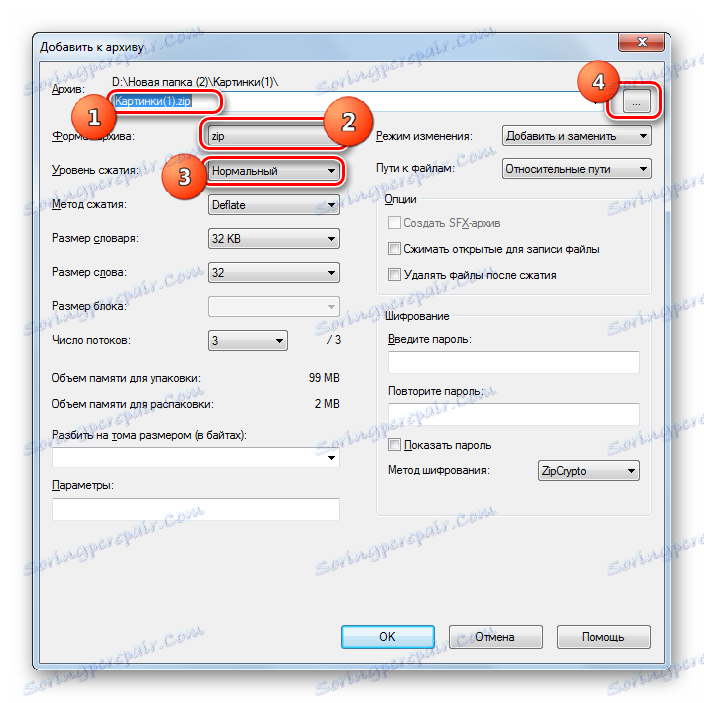
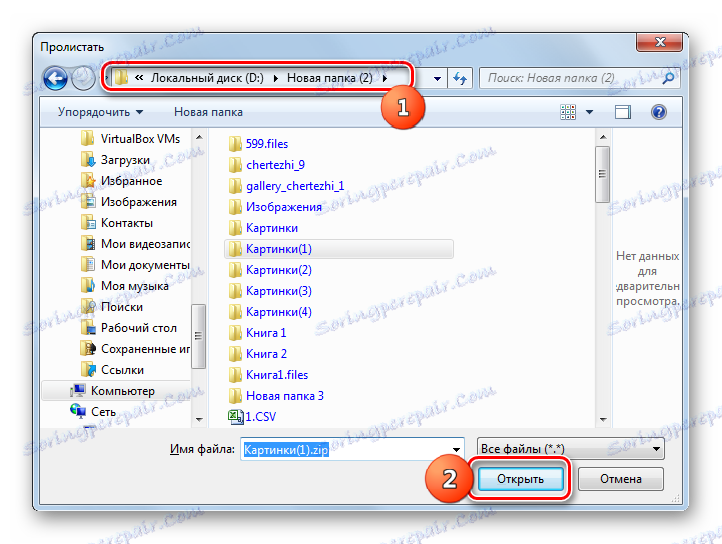
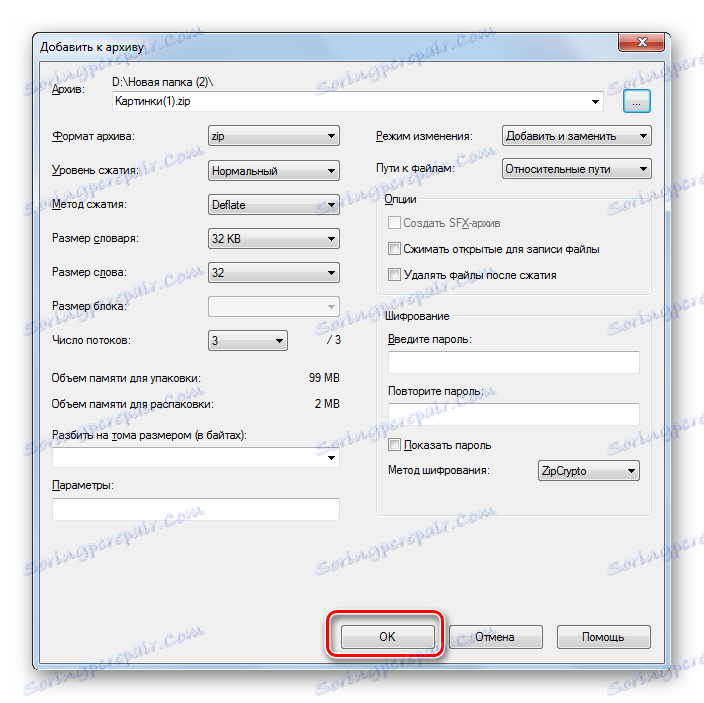
Як і в попередньому способі, також можна діяти і через контекстне меню «Провідника».
- Прокрутіть в папку розташування початкових кодів, що підлягають архівації, які слід виділити і клацнути по виділенню ПКМ.
- Виберіть позицію «7-Zip», а в додатковому списку клацніть по пункту «Додати до« Назва поточної папкі.zip »».
- Після цього без внесення будь-яких додаткових налаштувань ZIP-архів буде створений в тій же папці, де знаходяться вихідні, і йому буде присвоєно найменування цієї самої папки розміщення.
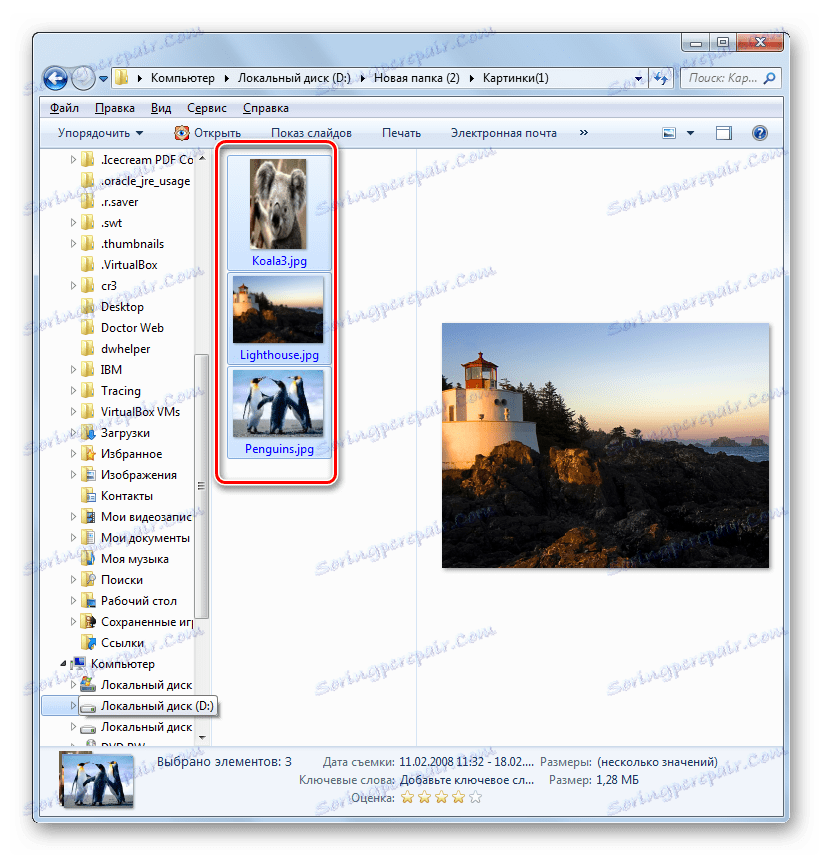
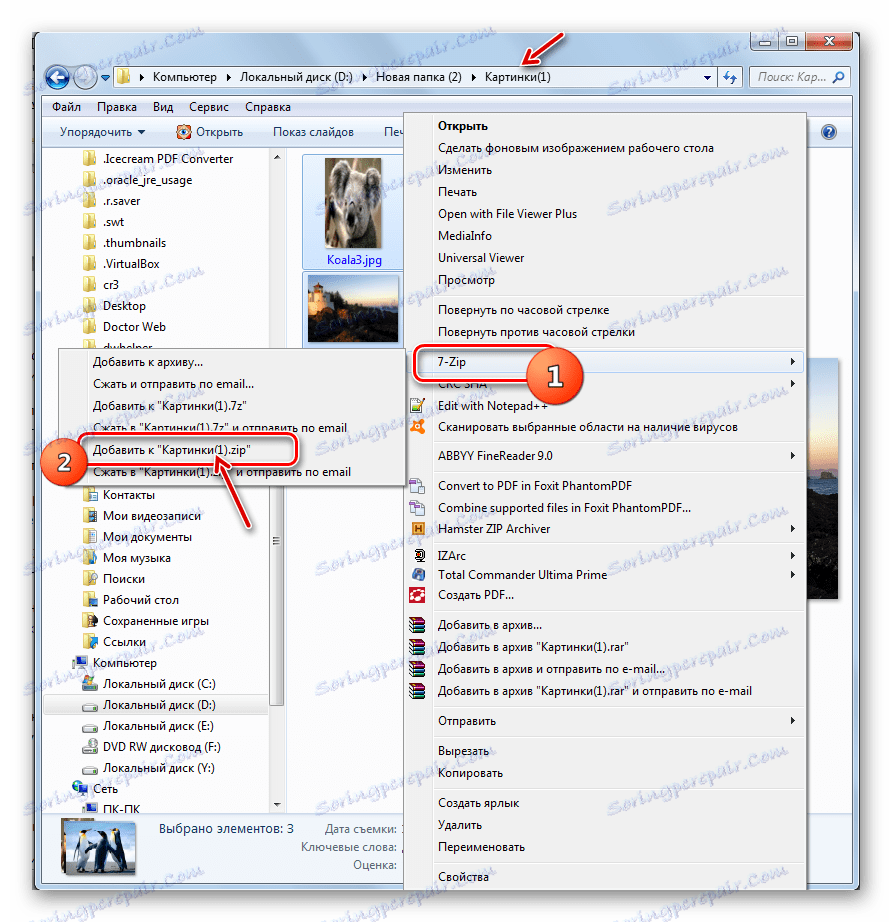
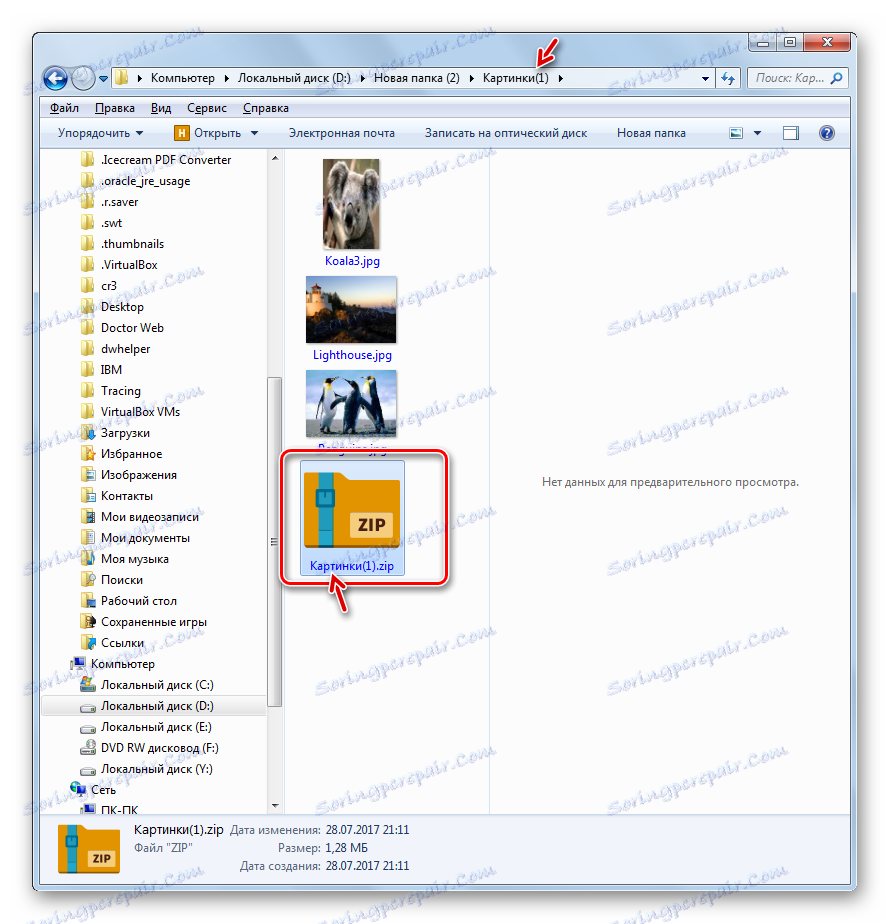
Якщо ж ви хочете зберегти готову ZIP-папку в іншому каталозі або задати певні настройки архівації, а не застосовувати задані за замовчуванням, то в цьому випадку потрібно діяти наступним чином.
- Перейдіть до тих елементів, які потрібно помістити в ZIP-архів, і виділіть їх. Клацніть по виділенню ПКМ. У контекстному меню клацніть по «7-Zip», а потім вибирайте «Додати до архіву ...».
- Після цього відкриється вікно «Додати до архіву» знайоме нам по опису алгоритму процедури створення ZIP-папки через файловий менеджер 7-Zip. Подальші дії в точності будуть повторювати ті, про які ми говорили при розгляді даного варіанту.
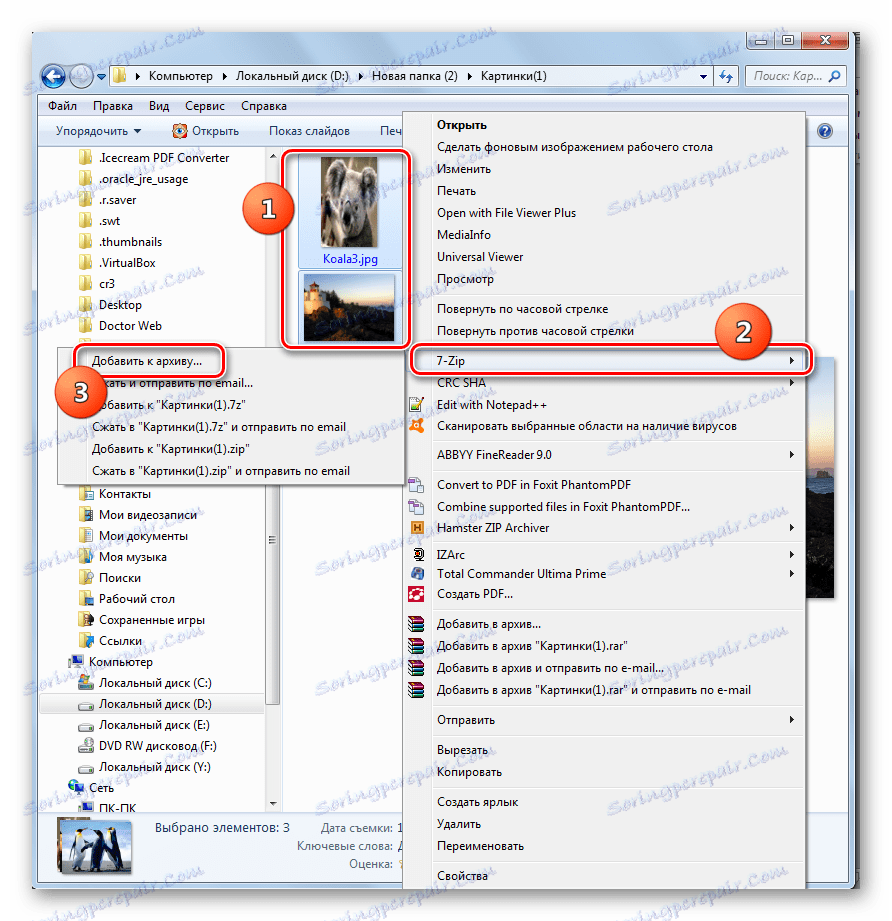

Спосіб 3: IZArc
Наступний спосіб створення ZIP-архівів буде виконаний за допомогою архіватора IZArc, який хоча і менш популярний, ніж попередні, але теж є надійною програмою для архівації.
- Запустіть IZArc. Клацніть по значку з написом «Новий».
![Перехід до створення архіву через значок на панелі інструментів в програмі IZArc]()
Також можете застосувати Ctrl + N або послідовно натиснути по пунктам меню «Файл» і «Створити архів».
- З'являється віконце «Створити архів ...». Прокрутіть в ньому в ту директорію, де бажаєте розмістити створену ZIP-папку. В поле «Ім'я файлу» впишіть найменування, яким хочете її назвати. На відміну від попередніх способів, даний атрибут автоматично присвоюють. Так що в будь-якому випадку його доведеться вписувати вручну. Натискайте «Відкрити».
- Потім відкриється інструмент «Додати файли в архів» у вкладці «Вибір файлів». За замовчуванням він відкритий в тій же директорії, яку ви вказали, як місце зберігання готової стислій папки. Вам же потрібно переміститися в ту папку, де зберігаються файли, які потрібно упакувати. Виділити ті елементи, відповідно до загальних правил виділення, які бажаєте заархівувати. Після цього, якщо хочете задати більш точні налаштування архівації, то переміститеся у вкладку «Налаштування стиснення».
- У вкладці «Налаштування стиснення» в першу чергу простежте, щоб в поле «Тип архіву» був встановлений параметр «ZIP». Хоча він повинен бути встановлений за замовчуванням, але буває всяке. Тому, якщо це не так, то потрібно змінити параметр на вказаний. В поле «Дія» повинен бути вказаний параметр «Додати».
- В поле «Стиснення» можна змінити рівень архівації. На відміну від попередніх програм, в IZArc в даному полі встановлений за замовчуванням не середній показник, а той, який забезпечує найвищу ступінь стиснення при найвищих тимчасових витратах. Цей показник називається «Найкращий». Але, якщо вам потрібно більш швидке виконання завдання, то ви можете змінити цей показник на будь-який інший, який забезпечує більш швидке, але менш якісно стиснення:
- Дуже швидке;
- швидке;
- Звичайне.
Але можливість виконання архівації в досліджуваний формат без стиснення в IZArc відсутня.
- Крім того, у вкладці «Налаштування стиснення» можна змінити ряд інших параметрів:
- Метод стиснення;
- Адреси папок;
- Атрибути дати;
- Включення або ігнорування вкладених папок та ін.
Після того, як всі необхідні параметри вказані, для запуску процедури архівації натискайте «OK».
- Буде виконана процедура упаковки. Архівована папка буде створена в тій директорії, яку призначив користувач. На відміну від попередніх програм, вміст і місце розташування ZIP-архіву відобразиться через інтерфейс програми.
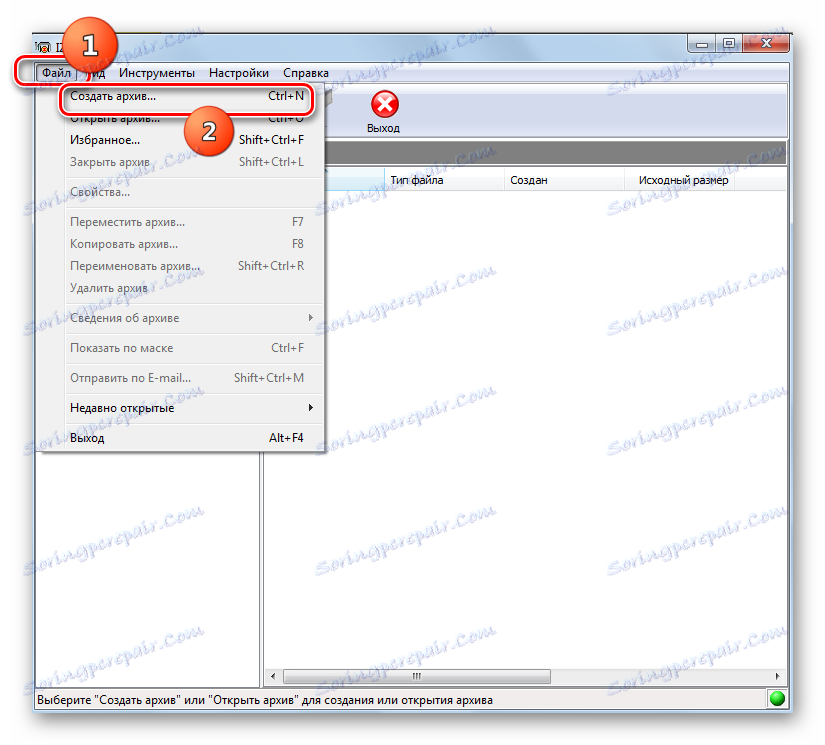
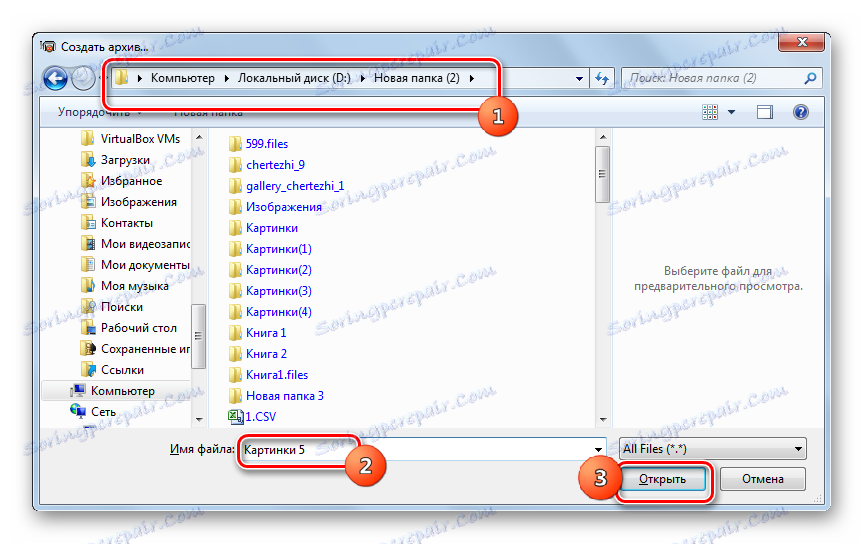
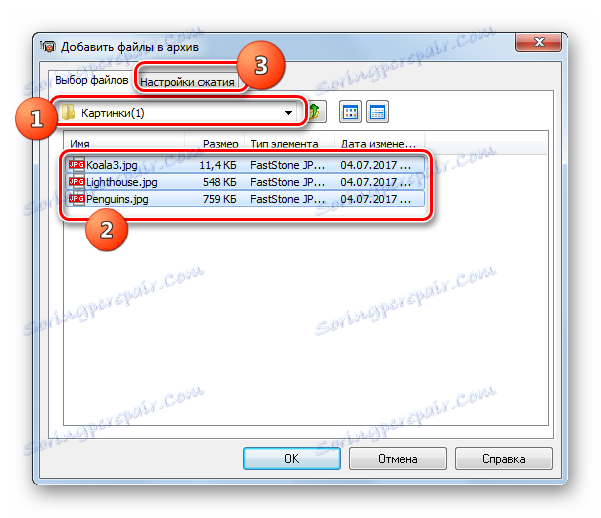
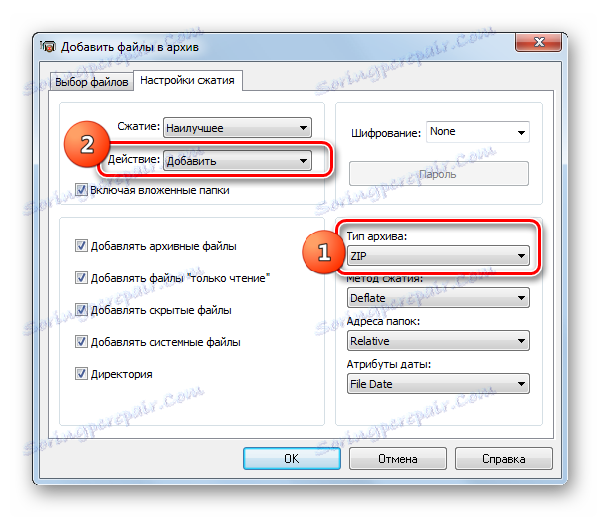
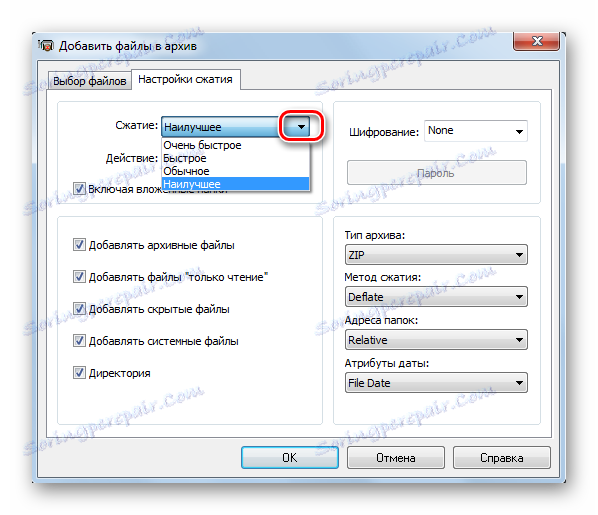
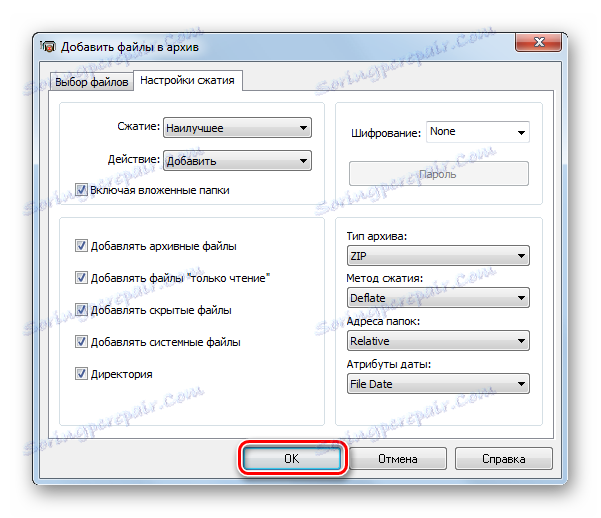
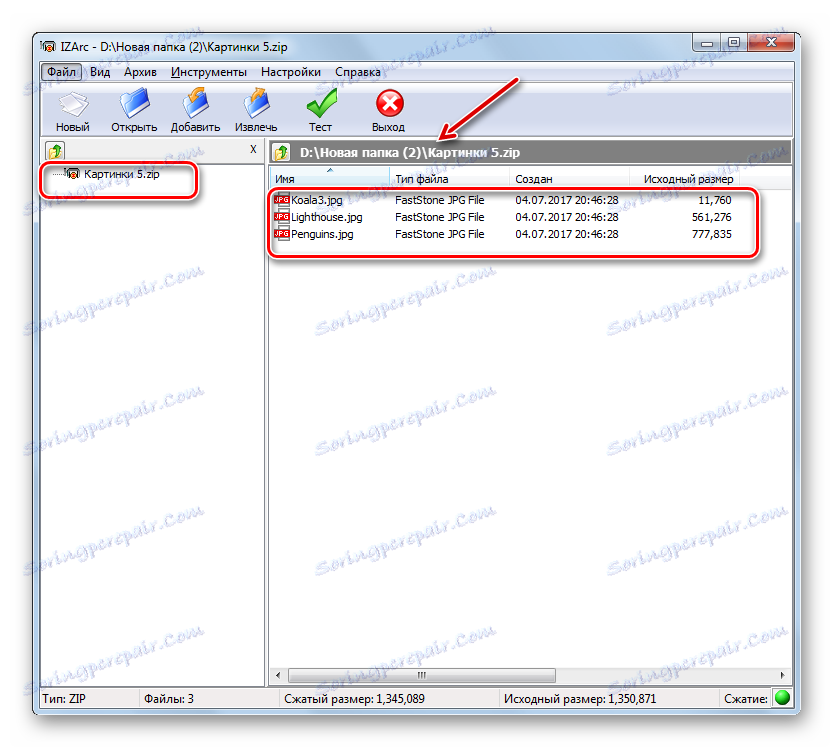
Як і в інших програмах, архівацію в формат ZIP за допомогою IZArc можна робити, використовуючи контекстне меню «Провідника».
- Для миттєвої архівації в «Провіднику» виділіть елементи, що підлягають стисненню. Клацніть по ним ПКМ. У контекстному меню перейдіть по «IZArc» і «Додати в« Назва поточної папкі.zip »».
- Після цього ZIP-архів буде створений в тій же папці, де розташовані вихідні, і під її ж ім'ям.
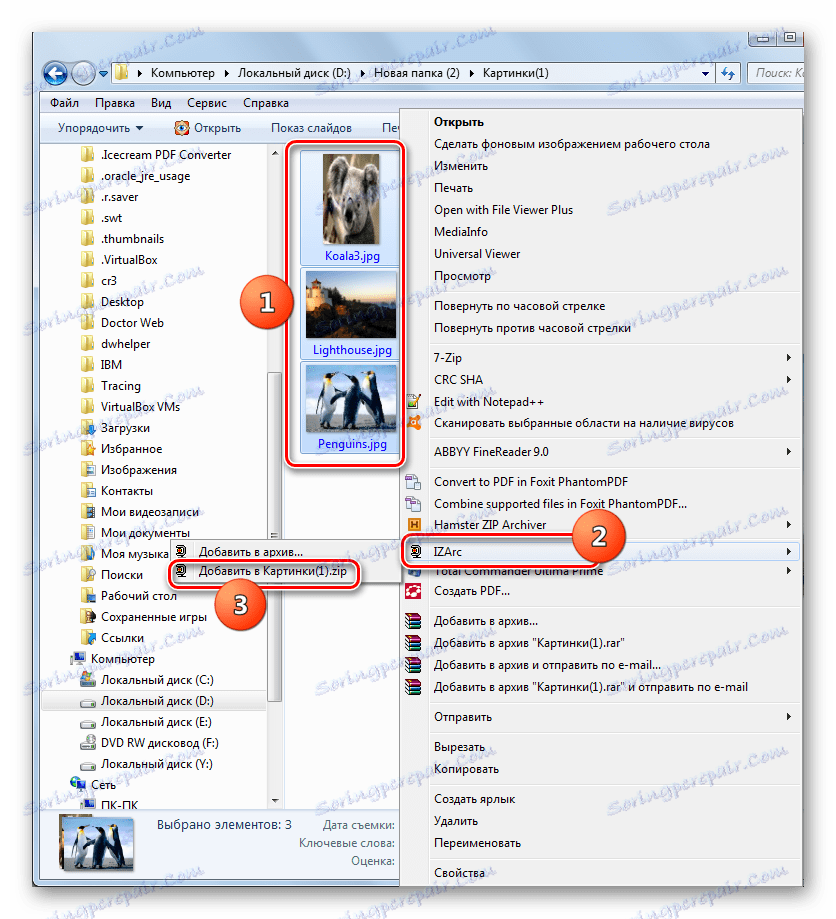
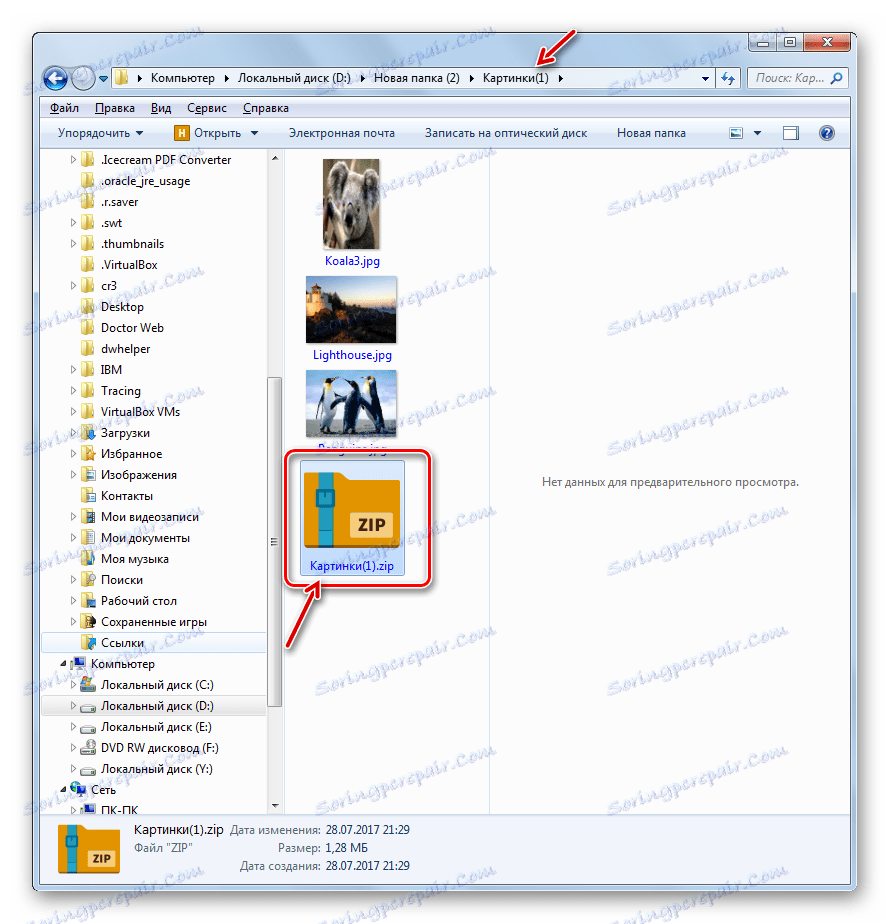
Можна в процедурі архівації через контекстне меню задати і складні настройки.
- Для цих цілей після виділення і виклику контекстного меню виберіть в ньому пункти «IZArc» і «Додати до архіву ...».
- Відкривається вікно настройки архівування. В поле «Тип архіву» встановіть значення «ZIP», якщо там задано інше. В поле «Дія» має стояти значення «Додати». В поле «Стиснення» можна змінити рівень архівування. Варіанти вже перераховувалися раніше. В поле «Метод стиснення» можете вибрати один з трьох методів виконання операції:
- Deflate (за замовчуванням);
- Store;
- Bzip2.
Крім того, в поле «Шифрування» можна вибрати варіант «Шифрування зі списку».
Якщо ви бажаєте змінити місце розташування створюваного об'єкта або його ім'я, то для цього слід клацнути по значку в формі папки праворуч від поля, в якому записаний його адресу за замовчуванням.
- Запускається віконце «Відкрити». Перейдіть в ньому в ту директорію, де бажаєте зберігати в майбутньому сформований елемент, а в поле «Ім'я файлу» впишіть найменування, яке йому привласнюєте. Натискайте «Відкрити».
- Після того, як новий шлях доданий в поле вікна «Створити архів», для запуску процедури упаковки натискайте «OK».
- Архівування буде вироблено, а результат цієї процедури відправлений в ту директорію, яку користувач вказав сам.
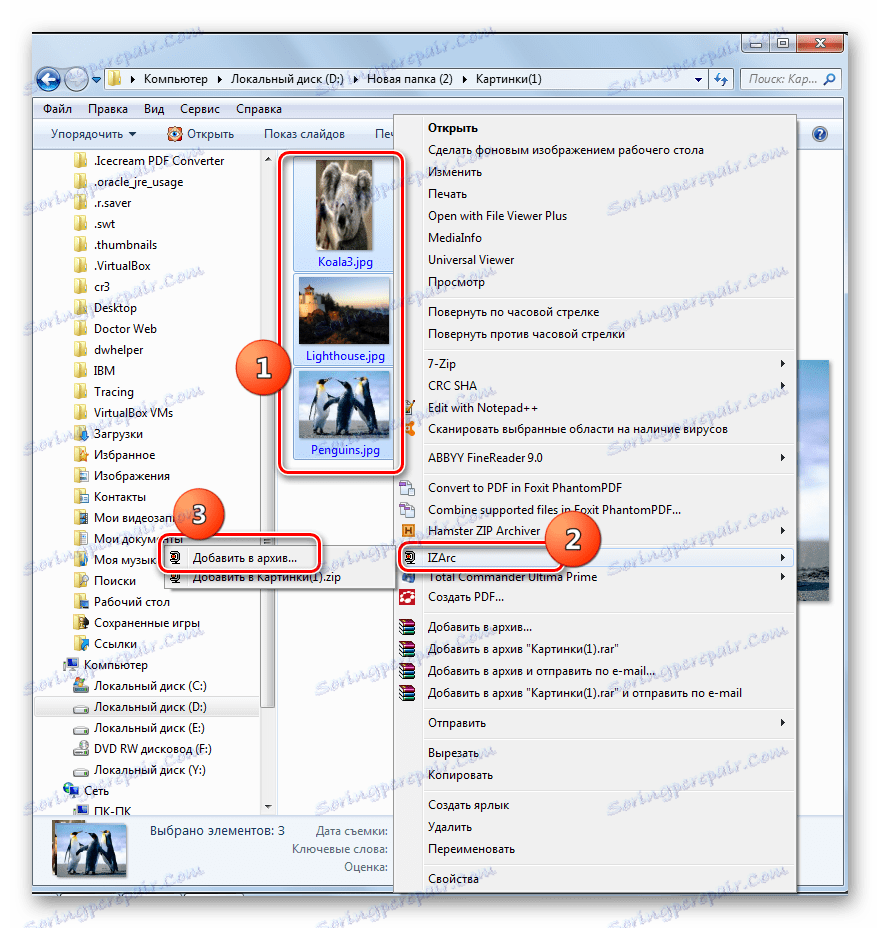
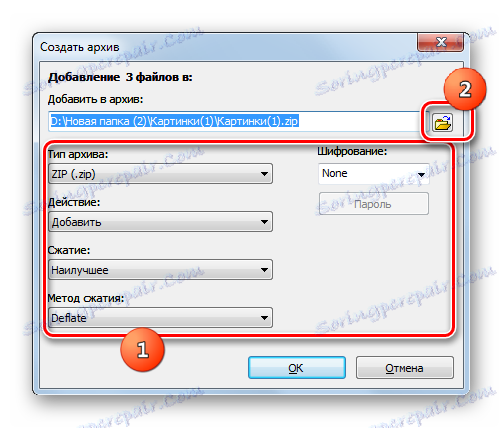
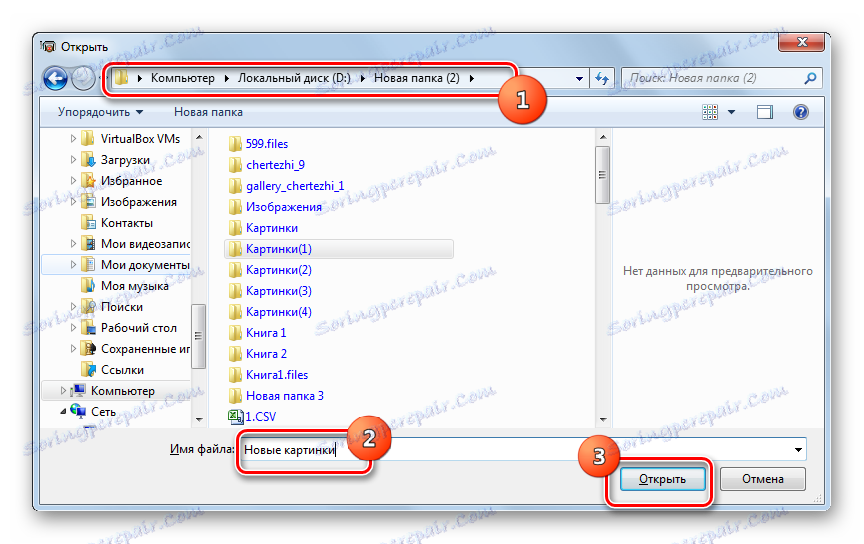
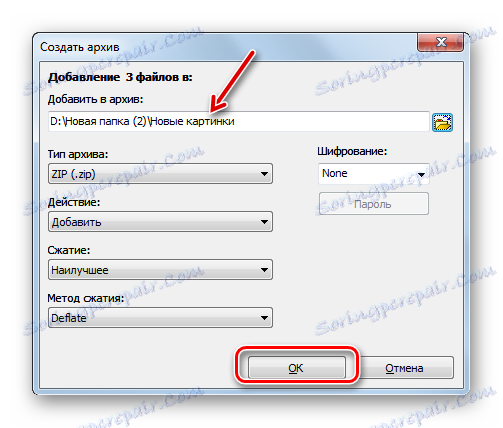
Спосіб 4: Hamster ZIP Archiver
Ще однією програмою, яка вміє створювати ZIP-архіви, є Hamster ZIP Archiver, що, втім, видно навіть з її назви.
Завантажити Hamster ZIP Archiver
- Запустіть Hamster ZIP Archiver. Прокрутіть до розділу «Створити».
- Клацніть по центральній частині вікна програми, де зображена папка.
- Запускається вікно «Open». З його допомогою потрібно переміститися туди, де знаходяться вихідні об'єкти, що підлягають архівації, і виділити їх. Потім натискайте «Open».
![Вікно Open в програмі Hamster ZIP Archiver]()
Можна зробити й по-іншому. Відкрити директорію розташування файлів в «Провіднику», виділити їх і перетягнути у вікно ЗІП Архівер у вкладці «Створити».
![Перетягування файлів з Провідника Windows у вікно програми Hamster ZIP Archiver]()
Після того, як перетягувати елементи потраплять в область оболонки програми, вікно розділиться на дві частини. Елементи слід перетягувати в половину, яка називається «Створити новий архів ...».
- Незалежно від того, чи будете ви діяти через вікно відкриття або шляхом перетягування, список обраних для упаковки файлів відобразиться у вікні ЗІП Архівер. За замовчуванням архівувати пакету буде присвоєно ім'я «My archive name». Для того, щоб змінити його, клацніть по полю, де воно відображається або по піктограмі у вигляді олівця праворуч від нього.
- Введіть ім'я, яке вважаєте за потрібне і натисніть Enter.
- Для того, щоб вказати, де буде розміщуватися створений об'єкт, клацніть по напису «Натисніть щоб вибрати шлях для архіву». Але навіть, якщо ви не перейдете по даній написи, об'єкт не буде збережений в певній директорії за замовчуванням. При запуску архівації все одно відкриється віконце, де вам слід вказати директорію.
- Отже, після натискання по напису з'явиться інструмент «Виберіть шлях для архіву». У ньому слід перейти в директорію планованого розташування об'єкта і натиснути на «Вибір папки».
- Адреса відобразиться в головному вікні програми. Для більш точного налаштування архівації клацніть по піктограмі «Параметри архіву».
- Запускається вікно параметрів. В поле «Шлях» при бажанні можна змінити місце розташування створюваного об'єкта. Але, так як ми його вказали раніше, то даний параметр чіпати не будемо. А ось в блоці «Ступінь стиснення» можна регулювати рівень архівації та швидкість обробки даних шляхом перетягування повзунка. За замовчуванням встановлено звичайний рівень стиснення. Крайнє праве положення повзунка - «Максимальний», а крайнє ліве - «Без стиснення».
Обов'язково простежте, щоб в поле «Формат архіву» було встановлено значення «ZIP». У зворотному випадку поміняйте його на вказане. Також можна змінити наступні параметри:
- Метод стиснення;
- Розмір слова;
- словника;
- Блоку і ін.
Після того, як всі параметри задані, для повернення до попереднього вікна натискайте на піктограму у вигляді стрілочки, спрямованої вліво.
- Відбувається повернення в головне віконце. Тепер нам залишилося запустити процедуру активації, натиснувши на кнопку «Створити».
- Архівований об'єкт буде створений і розміщений за тією адресою, яку вказав користувач в налаштуваннях архівації.
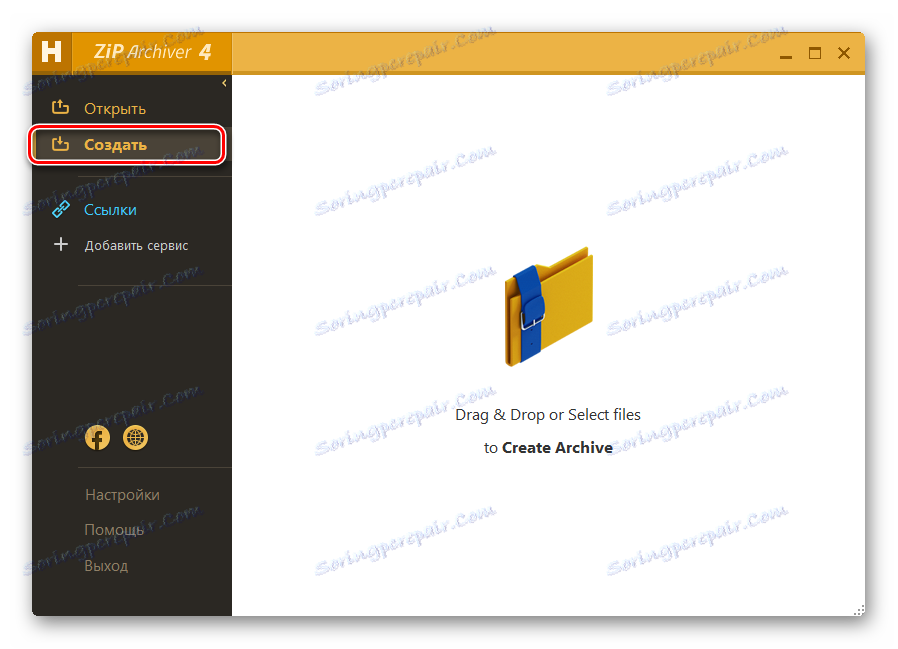
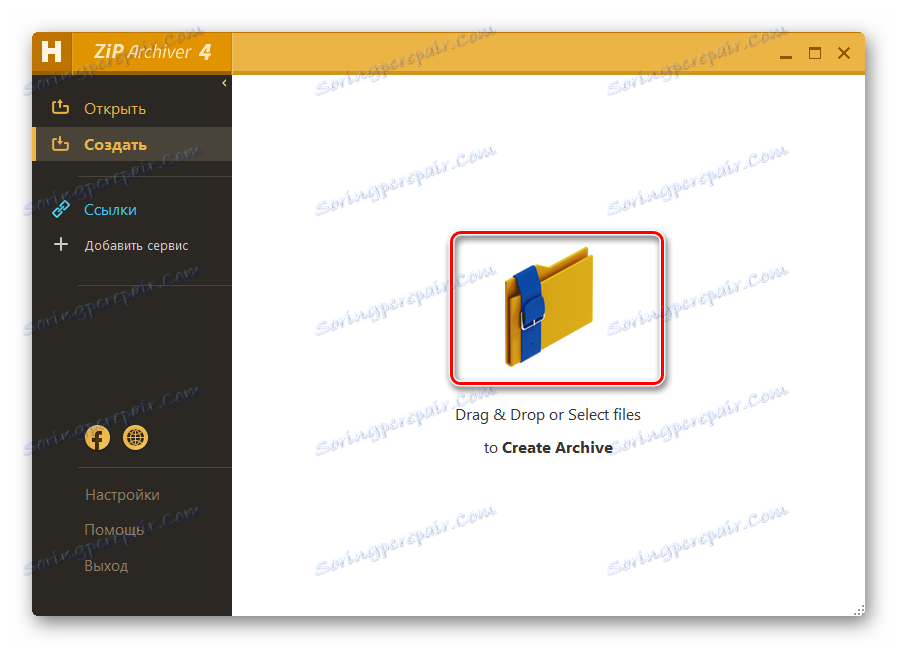
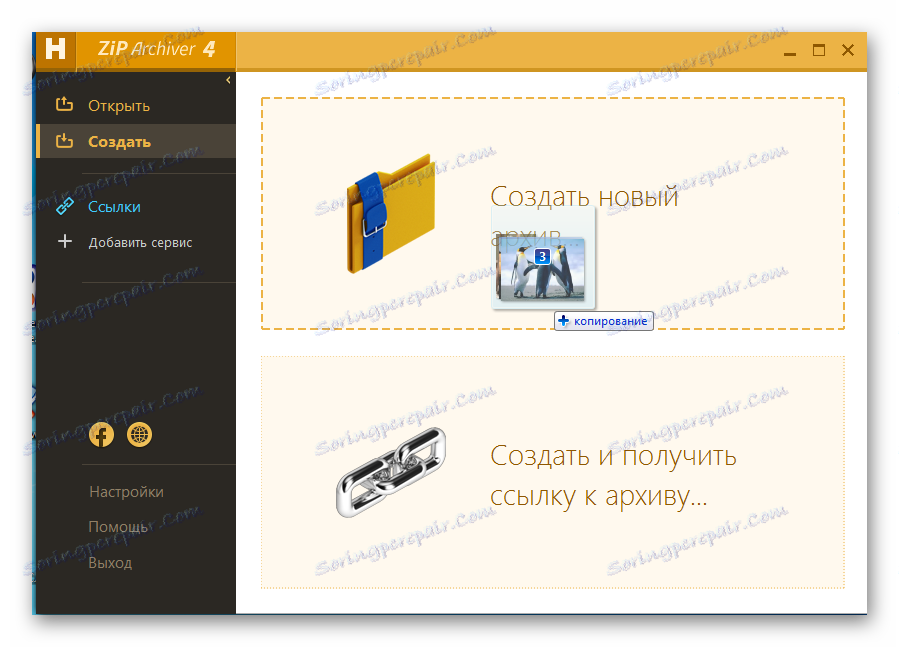
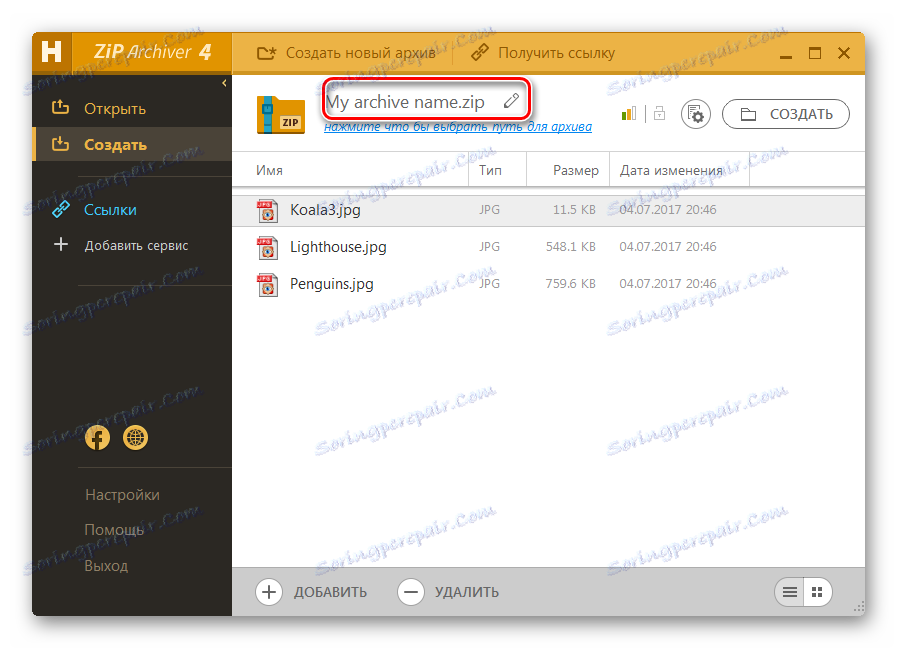
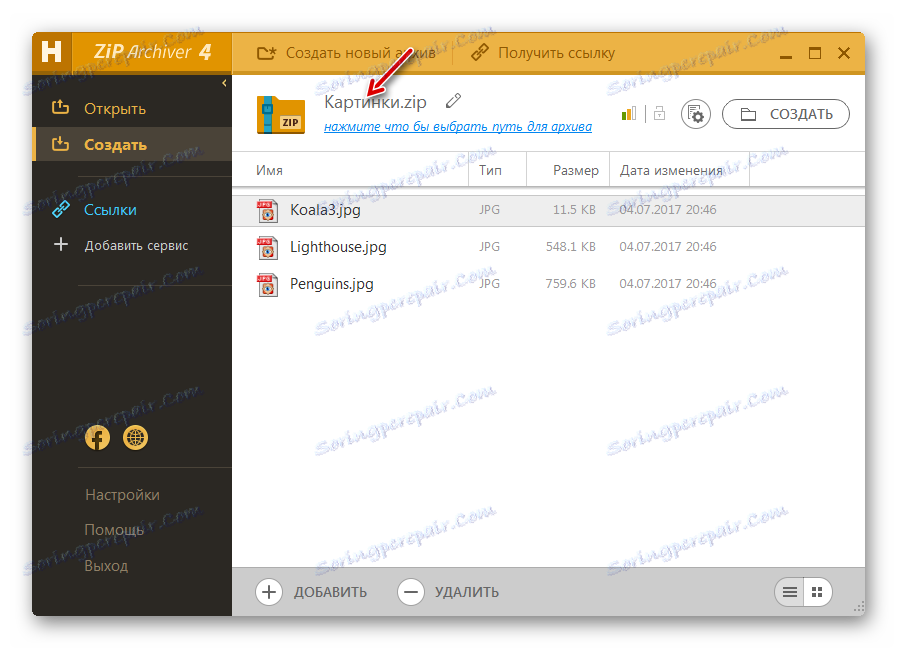
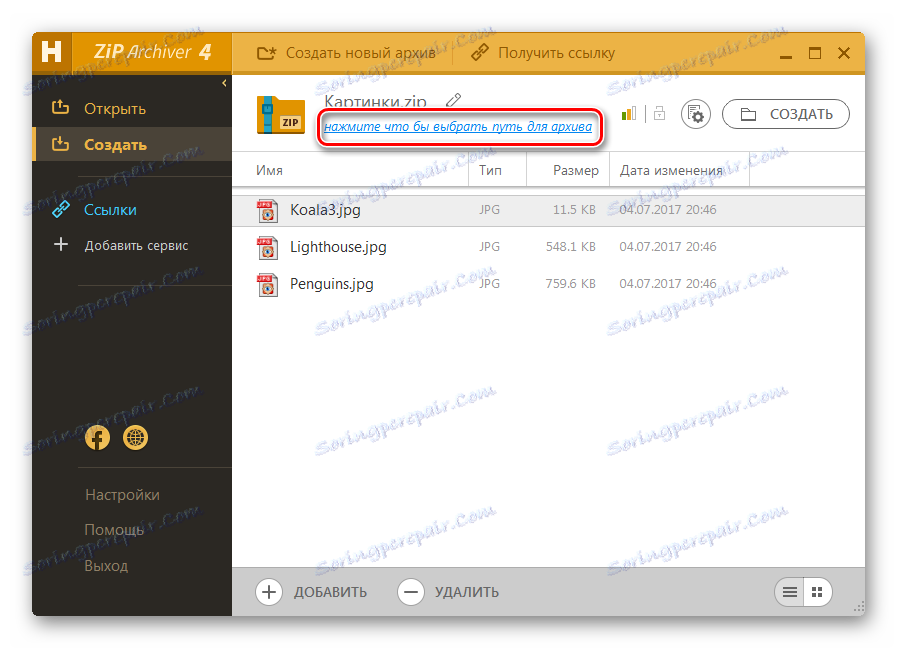
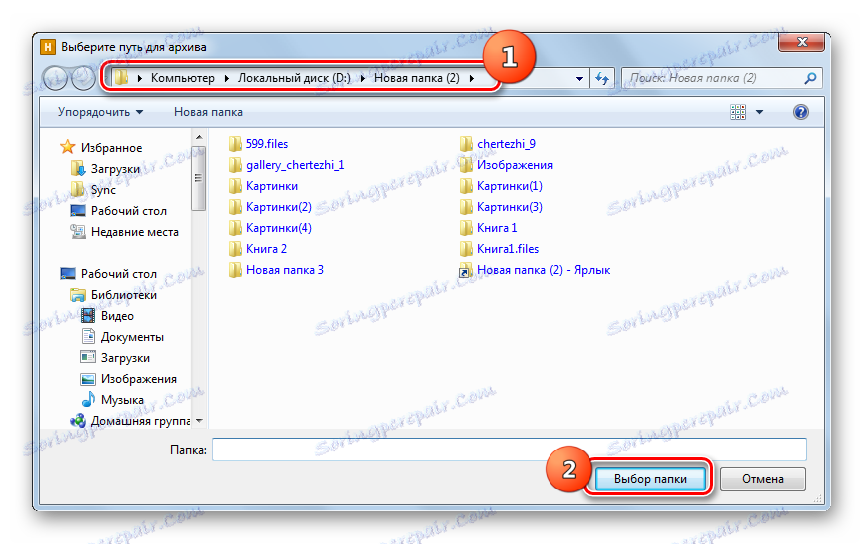
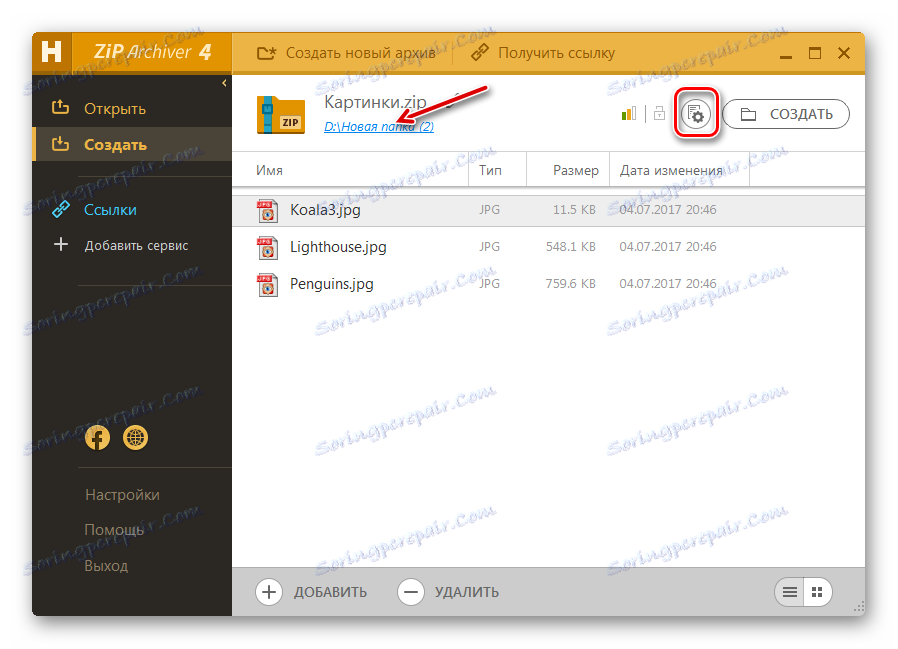
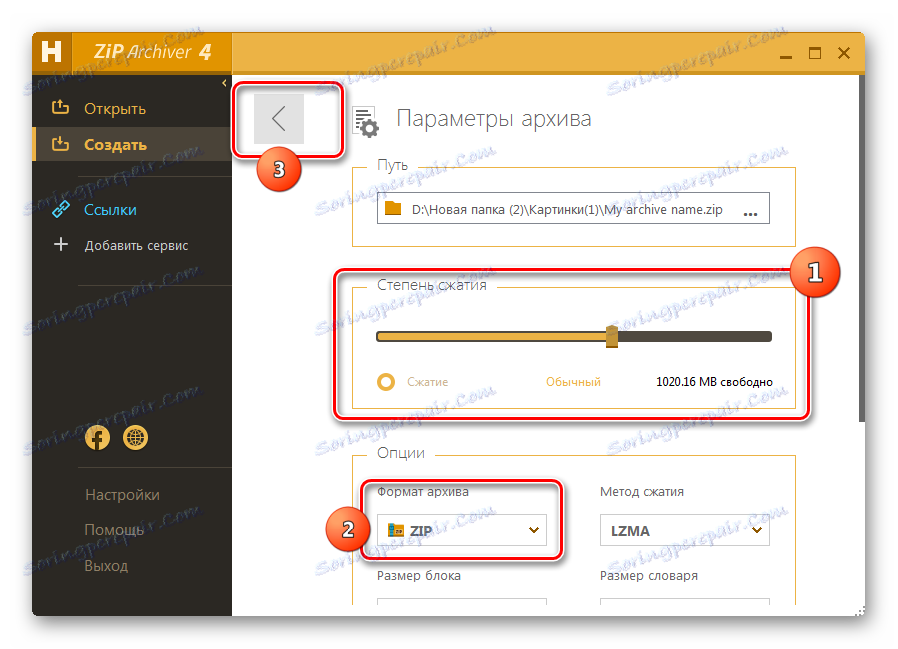

Найбільш простий алгоритм виконання поставленого завдання за допомогою зазначеної програми полягає в використанні контекстного меню «Провідника».
- Запустіть «Провідник» і перейдіть в той каталог, де знаходяться файли, які потрібно упакувати. Виділіть ці об'єкти і клацніть по ним ПКМ. В меню оберіть пункт «Hamster ZIP Archiver». У додатковому списку вибирайте «Створити архів« Назва поточної папкі.zip »».
- ZIP-папка будет создана немедленно в том же каталоге, где расположен исходный материал, и под именем этого же каталога.
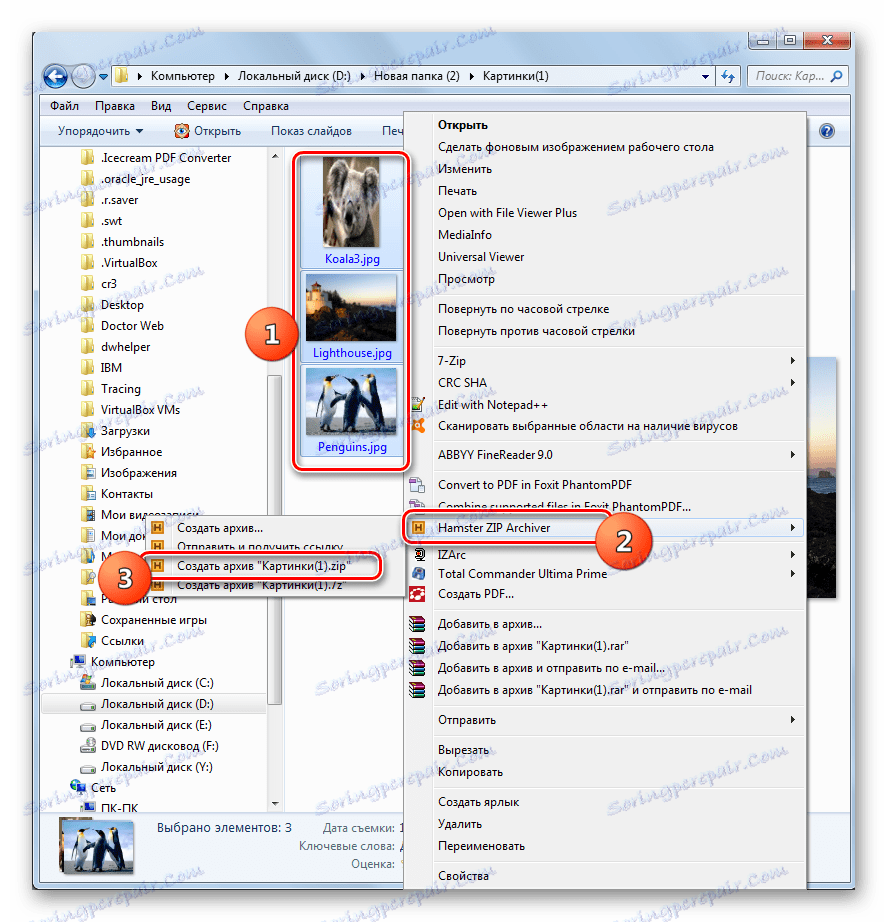
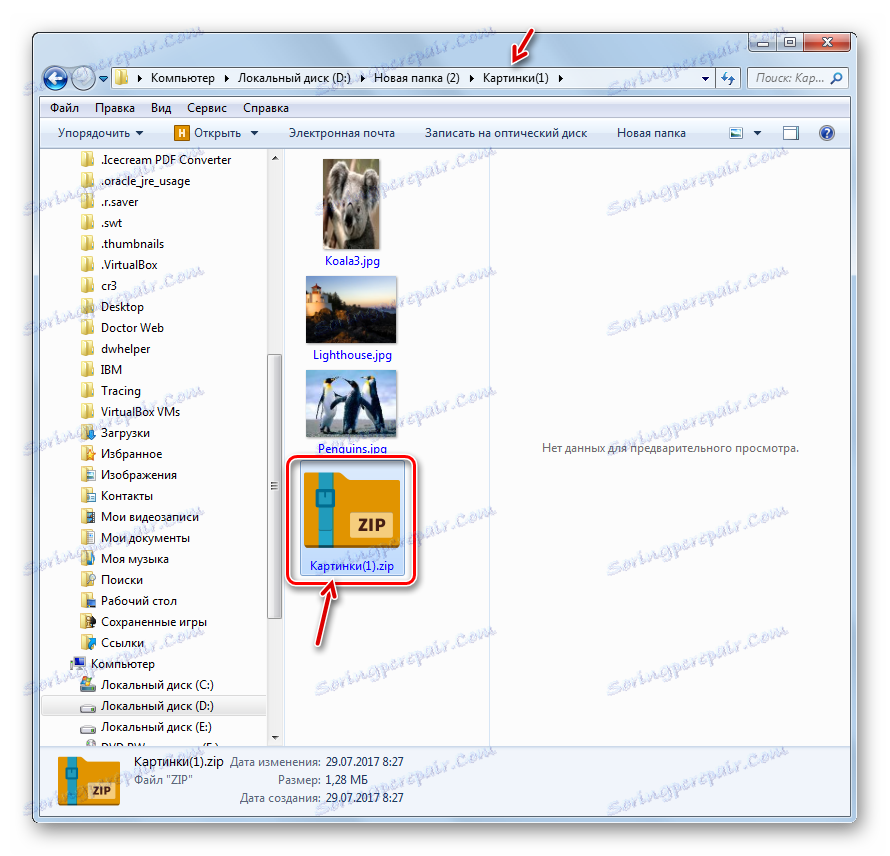
Но возможен и вариант, когда пользователь, действуя через меню «Проводника» , при выполнении процедуры упаковки при помощи Hamster ZIP Archiver может задать и определенные настройки архивирования.
- Выделите исходные объекты и щелкните по ним ПКМ . В меню последовательно нажимайте по «Hamster ZIP Archiver» и «Создать архив…» .
- Запускается интерфейс Hamster ZIP Archiver в разделе «Создать» со списком тех файлов, которые пользователь ранее выделил. Все дальнейшие действия нужно производить в точности, как это было описано при первом варианте работы с программой ЗИП Архивер.
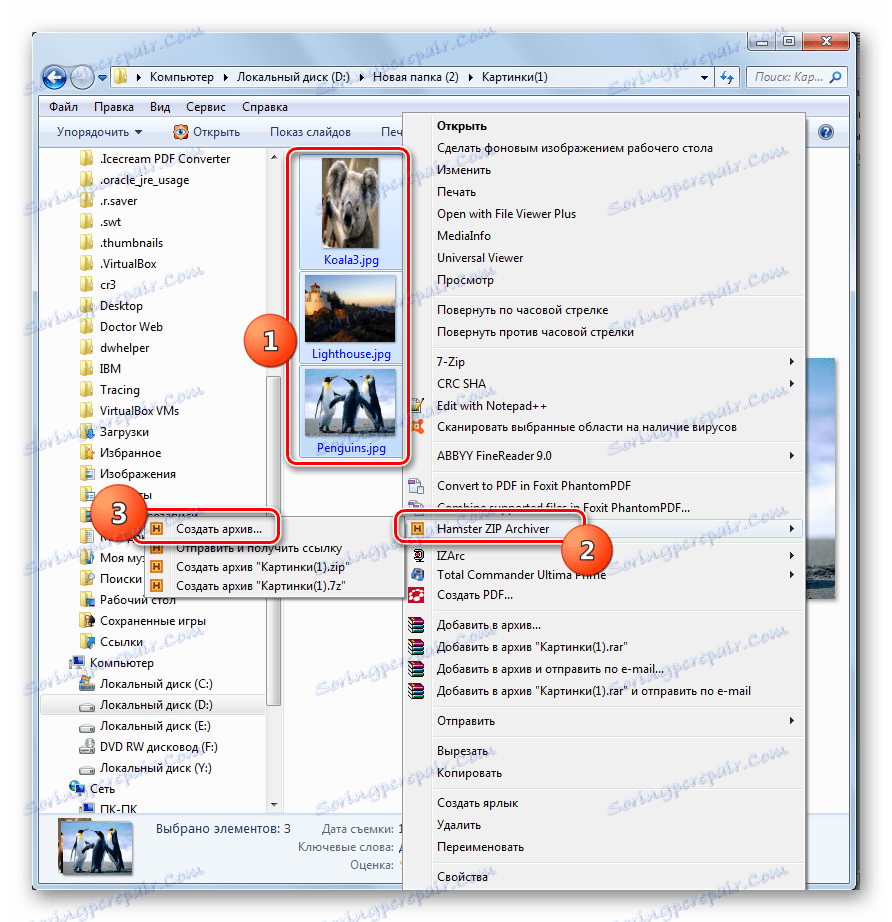
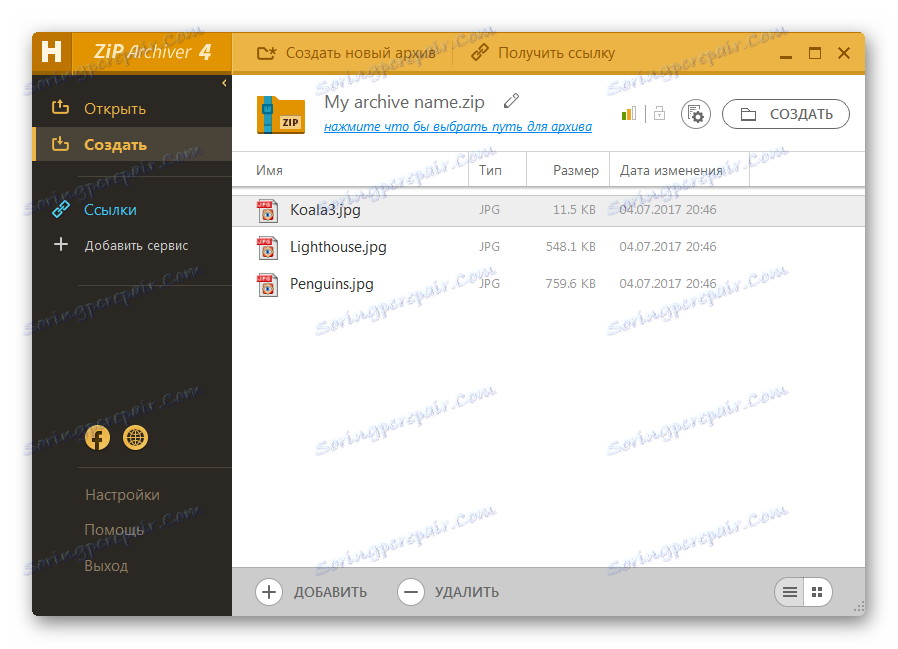
Способ 5: Total Commander
Создавать ZIP-папки можно также с помощью большинства современных файловых менеджеров, самым популярным из которых является Total Commander .
- Запустите Тотал Коммандер. В одной из его панелей переместитесь в место расположения исходников, которые необходимо упаковать. Во второй панели перейдите туда, куда вы желаете отправить объект после процедуры архивации.
- Затем нужно в панели, содержащей исходники, выделить файлы, подлежащие сжатию. Сделать это можно в Тотал Коммандер несколькими способами. Если объектов немного, то выделение можно произвести, просто щелкнув по каждому из них ПКМ . При этом наименование выделенных элементов должно окраситься в красный цвет.
![Выделение объектов для архивирования в программе Total Commander]()
Но, если объектов много, то в Total Commander существуют инструменты группового выделения. Например, если нужно упаковать файлы только с определенным расширением, то можно выполнить выделение по расширению. Для этого щелкните ЛКМ по любому из элементов, подлежащему архивации. Далее жмите «Выделение» и из раскрывшегося списка выбирайте «Выделить файлы/папки по расширению» . Также после щелчка по объекту можете применить комбинацию Alt+Num+ .
![Выделение файлов по расширению для архивирования в программе Total Commander]()
Все файлы, находящиеся в текущей папке, с тем же расширением, что и отмеченный объект, будут выделены.
- Для запуска встроенного архиватора нажмите на пиктограмму «Упаковать файлы» .
- Запускается инструмент «Упаковка файлов» . Главное действие в данном окне, которое нужно сделать, это переставить переключатель в виде радиокнопки в позицию «ZIP» . Также можете внести дополнительные настройки путем установки галочек около соответствующих пунктов:
- Сохранение путей;
- Учет подкаталогов;
- Удаление исходников после упаковки;
- Создание сжатой папки для каждого отдельного файла и т.д.
Если вы хотите отрегулировать уровень архивации, то для этих целей щелкаете по кнопке «Настройка…» .
- Запускается окно генеральных настроек Total Commander в разделе «Архиватор ZIP» . Переходим к блоку «Степень сжатия внутреннего ZIP-упаковщика» . Путем перестановки переключателя в виде радиокнопки можно задать три уровня сжатия:
- Нормальное (уровень 6) (по умолчанию);
- Максимальное (уровень 9);
- Быстрое (уровень 1).
Если вы установите переключатель в позицию «Другое» , то в поле напротив неё сможете вручную вбить степень архивирования от 0 до 9 . Если вы укажете в данном поле 0 , то архивация будет выполняться без сжимания данных.
В этом же окне можно задать и некоторые дополнительные настройки:
- Формат имен;
- Дата;
- Открытие неполных ZIP-архивов и т.д.
После того, как настройки указаны, нажимайте «Применить» и «OK» .
- Вернувшись в окно «Упаковка файлов» , нажимайте «OK» .
- Упаковка файлов выполнена и готовый объект будет отправлен в ту папку, которая открыта во второй панели Тотал Коммандер. Называться этот объект будет так же, как и папка, которая содержит исходники.
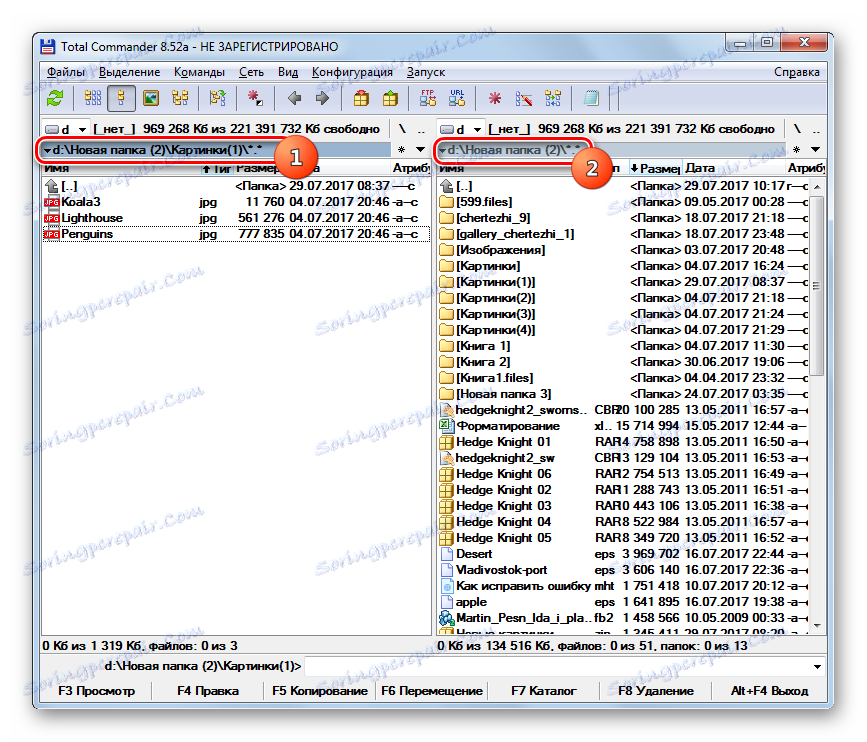
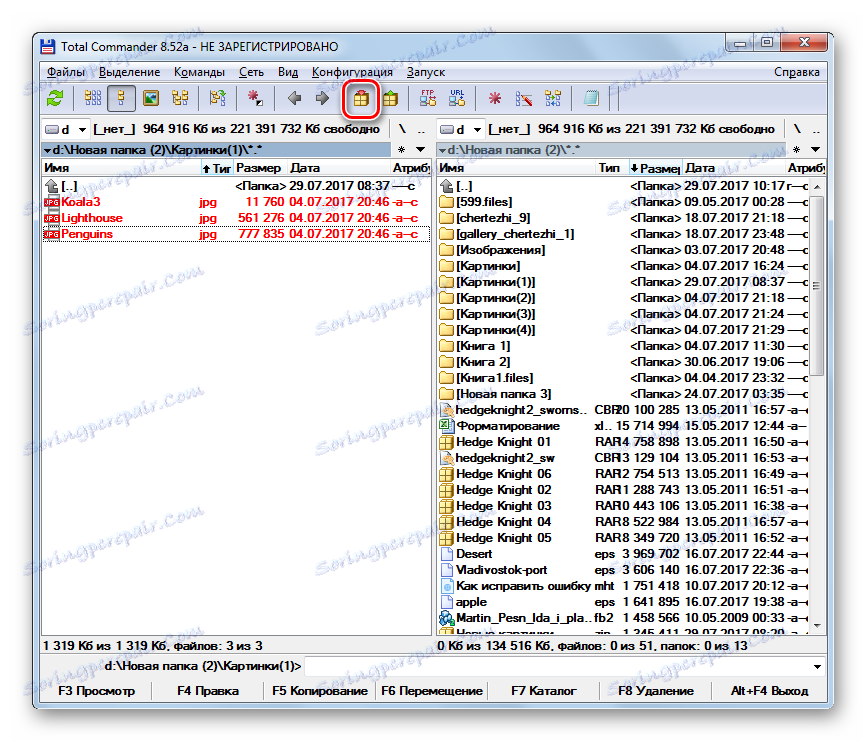

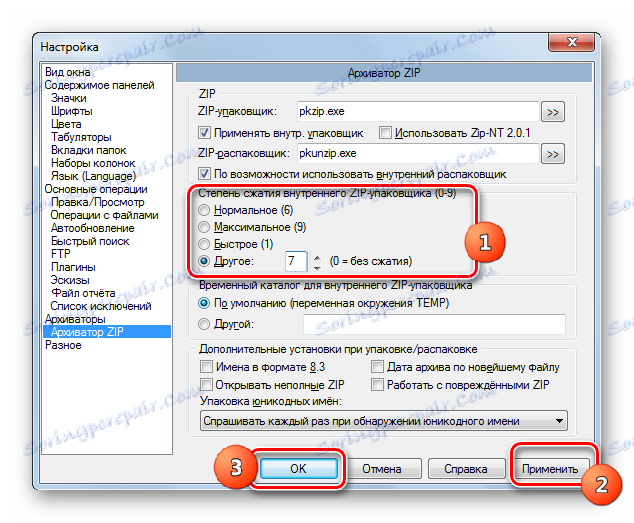

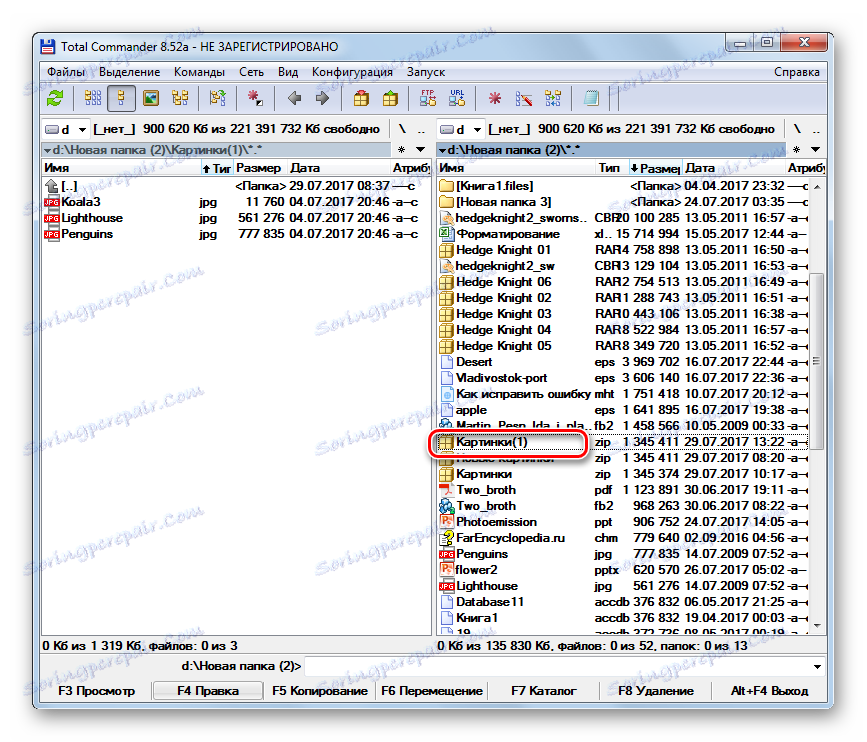
урок: Использование Тотал Коммандер
Способ 6: Использование контекстного меню «Проводника»
Создать ZIP-папку можно также при помощи встроенных инструментов Windows, используя для этой цели контекстное меню «Проводника» . Розглянемо, як це зробити на прикладі ОС Windows 7.
- Перейдите с помощью «Проводника» в директорию, где содержатся исходники, предназначенные для упаковки. Выделите их, согласно общим правилам выделения. Щелкните по выделенной области ПКМ . В контекстном меню переходите по «Отправить» и «Сжатая ZIP-папка» .
- Будет сформирован ZIP в той же директории, где находятся исходники. По умолчанию название данного объекта будет соответствовать наименованию одного из исходных файлов.
- Если вы хотите изменить название, то сразу после формирования ZIP-папки вбейте то, которое считаете нужным и нажимайте Enter .
![Наименование у архива ZIP изменено в Проводнике в Windows 7]()
В отличие от предыдущих вариантов, данный способ максимально упрощенный и не позволяет указывать место расположения создаваемого объекта, его степень упаковки и другие настройки.
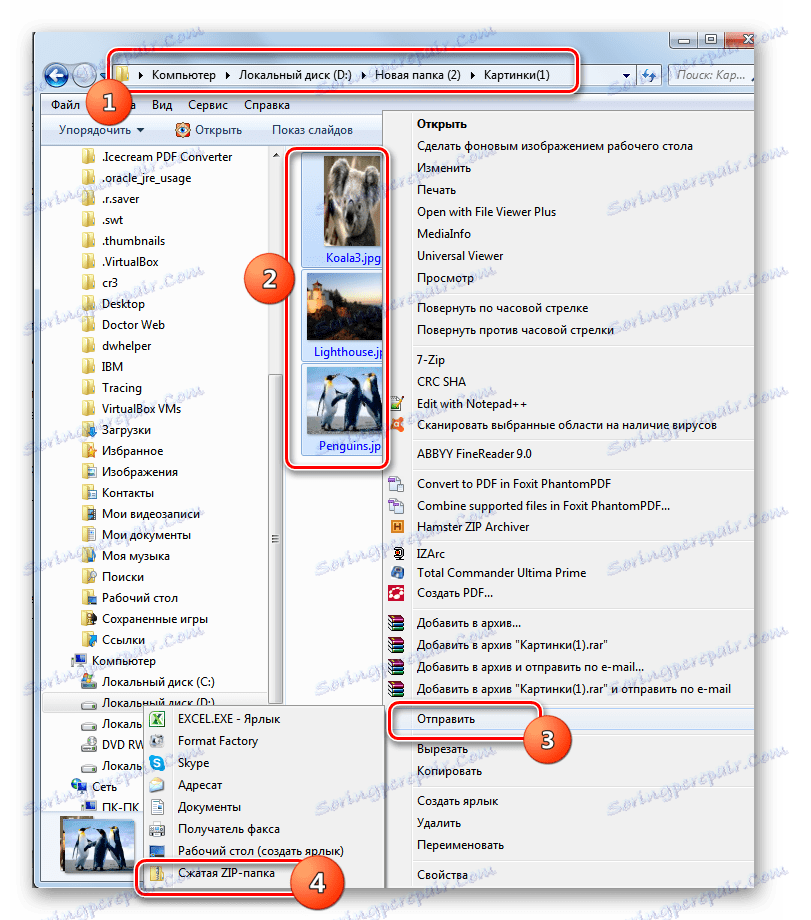
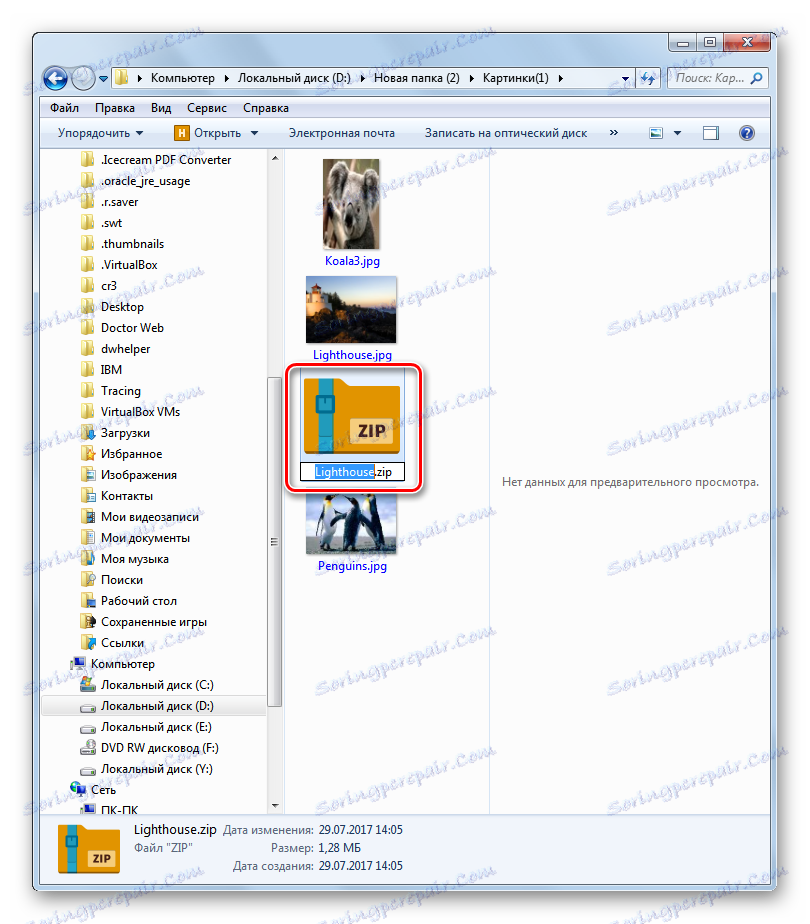
Таким образом мы выяснили, что ZIP-папку можно создать не только с помощью специализированного программного обеспечения, но и применив внутренние инструменты Windows. Правда, в этом случае вы не сможете настроить основные параметры. Если же вам необходимо сформировать объект с четко заданными параметрами, то тогда на помощь придет стороннее ПО. Какую именно программу выбрать, зависит исключительно от предпочтений самих пользователей, так как существенной разницы между различными архиваторами в вопросе создания ZIP-архивов нет.