Пишемо поверх лінії в Microsoft Word
MS Word приблизно в рівній мірі орієнтований на професійне і особисте користування. При цьому, представники обох груп користувачів досить часто стикаються з певними труднощами в роботі цієї програми. Однією з таких є необхідність писати поверх лінії, не застосовуючи при цьому стандартне підкреслення тексту.
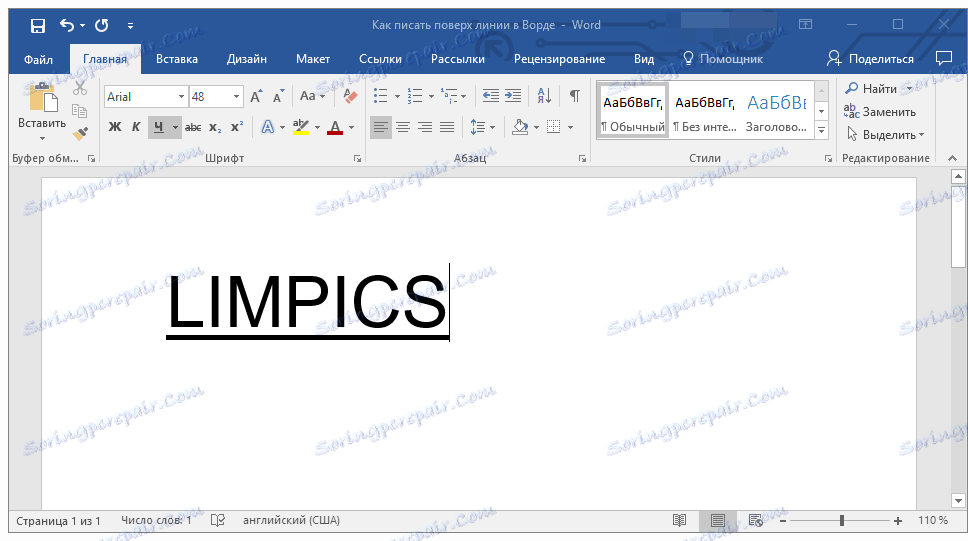
урок: Як в Ворді зробити підкреслений текст
Особливо актуальна необхідність написати текст над рисою для бланків і інших шаблонних документів, що створюються або вже наявних. Це можуть бути рядки для підпису, дати, посади, прізвища і багато інших даних. При цьому, більшість бланків, створених вже з готовими лініями для введення, далеко не завжди створюються правильно, чому лінія для тексту може зміщуватися безпосередньо під час її заповнення. У цій статті ми поговоримо про те, як в Word правильно писати над рисою.
Ми вже розповідали про різні способи, за допомогою яких в Ворд можна додати рядок або рядки. Настійно рекомендуємо ознайомитися з нашою статтею по заданій темі, цілком можливо, що саме в ній ви і знайдете рішення свого завдання.
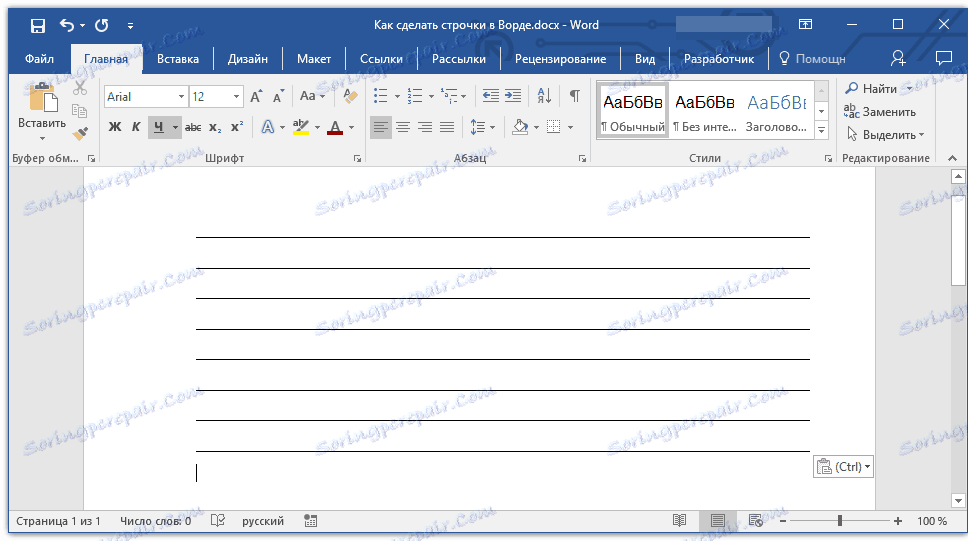
Примітка: Важливо розуміти, що метод створення лінії, над або поверх якої можна писати, залежить від того, який саме текст, в якому вигляді і з якою метою ви хочете над нею розмістити. У будь-якому випадку, в даній статті ми розглянемо всі можливі методи.
зміст
Додавання рядка для підпису
Досить часто необхідність писати поверх лінії виникає тоді, коли в документ потрібно додати підпис або рядок для підпису. Ми вже розглядали цю тему детально, тому, якщо перед вами стоїть саме таке завдання, ознайомитися з методом її вирішення ви можете по посиланню нижче.
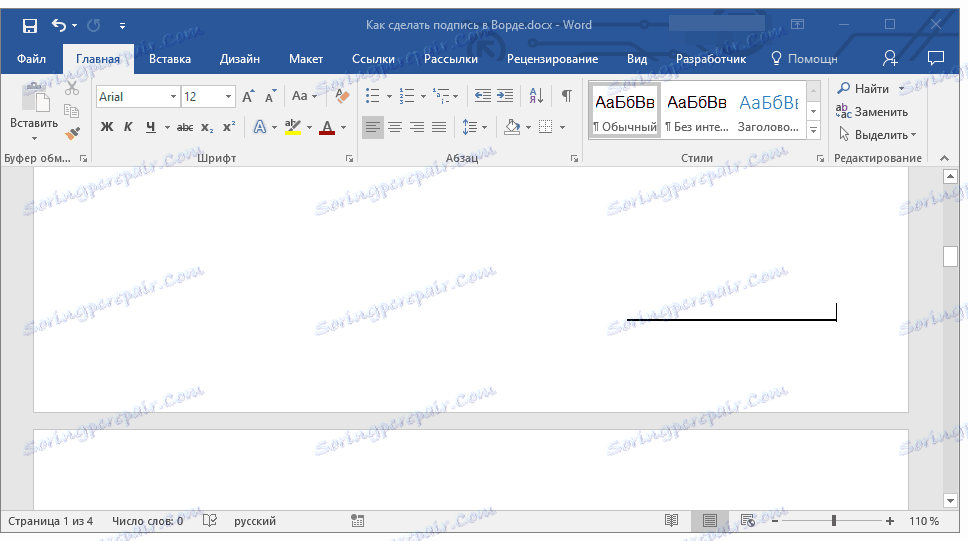
урок: Як вставити підпис в Ворді
Створення лінії для бланків і інших ділових документів
Необхідність писати поверх рядка найбільш актуальна саме для бланків та інших документів подібного типу. Існує, як мінімум, два методу, за допомогою яких можна додати горизонтальну лінію і розмістити безпосередньо над нею необхідний текст. Про кожного з цих методів по порядку.
Застосування лінії для абзацу
Цей метод особливо зручний для тих випадків, коли вам необхідно додати напис поверх суцільної лінії.
1. Встановіть покажчик курсору в тому місці документа, де потрібно додати лінію.
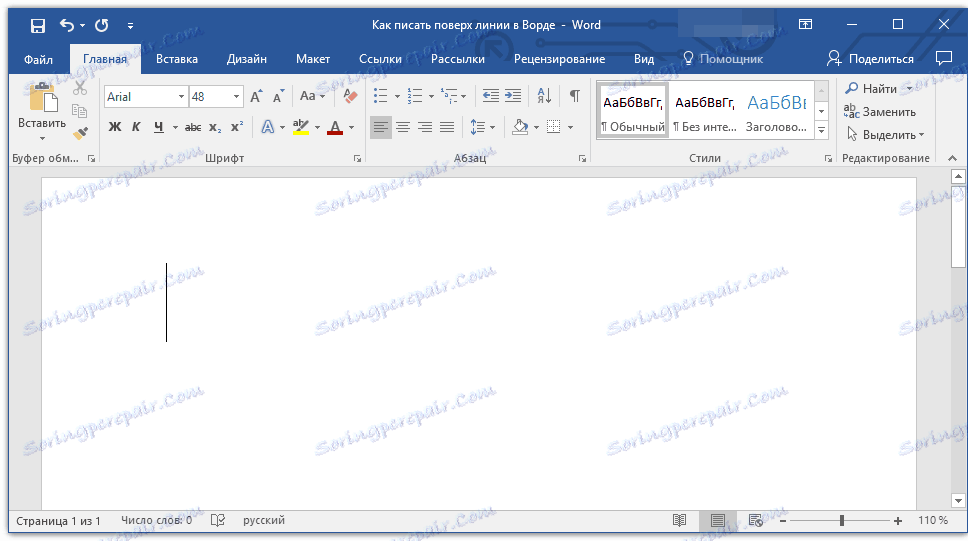
2. У вкладці «Головна» в групі «Абзац» натисніть на кнопку «Кордони» і виберете в її випадаючому меню параметр «Межі і заливка».
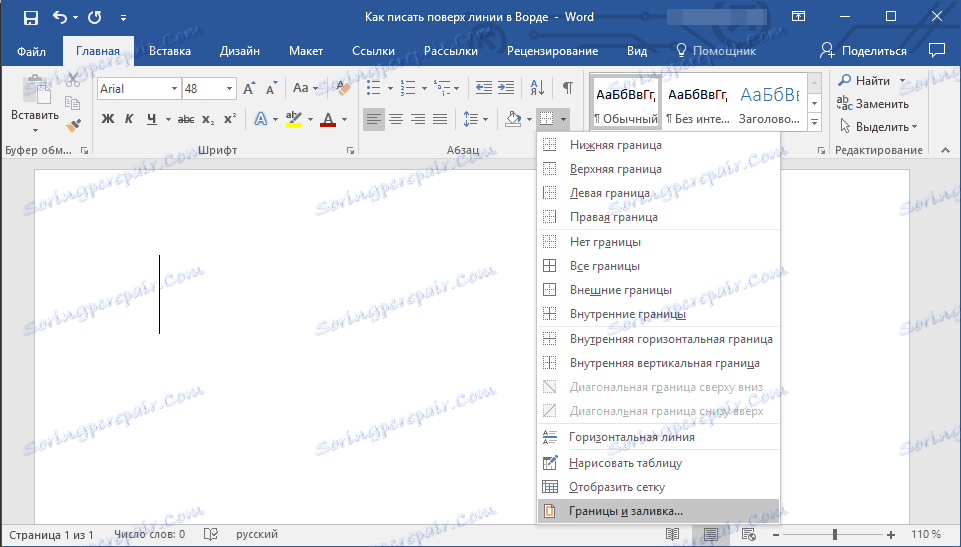
3. У вікні, у вкладці «Кордон» виберіть відповідний стиль лінії в розділі «Тип».
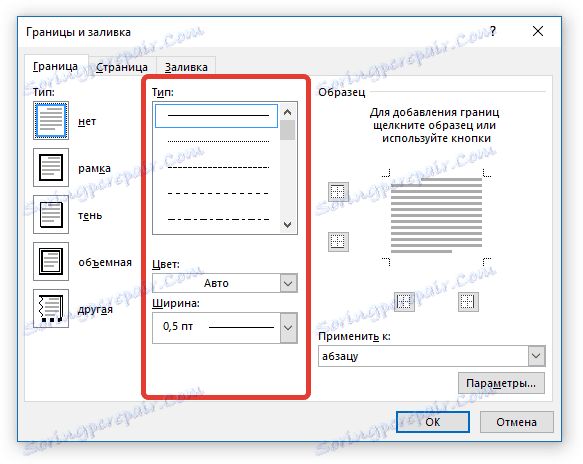
Примітка: У розділі «Тип» ви також можете вибрати колір і ширину лінії.
4. У розділі «Зразок» виберіть шаблон, на якому вказана нижня межа.
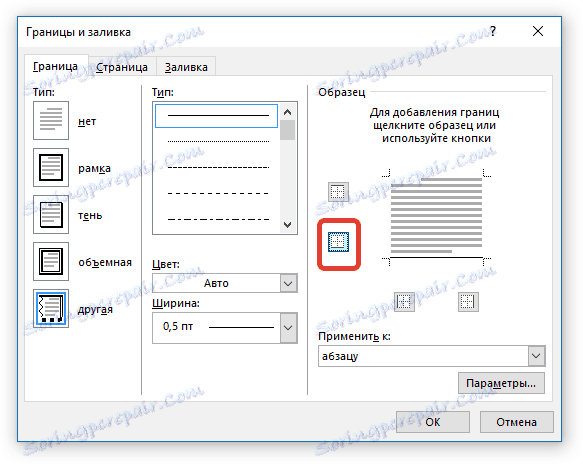
Примітка: Переконайтеся, що в розділі «Застосувати до" встановлено параметр «до абзацу».
5. Натисніть «ОК», в обраному вами місці буде додана горизонтальна лінія, поверх якої ви зможете написати будь-який текст.

Недолік даного методу полягає в тому, що лінія буде займати всю рядок, від її лівого до правого краю. Якщо цей метод вам не підходить, перейдемо до наступного.
Застосування таблиць з невидимими кордонами
Ми дуже багато писали про роботу з таблицями в MS Word, в тому числі і про приховування / відображенні кордонів їх осередків. Власне, саме ця навичка і допоможе нам створити відповідні лінії для бланків будь-якого розміру і кількості, поверх яких можна буде писати.
Отже, нам з вами треба буде створити просту таблицю з невидимими лівими, правими і верхніми межами, але видимими нижніми. При цьому, нижні межі будуть видимими лише в тих місцях (осередках), де потрібно додати напис поверх лінії. Там же, де буде знаходитися пояснювальний текст, межі відображатися не будуть.
урок: Як зробити таблицю в Ворді
Важливо: Перш, ніж створити таблицю, підрахуйте, скільки в ній повинно бути рядків і стовпців. Наш приклад вам в цьому допоможе.
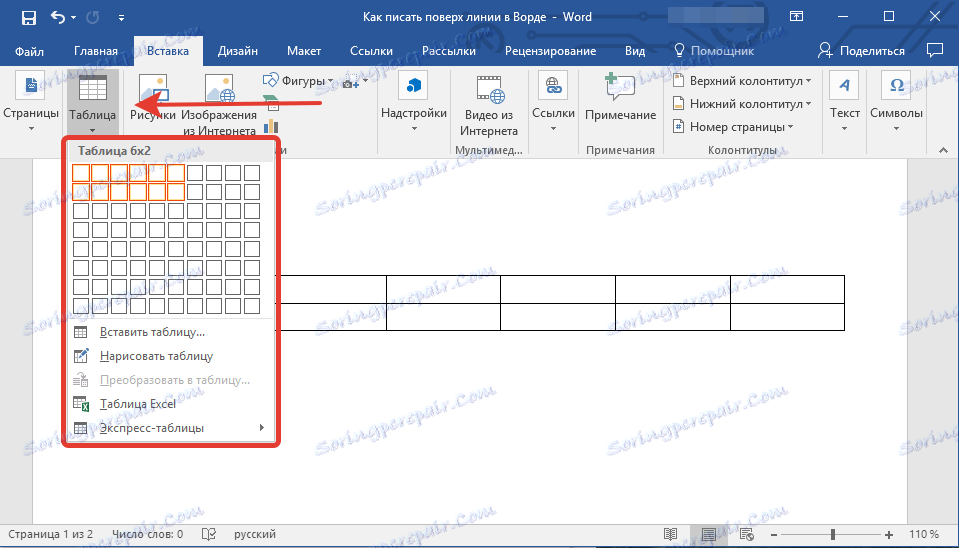
Введіть пояснювальний текст в потрібні комірки, ті ж, у яких потрібно буде писати поверх лінії, на даному етапі можна залишити порожніми.
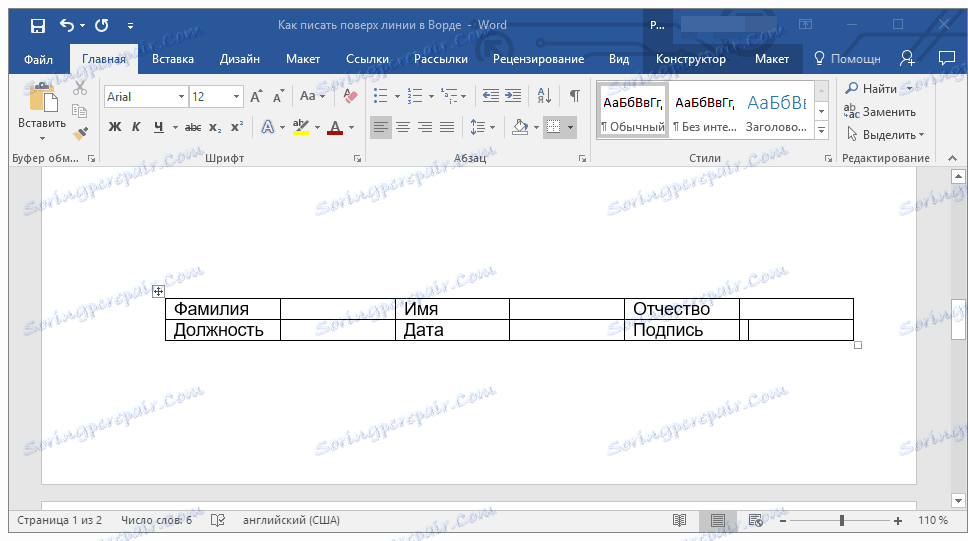
Порада: Якщо ширина або висота стовпців або рядків в таблиці буде змінюватися по ходу написання вами тексту, виконайте наступні дії:
- клікніть правою кнопкою мишки по плюсик, розташованому в лівому верхньому кутку таблиці;
- виберіть «Вирівняти ширину стовпців» або «Вирівняти висоту рядків», в залежності від того, що вам потрібно.
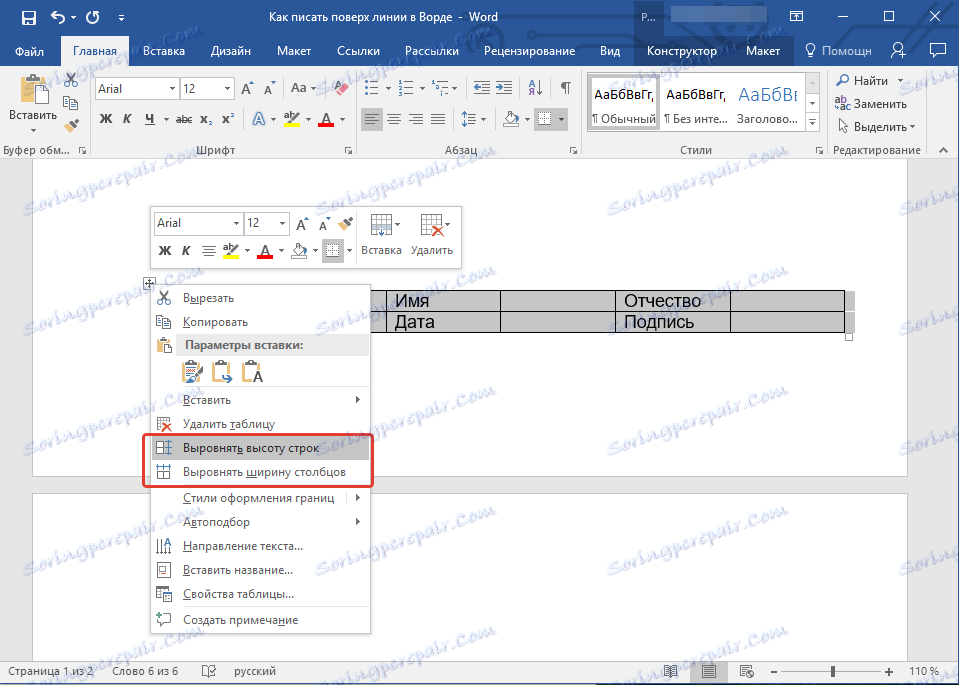
Тепер потрібно по черзі пройтися по кожному осередку і приховати в ній або всі межі (пояснювальний текст) або залишити нижню межу (місце для тексту «поверх лінії»).
урок: Як приховати межі таблиці в Word
Для кожної окремої комірки виконайте наступні дії:
1. Виділіть клітинку за допомогою мишки, клікнувши по її лівій межі.
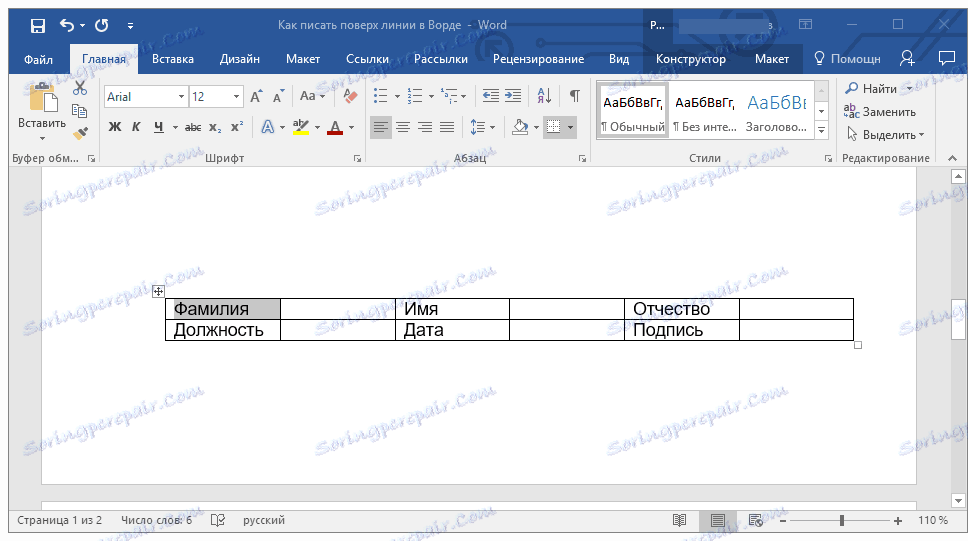
2. Натисніть кнопку «Кордон», розташовану в групі «Абзац» на панелі швидкого доступу.
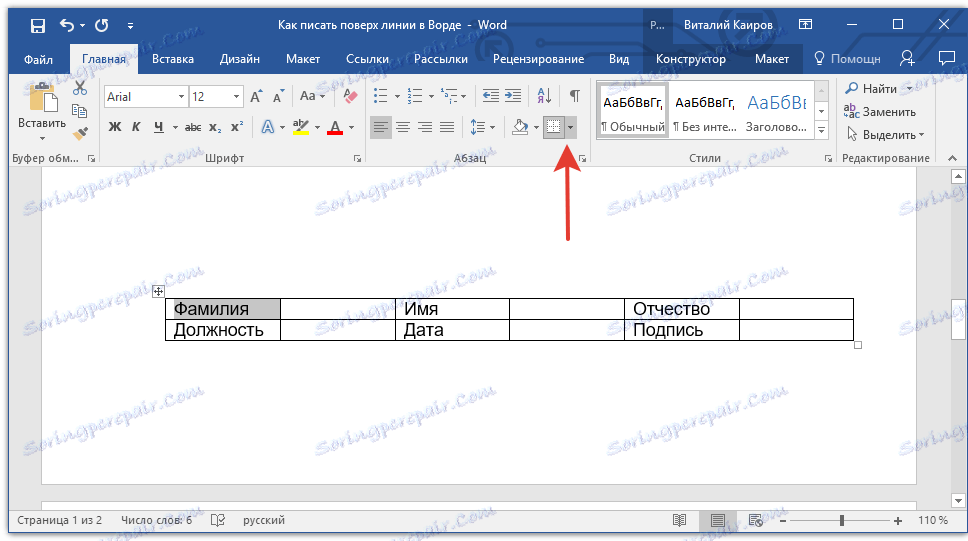
3. У випадаючому меню цієї кнопки виберіть відповідний параметр:
- немає межі;
- верхня межа (залишає видимої нижню).
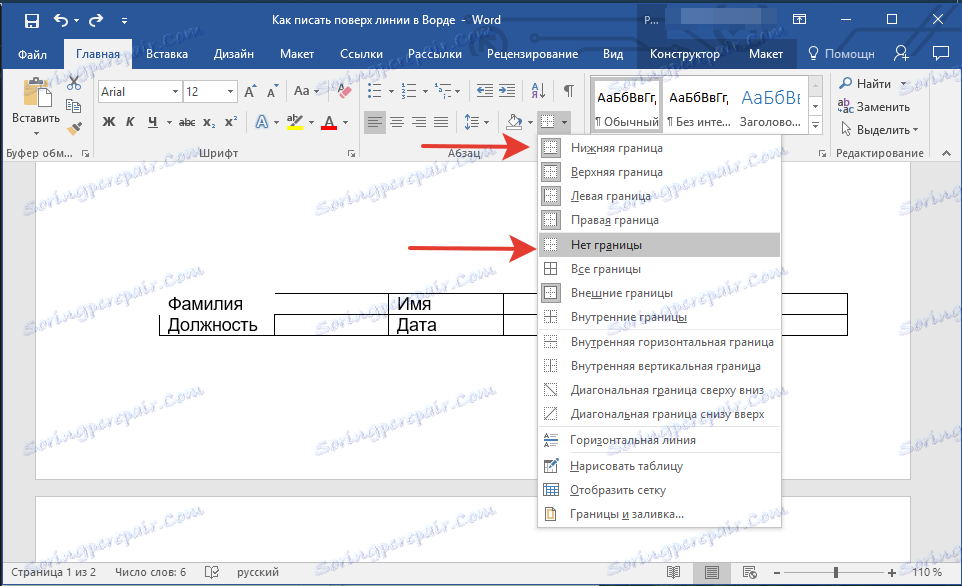
Примітка: У двох останніх осередках таблиці (крайніх правих), потрібно деактивувати параметр «Права межа».
4. В результаті, коли ви пройдетеся по всіх осередків, у вас вийде гарна форма для бланка, яку можна зберегти як шаблон. При її заповненні особисто вами або будь-яким іншим користувачем створені лінії зміщуватися не будуть.
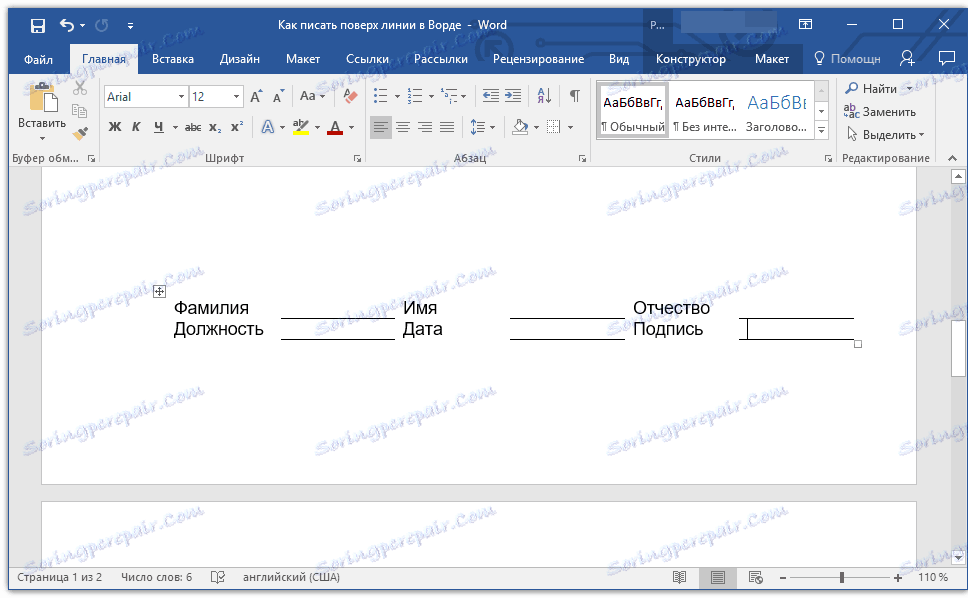
урок: Як зробити шаблон в Ворді
Для більшої зручності використання створеної вами форми з лініями можна включити відображення сітки:
- натисніть кнопку «Кордон»;
- виберіть параметр «Показати сітку».
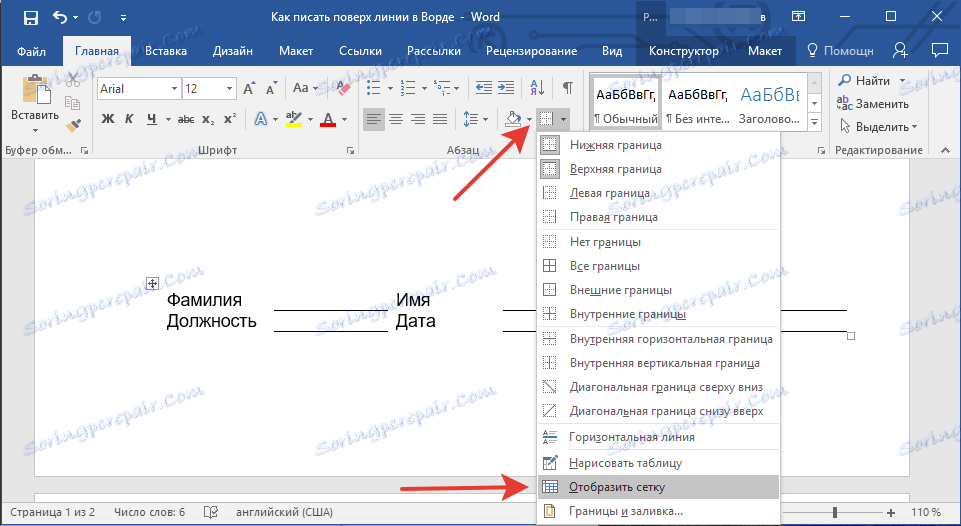
Примітка: На друк дана сітка не виводиться.
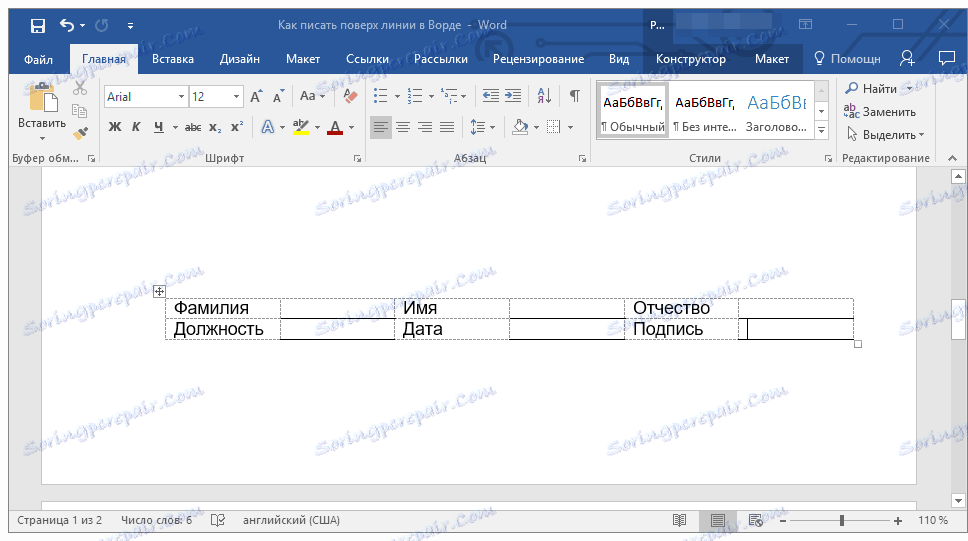
малювання ліній
Існує ще один метод, за допомогою якого можна додати в текстовий документ горизонтальну лінію і писати поверх неї. Для цього слід скористатися інструментами з вкладки «Вставка», а саме кнопкою «Постаті», в меню якої і можна вибрати відповідну лінію. Більш докладно про те, як це зробити, ви можете дізнатися з нашої статті.
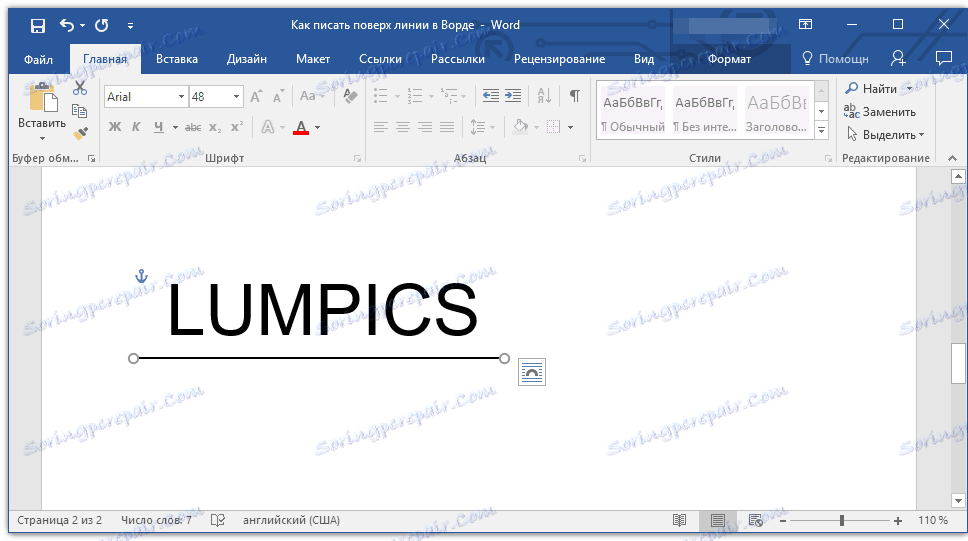
урок: Як намалювати лінію в Word
- Порада: Для малювання горизонтально рівної лінії під час її проведення утримуйте затиснутою клавішу «SHIFT».
Перевага даного методу полягає в тому, що з його допомогою можна провести лінію над уже наявним текстом, в будь-якому довільному місці документа, задавши будь-які розміри і зовнішній вигляд. Недолік мальованої лінії полягає в тому, що далеко не завжди її можна гармонійно вписати в документ.
видалення лінії
Якщо з якихось причин вам потрібно видалити лінію в документі, зробити це допоможе вам наша інструкція.
урок: Як видалити лінію в Ворді
На цьому можна сміливо закінчити, адже в даній статті ми розглянули всі методи, за допомогою яких в MS Word можна писати поверх лінії або ж створити в документі область для заповнення з горизонтальною лінією, поверх якої буде додано текст, але в подальшому.