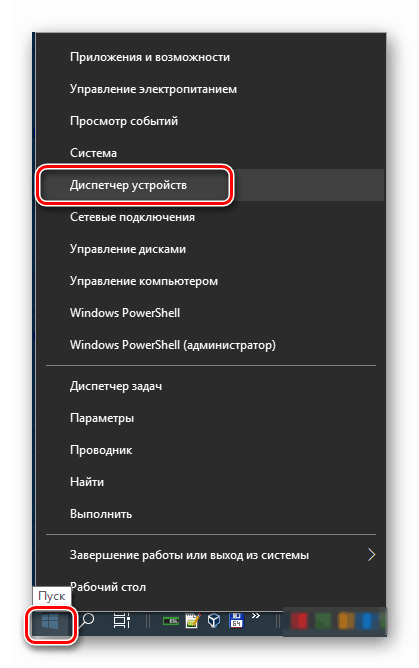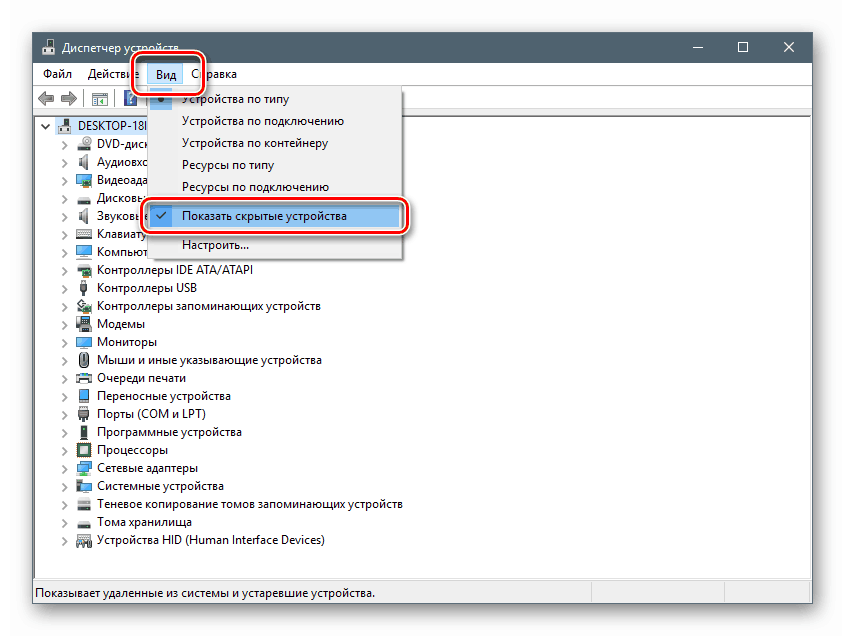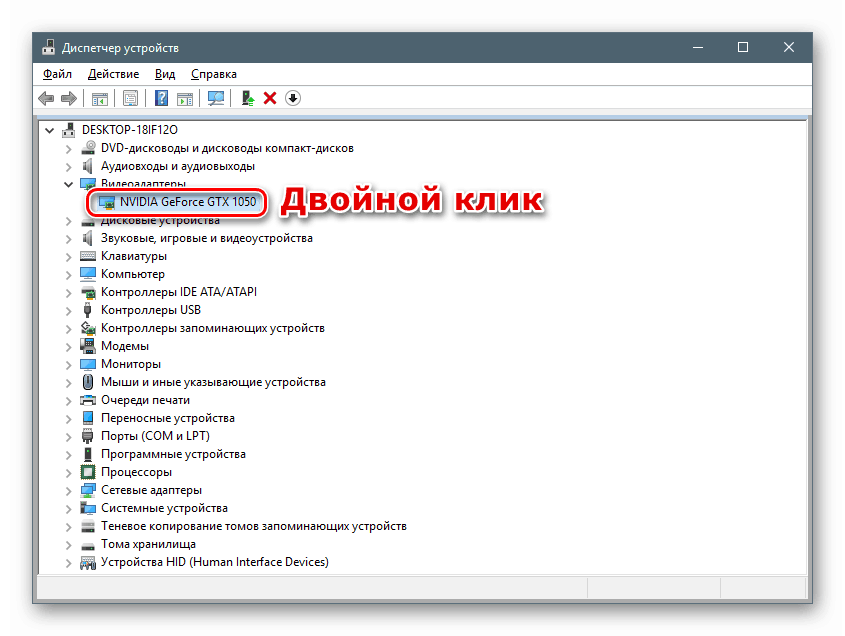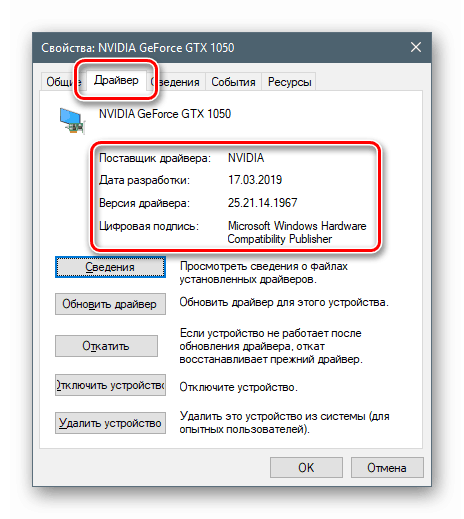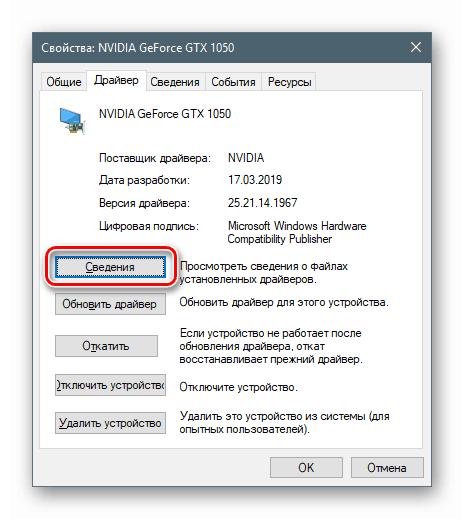Перегляд відомостей про драйвери в Windows 10
Драйвера - це програмне забезпечення, необхідне для функціонування фізичних і віртуальних пристроїв, а також інших компонентів. У комп'ютері одночасно працює безліч таких програм, але ще більше їх встановлено в систему для запуску в разі потреби. У цій статті ми розберемося, як переглянути повний список драйверів в «десятці».
зміст
Перегляд списку драйверів
Ситуації, коли потрібно отримати дану інформацію, зустрічаються нечасто. З цієї причини інструменти, що дозволяють вирішити поставлену задачу, не надто популярні. Разом з тим, вони існують як в самій системі, так і можуть бути отримані ззовні. Далі ми розглянемо кілька простих способів перегляду набору драйверів.
Спосіб 1: Сторонні програми
У цьому параграфі ми познайомимося з продуктами розробника NirSoft, який пропонує безліч безкоштовних утиліт для взаємодії з системою. Вони мають більш широкий функціонал в порівнянні з вбудованими інструментами, а в деяких випадках дають простому користувачеві можливість заглянути набагато глибше «під капот» Windows, ніж це дозволяє Microsoft. Сьогодні ми скористаємося двома програмами - InstalledDriversList і DriverView.
завантажити InstalledDriversList
завантажити DriverView
Для того щоб завантажити архів, необхідно прокрутити сторінку вниз і знайти посилання. Зверніть увагу, що тут є варіанти для різних версій ОС. Якщо ви користуєтеся 64-розрядної Windows, то завантажуйте файл з відповідною назвою.
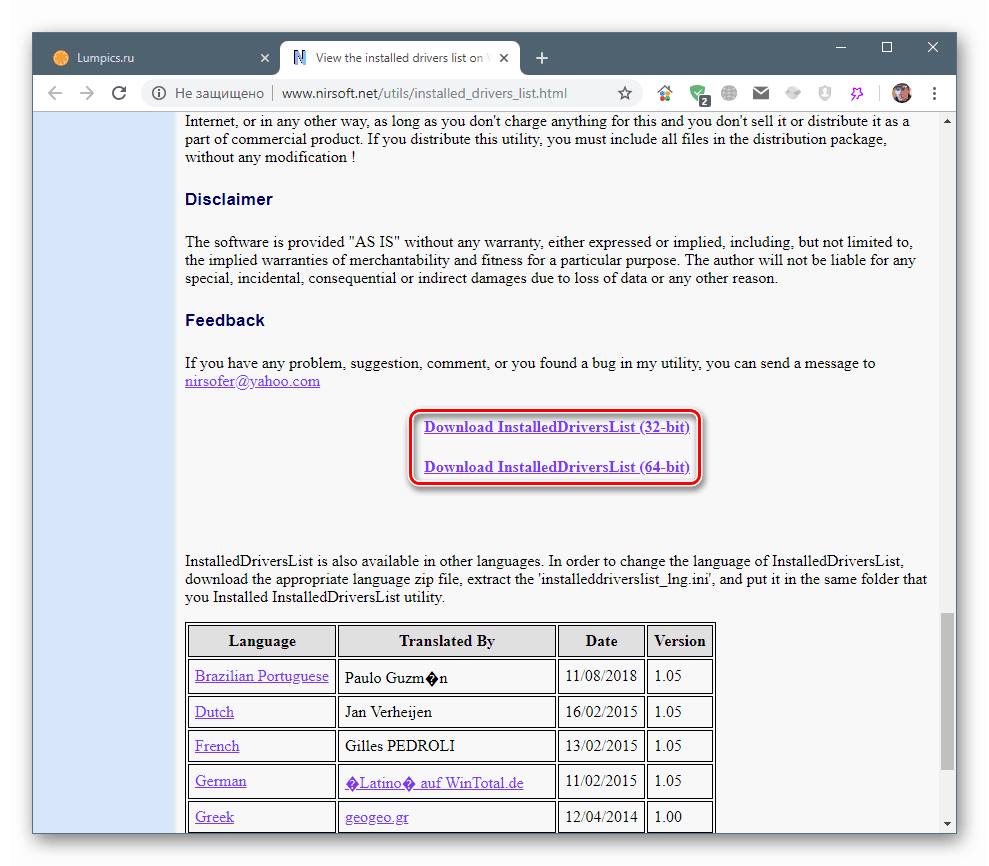
Обидві утиліти є portable, тобто не вимагають установки. Досить розпакувати отриманий файл в підготовлену заздалегідь папку.
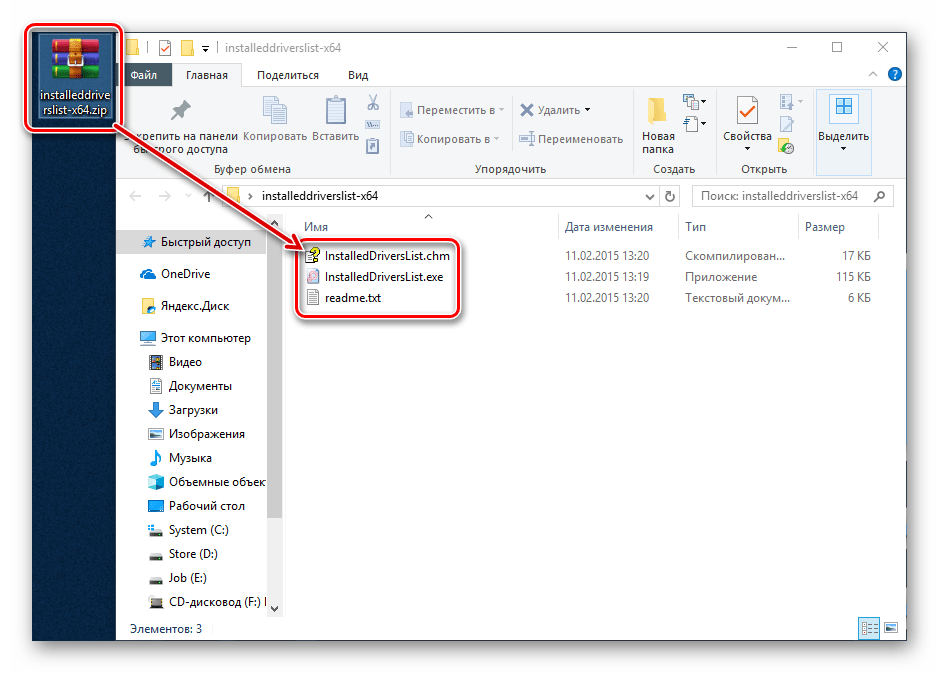
Читайте також: Відкриваємо архів ZIP
InstalledDriversList
Ця програма дозволяє переглянути список всіх встановлених в систему драйверів і отримати докладну інформацію про них. Запускаємо виконуваний файл з відповідною назвою з тієї папки, куди ми розпакували архів.
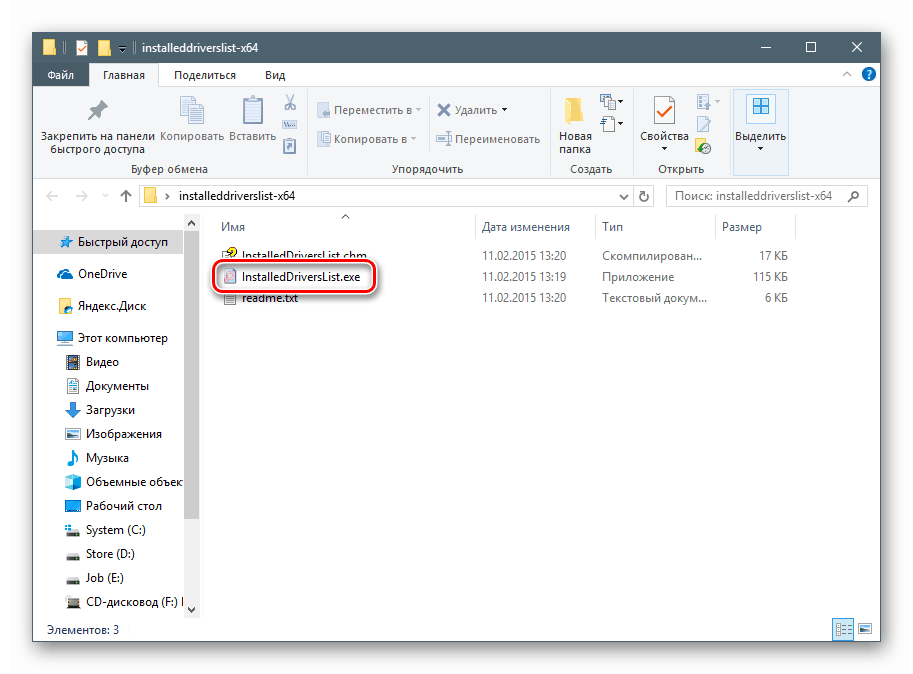
Головне вікно містить цільової перелік і безліч стовпців з характеристиками, які для зручності можна переміщати. Основними є «Driver Name» (ім'я драйвера), «Display Name» (відображається назва), «Description» (опис) і «Startup Type» (тип запуску).
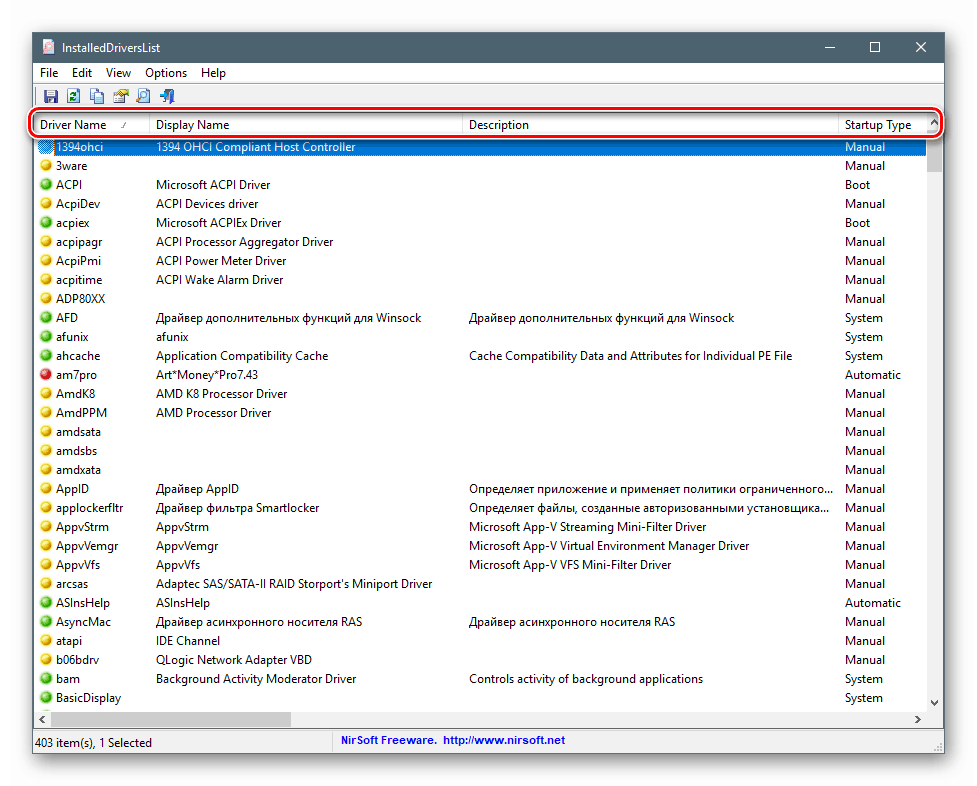
Якщо потягнути смугу прокрутки вправо, можна отримати і іншу інформацію, таку, як тип самого драйвера і файлу, його версію і розташування, параметри пам'яті і так далі.
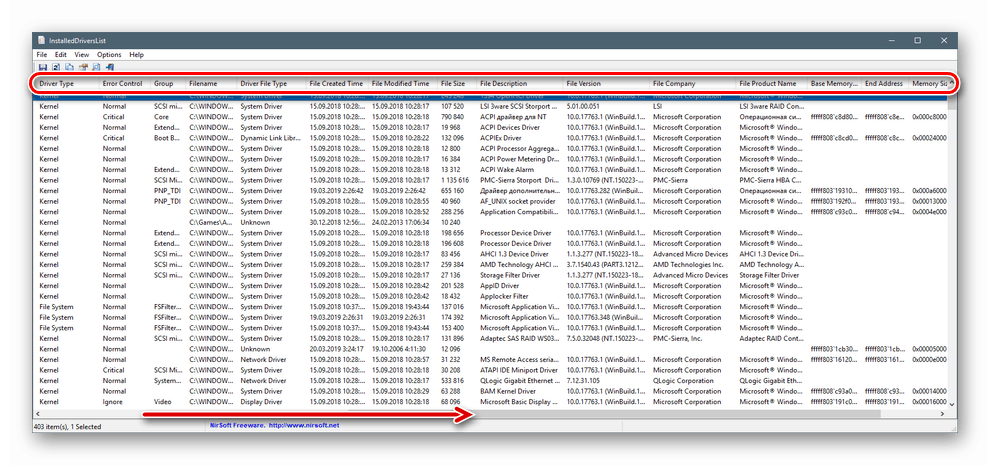
Подвійний клік по драйверу відкриває вікно з даними, зібраними в більш компактний блок.
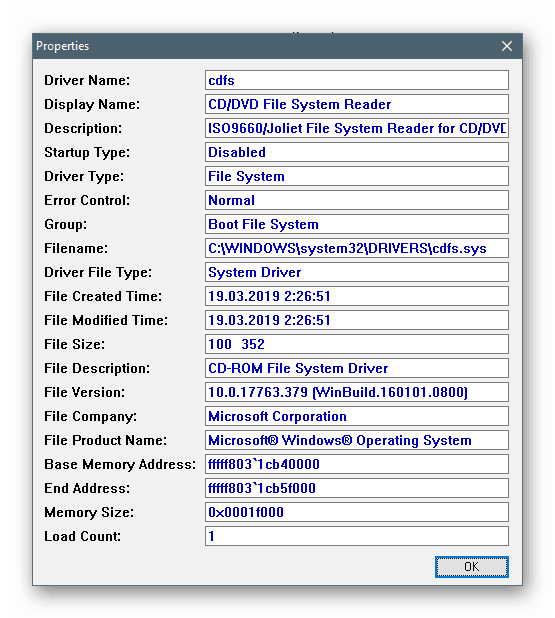
Як ви могли помітити, біля всіх позицій стоять кольорові значки. Вони означають наступне:
- Зелений - драйвер працює на ядрі Windows.
- Жовтий - драйвер є самостійною програмою.
- Червоний значок свідчить або про те, що файл не є частиною ядра, але запускається разом з системою, або про проблеми - помилки або пошкодженні.
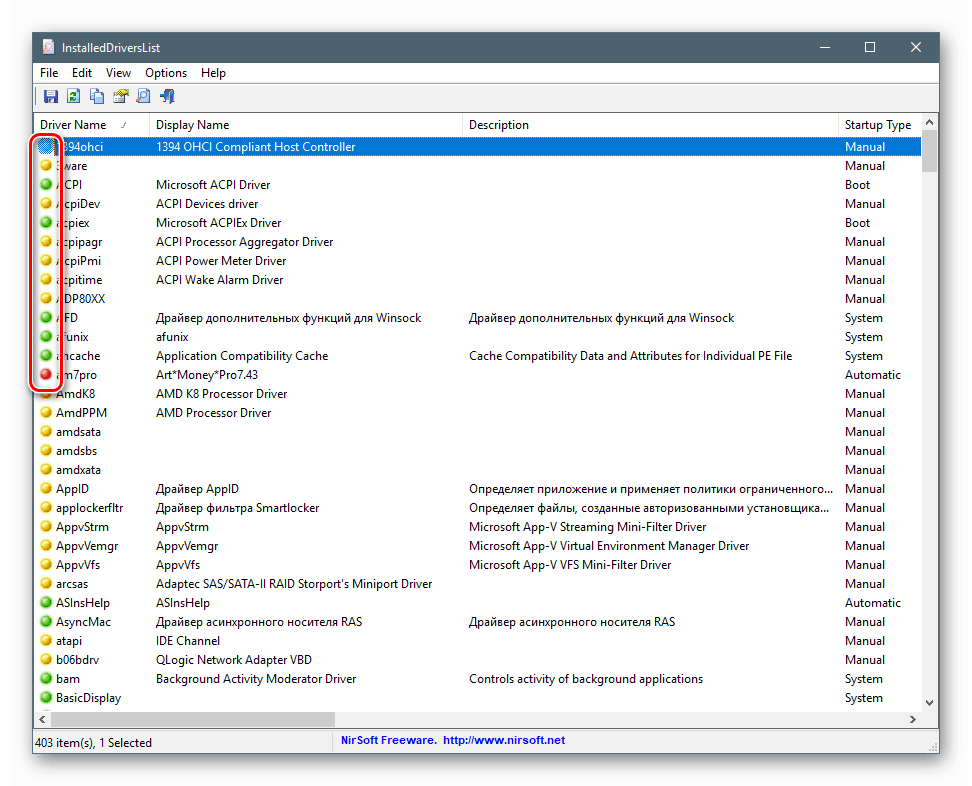
Правий клік відкриває контекстне меню, за допомогою якого можна зберегти дані в форматі текстового файлу або HTML-документа. Зробити це можна як для обраного драйвера, так і для всього списку цілком.
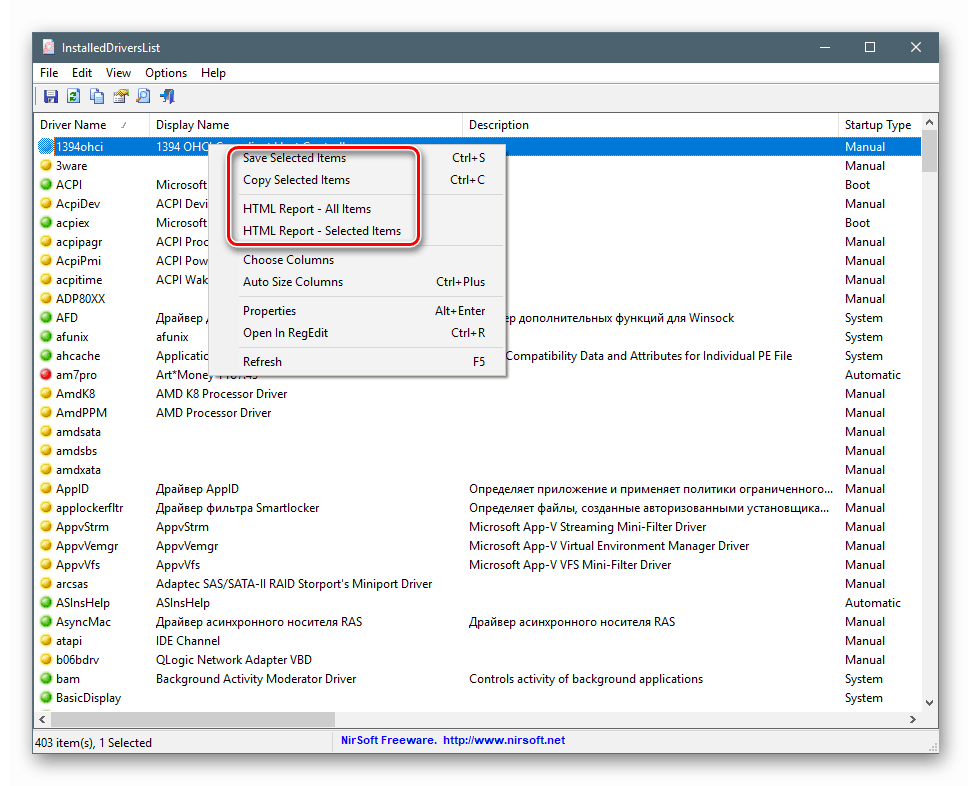
DriverView
Ця утиліта має схожий функціонал, але відображає тільки ті драйвера, що в даний момент працюють в системі.
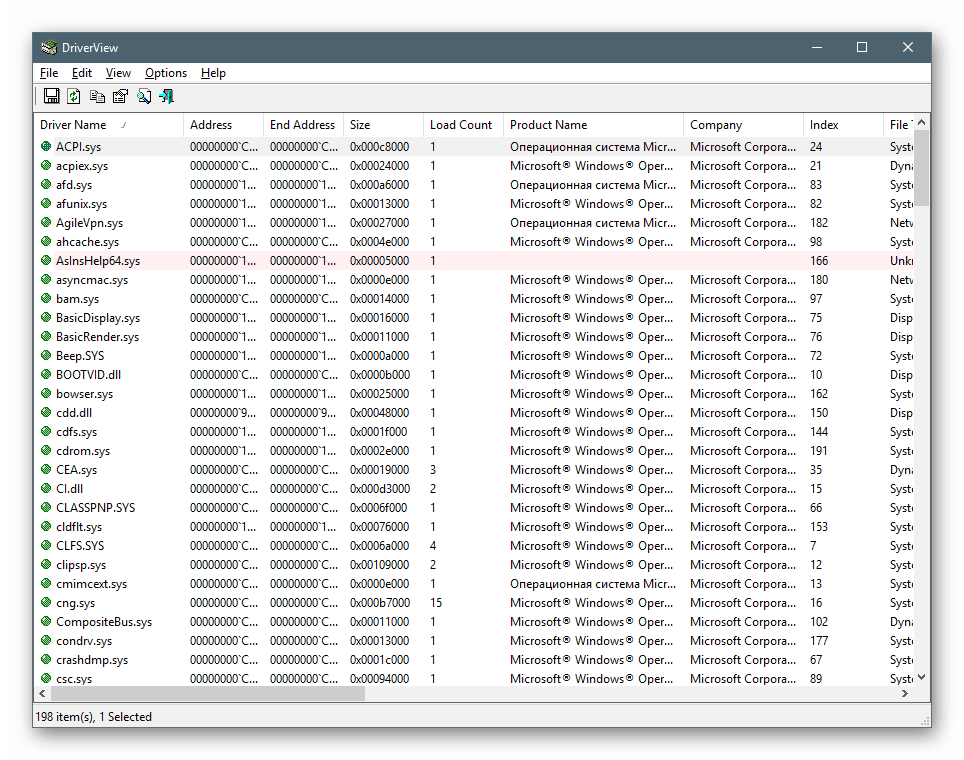
Рожевим кольором підсвічені «дрова» від сторонніх розробників, тобто самостійні програми, що не належать до ОС Windows.
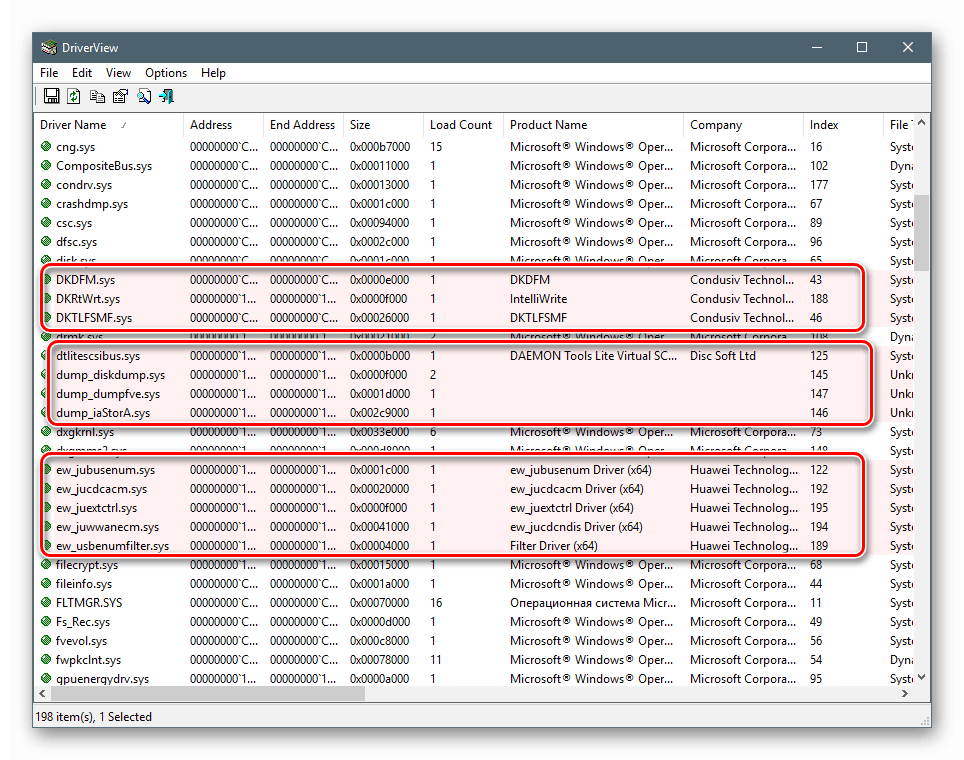
Спосіб 2: Відомості про систему
Якщо потрібно швидко отримати список встановлених драйверів, не вдаючись до сторонніх програм, то можна скористатися вбудованим в Windows інструментом з назвою «Відомості про систему». Викликається він з рядка «Виконати» (Win + R) командою
msinfo32
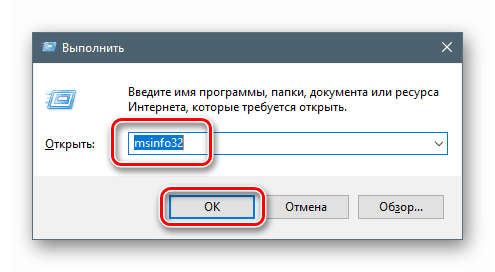
Потрібні нам дані знаходяться в гілці «Програмне середовище - Системні драйвери».
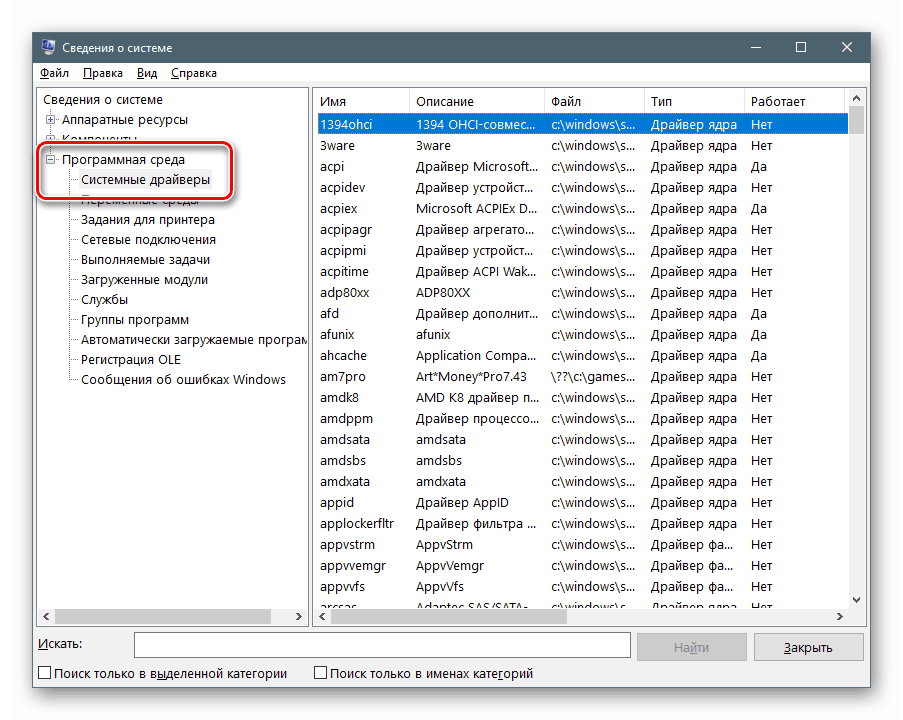
Спосіб 3: «Диспетчер пристроїв»
Отримати відомості про драйвери для конкретних пристроїв, включених в систему, можна в «Диспетчері пристроїв» Windows.
- Натискаємо правою кнопкою миші по значку «Пуск» і переходимо до відповідного розділу в контекстному меню.
![Запуск Диспетчера пристроїв з контекстного меню Пуск в ОС Windows 10]()
- Для того щоб відобразити всі пристрої, відкриваємо меню «Вид» і ставимо галку біля пункту, зазначеного на скріншоті.
![Щоб телефон відображав прихованих девайсів в диспетчері пристроїв Windows 10]()
- Відкриваємо гілку, наприклад, «Відеоадаптери», і натискаємо двічі по цікавого для нас девайсу.
![Перехід до властивостей обраного девайса в диспетчері пристроїв Windows 10]()
- У вікні властивостей переходимо на вкладку «Драйвер». Тут можна знайти дані про постачальника ПО, датою його розробки, версії і цифрового підпису.
![Перегляд відомостей про встановлений драйвер в диспетчері пристроїв Windows 10]()
- Для отримання додаткової інформації натискаємо кнопку «Відомості».
![Перехід до перегляду додаткових відомостей про встановлений драйвер в диспетчері пристроїв Windows 10]()
У представленому списку відображається розташування кожного з файлів ПО, а нижче вказані дані про обраний документі.
![Перегляд додаткових відомостей про встановлений драйвер в диспетчері пристроїв Windows 10]()
Спосіб 4: «Командний рядок»
Якщо з якихось причин потрібно отримати відомості про драйвери без використання графічного інтерфейсу, можна вдатися до допомоги «Командного рядка», запущеної від імені адміністратора.
Докладніше: Запуск «Командного рядка» від імені адміністратора в Windows 10
Є два варіанти отримання необхідних даних - в стислому і докладному вигляді. У першому випадку нам допоможе команда
driverquery /fo list
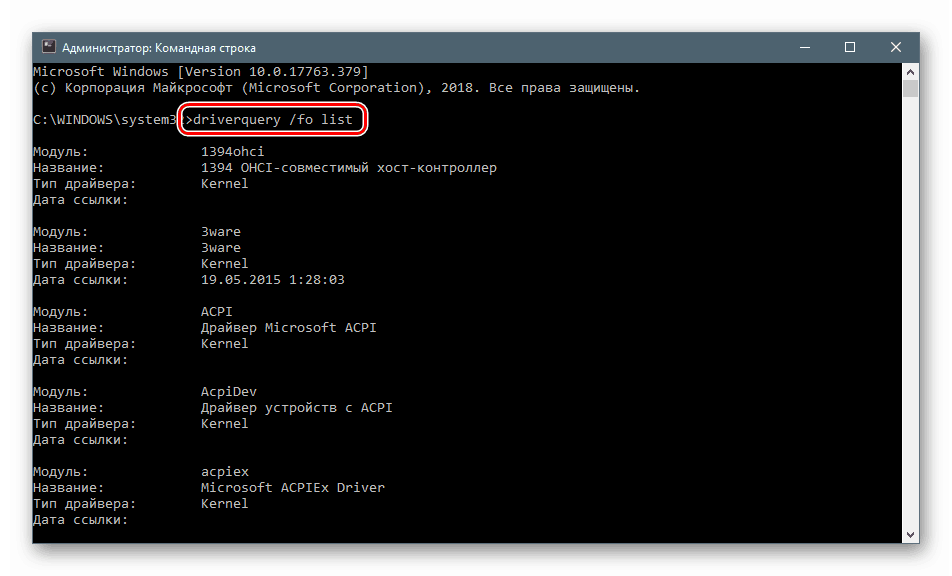
Якщо потрібна детальніша інформація про відомості, то вводимо таку команду:
driverquery /v
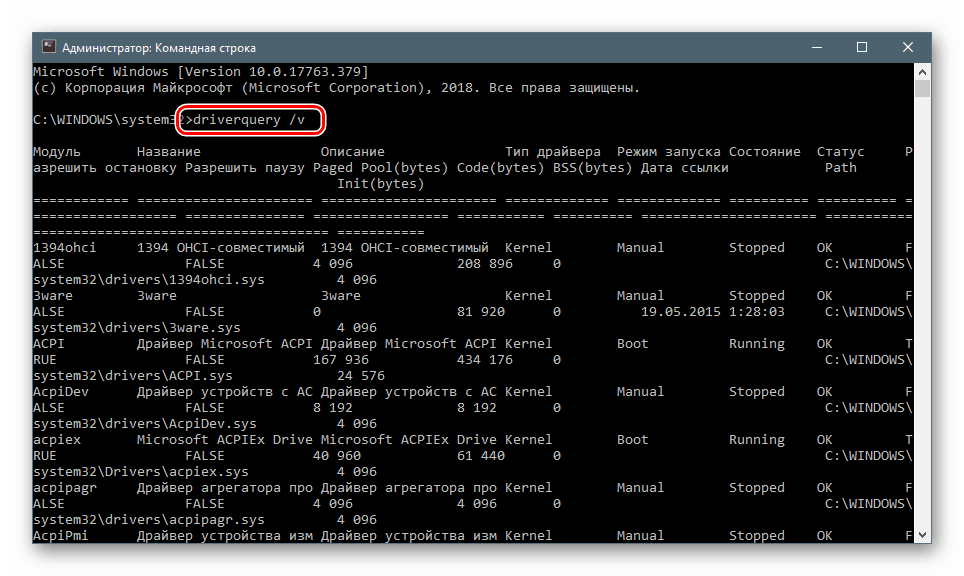
Для поліпшення читабельності даних можна скопіювати весь вміст «Командного рядка» (CTRL + A, CTRL + C), а потім вставити в стандартний блокнот. Щоб всі стовпці відобразилися коректно, потрібно відключити функцію «Перенесення за словами» в меню «Формат».

висновок
Ми привели кілька способів перегляду інформації про драйвери в Windows 10. Кожен з них буде зручний в певній ситуації. Найбільш «просунутим» є використання утиліт від NirSoft. Якщо немає бажання запускати на ПК сторонні програми, цілком підійдуть і стандартні інструменти. «Командний рядок» виручить при неможливості звернення до графічного інтерфейсу при збоях або віддаленому адмініструванні.