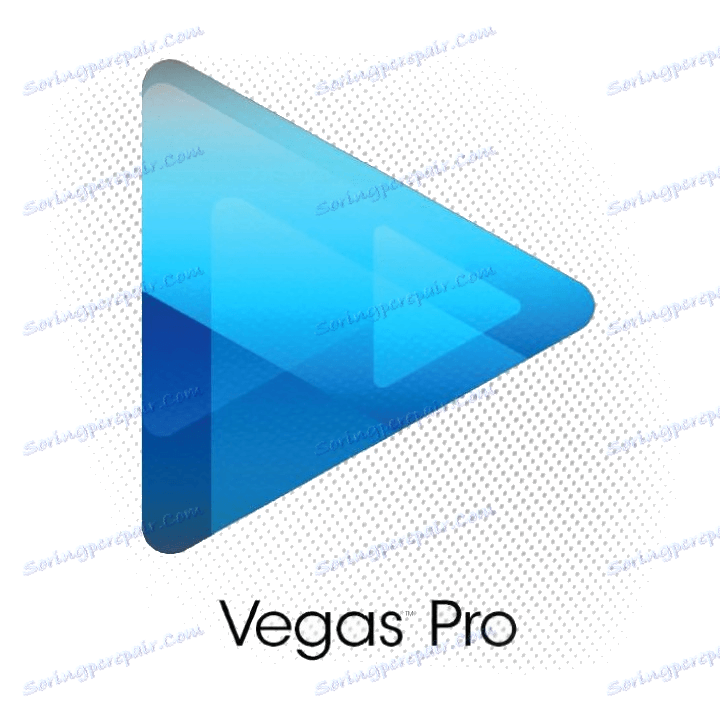Як користуватися Sony Vegas
Багато користувачів не можуть відразу розібратися, як користуватися Sony Vegas Pro 13. Тому ми вирішили в даній статті зробити велику добірку уроків з цього популярному редакторі відео. Ми розглянемо питання, які найчастіше зустрічаються на просторах інтернету.
зміст
- Як встановити Соні Вегас?
- Як зберегти відео?
- Як обрізати або розділити відео?
- Як додати ефекти?
- Як зробити плавний перехід?
- Як повернути або перевернути відео?
- Як прискорити або сповільнити запис?
- Як зробити титри або вставити текст?
- Як зробити стоп-кадр?
- Як наблизити відео або його фрагмент?
- Як розтягнути відео?
- Як зменшити розмір відео?
- Як прискорити рендер?
- Як прибрати зелений фон?
- Як прибрати шум з аудіо?
- Як видалити звукову доріжку?
- Як змінити голос на відео?
- Як стабілізувати відео?
- Як додати кілька відео в один кадр?
- Як зробити загасання відео або звуку?
- Як зробити корекцію?
- Модулі
- Помилка Unmanaged Exception
- Чи не відкриває * .avi
- Помилка при відкритті кодека
- Як створити інтро?
- Питання та відповіді
Як встановити Соні Вегас?
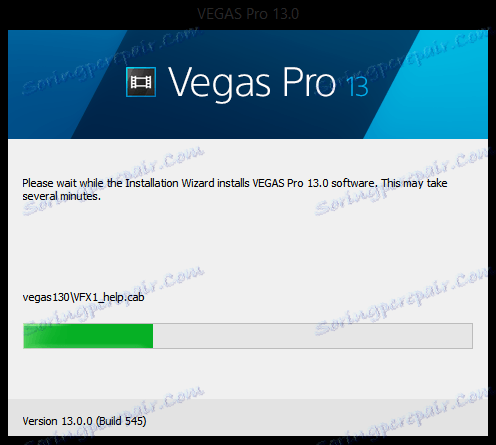
Нічого складного в установці Соні Вегас немає. Пройдіть на офіційний сайт програми і скачайте її. Потім почнеться стандартний процес установки, де необхідно буде прийняти ліцензійну угоду і вибрати місце розташування редактора. Ось і вся установка!
Як зберегти відео?

Як не дивно, але найбільше запитань викликає процес збереження відео в Соні Вегас. Багато користувачів не знають відміну пункту «Зберегти проект ...» від «Експортувати ...». Якщо ви хочете саме зберегти відео, щоб в результаті його можна було переглянути в програвачі, то вам необхідна саме кнопка «Експортувати ...».
У вікні, ви можете вибрати формат і дозвіл відеозапису. Якщо ж ви більше впевнений користувач, то можете зайти в налаштування і поекспериментувати з бітрейтом, розміром і частотою кадру і багато іншого.
Більш детально читайте в даній статті:
Як зберігати відео в Sony Vegas?
Як обрізати або розділити відео?
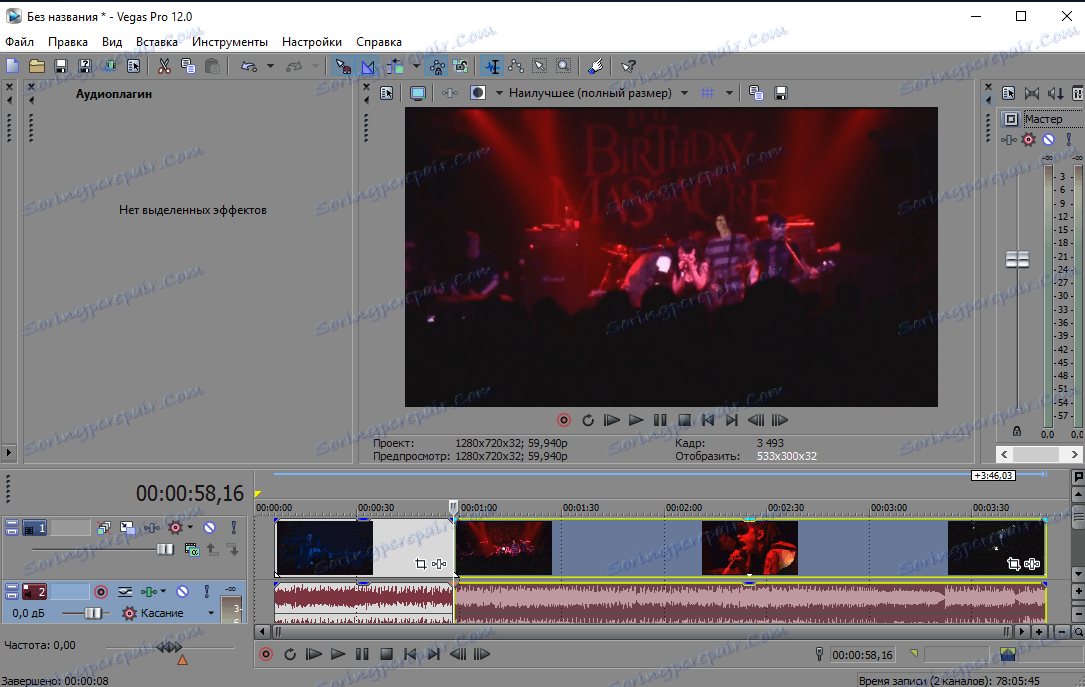
Для початку перенесіть каретку в те місце, де необхідно зробити розріз. Розділити відео в Sony Vegas можна використовуючи лише одну клавішу «S», а також «Delete», якщо один з отриманих фрагментів необхідно видалити (тобто обрізати відео).
Як обрізати відео в Sony Vegas?
Як додати ефекти?
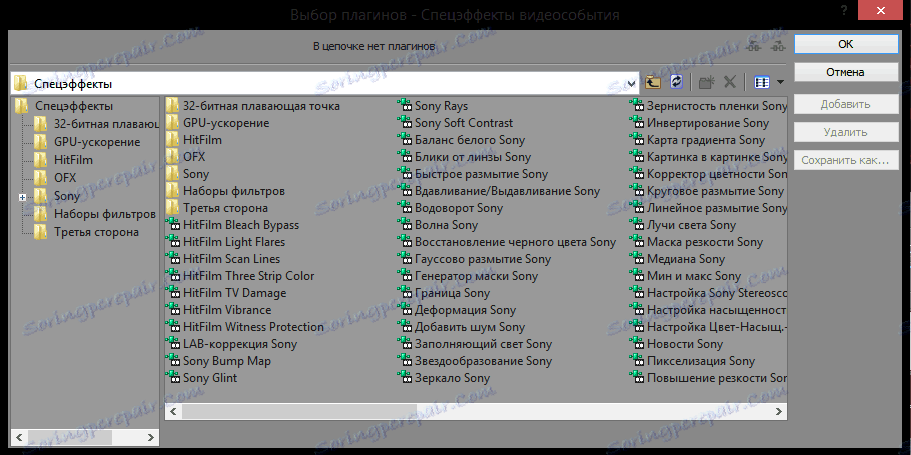
Який монтаж без спецефектів? Правильно - ніякої. Тому розглянемо, як додати ефекти в Sony Vegas. Для початку виділіть фрагмент, на який необхідно накласти спецефект і натисніть на кнопку «Спецефекти події». У вікні, ви знайдете просто величезна кількість різноманітних ефектів. Вибирайте будь-який!
Більш докладно про додавання ефектів в Sony Vegas:
Як додавати ефекти в Sony Vegas?
Як зробити плавний перехід?
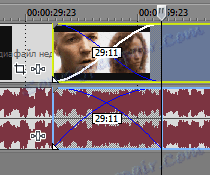
Плавний перехід між відео необхідний для того, щоб в кінцевому результаті відео виглядало цілісним і зв'язаним. Зробити переходи досить легко: на таймлайне просто накладіть край одного фрагмента на край іншого. Таким же чином можна вчинити і з зображеннями.
Також ви зможете додати на переходи ефекти. Для цього просто перейдіть у вкладку «Переходи» і перетягніть сподобався вам ефект в місце перетину відеозаписів.
Як повернути або перевернути відео?
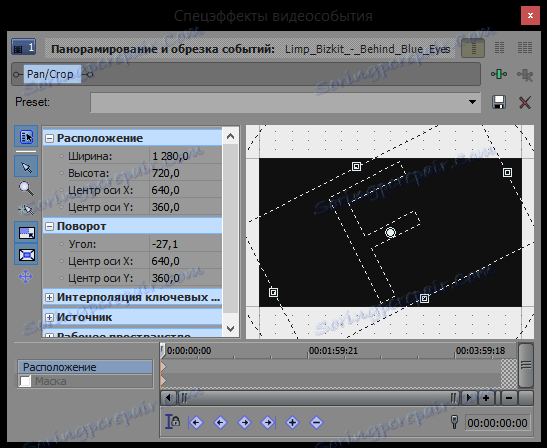
Якщо вам необхідно повернути або перевернути відео, то на фрагменті, який потрібно відредагувати, знайдіть кнопку «Панорама та обрізка подій ...». У вікні, ви зможете налаштувати положення записи в кадрі. Підведіть мишку до самого краю області, виділеної пунктиром, і коли вона перетвориться в круглу стрілку, затисніть лівою кнопкою миші. Тепер, пересуваючи мишку, ви зможете повернути відео, як вам буде завгодно.
Як повернути відео в Sony Vegas?
Як прискорити або сповільнити запис?
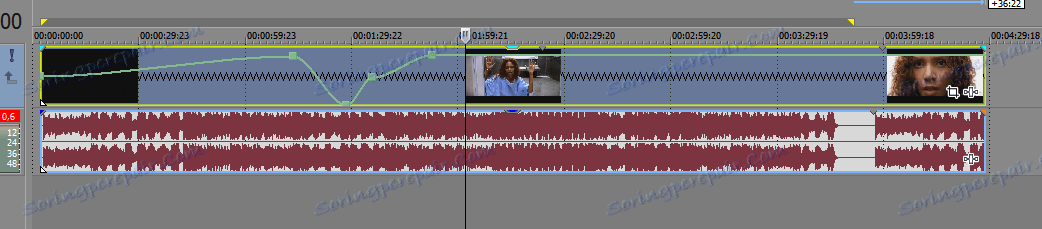
Прискорити і уповільнити відеозапис абсолютно не складно. Просто затисніть клавішу Ctrl і наведіть мишкою на край відеофрагменту на тимчасової лінії. Як тільки курсор зміниться на зигзаг, затисніть лівою кнопкою миші і розтягніть або стисніть відео. Таким чином ви сповільніть або прискорите відео відповідно.
Як прискорити або сповільнити відео в Sony Vegas
Як зробити титри або вставити текст?

Будь-який текст обов'язково повинен бути на окремій відеодоріжці, тому не забудьте її створити перед початком роботи. Тепер у вкладці «Вставка» виберіть пункт «Текстові мультимедіа». Тут ви можете створити красиву анімовану напис, визначити її розмір і положення в кадрі. Експериментуйте!
Як додати текст в відео в Соні Вегас?
Як зробити стоп-кадр?
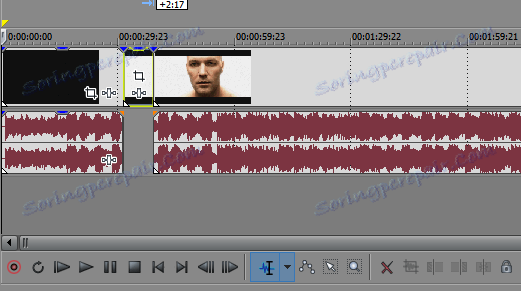
Стоп-кадр - цікавий ефект, коли відеозапис як ніби ставлять на паузу. Його часто використовують, щоб звернути увагу на будь-який момент в відео.
Зробити ж такий ефект не складно. Перемістіть каретку на кадр, який хочете затримати на екрані, і збережіть кадр за допомогою спеціальної кнопки, яка знаходиться у вікні попереднього перегляду. Тепер зробіть розріз в тому місці, де повинен бути стоп-кадр, і вставте туди збережене зображення.
Як зробити стоп-кадр в Sony Vegas?
Як наблизити відео або його фрагмент?
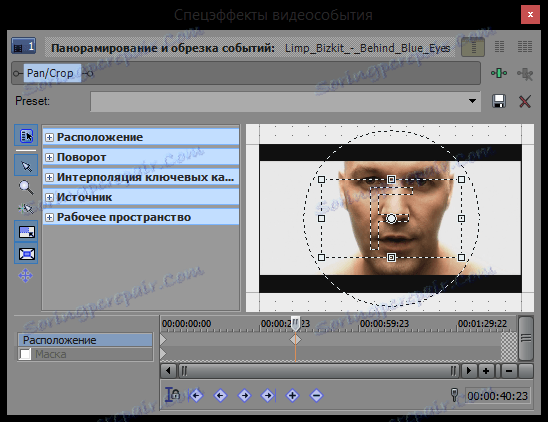
Наблизити ділянку відеозапису ви можете у вікні «Панорама та обрізка подій ...». Там просто зменшіть розмір кадру (область, обмежена пунктиром) і перемістіть його на ту ділянку, який вам необхідно наблизити.
Наблизити фрагмент відео в Соні Вегас
Як розтягнути відео?
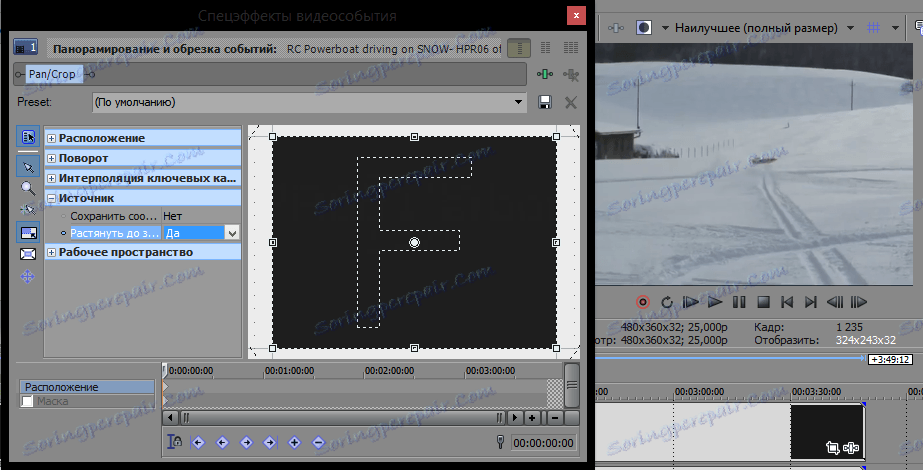
Якщо ви хочете прибрати чорні смуги по краях відеозапису, вам необхідно скористатися все тим же інструментом - «Панорама та обрізка подій ...». Там, в пункті «Джерела», відмініть збереження співвідношень сторін, щоб розтягнути відео вшир. Якщо необхідно прибрати смуги зверху, то напроти пункту «Розтягнути на весь кадр» виберіть відповідь «Так».
Як розтягнути відео в Sony Vegas?
Як зменшити розмір відео?
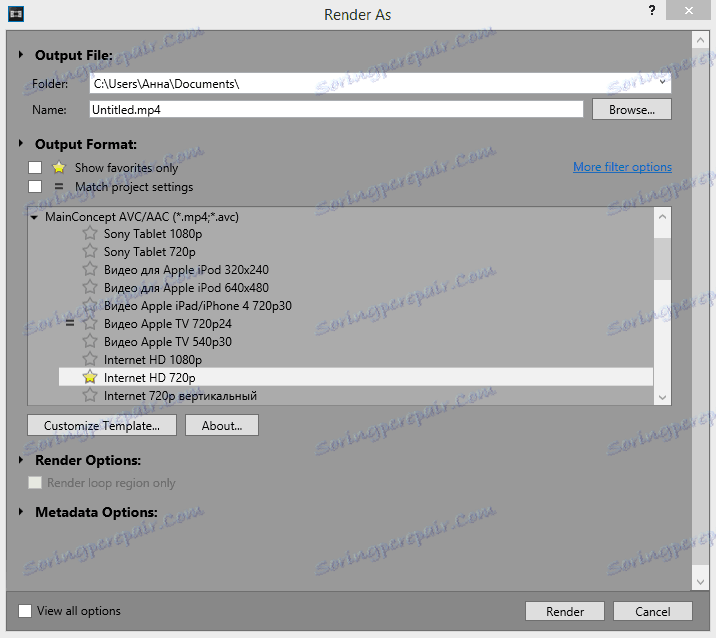
Насправді, значно зменшити розмір відео ви зможете лише на шкоду якості або ж використовуючи сторонні програми. Засобами Соні Вегас ви можете лише змінити режим кодування так, що при рендеринге не буде задіяно відеокарта. Виберіть пункт «Визуализировать, використовуючи тільки ЦП». Таким чином ви зможете трохи зменшити розмір вигляді.
Як прискорити рендер?
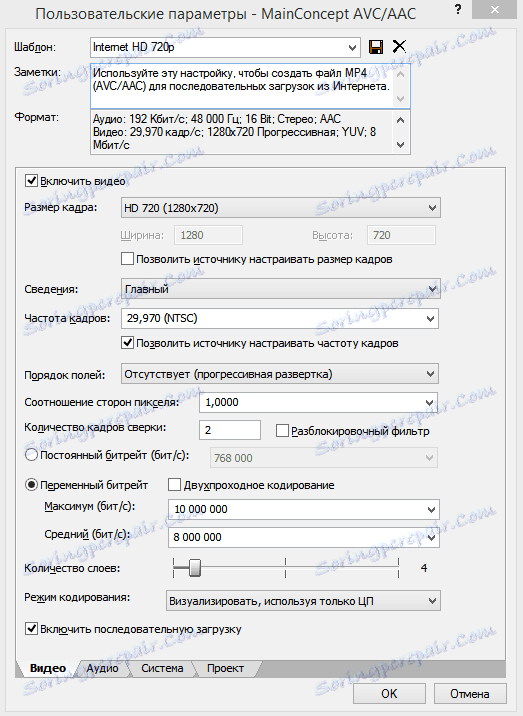
Прискорити рендер в Соні Вегас можна тільки за рахунок якості запису або ж за рахунок апгрейда комп'ютера. Один із способів прискорення рендеру - зменшення бітрейту і зміна частоти кадрів. Також ви можете обробляти відео за допомогою відеокарти, перекинувши на неї частину навантаження.
Як прискорити рендер в Соні Вегас?
Як прибрати зелений фон?
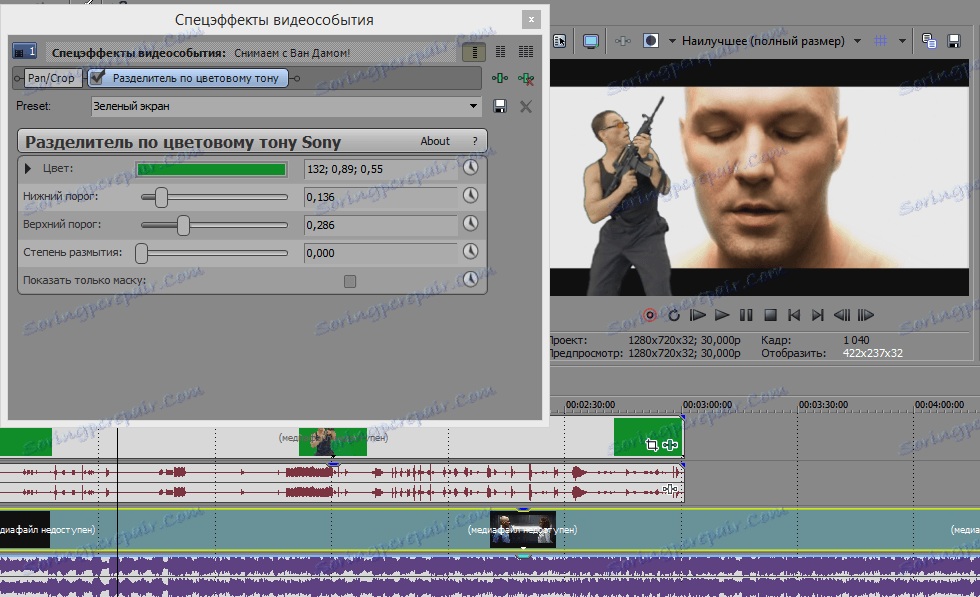
Прибрати зелений фон (іншими словами - хромакей) з відеозапису досить легко. Для цього в Соні Вегас є спеціальний ефект, який так і називається - «Chroma Key». Вам необхідно лише застосувати ефект на відеозапис і вказати, який колір потрібно видалити (в нашому випадку зелений).
Прибрати зелений фон за допомогою Sony Vegas?
Як прибрати шум з аудіо?
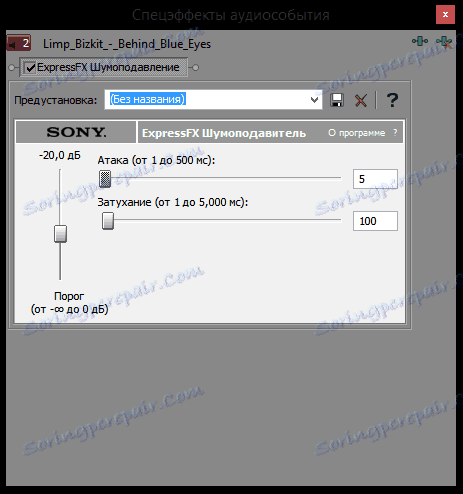
Як би ви не старалися під час запису відео заглушити всі сторонні звуки, все одно на аудіозаписи виявляться шуми. Для того, щоб їх прибрати, в Sony Vegas існує спеціальний аудіоефект, який називається «Шумоподавление». Накладіть його на аудіозапис, яку необхідно відредагувати і наведіть повзунки, поки не залишитеся задоволені звучанням.
Видаляємо шум з аудіозаписи в Sony Vegas
Як видалити звукову доріжку?
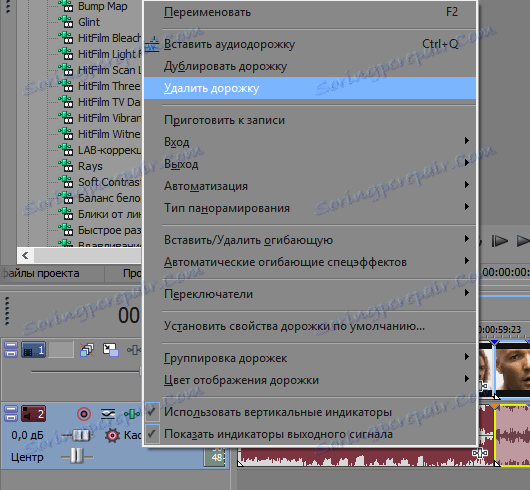
Якщо ви хочете прибрати з відеозапису звук, то ви можете або повністю видалити аудіодоріжку, або просто заглушити її. Щоб видалити звук, натисніть правою кнопкою миші на таймлайне навпаки аудиодорожки і виберіть пункт «Видалити доріжку».
Якщо ж ви хочете заглушити звук, то натисніть на сам аудіофрагмент правою кнопкою миші і виберіть пункт «Перемикачі» -> «Заглушити».
Як видалити аудіодоріжку в Sony Vegas
Як змінити голос на відео?
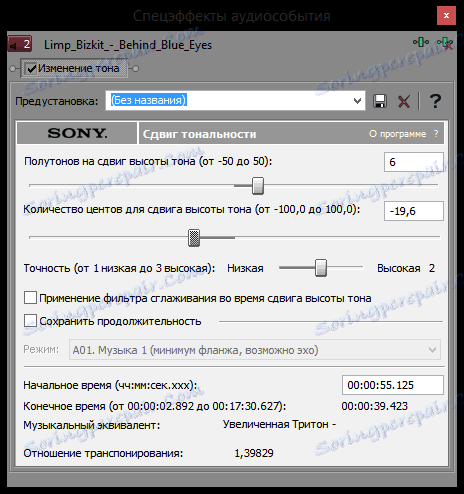
Голос у відео можна змінити за допомогою ефекту «Зміна тону», накладеного на звукову доріжку. Для цього на фрагменті аудіозаписи натисніть на кнопку «Спецефекти події ...» і знайдіть «Зміна тону» в списку всіх ефектів. Експериментуйте з налаштуваннями, щоб отримати більш цікавий варіант.
Як стабілізувати відео?
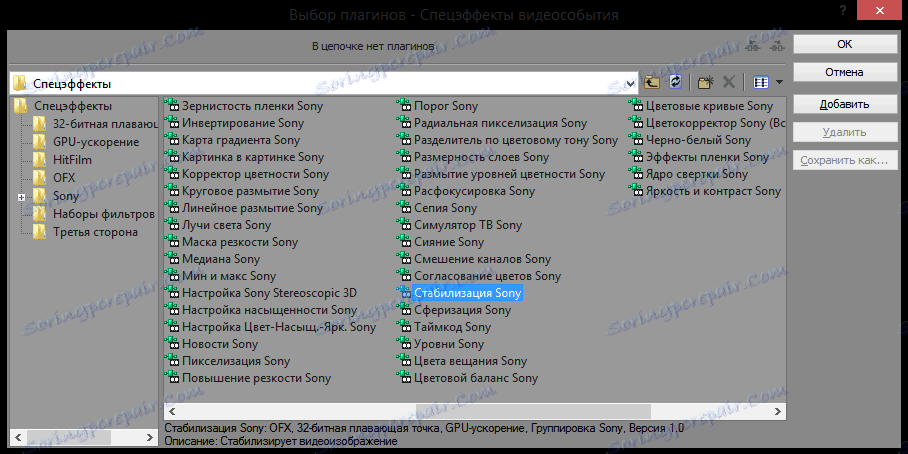
Швидше за все, якщо ви не використали спеціальне обладнання, то на відео присутні побічні ривки, поштовхи і тремтіння. Для того, щоб це виправити, в редакторі відео присутній спеціальний ефект - «Стабілізація». Накладіть його на відеозапис і налаштуйте ефект за допомогою готових пресетів або вручну.
Як стабілізувати відео в Sony Vegas
Як додати кілька відео в один кадр?
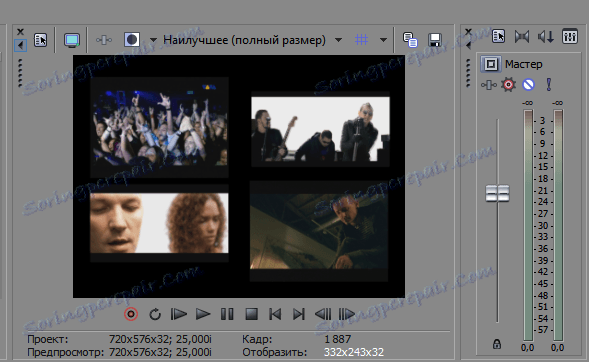
Щоб додати в один кадр кілька відео, необхідно скористатися вже знайомим нам інструментом «Панорама та обрізка подій ...». Натиснувши на значок даного інструменту, відкриється вікно, в якому вам необхідно збільшити розмір кадру (область, виділена пунктиром) щодо самої відеозапису. Потім розташуйте кадр як вам необхідно і додайте ще кілька відеозаписів в кадр.
Як зробити кілька відео в одному кадрі?
Як зробити загасання відео або звуку?
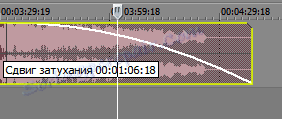
Загасання звуку або відео необхідно для того, щоб акцентувати увагу глядача на певних моментах. У Sony Vegas зробити загасання досить легко. Для цього просто знайдіть у верхньому правому куті фрагмента маленький значок трикутника і, затиснувши його лівою кнопкою миші, потягніть. Ви побачите криву, яка показує, з якого моменту починається згасання.
Як зробити загасання відео в Sony Vegas
Як зробити загасання звуку в Sony Vegas
Як зробити корекцію?

Навіть добре створених матеріалів може знадобиться корекція. Для цього в Соні Вегас існує ряд інструментів. Наприклад, ви можете використовувати ефект «Кольорові криві», щоб освітлити, затемнити відео або ж накласти інші кольори. Також ви можете використовувати такі ефекти, як «Баланс білого», «Цветокорректор», «Тон».
Детальніше про те, як зробити цветокоррецію в Соні Вегас
Модулі
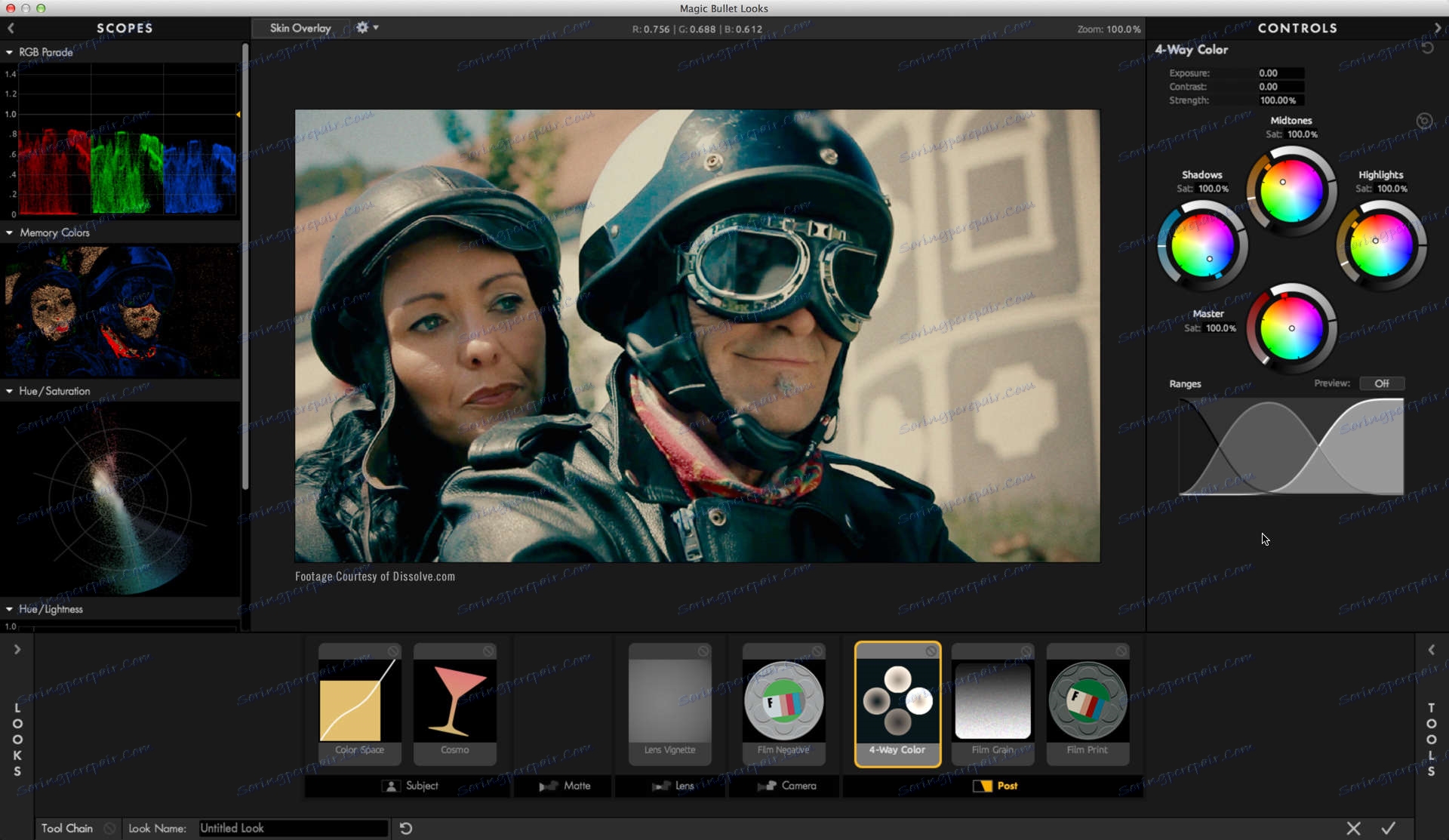
Якщо основних інструментів Sony Vegas вам недостатньо, ви можете встановити додаткові плагіни. Зробити це досить просто: якщо скачаний плагін має формат * .exe, то просто вкажіть шлях установки, якщо ж архів - розархівуйте в папку редактора відео FileIO Plug-Ins.
Всі встановлені плагіни ви зможете знайти у вкладці «Відеоефекти».
Детальніше про те, куди помістити плагіни:
Як встановлювати плагіни для Sony Vegas?
Одним з найбільш популярних плагінів для Sony Vegas і інших відеоредакторів є Magic Bullet Loоks. Незважаючи на те, що це доповнення є платним, воно того варто. З його допомогою ви зможете набагато розширити свої можливості обробки відеофайлів.
Magic Bullet Loоks для Sony Vegas
Помилка Unmanaged Exception
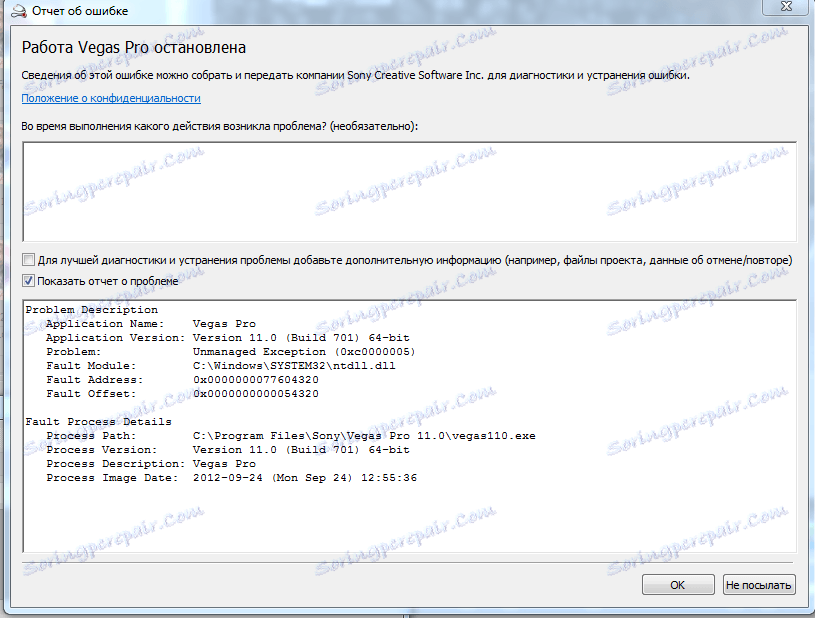
Часто досить складно визначити причину виникнення помилки Unmanaged Exception, тому і способів її усунення також багато. Найімовірніше, що проблема виникла через несумісність або відсутності драйверів відеокарти. Спробуйте оновити драйвера вручну або за допомогою спеціальної програми.
Також може бути, що був пошкоджений будь-якої файл, необхідний для запуску програми. Щоб дізнатися всі способи вирішення даної проблеми, перейдіть за наведеним нижче посиланням
Unmanaged Exception. Що робити?
Чи не відкриває * .avi
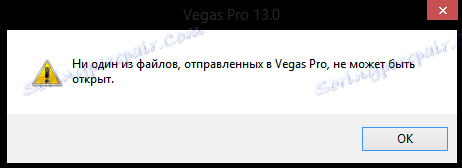
Соні Вегас - досить примхливий відеоредактор, тому не дивуйтеся, якщо він відмовиться відкривати відеозаписи деяких форматів. Найбільш простим способом вирішення такого проблем є конвертація відео в формат, який точно відкриється в Sony Vegas.
Але якщо ви хочете розібратися і виправити помилку, то швидше за все вам доведеться встановлювати додаткове програмне забезпечення (пакет кодеків) і працювати з бібліотеками. Як це робиться, читайте нижче:
Sony Vegas не відчиняє * .avi і * .mp4
Помилка при відкритті кодека
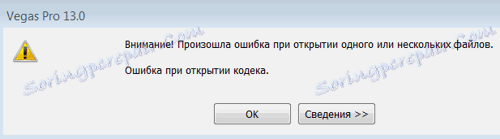
Багато користувачів зустрічаються з помилкою відкриття плагінів в Соні Вегас. Швидше за все, проблема в тому, що у вас не встановлений пакет кодеків, або ж встановлена застаріла версія. В такому випадку необхідно встановити або оновити кодеки.
Якщо з якої-небудь причини установка кодеків не допомогла, просто конвертуйте відео в інший формат, який точно відкриється в Sony Vegas.
Усуваємо помилку відкриття кодека
Як створити інтро?
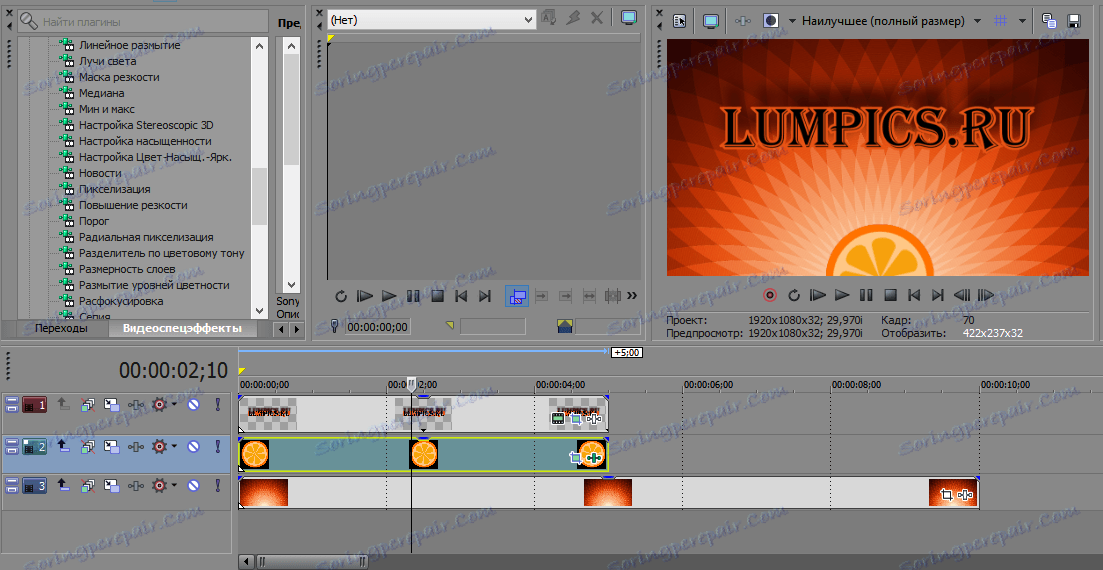
Інтро - вступний відеоролик, який як би є вашим підписом. Насамперед глядачі побачать інтро і тільки потім саме відео. Про те, як створити інтро, ви можете прочитати в даній статті:
Як в Sony Vegas створити інтро?
У цій статті ми об'єднали кілька уроків, про які ви могли прочитати вище, а саме: додавання тексту, додавання зображень, видалення фону, збереження відео. А також ви дізнаєтеся, як створити відео з нуля.
Ми сподіваємося, що дані уроки допоможуть вам у вивченні монтажу і редактора відео Sony Vegas. Всі уроки тут зроблені в 13 версії Вегаса, але не переживайте: вона мало чим відрізняється від тієї ж Соні Вегас Про 11.