Керівництво по використанню програми SHAREit
SHAREit - багатофункціональне додаток для передачі файлів між різними пристроями. Причому обмін інформацією можливий не тільки між смартфонами або планшетами, але також і з комп'ютером / ноутбуком. Незважаючи на те, що програма досить проста у використанні, у багатьох людей виникають складності з її функціоналом. Саме про те, як правильно користуватися SHAREit ми і розповімо вам сьогодні.
зміст
Як переслати документи за допомогою SHAREit
Для того, щоб переслати файли з одного пристрою на інший, необхідно переконатися в тому, що вони підключені до однієї мережі Wi-Fi. Адже інформація буде передаватися саме за допомогою бездротового зв'язку. Для вашої зручності ми розглянемо найбільш часті варіанти відправлення файлів між різним обладнанням.
Обмін даними між смартфоном / планшетом і комп'ютером
Даний спосіб може стати чудовою альтернативою USB-кабелів, за допомогою яких раніше доводилося скидати інформацію на комп'ютер або з нього. Програма SHAREit дозволяє передавати файли без обмежень за розміром, що безсумнівно є великим плюсом. Давайте розглянемо на конкретному прикладі процес передачі даних зі смартфона під керуванням Windows Mobile на комп'ютер.
- Запускаємо на смартфоні і комп'ютері програму SHAREit.
- В головному меню програми на телефоні ви побачите дві кнопки - «Відправити» і «Отримати». Натискаємо на першу з них.
- Далі вам необхідно буде зазначити ті дані, які будуть передані на комп'ютер. Можна переміщатися між заданими категоріями (Фото, Музика, Контакти і так далі), або зайти у вкладку «Файл / File» і вибрати абсолютно будь-яку інформацію для передачі з каталогу файлів. В останньому випадку потрібно натиснути «Select File».
- Вибравши необхідні дані для передачі, слід натиснути кнопку «Ok» в правому нижньому кутку програми.
- Після цього відкриється вікно пошуку пристроїв. Через кілька секунд програма повинна виявити комп'ютер або ноутбук, на якому ви повинні були попередньо запустити софт SHAREit. Тиснемо на зображенні знайденого пристрою.
- В результаті почнеться процес підключення між пристроями. На цьому етапі вам слід на ПК ствердно відповісти на запит програми. У вікні SHAREit з'явиться відповідне повідомлення. Вам слід натиснути кнопку «Прийняти» в подібному вікні або клавішу «A» на клавіатурі. Якщо ви хочете уникнути в подальшому появи подібного запиту, поставте галочку поруч з рядком «Завжди приймати файли від цього пристрою».
- Тепер з'єднання встановиться і вибрані файли зі смартфона автоматично передадуться на комп'ютер. В результаті на смартфоні ви побачите вікно з повідомленням про успішну передачу інформації. Для закриття такого вікна тиснемо однойменну кнопку «Закрити».
- Якщо вам необхідно передати ще які-небудь документи зі смартфона, клікніть на кнопку «Відправити» у вікні програми. Після цього відзначте дані для передачі і натисніть кнопку «Ok».
- У цьому час у вікні SHAREit на комп'ютері ви побачите наступну інформацію.
- Натиснувши на рядок «Журнал», ви побачите історію передачі файлів між підключеними пристроями.
- Всі дані на комп'ютері за замовчуванням зберігаються в стандартну папку «Завантаження» або «Download».
- При натисканні на кнопку з трьома крапками в журналі, ви побачите список дій, які доступні для обраного документа. Ви можете видалити файл, відкрити його місце розташування або сам документ. Будьте обережні при видаленні позиції. Стирається саме вже передана інформація, а не просто запис журналу.
- При активному з'єднання ви можете також передати на смартфон всю необхідну інформацію. Для цього натисніть у вікні програми на кнопку «Файли» або клавішу «F» на клавіатурі.
- Після цього треба вибрати необхідні документи із загального каталогу і натиснути кнопку «Відкрити».
- Всі відповідні записи про передачу будуть засвідчені в журналі додатки. При цьому на телефоні з'явиться повідомлення про завершення передачі.
- Для того, щоб дізнатися місце розташування документів на смартфоні вам потрібно зайти в налаштування програми. Це відбувається при натисканні на кнопку у вигляді трьох смужок в головному меню софта.
- Після цього тиснемо на рядок «Налаштування».
- Тут вже ви побачите шлях до його записала документам. За бажанням ви можете змінити його на більш кращий.
- Для завершення обміну вам досить закрити програму SHAREit на смартфоні і комп'ютері.

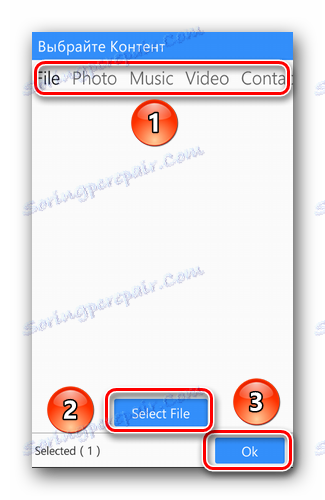
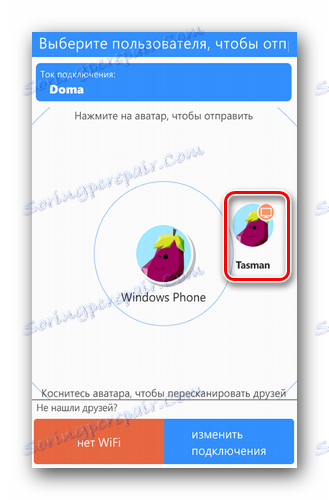
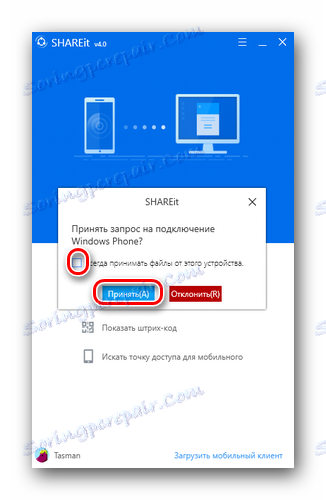
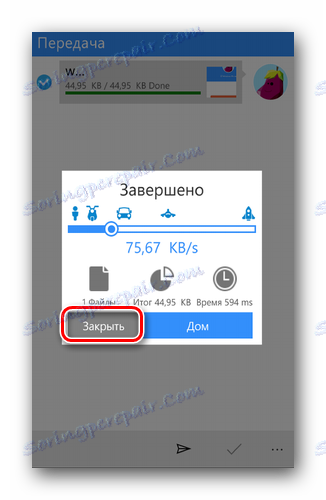
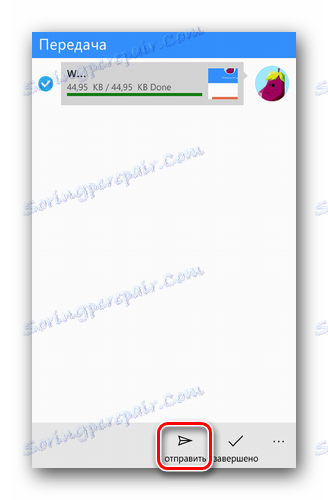

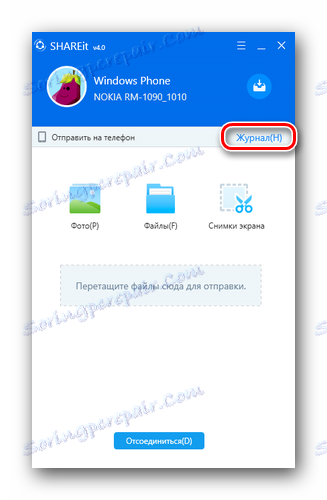




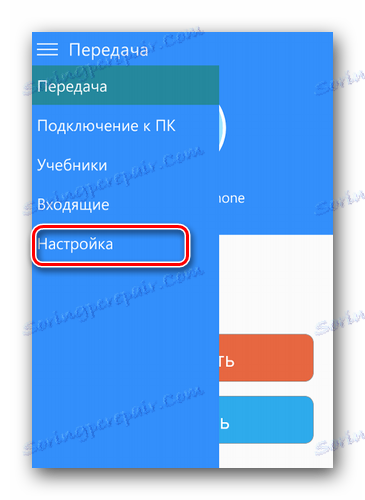
Для власників Android
Процес передачі інформації між смартфонами під управлінням Android і комп'ютером трохи відрізняється від викладеного вище способу. Забігаючи трохи наперед, ми хотіли б відзначити, що в деяких випадках не вдається передати файли між ПК і телефонами Android через застарілої версії прошивки останніх. Якщо ви зіткнетеся з подібним, цілком ймовірно, що буде потрібно прошивка телефону.
урок: Прошивка Android-пристроїв на базі МТК через SP FlashTool
Тепер повернемося до опису процесу передачі даних.
- Запускаємо на обох пристроях додаток SHAREit.
- У головному вікні програми на смартфоні тиснемо на кнопку «Ще».
- У меню, вибираємо пункт «Підключити до ПК».
- Розпочнеться перевірка доступних пристроїв. Якщо сканування пройде успішно, ви побачите зображення програми, запущеної на комп'ютері. Натискаємо на нього.
- Після цього почнеться підключення до комп'ютера. Вам потрібно буде підтвердити в додатку на ПК з'єднання пристроїв. Як і в попередньому способі, просто тиснемо кнопку «Підтвердити».
- Коли з'єднання буде встановлено, ви побачите у вікні програми на смартфоні відповідне повідомлення. Для передачі файлів вам потрібно вибрати потрібний розділ з такими в нижній частині вікна програми.
- Наступним кроком буде вибір вже конкретної інформації. Просто відзначаємо потрібні документи одиночним натисканням, після чого тиснемо кнопку «Далі».
- Розпочнеться передача даних. По завершенню обміну навпроти кожного файлу ви побачите напис «Виконано».
- З комп'ютера файли передаються точно таким же чином, як і у випадку з Windows Phone.
- Дізнатися, куди зберігаються документи на пристрої Android, можна також в налаштуваннях програми SHAREit. Для цього в головному меню тиснемо на кнопку в верхньому лівому кутку. У списку відкрилися дій переходимо в розділ «Параметри».
- На першій позиції буде знаходитися необхідна настройка розташування прийнятих даних. Натиснувши на цей рядок, ви зможете побачити місце розташування прийнятої інформації, яке при бажанні можна змінити.
- У правому верхньому куті головного вікна програми SHAREit ви побачите кнопку у вигляді годинника. Це журнал ваших дій. У ньому ви можете дізнатися докладну інформацію про те, що, коли і від кого ви отримували або відправляли. Крім того, тут же доступна загальна статистика всіх даних.

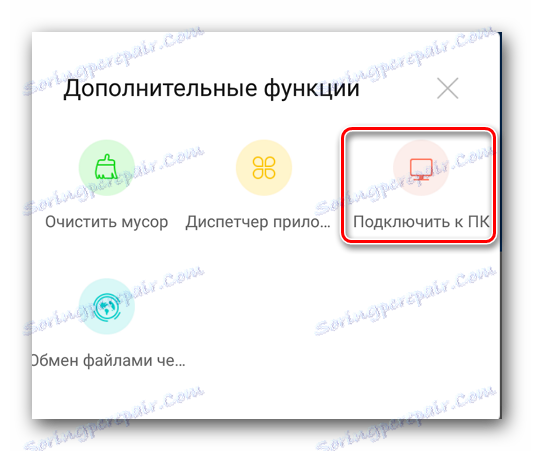
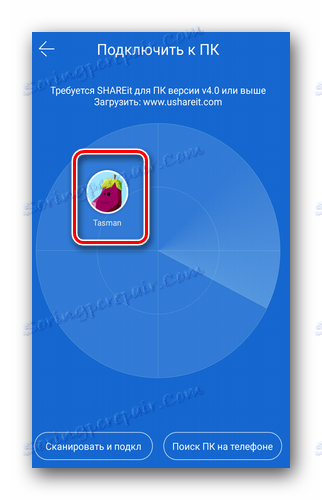
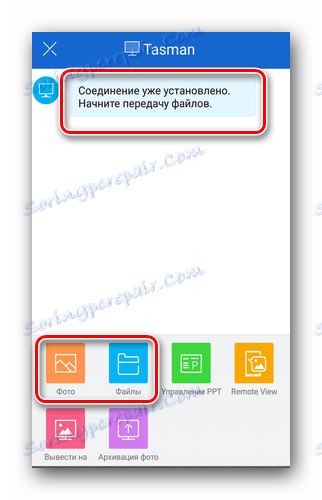

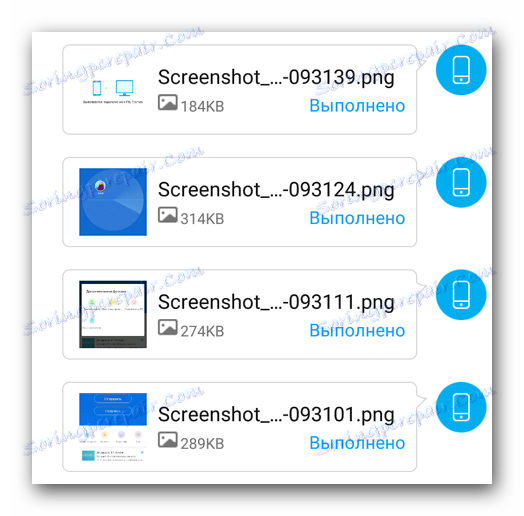
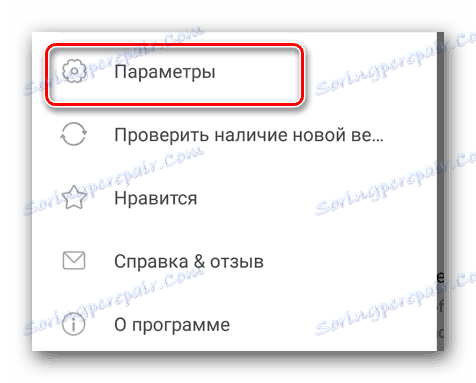
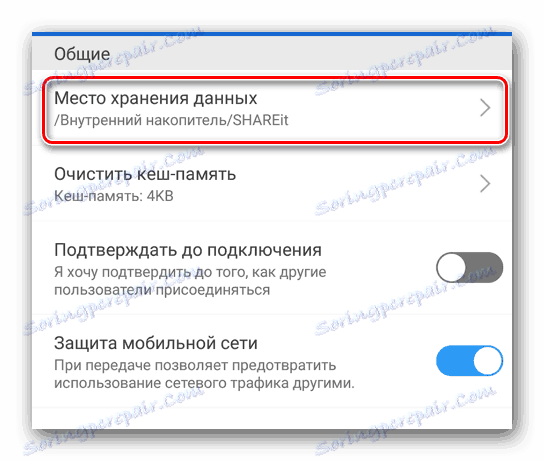
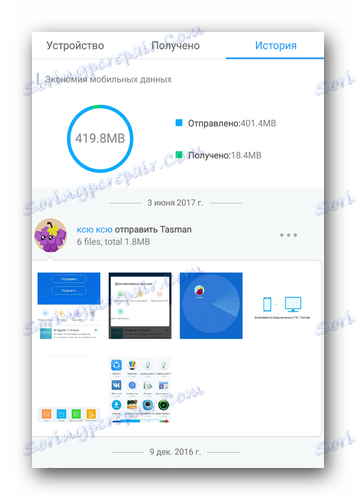
Ось власне і все подробиці про передачу даних між обладнанням Android / WP і комп'ютером.
Передача файли між двома комп'ютерами
Даний спосіб дозволить буквально в кілька кроків перенести необхідну інформацію з одного комп'ютера або ноутбука на інший. Обов'язковою умовою є активне підключення обох пристроїв до однієї і тієї ж мережі Wi-Fi. Подальші дії будуть виглядати наступним чином:
- Відкриваємо SHAREit на обох комп'ютерах / ноутбуках.
- У верхній області вікна програми ви знайдете кнопку у вигляді трьох горизонтальних смужок. Тиснемо на неї в додатку того комп'ютера, з якого хочемо передати документи.
- Далі почнеться сканування мережі на наявність доступних пристроїв. Через деякий час ви побачите їх на радарі програми. Кількома на зображенні потрібного обладнання.
- Тепер на другому комп'ютері потрібно підтвердити запит на підключення. Як ми вже писали раніше, для цього достатньо натиснути на клавіатурі кнопку «A».
- Після цього в вікнах обох додатків ви побачите однакову картину. Основна область буде відведена під журнал подій. Внизу дві кнопки - «Від'єднатися» і «Вибрати файли». Тиснемо на останню.
- Після цього відкриється вікно вибору даних на комп'ютері. Вибираємо файл і підтверджуємо вибір.
- Через певний час дані будуть передані. Біля тієї інформації, яка була успішно відправлена, ви побачите зелену позначку.
- Аналогічним чином передаються файли і в зворотному напрямку з другого комп'ютера на перший. З'єднання буде активно доти, поки ви не закриєте додаток на одному з пристроїв або не натиснете кнопку «Від'єднатися».
- Як ми вже писали вище, всі завантажені дані зберігаються в папці «Завантаження». В даному випадку змінити місце розташування не можна.


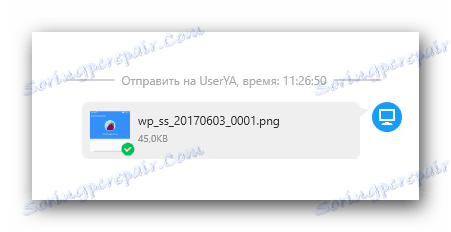
На цьому процес обміну інформацією між двома ПК завершено.
Відправка даних між планшетами / смартфонами
Описуємо спосіб найпоширеніший, тому що найчастіше користувачі вдаються до SHAREit саме для відправки інформації між своїми смартфонами. Розглянемо дві найбільш поширені ситуації подібних дій.
Android - Android
У разі відправки даних з одного пристрою Android на інше все відбувається дуже просто.
- Включаємо додаток на одному і іншому смартфоні / планшеті.
- У програмі того девайса, з якого будемо відправляти дані, натискаємо кнопку «Відправити».
- Вибираємо потрібний розділ і файли з нього. Після цього натискаємо кнопку «Далі» в цьому ж вікні. Можна відразу не вказувати інформацію для відправки, а просто натиснути «Далі» для з'єднання пристроїв.
- Чекаємо, поки радар програми знайде обладнання, яке буде приймати дані. Як правило, це займає кілька секунд. Коли таке обладнання виявиться, тиснемо на його зображенні на радарі.
- Підтверджуємо запит на підключення на другому девайсе.
- Після цього можна передавати файли між пристроями. Дії будуть точно такими ж, як при передачі файлів з Android на комп'ютер. Їх ми описали в першому способі.
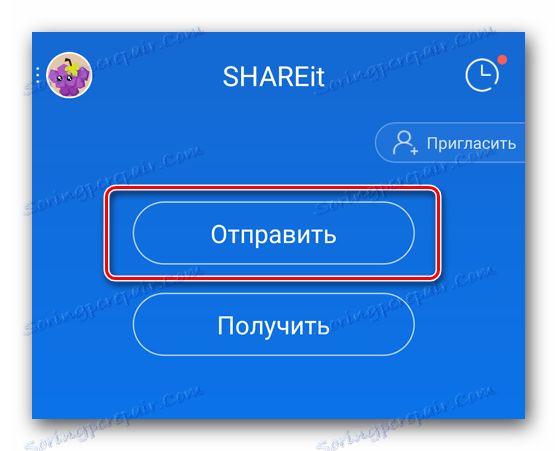

Android - Windows Phone / iOS
Якщо ж інформацію потрібно передати між пристроєм Android і WP, тоді дії будуть дещо іншими. Давайте розберемо детальніше процес на прикладі пари Android і WP.
- Запускаємо SHAREit на обох девайсах.
- Наприклад ви хочете відправити фото з телефону Windows на планшет Android. У додатку на телефоні в меню тиснемо кнопку «Відправити», вибираємо файли для передачі і починаємо пошук пристроїв.
- Результатів це не дасть ніяких. Для того, щоб коректно поєднати обидва пристрої, необхідно ініціалізувати їх. Для цього на обладнанні Android натискаємо кнопку «Отримати».
- У нижньому лівому кутку вікна, що з'явилося ви знайдете кнопку «Підключити до iOS / WP». Натискаємо на неї.
- Далі на екрані з'явиться інструкція. Суть її зводиться до того, щоб на пристрої Windows Phone підключитися до мережі, створеної пристроєм Android. Іншими словами, на телефоні Windows просто відключається від діючої мережі Wi-Fi і в списку шукайте мережу, зазначену в інструкції.
- Вже після цього обидва пристрої будуть з'єднані між собою. Далі можна передавати повноцінно файли від одного обладнання до іншого. По завершенню роботи мережа Wi-Fi на телефоні Windows буде відновлено автоматично.



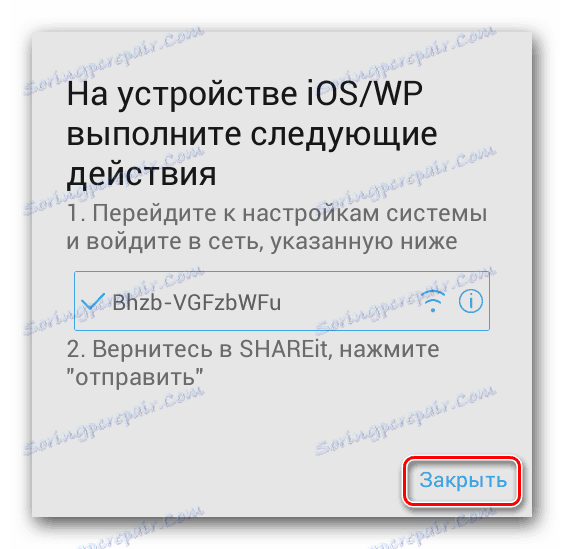
Це все нюанси роботи програми SHAREit, про які ми хотіли вам розповісти в даній статті. Сподіваємося, наведена інформація стане вам у пригоді, і ви зможете без проблем налаштувати передачу даних на будь-яких ваших пристроях.