Пакетна обробка фотографій в Lightroom
Пакетна обробка фото в Adobe Lightroom дуже зручна, адже користувач може налаштувати один ефект і застосувати його до решти. Даний трюк відмінно підійде, якщо зображень багато і вони всі мають однаковий світло і експозицію.
зміст
Робимо пакетну обробку фотографій в Lightroom
Щоб полегшити собі життя і не обробляти велику кількість фото з однаковими настройками, можна відредагувати одне зображення і застосувати ці параметри до решти.
Читайте також: Установка користувацьких пресетів в Adobe Lightroom
Якщо всі необхідні фотографії у вас вже імпортовані заздалегідь, то можете відразу перейти до третього кроку.
- Для того, щоб завантажити папку з зображеннями, вам потрібно натиснути на кнопку «Імпорт каталогу».
- У наступному вікні виберіть потрібну директорію з фото, а після натисніть "Імпорт".
- Тепер виділіть одне фото, яке хочете обробити, і перейдіть у вкладку «Обробка» ( «Develop»).
- Налаштуйте параметри фото на свій розсуд.
- Після перейдіть у вкладку «Бібліотека» ( «Library»).
- Налаштуйте вид списку у вигляді сітки натиснувши клавішу G або на іконку в лівому нижньому кутку програми.
- Виділіть оброблену фотографію (вона буде мати чорно-білий значок +/-) і ті, які хочете обробити так само. Якщо вам потрібно виділити всі зображення поспіль після обробленої, то затисніть Shift на клавіатурі і натисніть останнє фото. Якщо потрібно лише кілька, то затисніть Ctrl і клікайте на необхідні зображення. Всі виділені елементи будуть позначені світло-сірим кольором.
- Далі натисніть на «Синхронізувати настройки» ( «Sync Settings»).
- У висвітиться вікні поставте або приберіть галочки. Коли ви закінчите настроювання, клікніть «Синхронізувати» ( «Synchronize»).
- Через кілька хвилин ваші фотографії будуть готові. Час обробки залежить від розміру, кількості фото, а також потужності комп'ютера.
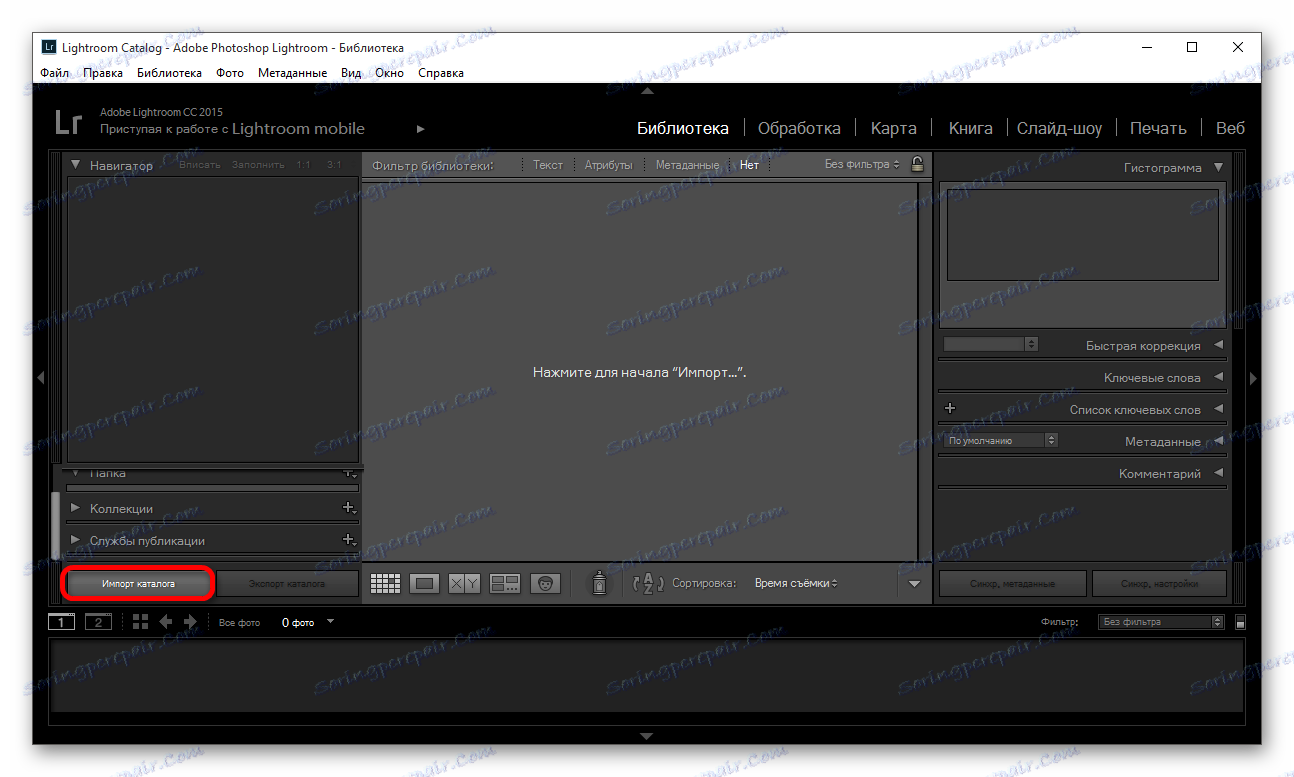
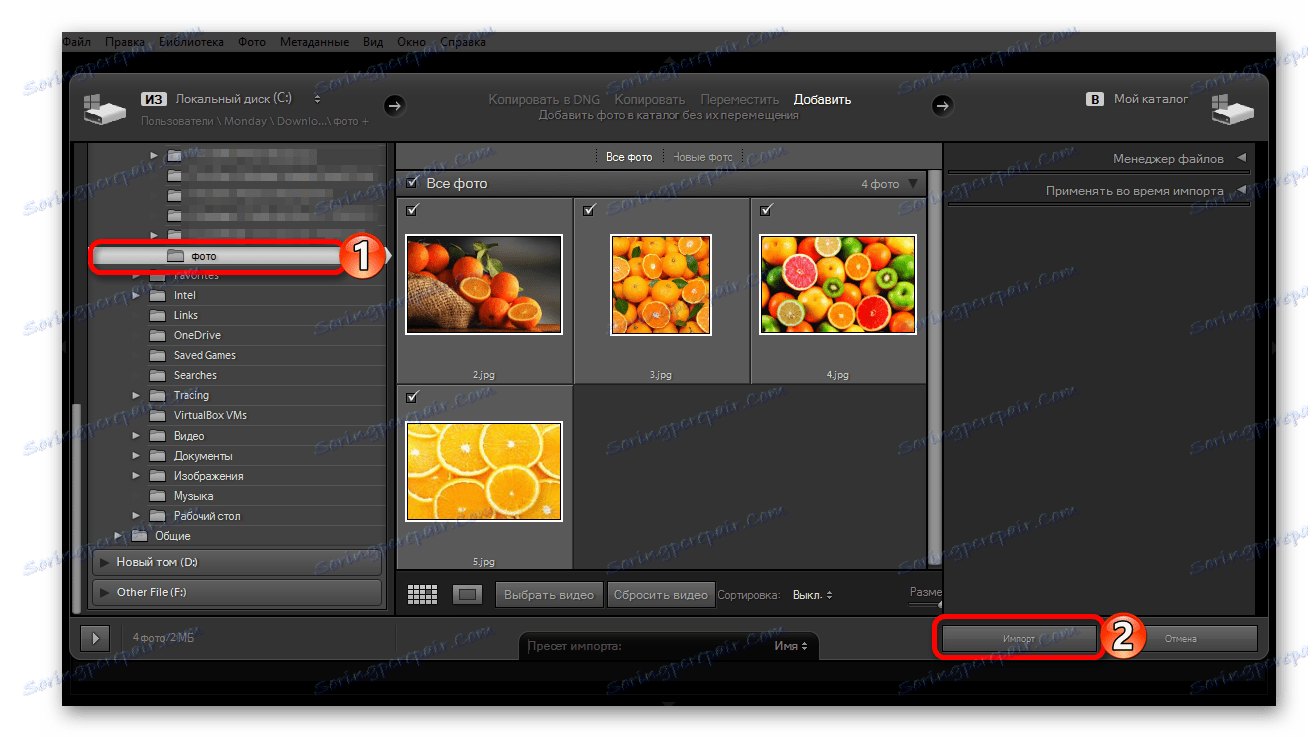
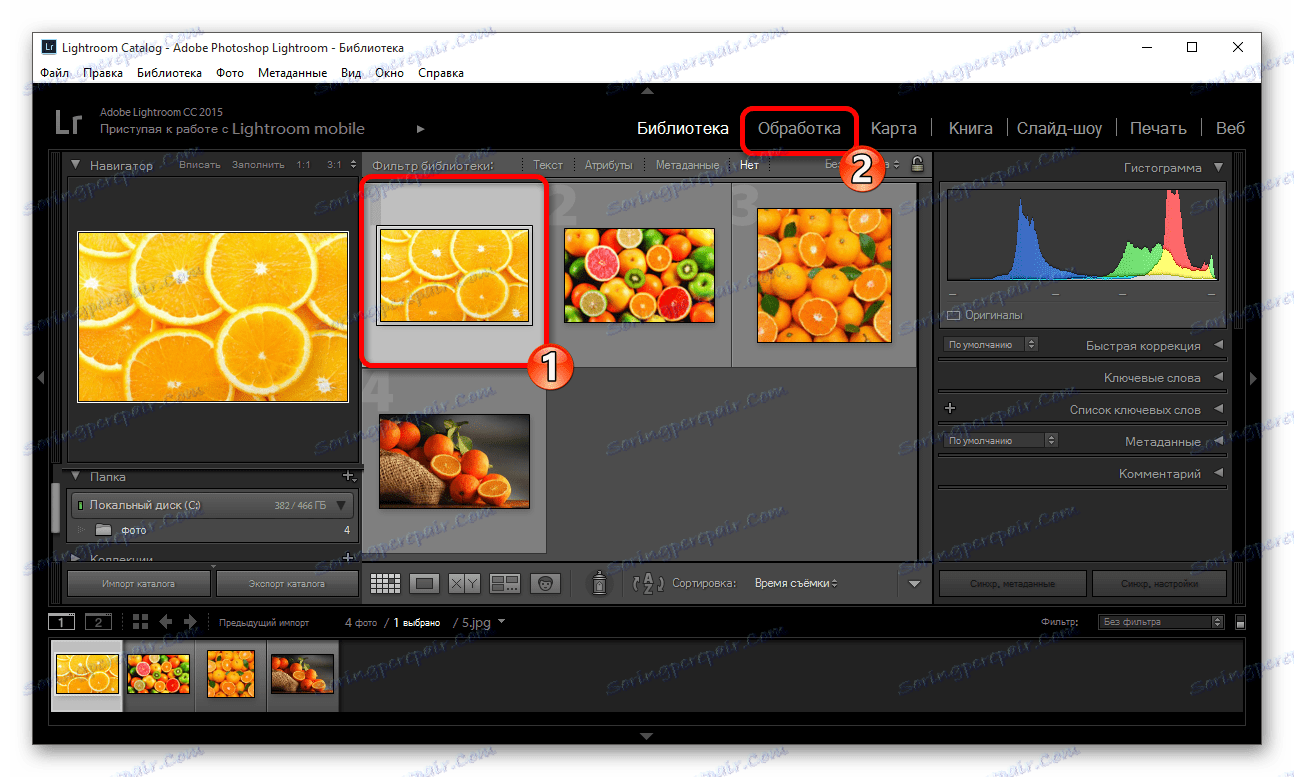

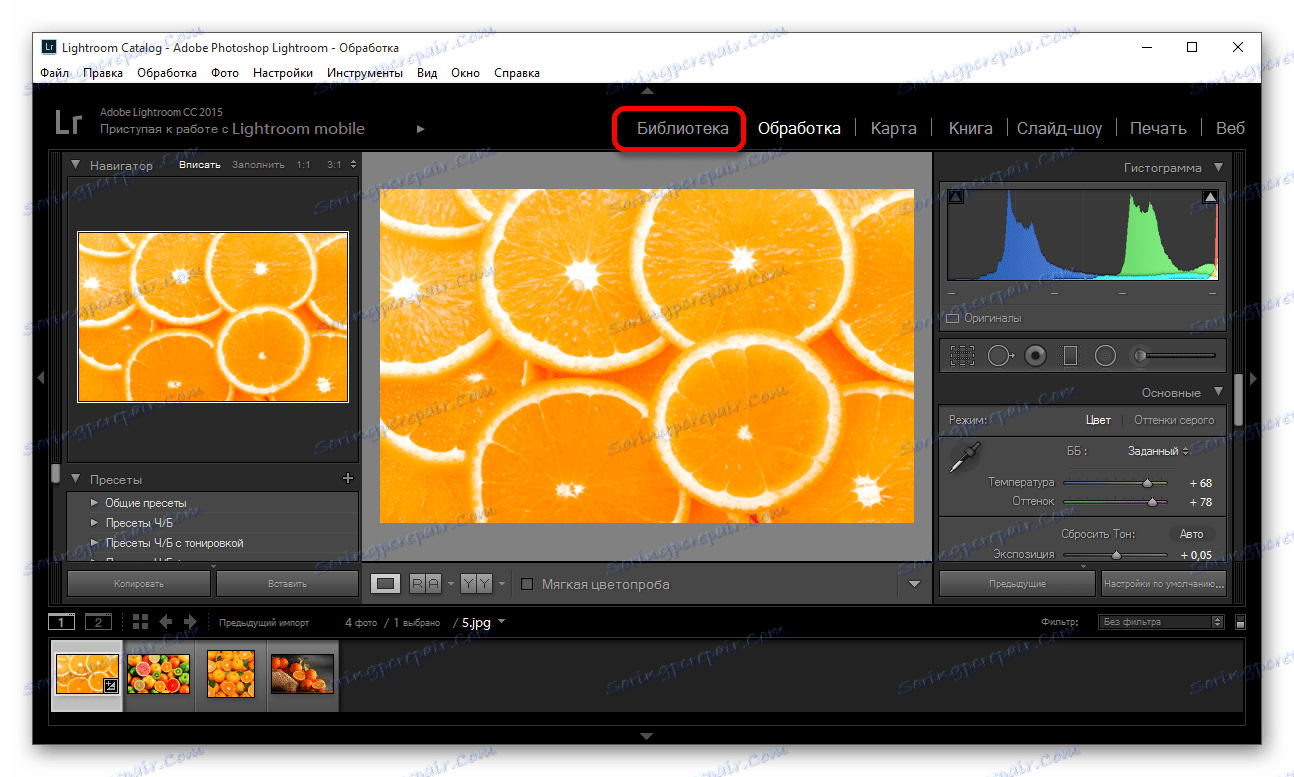
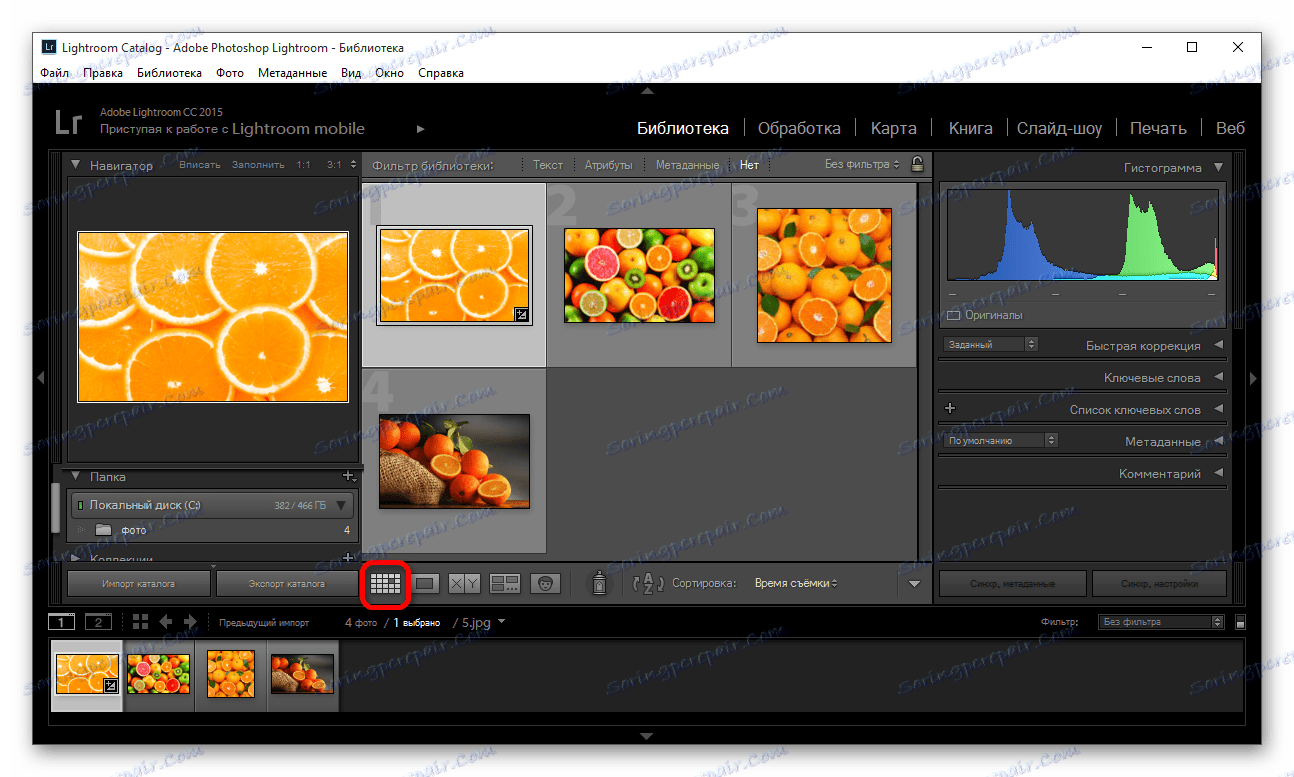
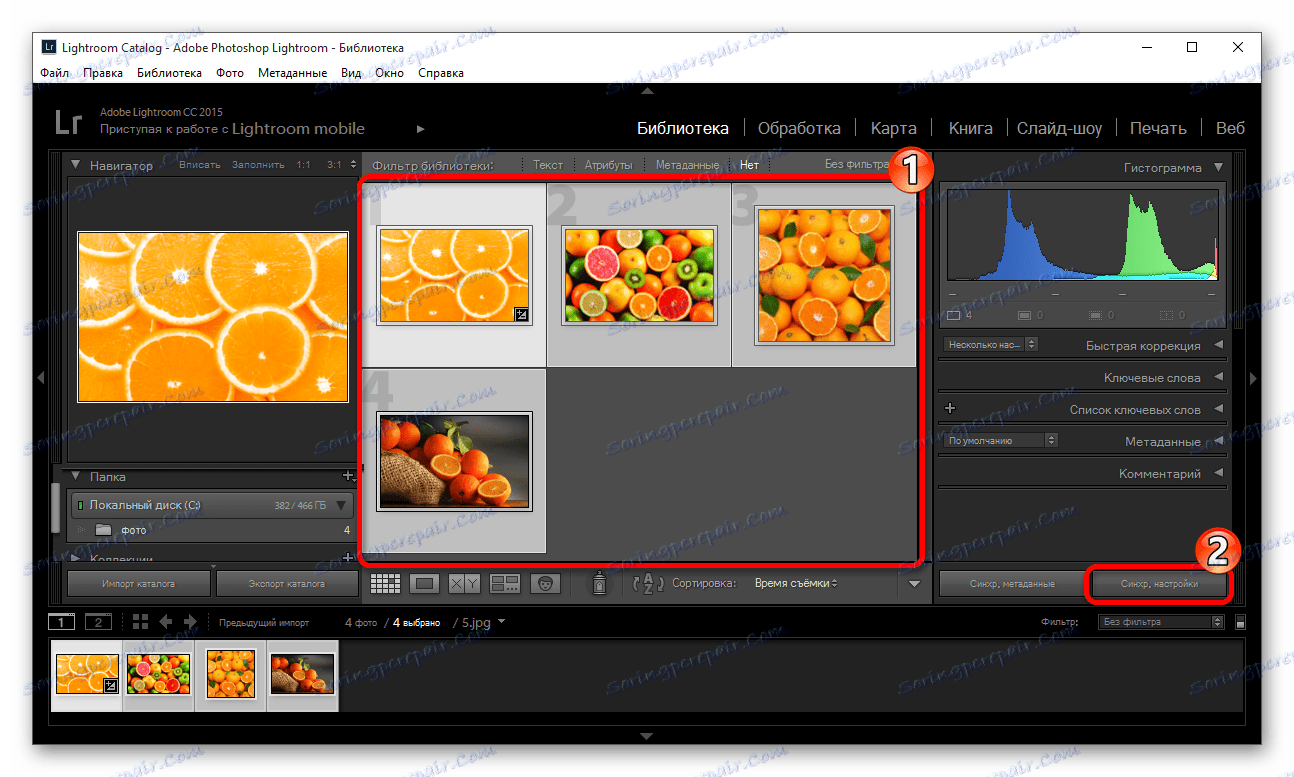
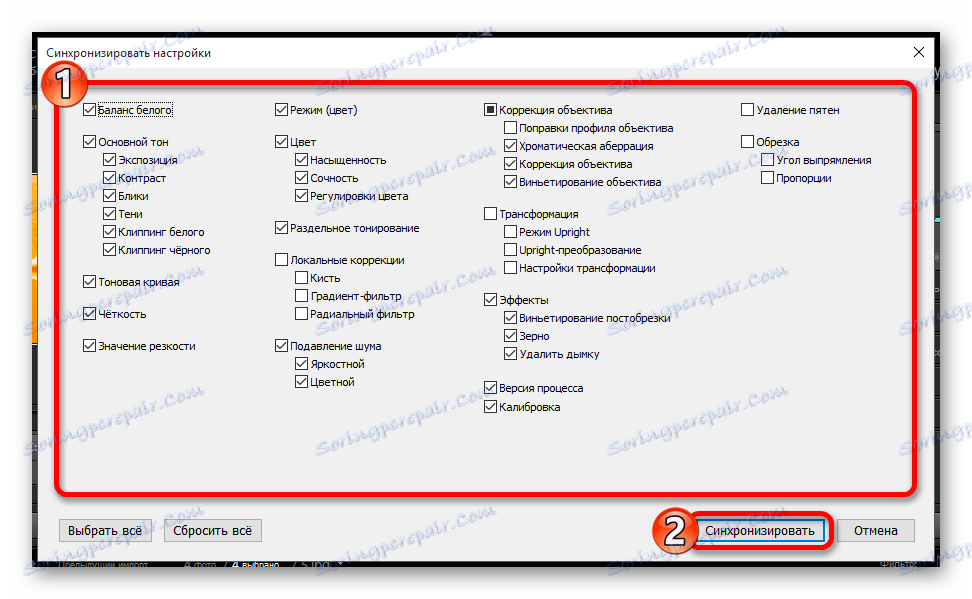
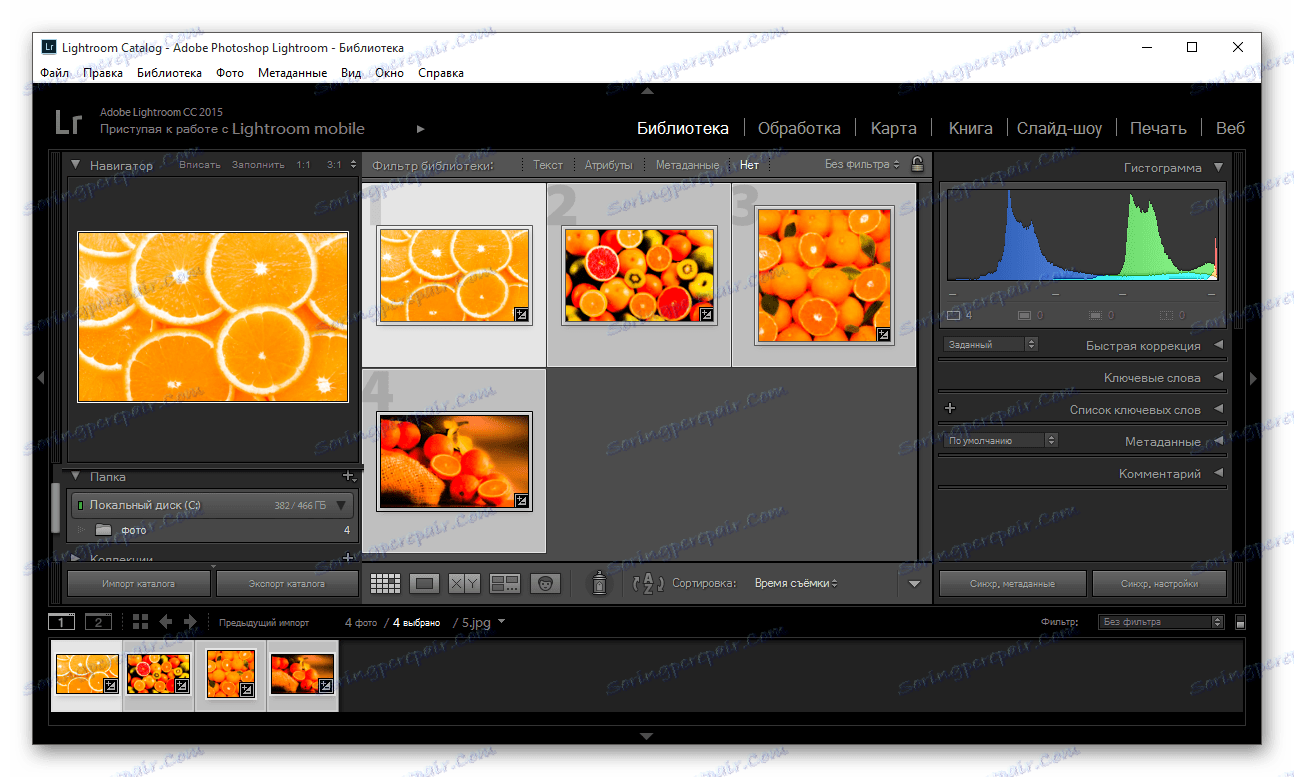
Поради по пакетній обробці в Lightroom
Щоб полегшити роботу і заощадити час, є кілька корисних порад.
- Для того, щоб прискорити обробку запам'ятовуйте поєднання клавіш для часто використовуваних функцій. Дізнатися їх комбінацію можна в головному меню. Навпроти кожного інструменту вказана клавіша або її поєднання.
- Також, для прискорення роботи можна спробувати використовувати автонастройки. В основному, виходить досить добре і економить час. Але якщо програма видала поганий результат, то краще налаштувати такі зображення вручну.
- Сортуйте фотографії по тематиці, світла, локації, щоб не витрачати час на пошуки або додавайте зображення в швидку колекцію, натиснувши на фото правою кнопкою миші і вибравши «Додати в швидку колекцію».
- Використовуйте сортування файлів за допомогою програмних фільтрів і рейтингової системи. Це полегшить вам життя, адже ви зможете повернутися в будь-який час до тих фотографій, над якими працювали. Для цього перейдіть в контекстне меню і наведіть на «Встановити рейтинг».
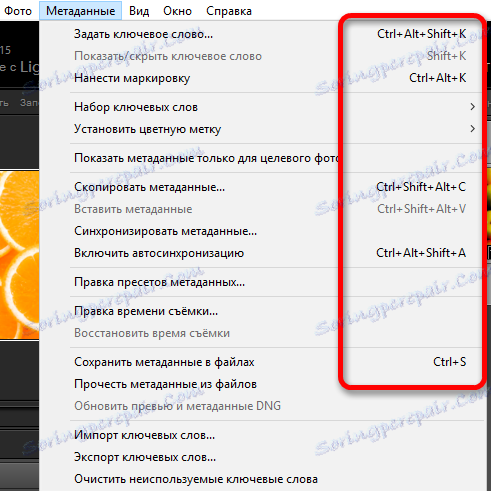
Детальніше: Швидкий доступ для швидкої і зручної роботи в Adobe Lightroom
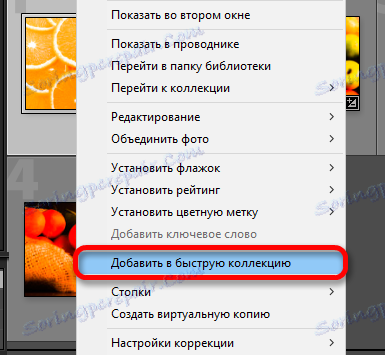
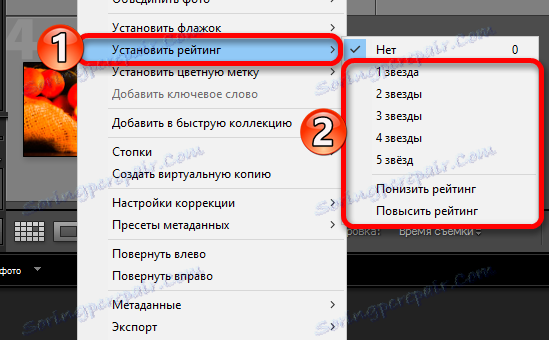
Ось так просто можна обробити відразу кілька фотографій за допомогою пакетної обробки в Lightroom.
