Як використовувати шари в AutoCAD
Програми для креслення, анімації і тривимірного моделювання використовують пошарове організацію об'єктів, розміщених в графічному полі. Це дозволяє зручно структурувати елементи, швидко редагувати їх властивості, видаляти або додавати нові об'єкти.
Креслення, створюваний в Автокаде, як правило, складається з примітивів, заливок, штриховок, елементів аннотирования (розмірів, текстів, відміток). Поділ даних елементів на різні верстви забезпечують гнучкість, швидкість і ясність процесу креслення.
У цій статті розглянемо основи роботи з шарами і їх правильне застосування.
зміст
Як використовувати шари в AutoCAD
Шари є наборами підоснов, кожна з яких має встановлені властивості, відповідні однотипним об'єктам, розташованим на цих шарах. Саме тому різні об'єкти (такі як примітиви і розміри) потрібно поміщати на різні верстви. В процесі роботи шари з належними їм об'єктами можна приховувати або блокувати для зручності роботи.
властивості шарів
За замовчуванням Автокад має тільки один шар під назвою «Layer 0». Решта шари, при необхідності, створює сам користувач. Нові об'єкти автоматично присвоюються активного шару. Панель шарів знаходиться на вкладці «Головна». Розглянемо її більш детально.
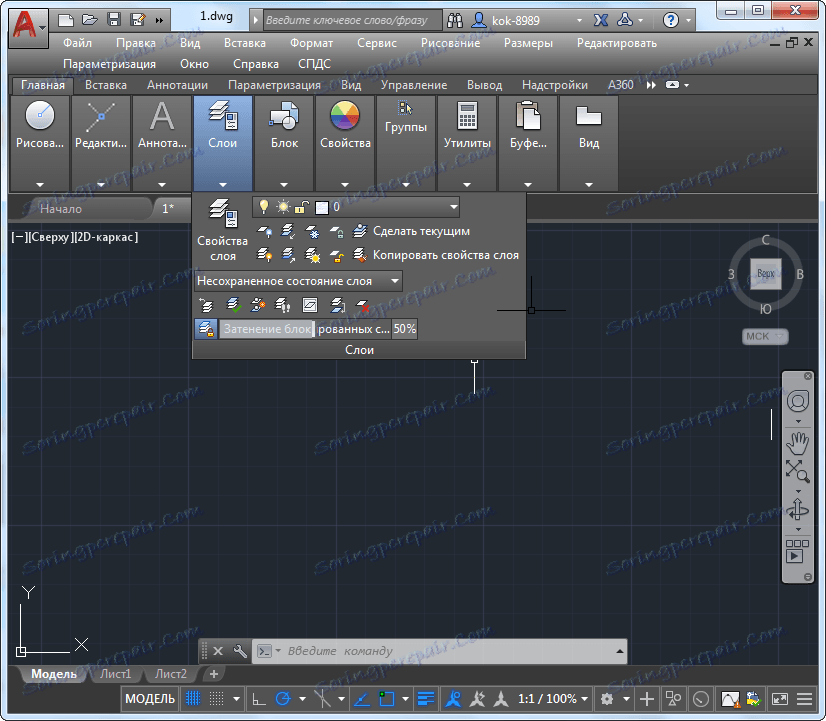
«Властивості шару» - головна кнопка на панелі шарів. Натисніть її. Перед вами відкриється редактор шарів.
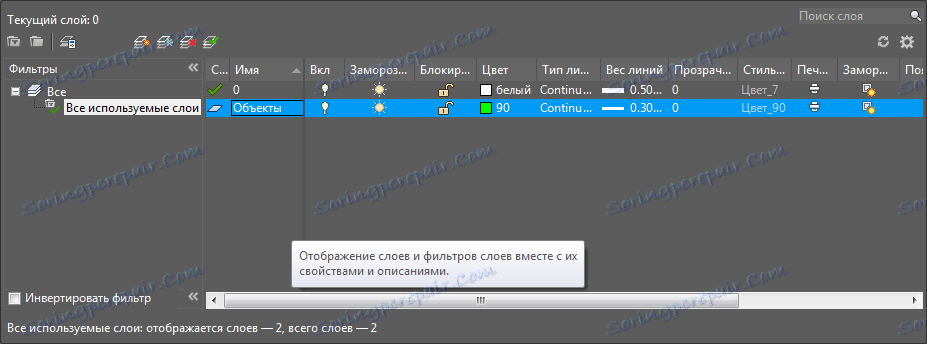
Щоб створити новий шар в Автокаде - натисніть піктограму «Створити шар», як на скріншоті.
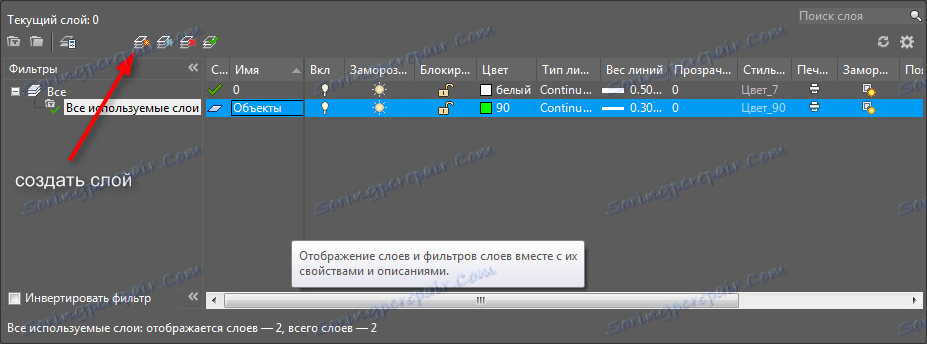
Після цього йому можна поставити такі параметри:
Ім'я. Введіть назву, яке буде логічно відповідати вмісту шару. Наприклад, «Об'єкти».
Увімкнути / Вимкнути. Робить шар видимим або невидимим в графічному полі.
Заморозити. Ця команда робить об'єкти невидимими і Нередагована.
Блокувати. Об'єкти шару присутні на екрані, але їх не можна редагувати і виводити на друк.
Колір. Цей параметр задає колір, в який пофарбовані об'єкти, поміщені на шар.
Тип і вага ліній. У цій графі задається товщина і тип ліній для об'єктів шару.
Прозорість. За допомогою повзунка ви можете задати в процентах видимість об'єктів.
Печатка. Встановіть дозвіл або заборона виведення на друк елементів шару.
Щоб зробити шар активним (поточним) - натисніть піктограму «Встановити». Якщо ви хочете видалити шар - натисніть кнопку «Видалити шар» в Автокаде.

Надалі, ви можете не заходити в редактор шарів, а управляти властивостями шарів з вкладки «Головна».
Читайте також: Як нанести розміри в AutoCAD
Призначення об'єкту шару
Якщо ви вже накреслили об'єкт і хочете перенести його на існуючий шар, просто виділіть об'єкт і на панелі шарів виберіть у спадному списку відповідний шар. Об'єкт прийме всі властивості шару.
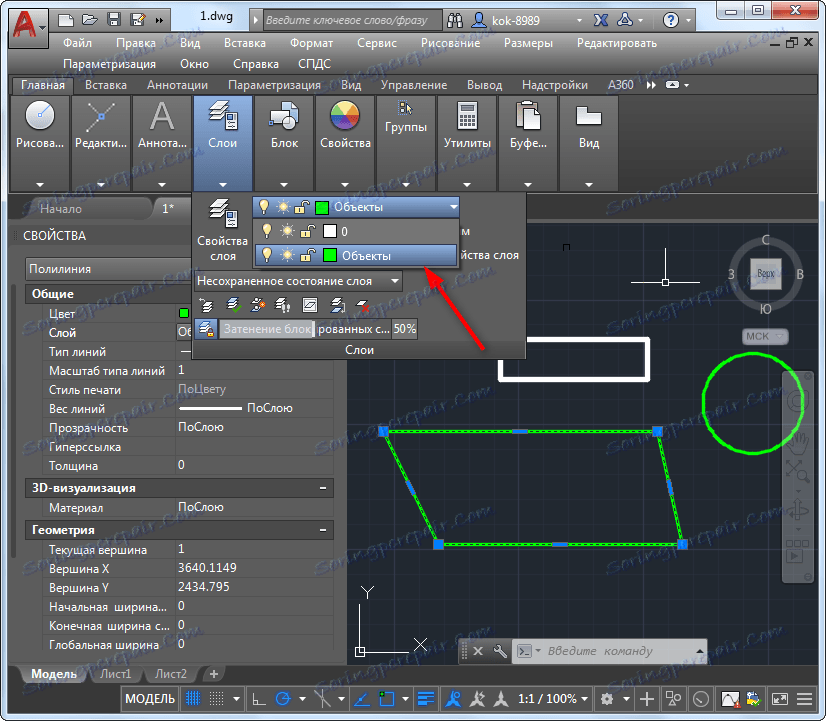
Якщо цього не відбулося, відкрийте властивості об'єкта через контекстне меню і встановіть значення «По шару» в тих параметрах, де це потрібно. Даний механізм забезпечує як сприйняття об'єктами властивостей шару, так і наявність об'єктів індивідуальних властивостей.
Читайте також: Як додати текст в AutoCAD
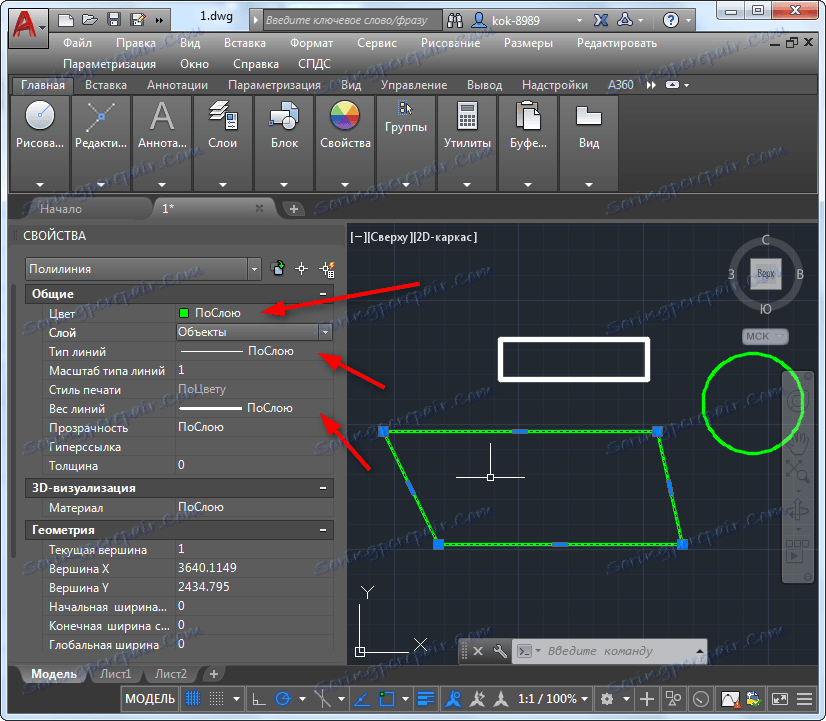
Управління шарами активних об'єктів
Повернемося безпосередньо до верствам. В процесі креслення може знадобиться приховати велику кількість об'єктів з різних верств.
На панелі шарів натисніть кнопку «Ізолювати» і виділіть об'єкт, з шаром якого ви працюєте. Ви побачите, що всі інші верстви заблокувалися! Щоб розблокувати їх натисніть «Відключити ізоляцію».


В кінці роботи, якщо ви хочете зробити видимими всі шари, натисніть кнопку «Включити всі верстви».

Інші уроки: Як користуватися AutoCAD
Ось, основні моменти в роботі з шарами. Застосовуйте їх для створення своїх креслень і ви побачите, як підвищується продуктивність і задоволення від креслення.