Як користуватися Компасом 3D
Сьогодні Компас 3D є однією з найпопулярніших програм, призначених для створення 2D креслень і 3D моделей. Більшість інженерів використовують саме її для того, щоб розробляти плани будівель і цілих будівельних майданчиків. Також вона широко використовується для інженерних розрахунків і інших подібних цілей. У більшості випадків першою програмою для 3D моделювання, яку вчить програміст, інженер або будівельник, є саме Компас 3D. А все тому, що користуватися нею дуже зручно.
Використання Компас 3D починається з установки. Вона не займає багато часу і є цілком стандартною. Однією з основних завдань програми Компас 3D є звичайнісіньке креслення в форматі 2D - раніше все це робилося на ватмані, а зараз для цього є Компас 3D. Якщо Ви хочете дізнатися, як креслити в Компас 3D, прочитайте цю інструкцію. Там же описаний процес установки програми.
Ну а сьогодні ми розглянемо створення креслень в Компас 3D.
створення фрагментів
Крім повноцінних креслень, в Компасі 3D можна створювати окремі фрагменти деталей також в форматі 2D. Від креслення фрагмент відрізняється тим, що в ньому немає шаблону для ватману і взагалі він не призначений для якихось інженерних задач. Це, можна сказати, полігон або тренувальний майданчик для того, щоб користувач міг спробувати креслити щось в Компасі 3D. Хоча фрагмент потім можна перенести на креслення і використовувати при вирішенні інженерних задач.
Щоб створити фрагмент, при запуску програми, необхідно натиснути на кнопку «Створити новий документ» і в меню вибрати пункт під назвою «Фрагмент». Після цього слід натиснути кнопку «ОК» в тому ж вікні.
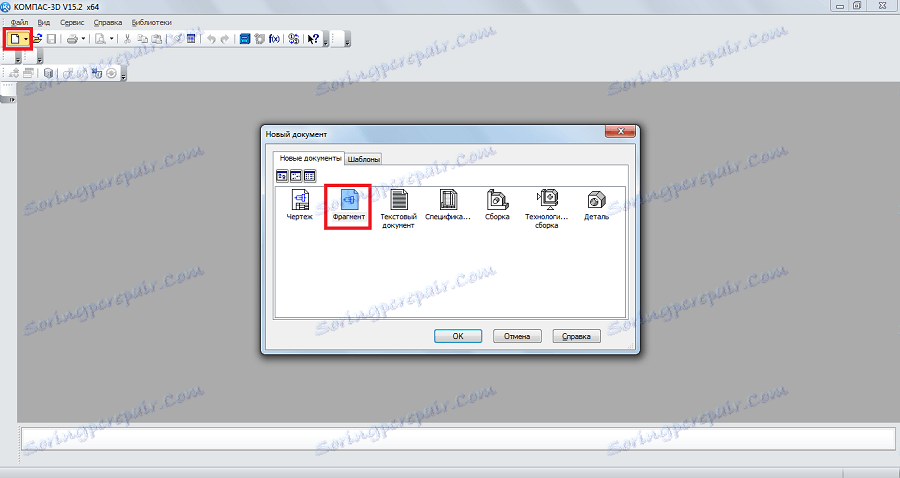
Для створення фрагментів, як і для креслень, є спеціальна панель інструментів. Вона завжди розташовується зліва. Там є такі розділи:
- Геометрія. Відповідає за все геометричні об'єкти, які в подальшому будуть використовуватися при створенні фрагмента. Це всілякі лінії, округлості, ламані і так далі.
- Розміри. Призначений для вимірювання частин або всього фрагмента.
- Позначення. Призначений для вставки у фрагмент тексту, таблиці, бази або інших будівельних позначень. Внизу цього пункту розташувався пункт під назвою «Будівельні позначення». Цей пункт призначений для роботи з вузлами. З його допомогою можна вставити більш цілеспрямовані позначення, такі як позначення вузла, його номер, марку та інші особливості.
- Редагування. Цей пункт дозволяє зрушити якусь частину фрагмента, повернути її, зробити більшим чи меншим масштаб і так далі.
- Параметризація. За допомогою цього пункту можна вирівняти всі крапки по зазначеній лінії, зробити паралельними якісь відрізки, встановити дотик двох кривих, зафіксувати точку і так далі.
- Вимірювання (2D). Тут можна виміряти відстань між двома точками, між кривими, вузлами та іншими елементами фрагмента, а також дізнатися координати якоїсь точки.
- Виділення. Цей пункт дозволяє виділити якусь частину фрагмента або ж його весь.
- Специфікація. Цей пункт призначений для тих, хто професійно займається інженерною справою. Він призначений для установки зв'язків з іншими документами, додати об'єкт специфікації та інших подібних завдань.
- Звіти. Користувач може в звітах побачити все властивості фрагмента або якийсь його частини. Це може бути довжина, координати і інше.
- Вставка і макроелементи. Тут можна вставити інші фрагменти, створити локальний фрагмент і працювати з макроелементами.
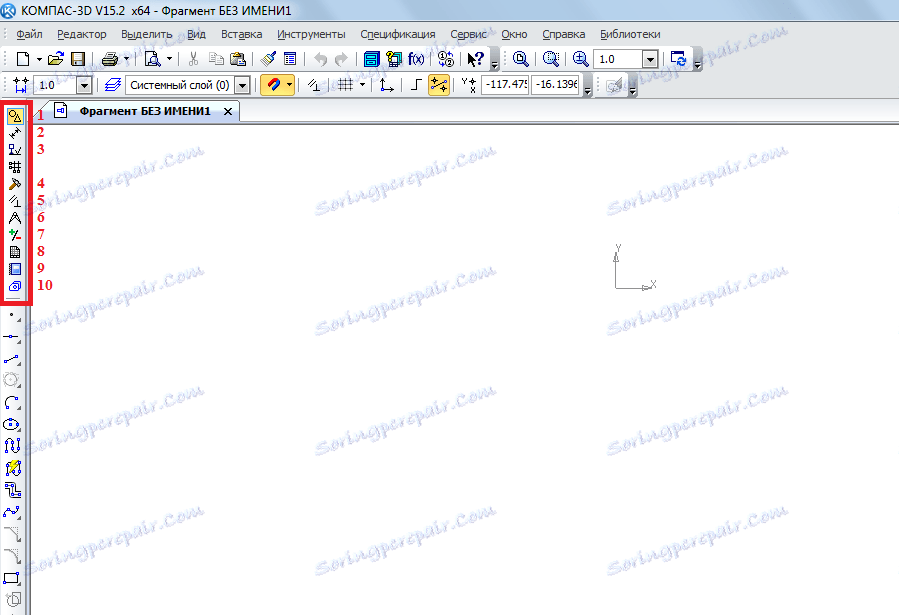
Щоб дізнатися, як працює кожен з цих елементів, потрібно просто скористатися ним. У цьому немає абсолютно нічого складного, і якщо Ви вчили в школі геометрію, зможете розібратися і з Компасом 3D.
А тепер спробуємо створити якийсь фрагмент. Для цього скористаємося пунктом «Геометрія» на панелі інструментів. При натисканні на цей пункт внизу панелі інструментів з'явиться панель з елементами пункту «Геометрія». Виберемо там, наприклад, звичайну лінію (відрізок). Щоб її накреслити, потрібно поставити початкову точку і кінцеву. Від першої до другої буде проведено відрізок.
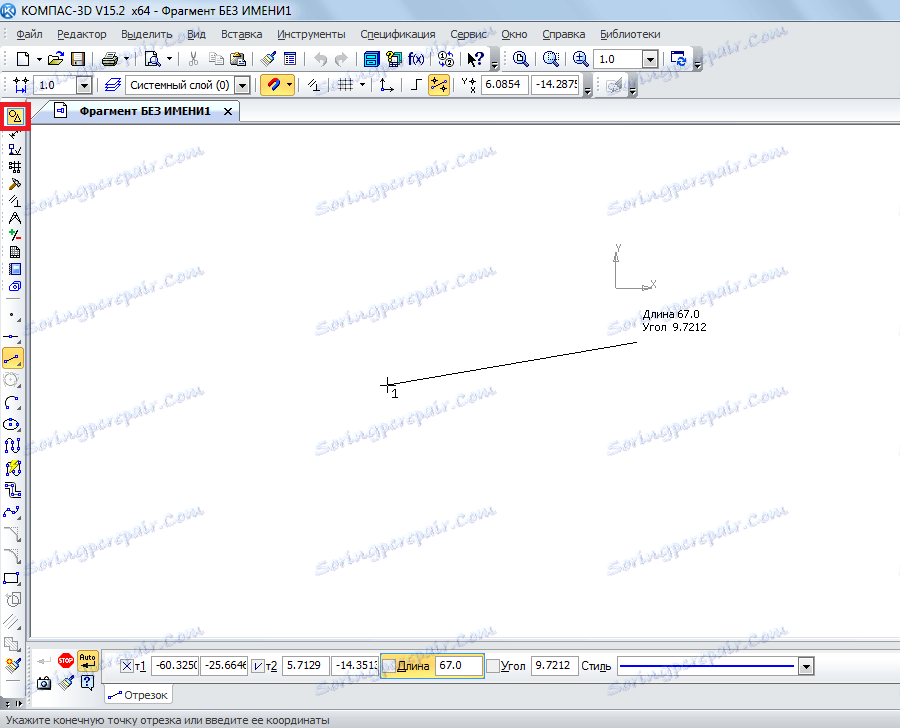
Як бачимо, при малюванні лінії внизу з'являється нова панель з параметрами цієї самої лінії. Там вручну можна вказати довжину, стиль і координати точок лінії. Після того, як лінія зафіксована, можна нанести, наприклад, окружність дотично до цієї лінії. Для цього виберемо пункт «Коло дотична до 1 кривої». Щоб це зробити, слід затиснути ліву кнопку миші на пункті «Коло» і в випадаючому меню вибрати потрібний нам пункт.
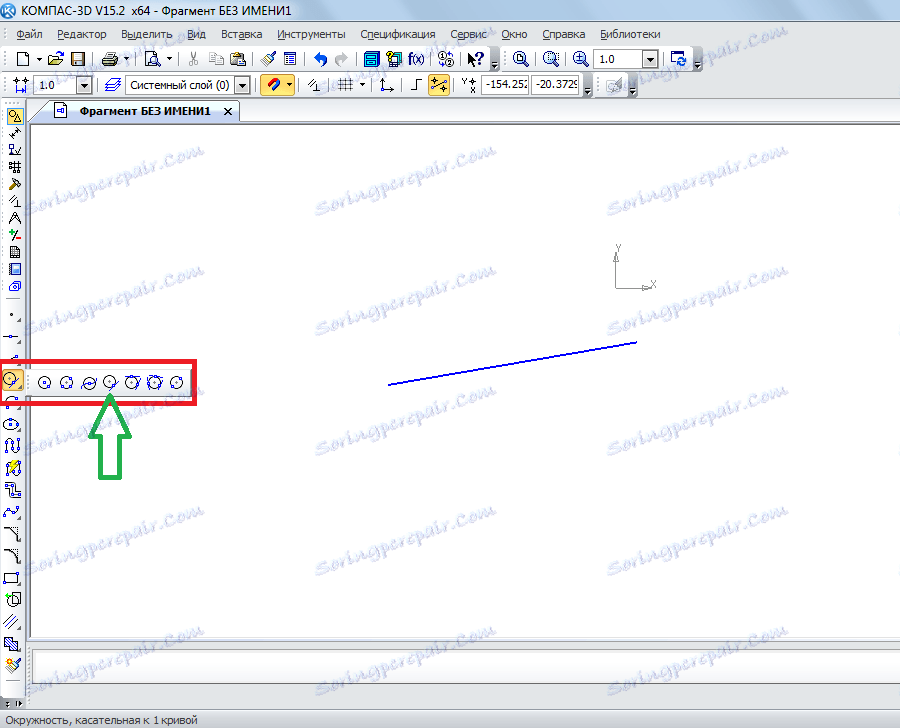
Після цього курсор зміниться на квадрат, яким потрібно вказати пряму, дотично до якої буде проводитися окружність. Після натискання на неї користувач побачить два кола з двох сторін прямий. Натиснувши на одну з них, він зафіксує її.
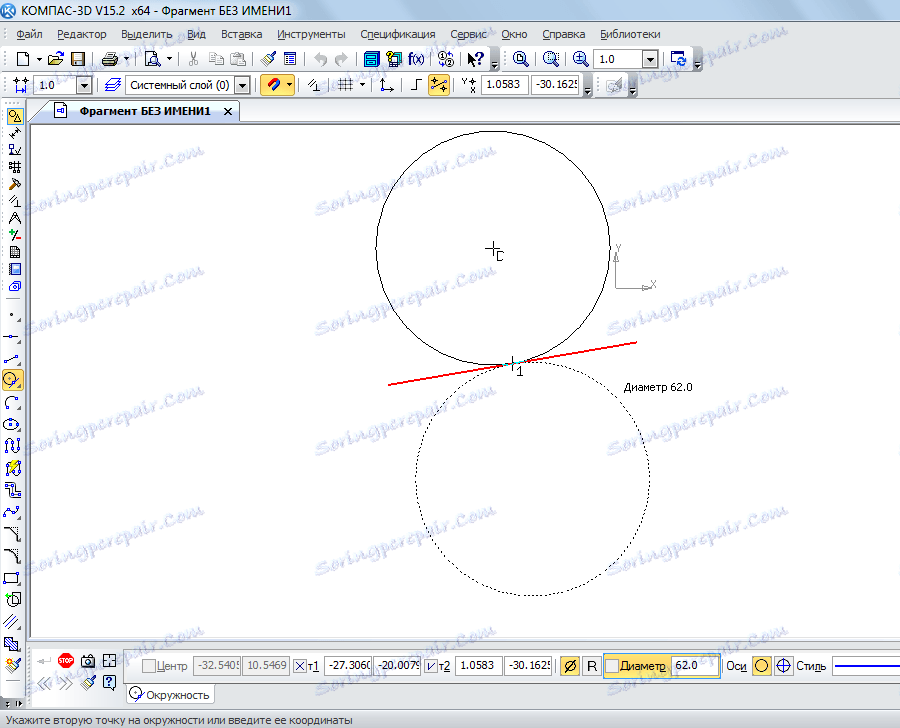
Таким же чином можна нанести і інші об'єкти з пункту «Геометрія» панелі інструментів Компас 3D. Тепер скористаємося пунктом «Розміри» для вимірювання діаметра окружності. Хоча цю інформацію можна дізнатися і якщо просто натиснути на неї (внизу здасться вся інформація про неї). Для цього виберемо пункт «Розміри» і виберемо «Лінійний розмір». Після цього потрібно вказати дві точки, відстань між якими буде вимірюватися.
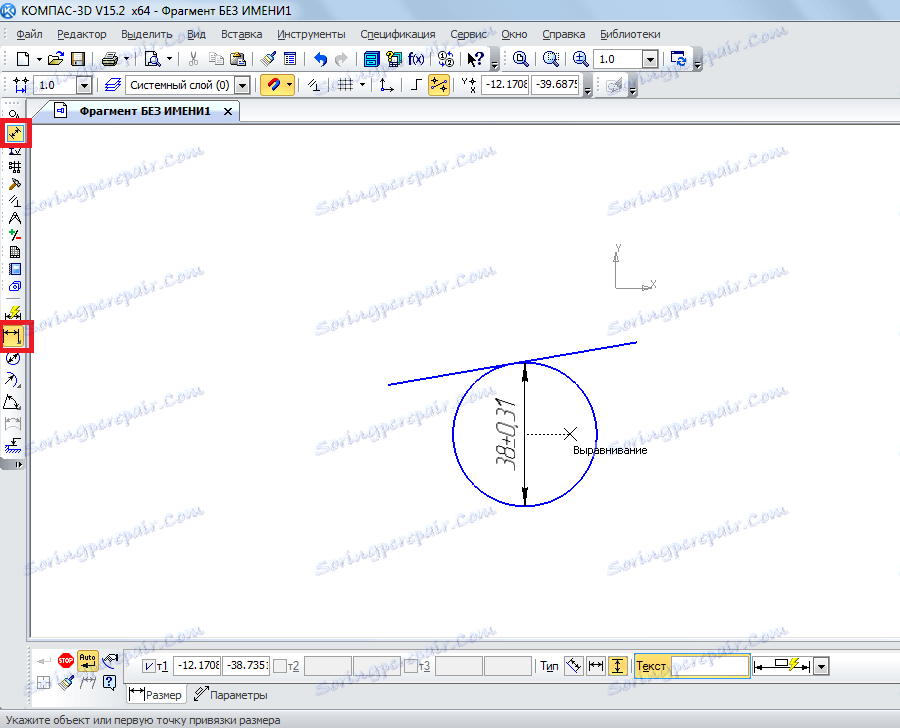
Тепер вставимо в наш фрагмент текст. Для цього виберемо пункт «Позначення» панелі інструментів і виберемо «Введення тексту». Після цього курсором миші потрібно вказати, де буде починатися текст шляхом натискання на потрібному місці лівої кнопки миші. Після цього залишиться просто ввести потрібний текст.
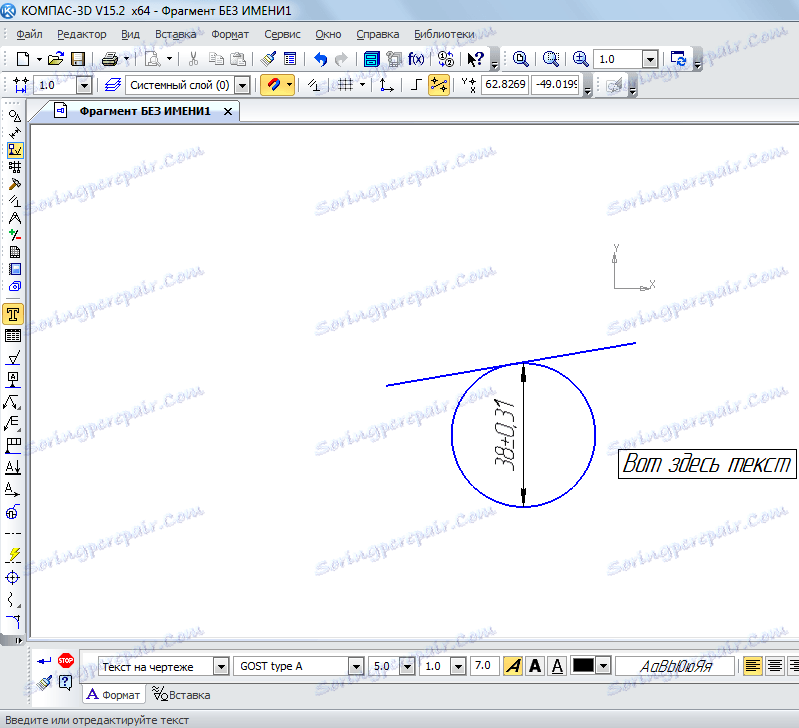
Як бачимо, при введенні тексту внизу теж відображаються його властивості, такі як розмір, стиль лінії, шрифт і багато іншого. Після того, як фрагмент створений, його потрібно зберегти. Для цього достатньо натиснути кнопку збереження на верхній панелі програми.
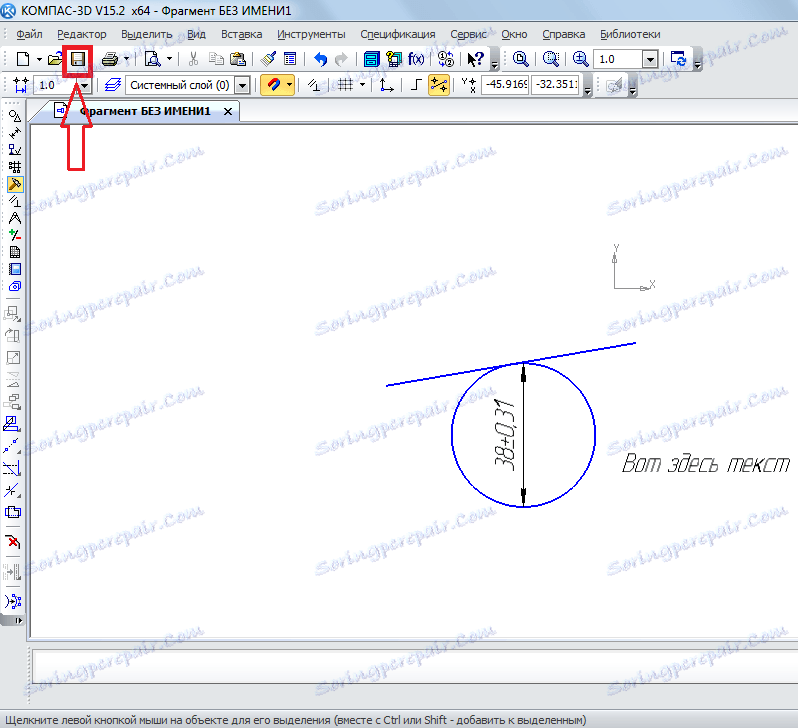
Порада: Якщо Ви фрагмента або креслення відразу ж включите всі прив'язки. Це зручно, адже в іншому випадку курсор миші НЕ буде прив'язуватися до якогось об'єкту і користувач просто не зможе зробити фрагмент з прямими правильними лініями. Робиться це на верхній панелі після натискання кнопки «Прив'язки».
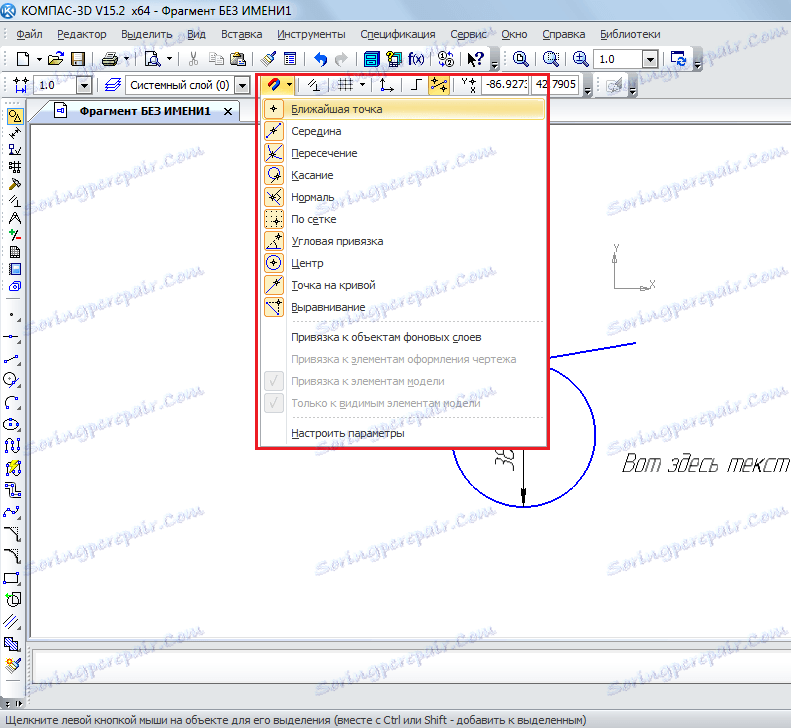
створення деталей
Для створення деталі необхідно при відкритті програми і натискання на кнопку «Створити новий документ» вибрати пункт «Деталь».
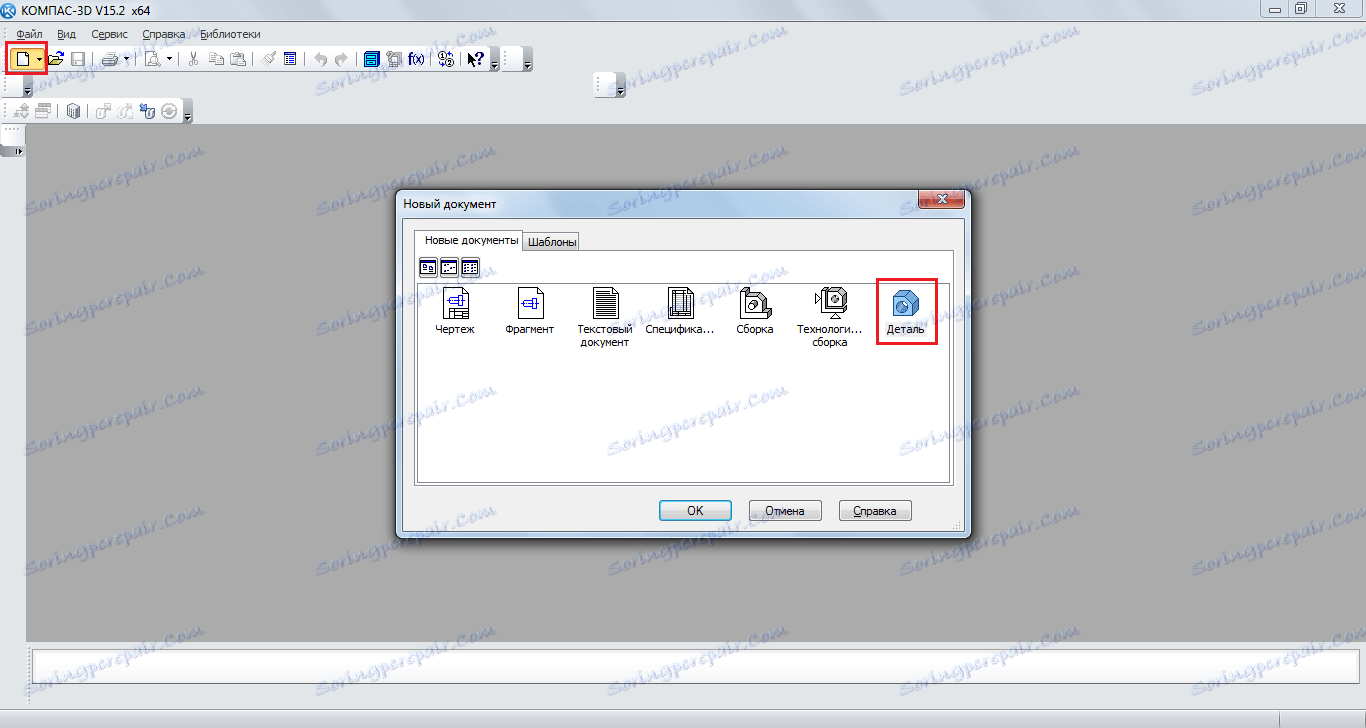
Там пункти панелі інструментів дещо відрізняються від того, що є при створенні фрагмента або креслення. Тут ми можемо бачити наступне:
- Редагування деталі. У цьому розділі представлені всі самі основні елементи, необхідні для створення деталі, такі як деталь-заготовка, видавлювання, вирізання, скругление, отвір, ухил і друга.
- Просторові криві. За допомогою цього розділу можна провести лінію, коло або криву точно так же, як це робилося в фрагменті.
- Поверхні. Тут можна вказати поверхню видавлювання, обертання, вказавши на існуючу поверхню або створивши її з набору точок, зробити латку і інші подібні операції.
- Масиви. Користувач отримує можливість вказати масив точок вздовж кривої, прямий, довільно або іншим способом. Потім цей масив можна використовувати для вказівки поверхонь в попередньому пункті меню або створювати по ним звіти.
- Допоміжна геометрія. Можна провести вісь через два кордони, створити зміщену площину щодо вже існуючої, створити локальну систему координат або створити зону, в якій будуть виконуватися певні дії.
- Вимірювання та діагностика. За допомогою цього пункту можна виміряти відстань, кут, довжину ребра, площа, масо-центрувальні і інші характеристики.
- Фільтри. Користувач може відфільтрувати тіла, окружності, площини або інші елементи за певними параметрами.
- Специфікація. Те ж саме, що і у фрагменті з деякими особливостями, призначеними для 3D моделей.
- Звіти. Теж знайомий нам пункт.
- Елементи оформлення. Це практично той же пункт «Розміри», з яким ми познайомилися при створенні фрагмента. За допомогою цього пункту можна дізнатися відстань, кутовий, радіальний, діаметральний і інші типи розмірів.
- Елементи листового тіла. Головним елементом тут є створення листового тіла шляхом переміщення ескізу в напрямку, перпендикулярному його площині. Також тут є такі елементи, як обичайка, згин, згин по ескізу, підсікання, отвір і багато іншого.
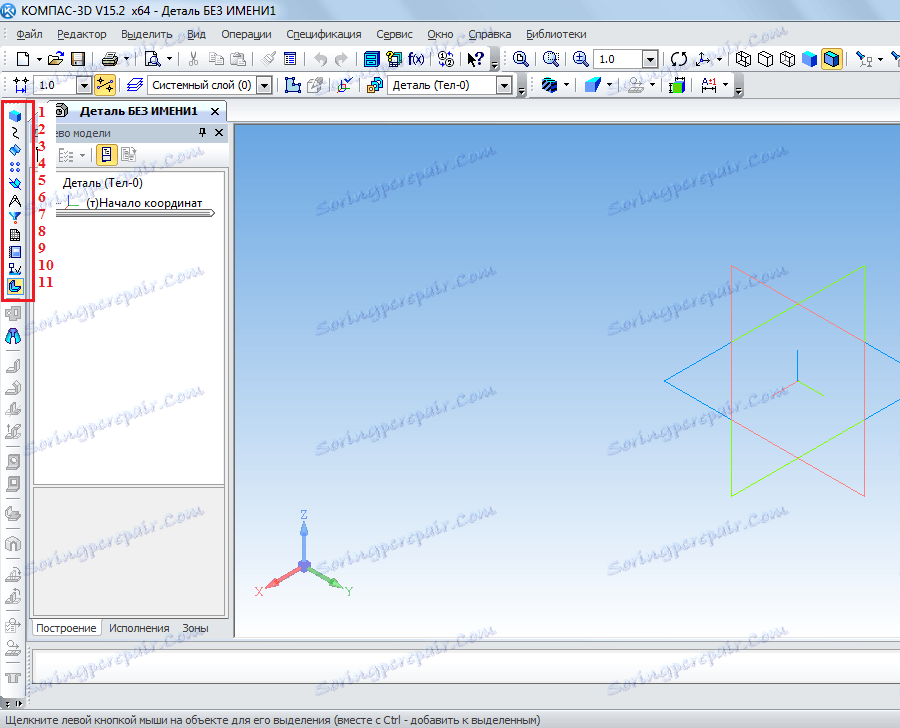
Найголовніше, що потрібно розуміти при створенні деталі - це те, що тут ми працюємо в тривимірному просторі в трьох площинах. Для цього потрібно мислити просторово і відразу наочно в розумі представляти, як буде виглядати майбутня деталь. До речі, практично така ж панель інструментів використовується при створенні збірки. Збірка складається з декількох деталей. Наприклад, якщо в деталі ми можемо створити кілька будинків, то в збірці ми можемо намалювати цілу вулицю з будинками, створеними раніше. Але спочатку краще навчитися робити окремі деталі.
Спробуємо зробити якусь просту деталь. Для цього спочатку потрібно вибрати площину, в якій ми намалюємо стартовий об'єкт, від якого потім будемо відштовхуватися. Натисніть на потрібну площину і в маленькому вікні, яке з'явиться після цього у вигляді підказки, натисніть на пункт «Ескіз».
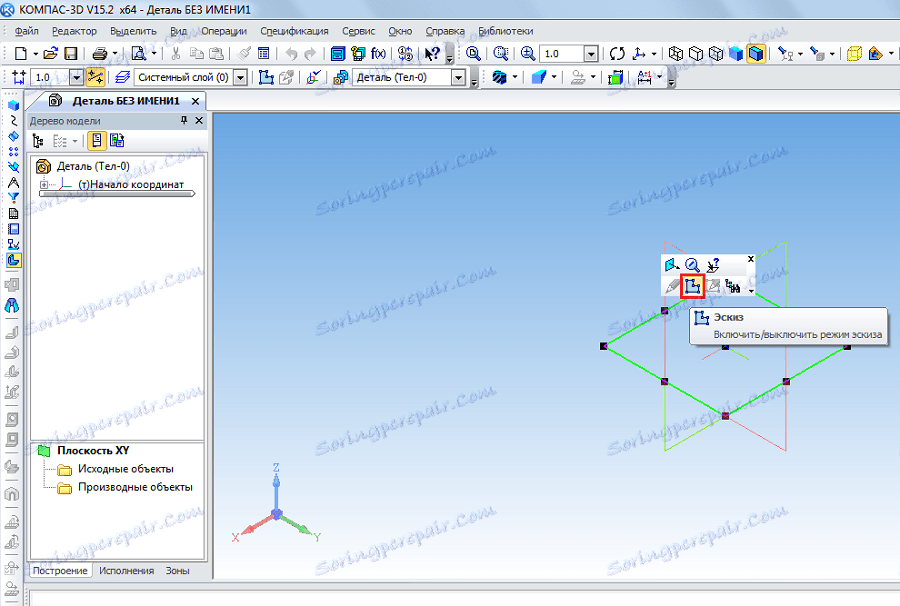
Після цього ми побачимо 2D зображення обраної площині, а зліва будуть знайомі нам пункти панелі інструментів, такі як «Геометрія», «Розміри» і так далі. Намалюємо якийсь прямокутник. Для цього виберемо пункт «Геометрія» і натиснемо на «Прямокутник». Після цього потрібно вказати дві точки, на яких він буде розташовуватися - верхню праву і нижню ліву.

Тепер на верхній панелі потрібно натиснути на «Ескіз», щоб вийти з цього режиму. За допомогою натискання на коліщатко мишки можна повернути наші площині і побачити, що тепер на одній з площин є прямокутник. Те ж саме можна зробити, якщо натиснути «Повернути» на верхній панелі інструментів.
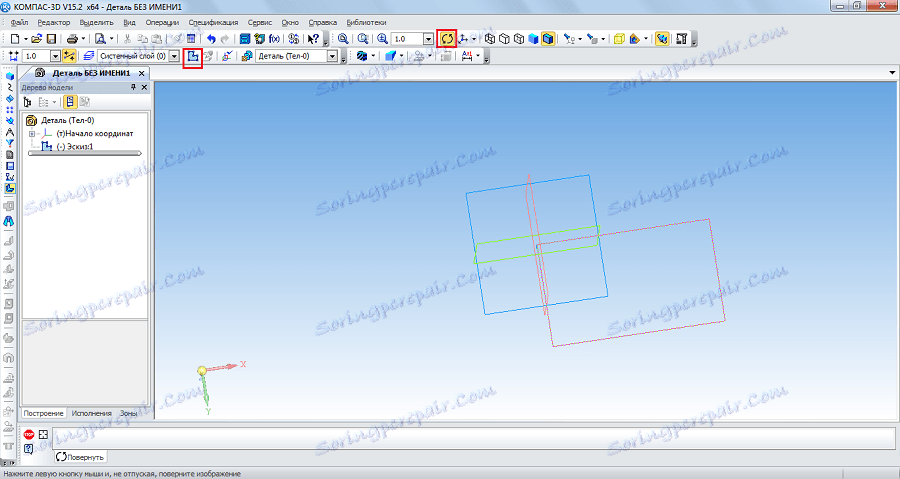
Щоб зробити з цього прямокутника об'ємну фігуру, потрібно скористатися операцією видавлювання з пункту «Редагування деталі» на панелі інструментів. Натисніть на створений прямокутник і виберете цю операцію. Якщо Ви не маєте доступ до цього пункт, затисніть ліву кнопку миші там, де показано на малюнку нижче і в випадаючому меню виберіть потрібну операцію. Після того, як ця операція обрана, внизу з'являться її параметри. Головними там є напрям (вперед, назад, в два напрямки) і тип (на відстань, до вершини, до поверхні, через все, до найближчої поверхні). Після вибору всіх параметрів потрібно натиснути кнопку «Створити об'єкт» в лівій частині цієї ж панелі.
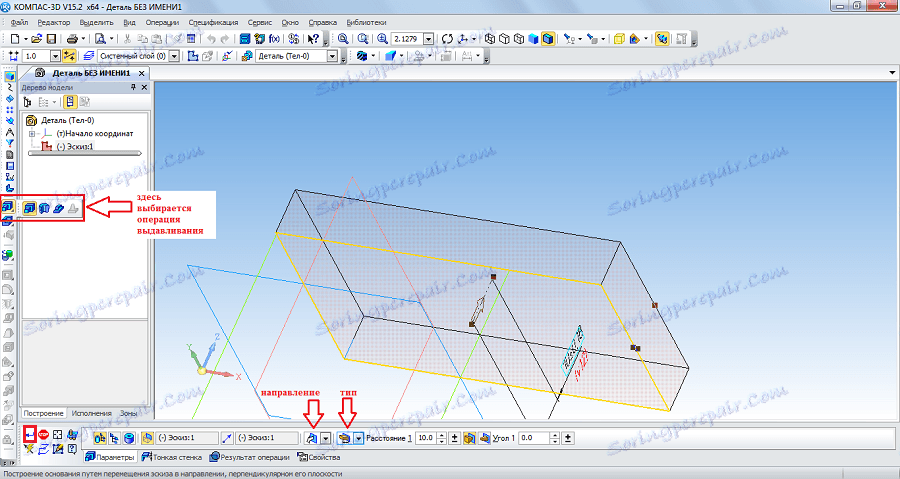
Тепер нам доступна перша об'ємна фігура. Відносно неї, наприклад, можна зробити скругление таким чином, щоб всі її кути були круглими. Для цього в пункті «Редагування деталі» виберемо «Скруглення». Після цього потрібно просто натиснути на ті межі, які стануть круглими, а в нижній панелі (параметрів) вибрати радіус, і знову натиснути кнопку «Створити об'єкт».
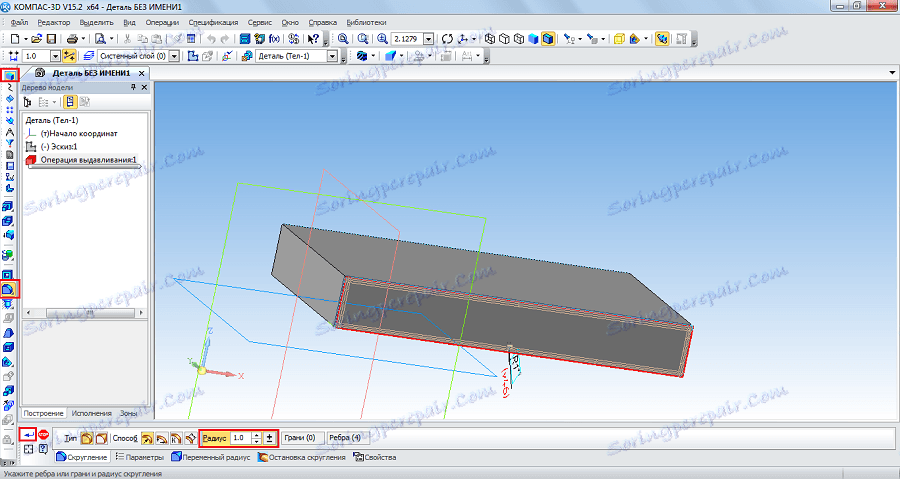
Далі можна скористатися операцією «Вирізати видавлюванням» з того ж пункту «Геометрія», щоб зробити дірку в нашій деталі. Після вибору цього пункту слід натиснути на поверхню, яка видавлюватиметься, вибрати внизу всі параметри даної операції і натиснути кнопку «Створити об'єкт».

Тепер можна спробувати поставити на вийшла фігурі стовп зверху. Для цього відкриємо її верхню площину як ескіз, і намалюємо по центру коло.
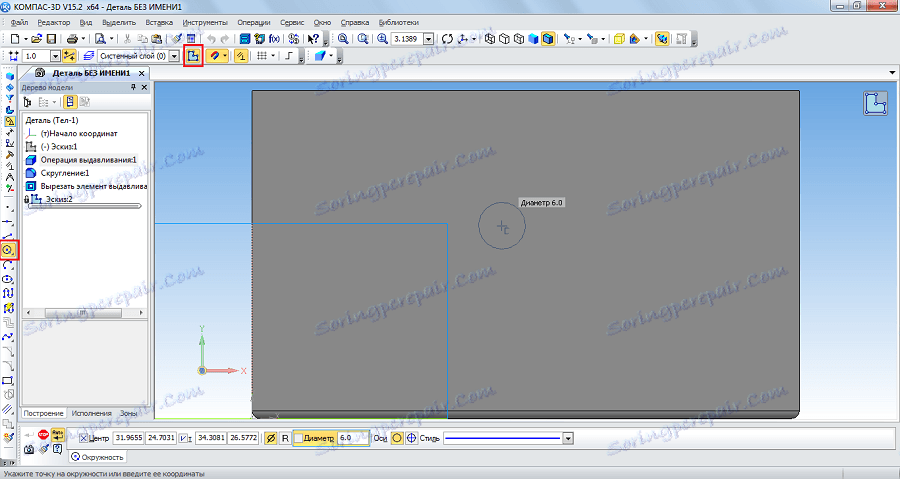
Повернемося в тривимірну площину шляхом натискання на кнопку «Ескіз», натиснемо на створеному колі і виберемо операцію «Операція видавлювання» в пункті «Геометрія» панелі управління. Зазначимо відстань і інші параметри в нижній частині екрана натиснемо кнопку «Створити об'єкт».
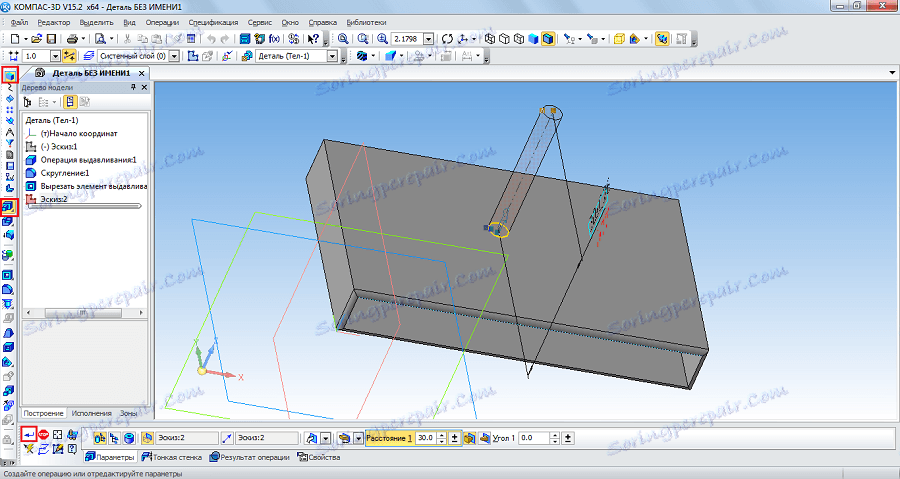
Після всього цього у нас вийшла приблизно така фігура.
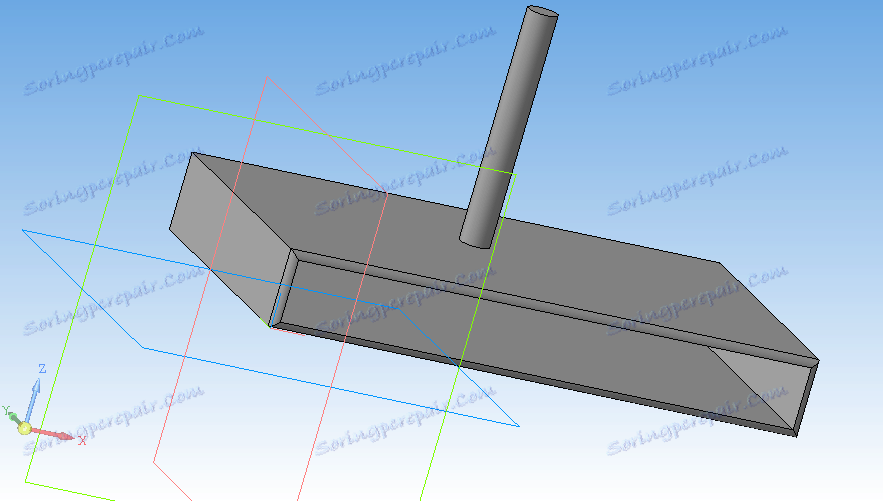
Важливо: Якщо панелі інструментів у Вашій версії розташовані не так, як показано на скріншотах вище, необхідно самостійно вивести ці панелі на екран. Для цього на верхній панелі слід вибрати вкладку «Вид», потім «Панелі інструментів» і поставити галочки навпроти потрібних нам панелей.
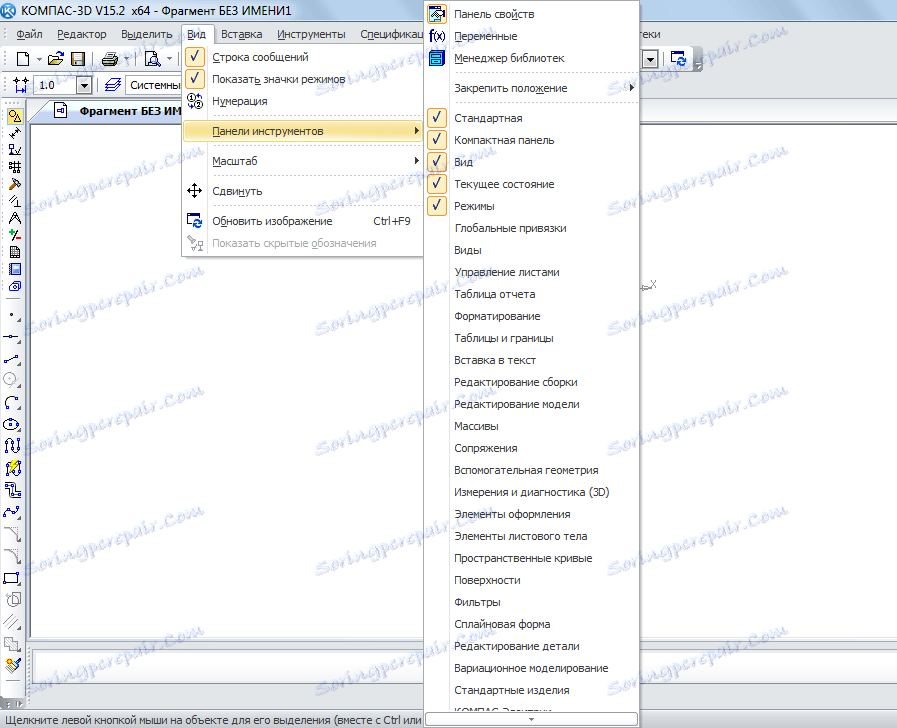
Дивіться також: Кращі програми для креслення
Перераховані вище завдання є основними в Компас 3D. Навчившись виконувати їх, Ви навчитеся користуватися цією програмою в цілому. Звичайно, щоб описати всі функціональні особливості і процес використання Компаса 3D, доведеться написати кілька томів докладної інструкції. Але і самостійно цю програму теж можна вивчити. Тому можна сказати, зараз Ви зробили перший крок на шляху до вивчення Компас 3D! Тепер спробуйте таким же чином намалювати свій стіл, стілець, книгу, комп'ютер або кімнату. Всі операції для цього вже відомі.