Варіанти використання ImgBurn
ImgBurn - одне з найпопулярніших на сьогоднішній день програм для запису різної інформації. Але крім основної функції, цей софт володіє і рядом інших корисних властивостей. У цій статті ми розповімо вам про те, що можна робити за допомогою ImgBurn, і як саме це реалізовується.
зміст
Для чого можна використовувати ImgBurn
Крім того, що за допомогою ImgBurn можна записати будь-які дані на дисковий носій, ви також з легкістю зможете перенести на накопичувач будь-який образ, створити його з диска або відповідних файлів, а також перенести на носій окремі документи. Про всі ці функції ми і розповімо далі в поточній статті.
Запис образу на диск
Процес копіювання даних на CD або DVD накопичувач за допомогою ImgBurn виглядає так:
- Запускаємо програму, після чого на екрані з'явиться перелік доступних опцій. Потрібно клікнути лівою кнопкою мишки на пункті з назвою «Write image file to disc».
- В результаті відкриється наступна область, в якій потрібно вказати параметри процесу. У самому верху, в лівій частині, ви побачите блок «Source». У цьому блоці необхідно клацнути на кнопочку із зображенням жовтої папки і лупи.
- Після цього на екрані з'явиться віконце для вибору файлу-джерела. Так як в цьому випадку ми копіюємо на болванку образ, то знаходимо потрібний формат на комп'ютері, відзначаємо його одиночним натисканням ЛКМ за назвою, після чого тиснемо значення «Відкрити» в нижній області.
- Тепер вставляємо чистий носій в привід. Після вибору потрібної інформації для запису ви повернетеся знову до конфігурацій процесу запису. У цьому моменті потрібно буде також вказати той привід, за допомогою якого буде відбуватися запис. Для цього просто вибираєте потрібний пристрій зі списку. Якщо він у вас один, то обладнання буде за замовчуванням вже вибрано автоматично.
- При необхідності ви можете включити режим перевірки носія після запису. Робиться це за допомогою позначки у відповідному чекбоксі, який розташований навпроти рядка «Verify». Зверніть увагу, що загальний час операції якщо ввімкнено запит збільшиться.
- Також можна вручну налаштувати швидкість процесу запису. Для цього в правій області вікна з параметрами є спеціальний рядок. Натиснувши на неї, ви побачите меню, що випадає зі списком доступних режимів. Зверніть увагу, що при завищених швидкостях є ймовірність невдалого запису. Це означає, що дані на нього можуть бути нанесені некоректно. Тому ми рекомендуємо вам залишати поточний пункт без змін, або, навпаки, знижувати швидкість запису для більшої надійності процесу. Допустима швидкість, в більшості випадків, вказується на самому диску або її можна побачити у відповідній області з настройками.
- Після того як виставите всі параметри, слід натиснути на область, зазначену на скріншоті нижче.
- Далі з'явиться зображення прогресу записи. При цьому ви почуєте характерний звук обертання диска в приводі. Необхідно дочекатися закінчення процесу, не перериваючи його без крайньої необхідності. Приблизний час до завершення можна побачити навпроти рядка «Time Remaining».
- Коли процес завершиться, привід автоматично відкриється. На екрані ви побачите повідомлення про те, що привід потрібно назад закрити. Це необхідно в тих випадках, коли ви включали опцію перевірки, про яку ми згадували в шостому пункті. Просто натискаєте «OK».
- Автоматично почнеться процес верифікації всієї записаної інформації на диск. Необхідно почекати кілька хвилин, поки не з'явиться повідомлення про успішне закінчення перевірки. У наведеному вікні тиснемо кнопку «OK».
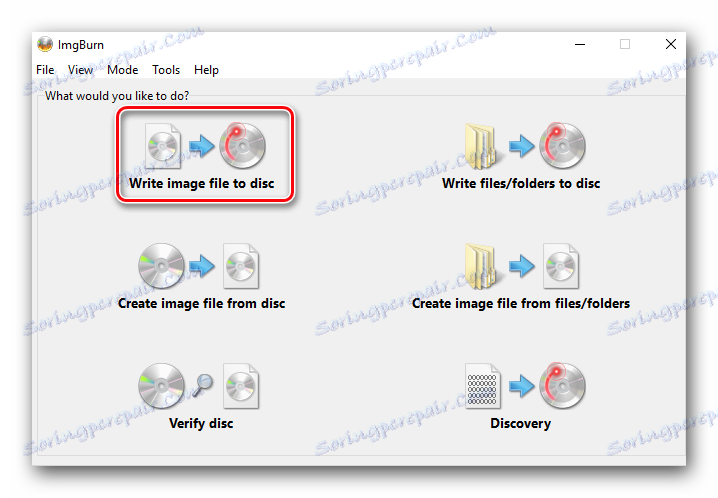
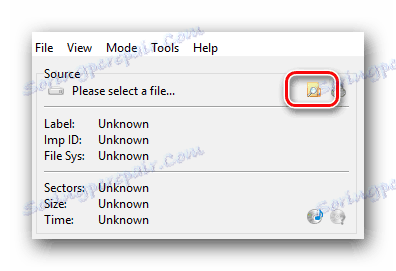
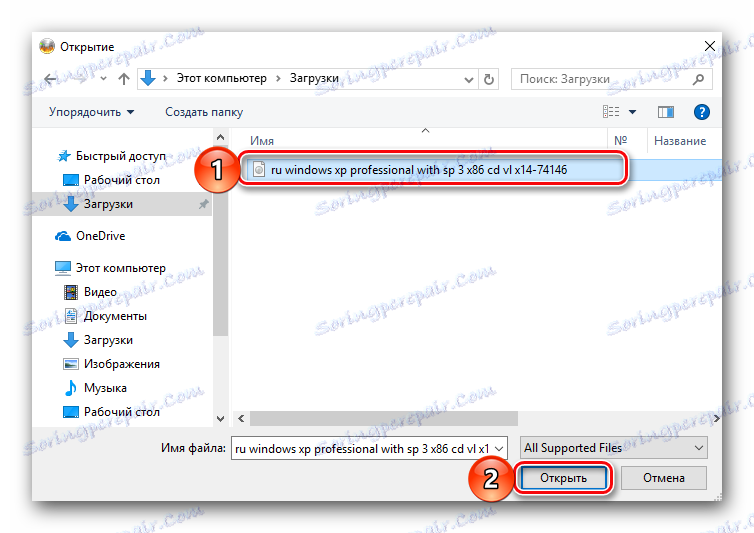
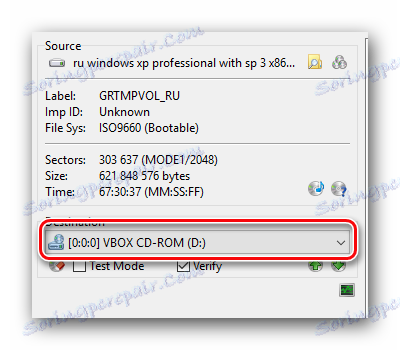
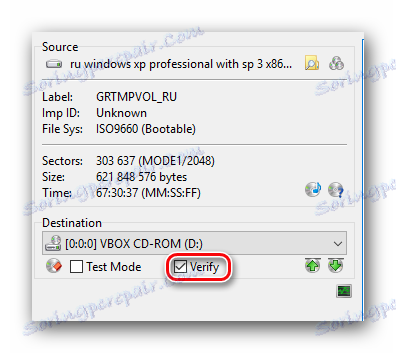
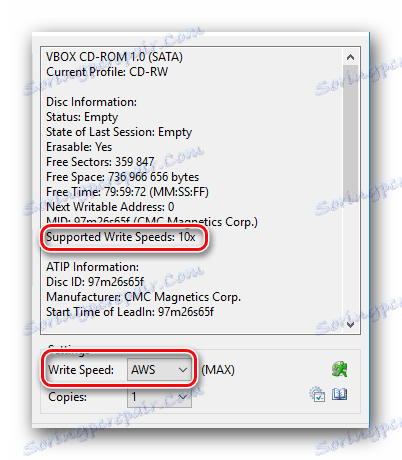
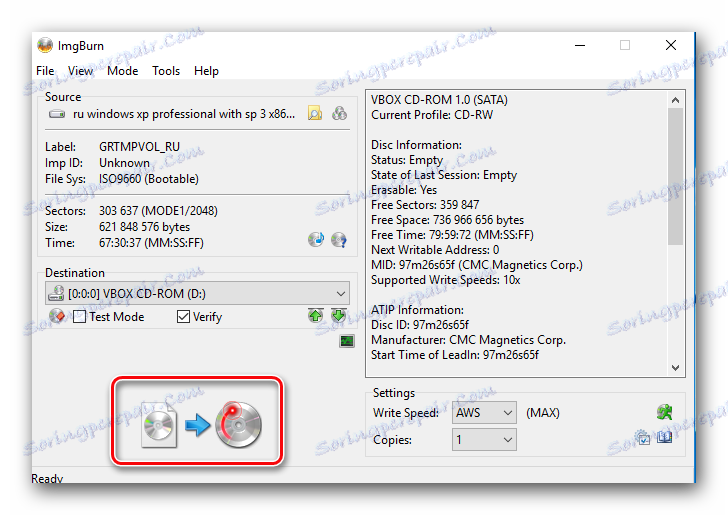
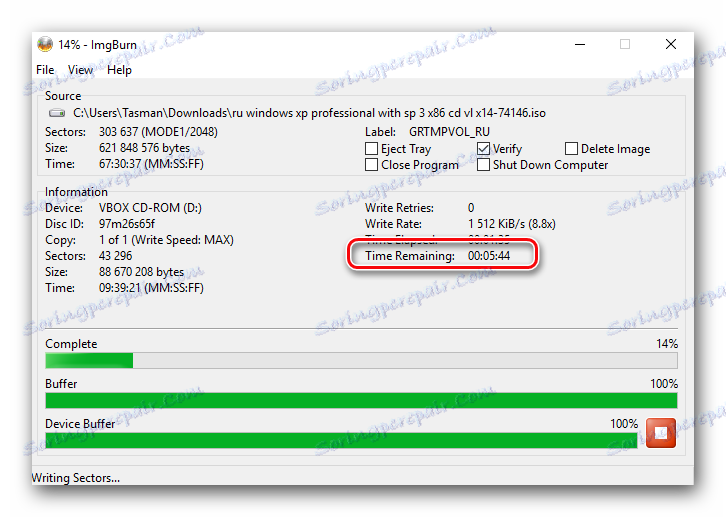
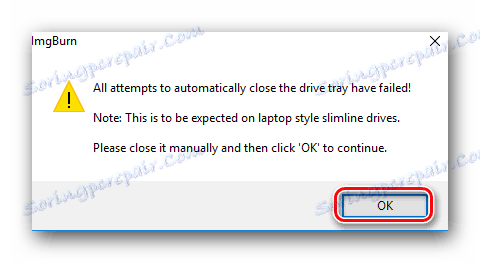
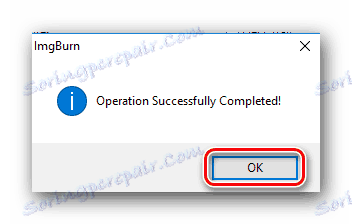
Після цього програма знову перенаправить у вікно параметрів запису. Так як накопичувач був успішно записаний, то це вікно можна просто закрити. На цьому дана функція ImgBurn завершується. Проробивши такі нехитрі дії, ви зможете з легкістю скопіювати вміст файлу на зовнішній носій.
Створення образу диска
Тим, хто постійно користується будь-яким накопичувачем, буде корисно дізнатися про цю опції. Вона дозволяє створити образ фізичного носія. Такий файл буде зберігатися на вашому комп'ютері. Це не тільки зручно, але й дозволяє зберегти інформацію, яка може бути втрачена внаслідок зносу фізичного диска при регулярному його використанні. Приступимо до опису самого процесу.
- Запускаємо ImgBurn.
- У головному меню вибираємо пункт «Create image file from disc».
- Наступним кроком необхідно вибрати джерело, з якого буде створюватися образ. Вставляємо носій в привід і з відповідного меню, що випадає у верхній частині вікна вибираємо потрібний пристрій. Якщо дисковод у вас один, то вибирати нічого не потрібно. Він буде вказано автоматично в якості джерела.
- Тепер потрібно вказати місце, куди буде збережений створений файл. Зробити це можна, натиснувши на іконку із зображенням папки і лупи в блоці «Destination».
- Натиснувши на зазначену область, ви побачите стандартне вікно збереження. Необхідно вибрати папку і вказати ім'я документа. Після цього натискаємо «Зберегти».
- У правій частині вікна з попередніми налаштуваннями ви побачите загальну інформацію про диск. Трохи нижче розташовуються вкладки, за допомогою яких можна змінити швидкість читання даних. Можна залишити все без змін або вказати ту швидкість, яку підтримує диск. Ця інформація знаходиться вище зазначених вкладок.
- Якщо все готово, тиснемо на область, зображену на картинці нижче.
- На екрані з'явиться вікно з двома рядками прогресу. Якщо вони заповнюються, значить процес запису пішов. Чекаємо його закінчення.
- Про успішне закінчення операції буде свідчити наступне віконце.
- У ньому потрібно клікнути на слово «OK» для завершення, після чого можна закрити саму програму.
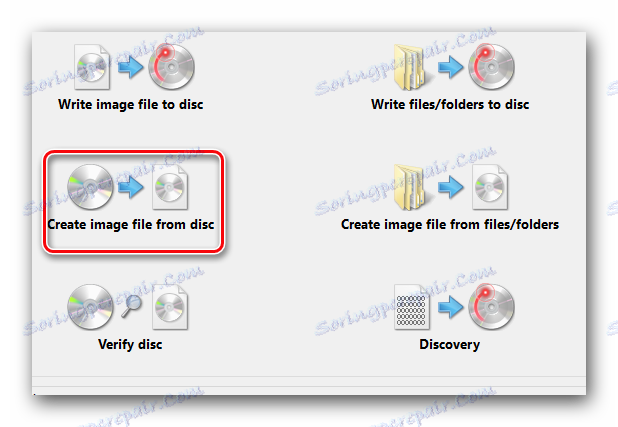
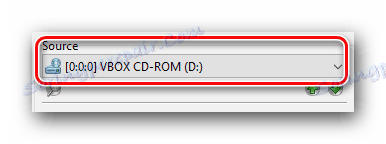
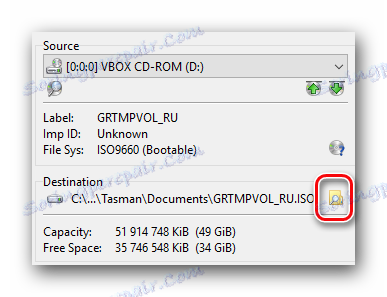
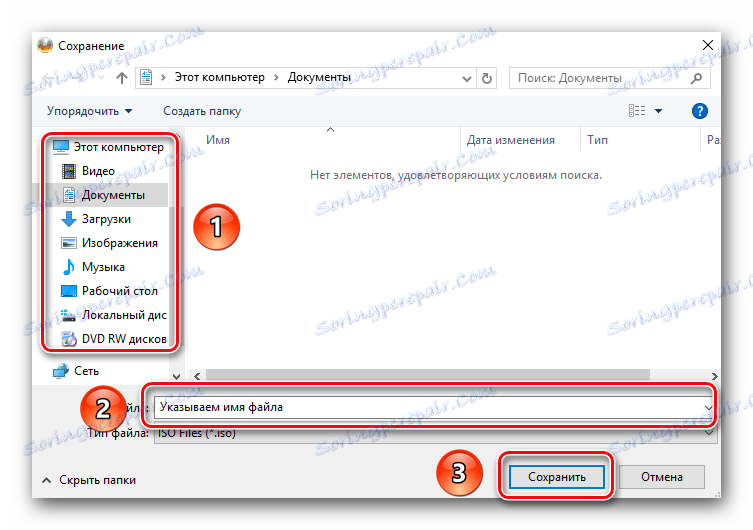
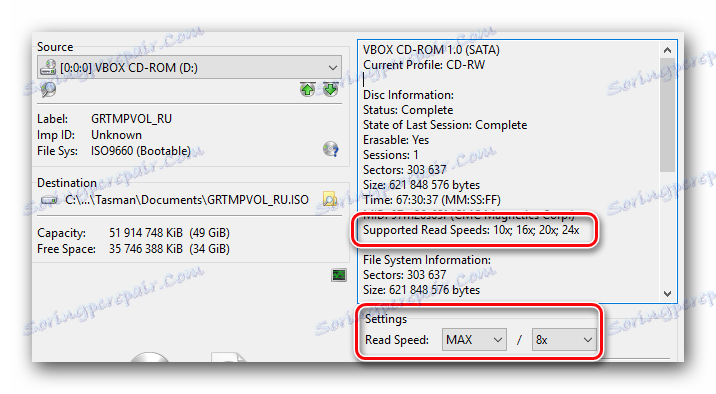
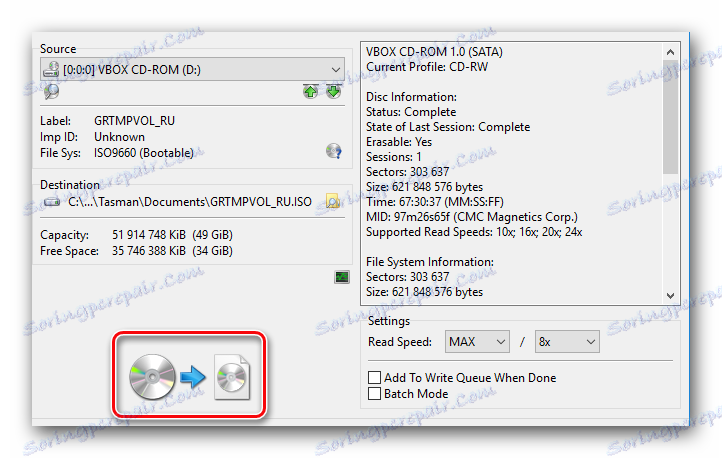
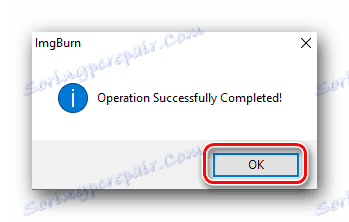
На цьому опис поточної функції завершено. В результаті ви отримаєте стандартний образ диска, який можна відразу ж використовувати. До слова, подібні файли можна створювати не тільки за допомогою ImgBurn. Для цього прекрасно підійде софт, описаний в нашій окремій статті.
Детальніше: Програми для створення образу диска
Запис окремих даних на диск
Іноді виникають ситуації, коли на накопичувач необхідно записати не образ, а набір будь-яких довільних файлів. Саме для таких випадків в ImgBurn є спеціальна функція. Даний процес запису на практиці матиме такий вигляд.
- Запускаємо ImgBurn.
- У головному меню вам слід клацнути на зображення, яке підписано як «Write files / folder to disc».
- У лівій частині наступного вікна побачите область, в якій будуть у вигляді списку відображатися дані, вибрані для запису. Для того, щоб додати в список свої документи або папки, потрібно натиснути на область у вигляді папки з лупою.
- Вікно виглядає дуже стандартним чином. Вам слід знайти на комп'ютері потрібну папку або файли, виділити їх одиночним натисканням лівою кнопкою миші, після чого клікнути кнопку «Вибір папки» в нижній області.
- Таким чином потрібно додати рівно стільки інформації, скільки необхідно. Ну або поки не закінчиться вільне місце. Дізнатися залишок доступного простору можна при натисканні на кнопку у вигляді калькулятора. Вона знаходиться в цій же області налаштувань.
- Після цього ви побачите окреме віконце з повідомленням. У ньому необхідно натиснути кнопку «Так».
- Ці дії дозволять вивести в спеціально відведеній області інформацію про накопичувач, в тому числі і вільне місце.
- Передостаннім кроком буде вибір приводу для запису. Тиснемо на спеціальну сходинку в блоці «Destination» і вибираємо зі списку потрібний пристрій.
- Вибравши потрібні файли і папки, вам слід натиснути на кнопку зі стрілкою від жовтої папки до диска.
- Перед тим, як почнеться безпосередньо запис інформації на носій, ви побачите на екрані таке вікно. У ньому необхідно клікнути кнопку «Так». Це означає, що весь вміст вибраних папок буде знаходитися в корені диска. Якщо ж ви хочете зберегти структуру всіх папок і вкладених файлів, тоді слід вибрати варіант «Ні».
- Слідом вам запропонують налаштувати мітки томи. Рекомендуємо залишити все зазначені параметри без змін і просто клацнути по напису «Yes» для продовження.
- Наостанок на екрані з'явиться повідомлення із загальною інформацією про записуваних папках з даними. Тут відображається їх загальний розмір, файлова система і мітка тому. Якщо все вірно, тиснемо "OK", щоб розпочати зйомку.
- Вже після цього почнеться запис обраних раніше папок та інформації на диск. Як завжди, весь прогрес буде відображатися в окремому вікні.
- Якщо прожиг закінчиться успішно, ви побачите на екрані відповідне повідомлення. Його можна закрити. Для цього натисніть «OK» всередині цього самого вікна.
- Після цього можна закрити і інші вікна програми.

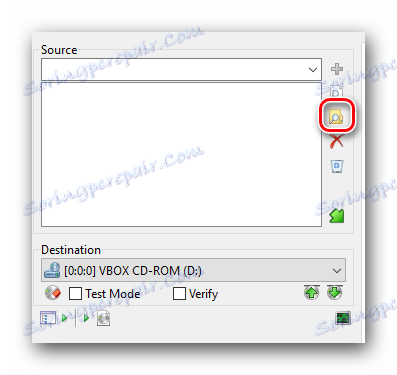
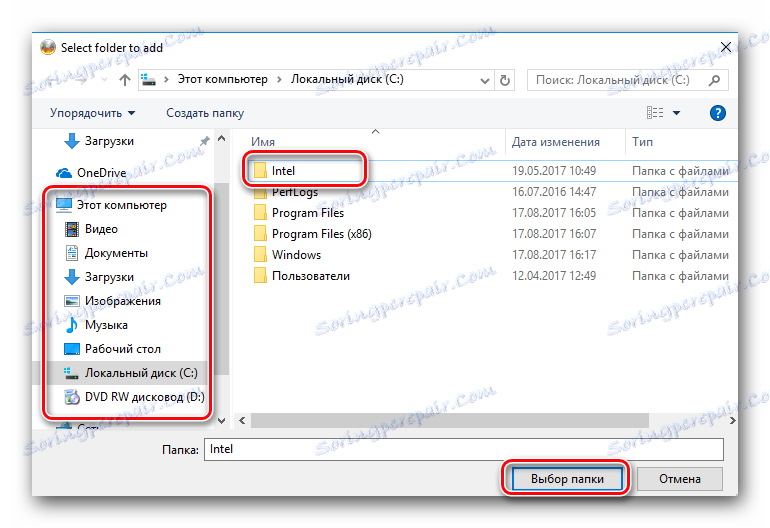
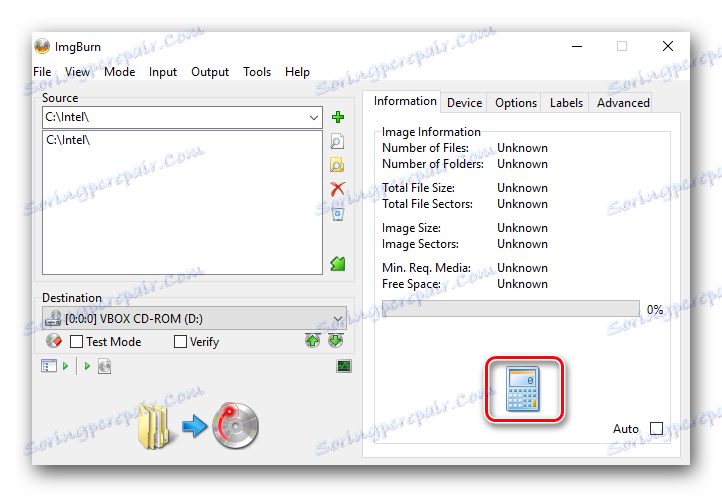
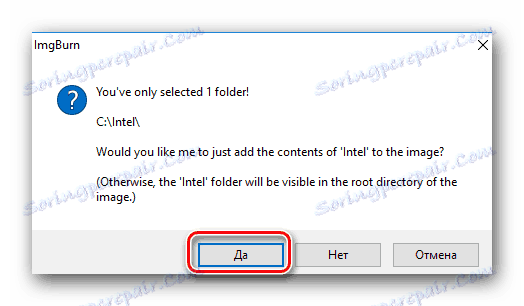
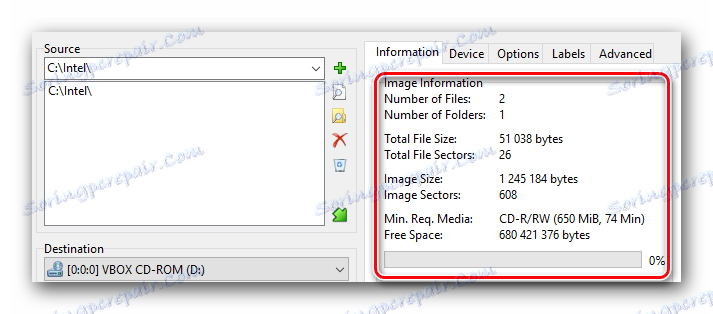
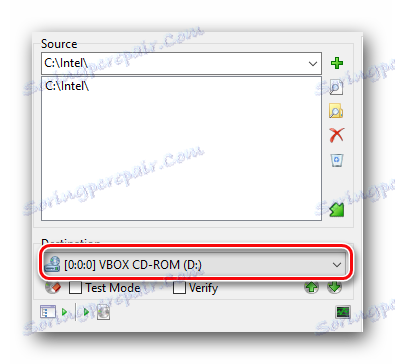
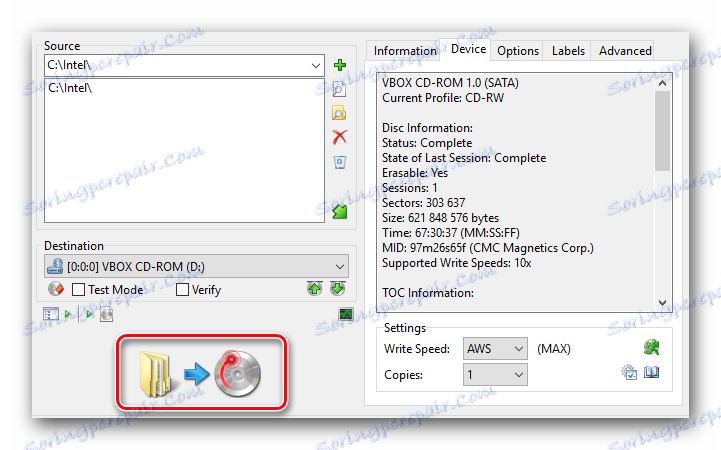



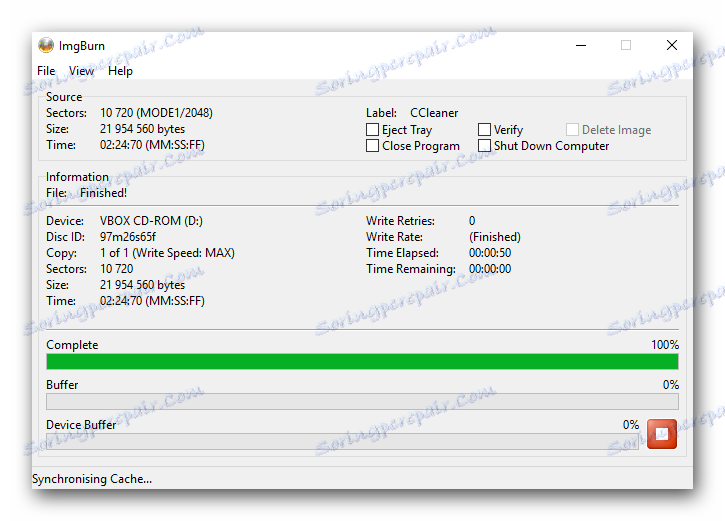

Ось, власне, і весь процес запису файлів на диск за допомогою ImgBurn. Давайте тепер перейдемо до решти функцій софта.
Створення образу з конкретних папок
Ця функція дуже схожа з тією, яку ми описували в другому пункті наведеної статті. Різниця лише в тому, що ви можете створити образ з власних файлів і папок, а не тільки тих, які присутні на якомусь диску. Виглядає це наступним чином.
- Відкриваємо ImgBurn.
- У початковому меню вибираємо пункт, який ми відзначили на зображенні нижче.
- Наступне вікно виглядає практично так само, як і в процесі запису файлів на диск (попередній пункт статті). У лівій частині вікна знаходиться область, в якій будуть видні всі вибрані документи і папки. Додати їх можна за допомогою вже знайомої вам кнопки у вигляді папки з лупою.
- Підрахувати вільне місце можна за допомогою кнопки із зображенням калькулятора. Натиснувши на неї, ви побачите в області вище всі деталі вашого майбутнього образу.
- На відміну від попередньої функції, як приймача потрібно вказати не диск, а папку. У неї буде збережений кінцевий результат. В області під назвою «Destination» ви знайдете порожнє поле. Можна прописати в нього шлях до папки власноруч або ж натиснути на кнопку правіше і вибрати папку з загального каталогу системи.
- Додавши до списку всі потрібні дані і вибравши папку для збереження, вам необхідно клікнути кнопку старту процесу створення.
- Перед створенням файлу з'явиться вікно з можливістю вибору. Натиснувши кнопку «Так» в цьому вікні, ви дозволите програмі вміст всіх папок вивести відразу в корінь образу. Якщо ж виберіть пункт «Немає», тоді ієрархія папок і файлів буде повністю збережена, як і в джерелі.
- Далі вам запропонують змінити параметри мітки томи. Радимо не чіпати зазначені тут пункти, а просто клацнути «Yes».
- Наостанок ви побачите основну інформацію про записуваних файлах в окремому віконці. Якщо створювати образ не передумали, тиснемо кнопку «OK».
- Час створення образу буде залежати від того, як багато файлів і папок ви додали в нього. Коли створення завершиться, з'явиться повідомлення про успішне закінчення операції, рівно як і в попередніх функціях ImgBurn. Тиснемо «OK» в такому вікні для завершення.
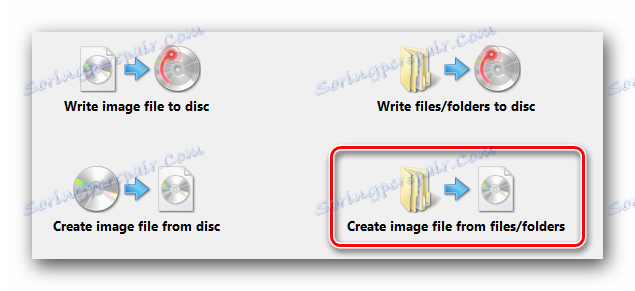
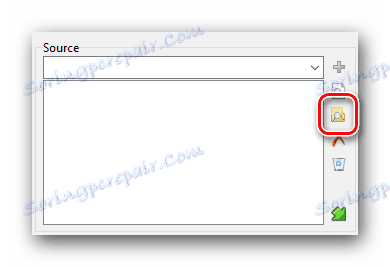
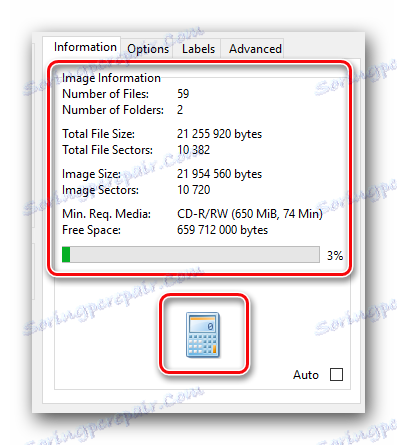
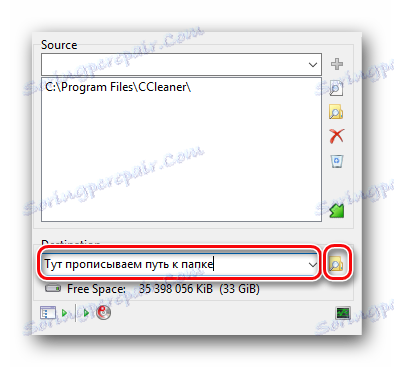
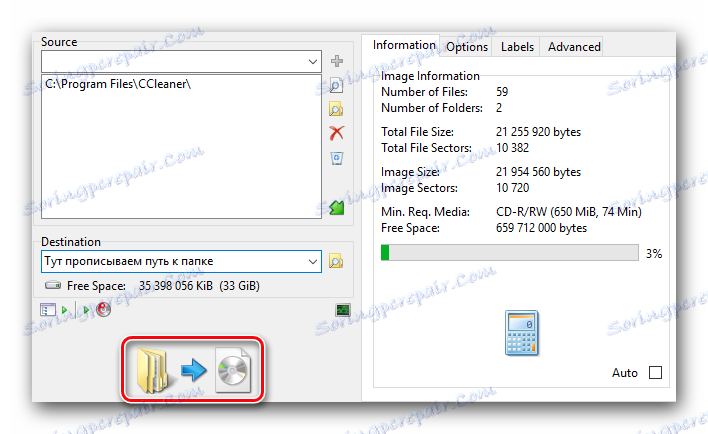




От і все. Ваш образ створений і знаходиться в тому місці, яке було зазначено раніше. На цьому опис даної функції підійшло до кінця.
Очистка диска
Якщо у вас є перезаписуваний носій (CD-RW або DVD-RW), тоді може стати в нагоді описувана функція. Як зрозуміло з назви, вона дозволити стерти всю наявну інформацію з подібних носіїв. На жаль, в ImgBurn немає окремої кнопки, яка дозволяє очистити накопичувач. Зробити це можна специфічним чином.
- З стартового меню ImgBurn вибираємо пункт, який перенаправляє вас в панель записи файлів і папок на носій.
- Необхідна нам кнопка очищення оптичного накопичувача дуже маленька і захована вона саме в даному вікні. Натискаємо на ту, що в вигляді диска з ластиком поруч.
- В результаті з'явиться невелике вікно посеред екрану. У ньому можна вибрати режим очищення. Вони схожі з тими, які пропонує вам система при форматуванні флешки . Якщо ви натиснете кнопку «Quick», то очищення пройде поверхнево, але швидко. У випадку з кнопкою «Full» все з точністю до навпаки - часу буде потрібно набагато більше, але очистка буде максимально якісною. Вибравши потрібний вам режим, натискайте на відповідну область.
- Далі почуєте, як накопичувач почне обертатися в приводі. У лівому нижньому кутку вікна будуть відображатися відсотки. Це прогрес процесу очищення.
- Коли інформація з носія буде повністю видалена, з'явиться вікно з повідомленням, яке ми вже згадували сьогодні неодноразово.
- Закриваємо таке віконце натисканням на кнопку «OK».
- Тепер ваш накопичувач порожній і готовий до запису нових даних.

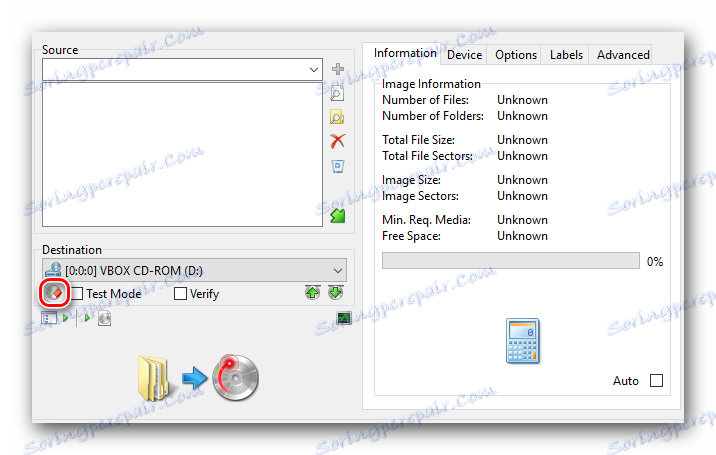
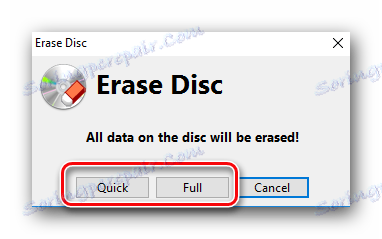
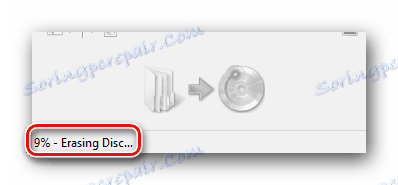

Це була остання з функцій ImgBurn, про які ми хотіли сьогодні розповісти. Сподіваємося, наше керівництво виявиться слушними і допоможе без особливих труднощів виконати поставлене завдання. Якщо ж вам знадобиться створити з завантажувальної флешки завантажувальний диск, тоді рекомендуємо ознайомитися з нашою окремою статтею, яка допоможе в даному питанні.
Детальніше: Робимо з завантажувальної флешки завантажувальний диск