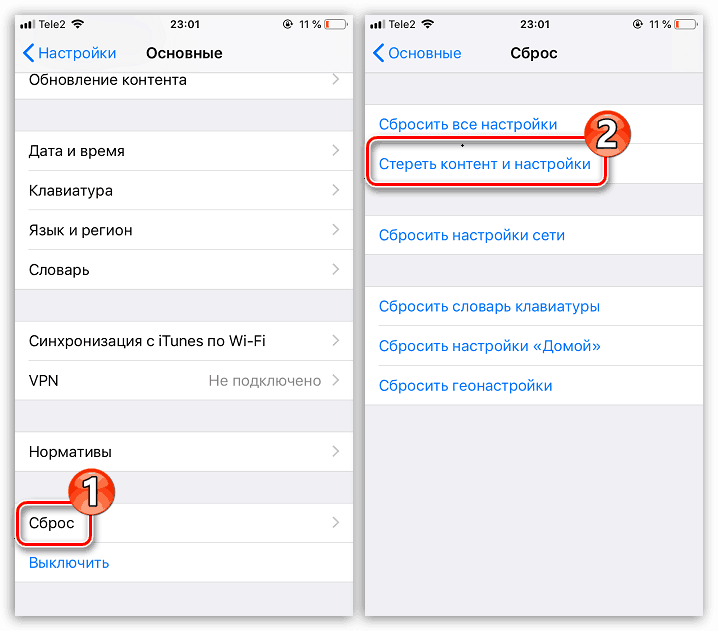Як користуватися iCloud на iPhone
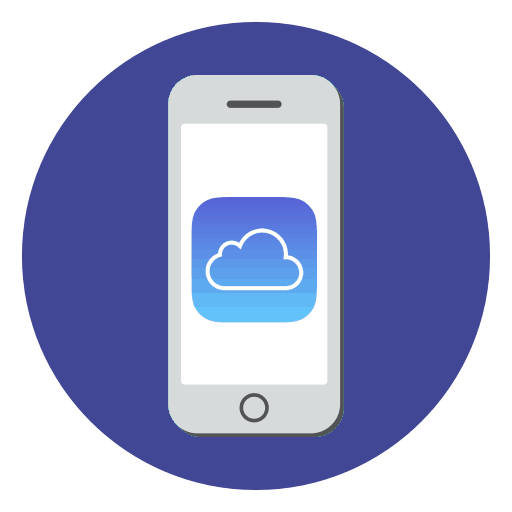
iCloud - хмарний сервіс, представлений компанією Apple. Сьогодні кожен користувач iPhone повинен вміти працювати з хмарою, щоб зробити свій смартфон зручніше і функціональніша. Дана стаття - гайд по роботі з iCloud на iPhone.
зміст
Користуємося iCloud на iPhone
Нижче ми розглянемо ключові можливості iCloud, а також правила роботи з даним сервісом.
Включення резервного копіювання
Ще до того, як Apple реалізувала власний хмарний сервіс, всі резервні копії Apple-пристроїв створювалася через програму iTunes і, відповідно, зберігалися виключно на комп'ютері. Погодьтеся, не завжди є можливість підключити Айфон до комп'ютера. І iCloud прекрасно вирішує дану проблему.
- Відкрийте настройки на iPhone. У наступному вікні виберіть розділ «iCloud».
- На екрані розгорнеться список програм, які можуть зберігати свої дані в хмарі. Активуйте ті додатки, які ви плануєте включити до складу резервного копіювання.
- У цьому ж вікні перейдіть до пункту «Резервна копія». Якщо параметр «Резервна копія в iCloud» активовано, його потрібно включити. Натисніть кнопку «Створити резервну копію», щоб смартфон негайно приступив до створення бекапа (необхідне підключення до Wi-Fi). Крім цього, резервна копія буде підлягати періодичному оновленню автоматично при наявності на телефоні підключення до бездротової мережі.

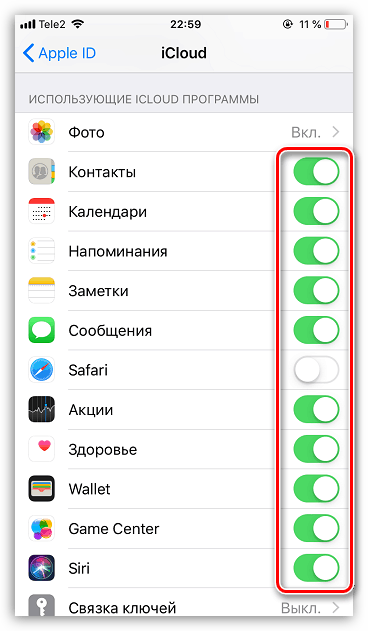
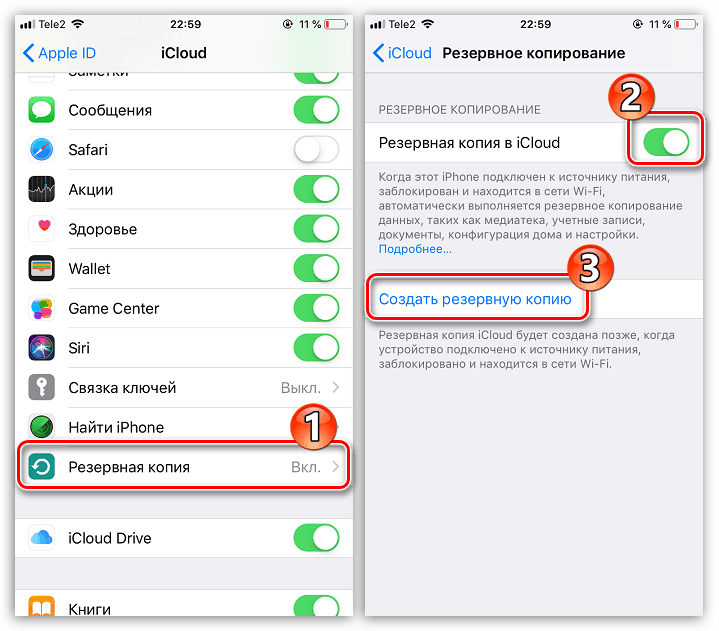
Установка резервної копії
Після скидання налаштувань або переходу на новий iPhone, щоб повторно не завантажувати дані і вносити необхідні зміни, слід встановити резервну копію, що зберігається в iCloud.
- Бекап можна встановити тільки на повністю чистий iPhone. Тому, якщо на ньому міститься якась інформація, її потрібно видалити, виконавши скидання до заводських налаштувань.
![Скидання iPhone до заводських налаштувань]()
Детальніше: Як виконати повне скидання iPhone
- Коли на екрані відобразиться вітальне вікно, вам буде потрібно здійснити первинну настройку смартфона, виконати вхід в Apple ID, після чого система запропонує відновитися з резервної копії. Більш детально читайте в статті за посиланням нижче.
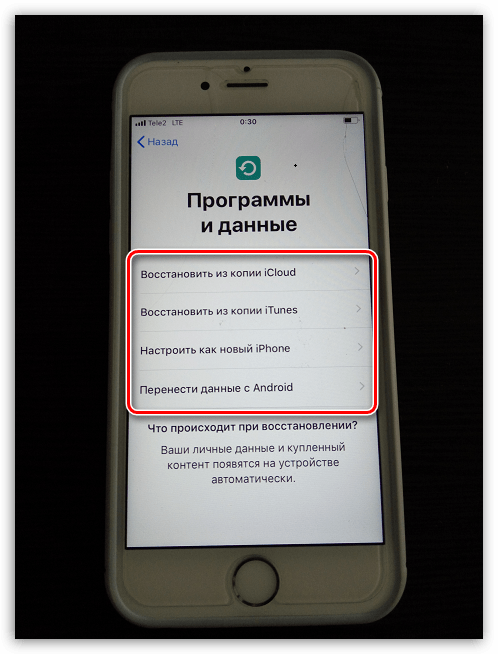
Детальніше: Як активувати iPhone
Зберігання файлів в iCloud
Довгий час iCloud можна було назвати повноцінним хмарним сервісом, оскільки користувачі не могли зберігати в ньому свої особисті дані. На щастя, компанія Apple це виправила, реалізувавши додаток Файли.
- Для початку слід переконатися, що у вас активована функція «iCloud Drive», яка і дозволяє додавати і зберігати документи у додатку Файли і мати до них доступ не тільки на iPhone, але і з інших пристроїв. Для цього відкрийте настройки, виберіть свій обліковий запис Apple ID і перейдіть до розділу «iCloud».
- У наступному вікні активуйте пункт «iCloud Drive».
- Тепер відкрийте додаток Записи. У ньому побачите розділ «iCloud Drive», додаючи файли в який, ви їх будете зберігати в хмарне сховище.
- І щоб отримати доступ до файлів, наприклад, з комп'ютера, перейдіть в браузері на сайт сервісу iCloud , Авторизуйтесь під своїм обліковим записом Apple ID і виберіть розділ «iCloud Drive».

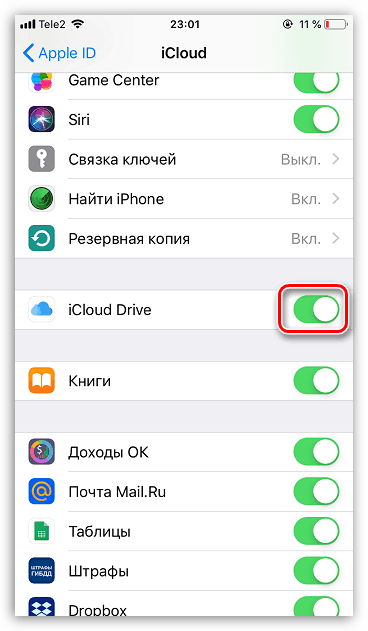
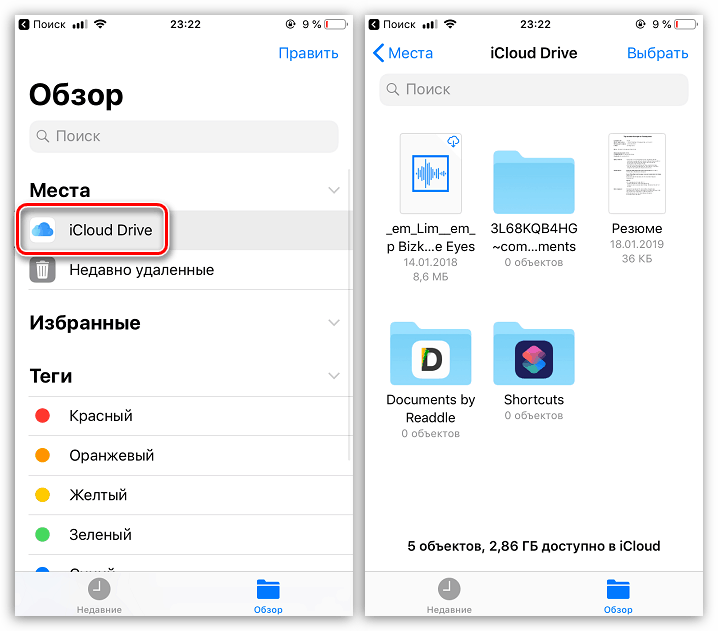
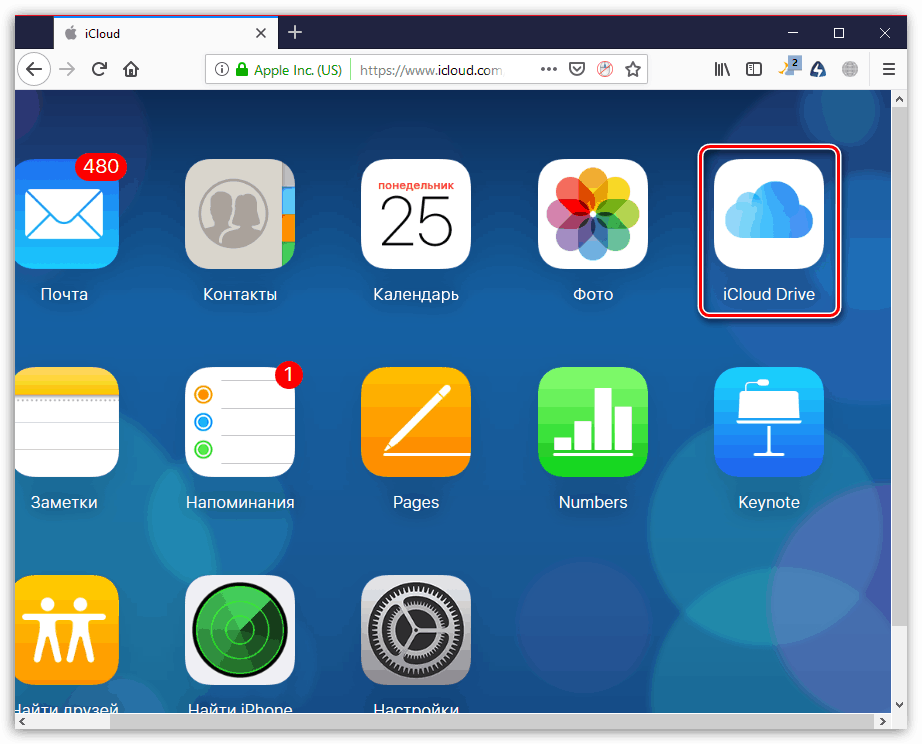
Автоматична вивантаження фотографій
Зазвичай саме фотографії найбільше займають місця на айФоні. Щоб звільнити простір, досить зберегти знімки в хмару, після чого їх можна видаляти зі смартфону.
- Відкрийте настройки. Виберіть ім'я облікового запису Apple ID, а потім перейдіть до пункту «iCloud».
- Виберіть розділ «Фото».
- У наступному вікні активуйте параметр «Фото iCloud». Тепер всі нові створені або завантажені в фотоплівки зображення будуть автоматично розвантажуватися в хмару (при підключенні до мережі Wi-Fi).
- Якщо ви є користувачем декількох Apple-пристроїв, трохи нижче активуйте параметр «Мій Фотопоток», щоб мати доступ до всіх фотографіями і відеозаписами за останні 30 днів з будь-якого яблучного гаджета.

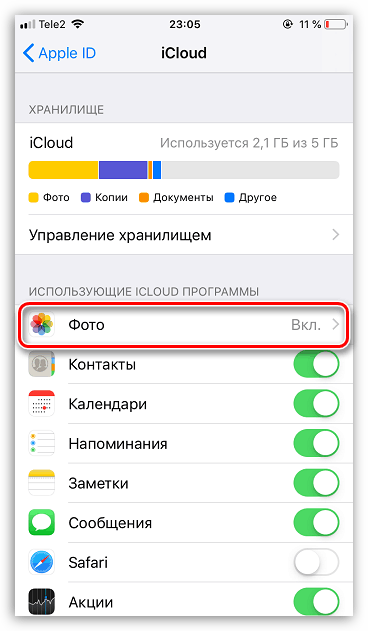
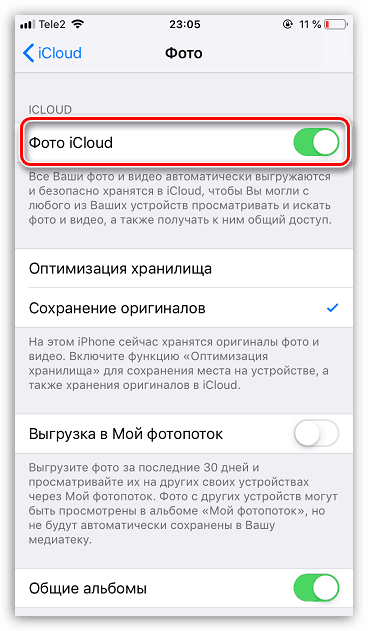
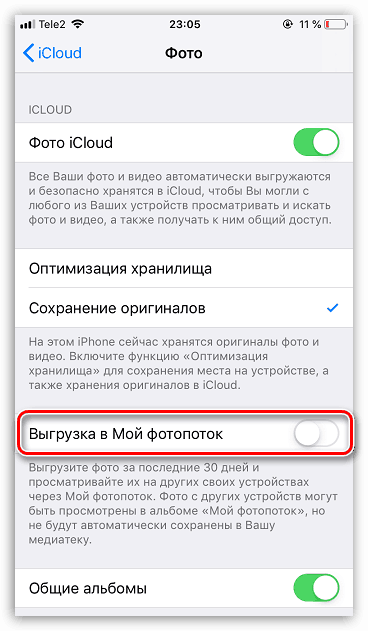
Звільнення місця в iCloud
Що стосується доступного простору для зберігання резервних копій фотографій та інших файлів iPhone, то безкоштовно Apple надає користувачам лише 5 Гб простору. Якщо зупинитися саме на безкоштовній версії iCloud, сховище може знадобитися періодично звільняти.
- Відкрийте настройки Apple ID, а потім виберіть розділ «iCloud».
- У верхній частині вікна ви зможете побачити, які файли й скільки займають місця в хмарі. Щоб перейти до очищення, тапніте по кнопці «Управління сховищем».
- Виберіть програму, інформація в якому вам не потрібна, а потім тапніте по кнопці «Видалити документи і дані». Підтвердіть це дія. Подібним чином вступите і з іншою інформацією.


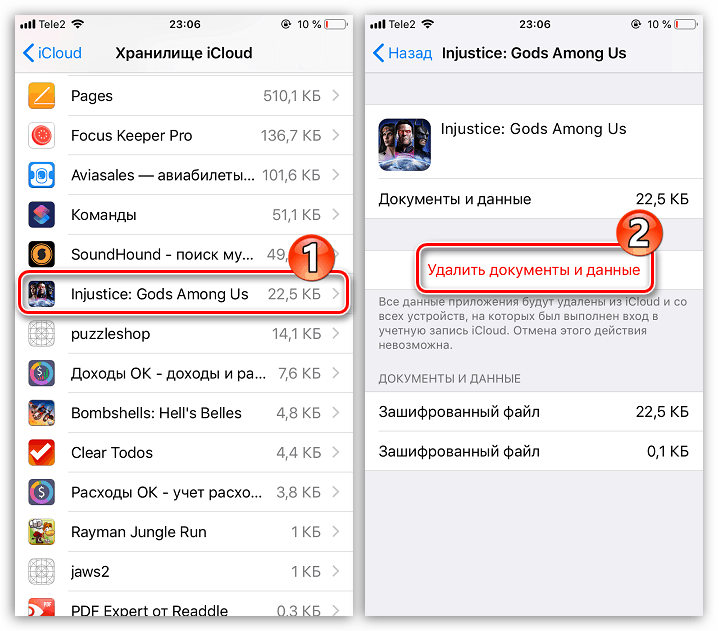
Збільшення розміру сховища
Як вже було сказано вище, безкоштовно користувачам доступно лише 5 Гб місця в хмарі. При необхідності, хмарне простір може бути розширено з допомогою переходу на інший тарифний план.
- Відкрийте настройки iCloud.
- Виберіть пункт «Управління сховищем», а потім тапніте по кнопці «Змінити план сховища».
- Відзначте відповідний тарифний план, а потім підтвердіть оплату. З цього моменту на ваш обліковий запис буде оформлена підписка з щомісячною абонентською платою. Якщо ви захочете відмовитися від платного тарифу, підписку буде потрібно обов'язково відключити.

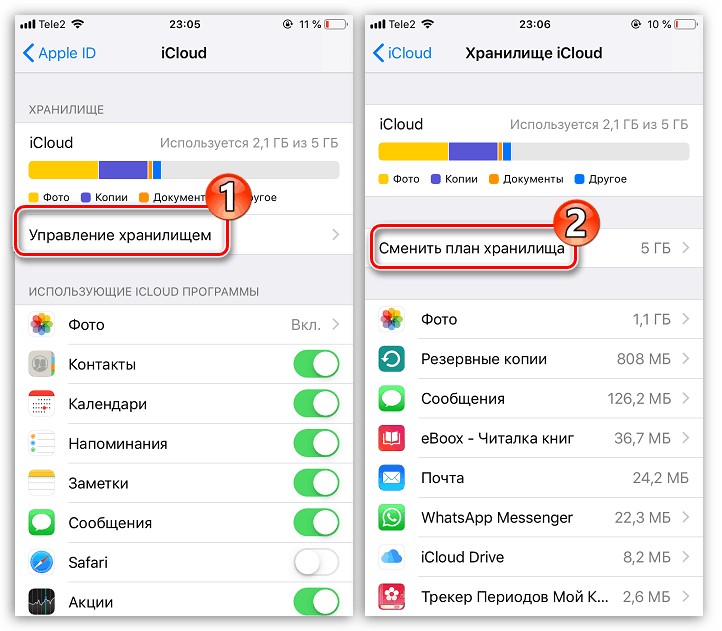
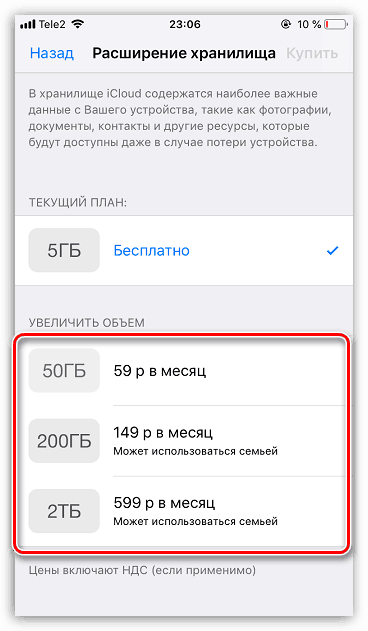
У статті були наведені лише ключові нюанси використання iCloud на iPhone.