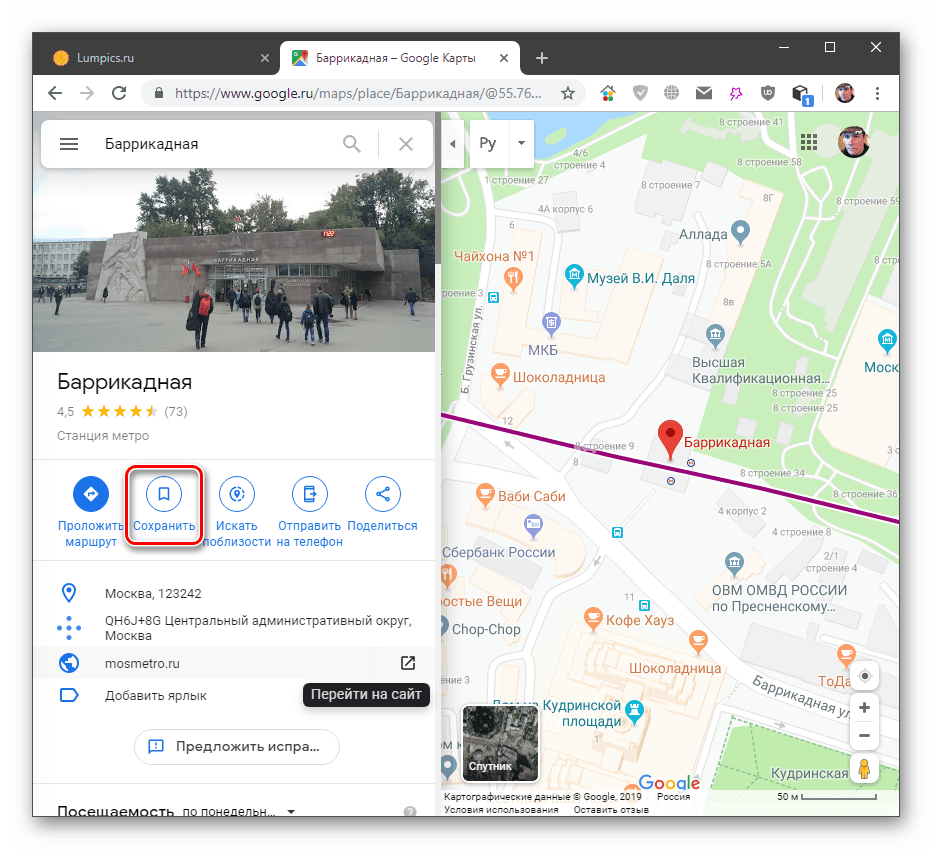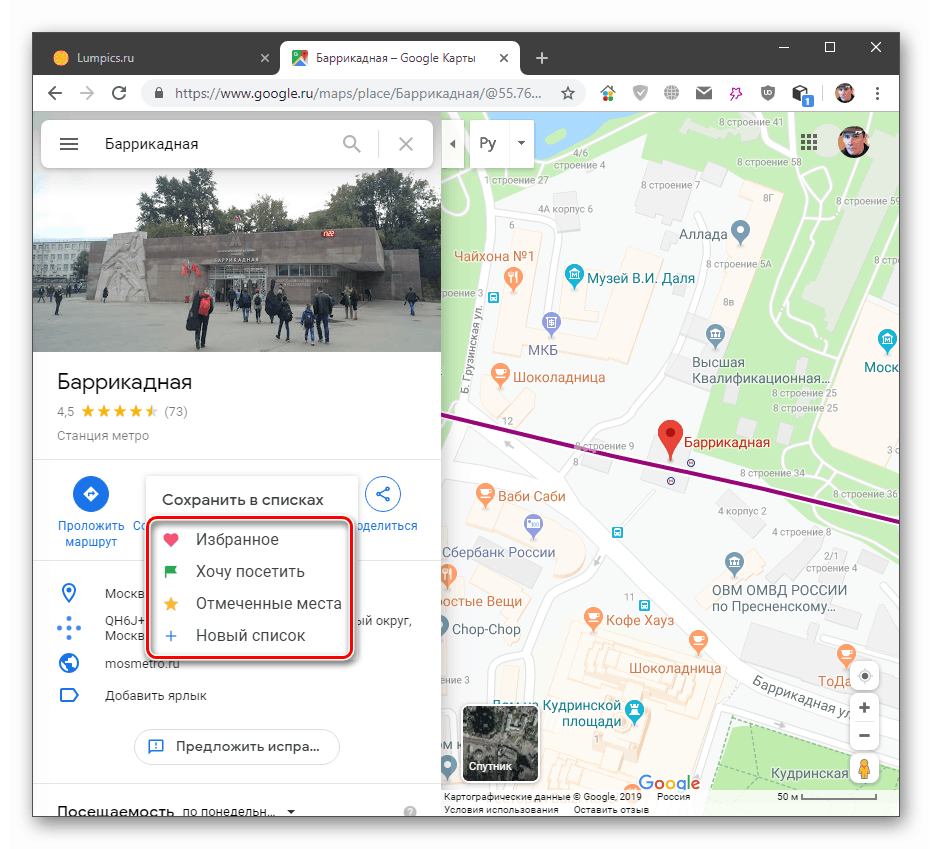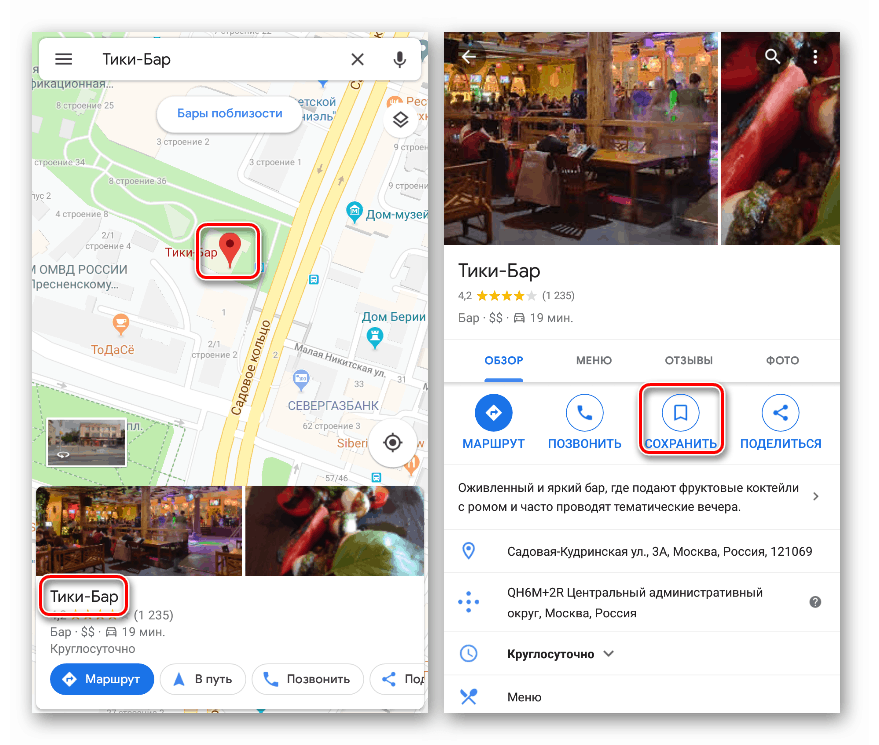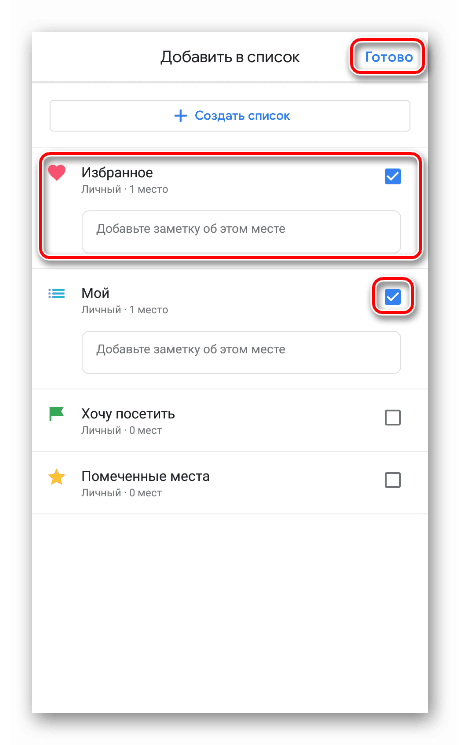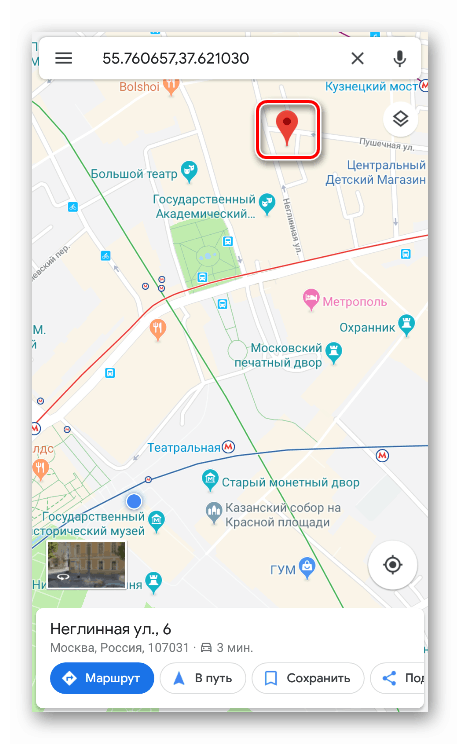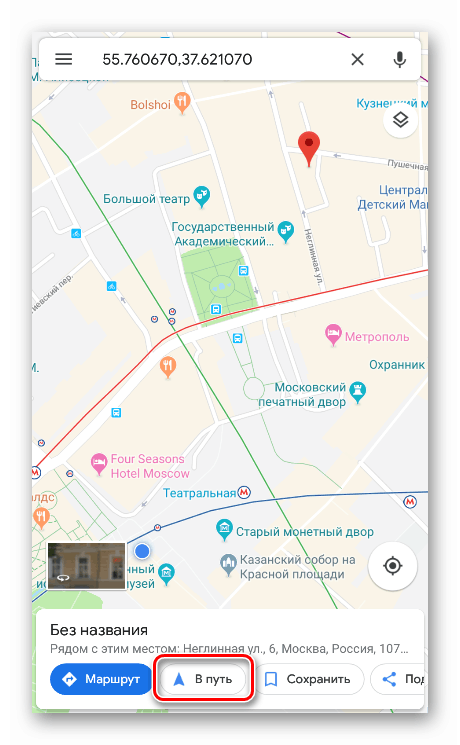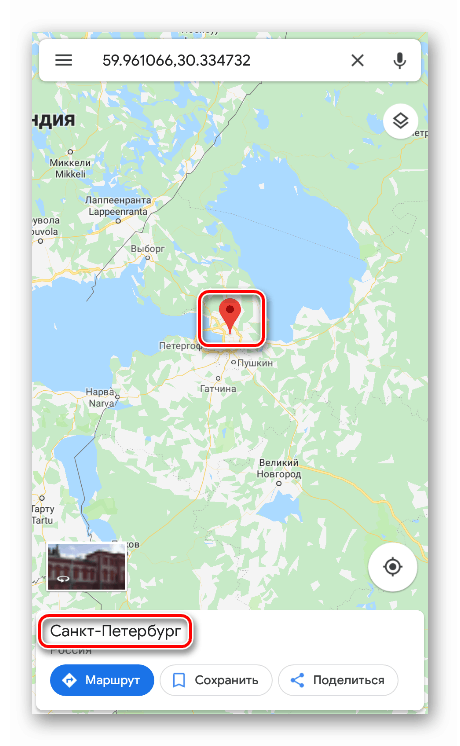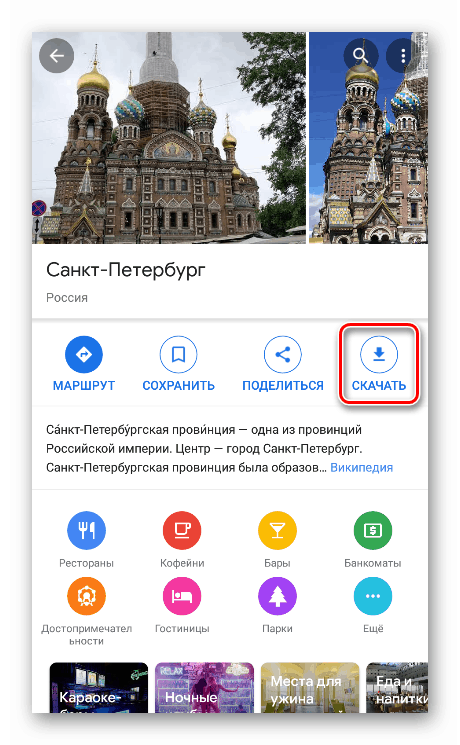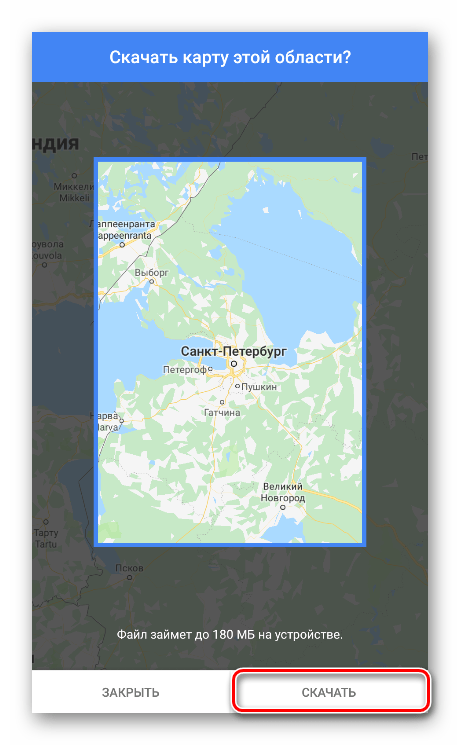Як користуватися Google Картами
Гугл Карти представляють собою набір додатків, що надають користувачам доступ до різних функцій картографічного сервісу компанії. У цій статті ми поговоримо про всі можливості Google Maps, а також про те, як ними користуватися в своїх цілях.
зміст
Використання Гугл Карт
Можливості сервісу не обмежуються простим переглядом територій і населених пунктів. За допомогою Google Maps можна отримувати інформацію про пробки, користуватися навігацією, прокладати маршрути, зберігати адреси та місця розташування. Далі ми розглянемо ці та інші функції Карт від Гугл при використанні як десктопного браузера, так і мобільного застосування.
Типи і шари
Тип - це режим відображення карти. Відповідні налаштування знаходяться на панелі, що викликається натисканням на кнопку в лівому верхньому кутку.
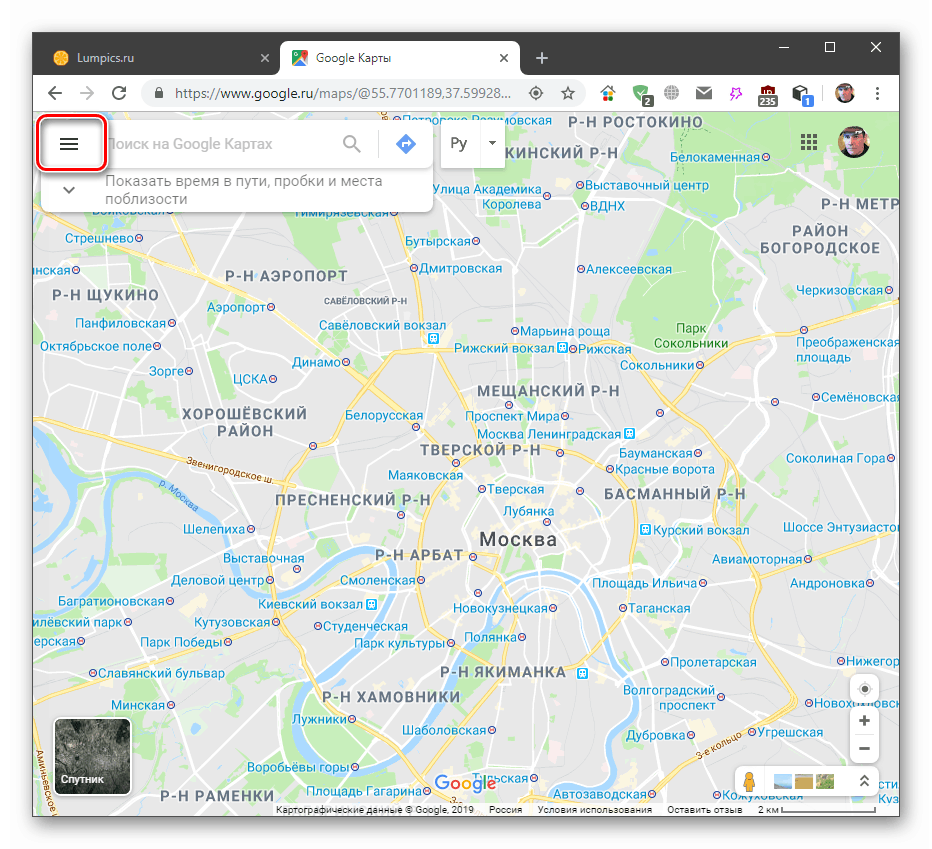
В наявності є звичайне уявлення або просто «Карта», «Супутник» і «Рельєф».
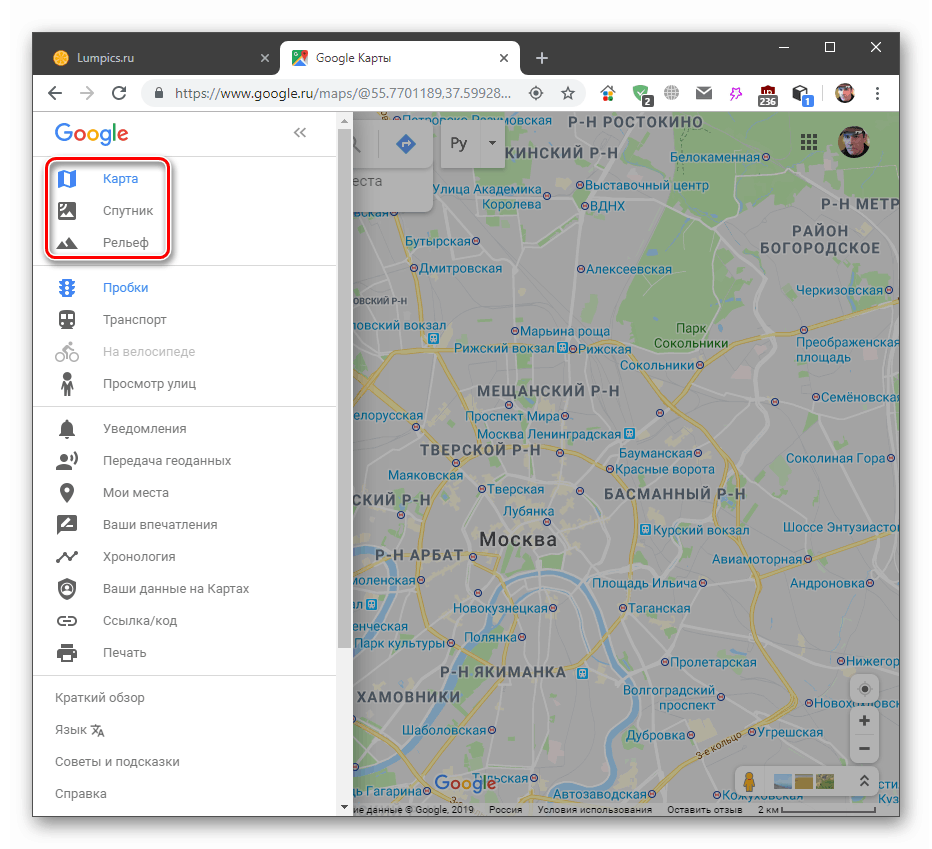
У мобільному додатку доступ до цих опцій здійснюється кнопкою, зазначеної на скріншоті.

Шари накладають на карту додаткову інформацію про пробки, транспортне сполучення і велосипедних доріжках.
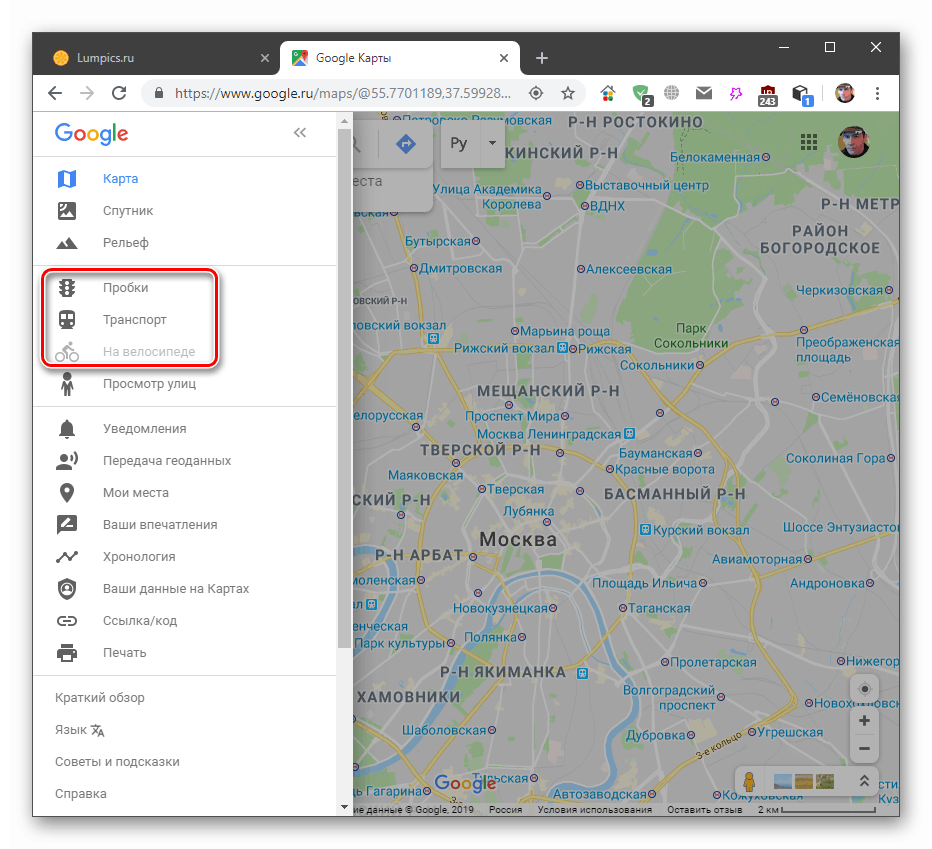
У мобільному додатку:
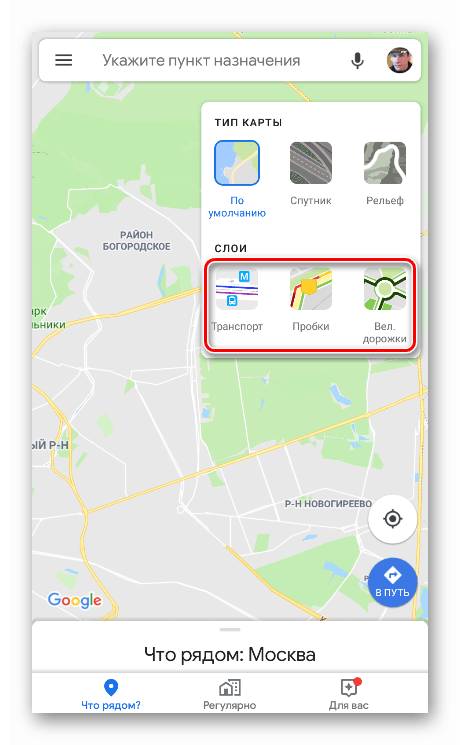
пробки
Даний шар показує поточну завантаженість доріг, ступінь якої визначається квітами від зеленого до червоного. У нижній частині екрана знаходиться шкала з розшифровкою. Тут також є функція прогнозування.
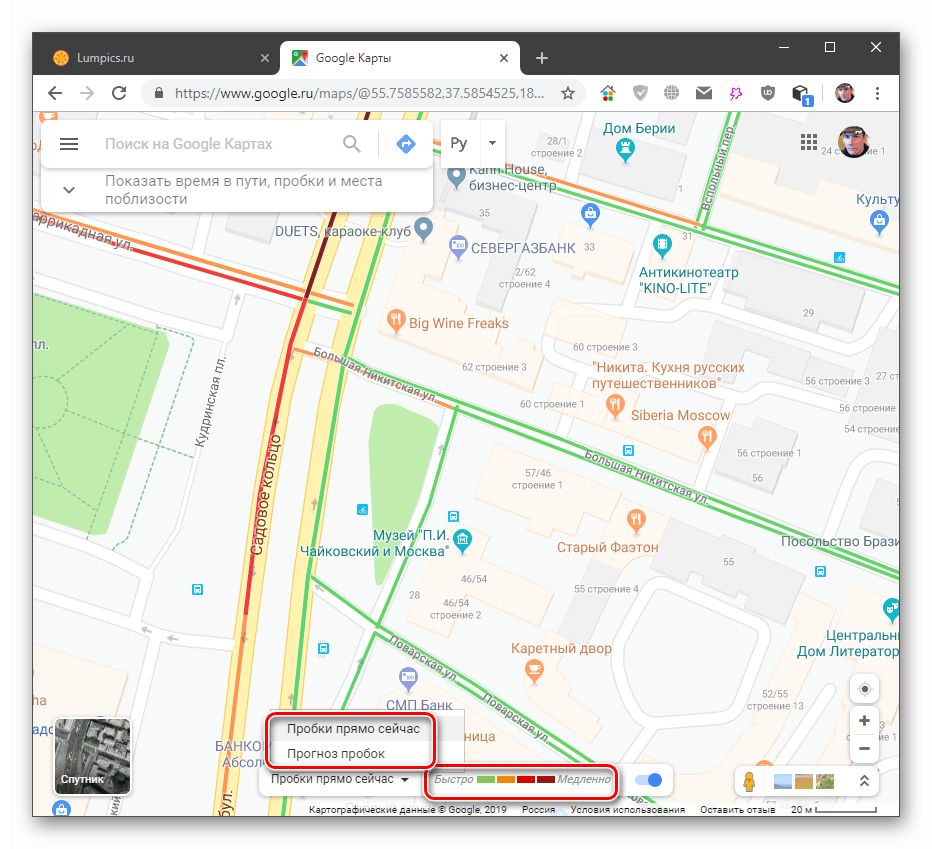
Особливість мобільної версії полягає в тому, що тут не потрібно прогноз, так як всі дані відображаються в реальному часі. Розшифровка також відсутня.

транспорт
На даному шарі відображаються всі наявні на ділянці зупинки громадського транспорту і станції метро.
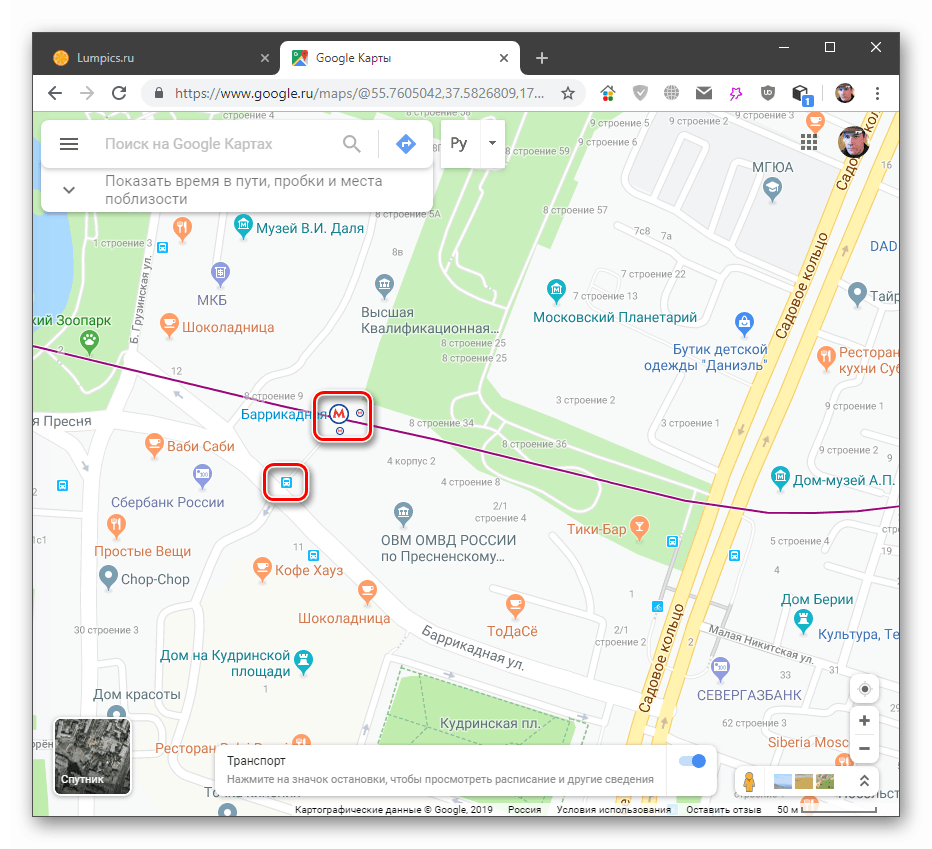
Якщо навести курсор на зупинку, то ми побачимо її назву і номери проходять через неї маршрутів, в даному випадку автобусних.
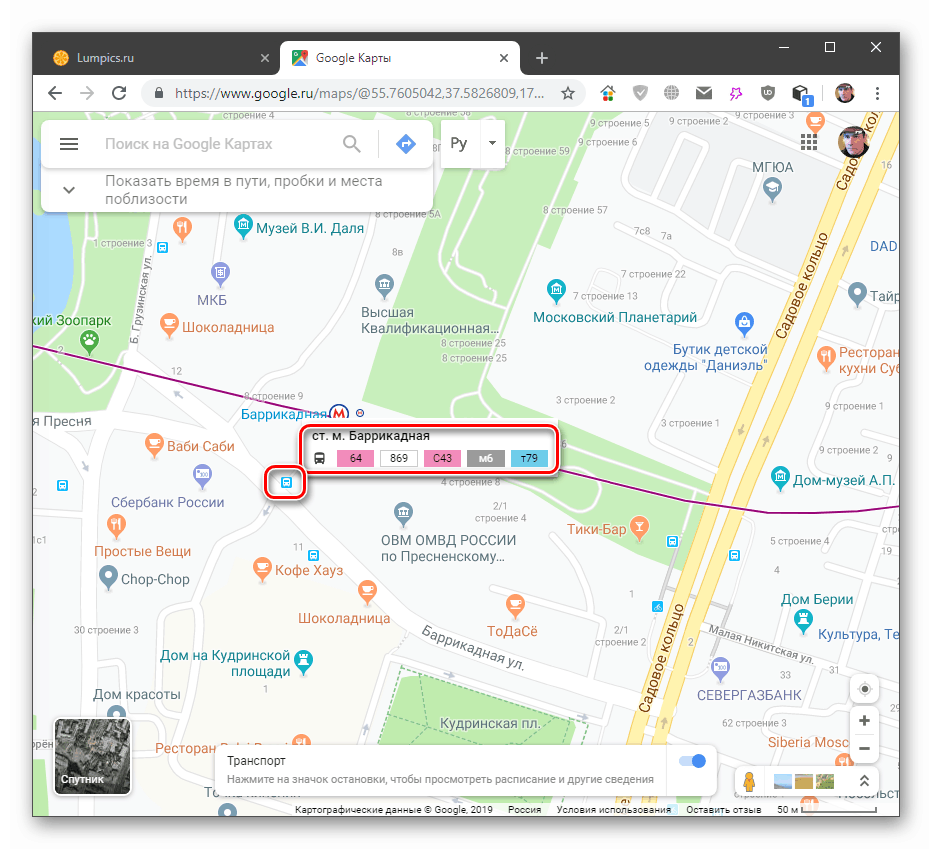
Натискання на пункт виведе детальну інформацію з можливістю переходу до табло відправлення.
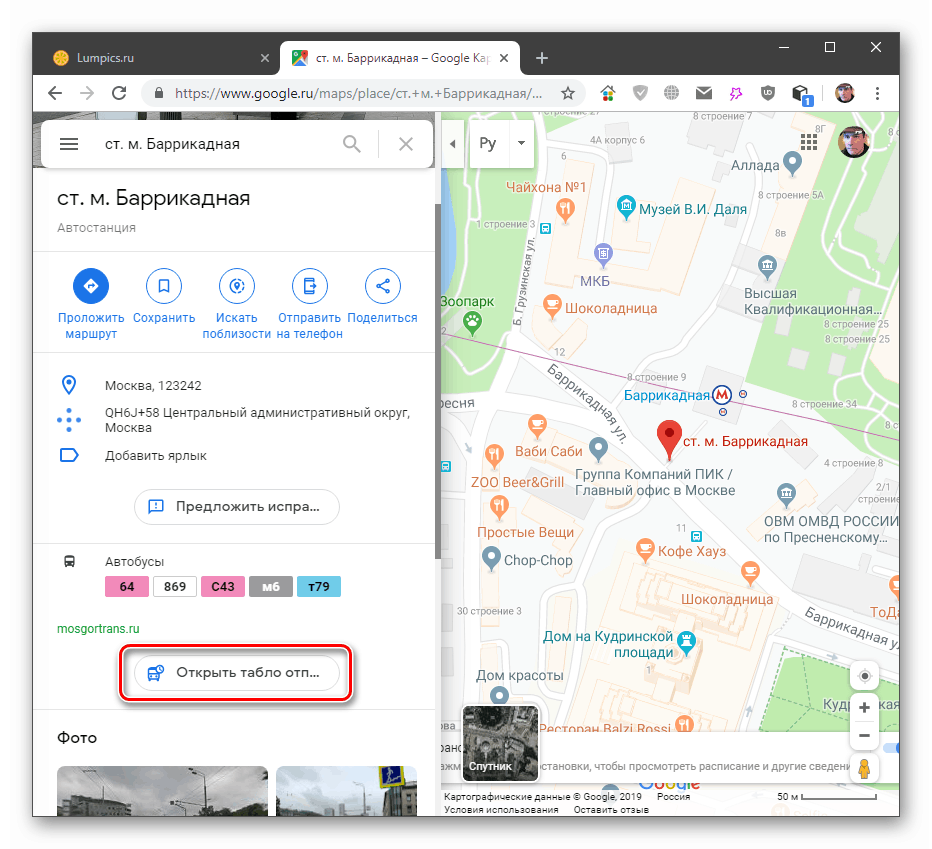
Тут відображаються кінцеві точки маршрутів (куди йде автобус) і час його прибуття до обраної зупинці.
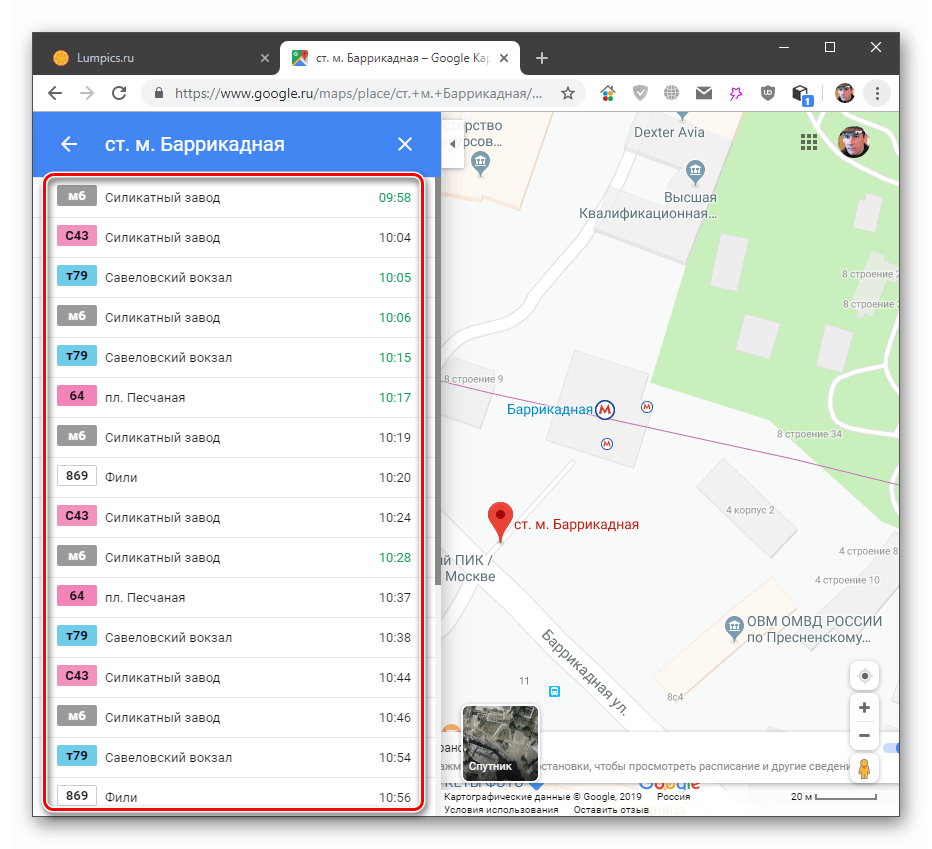
З додатковою інформацією в мобільному додатку справа йде трохи краще. Після вибору пункту ми отримаємо відомості про розклад прибуття транспорту. У списку маршрутів можна вибрати один для сортування результатів.

Якщо натиснути на номер в списку, ми отримаємо повні відомості про всі зупинках маршруту. Лінія також відобразиться на карті.
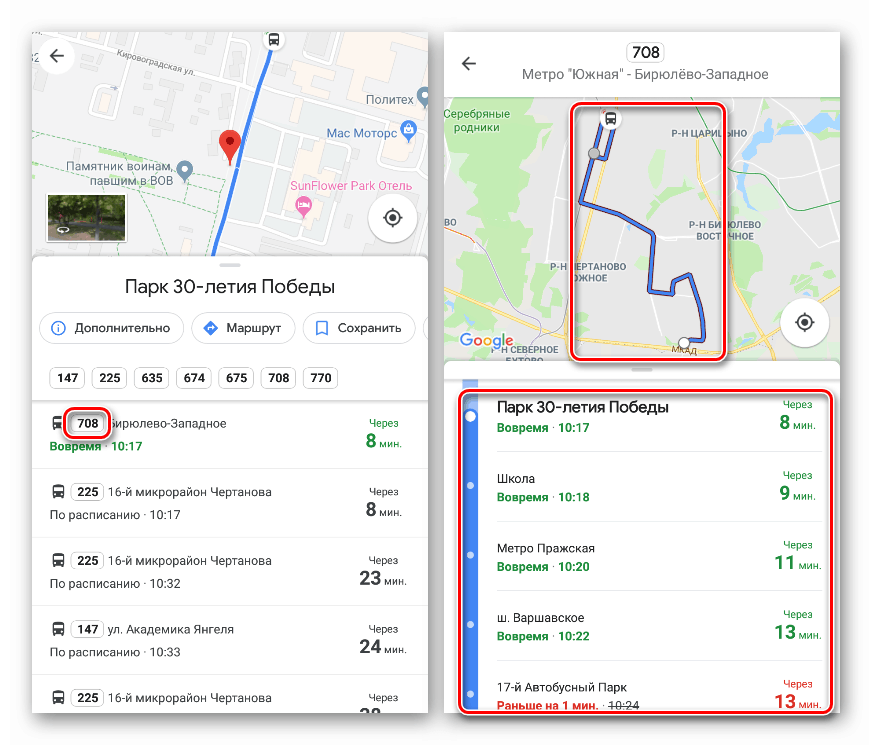
Велосипедні доріжки
Ця функція включається тільки в тому випадку, якщо в регіоні облаштовані такі зони. У настільної і мобільної версії відображення аналогічне: доріжки виділені зеленим кольором. Додаткових опцій немає.

Перегляд вулиць і панорами
Завдяки цій функції можна «покататися» по вулицях міста, розглянути будівлі і пам'ятки, визначити орієнтири. У деськтопной версії доступ до перегляду вулиць здійснюється з того ж бокового меню (див. Вище).
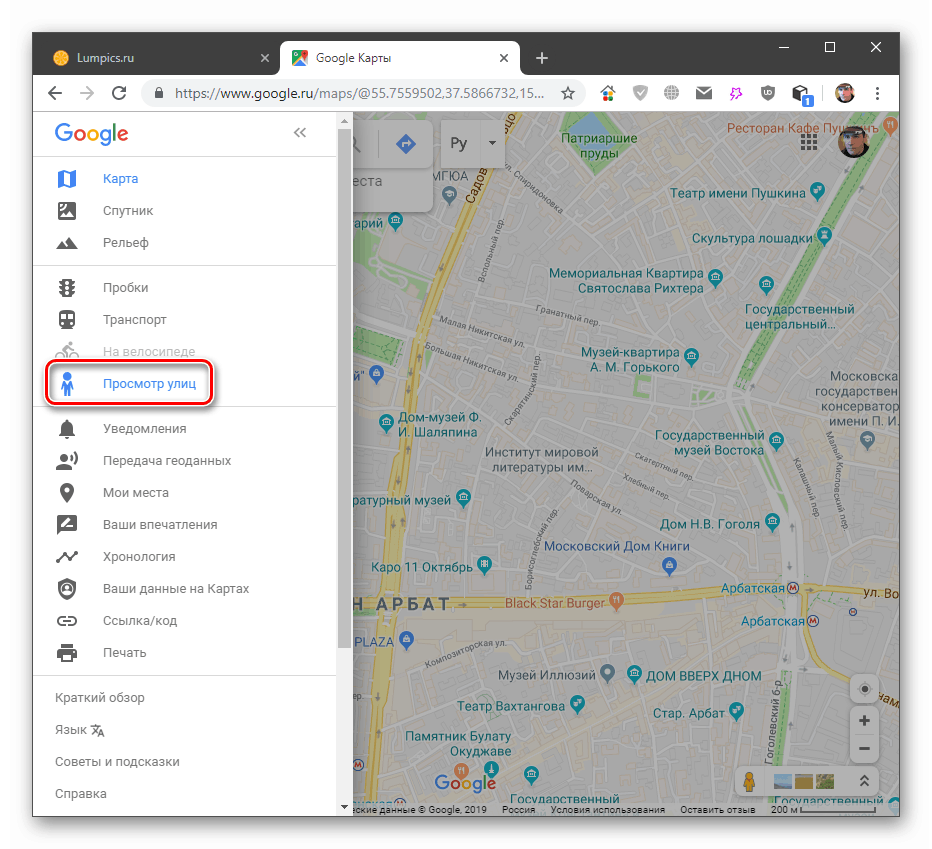
Перейти безпосередньо до огляду можна, клікнувши по синій лінії на обраної вулиці.
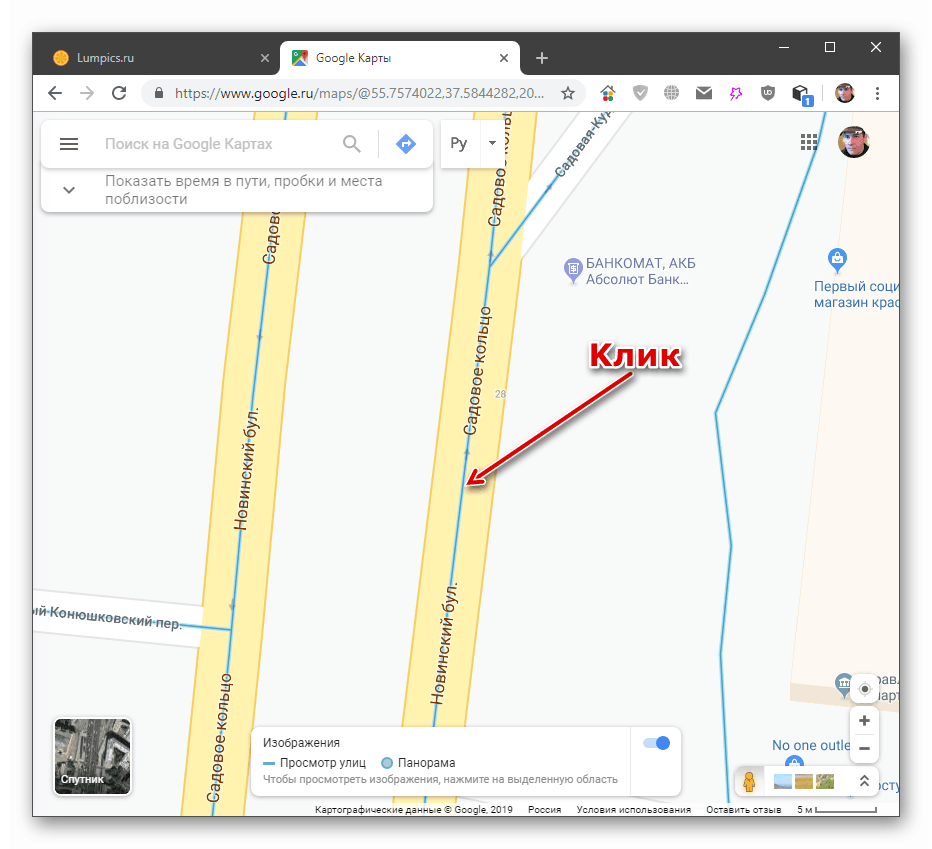
Після переходу ми побачимо зроблену в 360 градусів фотографію. Тут можна рухатися уздовж проїжджої частини (або там, де пройшов фотограф), натиснувши на стрілку, і обертати камеру в будь-якому напрямку. Також працює масштабування (коліщатком миші).
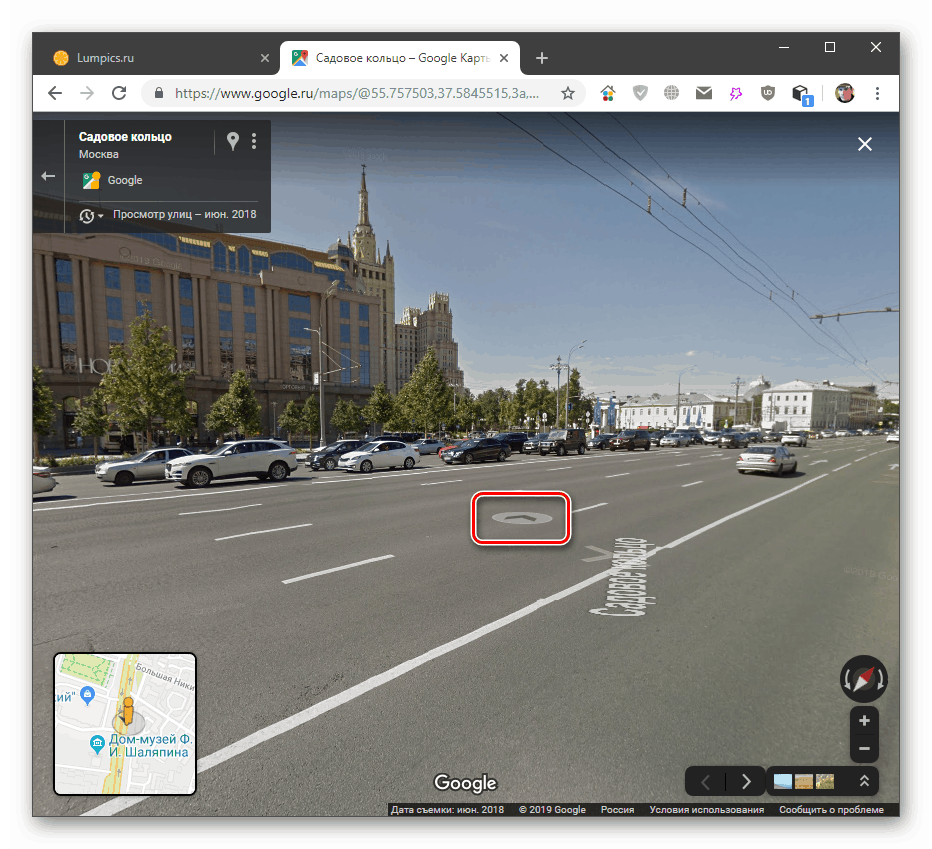
Панорами в Гугл є ті ж знімки, але зроблені локально. У більшості випадків це тільки одна фотографія в 360 певного місця.
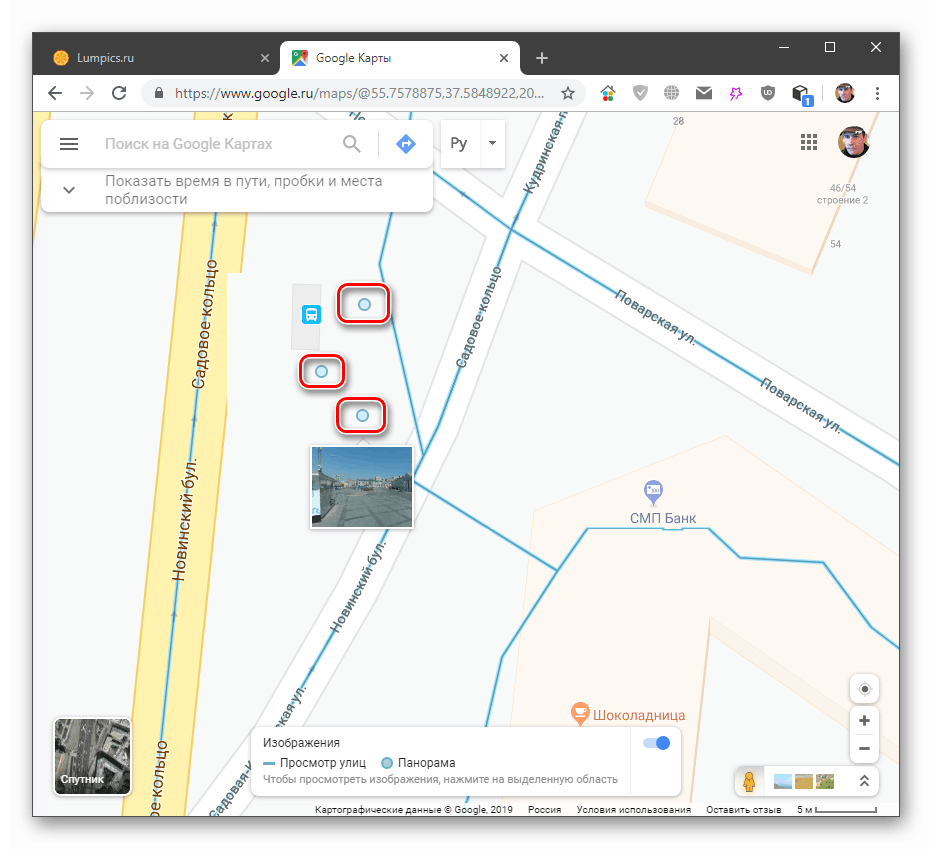
На смартфонах і планшетах доступний тільки перегляд вулиць. Щоб до нього перейти, необхідно тапнуть по вибраному місцю, а потім натиснути на мініатюру з фотографією зліва внизу.
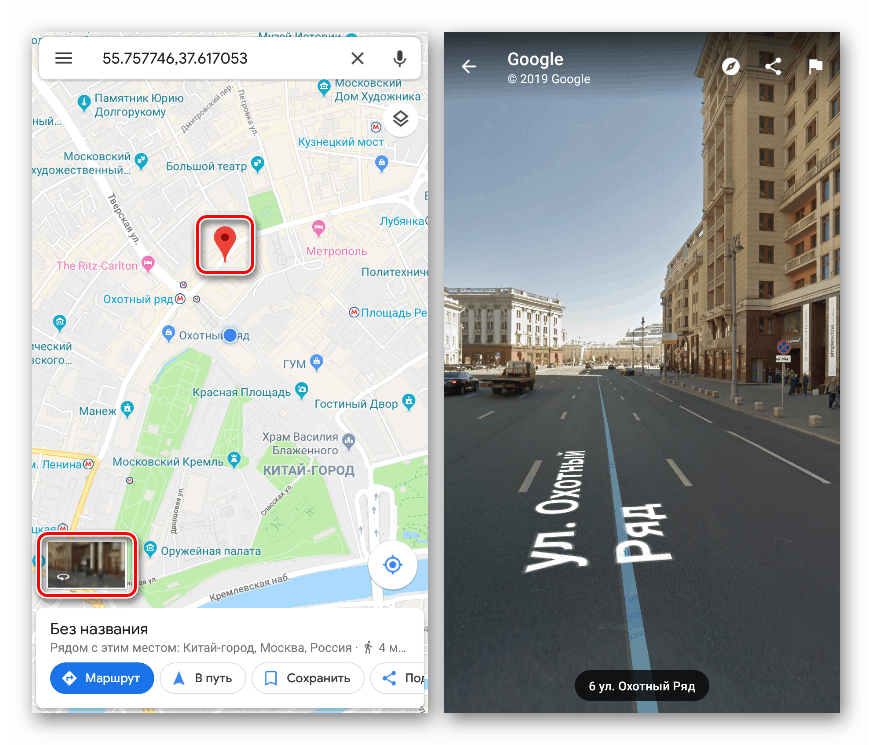
Пошук
Пошук місць на Google Maps здійснюється досить просто. Досить ввести запит у відповідне поле і натиснути ENTER. Після цього буде показаний список місць, а на карті з'явиться маркер (або декілька), який вказує на локацію.
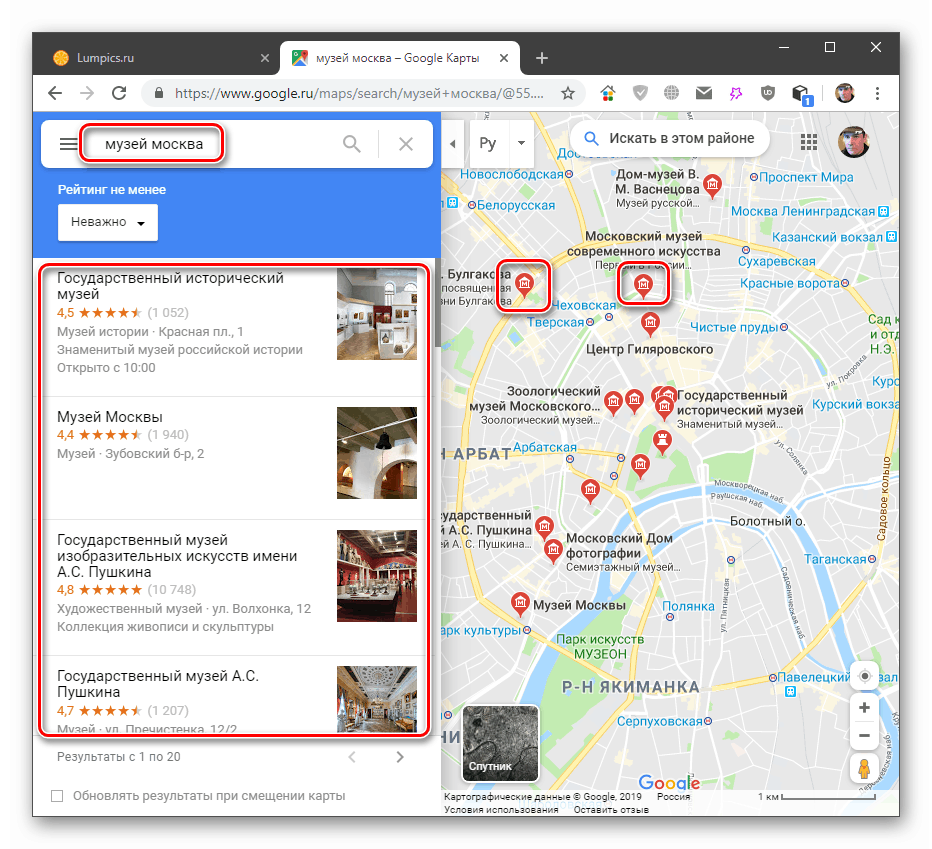
У мобільній версії необхідно натиснути на поле пошуку у верхній частині екрану і ввести необхідну інформацію.
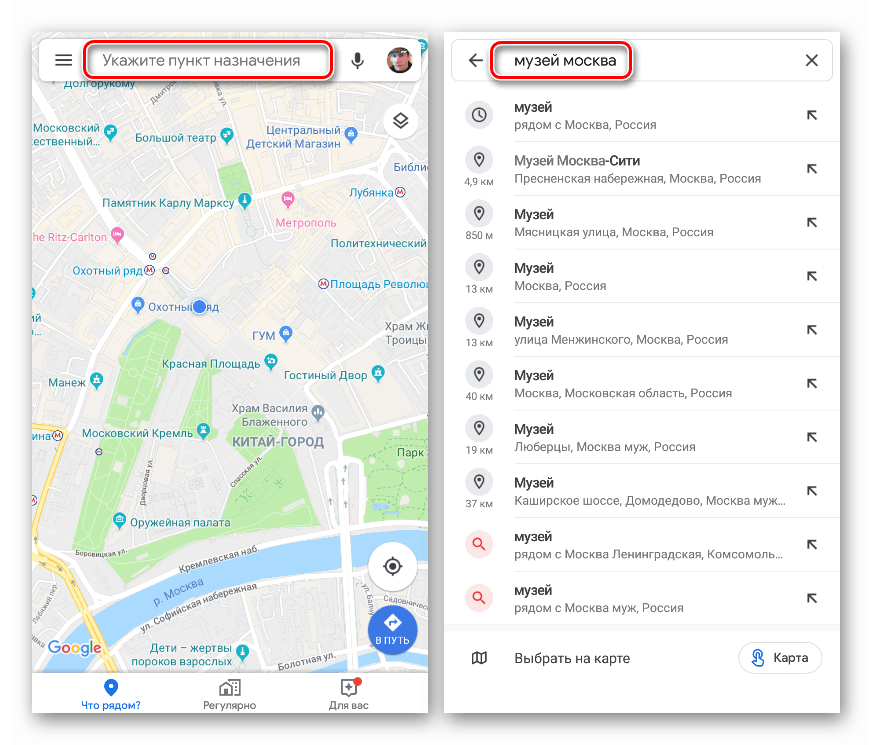
Після натискання ENTER додаток покаже список місць і їх маркери.
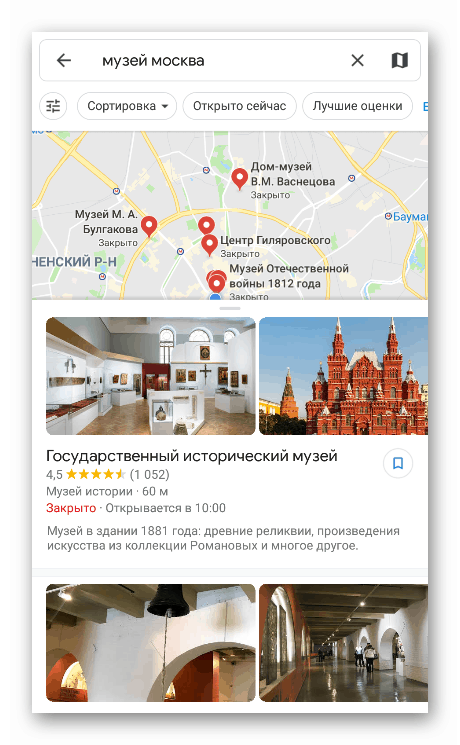
Пошук за координатами
Ця функція дозволяє шукати місця з точних координат, введеним в певному форматі. Такий спосіб пошуку має досить високу точність - до десятих часток секунди.
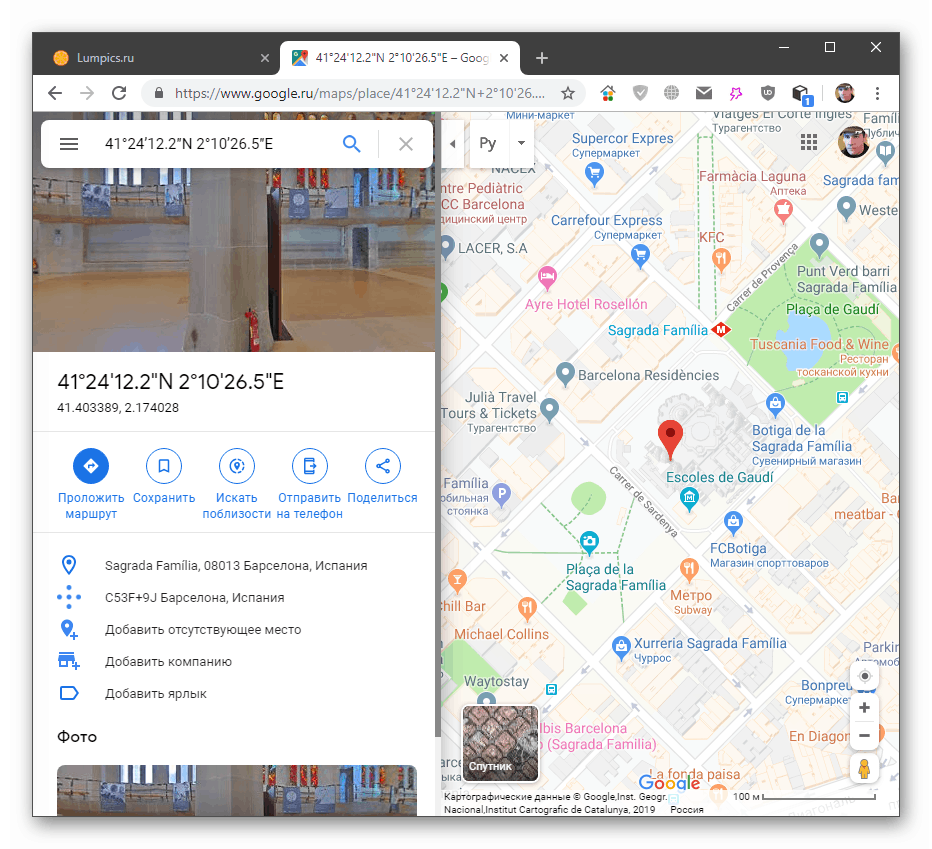
Докладніше: Пошук за координатами на Карті Google
збереження місць
Сервіс дозволяє зберігати і переглядати відмічені на карті місця.
- Після здійснення пошуку (див. Вище) натискаємо на кнопку «Зберегти».
![Перехід до збереження зазначеного місця в настільній версії Google Maps]()
- У меню, вибираємо один зі списків або створюємо новий.
![Вибір списку для збереження зазначеного місця в настільній версії Google Maps]()
Знайти збережений пункт можна за відповідним списком маркера.
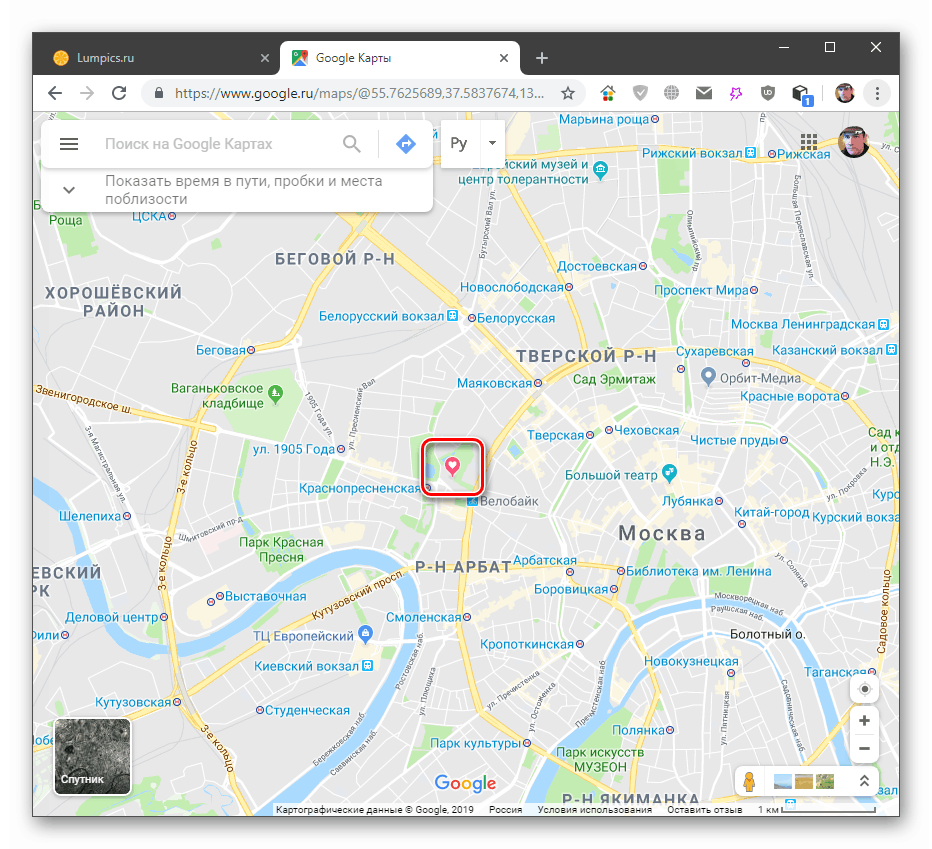
Інший спосіб - перейти в меню «Мої місця».
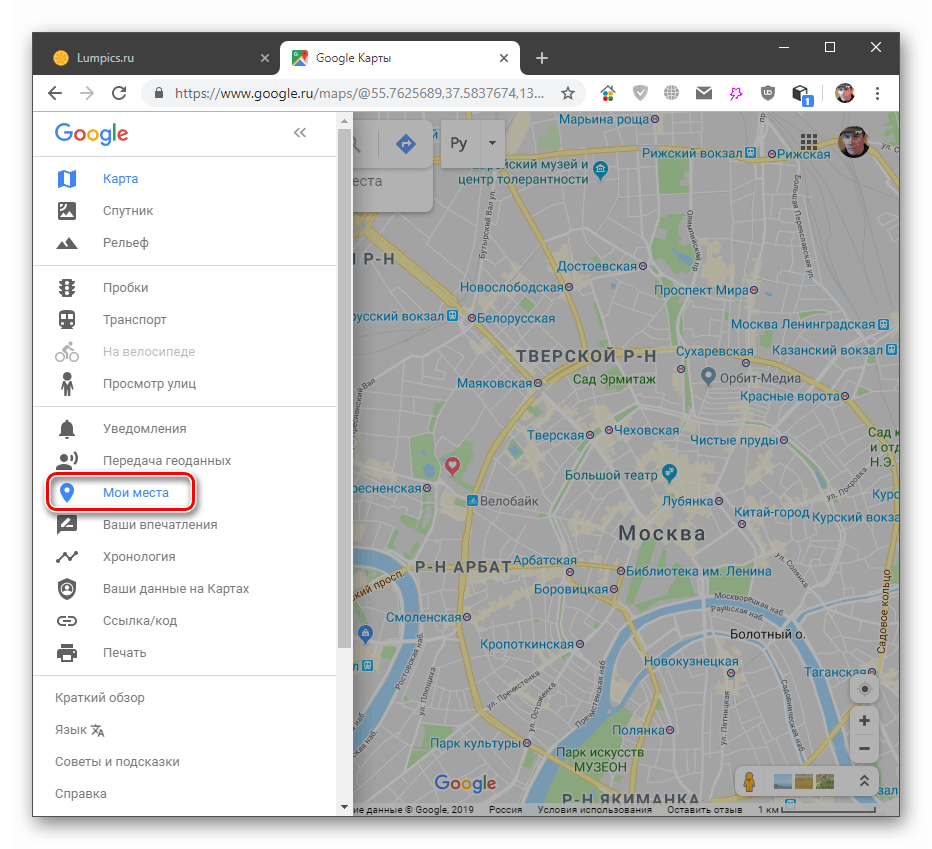
Тут, на вкладці «Збережено», знаходяться всі списки з даними.
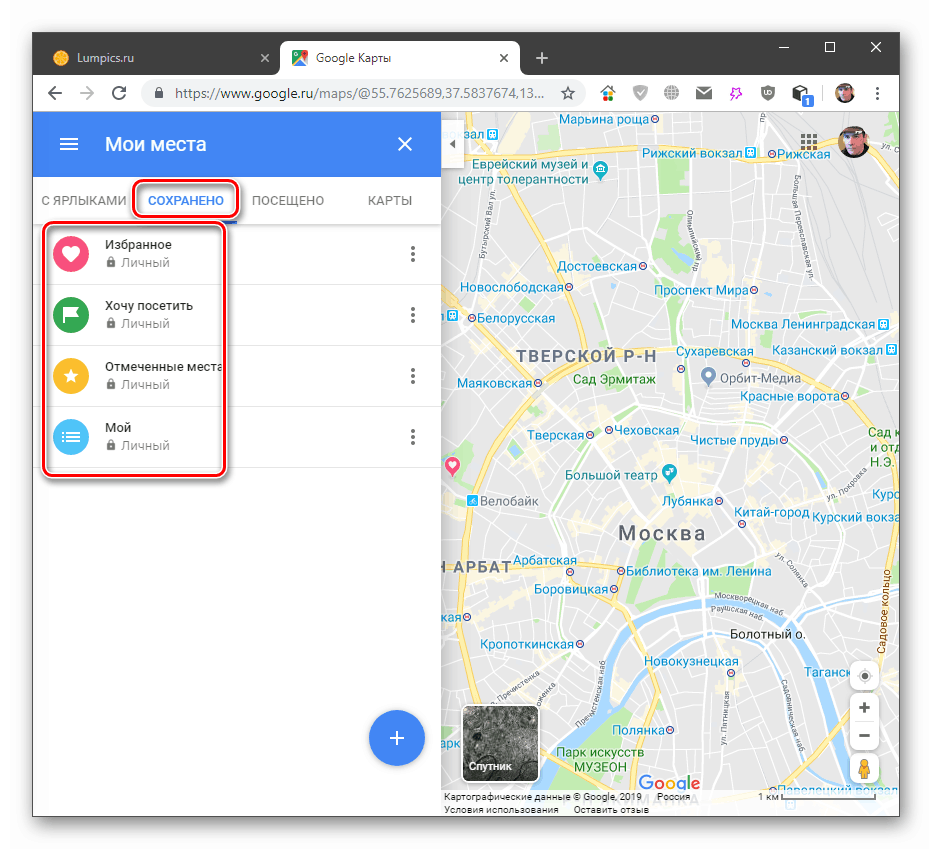
У мобільному додатку це виглядає так:
- Вибираємо місце (або шукаємо через пошук), натискаємо на назву і «Зберегти».
![Перехід до збереження зазначеного місця в мобільній версії Google Maps]()
- Додаємо дані в один або кілька списків, якщо потрібно пишемо замітку, після чого тиснемо «Готово».
![Збереження зазначеного місця в список в мобільній версії Google Maps]()
Знаходяться списки в меню «Ваші місця» на вкладці «Збережені».
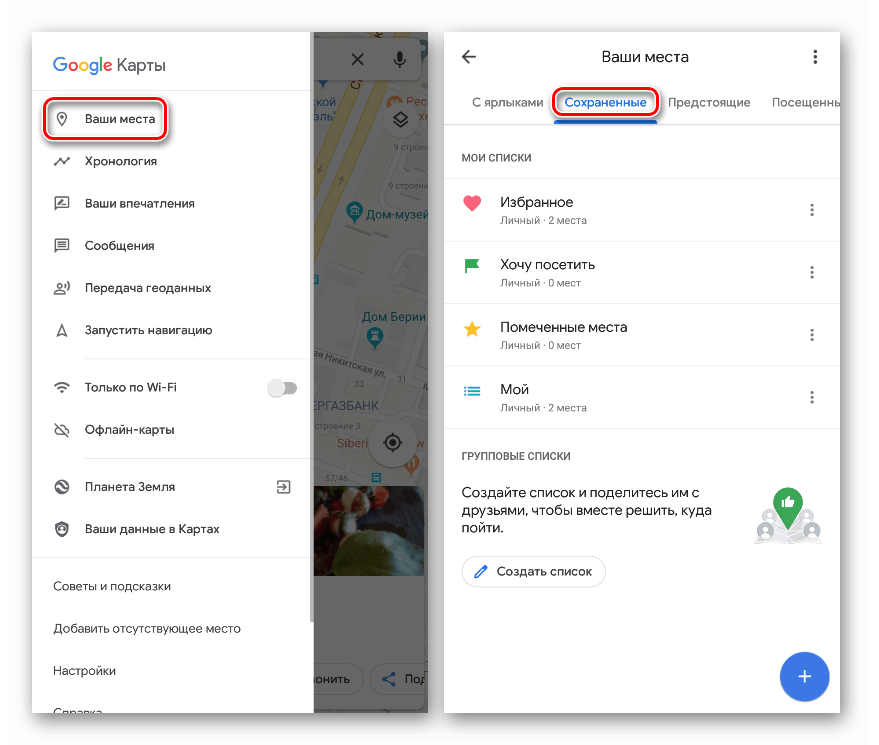
Вимірювання відстані
Ця функція дозволяє вимірювати відстань між довільно заданими точками з високою точністю. Її можна назвати лінійкою з огляду на те, виміри проводяться виключно по прямій.
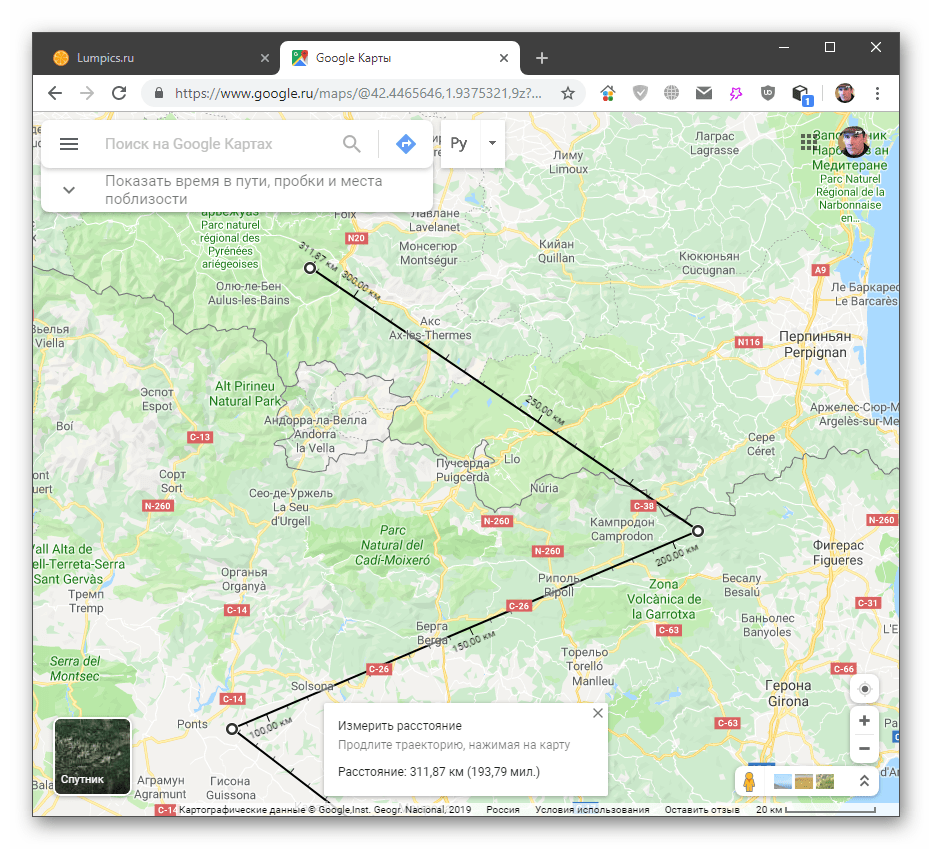
Докладніше: Включення лінійки на Google Картах
прокладка маршруту
Цією можливістю, як і будь-який інший, можна скористатися як в браузері на ПК, так і в окремому додатку на мобільному пристрої. На відміну від лінійки, в даному випадку сервіс відображає весь шлях від точки відправлення до точки призначення з урахуванням наявності доріг або вулиць. На маршруті відображаються можливі пробки, ремонт доріг та інші фактори, що впливають на час його проходження.
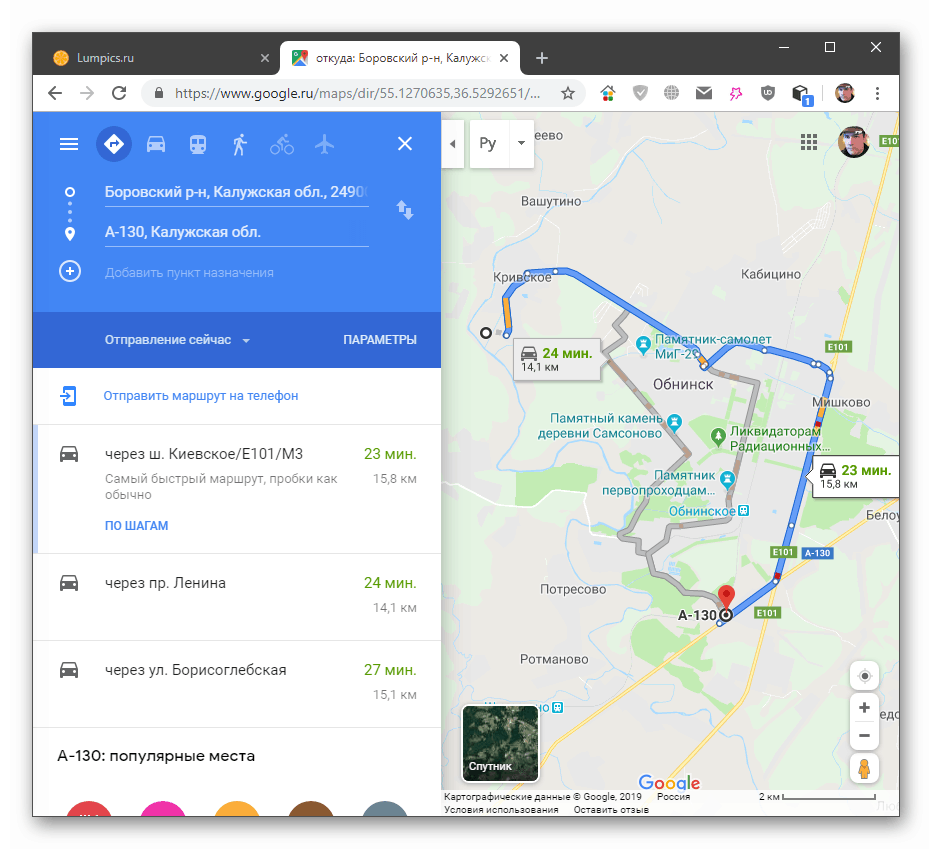
Докладніше: Побудова маршруту в Google Maps
Навігація
Навігація схожа на прокладку маршруту, але в автоматичному режимі. Працює тільки на мобільних пристроях з включеним визначенням місця розташування. Для того щоб його включити, необхідно натиснути на кнопку з мішенню в правому нижньому кутку.

Після того як додаток визначить, де ви знаходитеся, можна прокладати маршрут.
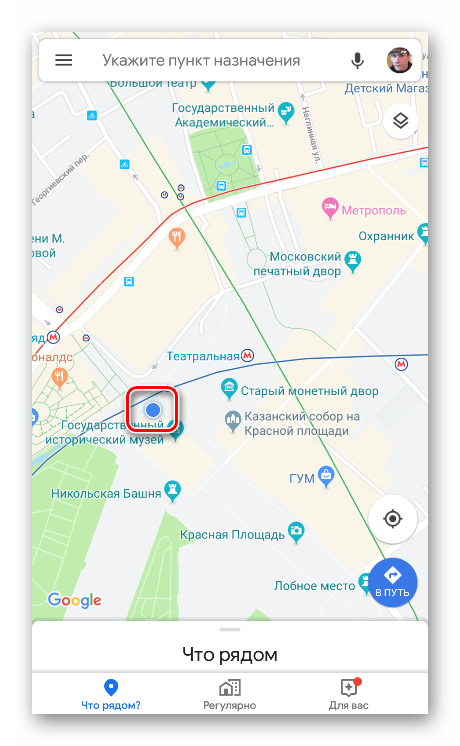
- Натискаємо на точку призначення. На екрані з'явиться червоний маркер.
![Вибір точки призначення для навігації в мобільному додатку Google Maps]()
- Далі тиснемо кнопку «В путь».
![Запуск навігації в мобільному додатку Google Maps]()
Додаток побудує лінію проходження по маршруту. У нижній частині екрана відобразиться час проходження, відстань і час прибуття в кінцеву точку.
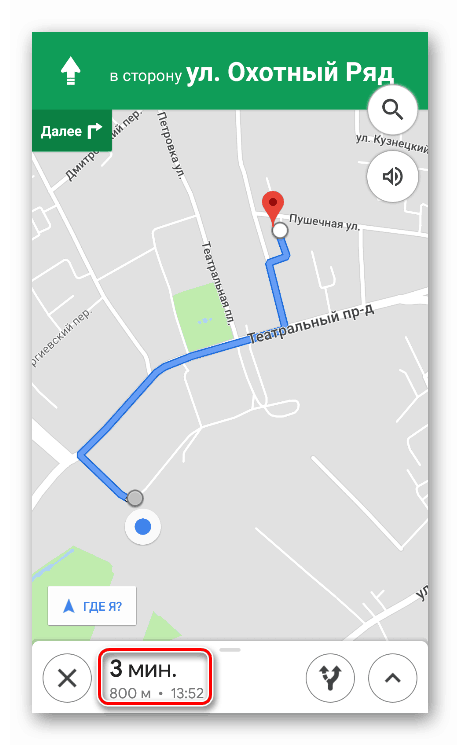
На лінії можна помітити, що ділянки шляху виділені різними кольорами. Синій означає вільну дорогу, а жовтим і червоним відзначені відповідно утруднений рух і пробки.
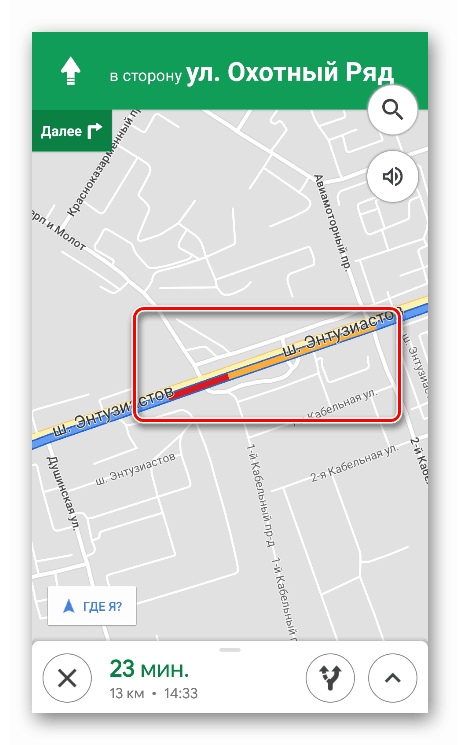
Додаткові опції
Альтернативні маршрути показуються сірим кольором на карті. Біля кожного розташовується виноска з часом, на яке збільшиться шлях. Вибір здійснюється натисканням на відповідну лінію.
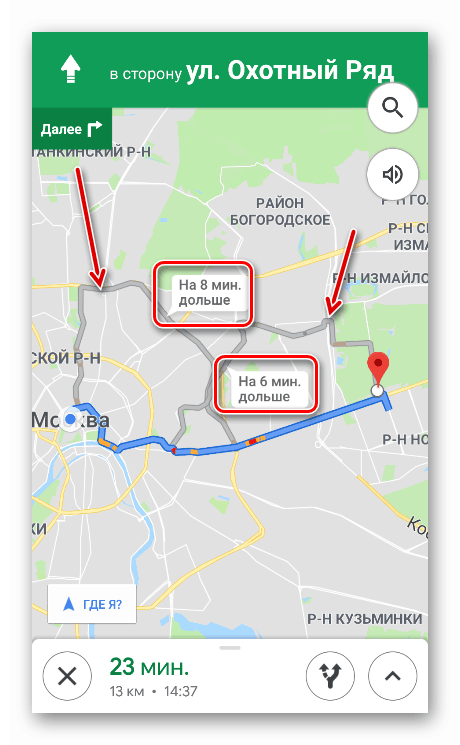
Сфокусувати камеру на цих лініях можна, натиснувши кнопку, зазначену на скріншоті. Таким же чином показується і весь маршрут.
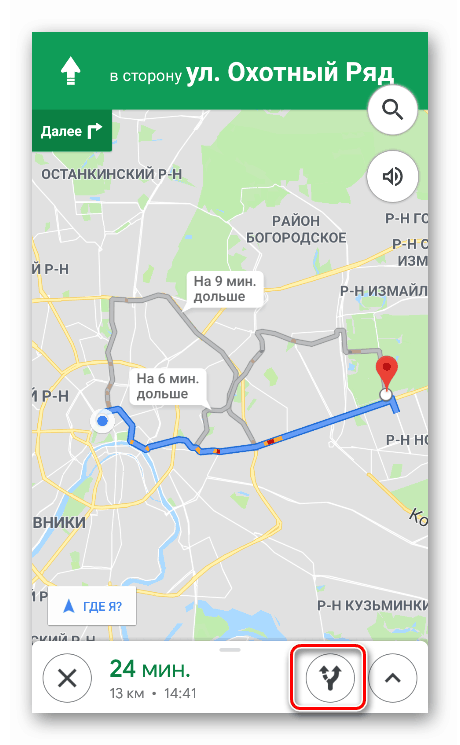
Кнопка «Де я?» Покаже ваше поточне місце розташування, швидкість, відстань, що залишилася і час проходження маршруту.
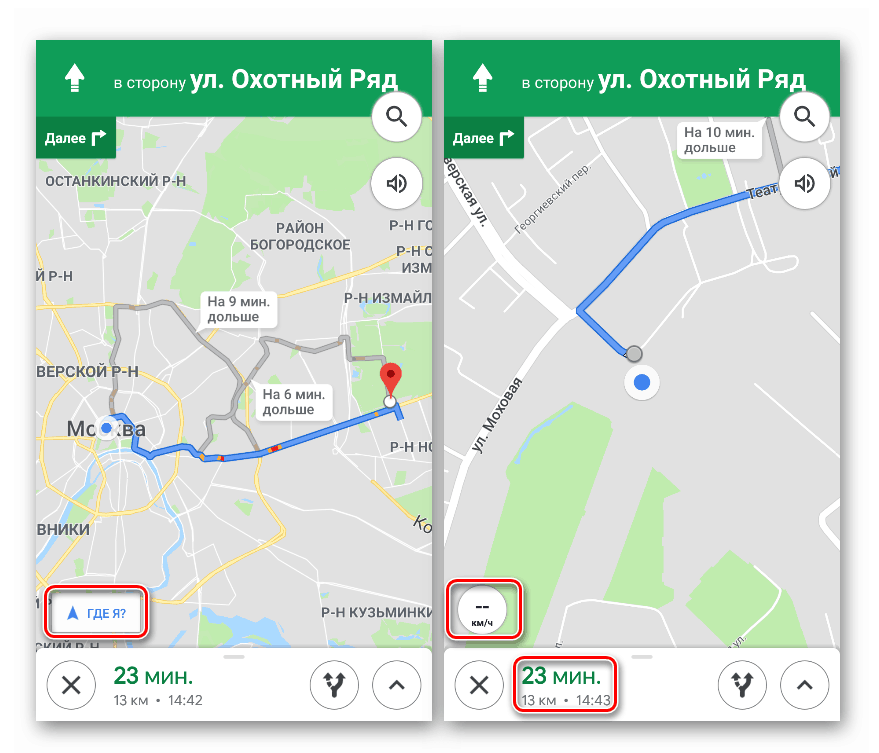
Налаштування звукових сповіщень здійснюється в правому верхньому куті. Тут можна повністю їх відключити, залишити тільки важливі повідомлення або скористатися функцією в повному обсязі.
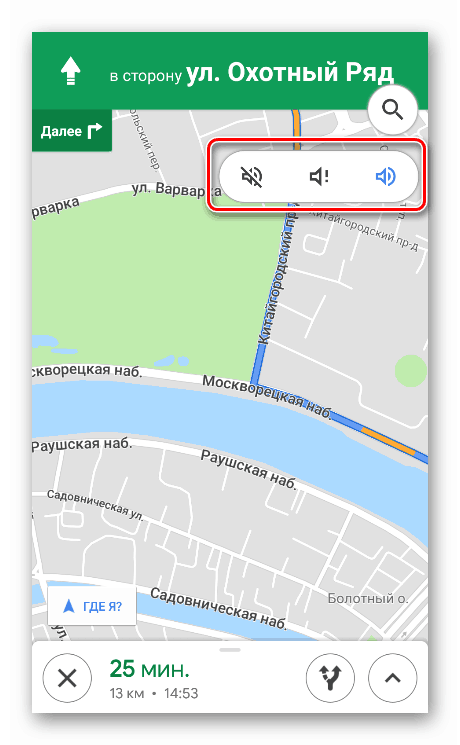
Вище знаходиться значок з лупою, натискання на який відкриє пошук об'єктів на маршруті.
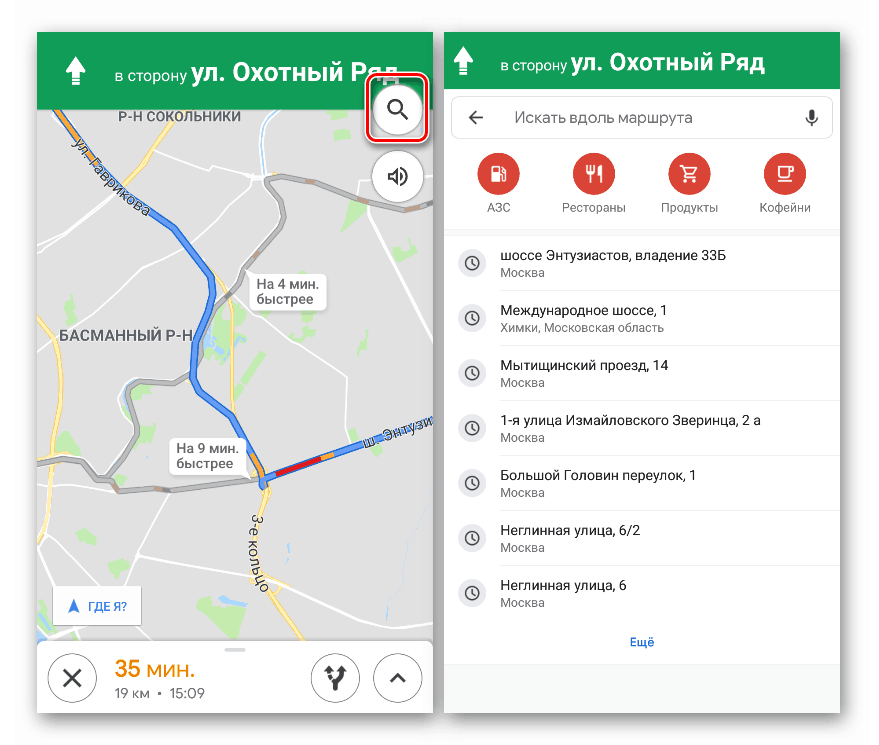
Ще один блок опцій криється за стрілкою в правому нижньому кутку (можна просто потягнути нижню панель вгору).
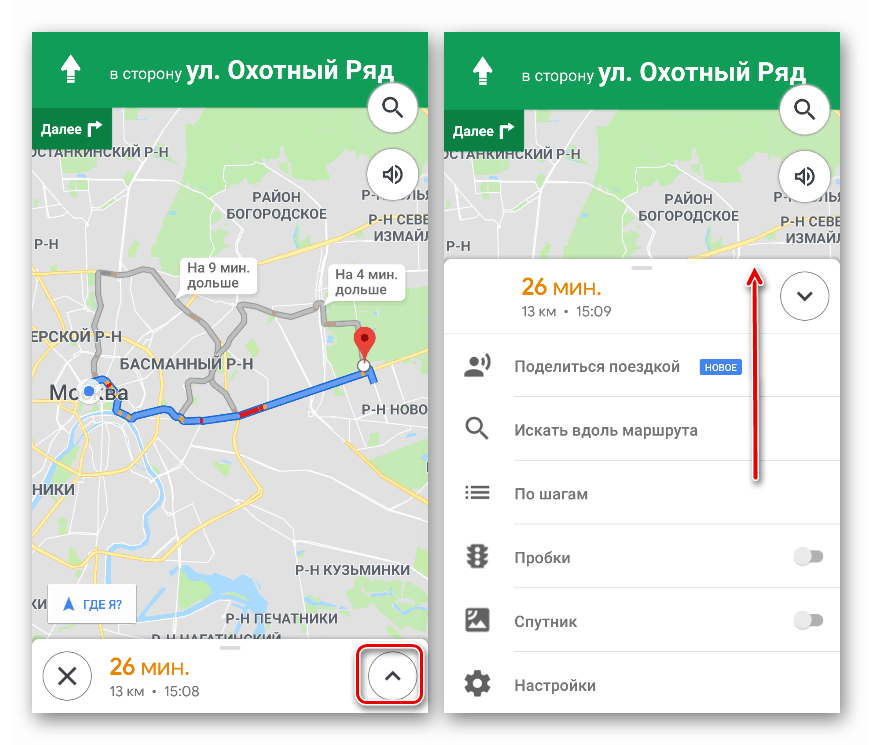
Перша функція дозволяє поділитися своїм маршрутом (показати, де ви їдете) з іншими людьми.
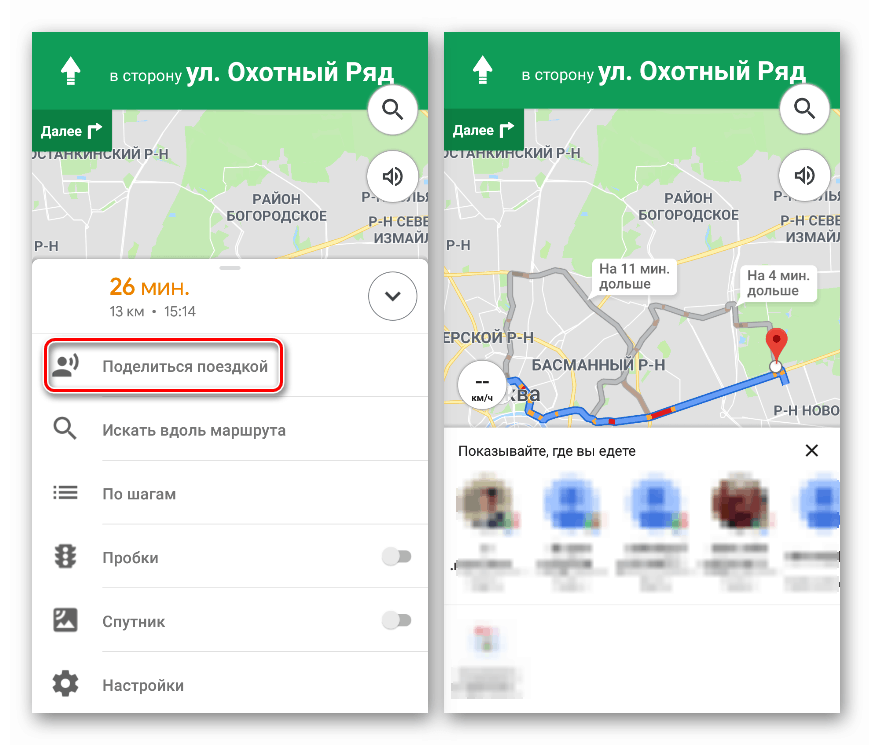
«По кроках» показує всі етапи проходження. У цих точках навігатор буде сповіщати вас про рекомендовані дії.
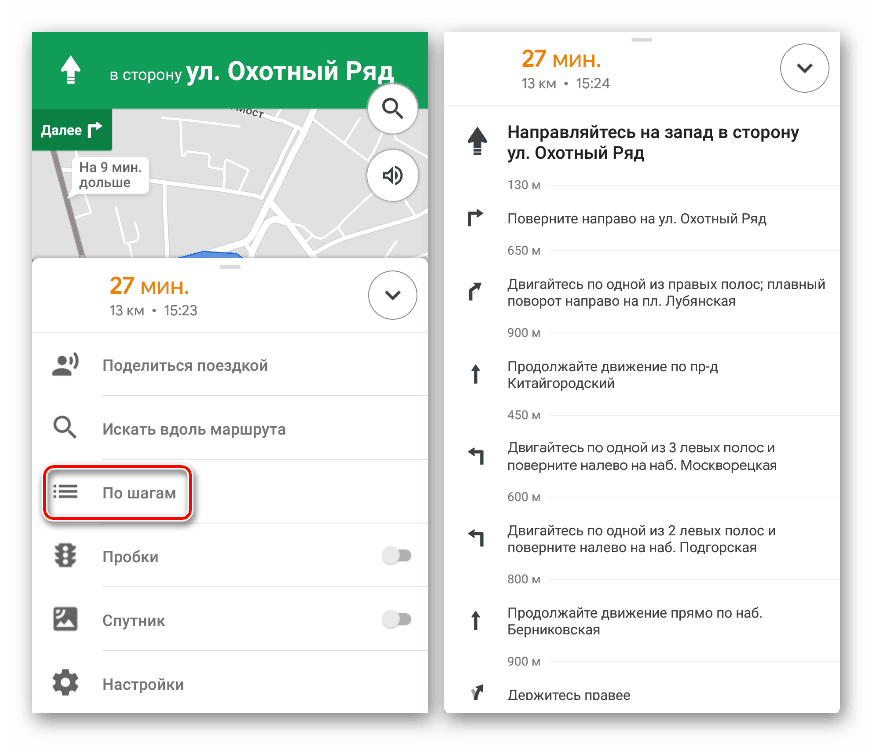
Далі можна включити відображення пробок і вид з супутника.
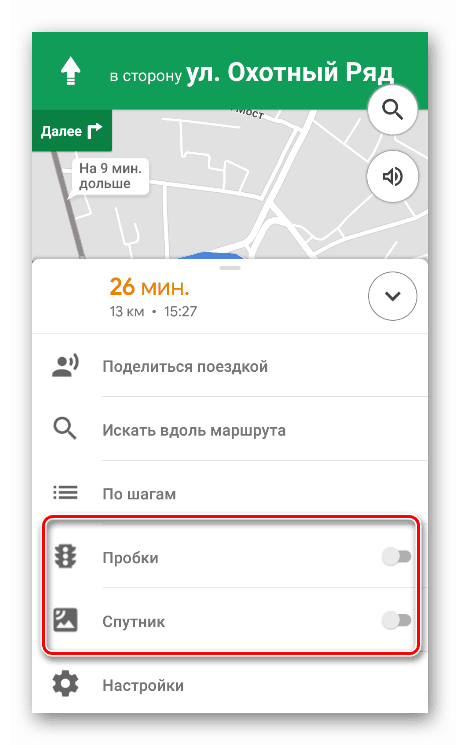
Остання кнопка показує блок налаштувань навігації - звукових сповіщень, параметрів маршруту, відображення карти і режиму «На автомобілі».
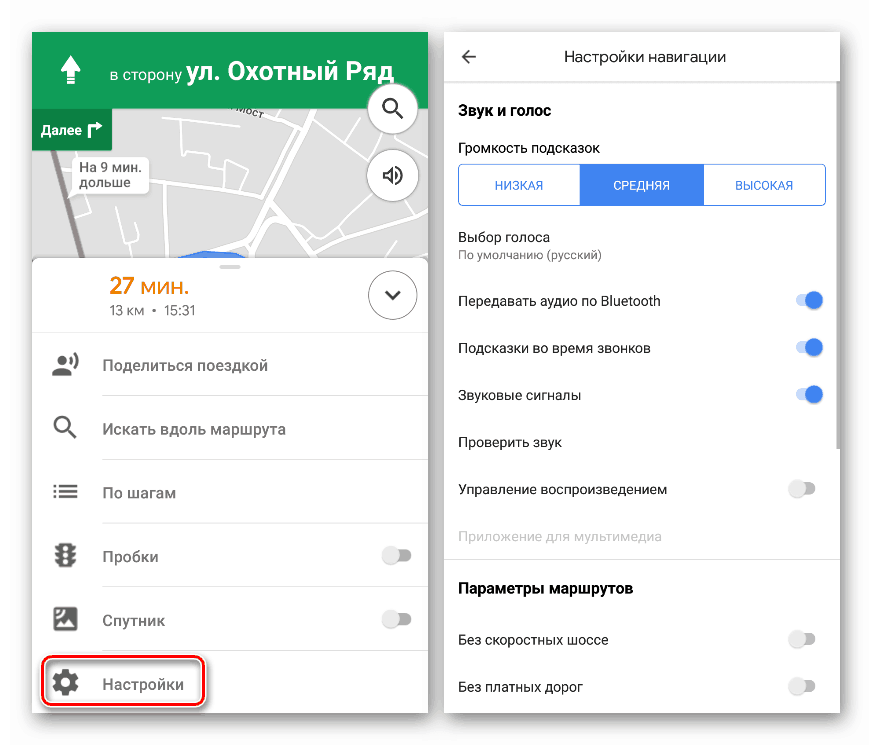
Вимкнення навігатора здійснюється хрестиком в лівому нижньому кутку.
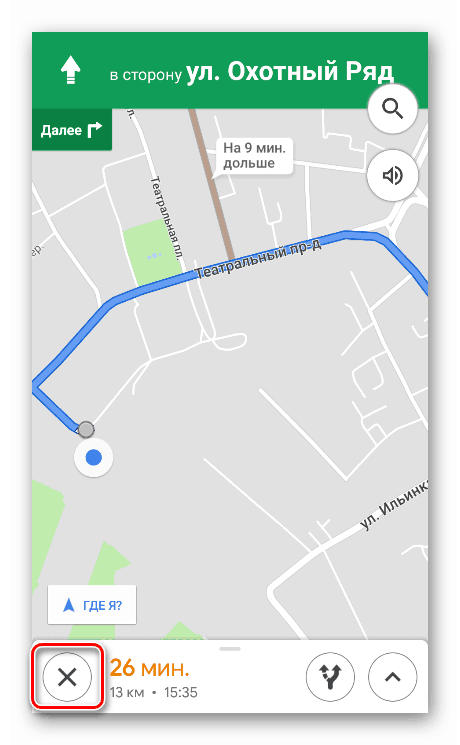
Офлайн-карти
Користуватися Google Maps можна і без підключення до інтернету, досить завантажити на мобільний пристрій обрану область. У настільної версії дана можливість відсутня.
- Вибираємо місце і натискаємо на його назву в нижній частині екрана.
![Вибір місця і перехід до скачування офлайн карти в мобільному додатку Google Maps]()
- Далі тиснемо «Завантажити».
![Завантаження офлайн карти регіону в мобільному додатку Google Maps]()
- На наступному екрані буде вказано, яка область карти буде завантажена і скільки місця вона займе на пристрої. Регіон можна масштабувати та переміщувати. Після всіх приготувань натискаємо «Завантажити». Завантаження відбуватиметься у фоновому режимі.
![Налаштування офлайн карти регіону для скачування в мобільному додатку Google Maps]()
Для того щоб скористатися функцією, необхідно перейти в меню «Офлайн-карти».
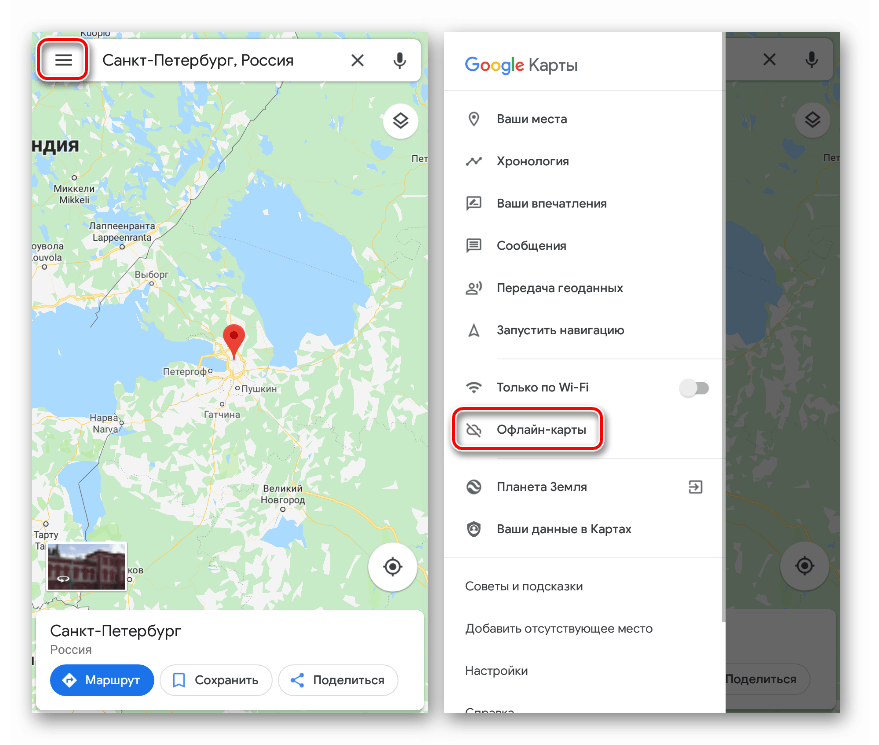
Внизу буде показаний список всіх завантажених фрагментів. Кожен з них можна перейменувати, оновити (якщо пристрій не підключений до інтернету, оновлення буде проводитися через Wi-Fi), видалити або перейти до перегляду.
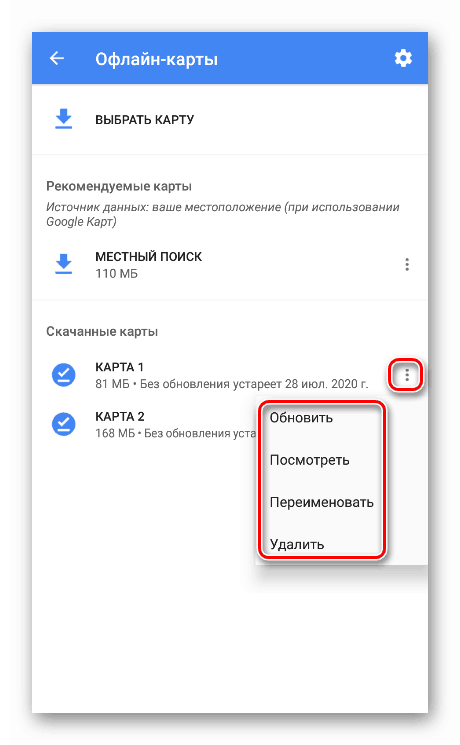
Якщо натиснути на пункт «Місцевий пошук», додаток запропонує завантажити карту області, побудовану на підставі поточного (останнього певного) місця розташування.
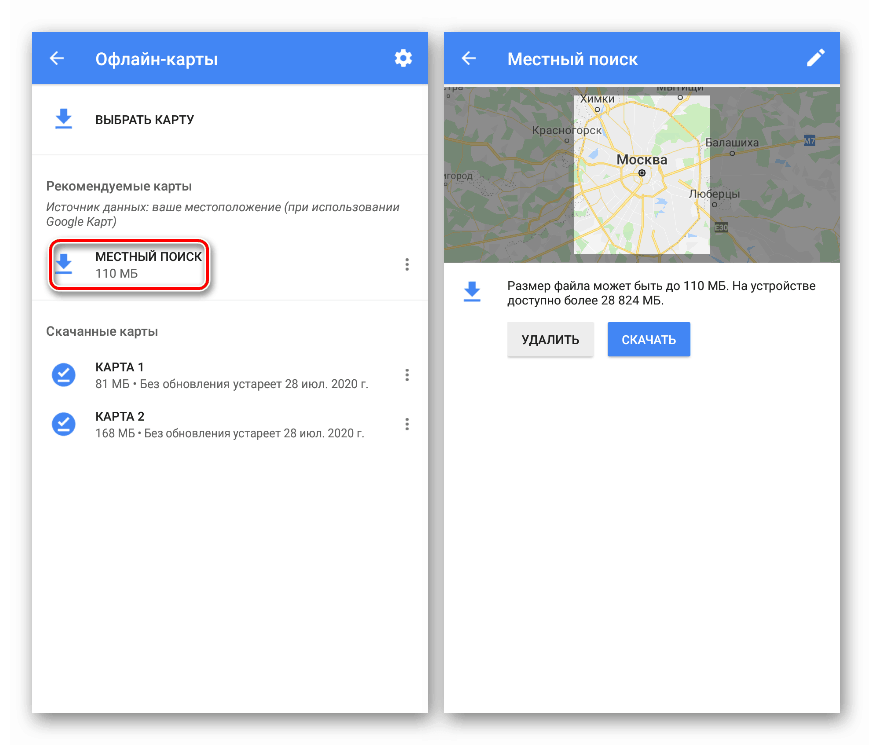
Перехід до використання завантаженого контенту здійснюється таким чином: вибираємо один з пунктів в списку, після чого тиснемо на зображення вгорі.
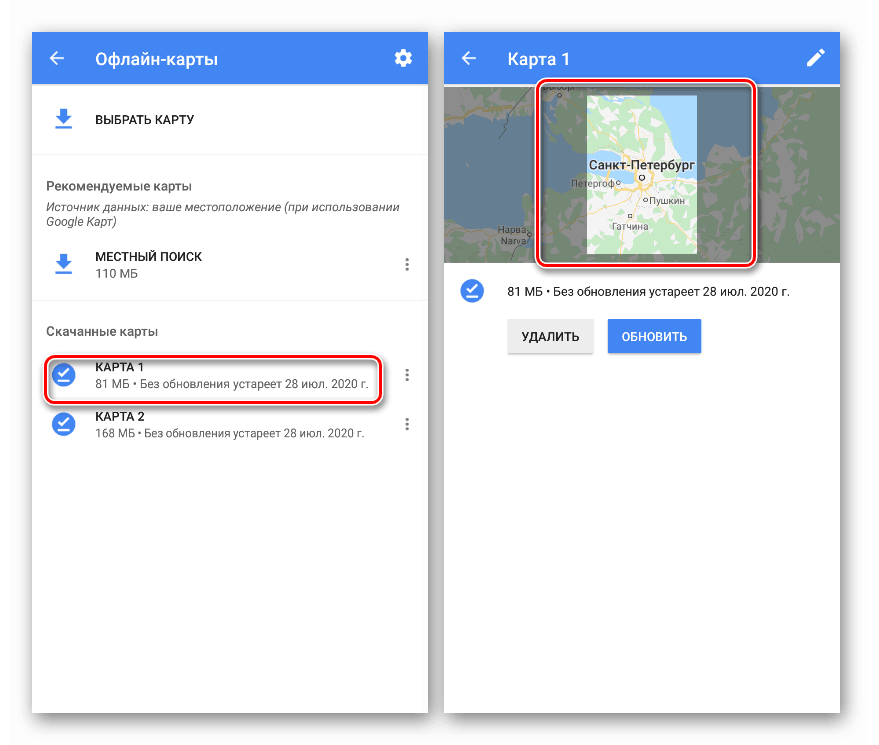
Про те, що ми використовуємо офлайн-версію, скаже повідомлення в нижній частині екрана.
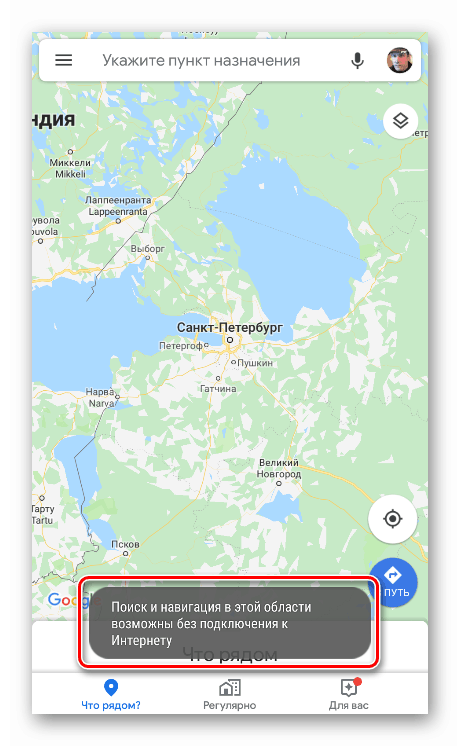
Хронологія
Під хронологією слід розуміти історію місцезнаходжень (переміщень) і всього, що з ними пов'язано, наприклад, фотографії та інше. Ці дані можна переглядати, змінювати і видаляти в разі потреби.
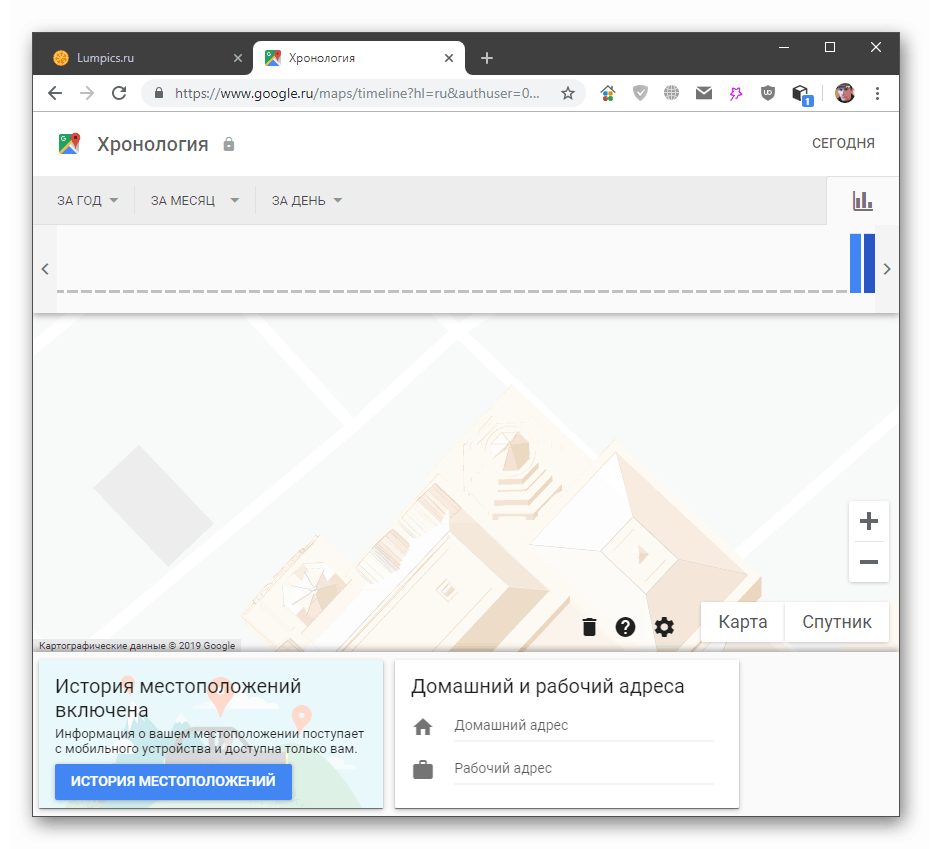
Докладніше: Перегляд історії місцезнаходжень на Google Картах
«Мої карти»
Ця функція хоч і відноситься до сьогоднішньої теми, але працює в Google Drive . З її допомогою можна створювати власні атласи з необхідними характеристиками на хмарному диску, а також надавати до них доступ з різним рівнем прав іншим користувачам.
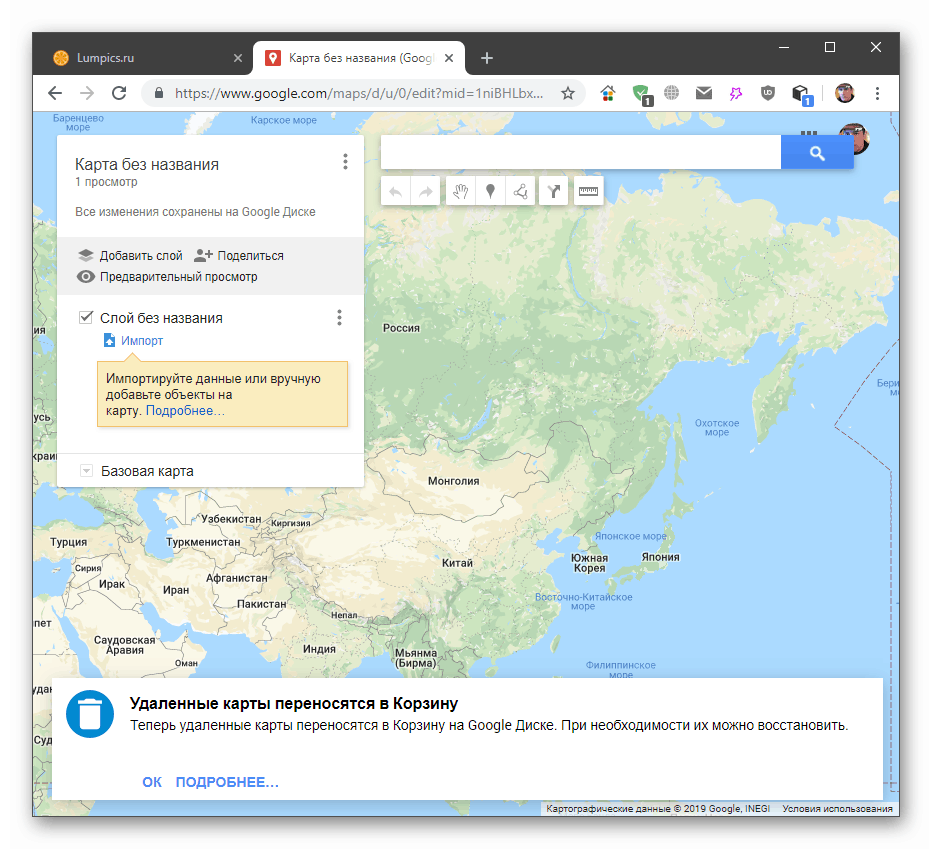
Докладніше: «Мої Карти» Google
висновок
Ми сьогодні познайомилися з основними функціями сервісу та додатки Google Карти. Як бачите, робота з ними досить проста з певними застереженнями. Наприклад, для деяких регіонів не зовсім зручно побудовано табло прибуття громадського транспорту, особливо в настільній версії. Тому, якщо потрібна певна інформація, краще скористатися профільним додатком, таким як Яндекс.Транспорт .
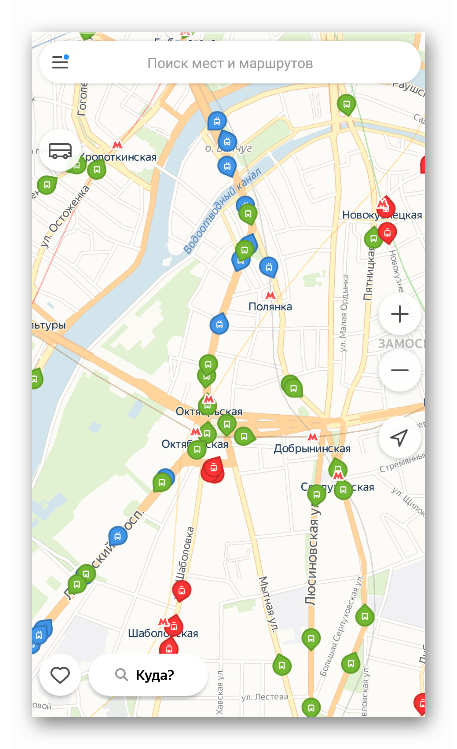
Читайте також:
Як користуватися Яндекс.Транспортом
Як запустити Яндекс.Транспорт на комп'ютері
В цілому ж карти Гугл це цілком зручний і універсальний інструмент.