Синхронізуємо календар Google з Outlook
Якщо ви користуєтеся поштовим клієнтом Outlook, то напевно вже звертали увагу на вбудований календар. За допомогою нього можна створювати різні нагадування, завдання, відзначати події і багато іншого. Є також і інші сервіси, які надають подібні можливості. Зокрема, календар Google теж надає подібні можливості.
Якщо ваші колеги, родичі або друзі користуються саме Google календарем, то не зайвим буде налаштувати синхронізацію між Google і Outlook. А як це зробити ми розглянемо в цій інструкції.
Перш ніж приступити до синхронізації, варто зробити одну невелику обмовку. Справа в тому, що при налагодженні синхронізації, вона виходить односторонньою. Тобто, тільки записи календаря Google будуть передаватися в Outlook, зворотної же передачі тут не передбачено.
Тепер приступимо до налаштування синхронізації.
Перш ніж приступити до налаштувань в самому Outlook, нам необхідно зробити деякі налаштування в календарі Google.
Отримання посилання на календар Google
Для цього відкриваємо календар, який будемо синхронізувати з Outlook.

Праворуч від назви календаря знаходиться кнопка, яка розгорне список дій. Натискаємо її і натискаємо по пункту «Налаштування».
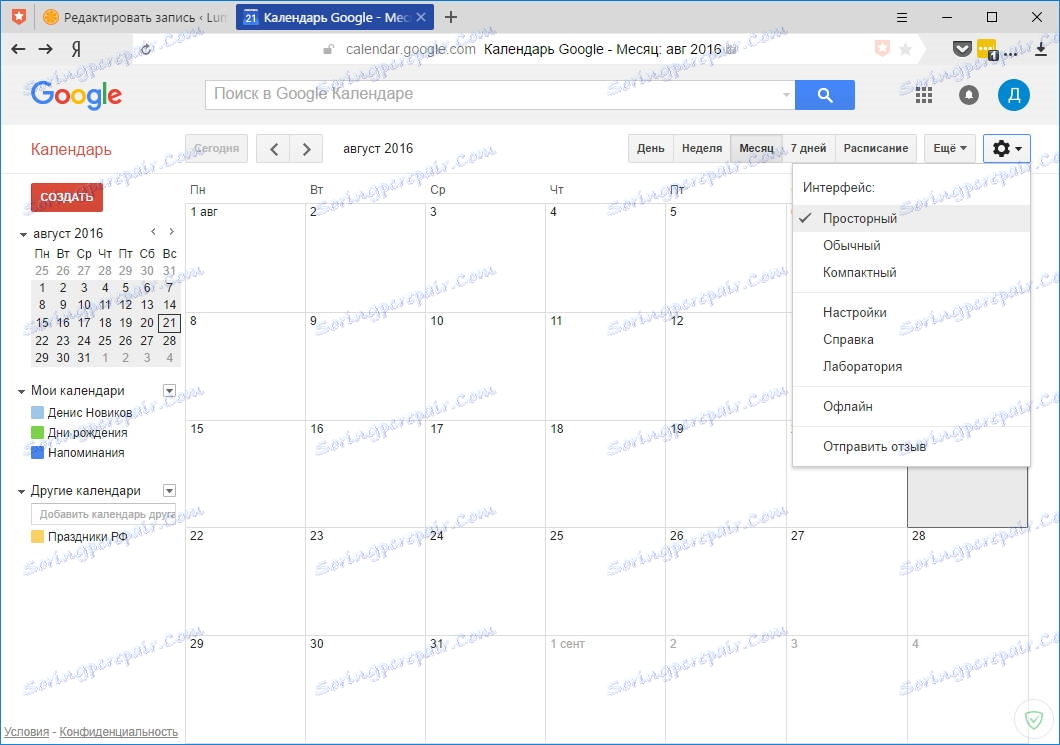
Далі, натискаємо на посилання "Календарі».
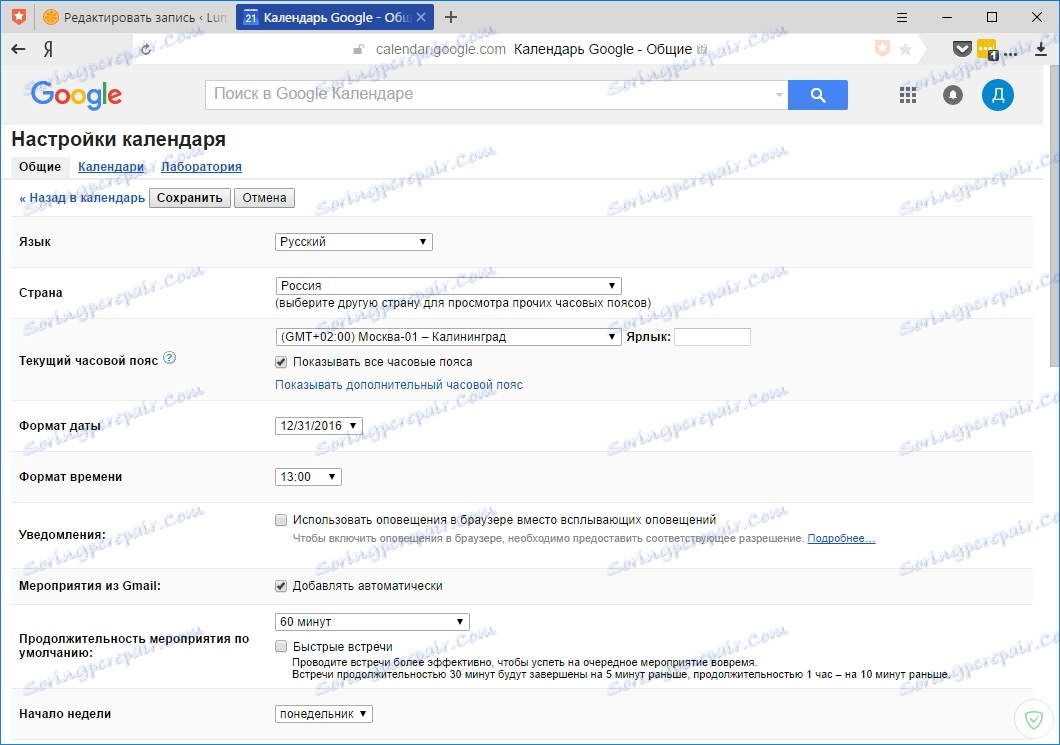
На цій сторінці шукаємо посилання «Відкрити доступ до календаря» і натискаємо по ній.
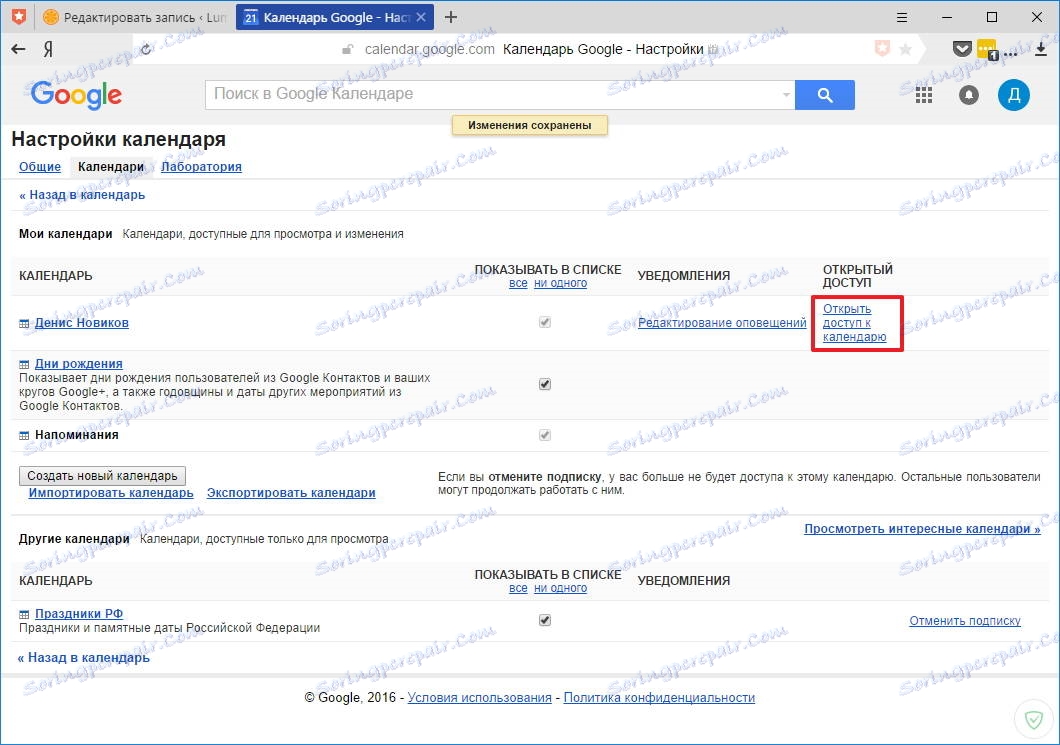
На цій сторінці ставимо галочку «Відкрити спільний доступ до цього календаря» і переходимо на сторінку «Дані календаря». На цій сторінці необхідно натиснути кнопку ICAL, яка знаходиться в розділі «Закритий адреса календаря».
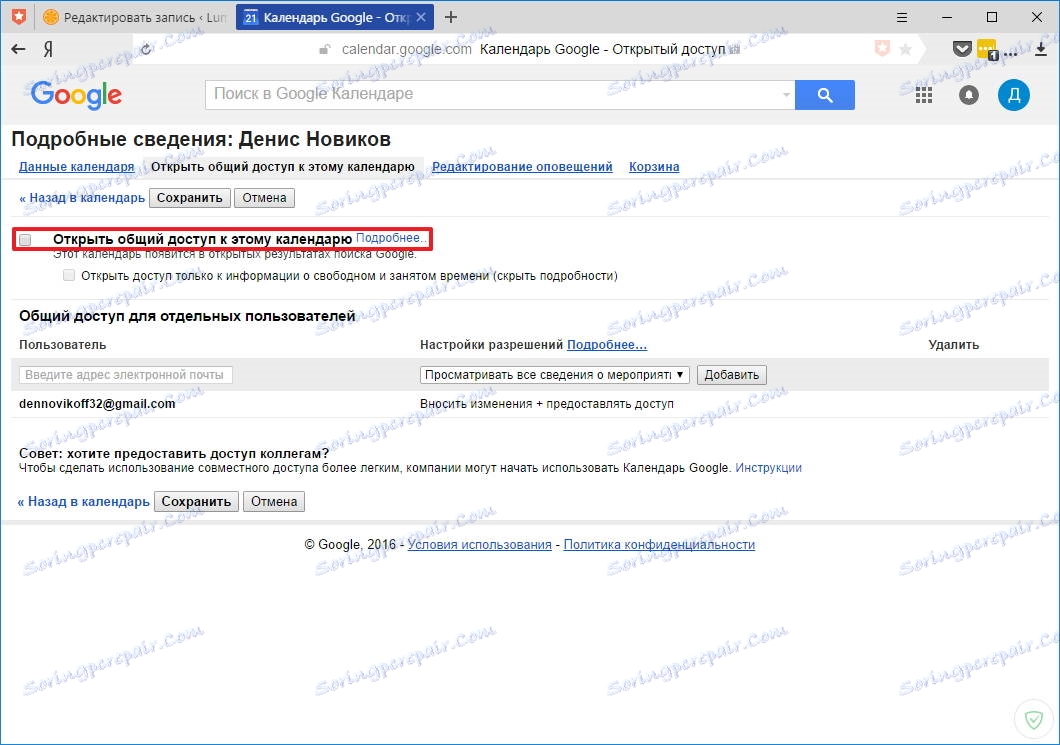
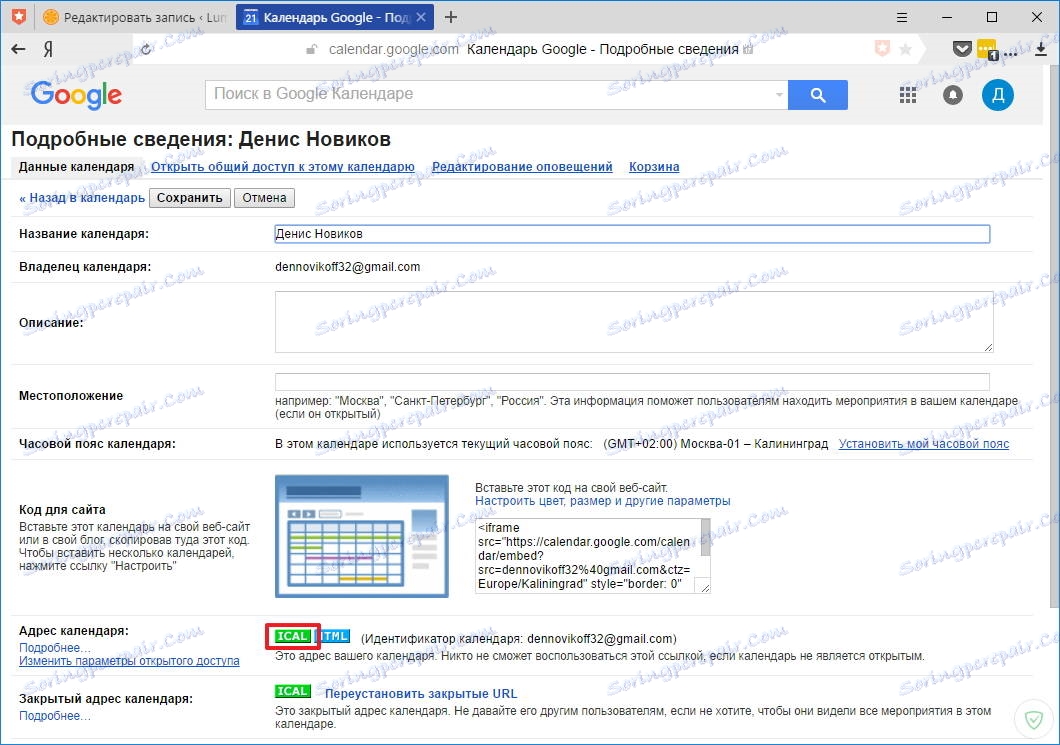
Після цього на екрані з'явиться вікно з посиланням, яку необхідно скопіювати.
Для цього клікніть по посиланню правою кнопкою миші і виберіть пункт меню «Копіювати адресу посилання».
На цьому робота з календарем Google завершена. Тепер переходимо до налаштування календаря Outlook.
Налаштування календаря Outlook
Відкриваємо календар Outlook в браузері і натискаємо на кнопку «Додати календар», яка розташована в самому верху, і вибираємо пункт «З інтернету».
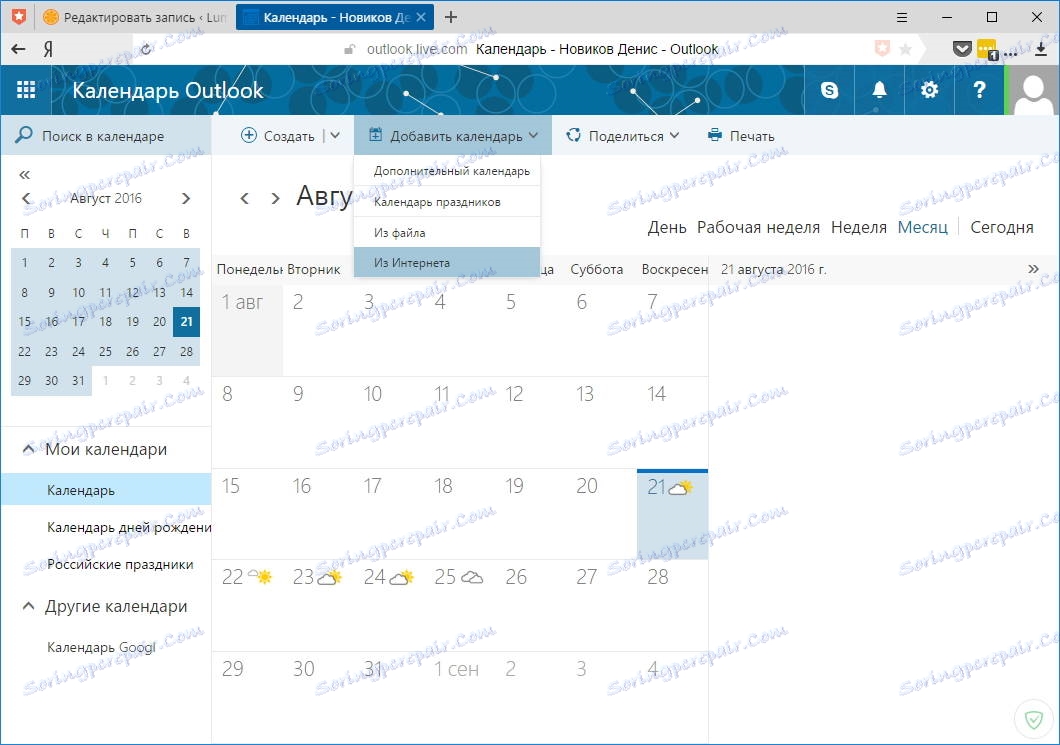
Тепер необхідно вставити посилання на календар Google і вказати ім'я нового календаря (наприклад, календар Google).
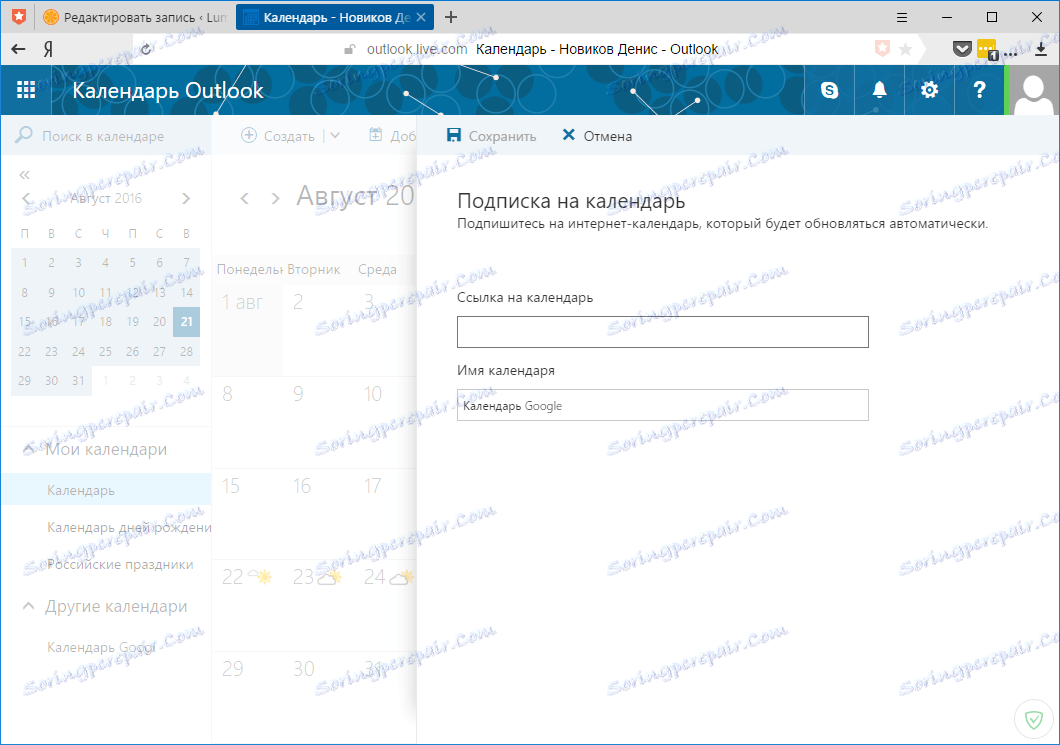
Тепер залишається натиснути кнопку «Зберегти» і ми отримаємо доступ до нового календаря.
Налаштувавши таким чином синхронізацію, ви будете отримувати повідомлення не тільки в веб-версії календаря Outlook, але також і в комп'ютерній.
Додатково можна синхронізувати пошту та контакти, для цього потрібно всього лише додати обліковий запис для Google в поштовому клієнті Outlook.