Керівництво по використанню Camtasia Studio
Camtasia Studio - дуже популярна програма для запису відео, а також його подальшого редагування. У недосвідчених користувачів можуть виникнути різні питання в процесі роботи з нею. В даному уроці ми спробуємо якомога докладніше донести до вас інформацію про те, як користуватися згаданим софтом.
зміст
Основи роботи в Camtasia Studio
Відразу хочемо звернути вашу увагу, що Camtasia Studio поширюється на платній основі. Тому все описувані події будуть виконані в її безкоштовною тестової версії. Крім того, офіційна версія програми для операційної системи Windows доступна тільки в 64-розрядному варіанті.
Тепер перейдемо безпосередньо до опису функцій софта. Для зручності ми розділимо статтю на дві частини. У першій ми розглянемо процес запису і захоплення відео, а в другій - процес редагування. Крім того, окремо згадаємо процес збереження отриманого результату. Давайте розглянемо всі етапи більш детально.
Запис відео
Ця функція є одним з достоїнств Camtasia Studio. вона дозволить записати відео з робочого столу вашого комп'ютера / ноутбука або з будь-якої запущеної програми. Для цього вам необхідно буде виконати наступні дії:
- Запускаємо попередньо встановлену Camtasia Studio.
- У лівому верхньому кутку вікна знаходиться кнопка «Record». Натискаємо на неї. Крім того, аналогічну функцію виконує комбінація клавіш «Ctrl + R».
- В результаті у вас з'явиться своєрідна рамка по периметру робочого столу і панель з настройками запису. Давайте розберемо цю панель більш детально. Виглядає вона наступним чином.
- У лівій частині меню знаходяться параметри, які відповідають за захоплювану область робочого столу. При натисканні на кнопку «Full screen» проводитиметься запис всіх ваших дій в рамках робочого столу.
- Якщо ж натиснути на кнопку «Custom», то ви зможете вказати конкретну область для запису відео. Причому можна вибрати як довільну область на робочому столі, так і встановити параметр запису конкретного додатка. Крім того, натиснувши на рядок «Lock to application», ви зможете зафіксувати область записи на потрібному вікні програми. Це означає, що при переміщенні вікна програми буде рухатися слідом і область записи.
- Вибравши область для запису, необхідно налаштувати пристрої введення. До них відносяться камера, мікрофон і аудіосистема. Вам потрібно вказати, чи буде інформація з перерахованих пристроїв записуватися разом з відео. Для включення або виключення паралельного запису з відеокамери вам потрібно натиснути на відповідну кнопку.
- Натиснувши на спрямовану вниз стрілку поруч із кнопкою «Audio on», ви зможете відзначити ті звукові пристрої, яким також потрібно записати інформацію. Це може бути як мікрофон, так і аудіосистема (сюди відносяться всі звуки, що видаються системою і додатками під час запису). Для включення або виключення даних параметрів потрібно просто поставити або прибрати позначку поруч з відповідними рядками.
- Повзунок поруч з кнопкою «Audio on», ви зможете встановити гучність записуваних звуків.
- У верхній області панелі налаштувань ви побачите рядок «Effects». Тут знаходиться трохи параметрів, які відповідають за невеликі візуальні і звукові ефекти. До них відносяться звуки натискання клавіш мишки, анотації на екрані і відображення дати і час. Причому, дата і час налаштовується в окремому підменю «Options».
- У розділі «Tools» знаходиться ще один підрозділ «Options». У ньому можна знайти додаткові програмні установки. Але встановлених параметрів за замовчуванням цілком вистачить для того, щоб почати запис. Тому без необхідності можете нічого не міняти в даних настройках.
- Коли всі приготування будуть завершені, можна приступати безпосередньо до запису. Для цього потрібно натиснути на велику червону кнопку «Rec», або натиснути на клавіатурі клавішу «F9».
- На екрані з'явиться підказка, в якій йдеться про гарячу клавіші «F10». Натиснувши на цю кнопку, виставлену за замовчуванням, ви зупините процес запису. Після цього з'явиться зворотний відлік до початку запису.
- Коли почнеться процес запису, ви побачите в панелі інструментів червоний значок Camtasia Studio. Натиснувши на нього, ви зможете викликати додаткову панель управління записом відео. За допомогою даної панелі можна зупинити запис, видалити її, зменшити або збільшити гучність записуваного звуку, а також подивитися загальну тривалість зйомки.
- Якщо ви записали всю необхідну інформацію, вам потрібно натиснути кнопку «F10» або кнопку «Stop» у згаданій вище панелі. Це зупинить зйомку.
- Після цього відео відразу ж відкриється в самій програмі Camtasia Studio. Далі його можна просто відредагувати, експортувати в різні соціальні мережі або просто зберегти на комп'ютер / ноутбук. Але про це ми поговоримо вже в наступних частинах статті.
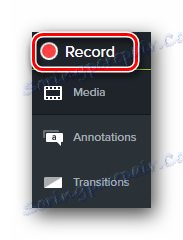
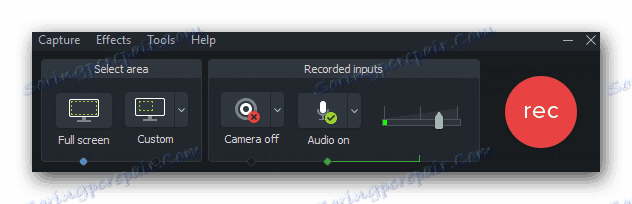
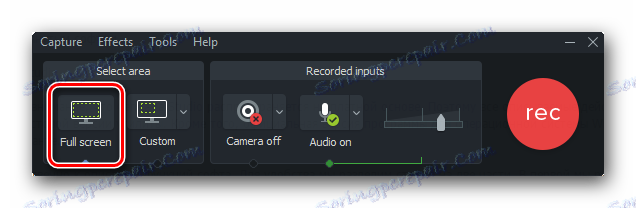
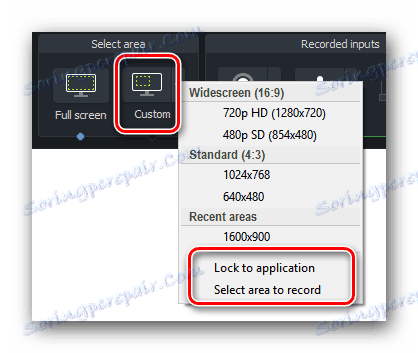
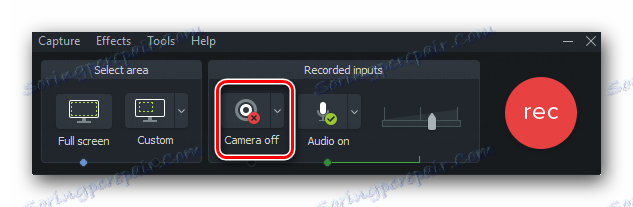
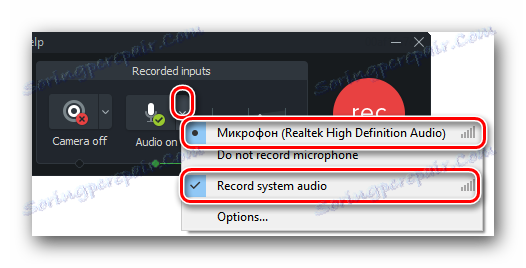
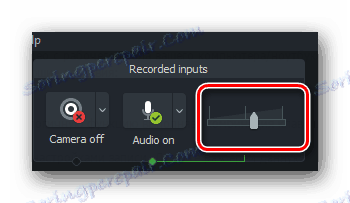
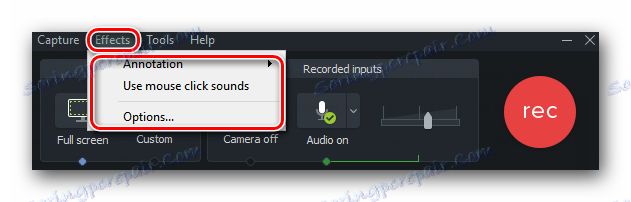
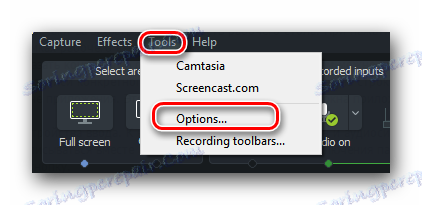
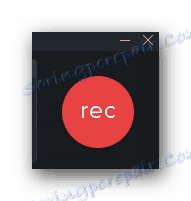
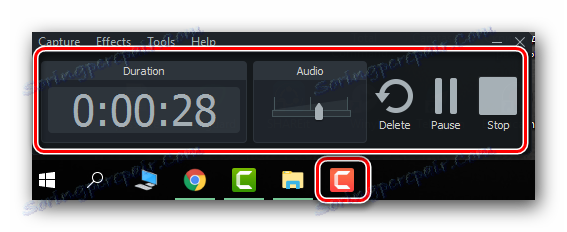
Обробка і редагування матеріалу
Після того, як ви завершите знімати необхідний матеріал, відео автоматично завантажиться в бібліотеку Camtasia Studio для редагування. Крім того, ви завжди можете пропустити процес запису відео, і просто завантажити в програму інший мультимедійний для редагування. Для цього вам потрібно натиснути у верхній частині вікна на рядок «File», після чого в випадаючому меню навести курсор миші на рядок "Import". Вправо висунеться додатковий список, в якому потрібно клікнути на сходинці «Media». І в вікні, вибрати потрібний файл з кореневого каталогу системи. 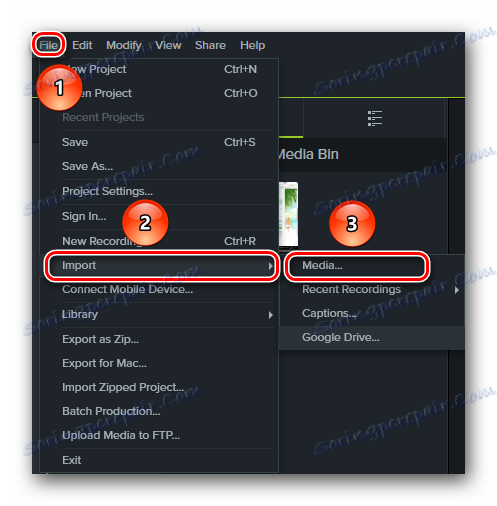
Тепер перейдемо до процесу редагування.
- На лівій панелі ви побачите список розділів з різними ефектами, які можна застосувати до вашого відео. Вам необхідно натиснути на потрібний розділ, після чого вибрати відповідний ефект із загального переліку.
- Застосовувати ефекти можна по-різному. Наприклад, можна перетягнути потрібний фільтр на саме відео, яке відображається в центрі вікна Camtasia Studio.
- Крім того, обраний звуковий або візуальний ефект можна перетягнути не на саме відео, а на його трек в таймлайне.
- Якщо ви натиснете на кнопку «Properties», яка знаходиться з правого боку вікна редактора, то відкриєте властивості файлу. В даному меню можна змінювати прозорість відео, його розмір, гучність, стан і так далі.
- Тут же будуть відображатися налаштування тих ефектів, які ви застосували до вашого файлу. У нашому випадку це пункти настройки швидкості відтворення. Якщо ж ви захочете видалити застосовані фільтри, то вам потрібно буде натиснути на кнопку у вигляді хрестика, яка знаходиться навпроти назви фільтра.
- Деякі настройки ефектів відображаються в окремій вкладці властивостей відео. Приклад такого відображення ви можете побачити на зображенні нижче.
- Дізнатися більше про різні ефекти, а також про те, як їх застосовувати, ви можете з нашої спеціальної статті.
- Також ви з легкістю зможете обрізати звукову доріжку або відео. Для цього необхідно вибрати ту ділянку записи на таймлайн, який потрібно видалити. За це відповідають спеціальні прапорці зеленого (початок) і червоного (кінець). За умовчанням вони прикріплені до спеціального повзунка на таймлайн.
- Вам достатньо потягнути за них, тим самим визначивши необхідну область. Після цього натиснути на зазначеній ділянці правою кнопкою миші і в випадаючому меню вибрати пункт «Cut» або просто натиснути комбінацію клавіш «Ctrl + X».
- Крім того, ви завжди зможете скопіювати або видалити обрану ділянку треку. Зверніть увагу, що при видаленні обраної області доріжка вийде розірваним. В такому випадку вам доведеться самим її з'єднати. А під час вирізання ділянки трек буде автоматично склеєний.
- Також ви можете просто розділити своє відео на кілька шматочків. Для цього поставте маркер в тому місці, де необхідно провести поділ. Після цього потрібно натиснути кнопку «Split» на панелі управління Таймлайн або просто натиснути клавішу «S» на клавіатурі.
- Якщо ви хочете накласти музику на свій відеоролик, то просто відкрийте музичний файл так, як зазначено на початку цього розділу статті. Після цього просто перетягніть файл на таймлайн на інший трек.
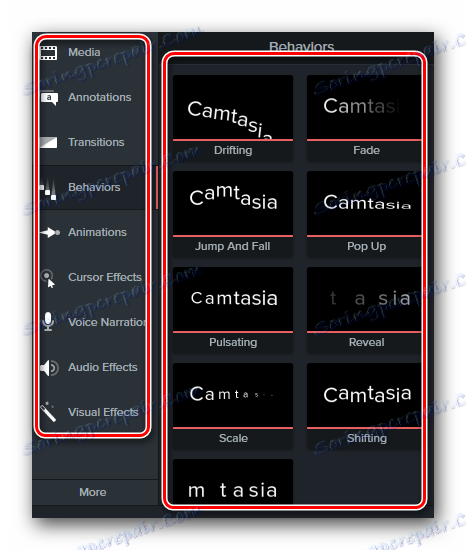
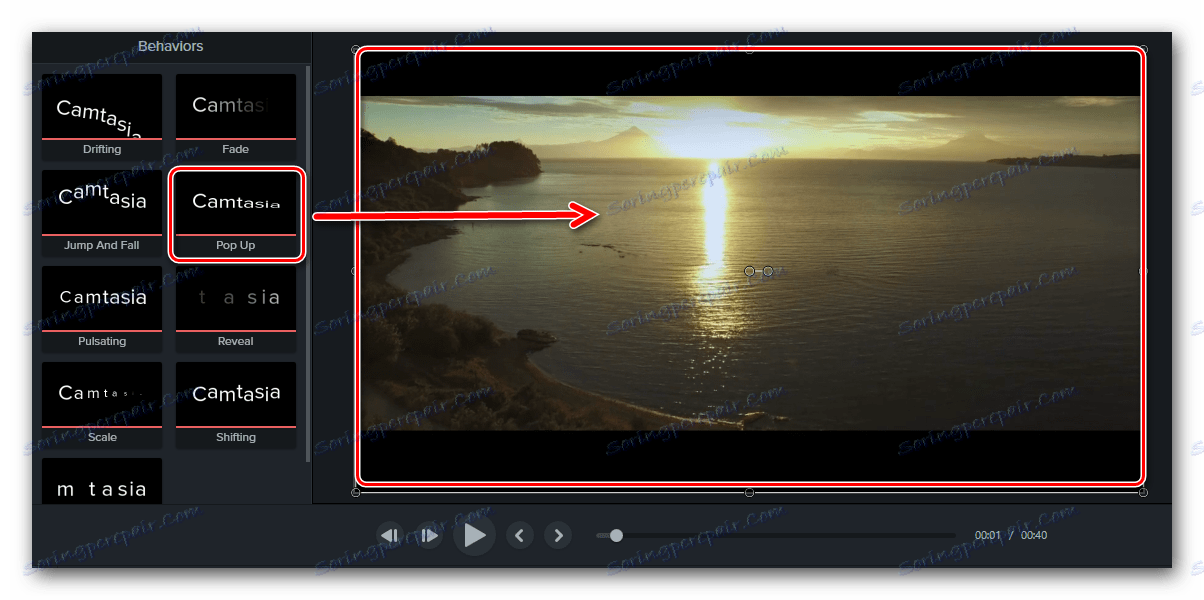
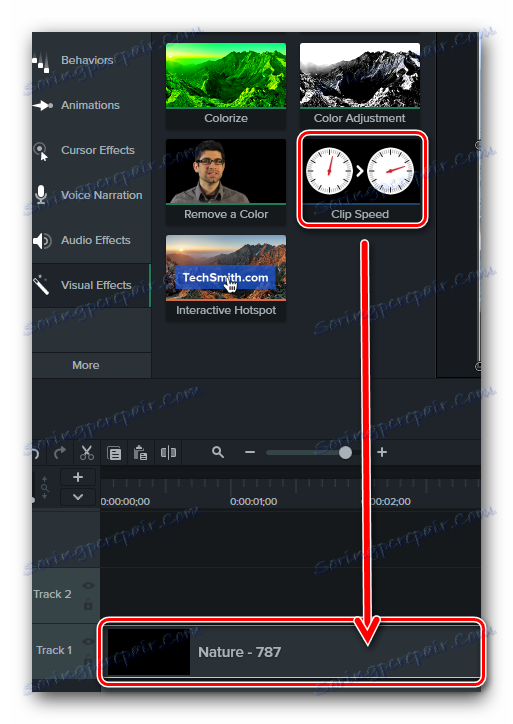
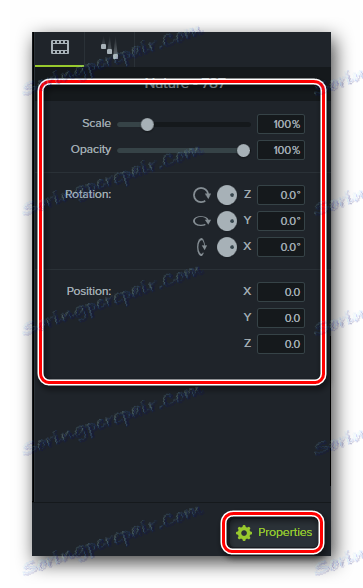
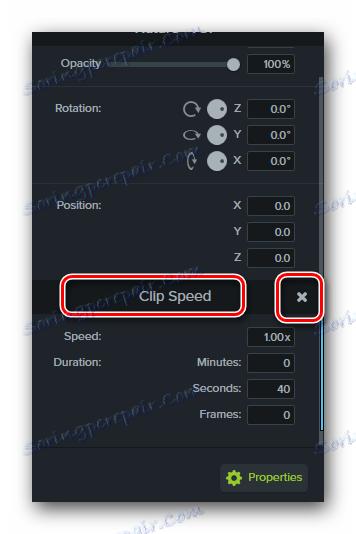
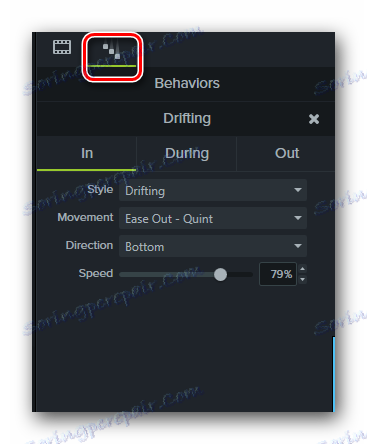
Детальніше: Ефекти для Camtasia Studio
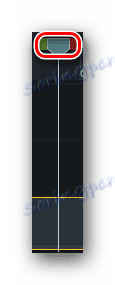
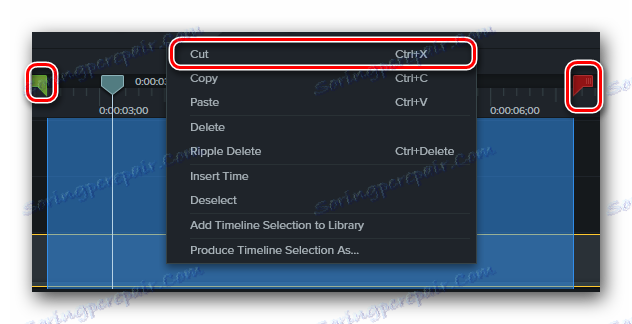
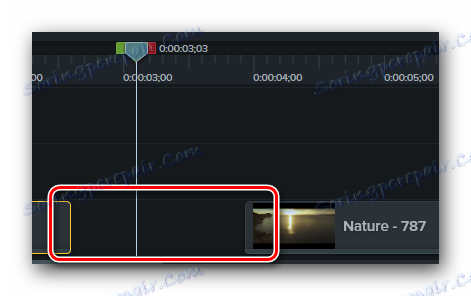
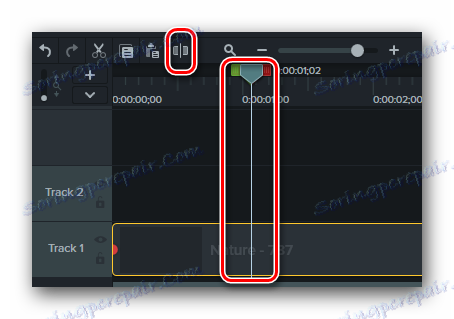
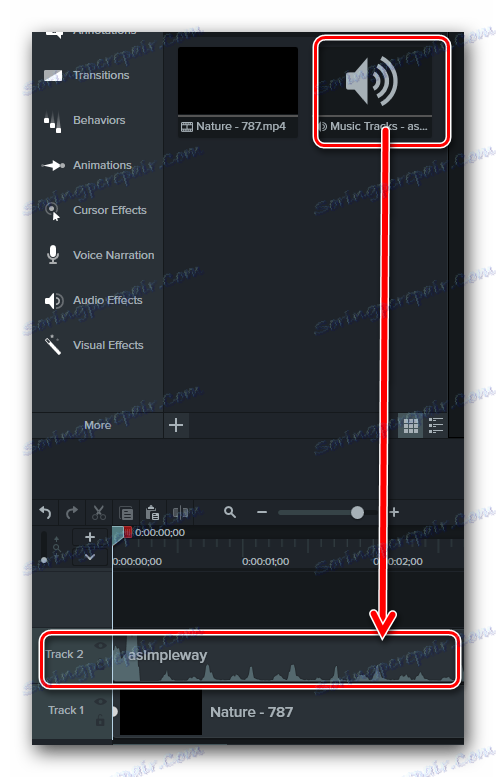
Ось власне і все базові функції редагування про які ми хотіли б вам сьогодні розповісти. Давайте тепер перейдемо до завершального етапу в роботі з Camtasia Studio.
збереження результату
Як і годиться будь-якому редактору, Camtasia Studio дозволяє зберегти зняте і / або відредаговане відео на комп'ютер. Але крім цього отриманий результат можна відразу ж опублікувати в популярних соціальних мережах. Ось як виглядає цей процес на практиці.
- У верхній області вікна редактора вам необхідно натиснути на рядок «Share».
- В результаті з'явиться меню, що випадає. Виглядає воно наступним чином.
- Якщо вам необхідно зберегти файл на комп'ютер / ноутбук, тоді потрібно вибрати найпершу рядок «Local File».
- Про те, як експортувати відео в соціальні мережі і на популярні ресурси, ви можете дізнатися з нашого окремого навчального матеріалу.
- Якщо ви користуєтеся тестовою версією програми, то при виборі варіанту зі збереженням файлу на комп'ютер ви побачите наступне вікно.
- У ньому вам запропонують купити повну версію редактора. Якщо ви відмовляєтеся від цього, то вас попереджають про те, що на збережене відео будуть накладені водяні знаки компанії-виробника. Якщо вас влаштує такий варіант, тоді тиснемо кнопку, зазначену на зображенні вище.
- У наступному вікні вам запропонують вибрати формат відео і дозвіл. Натиснувши на єдиний рядок в цьому вікні, ви побачите, що випадає. Вибираємо потрібний параметр і тиснемо кнопку «Далі» для продовження.
- Далі ви зможете вказати назву файлу, а також вибрати папку для його збереження. Коли ви зробите ці дії, необхідно натиснути кнопку «Готово».
- Після цього в центрі екрану з'явиться невелике віконце. У ньому буде відображатися у відсотках прогрес рендеринга відео. Зверніть увагу, що на цьому етапі краще не навантажувати систему різними завданнями, так як рендеринг займе велику частину ресурсів вашого процесора.
- По завершенню процесу рендеринга і збереження ви побачите на екрані вікно з детальним описом отриманого відео. Для завершення вам досить натиснути кнопку «Готово» в самому низу вікна.
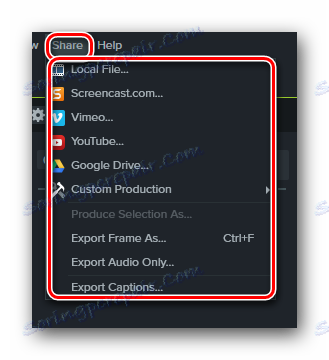
Детальніше: Як зберегти відео в Camtasia Studio
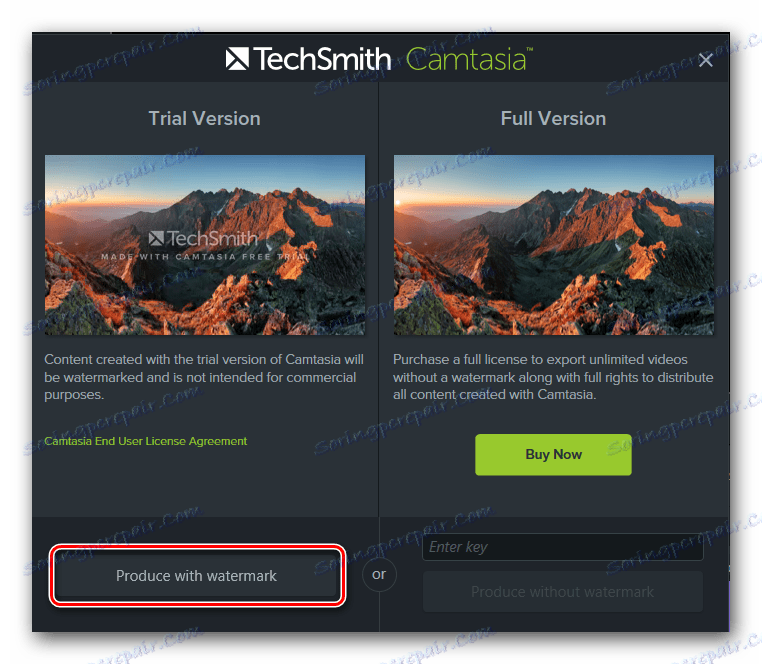

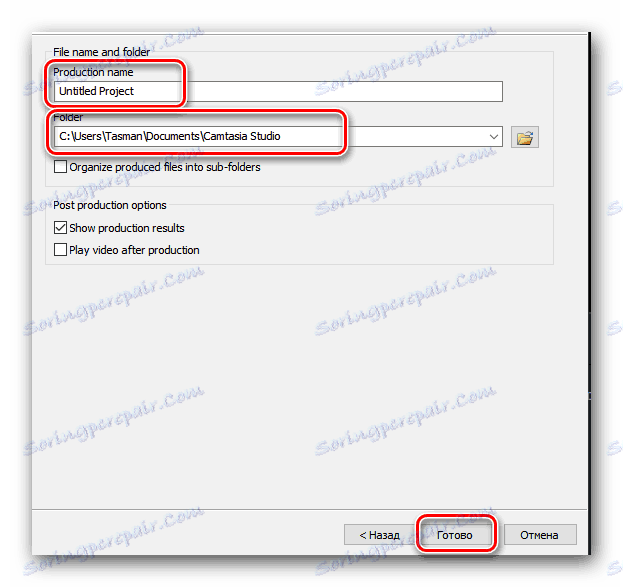
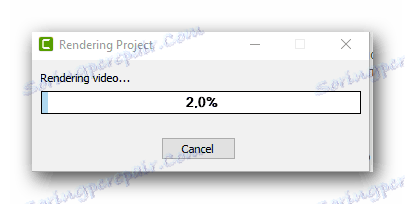
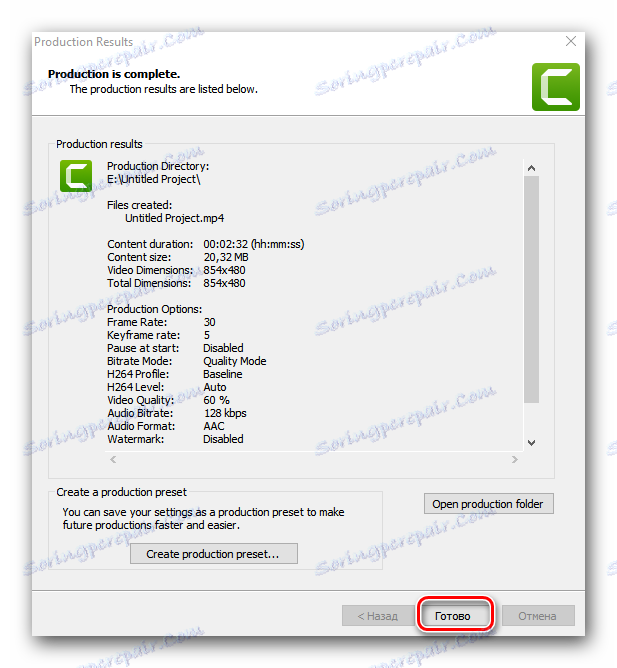
На цьому дана стаття підійшла до кінця. Ми розібрали основні моменти, які допоможуть вам використовувати Camtasia Studio практично повноцінно. Сподіваємося, ви отримаєте для себе корисну інформацію з нашого уроку. Якщо ж після прочитання у вас залишаться питання щодо використання редактора, тоді пишіть їх в коментарях до даної статті. Приділимо увагу всім, а також спробуємо дати максимально розгорнуту відповідь.